Для того что бы сделать заливку текста в Ворде необходимо выделить текст, потом нажать на кнопку «Заливка» (кнопка находится в ленте Word, на вкладке «Главная», в блоке «Абзац»).
По умолчанию цвет заливки не выбран (белый), если вы хотите изменить цвет заливки текста в Ворде, нужно нажать на правую часть кнопки, откроется палитра цветов, и просто выбрать нужный.
Примечание! Многие путают кнопки «Цвет выделения текста» и «Заливка». Заливка выделяет весь «фон текста», вместе с отступами. А цвет выделения текста выделяет только область текста, пропуская отступы
Как убрать заливку текста в Ворде
Для того, чтобы убрать заливку текста нужно нажать правее кнопки (на стрелку «вниз») и в области выбора цвета выбрать «Нет цвета»
Примечание! Не всегда такой способ работает!
Почему не убирается заливка текста
Бывают случаи, когда копируется текст с сайта, и вставляется в Word, то текст вставляется с заливкой, и эту заливку обычным методом «Нет цвета» не удается снять.
Причины: В большинстве случаем стандартный метод не работает, потому что копируется текст с таблиц. Вы можете даже не заметить, что это таблица. Особенно на старых сайтах, в которых разметка выполнялась через таблицы (границы таблицы скрыты через стили css).
В скопированном с таблицы тексте будет заливка, но на самом деле это заливка ячейки, и стандартный способ как убрать заливку скопированного текста в Ворде не работает.
Пути решения
1) Через кнопку «Формат по образцу» — самый простой и действенный метод
Переведите курсор на «чистый текст», и затем нажмите на кнопку «Формат по образцу» (после нажатия кнопки поменяется курсор), после выделите фрагмент текста, где нужно снять заливку текста в Ворде.
2) Через кнопку «Очистить все форматирование» — тоже просто, но не такой действенный метод
Просто выделите текст с заливкой и нажмите кнопку «Очистить все форматирование». Этот способ не всегда срабатывает, некоторые стили с сайта функция не очищает
3) Через специальную вставку «Сохранить только текст»
Скопированный текст с сайта нужно вставить специальным способом. Нажать в Word правую клавишу, и там выбрать «Сохранить только текст»:
4) Через «Блокнот» — Действенный, но слегка замороченный метод
Нужно текст сначала вставить в блокнот, а оттуда снова скопировать текст и вставить в Word.
Итог! Эти 4 метода самые практичные, существуют еще несколько вариантов того как можно удалить заливку текста в Ворде, но рассмотренные методы самые практичные и работающие всегда.
Эта статья предназначена для людей с нарушениями зрения или с когнитивными нарушениями, использующих программы чтения с экрана, например Экранный диктор корпорации Microsoft, JAWS или NVDA с продуктами Microsoft 365. Эта статья входит в набор содержимого поддержки средства чтения с экрана Microsoft 365, где содержатся дополнительные сведения о специальных возможностях в наших приложениях. Общие справочные сведения доступны на главной странице службы поддержки Майкрософт.
Используйте Word с клавиатурой и средством чтения с экрана, чтобы узнать, где в документе используется определенный стиль текста или форматирование, и заменить его другим. Мы проверили эту функцию с помощью экранного диктора, но она может работать и с другими средствами чтения с экрана, если они соответствуют общепринятым стандартам и методам для специальных возможностей.
Примечания:
-
Новые возможности Microsoft 365 становятся доступны подписчикам Microsoft 365 по мере выхода, поэтому в вашем приложении эти возможности пока могут отсутствовать. Чтобы узнать о том, как можно быстрее получать новые возможности, станьте участником программы предварительной оценки Office.
-
Дополнительные сведения о средствах чтения с экрана см. в статье О работе средств чтения с экрана в Microsoft 365.
В этом разделе
-
Поиск определенного стиля
-
Поиск определенного форматирования
Поиск определенного стиля
Иногда требуется найти все вхождения определенного стиля текста в документе, например Строгий или Акцент, чтобы можно было заменить его другим.
-
Нажмите клавиши CTRL+F. Вы услышите фразу «Навигация, Поиск в документе».
-
Нажимайте клавишу SR+СТРЕЛКА ВПРАВО, пока не услышите фразу «Дополнительные параметры, свернуто, пункт меню», нажимайте клавиши ALT+СТРЕЛКА ВНИЗ, чтобы развернуть меню, а затем нажмите клавишу A, чтобы открыть диалоговое окно Расширенный поиск . Вы услышите сообщение «Окно поиска и замены, расширенный элемент управления редактированием, редактирование». Фокус находится на поле Найти текст .
Совет:
Word запоминает параметры Поиска, которые вы в последний раз использовали в диалоговом окне Расширенный поиск , например, если вы искали стиль Strong и заменили его акцентом. Чтобы сбросить параметры Поиска перед новым поиском, нажмите клавиши ALT+O, нажмите клавиши ALT+СТРЕЛКА ВВЕРХ, а затем нажмите клавиши ALT+T, чтобы выбрать пункт Нет форматирования. Фокус возвращается в поле Найти текст . -
Нажмите клавиши ALT+O, S, чтобы открыть диалоговое окно Поиск стиля . Прозвучит фраза «Окно «Поиск стиля», «Поиск стиля, ни стиля, ни выбранного».
-
Нажимайте клавишу СТРЕЛКА ВНИЗ, пока экранный диктор не произнесет стиль, который вы хотите заменить, например «Акцент», а затем нажмите клавишу ВВОД, чтобы выбрать.
Совет: Вы можете перейти непосредственно к стилю, нажав первую букву. Например, нажмите клавишу E , чтобы перейти к выделению. Если есть несколько стилей, которые начинаются с выбранной буквы, нажимайте клавишу несколько раз, пока экранный диктор не произнесет нужный стиль.
-
Нажмите клавиши ALT+P, чтобы переместить фокус на вкладку Заменить . Прозвучит сообщение «Выбрано, заменить элемент вкладки». Нажимайте клавишу TAB, пока не услышите фразу «Заменить на, изменить текст».
Совет:
Word запоминает параметры замены, которые вы в последний раз использовали в диалоговом окне Расширенный поиск , например, если вы искали строгий стиль и заменили его акцентом. Чтобы сбросить параметры Заменить перед новым поиском, нажмите клавиши ALT+O, клавиши ALT+СТРЕЛКА ВВЕРХ, а затем нажмите клавиши ALT+T, чтобы выбрать вариант Без форматирования. Фокус возвращается в поле Заменить текстом . -
Нажмите клавиши ALT+O, S, чтобы открыть диалоговое окно Поиск стиля . Прозвучит фраза «Окно «Поиск стиля», «Поиск стиля, ни стиля, ни выбранного».
-
Нажимайте клавишу СТРЕЛКА ВНИЗ, пока экранный диктор не произнесет стиль, который вы хотите использовать, например «Акцент», а затем нажмите клавишу ВВОД, чтобы выбрать.
Совет: Вы можете перейти непосредственно к стилю, нажав первую букву. Например, нажмите клавишу E , чтобы перейти к выделению. Если есть несколько стилей, которые начинаются с выбранной буквы, нажимайте клавишу несколько раз, пока экранный диктор не произнесет нужный стиль.
-
Нажмите клавиши ALT+A, чтобы заменить все вхождения первого стиля вторым. Прозвучит сообщение «Майкрософт диалоговое окно Word, кнопка ОК». Нажмите клавишу ВВОД, ESC, чтобы закрыть диалоговое окно Расширенный поиск и вернуть фокус на документ.
Поиск определенного форматирования
Иногда требуется найти все вхождения определенного форматирования текста в документе, например полужирный или курсивный, чтобы заменить его другим.
Примечание: Если изменить форматирование, например полужирный текст везде в документе, он также изменит стиль шрифта везде, где используется стиль Strong , но не наоборот. Поэтому вместо форматирования вручную рекомендуется использовать стили.
-
Нажмите клавиши CTRL+F. Вы услышите фразу «Навигация, Поиск в документе».
-
Нажимайте клавишу SR+СТРЕЛКА ВПРАВО, пока не услышите фразу «Дополнительные параметры, свернуто, пункт меню», нажимайте клавиши ALT+СТРЕЛКА ВНИЗ, чтобы развернуть меню, а затем нажмите клавишу A, чтобы открыть диалоговое окно Расширенный поиск . Вы услышите сообщение «Окно поиска и замены, расширенный элемент управления редактированием, редактирование». Фокус находится на поле Найти текст .
Совет:
Word запоминает параметры поиска, которые вы в последний раз использовали в диалоговом окне Расширенное поиск , например, если вы искали полужирное форматирование и заменили его курсивом. Чтобы сбросить параметры Поиска перед новым поиском, нажмите клавиши ALT+O, нажмите клавиши ALT+СТРЕЛКА ВВЕРХ, а затем нажмите клавиши ALT+T, чтобы выбрать пункт Нет форматирования. Фокус возвращается в поле Найти текст . -
Нажмите клавиши ALT+O, F, чтобы открыть диалоговое окно Поиск шрифта . Вы услышите фразу «Найти окно шрифта, шрифт, редактирование текста».
-
Нажмите клавиши ALT+Y, чтобы переместить фокус в меню Стиль шрифта , нажимайте клавишу СТРЕЛКА ВНИЗ, пока экранный диктор не произнесет стиль шрифта, который вы хотите заменить, например «Полужирный», а затем нажмите клавишу ВВОД, чтобы выбрать.
-
Нажмите клавиши ALT+P, чтобы переместить фокус на вкладку Заменить . Прозвучит сообщение «Выбрано, заменить элемент вкладки». Нажимайте клавишу TAB, пока не услышите фразу «Заменить на, изменить текст».
Совет:
Word запоминает параметры замены, которые вы использовали в диалоговом окне Расширенный поиск , например, если вы искали полужирное форматирование и заменили его курсивом. Чтобы сбросить параметры Заменить перед новым поиском, нажмите клавиши ALT+O, клавиши ALT+СТРЕЛКА ВВЕРХ, а затем нажмите клавиши ALT+T, чтобы выбрать вариант Без форматирования. Фокус возвращается в поле Заменить текстом . -
Нажмите клавиши ALT+O, F, чтобы открыть диалоговое окно Поиск шрифта . Вы услышите фразу «Найти окно шрифта, шрифт, редактирование текста».
-
Нажмите клавиши ALT+Y, чтобы переместить фокус в меню Стиль шрифта , нажимайте клавишу СТРЕЛКА ВНИЗ, пока экранный диктор не произнесет стиль шрифта, который вы хотите использовать, например «Обычный», а затем нажмите клавишу ВВОД для выбора.
-
Нажмите клавиши ALT+A, чтобы заменить все вхождения первого стиля шрифта вторым. Прозвучит сообщение «Майкрософт диалоговое окно Word, кнопка ОК». Нажмите клавишу ВВОД, ESC, чтобы закрыть диалоговое окно Расширенный поиск и вернуть фокус на документ.
Дополнительные сведения
Вставка и изменение текста в Word с помощью средства чтения с экрана
Сочетания клавиш в Word
Выполнение основных задач в Word с помощью средства чтения с экрана
Настройка устройства для поддержки специальных возможностей в Microsoft 365
Знакомство с Word и навигация с помощью средства чтения с экрана
Техническая поддержка пользователей с ограниченными возможностями
Корпорация Майкрософт стремится к тому, чтобы все наши клиенты получали наилучшие продукты и обслуживание. Если у вас ограниченные возможности или вас интересуют вопросы, связанные со специальными возможностями, обратитесь в службу Microsoft Disability Answer Desk для получения технической поддержки. Специалисты Microsoft Disability Answer Desk знакомы со многими популярными специальными возможностями и могут оказывать поддержку на английском, испанском, французском языках, а также на американском жестовом языке. Перейдите на сайт Microsoft Disability Answer Desk, чтобы узнать контактные сведения для вашего региона.
Если вы представитель государственного учреждения или коммерческой организации, обратитесь в службу Disability Answer Desk для предприятий.
|
73 / 0 / 0 Регистрация: 16.01.2014 Сообщений: 27 |
|
|
1 |
|
|
10.08.2014, 21:51. Показов 10042. Ответов 3
Доброго времени суток!
0 |
|
Programming Эксперт 94731 / 64177 / 26122 Регистрация: 12.04.2006 Сообщений: 116,782 |
10.08.2014, 21:51 |
|
Ответы с готовыми решениями: Поиск в документах Word Поиск в документах MS Word Поиск в документах Word Имеет список папок, внутри word-документы. Необходимо реализовать поиск по слову… Поиск текста в документах Word 3 |
|
5960 / 3166 / 704 Регистрация: 23.11.2010 Сообщений: 10,569 |
|
|
10.08.2014, 22:27 |
2 |
|
Если в тексте выделено только одним цветом и удалить только этот текст, то можно штатным Найти/Заменить.
0 |
|
73 / 0 / 0 Регистрация: 16.01.2014 Сообщений: 27 |
|
|
11.08.2014, 12:48 [ТС] |
3 |
|
—>Fairuza
0 |
|
5960 / 3166 / 704 Регистрация: 23.11.2010 Сообщений: 10,569 |
|
|
11.08.2014, 14:02 |
4 |
|
Выделить все — Заливка — Нет
0 |
Если вы хотите выделить важный текст в документе Microsoft Word, чтобы читатель не пропустил его, вы можете использовать инструмент Word Цвет выделения текста. Вы также можете искать выделенный цветом текст в документе. Эта инструкция расскажет как это всё делать.
Вы можете легко выделить определённый текст в Microsoft Word. Для этого откройте документ Word, содержащий текст, который вы хотите выделить. Вам нужно будет выделить текст, щёлкнув и перетащив курсор на текст.
Связанная статья: Как выделить несколько фрагментов текста и другие подсказки по использованию выделения

Как только вы выделите текст, над выделенным текстом появится всплывающее меню. Щёлкните стрелку вниз рядом со значком «Цвет выделения текста», чтобы отобразить раскрывающееся меню с несколькими цветами на выбор. Вы также можете найти эту опцию в группе «Шрифт» на вкладке «Главная».
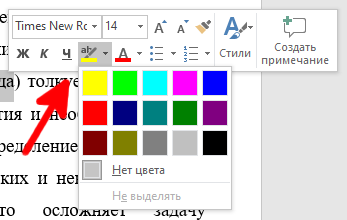
Щёлкните цвет выделения, чтобы применить его к тексту. Следите за тем, чтобы текст и фон оставались достаточно контрастными и не заставляли напрягать зрение при чтении.
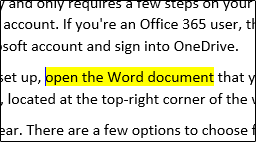
Вы также можете последовательно выделять текст в нескольких частях документа. Для этого выберите Цвет выделения в группе «Шрифт» вкладки «Главная» перед тем, как выбрать текст, который нужно выделить.
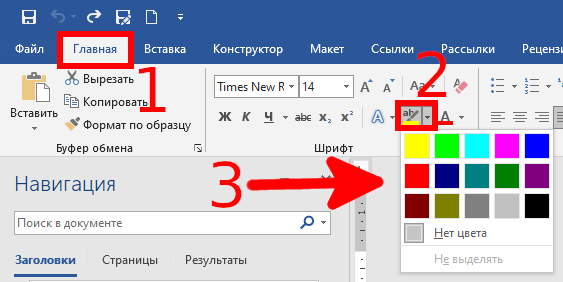
После того как вы выберете цвет выделения, ваш курсор станет маркером. Теперь вы можете постоянно выделять текст по всему документу.
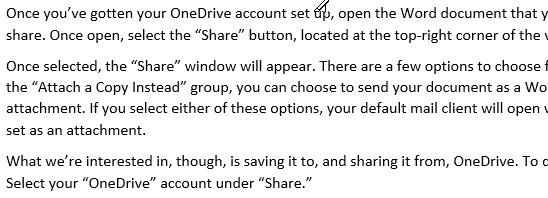
Нажмите клавишу «Esc» на клавиатуре, чтобы выйти из режима выделения.
Удаление выделения из текста в документе Word
Вы также можете удалить выделение текста в документе Microsoft Word. Для этого щёлкните и перетащите указатель мыши на выделенный текст, чтобы выделить его. Если ваш документ Word содержит много выделенного текста и вы хотите удалить все выделения, вы можете нажать Ctrl+a, чтобы выделить весь текст в документе.
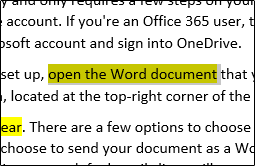
Затем щёлкните значок «Цвет выделения текста» в группе «Шрифт» вкладки «Главная» и выберите «Без цвета» в раскрывающемся меню.

Теперь выделение текста удалено.
Поиск выделенного цветом текста в Word
Если ваш документ Microsoft Word длинный и вы хотите быстро найти выделенный текст, вы можете использовать функцию расширенного поиска.
Откройте документ Word, содержащий выделенный цветом текст, и нажмите стрелку вниз рядом с «Найти» в группе «Редактирование» на вкладке «Главная». Затем нажмите «Расширенный поиск» в раскрывающемся меню.
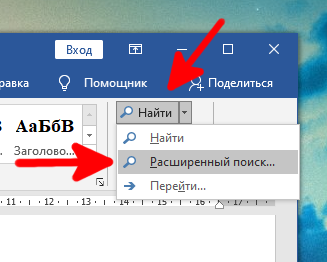
Связанная статья: Как использовать подстановочные символы и регулярные выражения при поиске и замене в Word
Появится окно «Найти и заменить». На вкладке «Найти» выберите вариант «Больше>>».

В разделе «Найти» выберите вариант «Формат». Затем в раскрывающемся меню нажмите «Выделение цветом».
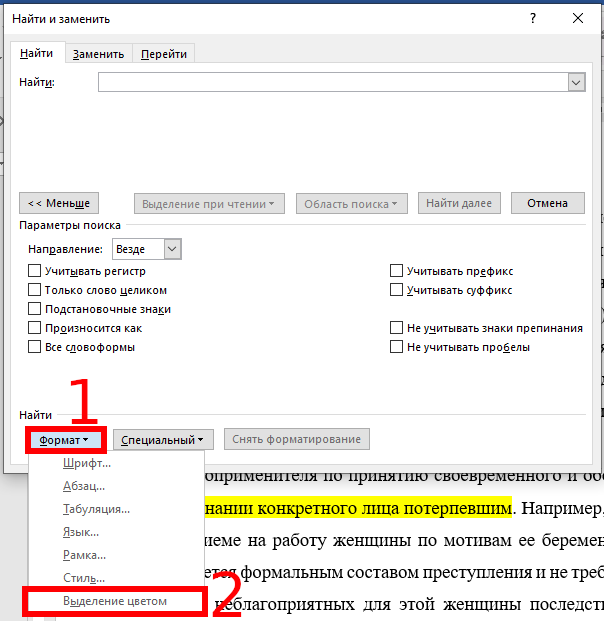
Теперь вы можете найти каждый экземпляр выделенного текста, нажав кнопку «Найти далее».
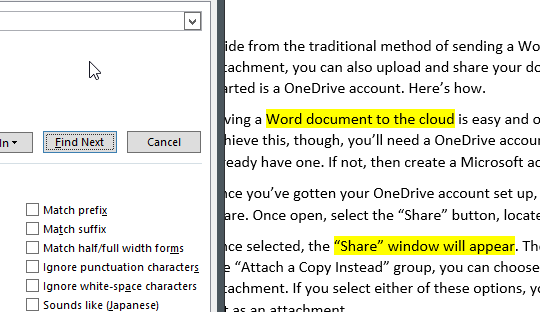
Выделение текста цветом при правильном использовании позволяет читателю быстро извлечь важную информацию из документа Microsoft Word без необходимости читать текст целиком. Не используйте выделение цветом бездумно, поскольку выделение неважных фрагментов не только лишает выделение цвета функции привлечения внимания к важнейшей информации, но и делает весь текст трудным для восприятия.
Связанная статья: Как выделить текст цветом в PowerPoint
Связанные статьи:
- Как использовать подстановочные символы и регулярные выражения при поиске и замене в Word (59.4%)
- Как в Microsoft Word сделать массовую замену или удаление текста (59.4%)
- Как убрать лишние пробелы в Microsoft Word (59.4%)
- Все лучшие горячие клавиши Microsoft Word (52.9%)
- Как изменить настройки вставки по умолчанию в Microsoft Word (52.9%)
- Как написать изогнутый текст в Microsoft Word (RANDOM — 50%)
-
Заливка в Ворде, что это такое простыми словами, где используется заливка
-
Заливка текста в Ворде (Word), как ее сделать в разных версиях программы
-
Как убрать цвет фона текста в Ворде (Word)
-
Что делать, если заливка текста в Ворде не убирается
-
Заливка фигур в разных версиях Word, как ее убрать
-
Заливка таблицы в Ворде (Word) цветом, как убрать
-
Заливка в Ворде различных рамок
-
Заливка в Ворде страницы, как выбираются цвета
-
Градиентная заливка в Ворде
-
Текстура в Ворде, как ее установить
-
Как сделать узор в Ворде
-
Заключение
Заливка в Ворде – это хороший инструмент для оформления документов и поиска слов по цвету. В статье рассмотрим, как устанавливать заливку в документ Word, как ее убирать. С помощью заливки вы сможете оформить объекты Ворда разными цветами и весь документ.
Заливка в Ворде, что это такое простыми словами, где используется заливка

Заливка в Ворде используется в оформлении страниц в документе, объектов, например, титульной страницы книги. Более того, выделенный текст или слово различными цветами легко находить, на него обращают больше внимания, что делает работу с документом более удобной.
Далее покажем по шагам, как работает заливка Ворда на практике.
к оглавлению ↑
Заливка текста в Ворде (Word), как ее сделать в разных версиях программы
Сделать заливку текста в Ворде достаточно просто. Для этого используем проверенную инструкцию. Она подойдет ко многим версиям программы Ворд: Microsoft 365, Word 2019, Word 2016, Word 2013, Word 2010, Word 2007.
Открывайте вордовский документ с приготовленным текстом. Далее нужно выделить текст левой кнопкой мыши, чтобы его залить цветом. После чего нажимаете на раздел Ворда «Главная» и в категории документа «Абзац», кликните левой кнопкой мыши по функции «Заливка» (скрин 1).
В открытом окне появятся цвета темы, которые можно выбрать для заливки текста. Нажимаем, например, на оливковый цвет и текст в Ворде зальется цветом. Вместе с тем, вы можете нажать кнопку «A», чтобы установить другой цвет для текста.
Кроме того, для установки заливки в Ворде есть функция «Цвет выделения текста». Она обозначается, как карандаш. Чтобы использовать данную функцию, выделите текст и нажмите на карандашик (скрин 2).
По умолчанию стоит цвет, но вы можете выбрать другую палитру цветов.
Когда установите цвет на текст, нажмите кнопку сохранения в левом верхнем углу документа. Она обозначается значком дискеты.
к оглавлению ↑
Как убрать цвет фона текста в Ворде (Word)
Если вам не нужна заливка в документе Ворд, ее можно убрать. Для этого выделяем текст или слово с цветом. Далее нажимаете кнопку «Заливка» и левой кнопкой мыши жмите по кнопке «Нет цвета» (скрин 3).
После этого заливка в документе должна удалиться.
к оглавлению ↑
Что делать, если заливка текста в Ворде не убирается
Бывает такое, когда отредактированный документ в Ворде не дает возможности убрать заливку. Что в этом случае делать? Есть простой способ избавиться от проблемы – скопировать текст горячими клавишами Ворда и вставить его, например, в блокнот. После чего обратно поместить в документ Ворд.
Если форматированный текст поддается редактированию, то вы можете использовать функцию «Нет цвета», чтобы удалить заливку в документе. Об этом мы говорили выше в статье.
к оглавлению ↑
Заливка фигур в разных версиях Word, как ее убрать
В Ворде не только заливают текст цветом. Заливка может быть использована для фигур. Чтобы залить фигуру цветом, кликните по созданной фигуре левой клавишей мыши. Далее в верхнем меню откройте раздел «Заливка фигуры» и нажмите по любому цвету (скрин 4).
После чего цвет фигуры изменится. На данной панели вы сможете изменить контуры фигур. Кликните на соответствующую кнопку, чтобы фигура поменяла цвет контура.
Чтобы убрать цвет фигуры, нужно выделить фигуру и нажать по разделу «Заливка фигуры» (скрин 5).
Далее выбираете из раздела функцию «Нет заливки» и цвет фигуры превратится в белый. Смотрите видео о том, как сделать заливку текста и фигур:
к оглавлению ↑
Заливка таблицы в Ворде (Word) цветом, как убрать
Если вы работаете в Ворде с таблицами, то сможете ее залить цветом и его убрать. Для начала вставьте таблицу в документ Ворда. Далее кликните по таблице левой кнопкой мыши, чтобы она полностью выделилась. Затем нажимаете на заливку вверху панели Ворда и устанавливаете цвет (скрин 6).
Вместе с тем, можно добавить стили для таблиц. Они доступны в разделе «Стили таблиц». Нажимаете на выбранный стиль и таблица изменит цвет.
Как убрать цвет таблицы? Все просто! Нужно кликнуть на таблицу, выбрать раздел «Заливка» (скрин 7).
В открывшемся окне нажимаете «Нет цвета» и фон удалится с таблицы.
к оглавлению ↑
Заливка в Ворде различных рамок
В Ворде можно заливать цветом различные рамки. На блоге есть опубликованная статья – «как сделать красивую рамку в Ворде». В ней рассказано по шагам о создании рамки и ее оформлении.
Во время создания рамки открываем раздел «Цвет» и устанавливаем необходимые цвета для рамки (скрин 8).
После чего нажимаете «OK», чтобы цвет рамки изменился.
В разделе «Заливка», сможете залить рамку цветом. Для этого кликните по данному разделу и установите цвет для заливки. Далее нажимаете «OK» (скрин 9).
После этого рамка будет отображаться в другом цвете.
к оглавлению ↑
Заливка в Ворде страницы, как выбираются цвета
Любой пользователь Ворда может залить всю страницу документа одним или несколькими цветами. Для этого заходите в раздел Ворда «Разметка страницы» и переходите к разделу «Цвета страницы» (скрин 10).
Далее выбираете цвета левой кнопкой мыши и нажимаете на выбранный цвет, чтобы он установился в документ. В разделе цветов страниц будут доступны возможности выбора цветов:
- цвета темы;
- стандартные цвета;
- другие цвета;
- способы заливки.
Выбирайте необходимую категорию и устанавливаете цвет с помощью кнопки «OK».
к оглавлению ↑
Градиентная заливка в Ворде
Градиент – это несколько цветов в одном цвете, по другому его называют вектор. В Ворде создается градиентная заливка с одним или множеством цветов. Чтобы установить градиентную заливку в документе, нажмите «Разметка страницы», далее «Цвета страницы» и «Способы заливки» (скрин 11).
После нажатия последнего раздела, откроется окно, в котором можно выбрать тип заливки, например, горизонтальная и ее цвет. Далее нажмите кнопку «OK», чтобы градиентная заливка установилась на страницу документа.
к оглавлению ↑
Текстура в Ворде, как ее установить
Текстура в Ворде помогает создавать в документе абстрактные изображения. Для ее вставки в документ зайдите в разметку страницы и «Цвета страницы». Нажмите «Способы заливки» и откройте раздел «Текстура» (скрин 12).
В окне выберите варианты текстур, либо вставьте в Ворде свое изображение с компьютера через раздел «Другие текстуры». Кликните кнопку «OK» и выбранная вами текстура вставится в документ Ворд. Как установить текстуру и узоры на практике — показано в прилагаемом ниже видео:
к оглавлению ↑
Как сделать узор в Ворде
Узор в Ворде необходим для оформления документов с картинками и прочими фигурами. Чтобы вставить узор на страницу документа, пройдите шаги указанные выше. Только в окне «Способы заливки» жмите раздел «Узор» (скрин 13).
Вам предоставят коллекцию узоров, которые можно выбрать и установить для документа или отредактировать. Используйте разделы штриховка и фон, чтобы поменять цвета узора на другие. После всех изменений нажимаете «OK», тогда узор установится в документ.
к оглавлению ↑
Заключение
В данной статье рассмотрели, как устанавливается заливка в Ворде. Показали на примере установку заливки в текст, в различные фигуры, таблицу, на всю страницу документа. С помощью этой инструкции вы точно сможете изменить фон документа, текста и другого объекта. Документ будет красиво оформлен, что имеет большое значение!
Спасибо за внимание!
С уважением, Иван Кунпан.
P.S. Полезные статьи по Ворду:
Что такое буквица в Ворде, как вставить видео в Ворд, рисование в Ворд, как создать диаграмму в Ворде, как сделать списки в Word.
Просмотров: 3990
























