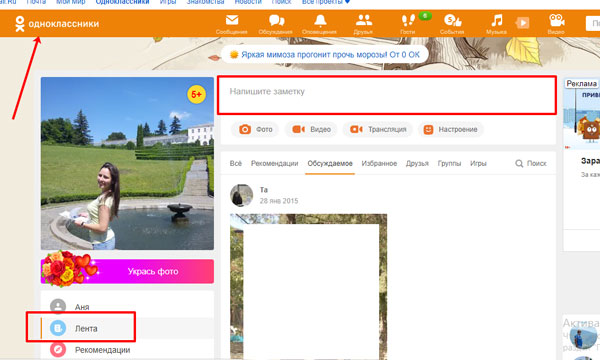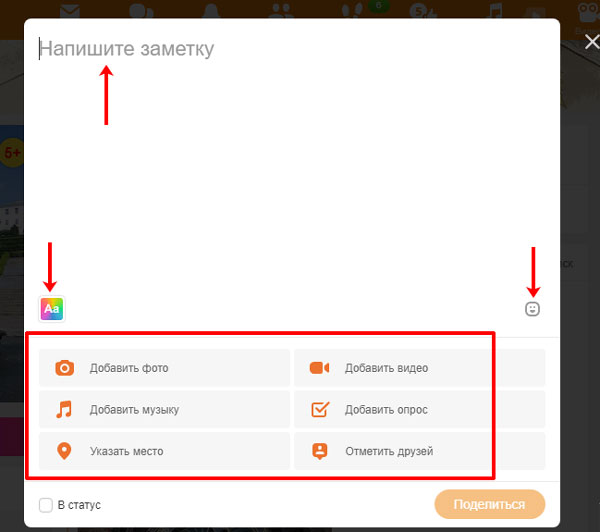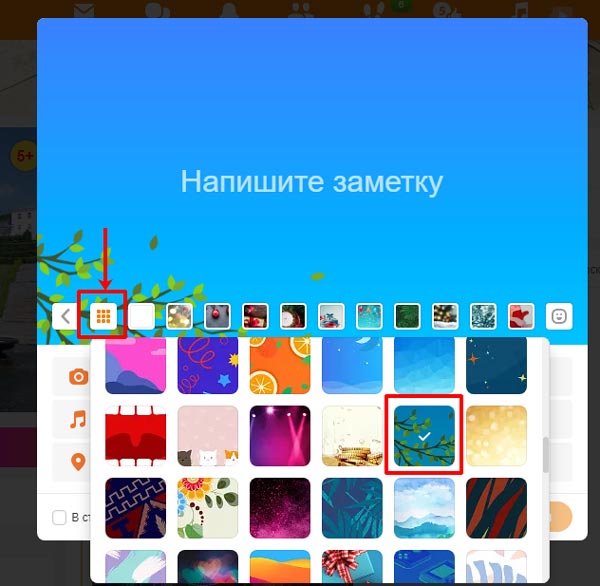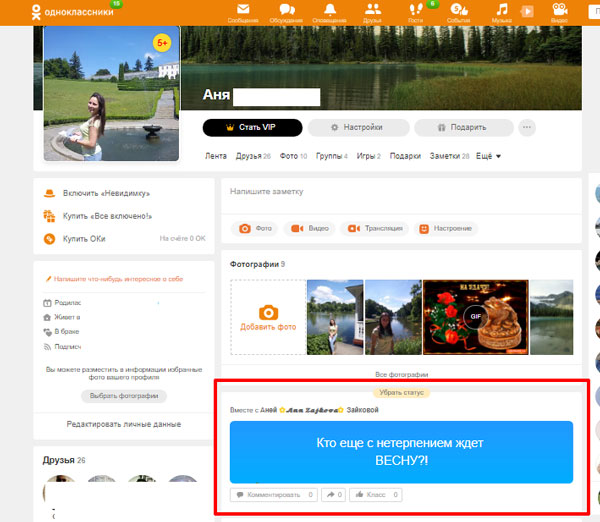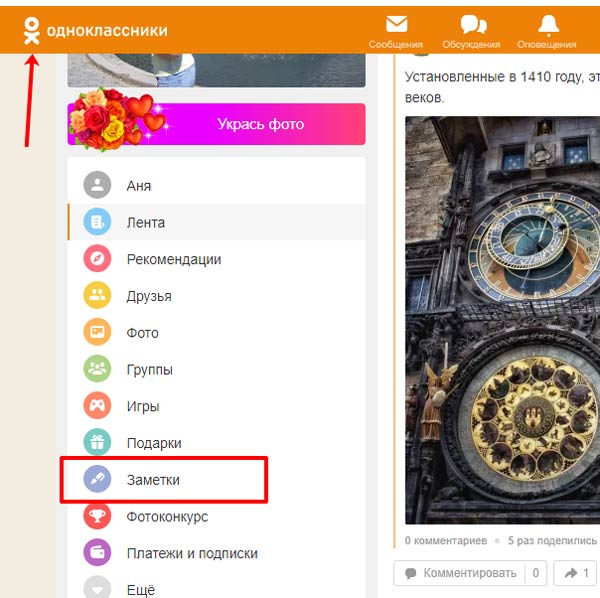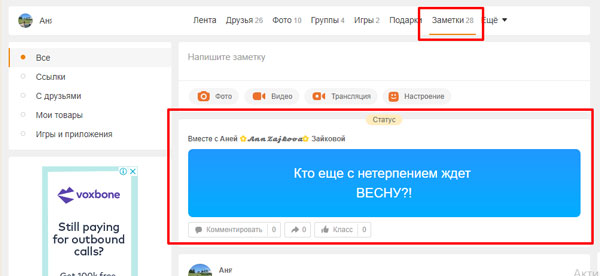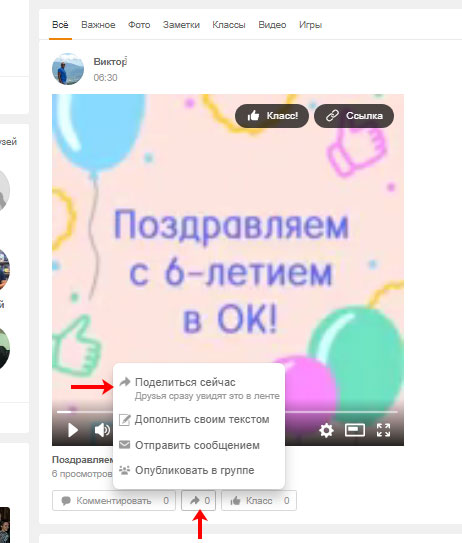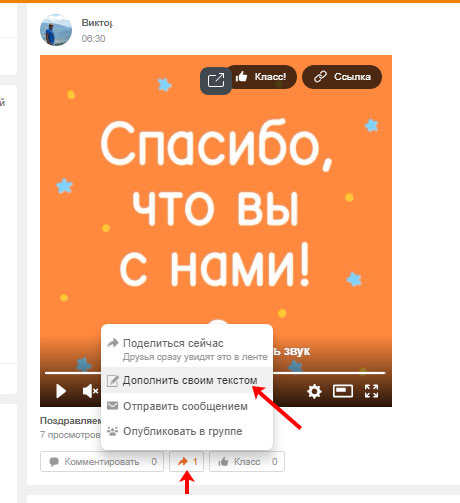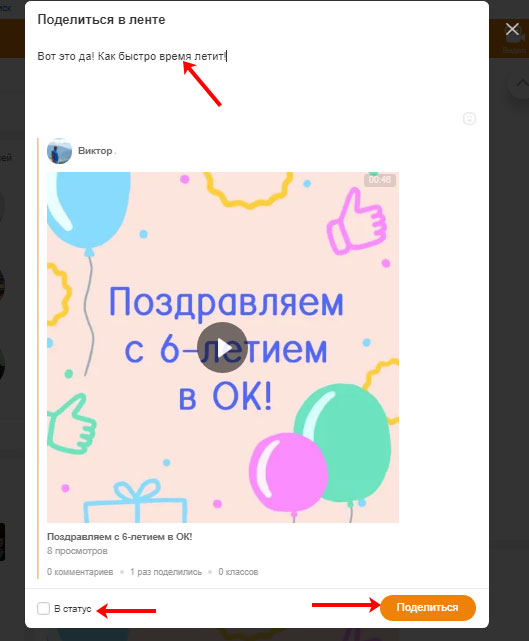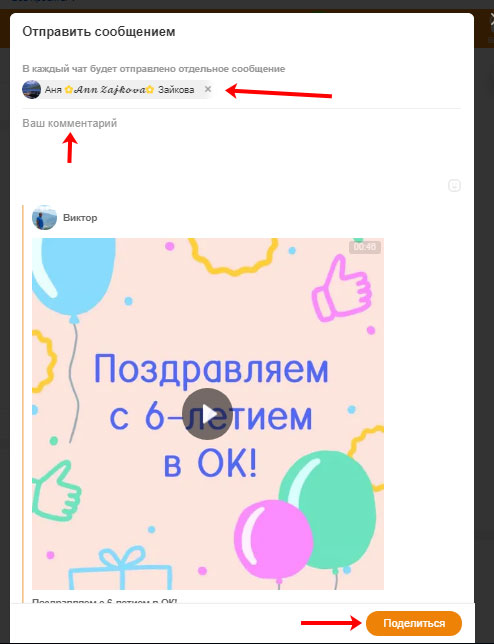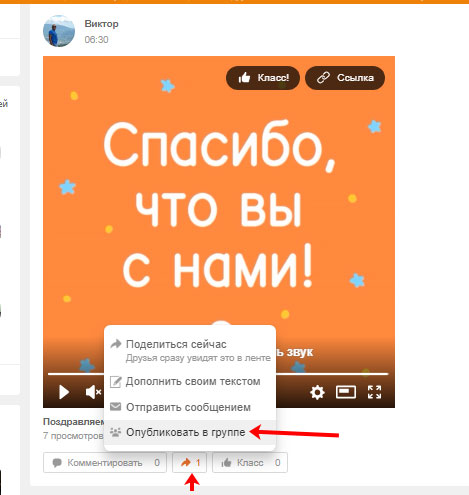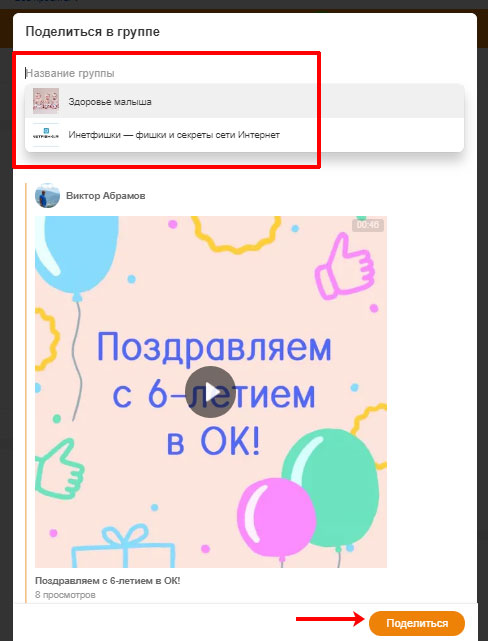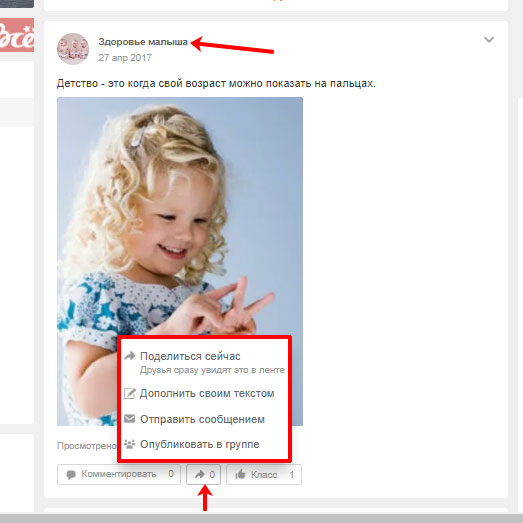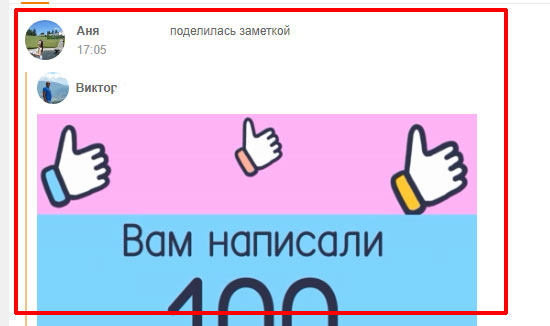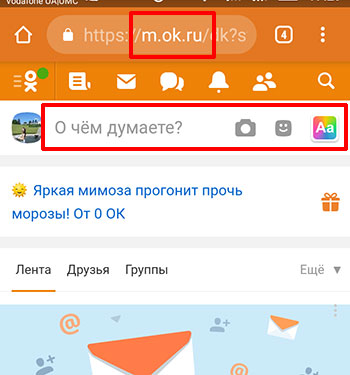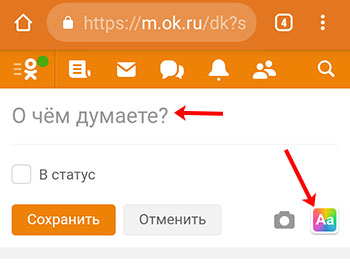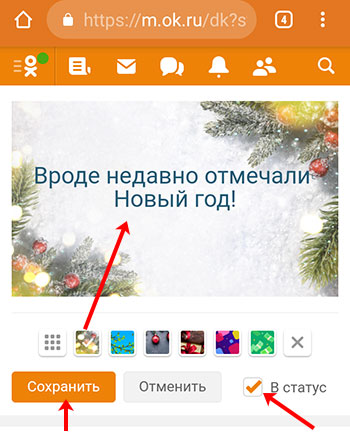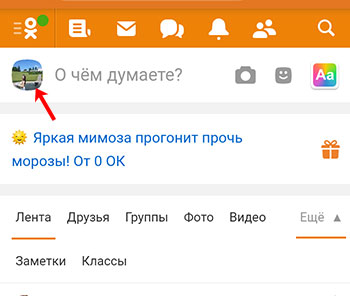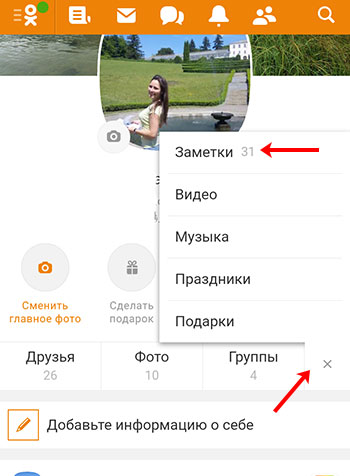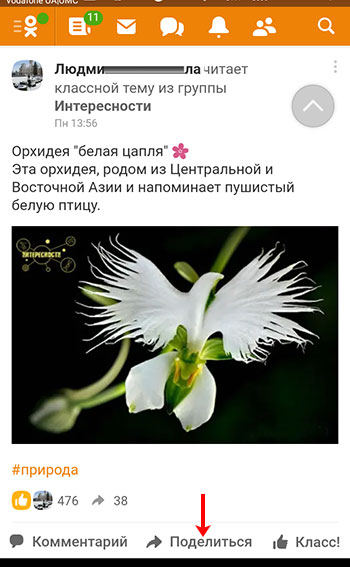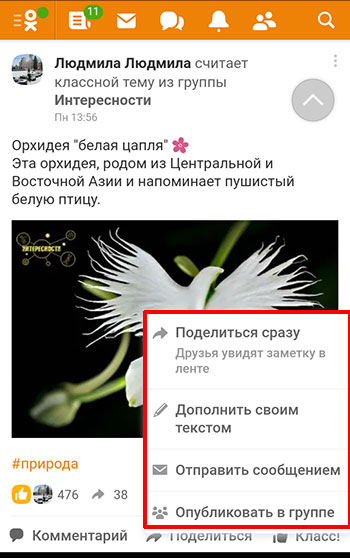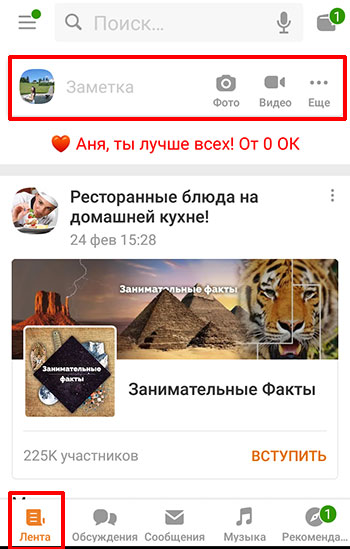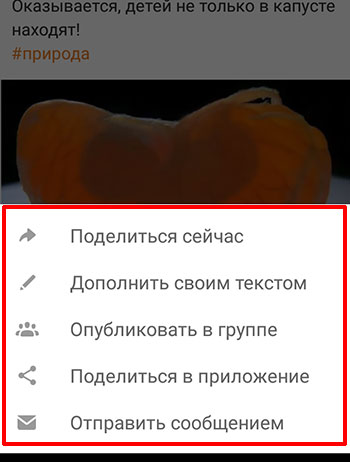Они пропали!
Многие из активных пользователей ВКонтакте любили оставлять на своей странице заметки. У кого-то они были сродни записям в блогах, кто-то записывал в них понравившиеся цитаты из книг и фильмов, кто-то – стихотворения. Одним словом, заметки могли сказать о владельце страницы очень и очень многое.
Заметка
Поэтому и естественно было удивление у многих завсегдатаев-«контактёров», когда неожиданно знакомая вкладка «Мои заметки» на левой панели куда-то пропала. Плюс к этому, не стали видны заметки и на чужих страницах.
И вернулись
На самом деле заметки вовсе не пропали бесследно, как некоторые успели нехорошо подумать о разработчиках социальной сети. Ответ на вопрос, где найти заметки ВКонтакте, мы получили у группы поддержки.
Оказывается, теперь заметки ВКонтакте открываются с главной страницы. Зайдите на свою стену и нажмите на число записей. Откроется окно, в котором будут присутствовать вкладки «Мои записи» и «Мои заметки».
Официальная версия такого переезда заметок из отдельной вкладки на стену следующая. Было много пользователей, которые создавали у себя на странице заметку, чтобы хранить в ней свои пароли, номера банковских карточек, адреса, коды и прочую секретную информацию. Конечно, такого рода заметки делали доступными только для себя, но старые настройки приватности зачастую давали сбой, и в случае взлома страницы на бедного пользователя вылезала тьма компромата.
Поэтому теперь все желающие написать заметку только для себя, могут создать маленькую частную группу и там создавать свои заметки на стене. Как вариант – в вики-страницах. (Так гласит ответ поддержки).
Однако и сейчас заметку можно сделать видимой только для себя. Для этого нужно просто зайти в настройки, где заметки ВКонтакте хранятся у вас на стене, и настроить приватность, чтобы и видеть, и комментировать вашу заметку не смог никто, кроме вас.
Где заметки друзей
Заметки друзей и просто других пользователей можно найти тем же путём, что и свои собственные. Для этого нужно залезть зайти на стену к другу и там щёлкнуть по количеству записей. Откроется вкладка с заметками, которые вы сможете прочитать и оставить о них своё весомое мнение в виде комментарий (если такое, конечно, позволяет хозяин страницы).
Как создать
«А как же теперь создать новую заметку?» – наверняка возник у кого-то вопрос. Надо всего лишь оставить новую запись на стене. Если она будет превышать 500 знаков, то автоматически превратится в заметку.
Поделитесь информацией с друзьями Вконтакте с помощью специальной кнопки
Советуем также обратить внимание:
Содержание
- Полная версия сайта
- Способ 1: Проверка расположения раздела «Заметки»
- Способ 2: Отключение расширения для блокировки рекламы
- Способ 3: Очистка кэша и куки браузера
- Мобильное приложение
- Способ 1: Проверка расположения раздела «Заметки»
- Способ 2: Очистка кэша приложения
- Способ 3: Обновление или переустановка приложения
- Вопросы и ответы
Заметки в Одноклассниках позволяют делиться информацией с другими пользователями или сохранять ее лично для себя. Однако иногда возникает проблема, из-за которой все или только определенные записи, добавленные таким образом, не отображаются или же не получается найти соответствующий раздел на личной странице. Существуют разные методы, позволяющие это исправить.
Полная версия сайта
В полной версии сайта Одноклассники проблемы с пропажей заметок наблюдаются чаще всего, особенно если речь заходит о кнопке для перехода в раздел. Связано это может быть с невнимательностью пользователя, техническими проблемами на сервере или действием сторонних расширений для блокировки рекламы. Давайте пройдемся по каждому способу в порядке его простоты реализации и эффективности.
Способ 1: Проверка расположения раздела «Заметки»
Это решение для тех, кто давно не заходили в рассматриваемую социальную сеть или попросту не задействовал заметки, а сейчас они понадобились. Дело в том, что за последнее время произошли значительные изменения в интерфейсе сайта, поэтому их следует учитывать при поиске соответствующего раздела.
- При просмотре ленты опуститесь немного вниз, чтобы просматривались все пункты левого меню. Там отыщите кнопку «Заметки».
- Вы сразу же будете перемещены к соответствующему меню, где и происходит управление собственными записями.
- При необходимости их можно сортировать, например, когда среди большого числа постов нужно найти всего один и просто так сделать это не получается.
- Если первая кнопка по каким-то причинам не была обнаружена, переместитесь к просмотру личного профиля любым удобным образом.
- Посмотрите на панель, находящуюся справа от главного фото, и щелкните по надписи «Заметки».
- Как видно, произошел переход в ту же вкладку, о которой мы говорили выше.

В случае когда не получилось обнаружить искомую кнопку или в разделе не отображается ни одна из заметок, переходите к следующим методам.
Способ 2: Отключение расширения для блокировки рекламы
Затронем тему действия браузерных дополнений, блокирующих рекламу, на отображение содержимого страниц в Одноклассниках. Иногда необходимые кнопки или записи воспринимаются такими расширениями как реклама и автоматически блокируются, что и приводит к пропаже целого раздела «Заметки» или только каких-то конкретных публикаций. Решается этот вопрос путем временной остановки функционирования дополнения на этом сайте. Примеры решения этой задачи вы найдете в инструкциях по ссылкам ниже.
Подробнее:
Отключение расширений в браузере Google Chrome
Отключение плагина AdBlock в популярных браузерах
Способ 3: Очистка кэша и куки браузера
Сейчас попытаемся исключить возможность появления технических неполадок на стороне сервера или сбоев в функционировании браузера, что тоже иногда приводит к проблемам с заметками в Одноклассниках. Попытка исправления подобной трудности заключается в очистке кэша и cookie-файлов используемого веб-обозревателя. Данная процедура на примере популярного Google Chrome выполняется так:
- Откройте меню браузера и перейдите в раздел «Настройки».
- Здесь отыщите блок «Очистить историю» и щелкните по нему левой кнопкой мыши.
- В меню найдите пункты «Файлы cookie и другие данные сайтов» и «Изображения и другие файлы, сохраненные в кеше». Начните очистку путем нажатия по кнопке «Удалить данные».

Мы советуем сначала обойтись параметром «Изображения и другие файлы, сохраненные в кеше», а производить очистку cookie только в тех случаях, когда реального эффекта не наблюдается. Связанно это с тем, что при удалении куки произойдет автоматический выход со всех сайтов, где ранее была произведена авторизация!
Если инструкция, основанная на Google Chrome, вам не помогла разобраться с поиском соответствующих пунктов меню, советуем обратиться к другим тематическим статьям на нашем сайте по ссылкам далее.
Подробнее:
Очистка кэша в браузере
Как удалить cookie в браузере
Дополнительно хотелось бы уточнить, что в крайне редких ситуациях исчезновение разделов или проблемы с отображением некоторых элементов интерфейса на сайтах в браузере провоцируют вирусы, находящиеся на компьютере. Если ни один из рассмотренных выше вариантов не принес должного результата, можно попытаться произвести сканирование на наличие угроз при помощи любого удобного средства.
Подробнее: Борьба с компьютерными вирусами
Мобильное приложение
Для мобильного приложения действуют примерно те же рекомендации, о которых мы говорили выше. Однако здесь требуется учитывать особенности встроенной функциональности и различия между браузером и интерфейсом самой программы.
Способ 1: Проверка расположения раздела «Заметки»
Пока что в мобильное приложение Одноклассники разработчики не добавили отдельный раздел с заметками, переход к которому можно было бы осуществлять через главное меню, поэтому придется обратиться к личной странице, открытие которой происходит так:
- Запустите программу и нажмите по значку в виде трех горизонтальных линий, чтобы открыть меню.
- Там тапните по имени личного профиля или главному фото, чтобы перейти к просмотру.
- Оказавшись на странице учетной записи, щелкните по разделу «Заметки».
- Теперь вы можете просмотреть все присутствующие записи. Их сортировка осуществляется путем перемещения по имеющимся вкладкам.

Пока неизвестно ни одного случая, когда в мобильном приложении пропадают не конкретные заметки, а целый раздел, поэтому данный метод должен помочь отыскать соответствующее меню и приступить к просмотру находящихся там записей.
Способ 2: Очистка кэша приложения
Очистка кэша приложения Одноклассники позволит избавиться от всех ошибок, связанных с конфликтами компонентов или возникших после установки последних обновлений. Эта процедура должна производиться пользователем самостоятельно, но она не займет много времени и сил.
- Любым удобным способом перейдите в настройки операционной системы.
- Выберите раздел «Приложения и уведомления».
- Там отыщите «ОК» и нажмите по данной программе.
- Переместитесь к категории «Хранилище».
- Тапните по соответствующей кнопке, чтобы очистить кэш. При появлении уведомления просто подтвердите свои намерения.

Теперь можно произвести повторный запуск приложения и проверить, будут ли отображаться все созданные ранее заметки. При наблюдении различий в рассмотренном интерфейсе меню и том, которое реализовано в используемом устройстве, мы советуем прочесть более универсальные тематические инструкции далее.
Подробнее: Очистка кэша на Android / iOS
Способ 3: Обновление или переустановка приложения
Завершат наше сегодняшнее руководство две рекомендации, которые связаны с обновлением текущей версии приложения или его переустановкой, если на смартфоне или планшете уже используется последняя сборка программы. В этом случае проблемы с отображением всех заметок или конкретного раздела должны исчезнуть.
Подробнее:
Обновляем приложения на Android
Удаление приложений с iPhone и телефона на Android
Устанавливаем приложения на Android
В заключение хотелось бы отметить, что иногда пользователи сами забывают о том, что ранее удаляли какие-то заметки, а потом просто не могут их найти. Учитывайте и эту особенность при решении сегодняшней проблемы.
Как в Одноклассниках поделиться своей заметкой, заметкой друга или сообщества
Заметки в Одноклассниках позволяют делиться с друзьями своими мыслями, впечатлениями и прочим. Написать ее можно самому, рассказав друзьям о своем настроении, прикрепив опрос, музыку или даже видео. А можно и поделиться той, которую опубликовал друг. Причем вы можете просто сделать репост в свою Ленту, можете добавить свой комментарий или вообще отправить ее личным сообщением.
Именно про это мы и поговорим в данной статье. Я покажу, как поделиться заметкой друга или группы в Одноклассниках. А также, как опубликовать ее в своей Ленте, чтобы это увидели все друзья.
С компьютера
Конечно в полной версии сайта, работа с заметками очень удобная и более функциональная, в сравнении с приложением для мобильных телефонов. Поэтому, если хотите использовать все функции, выберите этот вариант.
Публикация личной заметки
Поделиться своей записью с друзьями очень просто. Необходимое поле находится в самом верху Ленты и не заметить его сложно. О том, как сделать заметку в Одноклассниках, прочтите подробную статью, перейдя по ссылке. Здесь давайте разберем вопрос кратко.
- Заходим на сайт Одноклассники и жмем на белого человека в верху слева, чтобы открылась «Лента». Вверху появится поле «Напишите заметку» — нажмите на него.
- Откроется отдельное окошко. Сверху пишите текст, чуть ниже есть кнопки для добавления фона (радужный квадрат) и смайла (улыбчивая рожица). В свою запись есть возможность добавить фотографию, музыку, опрос и прочее.
- Для примера, выберем один из доступных фонов. Чтобы посмотреть все варианты, нажмите на кнопку с изображением мелких квадратиков.
- Дальше пишите текст. В качестве примера, я отметила на создаваемой заметке друга. Если хотите, чтобы заметка отображалась в статусе, поставьте галочку в поле «В статус». Когда все будет готово, жмите «Поделиться».
- Вот так выглядит моя заметка. В моем профиле она будет закреплена в самом верху до тех пор, пока я не уберу ее из статуса.
Если вам интересно, где хранятся созданные записи в Одноклассниках, кликните на белого человечка и под аватаркой перейдите в раздел «Заметки».
Откроется нужная нам страница. Здесь в виде списка будут отображаться все созданные вами заметки и те записи друзей, которыми вы поделились. Та, которая прикреплена в статусе, будет показана в самом начале списка.
Делимся заметкой друга или группы
Если же вы просматривали странички друзей, а может, читали посты в группах, и наткнулись на интересный пост, то им также можно поделиться. Подробнее о том, как сделать репост в Одноклассниках, можете прочесть, перейдя по ссылке.
Если это пост друга, то сразу под ним ищите и нажимайте кнопку со стрелочкой — это и есть кнопка «Поделиться». Откроется список с различными вариантами репоста.
- Самый первый пункт — «Поделиться сейчас». Запись будет показана в вашей ленте и ее увидят все ваши друзья.
- Второй пункт — «Дополнить своим текстом». Нажмите на него.
Пост откроется в отдельном окне и у вас появится возможность дописать пару слов от себя и установить его в качестве статуса.
- Третий пункт — «Отправить сообщением».
В открывшемся окне необходимо выбрать получателей, можно добавить комментарий и отправляйте. Посмотреть отправленный пост можно в разделе «Сообщения», открыв чат с тем человеком, кому вы его отправляли.
- Четвертый пункт — «Опубликовать в группе».
Здесь из доступного списка выберите нужное сообщество и жмите «Поделиться».
Для того чтобы поделиться заметкой группы в Одноклассниках, нажмите под ней на стрелочку и откроется уже знакомое вам дополнительное меню. Все пункты точно такие же, что были рассмотрены чуть выше.
В «Ленте» ваши друзья увидят такую запись. Будет она отображаться от вашего имени, но в самом посту будет показан автор и упоминание, что вы «поделились заметкой».
Найти заметки, которыми поделился в Одноклассниках, можно по тому же принципу, который был описан в первом пункте. Вам нужно зайти в раздел «Заметки» под аватаркой и в списке будут показаны: посты, сделанные вами; записи друзей, которыми вы поделились; запись, установленная в статус.
С телефона
Здесь мы рассмотрим два варианта, поскольку кто-то заходит в ОК, используя мобильную версию социальной сети, а кто-то устанавливает приложение из Play Market или App Store.
Использование мобильной версии ОК
Если вы заходите в данную социальную сеть через установленный на телефон браузер (например, Google Chrome или Opera), тогда следуйте инструкции:
- Заходим на сайт и вверху будет отображаться поле для добавления новой заметки. Нажмите на него.
- Вы можете поделиться своими мыслями, дописав текст, добавить фото или красивый фон к заметке.
- В качестве примера, я выбрала один из фонов и написала текст. Если хотите, чтобы она отображалась в статусе, отметьте галочкой соответствующее поле, и жмите «Сохранить».
Найти созданную заметку очень легко. Для этого нажмите на изображение своей аватарки.
Под главным фото будет показано несколько разделов. Например, «Друзья», «Фото» и подобное. Если здесь будет раздел «Заметки», жмите по нему. Если он не показывается, тогда кликните кнопку «Еще» и выберите из открывшегося списка нужный вариант.
В самом верху будет отображаться закрепленная в статусе запись. Дальше вы увидите тот пост, который только что добавили. В этом же списке отображаются те записи групп и друзей, которыми вы поделились.
Если вам понравился пост друга или сообщества, тогда под ним найдите кнопку «Поделиться» и кликайте по ней.
Откроется дополнительное меню с вариантами репоста, которые мы рассматривали чуть выше.
Через мобильное приложение
Для тех, кто установил официальное приложение Одноклассники на свой телефон или планшет, действия будут следующими.
В самом низу жмем на кнопку «Лента», чтобы открыть ее. Нужное нам поле отобразится в верху страницы. Для добавления новой записи, нажмите на него.
Откроется отдельное окно для создания личной заметки. Здесь есть возможность добавить фон, фотографию, музыку, видео, опрос, поставить в статус и многое другое.
Для просмотра заметок, так же, как и через мобильную версию сайта, кликните по фото профиля и выберите нужный раздел.
Поделиться интересным постом группы или друга можно, кликнув на одноименную кнопку под ним.
Дополнительное меню вам уже знакомо. Остановимся только на пункте «Поделиться в приложение».
После клика на это поле появится список установленных на вашем телефоне других социальных сетей и облачных сервисов. Так, например, можно отправить выбранный пост кому-то в Viber, по почте, сохранить его на свой Google Диск или опубликовать Вконтакте.
Надеюсь, инструкция очень подробная, и у вас без проблем получится или создать и поделиться собственной заметкой, или поделиться интересным постом вашего друга или сообщества.
Как сделать заметку в Одноклассниках
Чтобы поделиться в Одноклассниках своим настроением, эмоциями или мыслями, можно создать заметку и установить ее в статус. Друзья увидят ее в Ленте, прочитают и смогут прокомментировать. Создание и редактирование доступно на компьютере и телефоне.
Создание заметок в ОК
Сделать заметку, добавить фотографии или музыку, а затем установить ее в статус можно в веб-обозревателе на ПК или на телефоне, в мобильной версии сайта или в приложении.
На ПК
Чтобы написать в Ленту в веб-обозревателе на ПК, необходимо:
- Загрузить в браузере социальную сеть.
- Нажать «Напишите заметку» в верхней части экрана.
- Ввести текст сообщения.
- При необходимости добавить фото, музыку, видео, геолокацию, опрос.
- Чтобы отметить друзей, нажать на одноименную кнопку и выбрать людей, которых планируется указать в посте.
- Кликнув на кнопку с изображением шестеренки, можно отправить запись в статус или отключить ее комментирование.
- Нажать «Поделиться». При желании можно указать время размещения.
Чтобы посмотреть свои заметки, необходимо перейти в одноименный раздел нажатием на кнопку в колонке под изображением профиля.
На телефоне
Добавить новую запись на телефоне также просто, как и на ПК. Инструкция:
- Запустить приложение.
- Нажать «Заметка».
- Добавить текст.
- Чтобы изменить фон поста, кликнуть на кнопку с буквами «Аа» и в выпадающем списке установить подходящее изображение.
- Кнопка со смайликом позволяет оповестить друзей о своем настроении забавным изображением.
- В списке действий ниже можно добавить фото, музыку или видео, определить местоположение, отметить знакомых, создать опрос.
- В разделе «Настройки» можно установить запись в статус, отключить комментарии, а также указать время публикации.
- Нажать «Опубликовать».
Теперь все друзья смогут найти в Ленте новостей новую запись пользователя.
Просмотреть свои заметки можно в профиле, раздел находится под фотографией пользователя.
В мобильной версии ОК создание и публикация заметок выглядят похоже:
- Открыть веб-обозреватель, загрузить Одноклассники.
- Найти и кликнуть на «Как дела, имя пользователя?».
- Чтобы не вводить текст, можно сообщить друзьям о своем настроении, нажав на смайлик справа и выбрать картинку, соответствующую чувствам.
- Ввести текст, при необходимости добавить красивый фон, дату размещения, поставить метку «В статус».
- Кликнуть «Сохранить».
Чтобы просмотреть все записи, нужно провести пальцем вправо по экрану, в открывшемся меню кликнуть на имя пользователя, затем на странице профиля нажать на кнопку со стрелкой и выбрать «Заметки».
Редактирование и удаление
В Одноклассниках можно не только создавать, но и редактировать или удалять заметки.
Инструкция для ПК:
- В ОК перейти в раздел «Заметки».
- Чтобы установить в статусе одну из старых записей, нужно навести на нее курсор. Появится надпись: «Поставить в статус». Кликнуть на нее.
- Чтобы выполнить другие действия, нажать справа на кнопку со стрелкой и в выпадающем списке команд выбрать «Редактирование», «Удаление» или «Отключение комментариев».
- Ниже можно просмотреть комментарии, репосты и количество классов, которыми оценена публикация.
Если запись носит рекламный характер, ее можно продвинуть, чтобы показать всем пользователям на сайте. Чтобы это сделать, нужно нажать на кнопку «Продвинуть» под заметкой. Предварительно в настройках приватности следует разрешить просмотр публикаций всем людям в ОК.
В мобильной версии сайта редактирование записи недоступно. Ее можно только удалить или отправить в статус, а также просмотреть репосты, комментарии и классы к ней.
В приложении для телефона доступно больше действий. Нужно найти заметку и нажать на кнопку с тремя точками вверху справа. Здесь можно выбрать установку в статус или удаление.
Далее нужно открыть запись. В списке команд можно отключить комментарии, продвинуть запись, отредактировать, добавить в закладки или скопировать ссылку на нее.
Поделиться с друзьями и близкими своими мыслями или настроением в Одноклассниках можно, создав заметку и установив ее в статус. Это можно сделать в браузере на ПК или телефоне, а также в мобильном приложении. Старые записи можно редактировать или удалять.
Как сделать репост в Одноклассниках на компьютере и в телефоне
Социальные сети дают нам много возможностей для общения. Одними мы пользуемся регулярно, другими редко, а о некоторых даже не знаем. Если вы недавно зарегистрировались и еще только осваиваете функции сайта и приложения, то возникает много вопросов. Сегодня мы разберемся, как сделать репост в Одноклассниках на компьютере в полной версии соцсети и на телефоне.
Что такое репост
В любое время можно поделиться мыслями на своей странице в Одноклассниках, создав заметку. Если мы хотим, чтобы в нашем профиле появилась информация, опубликованная другим пользователем, нужно сделать репост, то есть поделиться ссылкой на материал другого человека или сообщества.
Примечание: само слово заимствовано из английского языка, где “post” означает сообщение, а приставка “re” говорит нам о том, что действие повторяется, то есть происходит повторная передача сообщения – repost.
Особенность такого копирования в том, что не нарушаются права автора на опубликованный материал. В ленте все увидят первоисточник с активной ссылкой, сам пост и ваши комментарии, если они есть. Пример на скриншоте ниже. В данном случае источником выступает сообщество “Лучшие рецепты повара”, а я добавила свой комментарий и поделилась информацией с друзьями.
Как перепостить чужую заметку с компьютера
Вы просматриваете свою ленту и видите классную публикацию. Чтобы разместить ее на своей странице, достаточно нажать на значок в виде стрелки.
Затем выбираем один из предложенных вариантов.
- Поделиться сейчас, чтобы информация моментально появилась на стене. В данном случае вы не сможете дописать свои замечания над заметкой, а только в комментариях к ней.
- Дополнить своим текстом. В этом случае можно написать свои мысли и при желании закрепить запись на стене, отметив ее как статус.
- Отправить сообщением, если вы хотите поделиться материалом только с одним или несколькими людьми, а не со всеми пользователями.
- Опубликовать в группе, если у вас есть такая возможность.
Открыв публикацию на весь экран, также можно сделать репост. Для этого нужно нажать на кнопку “Поделиться” и выбрать подходящий способ.
Примечание: возможно, вы заметили, что отметка “Класс” производит похожий эффект, тема появляется в вашей ленте с припиской о том, что вы считаете данную публикацию классной. Однако в данном случае вы не можете дополнять пост своими мыслями, ставить его в статус, отправлять сообщением и размещать в группе.
Как сделать репост с телефона
Разместить на своей странице чужую тему можно и с мобильного устройства. Если вы уже установили официальное приложение, откройте его в своем телефоне или на планшете. Под понравившейся заметкой тапните по соответствующей кнопке.
Откроется список возможных действий. Их особенности я уже описывала выше, но вы можете заметить еще один пункт “Поделиться в приложении”. Коснитесь его и сможете отправить ссылку на пост своим знакомым через мессенджеры, личные сообщения или почту.
Если вы не пользуетесь приложением, а открываете мобильную версию сайта ok.ru, то под каждой темой в ленте также есть надпись со стрелочкой. Нажимаете на нее пальцем и выбираете нужное действие.
Как можно использовать репосты
Чаще всего пользователи копируют чужие материалы, чтобы сохранить их у себя на странице, при необходимости вернуться и перечитать или пересмотреть. Например, так удобно делать подборку новых рецептов. Другие темы, которыми часто делятся в соцсети:
- лайфхаки и всевозможные советы;
- красивые и необычные фотографии;
- меткие и мудрые высказывания;
- интересные опросы;
- юмористические тексты, фотографии, видеоролики.
Если вы ведете свою группу и продвигаете ее в Одноклассниках, то эти знания могут очень пригодиться. Размещайте такие темы в своем сообществе, и подписчики будут охотно копировать их на свои странички. Так о вас узнают новые люди и смогут подписаться, перейдя по ссылке.
Еще можно провести розыгрыш среди своих читателей, попросив их поделиться материалами из сообщества со своими друзьями. Люди любят такие мероприятия с призами, а вы расширяете свою аудиторию.
Можно ли запретить копировать свои материалы
Когда вы делитесь своими фотографиями, видео и заметками в социальных сетях и на любом сайте в интернете, нужно быть готовыми к тому, что их в любое время могут скопировать и использовать. От этого никто не застрахован, поэтому не стоит делиться очень личной информацией.
В Одноклассниках есть возможность сохранить некоторую приватность. Вы можете запретить перепост фотографий. Для этого зайдите в настройки публичности и отредактируйте нужный пункт.
Чтобы спрятать все свои материалы от посторонних, закройте профиль. Если другие пользователи не увидят ваши фотографии, видео и заметки, то и скопировать их не смогут.
Заключение
Теперь вы знаете, как быстро поделиться чужой записью на своей странице или в группе. Это очень удобный инструмент, который к тому же избавляет от претензий со стороны авторов на то, что вы незаконно скопировали их материалы. Однако имейте в виду, что любые заметки на вашей странице также доступны всем пользователям в Одноклассниках.
Содержание
- Что такое заметки?
- Где найти заметки в ВК
- Поиск понравившихся заметок
- Как посмотреть заметки в ВК с компьютера
- Как найти заметки в ВК с телефона
Как находить заметки ВКонтакте уже 7 лет интересует преданных поклонников соцсети. Многое прошло с тех пор, как формат устарел и постепенно исчез со страниц пользователей. Создать новую заметку больше невозможно, редактор статьи заменил эти публикации, но вы можете найти старые.
Что такое заметки?
Незнакомые юным пользователям ВК заметки появились вместе с социальной сетью. Это формат записи текста, в котором люди делились своими мыслями, перепечатывали тексты. Не было лайков, друзья высказали свою реакцию на пост в комментариях.
Заметки можно назвать дальними родственниками современного редактора статей, но с ограниченными возможностями форматирования. Поначалу было невозможно вставить в текст фотографии и музыку: к 2012 году появилась возможность обновить формат, привлечь новых авторов. Однако изменения не помогли, и постепенно формат был полностью переработан.
Где найти заметки в ВК
Создавать записи в формате больше невозможно, но старые остаются в открытом доступе. Чтобы найти в ВК заметки, написанные от руки, с компьютера:
- зайти в свой профиль;
- на стене дважды щелкните «Все записи».
Откроется новая страница. Взгляните на список разделов справа. Если вы когда-либо публиковали и не удаляли посты в формате, вы найдете «Мои заметки» в ссылках».
найти раздел со своего телефона проще с помощью клиента Kate Mobile. Откройте свой профиль, и вы увидите заметки между ссылками на подарки и документы. Блокировка никуда не делась — приложение позволяет просматривать публикации, не запутавшись в ссылках.
Поиск понравившихся заметок
До октября 2018 избранные записи хранились в закладках. Теперь расположение заметок, как и других понравившихся им постов, вызывает вопросы у пользователей. Но ответ можно найти в самих карточках: для заблудших администрация ВК опубликовала пояснительную публикацию. Информация не пропала бесследно, но была перенесена в ленту новостей.
Чтобы увидеть список:
- Перейти к новостям.
- В списке справа нажмите «Нравится».
- Среди форматов выберите заметки, дважды щелкнув галочку рядом с соответствующей ссылкой.
Если раздел не отображается, значит, у этих постов нет лайков, или человек удалил пост, скрыл его своими настройками приватности.
Как посмотреть заметки в ВК с компьютера
Тот же метод поиска работает с заметками друзей, которые вы можете найти в своих сообщениях. На компьютере сначала откройте страницу пользователя, где вы найдете основную информацию профиля, фотографии, альбомы и музыку. Прокрутите до стены. Если активна вкладка «Записи имени владельца учетной записи», дважды щелкните «Все записи». Если все сообщения отображаются на доске по умолчанию, щелкните один раз.
После этого действия сообщения должны открываться на новой странице в той же форме, в которой обычно появляются новости. Вы можете выбрать формат из разделов справа. Если друг писал заметки и оставил сообщения в открытом доступе, ссылка на «Заметки пользователя» будет отображаться после «Все сообщения». Подписчики пока могут оставлять комментарии к текстам и выражать одобрение, что было невозможно в 2010 году — к постам добавлялись лайки.
Как найти заметки в ВК с телефона
с официальным приложением ВКонтакте для телефона сложнее — приложение не позволяет находить чужие заметки. Но вы всегда можете открыть социальную сеть через браузер и повторить шаги из предыдущего раздела. Просто ищите публикации не в мобильной версии, а на портале ПК.
Еще один способ просматривать записи со своего смартфона — установить Kate Mobile. На чужих страницах заметки появляются там же, в их основном профиле. Ссылка на раздел присутствует, даже если у пользователя нет записей в устаревшем формате.
Если вы являетесь активным участником ВКонтакте с момента его запуска, то знаете, сколько изменений социальная сеть уже претерпела. Корректировался дизайн, одни функции и разделы появлялись, другие – удалялись. Сегодня мы немного понастальгируем и вспомним о таком разделе, как Заметки ВКонтакте. Вы, наверняка, думаете, что почитать свои старые записи у вас уже не получится. Но мы расскажем, как их найти и придаться трепетным воспоминаниям.
Что такое Заметки?
Для старожилов ВК это было культовое время. Время, когда пользователи размещали текстовые публикации на своих страничках и трепетно ждали оценок от своих Друзей. Но среди читающих эту статью, наверняка, есть те, кто и не видел раздел заметок. Для них проведем небольшой ликбез.
Появление Заметок ВКонтакте пришлось на этап запуска сервиса. Раздел входил в состав стандартных на тот момент, поэтому знакомились с ним все новички социальной сети. В то время сама Стена ВК выглядела иначе, и форма публикаций была иная. Если сегодня все свои мысли вы сразу же постите на Стене, то тогда для этих целей как раз и использовались Заметки. В своей массе это были сентиментального вида тексты – прозаичные зарисовки, стихи, рассуждения и размышления и т.д.
Пользователи «контакта» могли прочитать публикацию и добавить к ней комментарий. А вот лайков еще не было, поэтому популярность постов оценивалась количеством оставленных комментов. Кстати, и «расшарить» понравившиеся тексты было невозможно: функция просто не была предусмотрена.
В какой-то момент стало ясно, что Заметки заметно устарели. Они уже не были так интересны пользователям, обновлялись все реже. Но разработчики старались все-таки преобразить раздел, добавив в 2011 году новые функции – возможность сделать публикацию с музыкой и фото. Однако раздел от «гибели» это не спасло, и в скором времени он перестал существовать как самостоятельный.
Где Заметки сейчас?
Логичные вопросы: куда делись Заметки ВКонтакте и возможно ли вообще их отыскать во «вконтактовском» пространстве? Не беспокойтесь, все ваши электронные записки, сделанные в ВК, сохранились. Просто сам раздел руководство социальной сети решило убрать, и в основном меню сайта вы его не увидите.
Зачем же вообще было это сделано? А по той причине, что соцсеть претерпевала серьезные изменения: ее постепенно переводили на блог-формат по шаблону небезызвестного Фейсбука. Отсюда и структурные преобразования внутри уже привычного сайта.
Однако есть и другое объяснение принятому руководством ВК решению. В Службе поддержки, куда обращались многие пользователи, говорили о необходимости сменить формат Заметок с целью защиты личных данных. По словам представителей соцсети, пользователи часто использовали записки в «контакте» для того, чтобы сохранить пароли, коды и другую важную информацию. Настройки безопасности и конфиденциальности при этом зачастую давали сбой, рискуя открыть конфиденциальные данные третьим лицам. Во избежание подобных ситуаций, было решено перенести все ранее написанные Заметки на Стену, где и по сей день вы можете обнаружить свои старые публикации. А для хранения важной информации Служба поддержки предлагает создавать записи в приватной группе.
И, конечно, сейчас расскажем вам, как посмотреть те самые заветные записочки, оставленные вами на страницах «контакта». Действуем следующим образом:
1.Заходим в свой профиль ВК (Моя Страница);
2.Переходим во вкладку «Мои записи» на Стене;
3.Еще раз кликаем на «Мои записи»;
4.Переходим в раздел «Мои заметки».
Вуаля! 4 простейших шага – и вы можете пуститься по волнам своей памяти. Какое счастье, что функция заметок пропала, а они сами – нет.
Кстати, есть и альтернативный вариант перехода в давно забытый раздел. Вы можете просто забить в адресную строку браузера прямую ссылку: http://vk.com/notes. Так, наверное, будет даже проще.
Есть, конечно, и свое НО. В данном случае под ним скрывается невозможность поиска своих старых записей через приложение для Айфона или смартфонов на Андроид. Однако можно зайти в Сафари или любой другой браузер, которым вы пользуетесь, и вбить вышеупомянутую ссылку в адресную строку.
Сложно сказать, насколько верным было решение руководства удалить заметки вконтакте. Но сегодня о них уже мало кто вспоминает, и новый формат сайта кажется вполне гармоничным и понятным. Ну а ностальгии всегда можно предаться, воспользовавшись методами, о которых мы вам рассказали выше.
Социальная сеть ВКонтакте — это не только общение с друзьями и единомышленниками, но и возможность вести свой микроблог.
Ваш микроблог ВКонтакте состоит из записей, которые вы публикуете на своей Стене. Текст в этих записях не форматируется. Однако, если вы желаете оформить записи более презентабельно (выделить заголовки, цитаты, вставить таблицы и др.), то можно присоединить к вашей записи Заметку.
Заметки ВКонтакте
— это отдельный ряд записей. Если кликнуть на свободном месте заголовка Стены, то сверху появятся 3 вкладки:
- Ваши записи,
- Все записи,
- Заметки.
| Рис. 1. Где найти все Заметки ВКонтакте. |
Все записи имеют адрес вида http://vk.com/wall123456
,
а Заметки — http://vk.com/notes123456
,
где «123456
» — это ваш id
ВКонтакте.
Таким образом, вы получаете возможность вести одновременно как бы два микроблога:
- простые (быстрые) записи (без использования внутреннего текстового редактора);
- красивые записи, оформленные с помощью визуального редактора или wiki-разметки (т.е. сами Заметки).
Добавить Заметку к вашей Записи на Стене
можно несколькими способами. Например, в самом верху Стены в окошке нового поста кликнуть на ссылку «Прикрепить»
(внизу справа), затем нажать «Другое…»
, потом «Заметку»
.
Сразу откроется новое окно визуального редактора
, в котором можно начать писать Заметку.
Возможности визуального редактора Заметок ВКонтакте на так обширны как в блогах Blogger, но включают в себя всё самое необходимое. Это 14 кнопок: выделение текста жирным шрифтом и курсивом; выравнивание текста по левому краю, по центру и по правому краю; маркированный список; добавление заголовков трёх уровней H1, H2 и H3 (заголовок, подзаголовок, подзаголовок второго уровня); добавить цитату; добавить ссылку; добавить в текст заметки фотографию, видео- или аудиозапись.
Если же вам этого недостаточно, то можно переключить редактор заметок в другой режим, т.н. wiki-разметку
(с помощью верхней кнопки справа). Wiki-разметка похожа на HTML-режим в редакторе Blogger, однако имеет свои особенности.
В режиме wiki-разметки текста Заметки можно использовать такие html-теги, как выделение текста жирным, курсивом, подчёркивание, зачёркивание, размещение текста по центру.
Оформление заголовков
разделов и подразделов осуществляется таким способом:
Оформление таблицы
предлагается таким:
В приведенном примере таблица состоит из Заголовка таблицы, строки заголовка столбцов (на три столбца) и двух строк для ввода значений. То есть получаем таблицу 3х3.
Wiki-код таблицы можно немного изменить. И тогда код таблицы без заголовка, например, таблица 5х5, будет выглядеть так:
{|
|-
! A
! B
! C
! D
! E
|-
| 11
| 12
| 13
| 14
| 15
|-
| 21
| 22
| 23
| 24
| 25
|-
| 31
| 32
| 33
| 34
| 35
|-
| 41
| 42
| 43
| 44
| 45
|}
В режиме wiki-разметки Заметки имеются также и другие возможности:
- обозначение верхних и нижних индексов;
- нумерованные списки и ненумерованные списки с вложением;
- вставка внешних и внутренних ссылок, в т.ч. на другие статьи (или разделы статей);
- автоматическая вставка подписи с датой и временем;
- и некоторые другие специальные коды для wiki-разметки Страниц Групп.
Заметку не обязательно публиковать сразу после написания. Можно отложить время публикации с помощью т.н. Таймера
. А за это время её дописывать и редактировать. При этом отложенная запись будет находиться вверху Стены в списке «Показать отложенные записи»
.
К одной записи на стене можно присоединить несколько Заметок.
Таким образом, с помощью Заметок ВКонтакте можно делать приличные публикации на уровне настоящего блога.
P. S.
Идея поста возникла у меня после обсуждения с +Svetlana Prostova возможности написания Заметок ВКонтакте. А также ею был подсказан вариант wiki-кода таблицы.
Добрый день. В этой статье мы узнаем, что такое заметки ВКонтакте, для чего они нужны и где находятся, а также какие действия можно совершать с заметками.
Что такое заметки ВКонтакте и для чего они нужны
Заметка – это своеобразная мини-статья или краткая запись о чем-либо, в которой вы можете указать важную текстовую информацию, а также вставлять ссылки и медиафайлы ( , видео и аудиозаписи). На самом деле сейчас заметки, скорее всего, потеряли свою актуальность, и ими пользуются нечасто. Но все равно это довольно интересный инструмент с неплохими возможностями, и ниже мы рассмотрим, как им пользоваться
Как создать заметку в ВК
Заметка по своей сути – вложение в . Давайте посмотрим, как они создаются.
1.
Нужно перейти на свою стену, кликнуть по окну создания новой записи, далее во вложениях выбрать “Еще” – “Заметка”
2.
После вы переходите в окно создания заметки, имеющее вид простого текстового редактора. Здесь вы можете вставить или набить любой текст и оформить его (жирный текст или курсив, выравнивание, добавление заголовков и цитат). Также в верхнем поле можно дать название создаваемой заметке.
3.
В любую заметку можно добавить ссылку, а также вставить медиафайлы: фото, или аудиозапись.
4.
После необходимо нажать на кнопку “Сохранить и прикрепить заметку”. Мы увидим, что к записи прикрепилось вложение. После нажимаем кнопку “Отправить” – и запись публикуется на нашей стене.
5.
Чтобы посмотреть заметку, нужно нажать на кнопку “Посмотреть”. В открывшемся окне можно также отредактировать заметку, нажав на одноименную кнопку.
Где находятся заметки
Но где и как найти заметки без всяких ссылок, просто перейти в нужный раздел с вашей страницы? Для этого на стене выбираем пункт “Все записи”.
Как удалить заметки в ВК
Для удаления необходимо перейти вышеописанным способом в раздел, где хранятся заметки, и напротив той, от которой хотим избавиться, нажать иконку (). В выпадающем списке выбираем пункт “Удалить запись”.
Внимание! После удаления записи, содержащей заметку, будет доступна функция восстановления. Она действует до перезагрузки или закрытия страницы. После того, как вы перезагрузите или закроете данную страницу, восстановить заметку будет невозможно
!
В социальной сети ВКонтакте можно публиковать заметки. Это одна из разновидностей пользовательских постов. В данной инструкции мы познакомимся с этим инструментом, научимся создавать, редактировать, находить и удалять заметки Вконтакте.
Где найти мои заметки?
Не каждый пользователь сможет с первого раза найти свои заметки. Социальная сеть постепенно отказывается от этого инструмента, поэтому доступа к нему на первом экране нет.
Сделать нужно следующее. Откройте свою страницу, и на стене щелкните по ссылке «Все записи»
(см. ).
В открывшемся окне перейдите на вкладку . Здесь будут представлены ваши записи этого типа.
Https://vk.com/notes
Оба варианта рабочие, используйте тот, который вам больше нравится.
Поиск понравившихся заметок
Вы могли ставить лайки на заметки других пользователей. Впоследствии, вам могло захотеться снова посмотреть их. Как это сделать?
Есть способ. В главном меню найдите и откройте раздел «Закладки»
. В открывшемся окне открываем вкладку «Записи»
, и ставим галочку напротив пункта «Только заметки»
. Будет выведен список пользовательских заметок, которые вы отметили как понравившиеся.
Как создать новую заметку
Для этого возвращаемся на свою страницу, и переходим к блоку «Что у вас нового»
. Здесь нам нужно навести курсор мыши на ссылку «Еще»
. Появится выпадающее меню — в нем выбираем пункт «Заметка»
.
У нас откроется редактор. Здесь мы пишем заголовок и текст заметки. Редактируем ее, используя клавиши управления, расположенные в верхней части экрана. Также вы можете добавить необходимый контент — фотографии, аудио (см. ) и видео записи (см. ).
Когда вы закончите оформление, нажмите на кнопку «Сохранить и закрепить заметку»
.
Как отредактировать заметку
Достаточно найти нужную запись на стене, и щелкнуть курсором мыши по ее названию. Откроется окно предпросмотра, в котором нужно нажать кнопку «Редактировать»
.
Вы снова перейдете к окну редактора. Внесите все необходимые изменения и сохраните заметку.
Заключение
В связи с тем, что администрация вконтакте планирует полностью отказаться от заметок, рекомендую вам сохранить их на любой внешний носитель. Иначе есть риск полностью потерять их.
Вопросы?
Вконтакте
Ответ:
Вставьте уникальный номер аудио в формате []
Но немного о том, откуда взять этот номер:
1)
Открываем эту страницу: http://vkontakte.ru/audio.php?to_id=13
Вы увидите список Ваших аудио записей рядом кнопка (отправить), необходимо скопировать её адрес.
2)
Из этой ссылки, например http://vkontakte.ru/wall.php?act=sent&a=1&wa…=[] уникальный номер аудио только последняя часть после «&message=» тут это: []
Другие способы тут: http://vkontakte.ru/note1588882_7390839 или тут: http://vkontakte.ru/topic7020305
Не публикуется заметка. Браузер опера.
Ответ:
Все у кого не добавляется заметка, не пользуйтесь кнопкой «добавить заметку» после того как написали текст, нажимайте курсором на строку «Название заметки» даже если есть название и просто нажимайте на клавиатуре Enter — у меня сразу заметка загрузилась, так что думаю и у вас получится.
Сбился счетчик комментариев к заметкам. Что делать?
Ответ:
Если пересчет показателей не помогает, зайдите в заметки http://vkontakte.ru/notes.php и нажмите «Обзор комментариев». Пролистайте страницы комментариев.
Как удалить избранные заметки?
Ответ:
Откройте такую заметку. Под её текстом будет «Удалить из избранного».
А если заметка запримечена?
Http://vkontakte.ru/notes.php?act=defave&oid=***&nid=###
Не публикуется заметка. в чем может быть проблема?
Хочу опубликовать новую заметку у себя на странице. нажимаю функцию «добавить заметку», затем пишу сам текст — затем «опубликовать» — и после опубликовать страница обновляется — а текст заметки пропадает. в чем может быть причина??? раньше публиковала — все было нормально
Ответ:
Смените браузер:
Firefox (http://www.mozilla-russia.org/), Opera (http://ru.opera.com/) или Internet Explorer последней версии.
Можно ли вставлять в заметки видео и фото?
Ответ:
Да, Вы можете вставлять фотографии и скриншоты видео. Для этого достаточно вставить ссылку на фотоснимок или видеоролик, выложенный в Контакте, убрать из нее часть «http://vkontakte.ru/», оставив ссылку вида photo123456_1234567 и video123456 и заключив ее в двойные квадратные скобки. Это будет выглядеть так:
— для фотографии, находящейся по адресу http://vkontakte.ru/photo123456_123456 -> [] — для видео, находящегося по адресу http://vkontakte.ru/video123456 -> [] Ссылка автоматически преобразуется в фотографию небольшого размера.
Кроме того, Вы можете вставить ссылки на группы и страницы людей, и эти ссылки заменятся названиями (именами).
Как удалить заметку?
Ответ:
В списке заметок нажмите «Редактировать», затем — «Удалить».
Зачем нужны заметки?
Ответ:
При помощи заметок Вы можете делиться мыслями с друзьями. Вы можете читать заметки друзей на странице «Мои заметки — Заметки друзей».
Функционал заметок кроме заявленного.
Ответ:
Как вставить в заметку видео и фото:
Копируем то, что находится в адресной строке (после того как открыли нужное фото или видео) и вставляем в заметку или копируем только, то, что идет после последнего слеша и заключаем в двойные квадратные скобки. Например:
http://vkontakte.ru/photo4793198_109790026 — ссылка на фото
и соответственно мы должны вставить код вида []
Http://vkontakte.ru/video4793198_42265165
и соответственно мы должны вставить код вида []
Как вставить в заметку аудио
Заходим на свою стену. Нажимаем на «Все функции »» и выбираем «Аудио». Выбираем нужную аудиозапись и нажимаем ПРАВОЙ кнопкой мыши на «(отправить)». Нажимаем «Копировать адрес ссылки». Создаем новую заметку (или редактируем старую) и вставлем туда скопированную ссылку. Удаляем всё кроме конца ссылки, а именно: []. Сохраняем заметку.
Пример: [