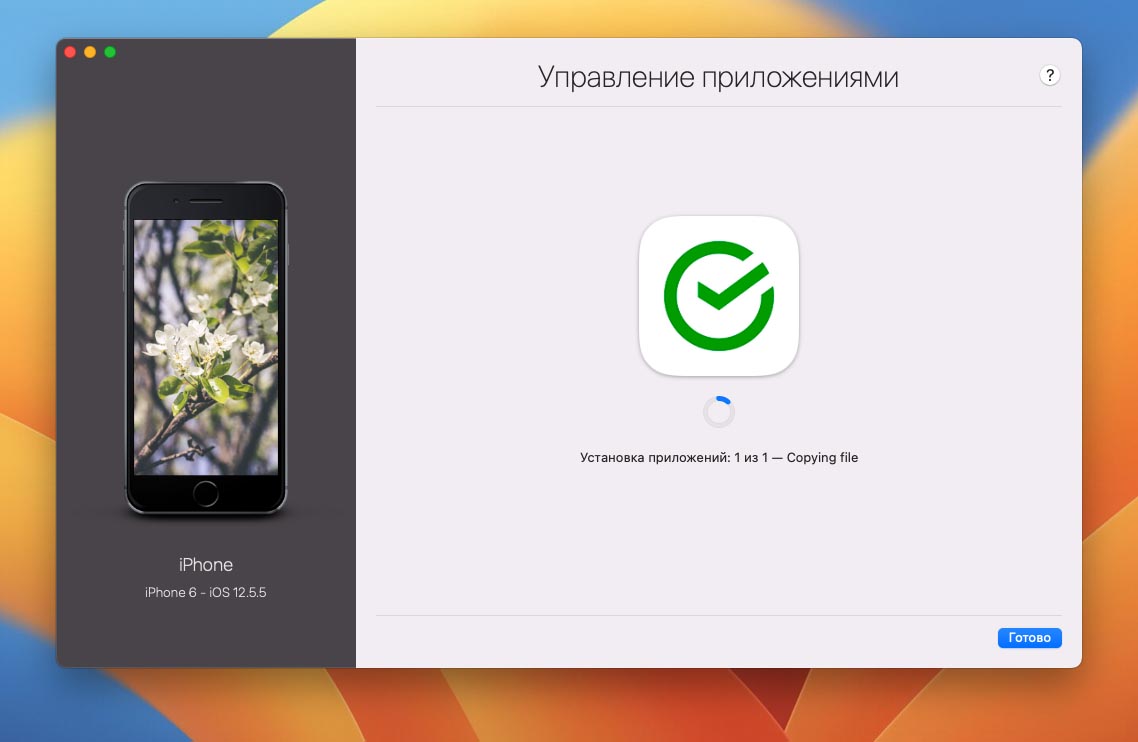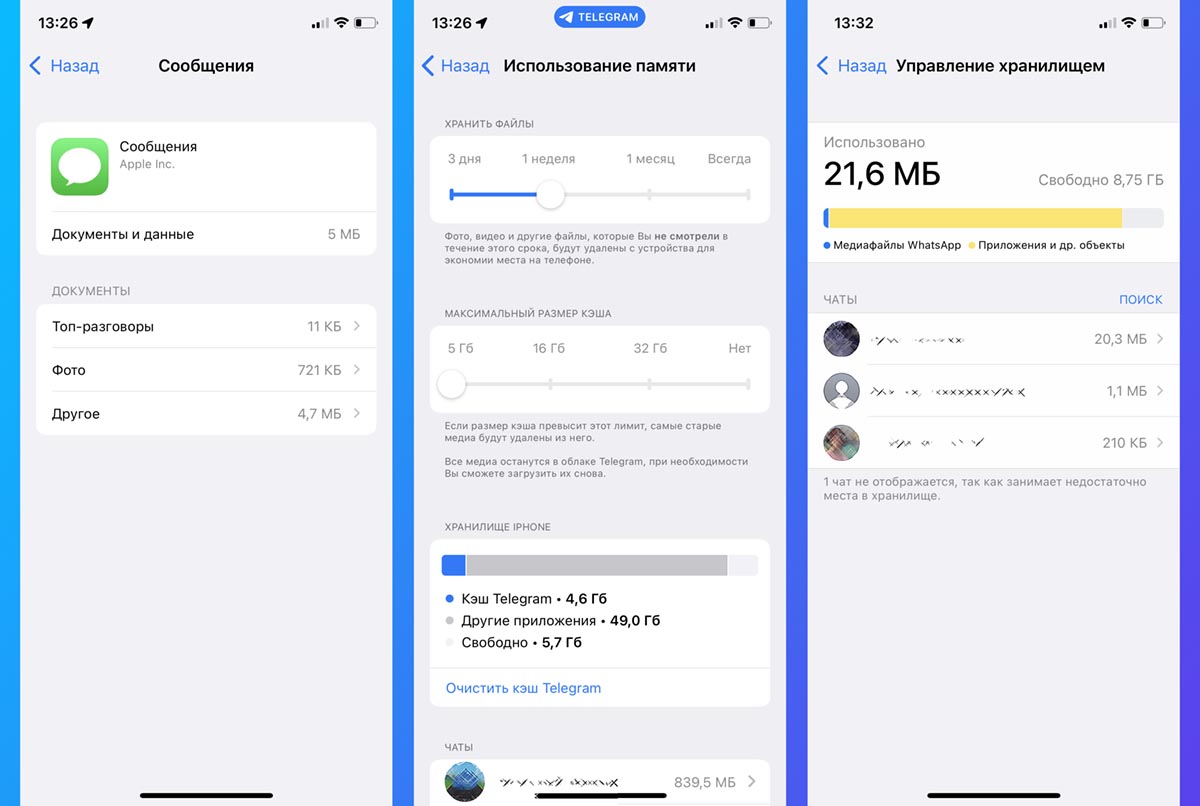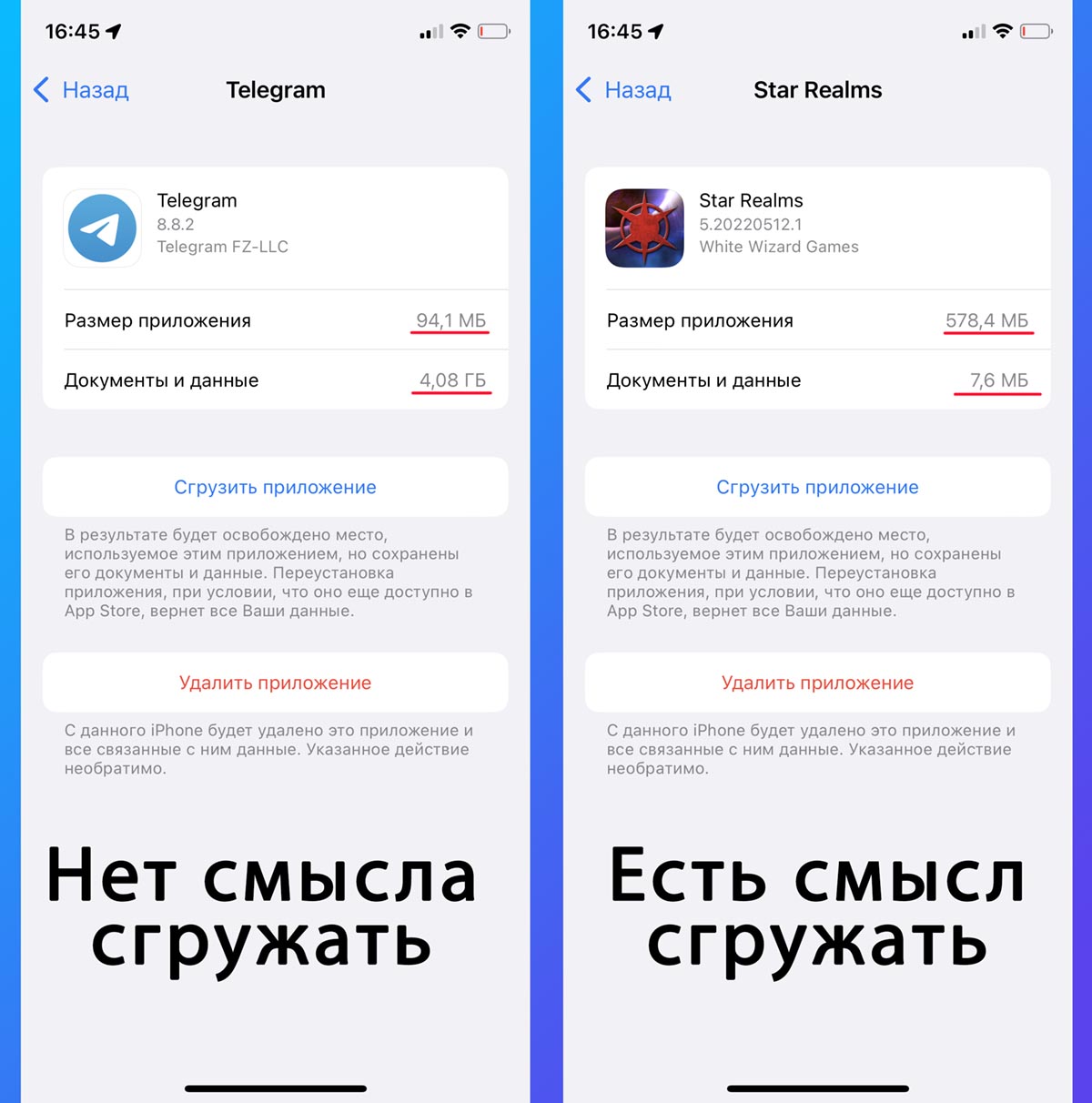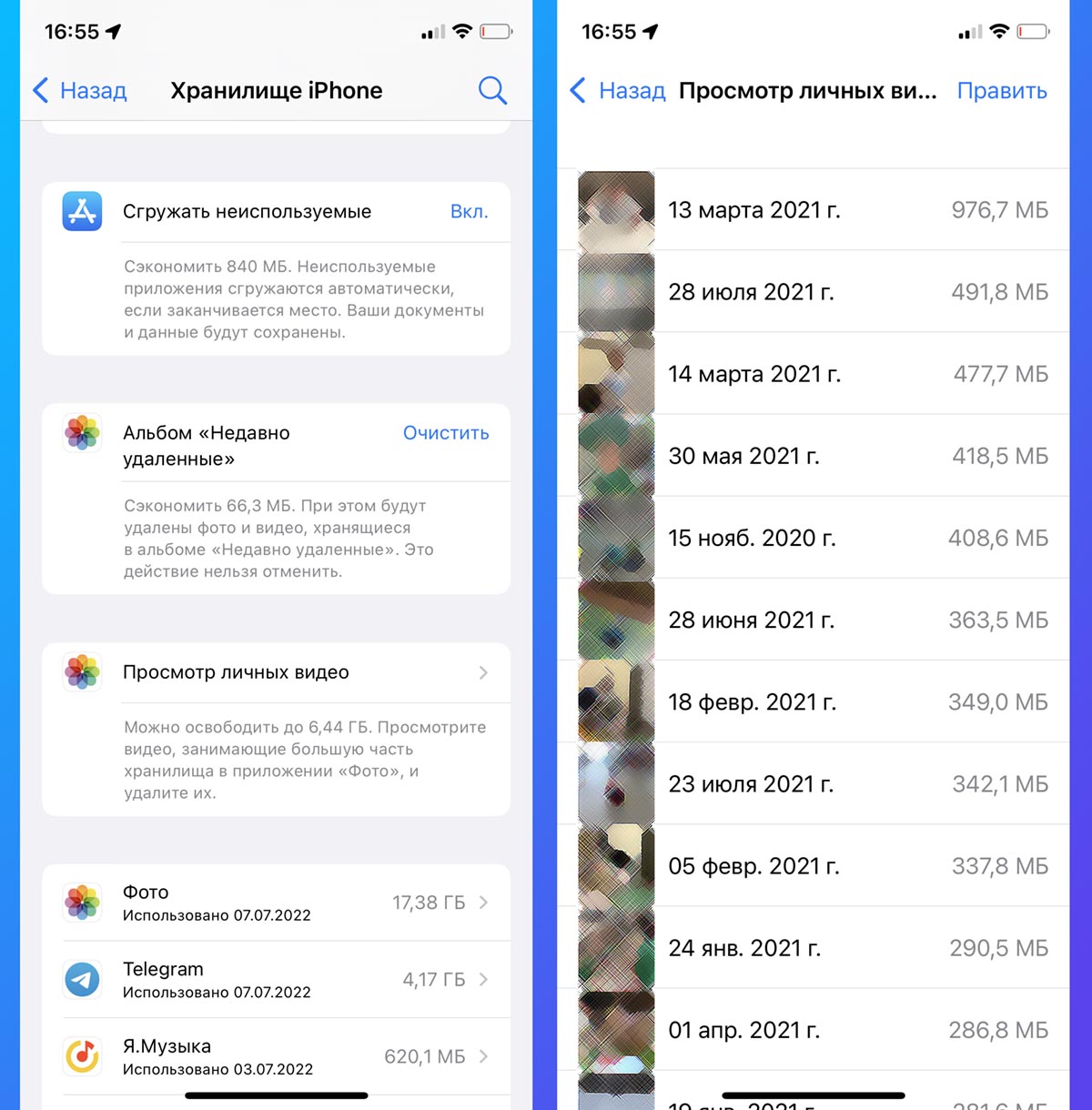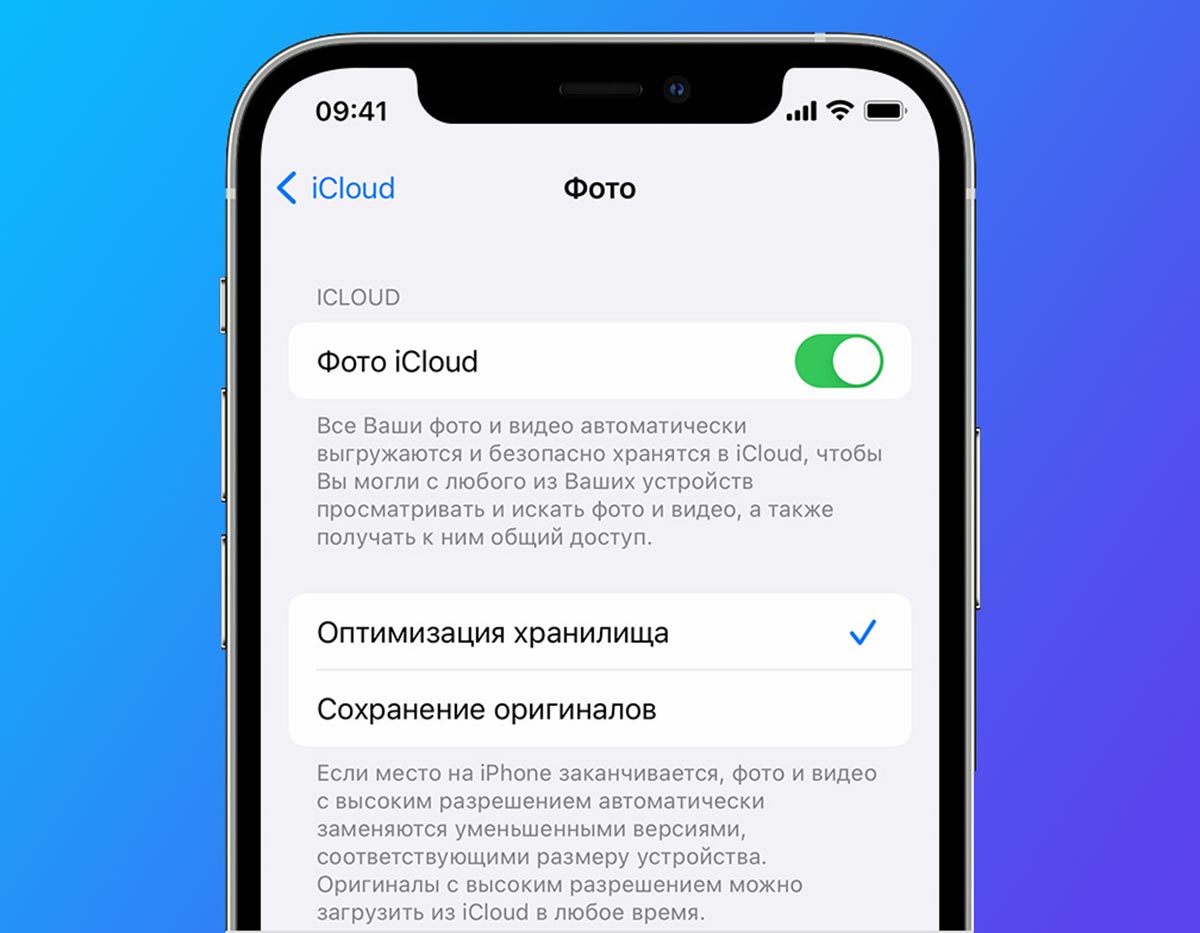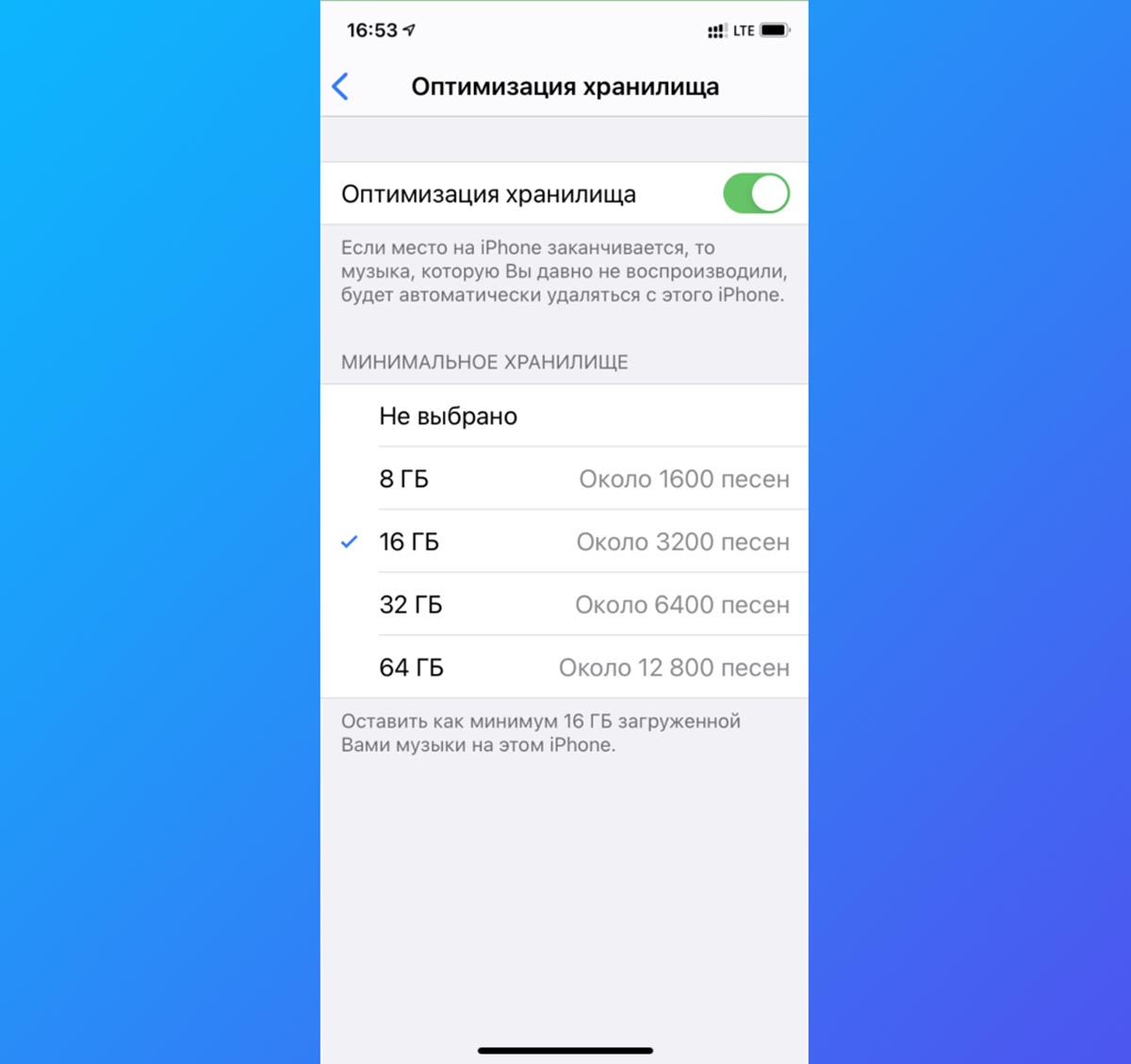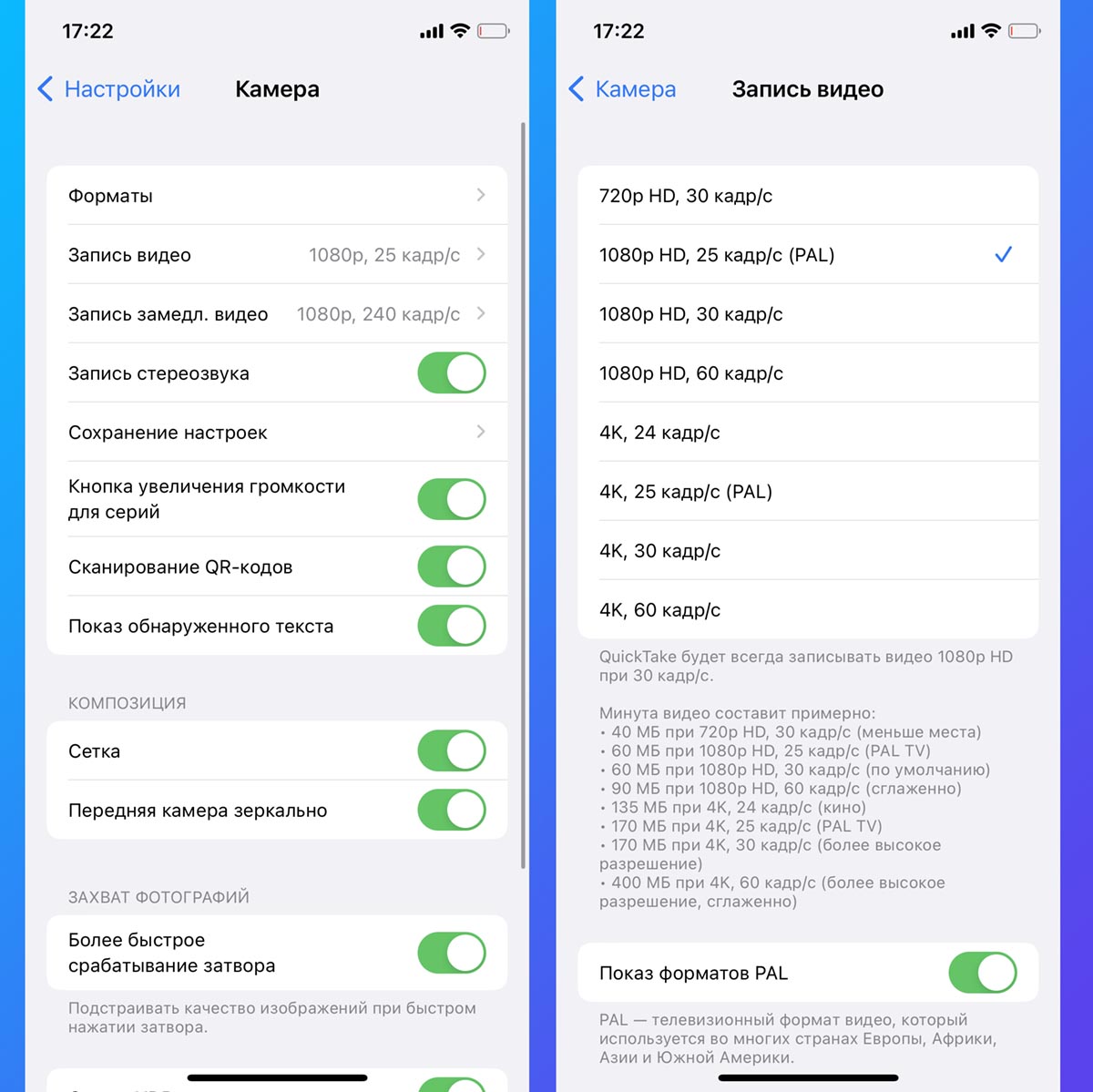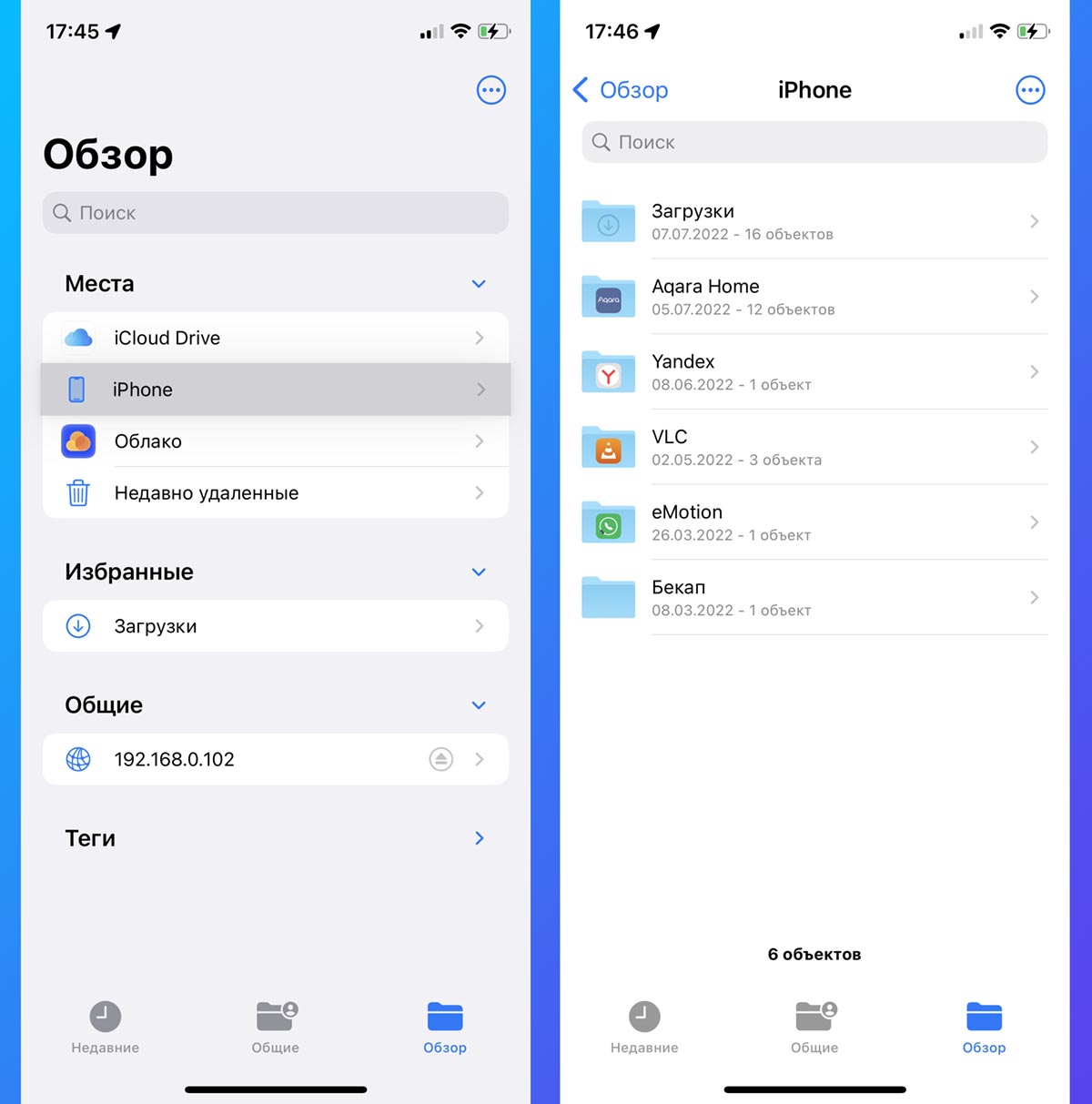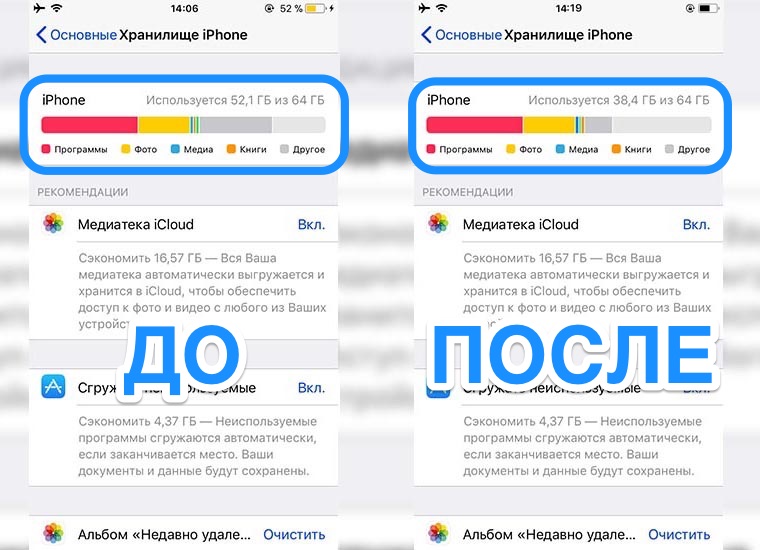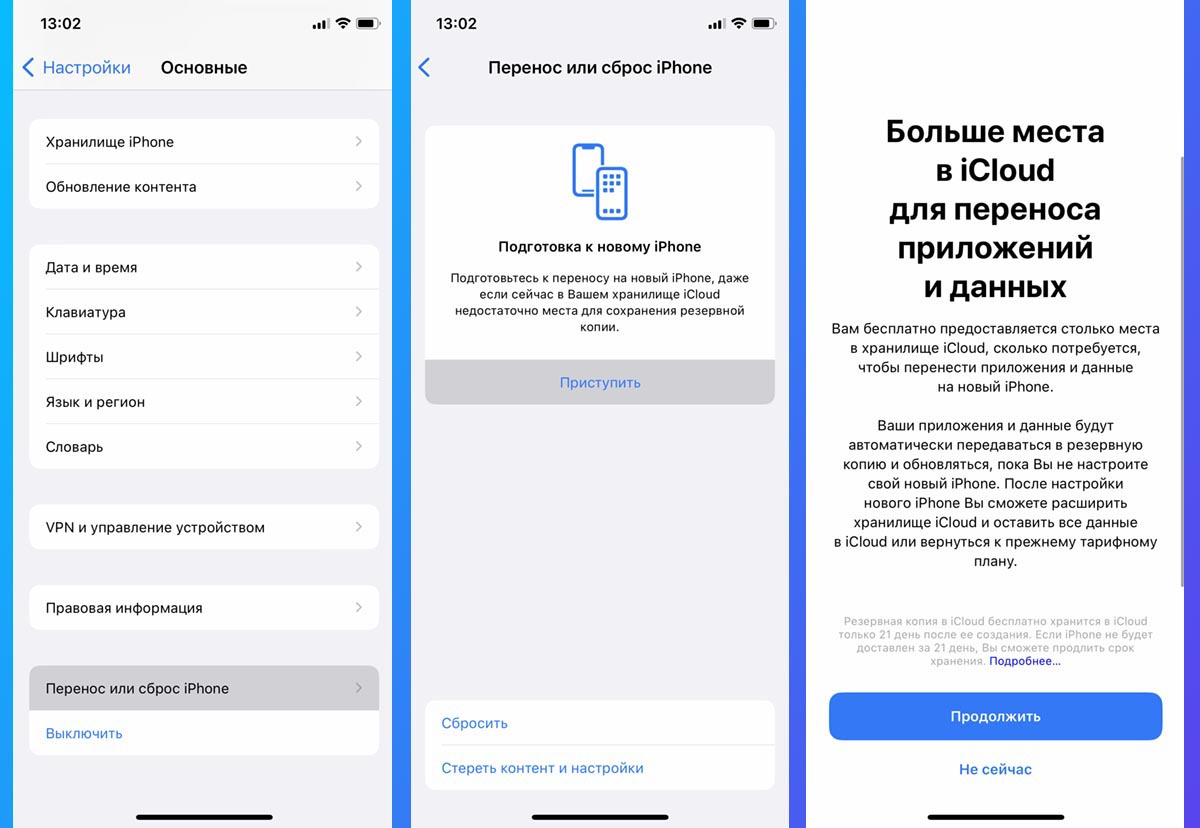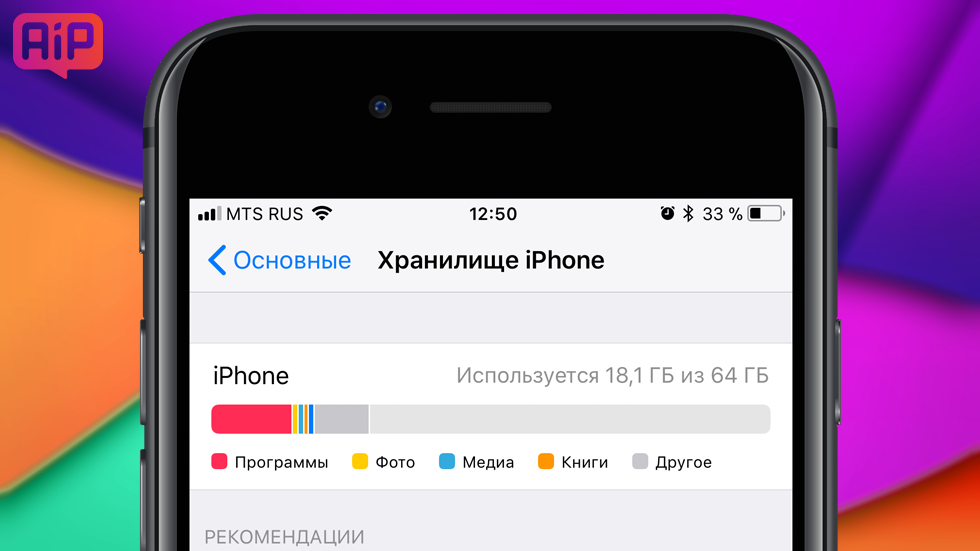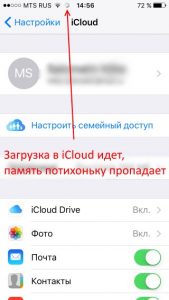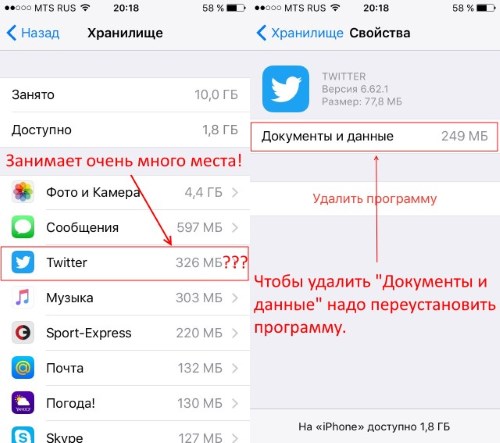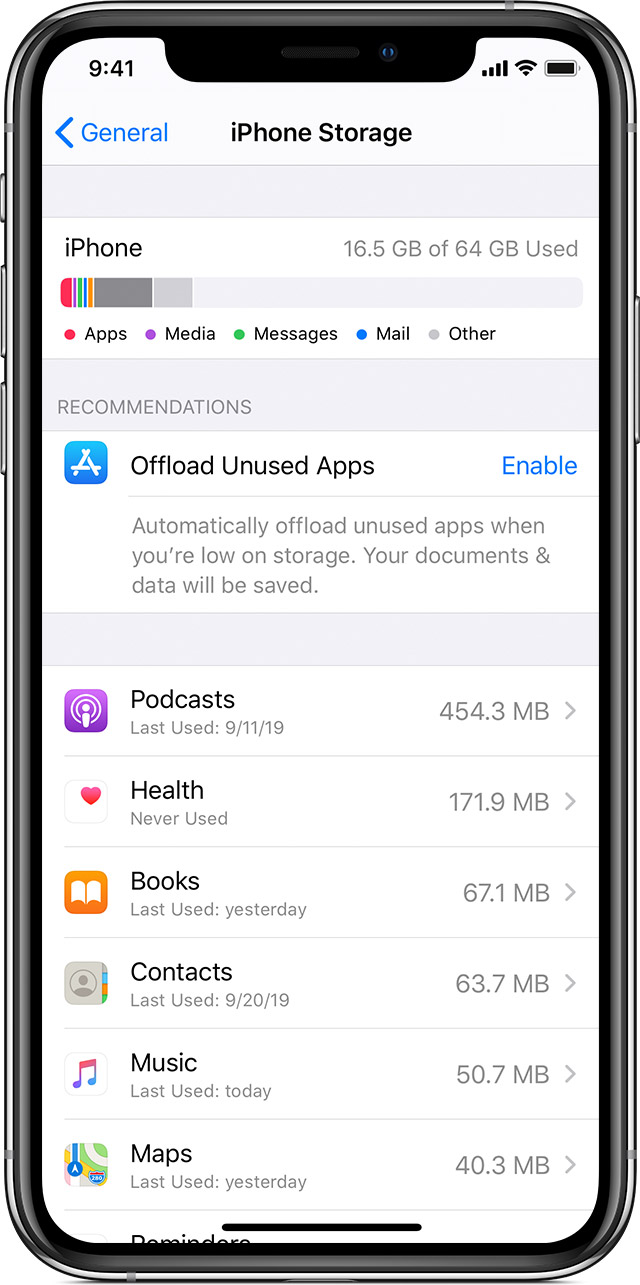Объем памяти современных моделей iPhone часто превосходит размер накопителя на используемом компьютере. Даже так на смартфоне достаточно быстро заканчивается память и система требует ручной очистки.
Свободное место на смартфоне может понадобиться для установки обновления системы, загрузки большого объема данных или просто для нормального функционирования iOS. Не забывайте, что рекомендуемый объем свободного места на iPhone должен составлять минимум 10-15% от размера накопителя.
В тему: 18 способов освободить место на диске вашего Mac
Сейчас напомним о самых действенных и эффективных способах очистки памяти смартфона Apple.
Что следует помнить пользователям из России
С недавнего времени некоторые приложения были удалены из отечественного App Store. Это касается как программ, чьи авторы самостоятельно покинули наш рынок, так и утилит, которые были удалены модераторами в рамках санкционных ограничений.
Если пережить удаление игр или функциональных программ еще можно, то вот оказаться без нужного банковского приложения на смартфоне не хочется.
В тему: 8 приложений, от которых отказался за последний месяц. Чем заменил ушедшие программы и сервисы
Пока программа установлена на вашем смартфоне или планшете, переживать не стоит. Она будет исправно работать, хоть и без получения актуальных апдейтов.
Если же на устройстве придется восстанавливать прошивку, делать даунгрейд или сбрасывать до заводских настроек, повторно установить удаленное из App Store приложение будет невозможно. Почти. Есть способ, который помогает вернуть случайно удаленную программу, но работает он не у всех пользователей. Подробная инструкция здесь.
Усугубляет проблему встроенная в iOS система для временной выгрузки приложений. Она позволяет автоматически убирать с устройства неиспользуемые приложения, оставляя данные и настройки программы на вашем гаджете.
Эта опция может быть включена при обновлении прошивки на устройстве автоматически. Система увидит, что свободного места на накопителе не хватит для апдейта и сгрузит часть программ в облако. После обновления вернутся на смартфон только присутствующие в App Store программы, а удаленные полностью пропадут с iPhone.
Поэтому при каждом обновлении системы внимательно читайте всплывающие сообщения и диалоговые окна в одном из них может быть предупреждение о таком способе очистки памяти. Нужно обязательно отказаться от этого и почистить место другим способом.
1. Удалите накопившийся кэш в мессенджерах
Самый простой и быстрый способ очистить несколько ГБ на iPhone – это удаление накопившихся данных в приложениях для общения и чтения новостей. Всего за несколько недель активной переписки или просмотр новостных каналов в памяти iPhone окажется кэш загруженных видео, фото и других типов данных.
Удалить ненужный мусор можно следующим образом:
▶ iMessage. Следует перейти в Настройки – Основные – Хранилище iPhone – Сообщения. Увидите разделение кэша по типу данных и сможете удалить самые объемные файлы.
▶ Telegram. Нужно в приложении открыть раздел Настройки – Данные и память – Использование памяти. Здесь можно задать пороговый размер хранимого кэша и вручную удалить накопившиеся данные в некоторых чатах или каналах.
▶ WhatsApp. Перейдите в раздел Данные и хранилище – Управление хранилищем внутри приложения. Здесь увидите все сохраненные из чатов данные с возможностью удаления.
▶ Viber. Не имеет удобного средства очистки кэша, вы можете только настроить автоматическое удаление загруженных данных (Настройки – Мультимедиа – Хранить медиафайлы). Чтобы стереть накопленные данные, нужно удалить и заново установить приложение из App Store.
2. Сгрузите неиспользуемые приложения. Но только вручную!
Как уже было сказано выше, автоматическая система выгрузки приложений в текущей ситуации для нас не очень полезна. Можно запросто лишиться важной программы, которую удалили из App Store.
А вот вручную сгрузить парочку тяжелых игр или программ без потерь настроек и прогресса вполне возможно.
Для этого перейдите в Настройки – Основные – Хранилище iPhone и выберите приложение, которое занимает много места. Открыв раздел, увидите размер программы или игры и размер хранимых в нем данных.
Есть смысл сгружать именно те приложения, которые сами занимают много места и практически не хранят данные на устройстве. Останется лишь нажать кнопку Сгрузить приложение и подождать несколько минут.
3. Удалите объемные видео
Еще одним пожирателем пространства на смартфоне являются отснятые видеоролики. На моделях с малым объемом памяти снятые в 4К видео быстро забьют все под завязку.
В системе есть удобное средство найти все ролики с сортировкой по размеру и быстро удалить миную папку Недавно удаленные.
Для этого перейдите в Настройки – Основные – Хранилище iPhone, раскройте список рекомендаций по очистке места на смартфоне и откройте раздел Просмотр личных видео.
Здесь нужно отыскать парочку ненужных роликов и удалить их боковым свайпом.
4. Сожмите оставшиеся ролики
Если не хотите удалять видео, можете просто сжать ролики, уменьшив их разрешение. Для этого потребуется любой конвертер видео из App Store.
Просто открывайте в нем объемные ролики и выбирайте опцию понижения разрешения до любого приемлемого значения.
Подробная инструкция по сжатию роликов на iPhone доступна здесь.
5. Оптимизируйте галерею фото
Если в вашей галерее много места занимают именно фотоснимки, можете сгрузить оригиналы в iCloud. Разумеется, для этого потребуется достаточный объем места в облаке.
Чтобы включить опцию, активируйте переключатель Оптимизация хранилища по пути Настройки – Учетная запись Apple ID – iCloud – Фото.
Через некоторое время оригиналы снимков будут выгружены в облако, а на смартфоне останутся сжатые копии для предварительного просмотра.
6. Удалите ненужные песни из Apple Music
Меломаны с большой коллекцией могут попробовать оптимизировать музыкальную библиотеку на смартфоне. Для этого перейдите в Настройки – Музыка – Оптимизация хранилища и выберите подходящий размер, который готовы выделить под хранение коллекции.
Так вы установите ограничение на объем загружаемых треков в память смартфона. Больше заданного лимита сервис скачивать не будет, а треки, которые вы практически не слушаете, будут автоматически удаляться с устройства.
7. Измените параметры снимаемых роликов
Данный совет не поможет мгновенно, но вы непременно ощутите эффект от его применения в будущем. Достаточно изменить разрешение снимаемого видео, чтобы оно занимало в два-три раза меньше места. В дальнейшем такие ролики не придется сжимать или понижать их качество.
Откройте раздел Настройки – Камера – Запись видео. Здесь вы наглядно увидите, как размер минутного ролика можно снизить с 400 МБ до 60-90 МБ.
8. Удалите данные в приложении Файлы
Стандартный файловый менеджер может хранить множество ненужной в данный момент информации, которая будет занимать место на устройстве.
Это могут быть данные из iCloud, других облачных сервисов, загруженные через Safari файлы или полученные по AirDrop данные.
Никаких особых способов очистки нет, просто открывайте Файлы, переходите в раздел данных на устройстве и начинайте очистку.
9. Попробуйте очистить раздел Другое
Самый непонятный в iOS раздел памяти, в который попадают данные приложений, хранимые файлы в разных программах, накопившийся кэш и системный мусор. Разработчики из Купертино до сих пор не предлагают простой и понятный способ очистки этого раздела.
Однако, есть так называемый народный способ. Он заключается в создании актуальной резервной копии и восстановлении смартфона из этого бекапа.
В процессе такой процедуры очищается кэш и системный мусор из раздела Другое. Подробно данный метод мы уже описывали здесь. Но стоит помнить, что при таком способе очистки есть риск потерять важные приложения, которые были удалены из App Store в последнее время.
10. Купите iPhone с более емким накопителем
Если вы слишком часто изучаете подобные статьи на нашем сайте, возможно, пришло время обновить свой гаджет и выбрать модель с более емким накопителем.
При этом не забывайте, что есть хитрый способ временно хранить полную резервную копию смартфона до покупки нового устройства. Так вы сможете продать старый гаджет и лишь потом заниматься поиском и покупкой нового айфона.
Вот так можно быстро и просто удалить ненужные файлы, сжать видео и сгрузить приложения, освободив драгоценное место для нормальной работы системы или предстоящего апдейта.

🤓 Хочешь больше? Подпишись на наш Telegram.

iPhones.ru
Чистим быстро и эффективно.
- iOS,
- iPad,
- iPadOS,
- iPhone,
- инструкции,
- это полезно
Артём Суровцев
@artyomsurovtsev
Люблю технологии и все, что с ними связано. Верю, что величайшие открытия человечества еще впереди!
Как проверить, сколько памяти занимают приложения на iPhone и iPad
Как отследить самые тяжелые приложения на iPhone и iPad.
Существует множество способов очистки памяти iPhone и iPad (45 способов), среди которых есть и секретные, но самый действенных из них вместе с этим является самым простым. Речь об удалении особенно «прожорливых» приложений, занимающих в памяти больше всего места. В этой инструкции рассказали о том, как проверить, сколько памяти занимают приложения на iPhone и iPad и тем самым найти «вредителей».
Как проверить, сколько памяти занимают приложения на iPhone и iPad
Шаг 1. Перейдите в меню «Настройки» → «Основные» → «Хранилище iPhone» («Хранилище iPad» в случае с планшетами Apple).
Шаг 2. Дождитесь загрузки списка установленных приложений и игр на мобильном устройстве. Отметим, что время загрузки зависит от количества приложений и игр, которые установлены на iPhone или iPad.
Шаг 3. В открывшемся списке показаны все приложения и игры, которые установлены на вашем устройстве, отсортированные по размеру. Более подробную статистику по каждому приложению вы можете посмотреть, нажав на его строчку. Статистика доступна следующая:
- Размер приложения — «чистый» размер приложения, которое оно занимает в памяти вашего устройства.
- «Документы и данные» — место, которое занимают файлы, используемые этим приложением.
В меню каждого приложения также доступны две функции: «Сгрузить программу» (только в iOS 11) и «Удалить программу». Первая опция позволяет удалить приложение, при этом оставив на iPhone или iPad используемые им файлы. После повторной установки удаленного таким образом приложения, оно вернется на ваше устройство в прежнем состоянии.
Предоставляемая iOS статистика, к сожалению, не является полной. Кэшированные файлы не учитываются при подсчете размера приложений и игр. Примечательно, что кэш (временные файлы) могут занимать довольно много места. О том, как очистить кэш приложений на iPhone и iPad вы можете узнать в этой инструкции.
Источник
Куда пропадает память в iPhone и где ее искать?
Приветствую всех и вся! Свободного места много не бывает и это абсолютно точно может подтвердить любой владелец 16-гигабайтной версии iPhone (автор этих строк в ваших рядах!). Впрочем, обладатели других смартфонов от Apple (тех, которые имеют более емкий внутренний накопитель), тоже наверняка не желают чтобы память в их устройстве пропадала бесследно.
А она действительно может исчезать даже в том случае, когда, как вам кажется, вы с гаджетом вообще ничего не делаете. Просто используете в «обычном режиме», а место постепенно сокращается. Думаете, это все фантастика и такого вообще быть не может? Вот здесь я, пожалуй, вас очень сильно разочарую — еще как может! Давайте посмотрим на причины подобных утечек, а также выясним самое главное — как с ними бороться-то?!
Приготовились? Раз, два, три… поехали же!:)
Пропадет память после обновления или восстановления iOS
Apple с завидным постоянством выпускает прошивки, которые делают нашу жизнь лучше:) Но, к сожалению, не всегда есть возможность обновиться прямой установкой нового ПО (вот статья про iOS 14 — немало комментариев с проблемами), и приходится «накатывать» прошивку через восстановление iPhone. Восстановились, поставили резервную копию iCloud, заходите в статистику использования хранилища и видите как драгоценные мегабайты утекают с каждой минутой…
Причина
Очень проста и очевидна — резервная копия iCloud не восстанавливается моментально. Вам кажется, что копия уже загрузилась в устройство, на самом деле это далеко не так. И процесс восстановления может занять не один день (тут конечно все зависит от скорости интернета и объема данных).
Каждую минуту iPhone загружает из «облака» информацию и перемещает к себе. При этом, вы не обязательно будите видеть эти данные — это может быть и история сообщений, кэш, прочая служебная информация. Визуально всего этого не видно, но тем не менее загрузка на устройство идет и память медленно уменьшается.
Как бороться
Можно просто отключить iCloud в настройках, но стоит ли это делать? Важно дождаться, пока все загрузиться до конца и тогда место перестанет пропадать абы куда. Правда не всегда и вот почему…
Куда исчезает память в процессе использования iPhone
Память iPhone может уменьшаться и во время обычной эксплуатации телефона, даже если вы не закачиваете туда никаких приложений, программ, не делаете фотографий и не снимаете видео. Куда же уходит свободное место? А вот куда:
- Сообщения и переписка в различных мессенджерах — iMessage, WhatsApp, Viber и т.д. Сейчас общение становится все более разнообразным, к тексту добавляется различная мультимедийная информация. А хранится это все где? Правильно, в памяти телефона. Получили пару сообщений с аудио-видео вложениями, вот вам и минус несколько мегабайт.
- Кеш приложений и браузера. Большинство программ, в процессе использования, сохраняют у себя в памяти данные, загруженные из сети. Пролистали ленту сообщений в клиенте ВК, какие-то данные кэшировались и размер приложения чуть увеличился, а значит количество внутренней памяти уменьшилось. Казалось бы ничего не делали, а свободное место куда-то делось. И так практически с любым приложением.
- Сбои в работе различных программ, что приводит к их «разрастанию» до неприличных размеров. Привет, WhatsApp начала 2016-года:)
- Иногда, достаточно большого объема бывает так называемая «информация диагностики», которая копиться в устройстве и при синхронизации должна передаваться в iTunes.
- В iOS есть «замечательная» фишка — система самостоятельно и без предупреждения скачивает обновление самой себя. И размер этого обновления может быть разным — от десятков мегабайт, до нескольких гигабайт. А самое главное, что пока новая прошивка не закачается, вы этого просто не увидите. Качается все естественно потихоньку и так же медленно пропадает память на iPhone.
«Благодаря» всему этому, может случиться такая ситуация, когда не установлено ни одной программы или игры, а свободного места уже не осталось. Можно ли с этим бороться? Конечно! И сейчас расскажу как…
Как сделать так, чтобы память на iPhone не пропадала
Вот несколько советов, которые помогут не только освободить память, но и сделать так, чтобы она перестала пропадать сама по себе:
- Первым делом, перейдите в «Настройки — Основные — Хранилище и iCloud — Управлять». Анализируем ситуацию и смотрим какие игры и программы занимают много места. Например, на представленных ниже скриншотах Twitter чересчур «разросся». Нажимаем на него и видим, что «Документы и данные» занимают аж 249 мегабайт. Это и есть тот кэш, о котором я говорил чуть выше. Чтобы избавиться от него, достаточно переустановить саму программу.
- Обновить все, что только возможно. Имеется ввиду установленные приложения. Была такая проблема с одной из версий WhatsApp, когда этот инструмент для общения сам по себе разрастался до неимоверных размеров. Где гарантия, что другие программы не будут вести себя также?
- В памяти iPhone есть такой «замечательный» раздел «Другое», которые имеет свойство увеличиваться, тем самым отъедая свободную память. Но мы то знаем как с ним бороться (тут же написано про отличную программу PhoneClean).
- Подключите устройство к iTunes, чтобы «информация диагностики» перенеслась с устройства на компьютер.
- Если вы хотите, чтобы обновление iOS не загружалось автоматически, не съедало драгоценные гигабайты, да и вообще удалить его — стоит поступить таким образом.
- Не забываем про папку «удаленные» в фото и видео. Медиафайлы, перед тем как полностью стереться с iPhone, хранятся именно в ней и место все-таки занимают.
- Внимательно стоит отнестись к узкоспециализированным программам, которые позволяют загружать видео и музыку из интернета. Дело в том, что даже при их удалении, файлы которые они скачали, могут оставаться на устройстве. Поэтому всегда сначала удаляйте скачанные файлы, а только потом саму программу.
Внимание, бонус! Есть замечательный и быстрый способ очистить немного памяти на iPhone — стоит воспользоваться!
Как видите, говорить именно о том, что айфон самостоятельно уменьшает внутреннюю память, всё-таки не приходится (ну… разве что под это определение более-менее подходит автоматическая загрузка обновления iOS). На все эти «утечки» есть вполне объективные причины и их достаточно легко исправить — осталось только не лениться и попробовать абсолютно все варианты, которые перечислены в этой инструкции.
Источник
«Другое» в памяти iPhone: откуда берется и как его очистить
Если вы ни разу не заглядывали в статистику сохраненных на вашем iPhone или iPad данных, то перейдя в Настройки → Основные → Хранилище iPhone или открыв меню «Обзор» в iTunes на компьютере, вы, скорее всего, удивитесь объему раздела «Другое», который может занимать несколько гигабайт, в зависимости от срока использования операционной системы. Что это за «Другое», и с чем его едят — разбираемся далее в материале.
Когда в смартфонах появились первые накопители объемом более 1 ГБ, а также поддержка карт памяти микроформата большой емкости, казалось, что проблема хранения данных на мобильных устройствах решена на десятилетия вперед, а развитие облачных сервисов и вовсе предвещало радужные перспективы. Однако на практике и в нынешнее время большинство пользователей по-прежнему вынуждены экономно расходовать цифровое пространство, что особенно актуально для владельцев iPhone и iPad с минимальным объемом встроенной памяти.
Итак, если для вас актуальна проблема нехватки места для загрузки новых приложений или, например, съемки фотографий и видео в максимальном качестве, то не будет лишним регулярно избавляться от содержимого раздела «Другое». Данный сегмент хранилища перманентно заполняется ненужными в большинстве своем данными по мере активного использования iPhone или iPad.
Видео
Что такое «Другое» на iPhone и iPad
До 2015 года этот раздел хранилища iДевайсов заполнялся огромным количеством не сортированных данных, в нем хранилась: вся корреспонденция с прикрепленными вложениями, календари, напоминания, заметки, контакты, данные программ, настройки iOS и многое другое. Поэтому, если на вашем гаджете установлена iOS 8 или более ранняя версия операционной системы, то объем занимаемого разделом «Другое» пространства может достигать любых размеров.
С выходом iOS 9 ситуация значительно улучшилась, теперь в раздел «Другое» попадают:
- Кэш;
- Данные об устройстве и самой iOS;
- Обновления ПО;
- Голоса Siri;
- Недогруженные файлы;
- Результаты неудачной или прерванной синхронизации;
- Оригиналы фотографий с примененными фильтрами;
- И т.д.
Как узнать точный размер раздела «Другое»
Как уже говорилось выше, подробную статистику об использовании встроенного iPhone или iPad хранилища можно узнать как в десктопном клиенте iTunes (скачать), так и непосредственно на самом устройстве.
Как узнать размер раздела «Другое» в iTunes на компьютере
Подключите гаджет к компьютеру при помощи кабеля, подождите пока он определится в программе нажмите на появившийся значок устройства:
Перейдите в раздел Обзор и в самом низу будет находиться графическая диаграмма использования хранилища. Для просмотра точных данных о занимаемом месте, нажмите на интересующий участок.
Как узнать размер раздела «Другое» прямо на iPhone или iPad
На iOS-устройстве откройте приложение Настройки и перейдите по пути Основные → Хранилище iPhone.
Обратите внимание, что объем раздела «Другое» в iTunes и в iOS может отличаться ввиду разных критериев сортировки кэша мультимедиа.
Нужно ли производить очистку раздела «Другое»?
В iOS предусмотрена специальная функция, которая автоматически удаляет ненужные данные из раздела «Другое» в случае необходимости (например, если не хватает места для загрузки приложения или другого контента).
В этом случае из хранилища будут удалены лишь те файлы, которые система считает абсолютно бесполезными или возобновляемыми, а к ним относится далеко не весь цифровой мусор, который хранится на вашем смартфоне или планшете.
При этом Apple не предоставляет пользователю инструментов для самостоятельной очистки раздела «Другое» и, более того, запрещает это делать сторонним приложениям.
Стало быть, спасение утопающих в руках самих утопающих. Ниже вы найдете несколько методов очистки раздела «Другое» на iPhone и iPad разной степени эффективности и трудоемкости — кому-то будет достаточно регулярно избавляться от основного мусора, а кто-то предпочтет изредка проводить генеральную уборку с протиранием пыли во всех уголках системы.
Как очистить «Другое» на iPhone и iPad
Вариант №1 — восстановление резервной копии (рекомендуется)
Пожалуй, наиболее приемлемый для большинства пользователей способ очистки раздела «Другое», который позволит в большинстве случаев освободить существенный объем памяти, не прибегая к чисткам и репрессиям среди полезного контента. В данном случае будет произведена чистка кэша и бесполезного мусора не порциями по мере необходимости, как это делает сама iOS в автоматическом режиме, а сразу и полностью.
Данный способ удобен тем, что не затрагивает данные приложений. То есть, будут сохранены ваши логины и пароли в соцсетях, закладки в браузерах, вложения в мессенджерах и т.д.
Для создания резервной копии iPhone или iPad предусмотрен следующий алгоритм действий:
1. Подключите iPhone или iPad к компьютеру посредством USB-кабеля;
2. Запустите на ПК или Mac приложение iTunes (скачать). В левом верхнем углу окна iTunes должно определиться подключенное iOS-устройство, нажмите на значок iPhone или iPad;
3. Перейдите в раздел «Обзор», в списке опций «Автоматическое создание копий» указать «Этот компьютер» и установить галочку «Зашифровать резервную копию»;
4. Задать пароль и обязательно запомнить (лучше записать);
5. Нажать «Создать копию» сейчас.
После того как резервная копия создана, можно перейти к восстановлению данных на iPhone или iPad, для этого:
1. Отключите функцию «Найти iPhone» в меню iOS Настройки → Раздел Apple ID (Ваше имя) → iCloud.
Для этого понадобится ввести пароль от аккаунта Apple ID, а по завершении процедуры восстановления резервной копии не забыть заново активировать функцию.
2. Вернитесь в iTunes, нажмите кнопку «Восстановить из копии…» и выберите последнюю созданную резервную копию (будет указана дата и время);
3. Введите пароль и дождитесь окончания восстановления;
4. Когда iPhone или iPad автоматически перезагрузится, введите пароль Apple ID и дождитесь загрузки контента;
5. Восстановление завершено, раздел «Другое» очищен, можно отключить устройство от компьютера.
Вариант №2 — стирание всех настроек и контента (заводские настройки)
Самый агрессивный метод, который позволяет избавиться от всех данных на устройстве (включая и нужные, и ненужные), при этом полностью очистив гаджет до состояния операционной системы «с завода». Производить подобные действия только ради освобождения нескольких дополнительных сотен мегабайт памяти едва ли резонно, а вот взбодрить порядком захламленную iOS, которая долгое время активно использовалась без переустановки — вполне.
Важно понимать, что после окончания процедуры вы получите «голый» гаджет без установленных ранее приложений, сохраненных контактов и т.д. При этом, заново установив приложения, вы получите чистые программы без дополнительных данных (у активных пользователей мессенджеров, например, одни только вложения Viber или Telegram могут занимать несколько гигабайт в хранилище).
Выполняется сброс настроек и контента следующим образом:
1. Перейдите в меню Настройки → Основные → Сброс → Стереть контент и настройки;
2. Введите пароль и подтвердите удаление всех настроек и контента;
3. Настройте iPhone как новый без восстановления резервной копии.
Другие способы
Если по каким-либо причинам описанные выше способы очистки раздела «Другое» не подходят, то можно попробовать просто перезагрузить iPhone или iPad — во время каждого перезапуска система автоматически удаляет некоторое количество мусора.
Кроме того, можно воспользоваться специальными программами из App Store, а также попробовать очистить данные установленных приложений. Об этом мы подробно рассказывали в этом материале.
Источник
Наши iPhone и iPad просто созданы для того, чтобы сделать нашу жизнь лучше. Мы с удовольствием забиваем их музыкой, видео, играми, книгами, подкастами. Фотографируем и выкладываем в Инстаграм сотни фотографий, размещаем интересные посты в соцсетях, делимся медиа контентом в мессенджерах, и вот внезапно приходит тот самый момент, когда система сообщает нам о нехватке свободного места на гаджете. Что делать в этом случае?
Память современных гаджетов требует периодической очистки
Особенно тяжело приходится пользователям старых гаджетов с 16 Gb хранилища на борту, но даже и владельцы аппаратов с 64 Gb и даже 128 Gb в 2020 году не всегда чувствуют себя комфортно. Ведь iOS и iPadOS работают быстро в том случае, когда на флеш-накопителе есть хотя бы 10 % свободного места.
Содержание
- 1 Что занимает место на iPhone
- 2 Что занимает другое в iPhone
- 3 Как почистить память iPhone и iPad
- 3.1 Как очистить кэш ВК на Айфоне
- 3.2 Как почистить Viber
- 3.3 Как почистить WhatsApp
- 3.4 Как почистить Telegram
- 3.5 Как почистить Instagram
- 4 Как оптимизировать фото и видео на iPhone и iPad
- 5 Как сгружать неиспользуемые приложения на iPhone и iPad
- 6 Что ещё можно удалить с iPhone и iPad
- 7 Как очистить кэш Safari
- 8 Как очистить Другое в iPhone и iPad
Что занимает место на iPhone
Прежде всего много драгоценного места съедают видео и фотографии, отснятые на гаджет. С каждым годом в iPhone совершенствуются камеры, а соответственно и качество съемки. Однако с возрастанием разрешения, растёт и размер файла. Нечего удивляться, что ролик, отснятый в 4К будет практически в два раза больше такого же ролика, но в FullHD.
Также много места занимают накопившиеся в переписках мессенджеров медиаданные — видеоролики, голосовые сообщения, изображения, гифки, pdf файлы и так далее. Мы постоянно делимся подобными вложениями, но очень редко удаляем сообщения или целые беседы, в результате за несколько месяцев в том же Telegram, Viber или клиенте электронной почты может накопиться значительный объем ненужных данных.
Аналогично накапливается и кэш приложений социальных сетей. Те же Facebook и Instagram у активных юзеров могут занимать очень внушительное место на накопителе. Хотя размер самих приложений в App Store невелик.
Любители мобильного гейминга должны быть готовы к тому, что размер игр с достойной графикой порой измеряется гигабайтами, а со временем по мере прохождения игра еще и солидно разрастается на накопителе.
Что занимает другое в iPhone
В iOS есть встроенные средства для мониторинга содержимого флешнакопителя устройства. Общую информацию можно узнать в настройках по пути Основные-Об этом устройстве. А более подробного по пути Основные-Хранилище iPhone. Для планшета будет соответственно Хранилище iPad. На наглядной гистограмме будет показано, сколько занимают места приложения, фото и видео, другие медиафайлы, сама система и раздел под названием Другое. Ниже приводятся рекомендации, о том как увеличить свободное место за счёт сгрузки неиспользуемых приложений и оптимизации хранения фото с высоким разрешением в iCloud. А ещё ниже — самое главное: в порядке убывания своей «прожорливости» представлены все приложения, занимающие драгоценный объем встроенного накопителя. Зайдя в каждый пункт можно увидеть, сколько «весит» само приложение, и сколько места занимают его данные.
Оптимизируйте размер фото и удалите скачанные треки
Как почистить память iPhone и iPad
Прежде всего нужно определиться с тем, какие «тяжеловесные» приложения не нужны. Например, я ни разу так и не пользовался GarageBand, а он сам по себе весит 1,56 Gb, а установлен был вместе с операционной системой — удаляем. Много места занимает iMovie, но это еще и потому, что я недавно склеивал в нем отснятые ролики с прогулки. Для очистки нужно зайти в сам iMovie и удалить все проекты. Готовые фильмы уже экспортированы в Фото, дубликаты и оригиналы нам не нужны. Далее смотрю, какие игры я уже прошел и не обращался к ним больше месяца, в результате с гаджета улетели и Asphalt 8, и Temple Run вместе с Томом, который бежит за золотом, а вот танчики с Майнкрафтом пришлось оставить, пока не наиграются дети.
А вот еще 5 способов освободить память на iPhone.
Как очистить кэш ВК на Айфоне
VK, как и любая другая социальная сеть, где много медиаконтента, неизменно начинает его кэшировать и тем самым занимать много места в памяти вашего устройства. В результате вес приложения может достигать от нескольких сот мегабайт до нескольких гигабайт. К счастью, бороться с перевесом не так сложно:
- Запустите приложение VK у себя на iPhone;
- Откройте страницу профиля и выберите «Настройки»;
Встроенный инструмент чистит кэш быстро и эффективно
- Отсюда перейдите во вкладку «Приложение»;
- Пролистай вниз и нажмите «Очистить кэш».
Как почистить Viber
Продолжение изучения хранилища iPhone показывает, что громадное место съедают данные мессенджеров. Методика борьбы очень проста. Нужно зайти в WhatsApp, Viber и Telegram, а там посмотреть беседы и поудалять ненужные медиафайлы. Например, в Viber открываю нужную группу, тапаю вверху по ее названию и в разделе «Галерея медиа» тапаю «Показать все». Найденные объекты подлежат безжалостному удалению.
Viber позволяет удалять как все вложения, так и по отдельности
В настройках Viber будет полезно зайти в раздел «Мультимедиа» и в подразделе «Хранить медиафайлы» вместо Бессрочно указать, скажем, 1 месяц.

Как почистить WhatsApp
В WhatsApp нажимаем на беседу вверху тапаем по имени контакта, далее заходим в «Медиа, ссылки и документы» и начинаем чистку.
В WhatsApp из беседы придётся удалять вложения отдельно
В отличие от Viber нельзя удалить сразу все сообщения. Однако можно зайти в Настройки-Данные и хранилище-Хранилище, выбрать контакт и внизу экрана тапнуть «Управлять» и удалить все ненужное.

Как почистить Telegram
В Telegram можно удалять либо по отдельности ненужные медиа, файлы, ссылки, для чего достаточно просто тапнуть вверху по имени контакта или названию чата, либо очищать все медиафайлы в чатах через настройки.
В Telegram можно удалять отдельные вложения в чате
Для этого проходим в Настройки-Данные и память-Использование памяти. На этой вкладке во-первых можно ограничить срок хранения медиа на смартфоне, во-вторых очистить кэш Telegram, и в-третьих зайти в каждый чат и очистить ненужные данные.

Со встроенными Сообщениями нужно проделать следующее. Заходим на гаджете в Настройки-Сообщения. Находим параметр «Оставлять сообщения» и меняем с «Бессрочно» на «30 дней». В разделе Аудиосообщения нужно проверить, чтобы параметр «Истекает» стоял «Через 2 мин».
Проверьте настройки своих Сообщений
Как почистить Instagram
Самый простой способ очистки громадного кэша в Facebook, Instagram и ВКонтакте — это удаление самого приложения и последующая его переустановка из App Store. Да, потом придется снова залогиниться в каждую учетную запись, но ведь у нас же есть Связка ключей. Таким способом я очистил пару-тройку гигабайт накопившегося мусора.
Предлагаем подписаться на наш канал в «Яндекс.Дзен». Там вы сможете найти эксклюзивные материалы, которых нет на сайте.
Как оптимизировать фото и видео на iPhone и iPad
В iOS и iPadOS есть замечательная функция, позволяющая хранить оригиналы фото и видео в iCloud, а на устройстве оставлять уменьшенные версии файлов. Те 5 Gb хранилища в облаке, которые Apple даёт бесплатно, практически никому не хватает, поэтому я почти сразу же купил тарифный план на 200 Gb за 149 р в месяц. Этого вполне хватает на всех, кто пользуется яблочными устройствами у нас в семье и в настройках Фото на устройствах у нас включена соответствующая опция. Сейчас практически везде доступен хороший мобильный интернет, поэтому проблем с загрузкой нужной фотки при необходимости не возникает.
Включаем медиатеку iCloud для хранения фото в облаке
Если удалять фото и видео вручную из приложения Фото, то для реального освобождения пространства на накопителе после чистки нужно дополнительно зайти в Альбомы-Недавно удаленные-Выбрать-Удалить все.
Не забывайте чистить раздел с удалёнными фото. Они хранятся целый месяц и занимают немало места
Поскольку я пользуюсь Microsoft Office 365, по подписке предоставляется 1Tb хранилища OneDrive, поэтому у меня установлено соответствующее приложение на мобильные гаджеты, которое сразу же выгружает все мои фото в облако от Майкрософт, соответственно в iCloud я храню только самое ценное и самое новое.
OneDrive автоматически сохраняет в облаке отснятые на устройстве фото
Для тех, кто не пользуется OneDrive, настоятельно рекомендую Google Photo. Сервис, разработанный «корпорацией добра» позволяет выгружать с устройств и хранить в облаке совершенно бесплатно фото разрешением до 16 Мпикс. и видео разрешением до 1080p. Этого достаточно большинству пользователей, включая меня. Оригинальное видео в 4К так хранить не получится, нужно будет либо согласиться на его конвертацию до FullHD, либо вмещать в 15 Gb, которые Google даёт бесплатно, а за все остальное оформлять подписку. Кстати Google Photo после выгрузки вашего творчества в облако предлагает удалить оригиналы с гаджета и тем самым освобождает место.
С Google Photo не пропадет ни одна фотография
Ещё что нужно сделать владельцам iPhone 7 и новее — это зайти в настройки камеры и выбрать раздел «Форматы». Здесь нужно включить параметр «Высокая эффективность» для сохранения фото в контейнер heic вместо jpeg и сжатия видео кодеком H.265 вместо H.264.
Включаем новые форматы фото- и видеофайлов на гаджете
Также рекомендую отключить сохранение оригиналов HDR-снимков.
Отключаем сохранение оригиналов HDR-снимков
Как сгружать неиспользуемые приложения на iPhone и iPad
Для начала необходимо самому выяснить, какие программы не запускаются давно на гаджете, нагло занимая при этом драгоценное место. Я всегда удаляю те приложения, к которым не обращался больше месяца. Любое удаленное приложение, обычно можно без проблем в случае необходимости загрузить повторно из App Store.
Для пользователей, которые боятся потерять данные из приложений, которыми пользуются очень редко, Apple предусмотрела возможность удаления самой программы с гаджета, но с резервированием всех ее настроек и документов. Это включается в Настройках по пути iTunes Store и App Store-Сгружать неиспользуемые. Операционная система сама определяет, каким приложением владелец гаджета редко пользуется и сгружает его. В случае необходимости всегда можно скачать приложение из магазина, а настройки и документы останутся в целости и сохранности.
Позволим iOS самой решать, какие приложения нам больше не нужны
Что ещё можно удалить с iPhone и iPad
Прежде всего нужно убирать загруженную музыку. Я слушаю Apple Music, у меня оформлена семейная подписка на всех членов нашей семьи. Но, учитывая наличие WiFi дома и на работе, а также достаточного объема трафика мобильного интернета, я не закачиваю треки на устройство, а слушаю их онлайн. В настройках можно указать, какой объем загруженной музыки стоит оставлять на устройстве. Проходим по пути Настройки-Музыка-Оптимизация хранилища. Включаем тумблер и указываем желаемый размер. От уже загруженной для прослушивания офлайн музыки можно избавиться, пройдя в Настройки-Основные-Хранилище iPhone. Здесь находим «Музыка», заходим и удаляем альбомы и песни.

Для тех, кто покупает фильмы в iTunes и смотрит их на любимом гаджете, нужно периодически открывать приложение Apple TV, заходить в раздел «Медиатека» и очищать содержимое.
Аналогично необходимо удалять прослушанные подкасты в одноименном приложении. И в настройках подкастов также не помешает держать включённым тумблер «Удаление воспроизведенных».
Как очистить кэш Safari
Наш любимый браузер на iOS и iPadOS со временем также может разрастись до непозволительных размеров. К счастью, с этим легко бороться. Прохожу по пути Настройки-Safari-Очистить историю и данные. После этого правда придётся по-новому залогиниться во все интернет сервисы, которыми пользуетесь через браузер, но опять же Связка ключей в помощь.
Удаляем кэш Safari
Как очистить Другое в iPhone и iPad
При подключении гаджета к компьютеру в iTunes или в Finder на Mac с macOS Catalina на гистограмме использования памяти помимо категорий с понятными названиями (Программы, Фото) отображается еще и раздел «Другое», который иногда достигает внушительных размеров. Сюда попадает то, что сама система не относится к конкретному типу данных.
Это в основном кэш системы, кэш приложений, который не отобразился в категории Программы, данные оставшиеся после неудачной синхронизации с iTunes или Finder на ПК или Mac соответственно, неудаленные временные файлы и так далее. Очистку данного раздела стоит начинать с анализа приложений и их кэша в Настройках.
Другое может доставить массу неудобств
Прожорливые приложения стоит удалить и при необходимости установить заново. Также нужно регулярно перезагружать гаджет. У меня после очередной перезагрузки как-то освободилось почти полгигабайта из раздела Другое. Иногда самым кардинальным и действенным вариантом очистки этой области накопителя будет сброс гаджета до заводских настроек и восстановление из резервной копии. Я пробовал и специальные утилиты, в частности, Phone Clean. С помощью данного софта также удавалось освободить до 300-400 Mb местах на устройстве.
Вот при помощи таких нехитрых манипуляций мне удаётся поддерживать свои яблочные гаджеты в не сильно захламлённом состоянии. А как вы боретесь за каждый мегабайт на своих устройствах и что посоветовали бы мне и нашим читателям? Как всегда ждём ваших комментариев и готовы обсудить все это в нашем Telegram-чате.
Как узнать, что занимает память iPhone
Перед тем как почистить память на айфоне проверьте, что занимает место в его памяти. Для этого откройте «Настройки» — «Основные» — «Хранилище iPhone».
Система вычислит, сколько гигабайт занимают разные категории файлов. Обычно основными «потребителями» памяти являются фото и видео, приложения и системные данные.
Ниже мы расскажем, как удалить эти файлы или сделать так, чтобы они занимали меньше места.
1 Удалите или сгрузите приложения
Самый простой способ освободить место на айфоне — это избавиться от ненужных программ. Вы найдете их полный список в разделе «Хранилище iPhone». Напротив названия приложения будет указано, сколько памяти оно занимает.
Ненужные приложения можно удалить или сгрузить. В первом случае программа будет полностью стерта с телефона со всеми данными. Во втором — будет удалено только приложение, но его внутренние файлы останутся в памяти iPhone. Сгруженную программу можно восстановить, если она есть в App Store.
Также можно удалить программу с рабочего стола. Зажмите ее иконку пальцем и дождитесь появления выпадающего меню. В нем надо выбрать пункт «Удалить приложение».
2 Очистите кэш приложений
В отличие от Android-смартфонов, на iPhone нельзя очистить кеш приложений через настройки системы. Для этого понадобится заходить в каждую программу отдельно и искать соответствующий параметр во внутренних настройках. Либо полностью удалить приложение со всеми его данными, как описано выше. Подробнее о том, как очистить кэш на айфоне, мы писали здесь.
3 Перенести фотографии на облако
Когда память телефона заполнена, что делать с фотографиями? Удалять — жалко, да и на сортировку часто требуется немало времени. Проще всего загрузить их на облако: iCloud, Яндекс Диск, Google Фото и т.п.
По умолчанию на iPhone используется iCloud. Чтобы включить автоматическую загрузку фото на облако, откройте настройки Apple ID и перейдите в раздел iCloud — «Фото». Активируйте ползунок напротив пункта «Синхронизация этого iPhone». Обратите внимание, что функция не будет работать, если у вас нет подписки на iCloud или если все пространство на облаке уже занято.
Раньше Яндекс и Google позволял бесплатно выгружать фото в безлимитное хранилище. Теперь для этого надо покупать подписку на онлайн-диск, иначе фотографии со смартфона быстро займут все бесплатное пространство.
Чтобы включить автозагрузку фото на облако Яндекса, откройте приложение «Диск», нажмите на иконку своего аккаунта в левом верхнем углу и перейдите в настройки. В разделе «Автозагрузка» выберите, будет ли смартфон автоматически копировать фото и видео на Яндекс Диск.
Для выгрузки фотографий на облако Google понадобится скачать приложение Google Фото. Нажмите на иконку вашего профиля, чтобы открыть настройки. Здесь можно включить резервное копирование фото, если функция еще не активирована.
4 Очистите системные данные
Системные данные занимают много места на айфоне, но полностью удалить их не получится. Раньше этот раздел назвался «Другое», но после переименования его суть не изменилась. Он включает кэши, журналы и прочие данные системы, которые нужны для ее работы. Проще говоря, системные файлы копятся постоянно, когда вы используете iPhone.
Есть два способа частично очистить системные данные на айфоне и освободить немного памяти. Первый — сбросить устройство и восстановить его из резервной копии. Как это сделать, мы рассказывали в отдельной статье.
Второй способ — отключить сбор аналитики, файлы которой также попадают в раздел «Системные данные». Это можно сделать в меню «Настройки» — «Конфиденциальность и безопасность» — «Аналитика и улучшение» — «Делиться Aналитикой iPhone».
После отключения данной функции надо перезагрузить айфон. В нашем случае размер системных данных уменьшился на 0.64 Гбайт. Немного, но все же.
5 Уменьшите разрешение при съемке видео
Если вы хотите экономить память айфона, то не снимайте видео в самом высоком разрешении. Его можно изменить в разделе «Настройки» — «Камера» — «Запись видео». Вместо 1080p или 4K выберите формат 720p — такие ролики будут занимать гораздо меньше места.
Также советуем сохранять фото в формате «Высокоэффективный» (HEIF/HEVC) — они весят меньше фотографий в JPEG.
6 Отключите автоматическую загрузку покупок
Если у вас несколько устройств от Apple, то система будет автоматически загружать на них приложения, которые вы установили только на один гаджет.
Чтобы отключить автоматические загрузки, откройте «Настройки» — «App Store». Переключите ползунок напротив пункта «Приложения».
Также для дополнительной экономии можно выключить самостоятельное обновление программ.
7 Удалите скачанную музыку и видео
Чтобы очистить место на айфоне, можно удалить также скачанную музыку и видео. И речь идет не только о файлах, которые хранятся в медиатеке смартфона, но и о загрузках внутри приложений.
Например, если вы скачали песню в Яндекс Музыке, то она останется на вашем устройстве и будет доступна офлайн (пока действует подписка на сервис). Чтобы удалить скачанные треки, откройте вкладку «Коллекция» и нажмите на шестеренку в верхней части экрана. Пролистайте до раздела «Хранилище» и выберите опцию «Освободить место». В нашем примере музыка занимает 519 Мбайт.
Также проверьте, скачивали ли вы видео в приложениях онлайн-кинотеатров: Кинопоиск, ИВИ, OKKO и т.д. При необходимости удалите их, чтобы получить еще больше свободной памяти на iPhone.
Читайте также:
- Как скопировать фотографии со смартфона на компьютер
- Как скачать с YouTube на компьютер, смартфон и планшет
Редактор направлений «Мобильные устройства» и «Техника для дома»
Где смотреть объем памяти iPhone
Чем занята память в iPhone — смотрим в настройках iOS
При покупке телефонов iPhone потенциального пользователя интересуют основные технические характеристики, одним из таких параметров является память устройства. Постоянная память iPhone служит для хранения ваших файлов, ее объем влияет на то, сколько в телефон поместится музыки, видео, приложений и т.д. Измеряется пока в Гигабайтах (Gb).
Сегодня покажу места, где можно посмотреть объем памяти почти любой модели Apple iPhone. Пост будет полезен покупателям новых или подержанных (б/у) телефонов. Так же узнаете сколько занято памяти, чем она занята и сколько осталось свободного для записи места.
Сколько памяти в iPhone – коробка
Память iPhone указана на коробке — 32Gb и 16Gb
Начнем с коробки. Когда мы приходим в магазин за новым телефоном, то он запечатан в коробку. На любой коробке снизу есть наклейки, на которых указано – сколько общей памяти на борту у этой модели iPhone. Перевернув коробку смотрим, на некоторых коробках память указывается сверху – 32Gb. Если сверху нет, то смотрите в нижней части, возле модели, над Serial No. и Part No.
Вы читаете про физическую память, но многим так же интересен объем оперативной памяти, про который можно узнать здесь – Сколько ОЗУ в iPhone.
Если приобретаете iPhone не в проверенном магазине или с рук, то ограничиваться коробкой не стоит, нужно посмотреть сколько памяти в самом телефоне, в прошивке iOS, или в программе iTunes.
Свободная и занятая память – прошивка iOS

Если iPhone активирован и выполнено первое включение, то зайдите в приложение:
- Настройки – Основные – Об этом устройстве – Емкость памяти и Доступно
Здесь вы увидите общую емкость памяти и доступную (свободную для записи). В последних прошивках появился раздел Хранилище iPhone, он находится здесь:
- Настройки – Основные – Хранилище iPhone
Хранилище отображает не только общую и используемую память, здесь, можно посмотреть чем занята память iPhone, а ниже, какое приложение сколько занимает места. В этом разделе можно сразу же освободить память, очистив не нужные программы при помощи удаления.
Почистить память iPhone можно полностью, используя – полный сброс, или просто поудалять приложения, без которых можно обойтись.
Смотрим память iPhone в iTunes
Посмотреть объем памяти Айфона можно в Айтюнс
Еще один способ узнать сколько общей памяти, можно при помощи компьютерной программы iTunes:
- Подключаем к компьютеру свой iPhone, используя комплектный кабель, если кабель не родной, то желательно сертифицированный
- В компьютере запускаем программу iTunes
- В программе жмем значок iPhone – Обзор – смотрим емкость памяти iPhone
В случае с iTunes придется округлять, к примеру, если показывает 29,8 ГБ, то это модель с 32 ГБ памяти. Используя перечисленные способы, вы сможете посмотреть сколько памяти в iPhone 4, 5, 6, 7, 8 и в других моделях. А так же в iPod Touch и планшетах iPad.
Источник
Проверка хранилища на iPhone, iPad и iPod touch
iOS и iPadOS анализируют, сколько места задействует каждая программа, и таким образом определяют, как используется хранилище устройства. Это можно также узнать в меню «Настройки» или программе iTunes на устройстве либо в программе Finder на компьютере.
Оптимизация хранилища iOS и iPadOS
Если на устройстве осталось мало свободного места, система автоматически освобождает его при установке программ, обновлении iOS или iPadOS, загрузке музыки, записи видео и т. д.
Чтобы увеличить объем хранилища, система может удалять некоторые элементы, например потоковую музыку и видео, файлы в iCloud Drive, а также ненужные элементы программ. Кроме того, удаляются временные файлы и очищается кэш устройства. Но удаляются только элементы, которые больше не нужны или могут быть загружены повторно.
Проверка хранилища с помощью устройства
Перейдите в меню «Настройки» > «Основные» > «Хранилище [устройство]». Может отобразиться список рекомендаций по оптимизации хранилища устройства, под которым будут перечислены установленные программы и указан объем памяти, используемый каждой из них. Коснитесь названия программы, чтобы посмотреть, сколько памяти она использует. Память кэшированных и временных данных не учитывается.
При просмотре подробных результатов можно сделать следующее.
- Выгрузить программу, которая освободит занимаемое ей пространство, но после которой останутся документы и данные.
- Удалить программу и связанные с ней данные.
- В зависимости от программы может потребоваться удалить также некоторые связанные документы и данные.
Если память устройства почти заполнена и не удается освободить место, может появиться предупреждение «Места почти нет». В таком случае следует проверить рекомендации по оптимизации хранилища или удалить редко используемое содержимое, например видеозаписи и программы.
Категории содержимого
Все содержимое на устройстве поделено на категории.
- Программы: установленные программы и их содержимое, содержимое папки «На iPhone», «На iPad» или «На моем iPod touch» в программе «Файлы», а также загрузки Safari.
- Фотографии: фотографии и видеозаписи, которые хранятся в программе «Фото».
- Медиафайлы: музыка, видеозаписи, подкасты, рингтоны, обложки альбомов и голосовые записи.
- Почта: сообщения электронной почты и их вложения.
- Книги Apple: книги и PDF-файлы в программе «Книги».
- Сообщения: сообщения и их вложения.
- iCloud Drive: содержимое iCloud Drive, загруженное на устройство. Перечисленное содержимое автоматически удаляться не будет.
- Другое: неудаляемые мобильные ресурсы, например голоса Siri, шрифты, словари, неудаляемые журналы и кэш, индексация Spotlight, а также системные данные, например данные служб «Связка ключей» и CloudKit. Кэшированные файлы нельзя удалить из системы.
- Система: место, занимаемое операционной системой. Оно варьируется в зависимости от устройства и модели.
Выполнение рекомендаций по оптимизации хранилища
Рекомендации по оптимизации хранилища устройства могут быть указаны в меню «Настройки» > «Хранилище». Нажмите «Показать все», чтобы просмотреть все рекомендации для устройства.
Ознакомьтесь с описанием каждой рекомендации, затем нажмите «Включить», чтобы использовать ее. Или же коснитесь рекомендации, чтобы просмотреть содержимое, которое можно удалить.
Проверка состояния хранилища с помощью Finder или iTunes на устройстве iOS
- На Mac с macOS Catalina 10.15 откройте Finder. На Mac с macOS Mojave 10.14 или более ранней версии либо на компьютере с Windows откройте программу iTunes.
- Подключите устройство к компьютеру.
- Выберите устройство в Finder или iTunes. Будет отображена полоса, с помощью которой можно оценить объем памяти устройства, занятый определенным типом содержимого.
- Наведите мышь на полосу, чтобы увидеть, какой объем занимает каждый тип содержимого.
Ниже указано, что входит в каждый тип содержимого.
- Аудио: композиции, аудиоподкасты, аудиокниги, голосовые заметки и рингтоны.
- Видео: фильмы, видео и телешоу.
- Фотографии: содержимое программы «Медиатека», альбомы «Фотопленка» и «Фотопоток».
- Программы: установленные программы. Содержимое программ перечислено в разделе «Документы и данные».
- Книги: книги iBooks, аудиокниги и PDF-файлы.
- Документы и данные: автономный список для чтения Safari, файлы установленных программ и содержимое программ, например контакты, календари, сообщения и электронная почта (включая вложения).
- Другое: настройки, голоса Siri, данные о системе и кэшированные файлы.
Сведения о кэшированных файлах в категории «Другое»
Finder и iTunes относят кэшированную музыку, видео и фотографии к категории «Другое», а не добавляет их в соответствующие папки. Кэшированные файлы создаются при потоковой передаче или просмотре музыки, видео и фотографий. При потоковой передаче музыки или видео содержимое хранится в виде кэшированных файлов, чтобы к нему можно было быстро получить доступ повторно.
Когда требуется больше места, устройство автоматически удаляет кэшированные и временные файлы.
Если фактический объем хранилища на устройстве отличается от указанного в iTunes или Finder
Поскольку Finder и iTunes относят кэшированные файлы к категории «Другое», данные о размере папок «Музыка» и «Видео» могут отличаться. Чтобы просмотреть данные об использованной памяти устройства, перейдите в меню «Настройки» > «Основные» > «Хранилище [устройство]».
Если требуется удалить кэшированные файлы с устройства
Кэшированные и временные файлы удаляются автоматически, когда необходимо увеличить объем хранилища. Их не нужно удалять самостоятельно.
Дополнительная информация
- Чтобы уменьшить размер медиатеки, включите параметр «Медиатека iCloud» и оптимизируйте хранилище устройства.
- Оптимизируйте хранение музыки и видео в меню «Настройки» > «Музыка» > «Оптимизация хранилища».
- Узнайте, как отображается объем хранилища в iOS, iPadOS и macOS.
Информация о продуктах, произведенных не компанией Apple, или о независимых веб-сайтах, неподконтрольных и не тестируемых компанией Apple, не носит рекомендательного или одобрительного характера. Компания Apple не несет никакой ответственности за выбор, функциональность и использование веб-сайтов или продукции сторонних производителей. Компания Apple также не несет ответственности за точность или достоверность данных, размещенных на веб-сайтах сторонних производителей. Обратитесь к поставщику за дополнительной информацией.
Источник