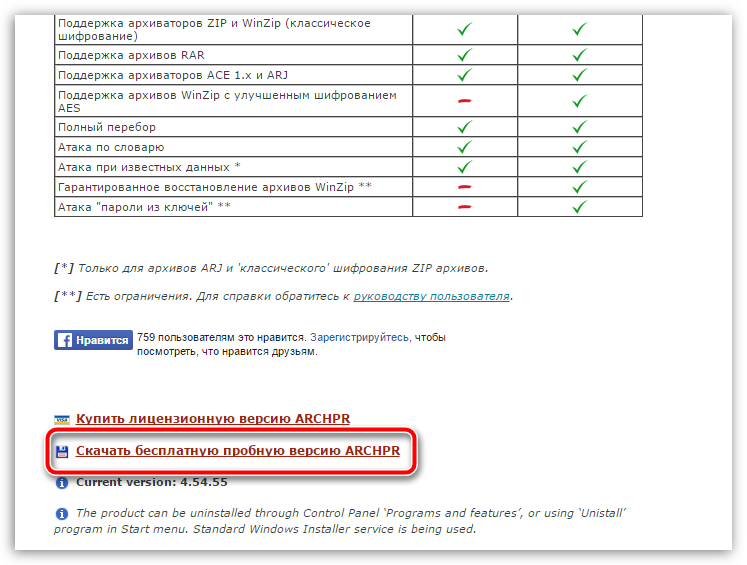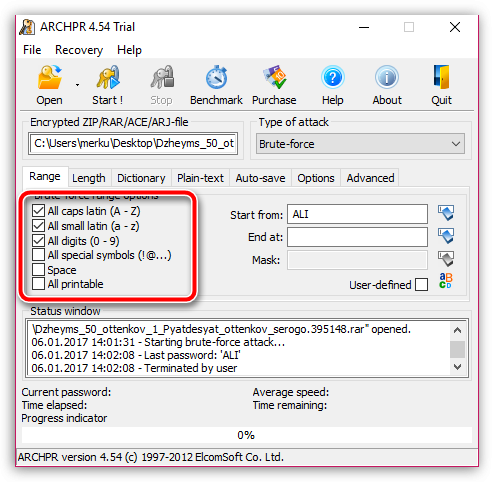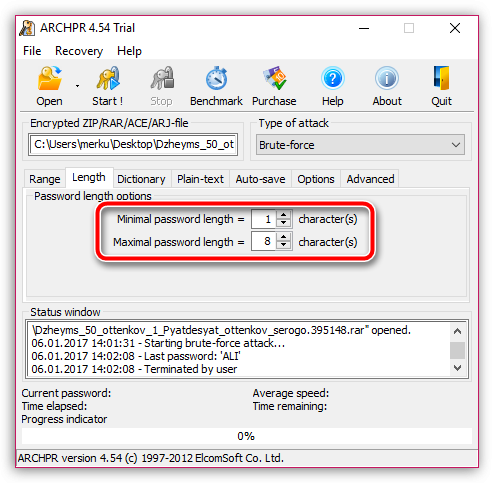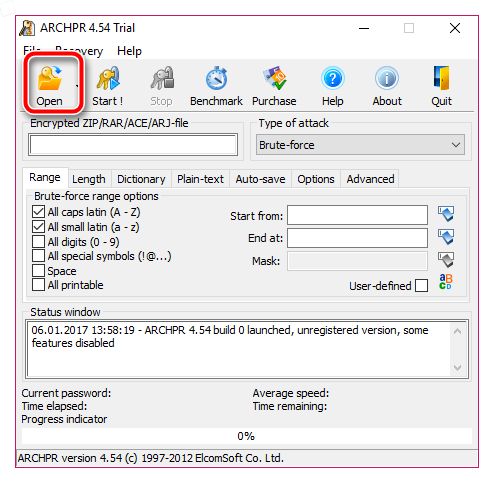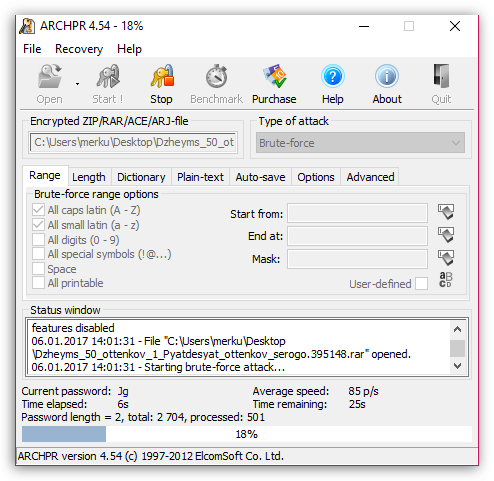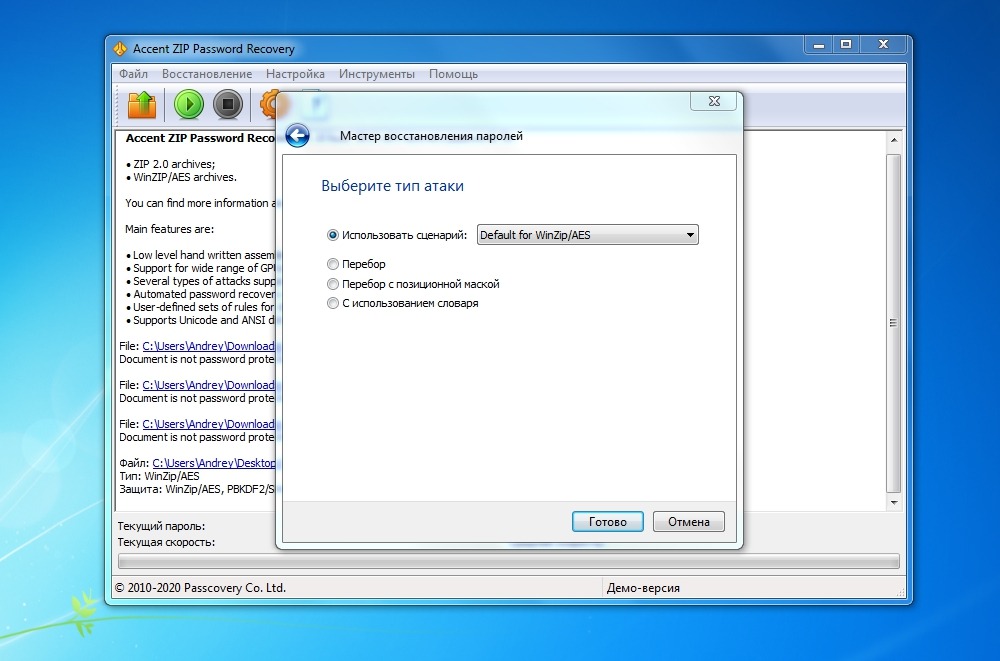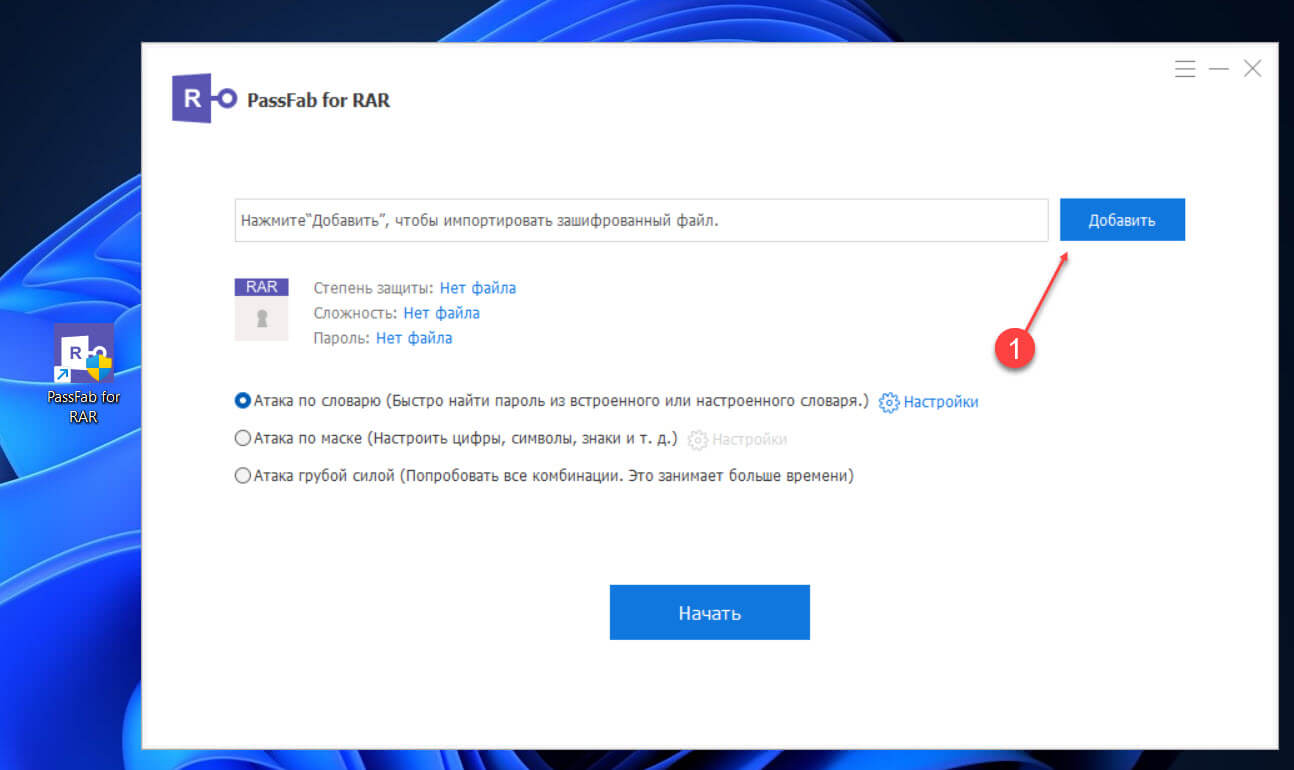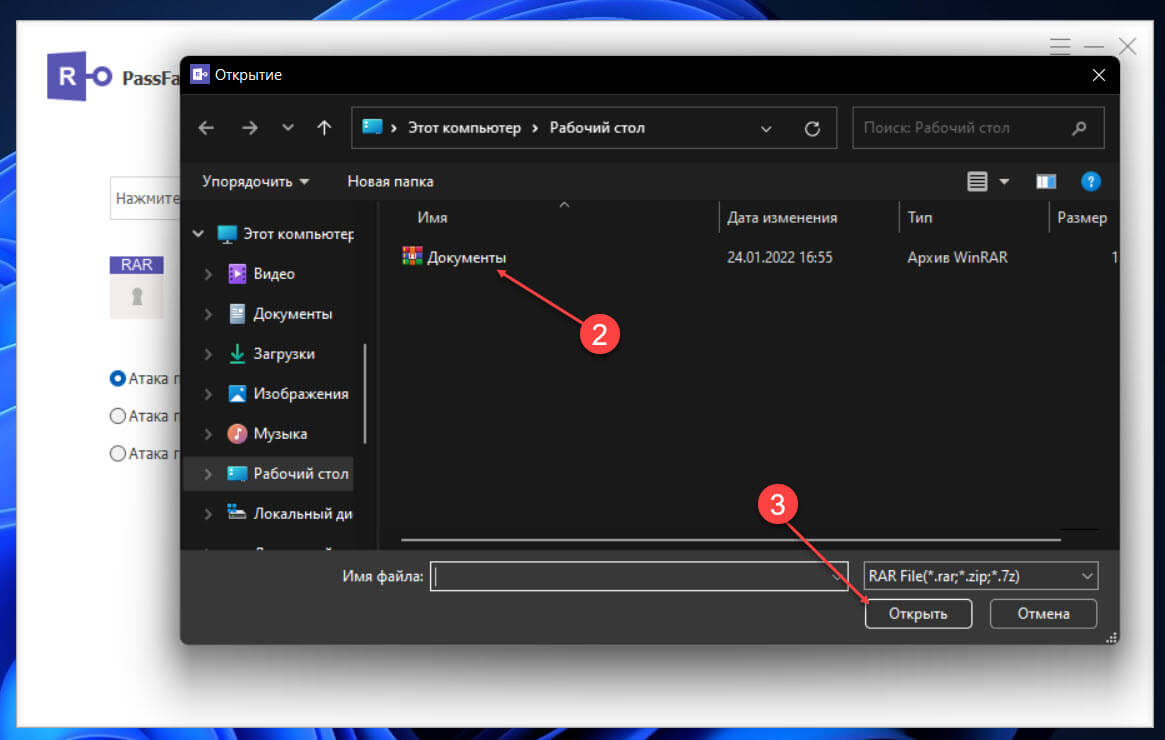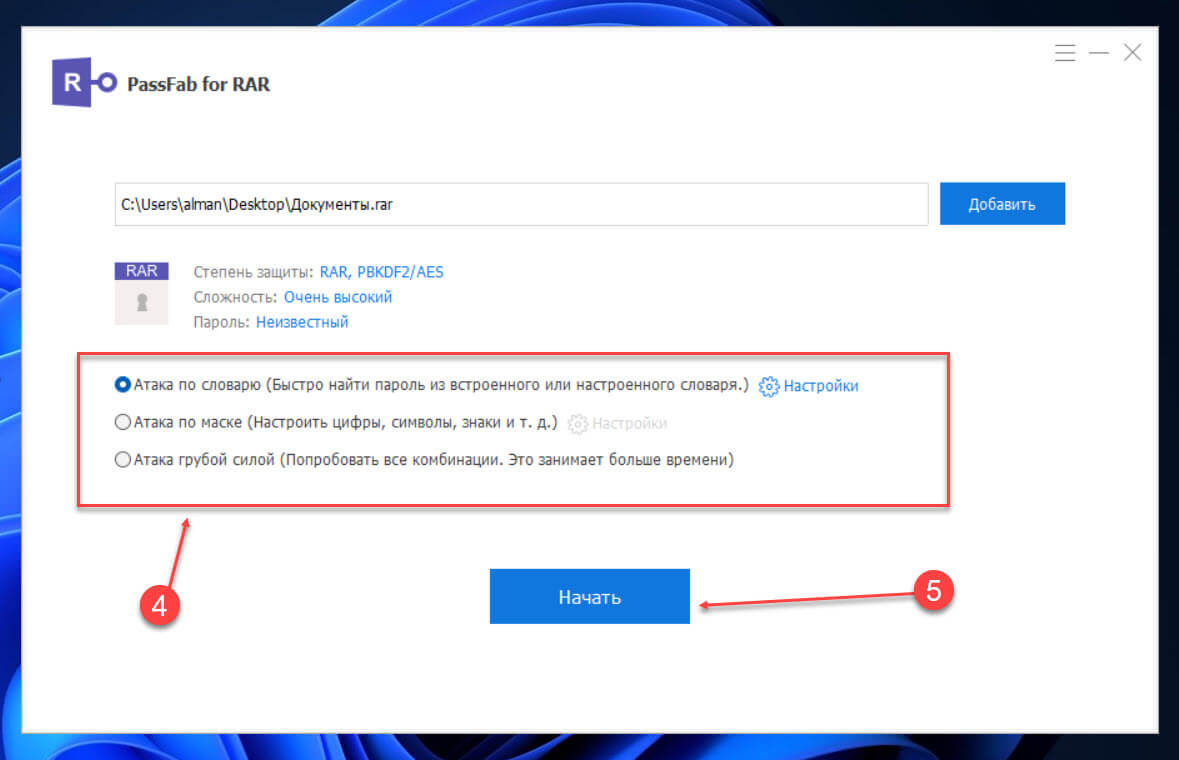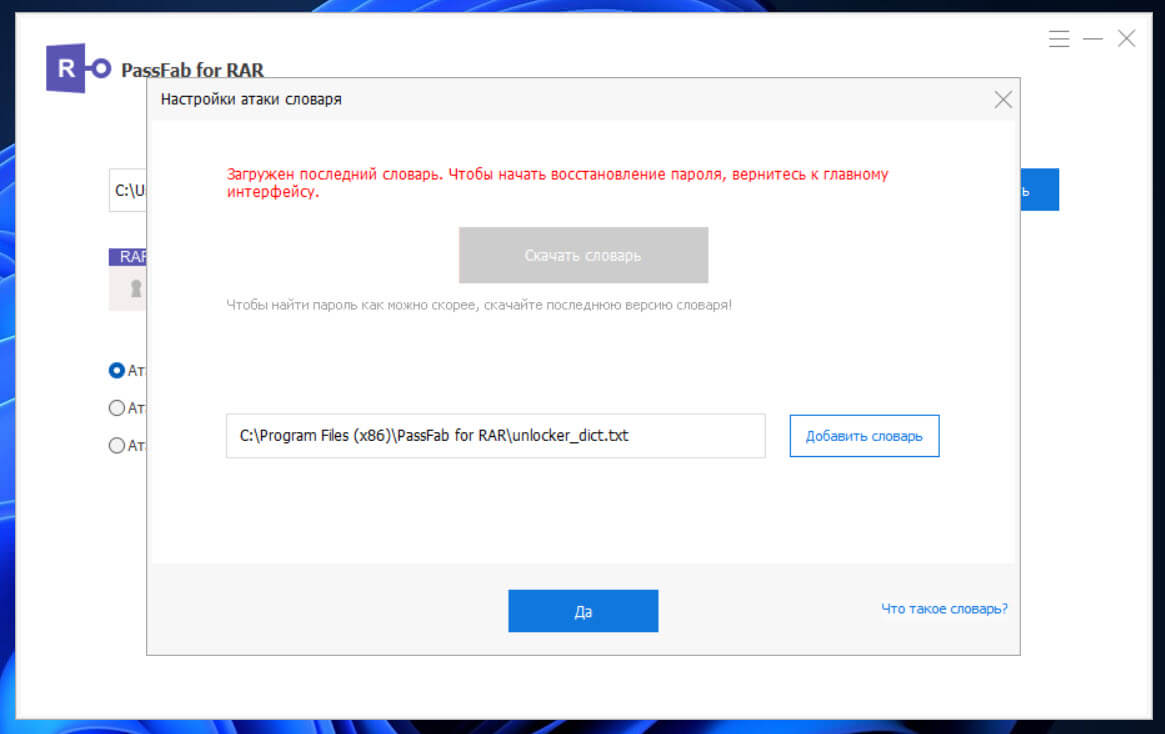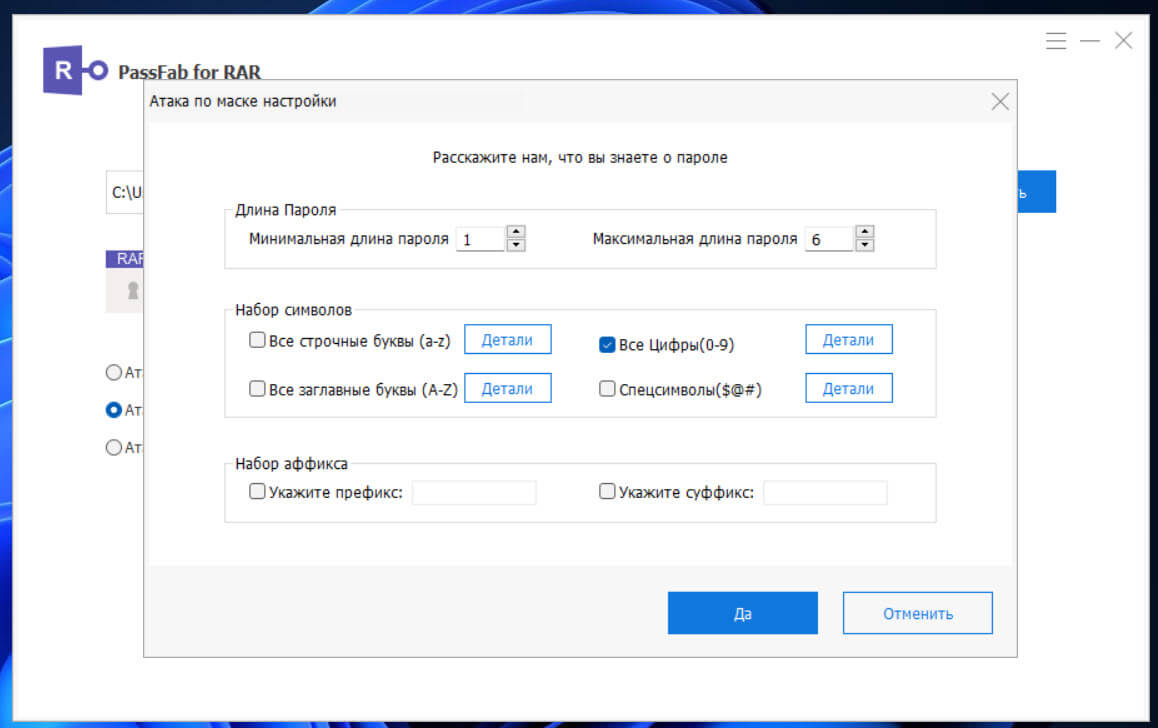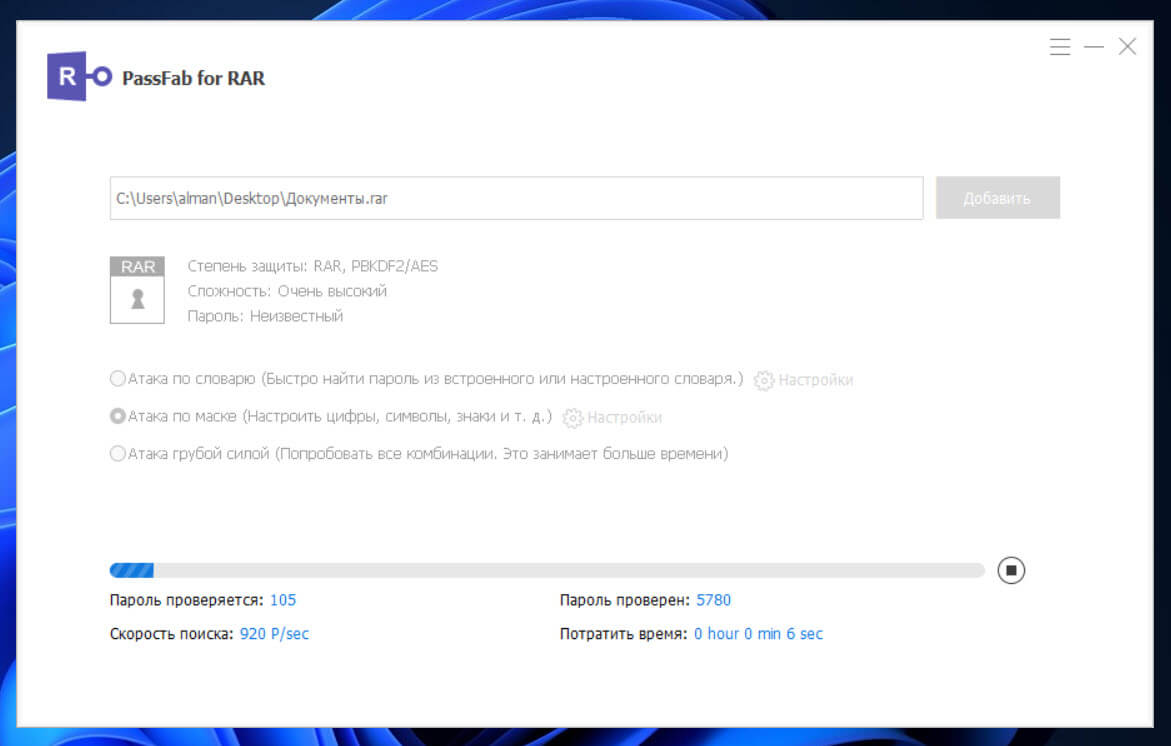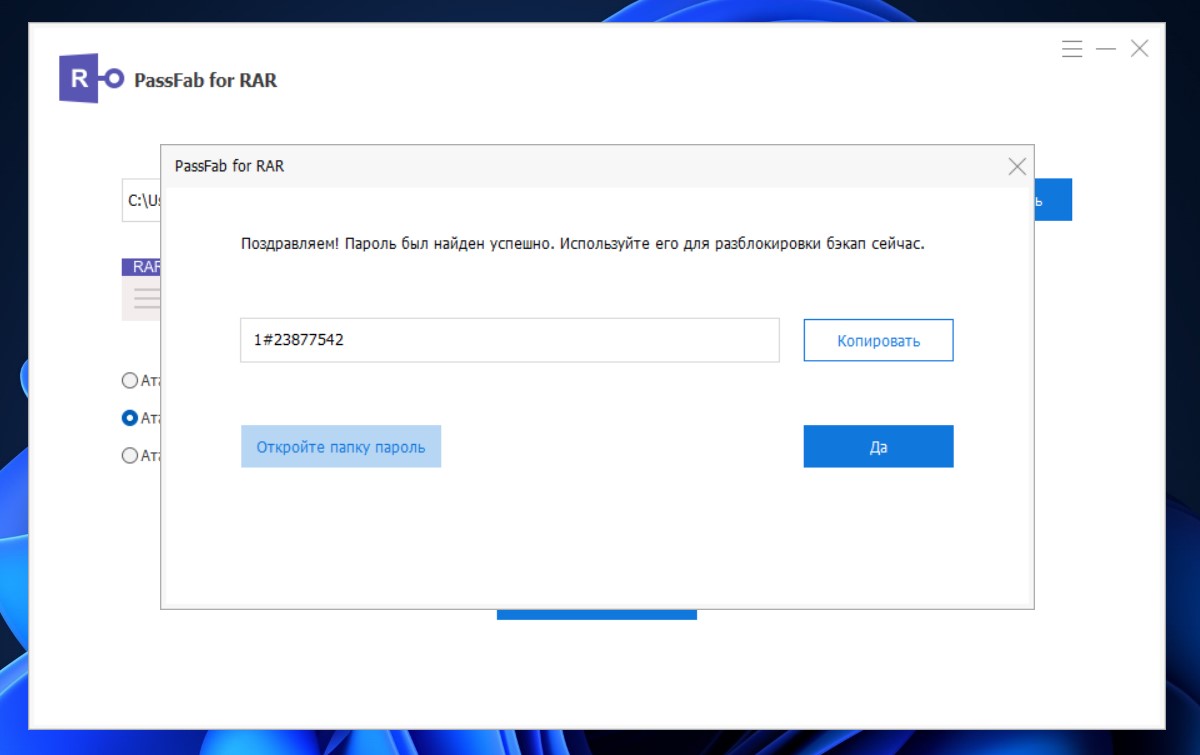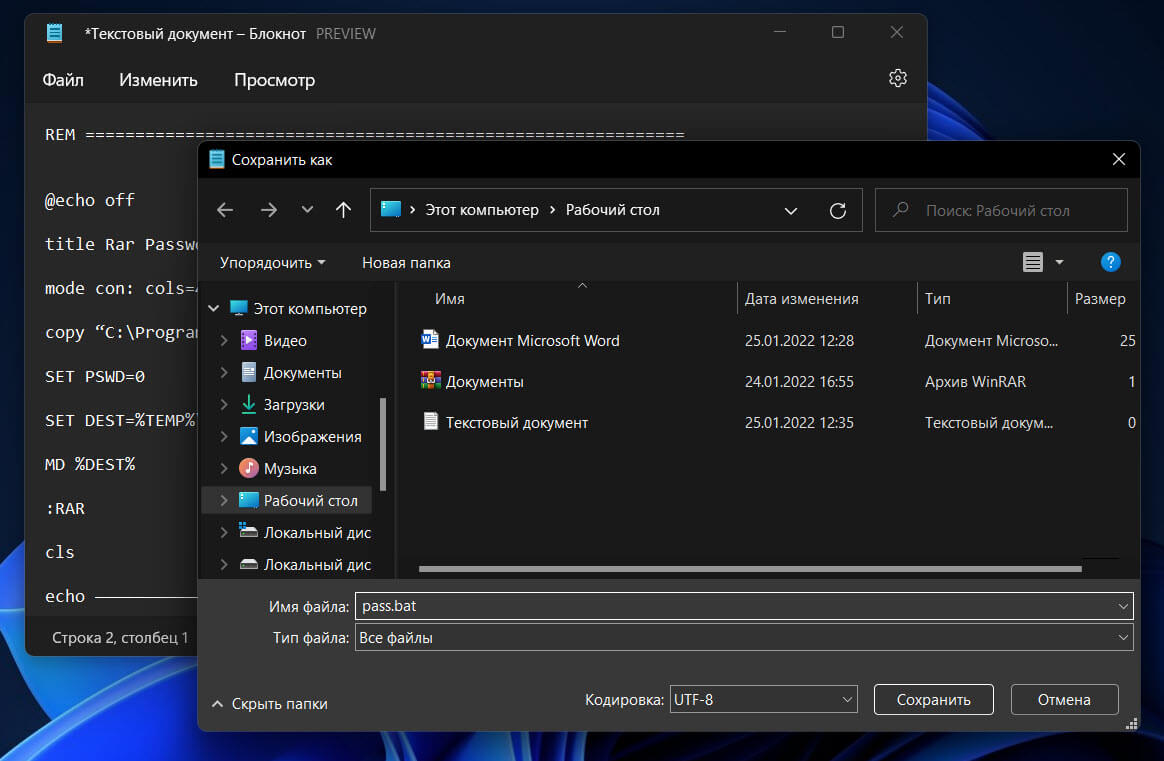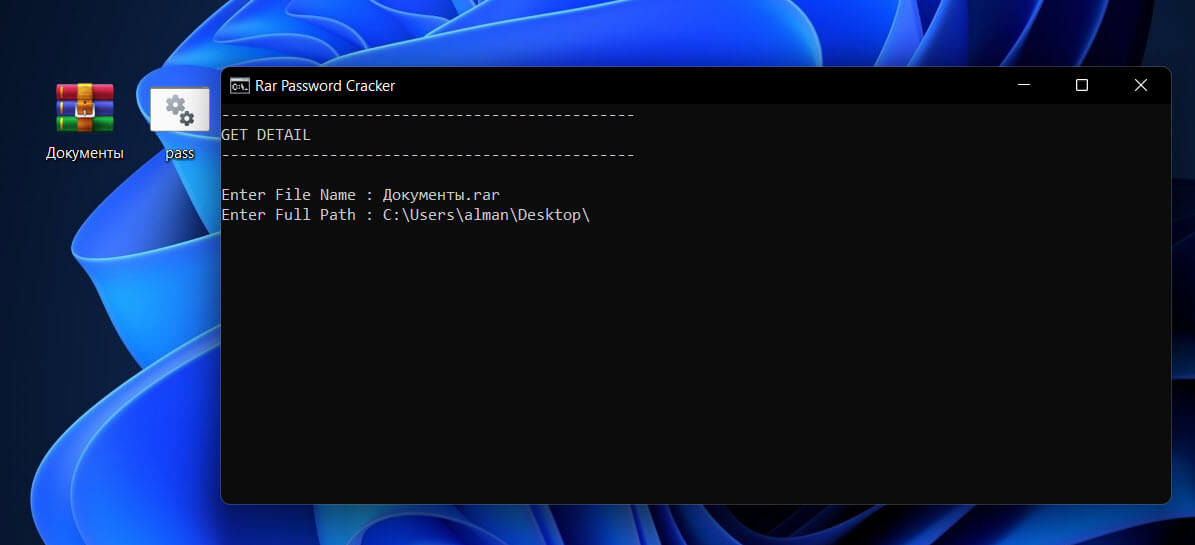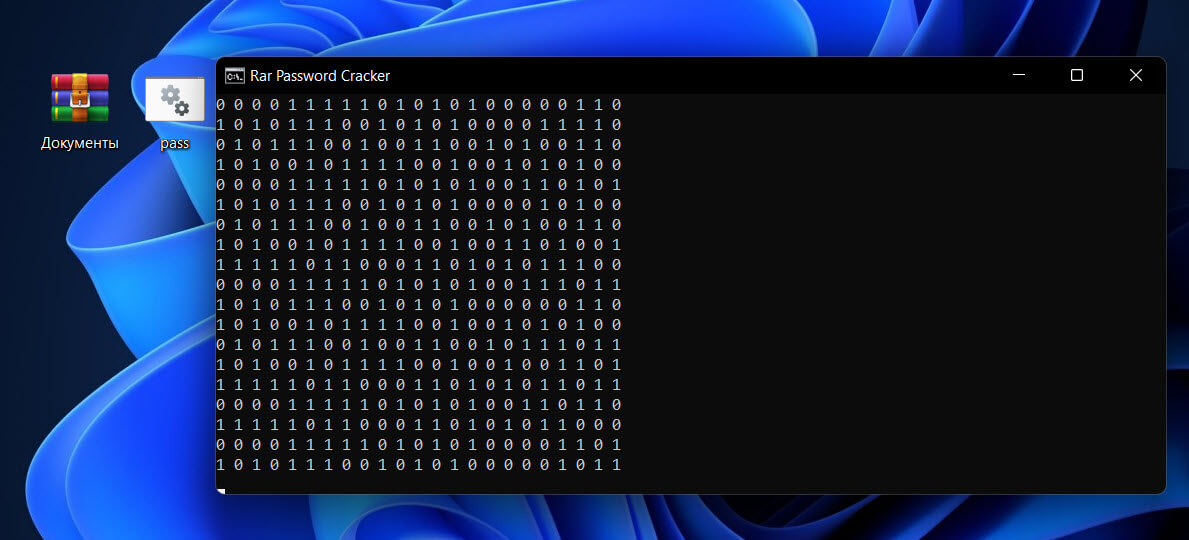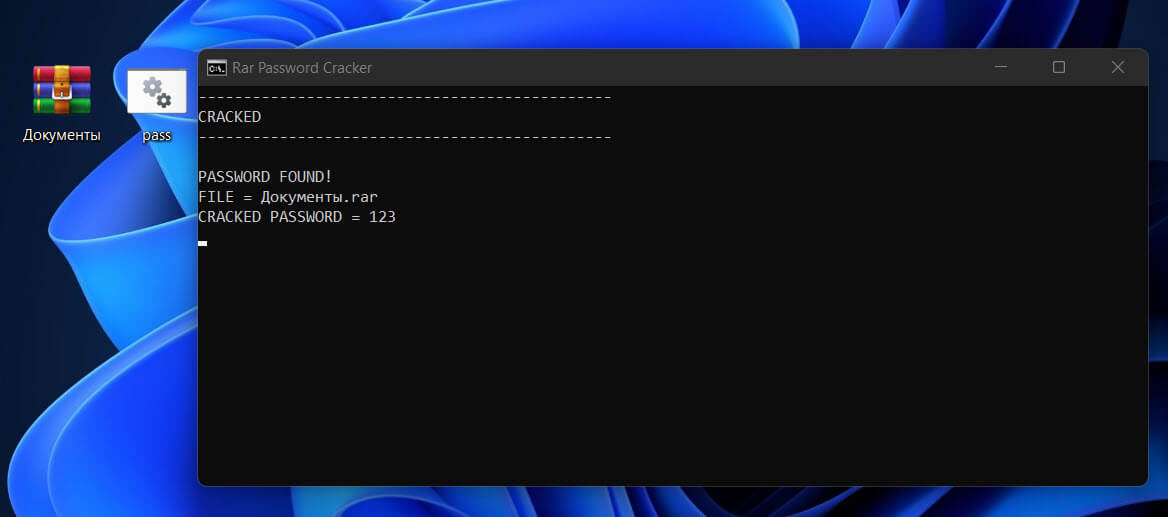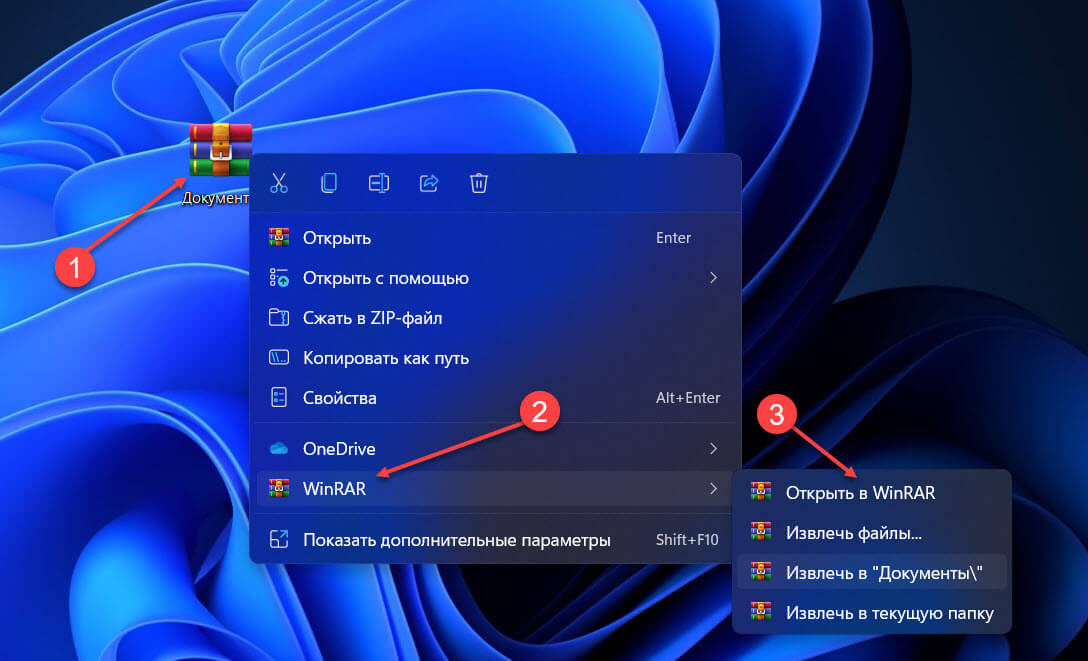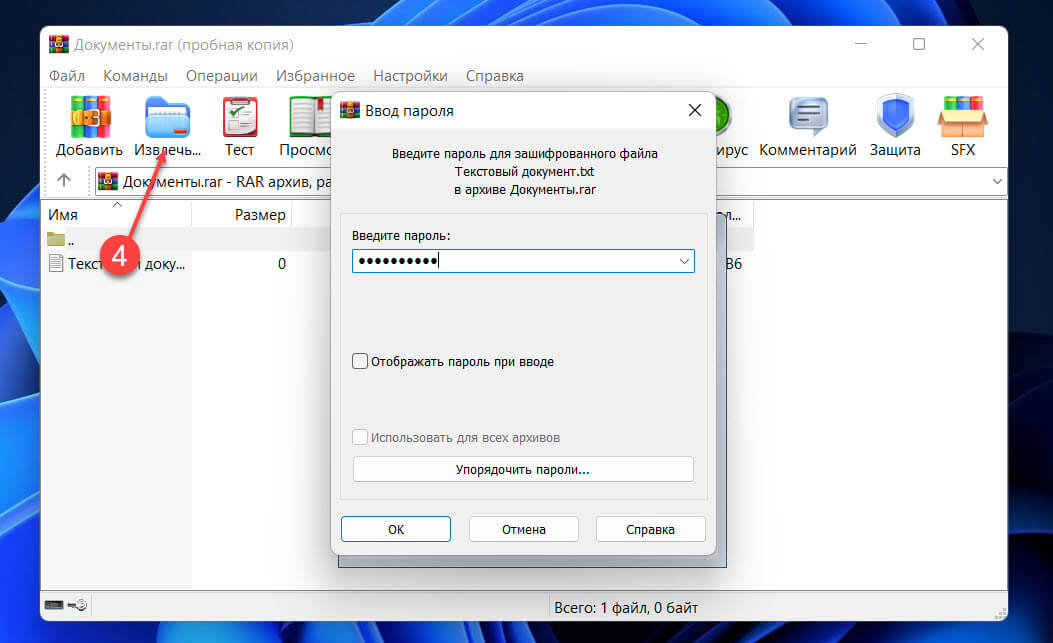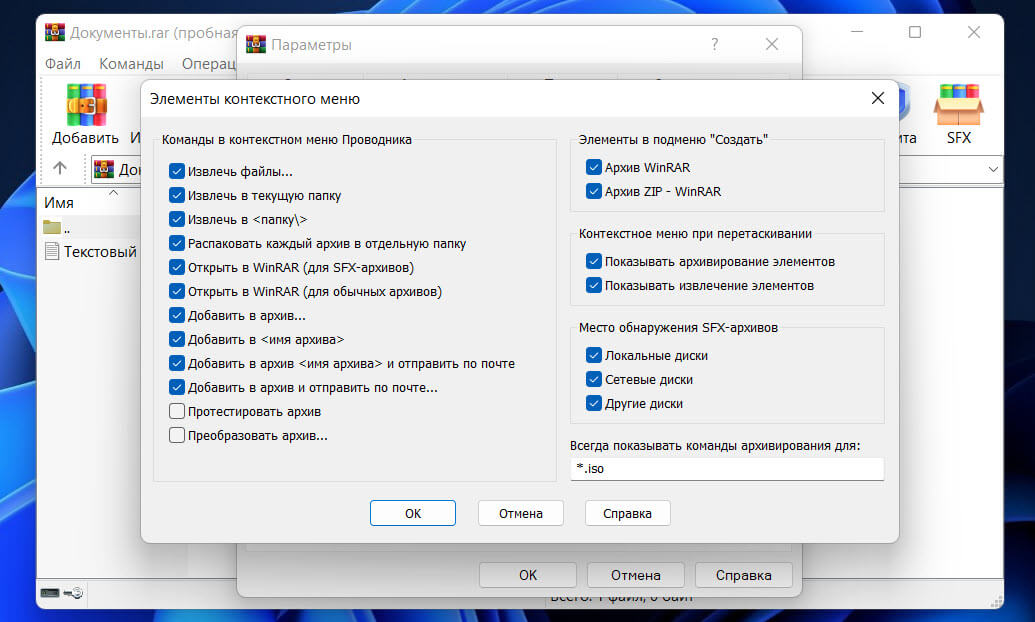Поиск запароленных данных на компьютере
АрхивПрограммы
Раскроем секрет, как одним махом отыскать на жестком диске компьютера все закрытые паролем пользовательские данные, будь то офисные документы, почтовые файлы или архивы.
За свою бытность системным администратором мне неоднократно встречались параноидально настроенные офисные работники, стремление которых защитить паролем, зашифровать, спрятать, скрыть и утаить от чужих глаз свои данные на компьютере, было настолько велико, что иногда диву даешься: «А зачем вообще городить весь этот огород?». Даже всяческие уверения в том, что подобная защита при желании взламывается на раз-два, не дают особого эффекта. Таким юзерам здравые увещевания, что об стенку горох.
Был даже случай, когда одна сотрудница так законспирировалась, что, в конце концов, сама же и оказалась у разбитого корыта: на руках масса документов, часть из которых (не пойми, какая) при запуске настоятельно требует пароль, а другая составляющая на радость достопочтенной публики загружается без всяких запросов об идентификации. Поди разберись в такой абракадабре! Наверное, специально для таких людей Витас Раманчаускас и смастерил рассматриваемую сегодня утилиту под названием Find Password Protected Documents, позволяющую раскидать «по полочкам» и отсортировать запароленные документы от обычных данных.
За свой потенциал, включающий в себя идентификацию закрытых офисных документов (Word, Excel, Access), почтовых файлов Outlook и архивов формата ZIP, программа Find Password Protected Documents просит ни много не мало, а полтинник «зеленых». Много это или мало — решать всем лично, ну, а о том, что такой инструмент приглянется не только обычным юзерам, но и представителям инспектирующих органов, наверное, можно и не упоминать. Кстати, опробовать приложение в деле может любой желающий, скачав демонстрационную версию (256 кб), сознательно ограниченную количеством выводимых пользователю найденных данных.
Поиск запароленных документов производится как по отдельным директориям на винчестере, так и по всем жестким дискам. В качестве результатов поиска выводятся название, тип, размер и местоположение файла, его временные атрибуты (дата создания, модификации, доступа), разбавленные небольшим количеством информации шпионского характера относительно криптостойкости пароля. Мало того, весь этот массив можно экспортировать в обычный текстовый файл, а также в виде CSV-, HTML- и XML-форматов. От себя добавим, что веб-отчеты у программы получаются весьма симпатичные.
Резюмируем. Find Password Protected Documents — утилита не на каждый день, с узкой областью практического применения, да, ко всему прочему, еще и далеко не бесплатная. Однако занести ее в закладки все-таки стоит, вдруг пригодится — в жизни ведь всякое бывает.
Содержание
- Как взломать архив с паролем самому
- Исходные данные
- Порядок действий
- Версия с блэкджеком и многопоточностью
- Инструкция: Как восстановить пароль к архивам ZIP и RAR
- Создание архива с паролем
- Восстановление пароля к архиву
- Как распаковать ZIP-файлы с паролем
- Распаковать ZIP с паролем, используя Windows 10
- Распаковать ZIP с паролем, используя WinRAR
- Распаковать ZIP с паролем, используя 7Zip
- Распаковать ZIP-файлы с паролем, скачанные с Malavida
- Windows 10
- WinRAR
- 7Zip
- Как открыть архив с паролем
- Как открыть запароленный архив, не зная пароля?
- Что потребуется для подбора пароля?
- Процесс разблокировки архива
- И небольшой итог
Как взломать архив с паролем самому
Есть архив и нужно извлечь содержимое, а пароль забыт. Можно погуглить и довериться разным программам (раз, два, три и четыре), но
Единственный способ взлома архива RAR – брутфорс.
Исходные данные
Архив, словарь паролей (и если на архив пароль поставил ты %username%, то не забываем добавить свои часто применяемые, только локально!).
Порядок действий
Из предыдущих статей:
Принцип разархирования прост – при вводе пароля, из него 262144 раз вычисляется хеш по алгоритму SHA1, и полученным ключом WinRAR пытается расшифровать (по AES) и разархировать файлы (тут не проверяется правильный пароль или нет). После того как файлы расшифрованы и разархированны, из них вычисляется контрольная сумма по CRC32, и это сумма сравнивается с другой суммой, которая прописана в самом архиве. Если эти суммы совпадают – мы получает расшифрованные файлы, а если не совпадает, то получаем предупреждение что контрольная сумма или пароль неправильны. Нет в RAR других проверок правильности пароля — только вот эта проверка контрольный суммы «готового продукта».
Тут просто нечего ломать. Любые попытки сломать сам WinRAR или архив приведет к тому, что файлы будут открыты не правильно.
Поэтому алгоритм в первой версии будет прост: открыть файл с паролями и перебирать пароли к архиву пока не сломается.
Не забываем, что используем Go.
Файл с паролями
И наш супер алгоритм
И если пароль есть в архиве — вуаля!
Версия с блэкджеком и многопоточностью
Есть еще более интересная версия — с многопоточностью и горутинами.
В репозитории есть еще 63 не сложные утилиты на разные темы. И если есть идеи, что добавить — пишите.
Именно многократное вычитывание — наиболее надежный способ избежать ошибок. Спасибо всем откликнувшимся.
Источник
Инструкция: Как восстановить пароль к архивам ZIP и RAR
Утилита Advanced Archive Password Recovery предназначена для восстановления паролей к архивам ZIP и RAR, созданным с использованием почти любых программ-архиваторов, а также самораспаковывающихся архивов формата exe.
Скачать бесплатную пробную версию (8 MB) и ознакомиться с программой в течении 30 дней можно на нашем сайте.
Системные требования для программы ARCHPR:
— Поддерживаемые операционные системы: Windows XP, Windows Vista (32/64 bit), Windows 7 (32/64 bit), Windows Server 2003/2008
— Около 6 МБ свободного пространства на жестком диске
На вкладке Опции можно задать общие настройки программы:
1. язык интерфейса (Рис.1) русский, английский, немецкий;

Рис.1 Главное окно программы Advanced Archive Password Recovery
2. Приоритет (фоновый приоритет работы или высокий);
3. Минимизировать в трей (если данная опция включена, при сворачивании окна программы, иконка будет расположена в системном трее, чтобы развернуть программу, достаточно просто кликнуть по ней);
4. Журнал событий archpr4.log (если данная опция включена, вся информация, которая отображается в окне состояния, записывается в log-файл archpr4.log. Данный файл можно найти по следующему пути C:Users. AppDataLocalVirtualStoreProgram Files(x86)Elcomsoft Password Recovery Advanced Archive Password Recovery);
5. Start attack on file select (если эта опция включена, программа анализирует файл сразу при его открытии).
Создание архива с паролем
Чтобы проверить работу программы, были зашифрованы средствами WinRAR несколько архивов с разными паролями для использования различных видов атак.
Чтобы создать пароль на архив, необходимо в главном меню программы WinRAR (может быть использован другой архиватор) выбрать правой клавишей мыши папку или файл, которые необходимо заархивировать и в контекстном меню выбрать Добавить файлы в архив (Рис.2)

Рис. 2 Добавление файла в архив в программе WinRAR
На вкладке Дополнительно выбрать Установить пароль

Рис.3 Установка пароля к архиву в программе WinRAR
В открывшемся диалоговом окне Ввод пароля ввести пароль и установить флажок в чекбоксе Шифровать имена файлов

Рис.4 Диалоговое окно Ввод пароля программы WinRAR
В примере была заархивирована папка «архив №1» с паролем 1234.
Восстановление пароля к архиву
Теперь приступим к восстановлению пароля к архиву №1.
— Откроем программу Elcomsoft Advanced Archive Password Recovery.
— В раскрывающемся списке Тип атаки выбрать Перебор. При выборе данного типа атаки будет произведен перебор всех возможных комбинаций символов, разрешенных пользователем на вкладке Набор поля Набор символов (Рис.5). Этот тип атаки является самым медленным, но зачастую является самым успешным на короткие и простые пароли.
— Если известно, из каких символов состоит пароль, необходимо в поле Набор символов установить или снять необходимые флажки, чтобы сократить время восстановления пароля.

Рис.5 Настройка параметров программы Advanced Archive Password Recovery, используя атаку методом перебора
Когда все настройки программы для восстановления пароля сделаны, необходимо нажать на панели инструментов кнопку Открыть и указать путь к зашифрованному архиву. По окончании расшифровки будет открыто окно с восстановленным паролем (Рис.6)

Рис.6 Результатирующее окно с выводом пароля программы Advanced Archive Password Recovery
Как мы видим на Рис.6, пароль был восстановлен за 9 секунд. Данное время можно сократить, если известна информация не только об используемых символах, но и о длине пароля. Данную настройку можно сделать на вкладке Длина (Рис.7).

Рис. 7 Настройка длины пароля в программе Advanced Archive Password Recovery

Рис.8 Результатирующее окно с выводом пароля программы Advanced Archive Password Recovery
При указании дополнительной информации о пароле (длина пароля), время восстановления составило 5 секунд (Рис.8).
Если известна какая-то часть пароля, в программе предусмотрена возможность использовать Атаку по маске. Атака по маске представляет собой модифицированную атаку методом перебора и используется в том случае, если о пароле имеется определенная информация, а именно, если известны некоторые символы пароля. Можно указать конкретный символ/символы, который применяется в пароле на определенной позиции.
Для того, чтобы использовать данный тип атаки, необходимо в раскрывающемся списке Тип атаки выбрать По маске и указать на вкладке Набор известные символы пароля в поле Маска (Рис.9). Например, пароль состоит из 4 символов, начинается с “a” и заканчивается “f”. В этом случае можно задать маску “a??f”, в которой символы вопросительного знака заменяют искомые. При данной настройке подбор неизвестных знаков пароля займет столько же времени, сколько занял бы поиск двухсимвольного пароля.

Рис.9 Настройка параметров программы Advanced Archive Password Recovery, используя атаку по маске
Если пароль содержит знак “?”, то на вкладке Продвинутость можно изменить символ, который будет использоваться при указании маски, как неизвестный знак.
В качестве пароля пользователи часто используются целые слова, чтобы их легче было запомнить, а не произвольный набор символов. Для восстановления такого пароля подойдет тип атаки По словарю. Этот способ позволяет производить перебор паролей, включенных в словари. По сравнению с перебором всех возможных комбинаций символов, перебор словарных слов занимает гораздо меньше времени, однако есть большая вероятность отсутствия пароля в словаре.
При настройке данной атаки (Рис.10) на вкладке Словарь можно указать путь к словарю, который будет использоваться при восстановлении пароля.

Рис. 10 Настройка параметров программы Advanced Archive Password Recovery, используя атаку по словарю
К сожалению, одновременно можно использовать только один словарь. Программа Elcomsoft Advanced Archive Password Recovery уже имеет три встроенных словаря (Рис.11): английский (242965 слов), немецкий (80472 слова) и русский (75459 слов). Можно использовать дополнительные словари.

Рис.11 Выбор словаря для восстановления пароля
Метод атаки Plaintext используется в том случае, если в архиве, состоящем из нескольких файлов, имеется хотя бы один расшифрованный файл. В этом случае данный метод атаки позволяет расшифровать все остальные файлы архива независимо от сложности пароля.
Можно заранее узнать, сколько займет времени восстановление пароля. Для этого необходимо, выбрать нужный тип атаки (тест скорости возможен только для атаки перебором или атаке по маске), указать путь к архиву и нажать на панели инструментов кнопку Тест. По окончании теста в окне Результат можно будет увидеть общее количество возможных паролей, скорость перебора вариантов, а также приблизительное время поиска пароля (Рис.12).

Рис. 12 Результатирующее окно тестового режима программы Advanced Archive Password Recovery
В заключении хотелось бы сказать, что забыв пароль к архиву, не стоит паниковать. Восстановление пароля – задача не простая, но вполне выполнима.
Автор : Галашина Надежда Евгеньевна, преподаватель по предмету «Защита информации» в Академии ЛИМТУ НИИ ИТМО Санкт-Петербурга
Источник
Как распаковать ZIP-файлы с паролем
Защищенные паролем ZIP-файлы требуют знания пароля для получения доступа к своему содержимому. Мы покажем вам до трех разных способов их открытия. Конечно, во всех случаях вам придется предварительно ввести пароль
В Windows есть разные способы открытия ZIP-файлов, защищенных паролем. Операционная система имеет собственный инструмент сжатия и распаковки файлов, который, хотя и не позволяет создавать подобные файлы, позволяет их открывать. Вы также можете выбрать программное обеспечение, разработанное третьими лицами. Мы покажем вам, как это сделать с помощью встроенного инструмента в Windows, и двух лучших программ для сжатия файлов, представленных на рынке, WinRAR и 7-Zip.
Распаковать ZIP с паролем, используя Windows 10
С помощью встроенного в Windows инструмента для сжатия и распаковки архивов можно открывать ZIP-архивы, защищенные паролем. Сначала найдите файл на вашем компьютере и дважды щелкните по нему. Это должно позволить вам увидеть его содержимое.
Проблемы возникают при открытии ZIP-файлов или их извлечении в новую папку на вашем компьютере. В обоих случаях, Windows запустит всплывающее окно с предупреждением о том, что файлы защищены паролем. Введите пароль в текстовое поле Password и нажмите Ok в право.

Распаковать ZIP с паролем, используя WinRAR
Когда программное обеспечение установлено и готово к использованию, найдите ZIP-файл с паролем, который вы хотите открыть. Теперь у вас есть два варианта, чтобы открыть его. Двойным щелчком вы сможете увидеть содержимое файла, как это происходит со встроенным в системе инструментом.
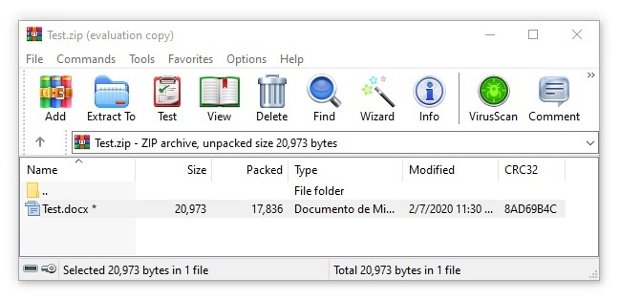
При открытии определенного файла или его перемещения в другой каталог на жестком диске, он запросит ваш пароль. Введите пароль в текстовое поле и нажмите Ok в нижней части окна.
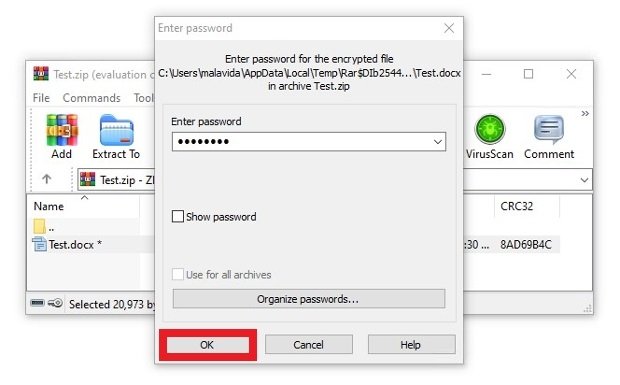
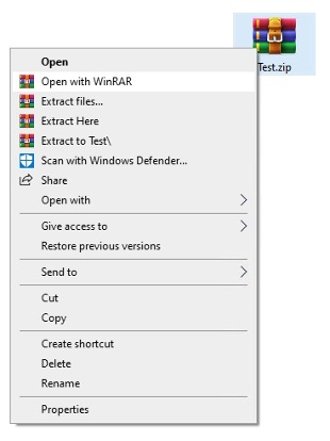
В зависимости от выбранного вами параметра вы сможете увидеть содержимое, как в предыдущем случае, или же появится окно, в котором вы сможете ввести пароль. Сделайте это, нажмите Ok, и вы сможете начать работать с внутренними файлами без каких-либо проблем.
Распаковать ZIP с паролем, используя 7Zip
Теперь у вас также есть два способа продолжить. Если вы дважды щелкните по файлу 7Zip, он покажет вам содержимое.

При попытке доступа к файлам вам будет предложено ввести пароль. Введите его во всплывающем окне и нажмите Ok.

Как и в случае WinRAR, 7Zip интегрируется во время установки в контекстное меню параметров. При желании вы можете щелкнуть правой кнопкой мыши по защищенному паролем ZIP-файлу и выбрать любой из доступных параметров 7Zip. Вы увидите содержимое в зависимости от выбранного вами параметра, а затем появится поле для введения пароли.

Открыть ZIP с паролем очень просто, все, что вам на самом деле нужно, это пароль. Как только вы узнаете его, использовать инструмент Windows 10 для сжатия файлов или любую из двух рекомендуемых нами программ, быстро и легко.
Распаковать ZIP-файлы с паролем, скачанные с Malavida
На сайте Malavida некоторые загрузки программного обеспечения могут содержать ZIP-файл, который, в свою очередь, содержит документ TXT и другой защищенный паролем ZIP. Этот пароль находится в документе TXT. Чтобы открыть подобные файлы, скачанные с нашего сайта, первое, что вы должны сделать, это убедиться, что у вас есть программное обеспечение для сжатия и распаковки файлов. Если вы используете Windows 10, оно встроено в систему, как вы видели ранее, и если вы используете более старую версию операционной системы или вам не нравится встроенный инструмент, вы можете снова прибегнуть к WinRAR или 7Zip.
Windows 10
С помощью встроенного инструмента Windows все, что вам нужно сделать, это дважды щелкнуть по скачанному вами ZIP-файлу. Таким образом, вы можете увидеть его содержимое.

Внутри вы найдете два файла. С одной стороны, новый ZIP-файл, содержащий программное обеспечение, а с другой стороны, текстовый документ под названием Password. Дважды щелкните по текстовому файлу, чтобы открыть его, там вы найдете пароль. Вы также можете сделать это с Блокнотом Windows, или с любым другим редактором, совместимым с файлами TXT. Не закрывайте файл.

Далее дважды щелкните по внутреннему ZIP-файлу, чтобы увидеть его содержимое. Если дважды щелкнуть по исполняемому файлу или другим внутренним файлам, чтобы запустить их, или при попытке переместить их в другой каталог, инструмент Windows для сжатия файлов сообщит вам, что он защищен паролем. Все, что вам нужно сделать, это ввести ключ, видимый в текстовом документе, который мы открыли на предыдущем шаге. Во избежание ошибок важно соблюдать указанные прописные и строчные буквы. Далее, нажмите кномку Ok в правой стороне экрана. Через несколько секунд процесс установки вашего программного обеспечения будет запущен.

WinRAR
Процесс открытия ZIP-файла, защищенного паролем, скачанного с нашего сайта с помощью WinRAR, идентичен. Сначала дважды щелкните по скачанному файлу, чтобы увидеть, что в нем содержится, то есть документ TXT и защищенный ZIP-файл, содержащийся в программном обеспечении.

Дважды щелкните по документу TXT, чтобы прочитать его содержимое, в нем вы можете увидеть необходимый вам ключ. Не упускайте его из виду.

Далее дважды щелкните по внутреннему ZIP-файлу, содержащему программное обеспечение. Вы увидите его исполняемые файлы. При запуске любого из них, WinRAR попросит вас ввести пароль. Вам просто нужно ввести пароль из файла TXT и нажать Ok ниже, и установка программного обеспечения начнется.

7Zip
Процесс сжатия и распаковки файлов с этим программным обеспечением не отличается от предыдущего. Сначала дважды щелкните по файлу, который вы скачали с Malavida, и вы увидите его содержимое, то есть новый ZIP (защищенный паролем) и текстовый документ, содержащий ключ.

Откройте документ TXT, содержащий ключ, и держите его в пределах досягаемости, чтобы выполнить последний шаг.

В заключение, дважды щелкните по защищенному ZIP-файлу, который содержит исполняемый файл или файлы, и попробуйте запустить или переместить его в какой-то каталог на вашем ПК. Во всплывающем окне вам будет предложено ввести пароль TXT, просто введите его и нажмите Ok.

Любой из трех способов поможет вам увидеть и открыть содержимое защищенных паролем ZIP-файлов, которые можно скачать с сайта.
Источник
Как открыть архив с паролем
Пароль – одно из наиболее эффективных средств защиты данных. Сегодня пароль можно поставить на различные данные, например, на архив, который содержит любые папки и файлы. О том, каким образом можно открыть архив с паролем, и пойдет речь ниже.
Суть устанавливаемого пароля на архив состоит в том, что при попытке его разархивировать на экране отображается окошко с требованием пользователю указать пароль. Если пароль будет указан неверно, то, соответственно, процедура разархивирования не может быть завершена.
Как открыть запароленный архив, не зная пароля?
В том случае, если у вас есть на руках архив, например, который был когда-то создан вами же, но вы не помните от него пароля, то наиболее доступный и эффективный способ получить к нему доступ – подобрать пароль.
Как вы понимаете, самостоятельный подбор пароля к архиву – процесс очень трудоемкий и чрезвычайно длительный, который может растянуться на долгие месяцы. Для автоматизации данного процесса можно использовать специальные программы, которые полностью автоматически позволяют подобрать пароль от имеющегося архива.
Что потребуется для подбора пароля?
1. Собственно, сам запароленный архив;
2. Утилита Advanced Archive Password Recovery;
3. Свободное время на ожидание.
Процесс разблокировки архива
Загрузите утилиту Advanced Archive Password Recovery по ссылке в конце статьи с официального сайта разработчика. Утилита является платной, однако, для того, чтобы убедиться в возможностях программы, можно использовать бесплатную версию утилиты, но стоит учитывать, что она имеет сильные ограничения при настройке параметров подбора пароля.
Установите утилиту на компьютер. В данной задаче у вас вопросов не должно возникнуть, поскольку установка Advanced Archive Password Recovery выполняется точно таким же образом, как и любой другой программы.
Запустите Advanced Archive Password Recovery. Прежде всего, программу необходимо настроить, немного упростив ей задачу в подборе пароля от архива.
Во вкладке «Range» укажите, какие типы символов будут вычисляться при подборе пароля. Например, мы оставляем заглавные и строчные буквы латинского алфавита, а также цифры. При необходимости, в программе дополнительно может активирован поиск среди символов и пробелов.
Перейдите ко вкладке «Length». Здесь вам необходимо указать предполагаемую минимальную и максимальную длину пароля.
На этом небольшая настройка завершена, а значит, можно приступать к запуску подбору пароля. Для этого в верхнем левом углу щелкните по кнопке «Open». На экране отобразится проводник Windows, в котором вам потребуется выбрать запароленный архив, с которым и будет осуществляться дальнейшая работа.
Система автоматически запустит процедуру подробна пароля. Сам процесс может растянуться на достаточное длительное время, который будет зависеть от предполагаемой длительности пароля, поэтому будьте готовы к тому, что придется ждать, и ждать долго, во время проверки не выключая компьютер.
Как только процесс подбора пароля будет завершен, на экране отобразится окно, в котором будет виден пароль, заданный в архиве. Теперь, чтобы разархивировать архив, вам лишь потребуется ввести данный пароль.
И небольшой итог
Использование утилиты Advanced Archive Password Recovery – это эффективный, но платный и времязатратный способ получения пароля от имеющегося архива. Также из недостатков утилиты следует отметить, что она не работает с архивами формата 7z, а если на вашем компьютере архив именно данного формата, то придется искать альтернативы данной программе. В остальном – это лучшая программа, практически не имеющая аналогов.
Источник
-
hack_virii
New Member
- Публикаций:
-
0
- Регистрация:
- 7 июн 2009
- Сообщения:
- 71
Доброго времени суток, уважаемые!
Прежде чем спрашивать, юзал поиск. Нету.
Задался вопросом поиска запароленных архивов на локальном компьютере.. Скажите, такое возможно? Средствами поиска винды, это, как я понимаю, невозможно. А чем тогда искать и как?
Второй вопрос касаемо папок нулевого размера. Как их можно найти?
С виндовым поиском «плясал», но он меня не понимает..)Пните в нужную сторону пожалуйста.
-
n0name
New Member
- Публикаций:
-
0
- Регистрация:
- 5 июн 2004
- Сообщения:
- 4.336
- Адрес:
- Russia
узучай формат нужных архивов (RAR, 7z, …) и ищи.
-
Stariy
Member
- Публикаций:
-
0
- Регистрация:
- 22 окт 2003
- Сообщения:
- 529
- Адрес:
- Russia
а тотал-коммандером не пробовал?
-
dyn
New Member
- Публикаций:
-
0
- Регистрация:
- 30 окт 2009
- Сообщения:
- 566
Касаемо папок нулевого размера — если ноль файлов, значит папка пуста
-
hack_virii
New Member
- Публикаций:
-
0
- Регистрация:
- 7 июн 2009
- Сообщения:
- 71
не пробовал. Я пользуюсь виндовым интерфейсом. Но попробую, спасибо.это хорошая мысль. Но ведь необязательно! Папка может содержать еще произвольное количество подпапок и пустых файлов..
Спасибо за советы.
-
ohne
New Member
- Публикаций:
-
0
- Регистрация:
- 28 фев 2009
- Сообщения:
- 431
рекурсивно перебрать все объекты внутри и посчитать размер
-
x0man
New Member
- Публикаций:
-
0
- Регистрация:
- 23 мар 2008
- Сообщения:
- 358
Тебе ведь сказали, если НУЛЬ файлов в папке то пустая она, причём тут вообще «пустые файлы» в каталоге ??? ппц.
-
n0name
New Member
- Публикаций:
-
0
- Регистрация:
- 5 июн 2004
- Сообщения:
- 4.336
- Адрес:
- Russia
потому что это не когда папка — пуста, это не единственный вариант того, что она занимает 0 байт.
-
ohne
New Member
- Публикаций:
-
0
- Регистрация:
- 28 фев 2009
- Сообщения:
- 431
x0man
ну не расстраивайся ты так, все будет хорошо -
x0man
New Member
- Публикаций:
-
0
- Регистрация:
- 23 мар 2008
- Сообщения:
- 358
-
ohne
New Member
- Публикаций:
-
0
- Регистрация:
- 28 фев 2009
- Сообщения:
- 431
-
dyn
New Member
- Публикаций:
-
0
- Регистрация:
- 30 окт 2009
- Сообщения:
- 566
Ну так в чем проблема то?
Объявляешь структуру-
typedef struct _DIRECTORY_INFORMATION
-
unsigned long num_of_files;
-
unsigned long num_of_subdirs;
-
} DIRECTORY_INFORMATION, *PDIRECTORY_INFORMATION;
Заполняешь ее и далее смотришь уже, папка нулевого размера или нет.
Насколько я знаю, записи о субдиректориях хранятся в МФТ и количество субдиректорий на размер директории не влияет.Заполнять обычной процедурой FindFirstFile/FindNextFile
Пустая директория — когда количество файлов == 0 и количество подкаталогов == 0
Директория нулевого размера? Записи о файлах тоже хранятся в мфт, и на размер директории не влияет.
Если суммарный размер файлов в директории и ее подкаталогах == 0, тогда директория нулевого размера.Особо изучать тут ничего не нужно. К каждому типу архивов (рар, зип, 7з, лха) и прочее можно с офсайтов скачать библиотеки и подробнейшее сдк.
Все что нужно, вызывать некоторые функции к файлам соотв расширения и проверять, запароленный или нет. -
hack_virii
New Member
- Публикаций:
-
0
- Регистрация:
- 7 июн 2009
- Сообщения:
- 71
dyn, мм… круто! Благодарю покорно!
Всем спасибо!

Как открыть запароленный архив – три самых эффективных способа
При создании ZIP-архивов многие пользователи используют шифрование данных, то есть устанавливают на архив пароль. Но пароли, как известно, имеют свойство теряться или забываться, в результате чего владелец zip-файла не может получить доступ к своему же архиву. Если вы столкнулись с подобной ситуацией, не стоит огорчаться, так как в большинстве случаев открыть ZIP-файл можно даже без пароля.
Надо сказать, что вопрос о том как открыть запароленный архив без пароля может возникнуть не только когда доступ к нему утерян. Иногда на форумах и различных сайтах пользователи выкладывают зашифрованные архивы с программным обеспечением и прочей информацией, но при этом забывают сообщить пароль.
Поэтому умение открывать зашифрованные ZIP-файлы без пароля не будет лишним, даже если вы никогда не теряете и не забываете установленные пароли.
- Unzip-Online – простой и удобный сервис
- Passper for ZIP – мощный инструмент для открытия зашифрованных архивов
- Accent ZIP Password Recovery – простая и условно бесплатная программа
Unzip-Online представляет собой специализированный онлайн-сервис для открытия архивов, который обладает целым рядом достоинств:
- Не требует установки дополнительного программного обеспечения, так как работает в режиме Online;
- Имеет предельно простой и удобный пользовательский интерфейс;
- Поддерживает не только zip-файлы, но и не менее популярные архивы в формате rar, 7z и tar;
- Работает совершенно бесплатно.
Вместе с тем данный сервис имеет и некоторые недостатки:
- Работает только с архивами, размер которых не превышает 200 Мб;
- Не открывает файлы, зашифрованные методом WinZIP AES.
Если ваш файл соответствует всем необходимым требованиям, для его открытия выполните следующие действия:
- Откройте Unzip-Online.com, для удобства выберите русский язык и кликните по кнопке «Разархивировать файлы».
-
- Укажите путь к вашему архиву и кликните по кнопке «Распаковать архив»;
-
- Дождитесь пока сервис загрузит и обработает ваш файл. После этого появится ссылка, по которой можно будет скачать файлы из архива целиком или по отдельности.
Если размер вашего архива превышает 200 Мб или рассмотренный выше онлайн-сервис не справился с его открытием, можно воспользоваться приложением Passper for ZIP. Это отличная программа, которая способна подобрать пароль одним из четырех доступных алгоритмов.
Открыть «запароленный» архив с помощью программы Passper for ZIP очень просто:
- Скачайте приложение с официального сайта и установите его, придерживаясь подсказок установщика;
- Откройте программу и укажите путь к вашему архиву, кликнув мышкой в области «Select a file»;
-
- Выберите один из четырех вариантов алгоритма подбора пароля:
- «Combination Attack» — подходит, если вы знаете какие буквы, цифры и спецсимволы использованы в пароле, но не помните их последовательность;
- «Mask Attack» — метод предназначен для тех случаев, когда пользователь помнит отдельные фрагменты пароля;
- «Dictionary Attack» — метод подбора пароля на основе баз и пользовательских словарей;
- «Brute Force Attack» — выбирайте этот вариант только в том случае, если совершенно не помните или не знаете какой пароль использовался при создании архива.
- Если выбран один из первых трех алгоритмов, дополнительно укажите информацию, известную вам о пароле;
-
- Кликните по кнопке «Next» и ожидайте результата. Когда программа покажет подобранный пароль, смело копируйте его и открывайте архив традиционным способом.
Отметим, что приложение Passper for ZIP имеет два недостатка:
- Программа платная, месяц ее использования обойдется в 19$;
- Нет русскоязычного интерфейса.
Это приложение является неплохой альтернативой программному обеспечению, рассмотренному выше. Причем оно имеет русскоязычный интерфейс и позволяет подбирать пароли в демо режиме. Правда, найденный в этом режиме пароль будет частично скрыт.
На выбор пользователю предлагается три различных алгоритма работы:
- Перебор – самый длительный по времени вариант, который подразумевает подбор всех символов, которые могли использоваться в пароле;
- Перебор с позиционной маской – подойдет в том случае, если вы обладаете какой-нибудь информацией о пароле;
- Перебор по словарю – могут использоваться имеющиеся базы и пользовательские словари.
Это приложение подбирает пароли для архивов, зашифрованных как классическим способом Zip 2.0, так и с применением технологии WinZIP AES.
Порядок действий при работе с программой Accent ZIP Password Recovery следующий:
- Скачайте программу с официального сайта и установите ее;
- Укажите путь к зашифрованному архиву;
-
- Выберите один из трех вариантов шифрования и укажите всю известную информацию о пароле;
- Дождитесь, пока программа подберет и сообщит вам пароль.
Если ваш компьютер или ноутбук имеет мощную видеокарту AMD или NVIDIA, скорость подбора будет увеличена в десятки раз. Все дело в том, что программа Accent ZIP Password Recovery может задействовать для своей работы не только процессор, но и вычислительную мощность GPU.
Стоимость базовой лицензии на программу Accent ZIP Password Recovery, которая включает в себя все основные опции, составляет 1399 рублей. После оплаты вы сможете использовать данное приложение в течение года.
Как видите, восстановить зашифрованные ZIP-файлы без пароля под силу даже новичку. Но, в большинстве случаев для этого придется использовать платные программы, так как только они позволяют действительно эффективно решить подобную проблему.
Файл WinRAR представляет собой сжатый файл или контейнер данных, который содержит множество файлов или папок. Файлы архива можно легко защитить с помощью пароля, а также зашифровать, что позволит скрыть содержимое, если вы не знаете пароль.
Чтобы сохранить конфиденциальность файлов/папок в архиве вы можете защитить важные документы паролем. Чтобы распаковать архив и получить доступ к данным, вам необходимо ввести правильный пароль. Но иногда из-за непредвиденной ситуации вы можете забыть или потерять пароль, в следствии чего, пользователи задаются вопросом «как снять пароль с архива winrar?».
Итак, если вы оказались в подобной ситуации и не помните пароль для распаковки файла, в данном руководстве, мы подробно рассмотрим несколько способов, как снять пароль с архива winrar.
Способ 1:
Как снять пароль с архива winrar с помощью PassFab for RAR
PassFab for RAR – инструмент, который может быстро и безопасно и без потери данных снять пароль с архива winrar. На мой взгляд, это лучший инструмент для сброса забытого пароля архива. Он прост в использовании и имеет ряд преимуществ, которые выделяют PassFab for RAR среди подобных программ.
Преимущество инструмента PassFab для RAR
- Полный перебор всех возможных комбинаций пароля
- Перебор с позиционной маской
- Перебор по встроенному словарю + пользовательский словарь
- Скорость подбора пароля (благодаря GPU)
- Простота использования, интуитивно понятный интерфейс
- Не повреждает исходные файлы архива
Шаг 1: Чтобы восстановите пароль архива WinRAR, загрузите и установите программу PassFab for RAR с сайта разработчика.
Шаг 2: После установки, запустите программу и нажмите кнопку «Добавить» чтобы указать путь к архиву.
Шаг 3: Выберите архив, для которого необходимо сбросить пароль и нажмите кнопку «Открыть».
Шаг 4: Теперь необходимо выбрать тип атаки на пароль, вы можете выбрать один из трех вариантов:
Атака по словарю: Инструмент будет использовать для подбора пароля словарь содержащий список всех возможных комбинаций букв и цифр.
Атака по маске: Возможность вручную добавить определенные элементы для сброса пароля: длинна пароля, набор символов, суффикс и префикс.
Атака грубой силой: Данный способ будет использовать все возможные комбинации для подбора пароля.
Шаг 5: После выбора нужного варианта атаки нажмите кнопку «Начать», будьте терпеливы пока программа не закончит подбор пароля для вашего архива.
Время выполнения напрямую зависит от сложности утерянного пароля, и может варьироваться от пары минут до нескольких часов.
Шаг 6: По завершению процесса вы увидите диалоговое окно с паролем который необходимо использовать для разблокировки архива. Скопируйте его и введите в строку запроса пароля при извлечении файлов.
Видео инструкция как снять пароль с winrar архива с помощью программы PassFab for RAR.
Способ 2:
Как снять забытый пароль с архива winrar без специальных программ
Использование командной строки для сброса пароля winrar — это один из способов снять пароль с архива winrar без программ. В данном способе рассмотрим, как сбросить пароль с winrar архива с помощью командной строки. Следует принять во внимание, что данный способ будет работать правильно, если пароль состоит исключительно из цифр.
Шаг 1: Откройте текстовый редактор «Блокнот».
Шаг 2: Скопируйте и вставьте в него следующий код сценария:
REM ============================================================ @echo off title Rar Password Cracker mode con: cols=47 lines=20 copy "C:Program FilesWinRARUnrar.exe" SET PSWD=0 SET DEST=%TEMP%%RANDOM% MD %DEST% :RAR cls echo ---------------------------------------------- echo GET DETAIL echo ---------------------------------------------- echo. SET/P "NAME=Enter File Name : " IF "%NAME%"=="" goto NERROR goto GPATH :NERROR echo ---------------------------------------------- echo ERROR echo ---------------------------------------------- echo Sorry you can't leave it blank. pause goto RAR :GPATH SET/P "PATH=Enter Full Path : " IF "%PATH%"=="" goto PERROR goto NEXT :PERROR echo ---------------------------------------------- echo ERROR echo ---------------------------------------------- echo Sorry you can't leave it blank. pause goto RAR :NEXT IF EXIST "%PATH%%NAME%" GOTO START goto PATH :PATH cls echo ---------------------------------------------- echo ERROR echo ---------------------------------------------- echoOpppss File does not Exist.. pause goto RAR :START SET /A PSWD=%PSWD%+1 echo 0 1 0 1 1 1 0 0 1 0 0 1 1 0 0 1 0 1 0 0 1 0 1 echo 1 0 1 0 0 1 0 1 1 1 1 0 0 1 0 0 1 1 1 1 0 0 0 echo 1 1 1 1 1 0 1 1 0 0 0 1 1 0 1 0 1 0 0 0 1 1 1 echo 0 0 0 0 1 1 1 1 1 0 1 0 1 0 1 0 0 1 0 0 0 0 0 echo 1 0 1 0 1 1 1 0 0 1 0 1 0 1 0 0 0 0 1 0 1 0 0 echo 1 1 1 1 1 0 1 1 0 0 0 1 1 0 1 0 1 0 1 1 1 1 0 echo 0 0 0 0 1 1 1 1 1 0 1 0 1 0 1 0 0 0 0 0 1 1 0 echo 1 0 1 0 1 1 1 0 0 1 0 1 0 1 0 0 0 0 1 1 1 1 0 echo 0 1 0 1 1 1 0 0 1 0 0 1 1 0 0 1 0 1 0 0 1 1 0 echo 1 0 1 0 0 1 0 1 1 1 1 0 0 1 0 0 1 0 1 0 1 0 0 echo 0 0 0 0 1 1 1 1 1 0 1 0 1 0 1 0 0 1 1 0 1 0 1 echo 1 0 1 0 1 1 1 0 0 1 0 1 0 1 0 0 0 0 1 0 1 0 0 echo 0 1 0 1 1 1 0 0 1 0 0 1 1 0 0 1 0 1 0 0 1 1 0 echo 1 0 1 0 0 1 0 1 1 1 1 0 0 1 0 0 1 1 0 1 0 0 1 echo 1 1 1 1 1 0 1 1 0 0 0 1 1 0 1 0 1 0 1 1 1 0 0 echo 0 0 0 0 1 1 1 1 1 0 1 0 1 0 1 0 0 1 1 1 0 1 1 echo 1 0 1 0 1 1 1 0 0 1 0 1 0 1 0 0 0 0 0 0 1 1 0 echo 1 0 1 0 0 1 0 1 1 1 1 0 0 1 0 0 1 0 1 0 1 0 0 echo 0 1 0 1 1 1 0 0 1 0 0 1 1 0 0 1 0 1 1 1 0 1 1 echo 1 0 1 0 0 1 0 1 1 1 1 0 0 1 0 0 1 0 0 1 1 0 1 echo 1 1 1 1 1 0 1 1 0 0 0 1 1 0 1 0 1 0 1 1 0 1 1 echo 0 0 0 0 1 1 1 1 1 0 1 0 1 0 1 0 0 1 1 0 1 1 0 echo 1 1 1 1 1 0 1 1 0 0 0 1 1 0 1 0 1 0 1 1 0 0 0 echo 0 0 0 0 1 1 1 1 1 0 1 0 1 0 1 0 0 0 0 1 1 0 1 echo 1 0 1 0 1 1 1 0 0 1 0 1 0 1 0 0 0 0 0 1 0 1 1 UNRAR E -INUL -P%PSWD% "%PATH%%NAME%" "%DEST%" IF /I %ERRORLEVEL% EQU 0 GOTO FINISH GOTO START :FINISH RD %DEST% /Q /S Del "Unrar.exe" cls echo ---------------------------------------------- echo CRACKED echo ---------------------------------------------- echo. echo PASSWORD FOUND! echo FILE = %NAME% echo CRACKED PASSWORD = %PSWD% pause>NUL exit REM ============================================================
Шаг 3: После чего сохраните скрипт под любым именем по вашему выбору, с расширением «.bat».
Шаг 4: Теперь, вам нужно открыть созданный файл с расширением «.bat». Вы увидите окно командной строки.
Шаг 5: Введите имя архива в строку «Enter File Name:», для которого утерян пароль и нажмите Enter.
Шаг 6: В строку «Enter Full Path:» введите путь к архиву, для которого необходимо сбросить пароль и нажмите Enter.
Теперь командная начнет подбор пароля, который вы использовали для защиты файла winRAR. Это займет некоторое время в зависимости от длины и сложности пароля.
Шаг 7: По завершении операции в окне командной строки вы найдете пароль используйте его для доступа к своему файлу архива.
Все! теперь вы знаете, как снять пароль с архива winrar без программ.
Способ 3:
Как снять пароль с WinRAR онлайн
Этот способ предназначен для неспециалистов или для тех, кто не хочет тратить много времени на сброс пароля WinRAR. Вам не нужно разбираться, как сбросить пароль файла WinRAR с помощью любого инструмента; вам нужно только найти на веб-сайт, который предоставляет услуги подбора пароля онлайн, загрузить зашифрованный архив, и платформа с определенной вероятностью сообщит вам забытый пароль.
Однако стоит взять во внимание, что, хотя этот способ и поможет вам сбросить пароль, он не является безопасным для ваших файлов.
Процедура для онлайн сброса пароля с архива WinRAR можно разделить на 3 шага:
Шаг 1: Запустите интернет-браузер и найдите веб-сайт, который специализируется на подобном виде деятельности. При необходимости пройдите регистрацию.
Шаг 2: Зашифрованный файл необходимо отправить специалистам, с помощью веб-формы на сайте, если будет необходимо: ответить на некоторые вопросы, а также произвести соответствующую оплату.
Шаг 3: Как только процесс расшифровки архива будет завершен, клиент получит пароль файла по электронной почте, который, может быть использован для распаковки указанного архива.
Стоимость этой услуги может отличатся в зависимости от выбранного сервиса, но, если по какой-либо причине цель не будет достигнута, должна быть гарантия возврата денег в полном объеме.
Способ 4:
Как снять пароль с winrar архива навсегда
Удалив пароль архива, вы сможете без проблем извлекать его содержимое
Шаг 1: Подберите пароль любым из перечисленных выше способов и скопируйте его или запишите.
Шаг 2: Кликните правой кнопкой мыши зашифрованный архив и выберите в контекстном меню пункт «WinRAR → Открыть в WinRAR».
Шаг 3: В открывшемся окне нажмите кнопку «Извлечь» и выберите местоположение для распаковки файлов и нажмите кнопку «ОК».
Шаг 4: Появится запрос пароля, введите пароль, полученный в первом шаге, и снова нажмите «ОК».
Подождите, пока завершится процесс разархивации, новая папка появится в соответствии с именем файла архива.
После успешной распаковки вы можете создать новый архив уже без пароля.
Шаг 5: Кликните на папке или файле правой кнопкой мыши и выберите в контекстном меню «WinRAR → Добавить в архив <Имя файла>».
Все! Мы успешно удалили пароль архива WinRAR и создали новый архив, который больше не будет запрашивать пароль при извлечении.
Часто задаваемые вопросы
- Как изменить пароль в архиве WinRAR?
- Когда я кликаю правой кнопкой мыши файл, я не вижу опции «Открыть с помощью WinRAR».
- Как WinRAR проверяет пароль?
- Забыл пароль файла Excel, как снять пароль с файла?
Ответ 1: Замена пароля не предусмотрена разработчиком. Для того чтобы изменить пароль для архива WinRAR вам потребуется его разархивировать и из полученных файлов создать новый архив с новым паролем.
Ответ 2: Откройте WinRAR, выберите «Настройки», а затем «Параметры». Перейдите на вкладку «Интеграция» и нажмите кнопку «Элементы контекстного меню…». Установите соответствующие галочки («Добавить в архив», «Открыть в WinRAR», «Извлечь в…») и нажмите «ОК». Теперь вы сможете кликнуть правой кнопкой мыши любой файл и в контекстном меню будут доступны выбранные вами пункты.
Ответ 3: WinRAR вообще не проверяет пароль. Вместо этого он передает пароль через хеш-функцию и устанавливает ключ шифрования AES-128/256 Bit; затем использует этот ключ для шифрования данных файла.
Когда пароль вводится, RAR сравнивает его хэш с сохраненным хэшем; в случае несоответствия он отклоняет неправильный пароль.
Ответ 4: Хотите снять блокировку или восстановить пароль Excel? Ознакомьтесь с нашим руководством: Как снять пароль с файла Excel
Вывод
Сегодня многие компании, государственные органы и обычные пользователи, защищают важные файлы архивов. Для предотвращения несанкционированного доступа или для повышения конфиденциальности как правило их защищают паролем. Но иногда от независящих от вас обстоятельств, пароль можно забыть или потерять, поэтому любой пользователь может задаться вопросом «как снять пароль с архива winrar?». Таким образом, чтобы выйти из сложившейся ситуации использование рассмотренных способов поможет вам восстановить пароль.
Однако восстановление утерянного или забытого пароля к файлу WinRAR с помощью PassFab for RAR является самым безопасным способом, вы можете не опасаться утечки данных во время процесса расшифровки. Итак, в следующий раз, если вы окажитесь в подобной ситуации, не беспокойтесь, потому что теперь у вас есть практическое решение этой проблемы.