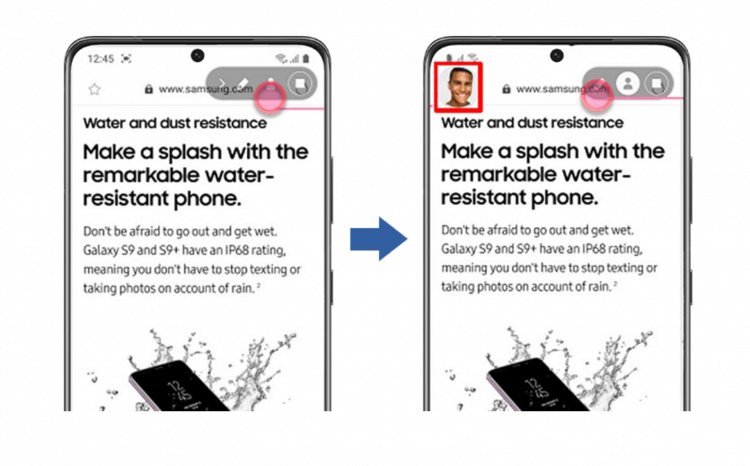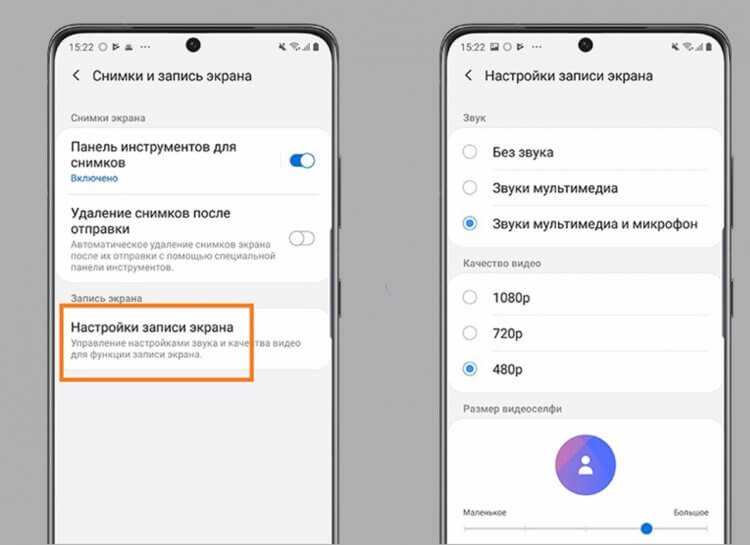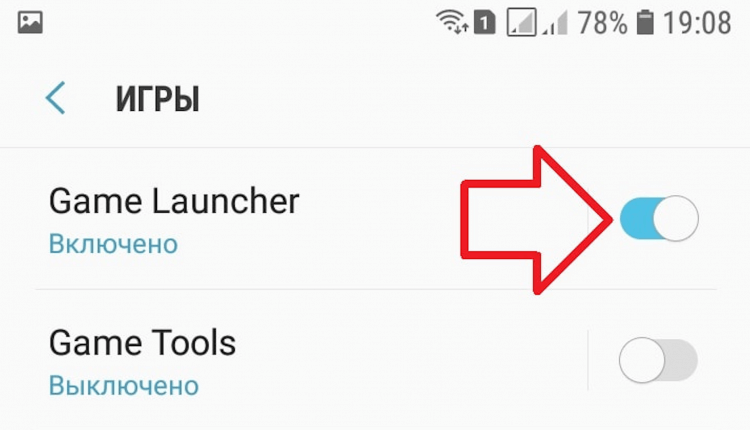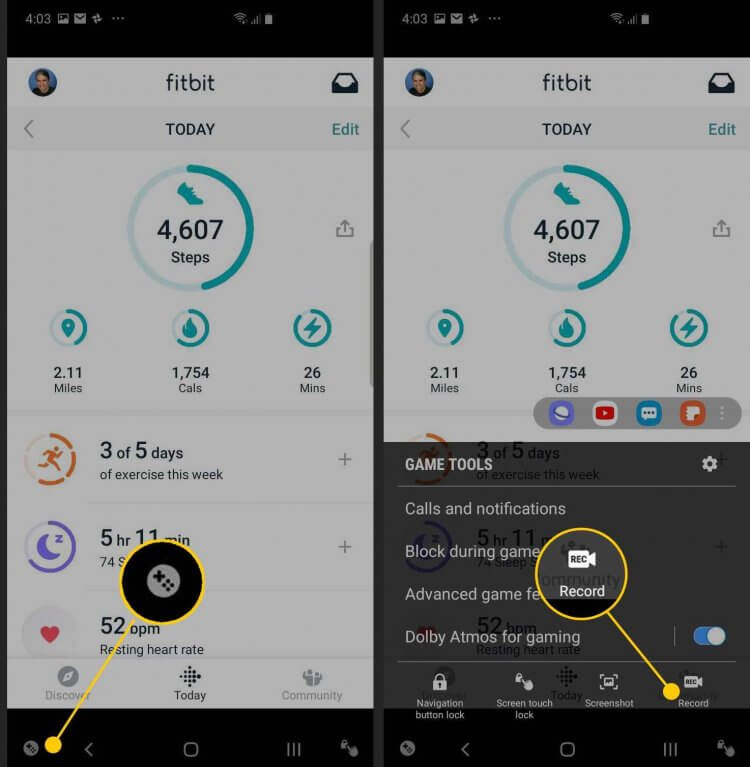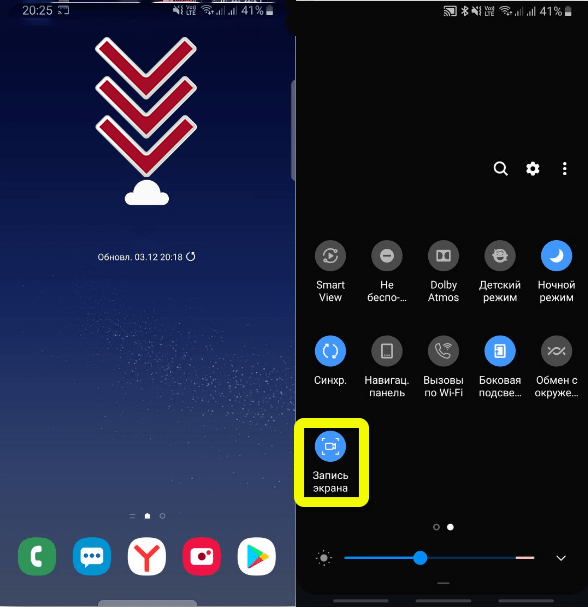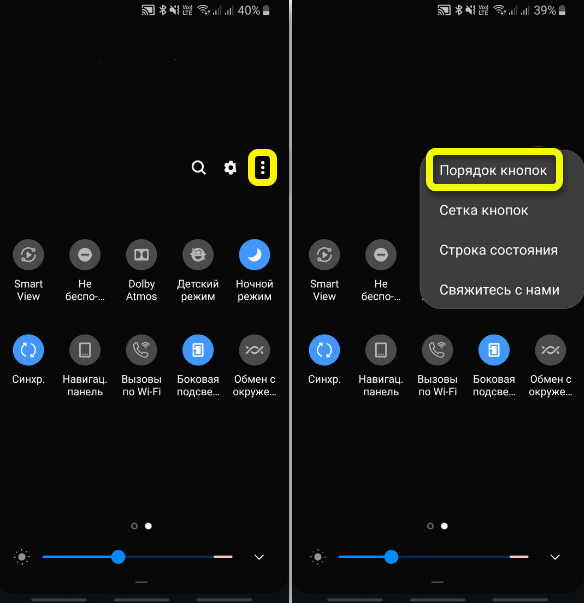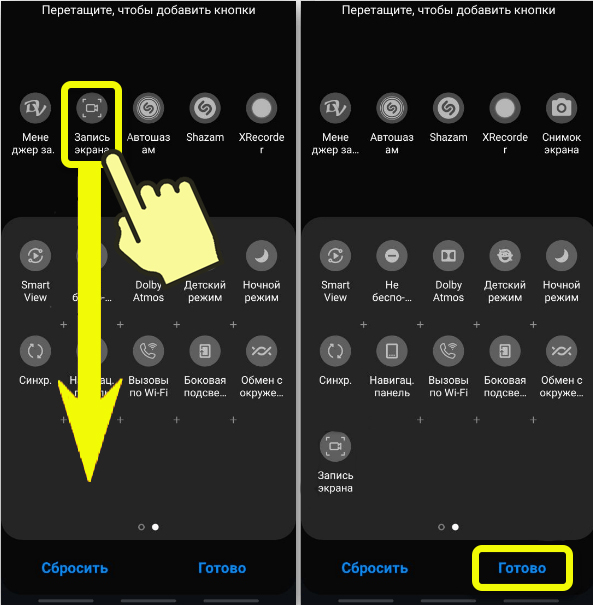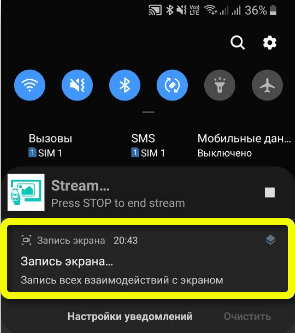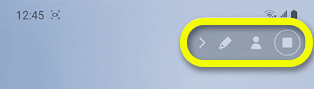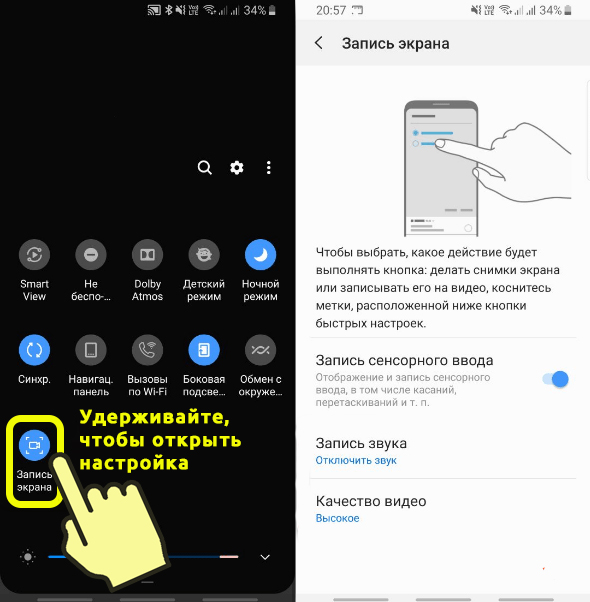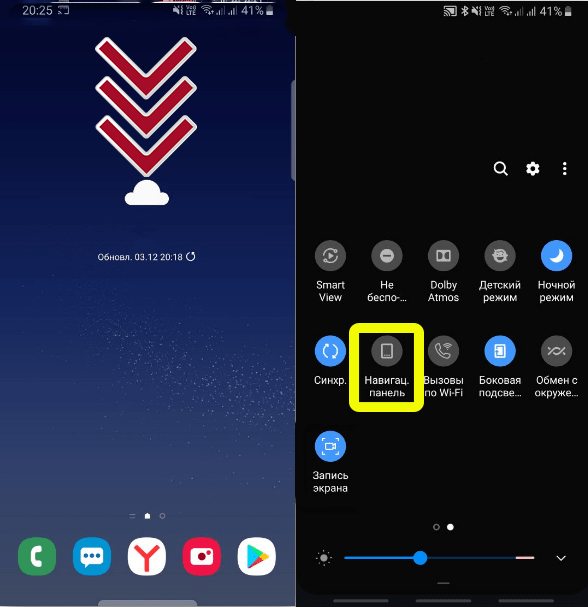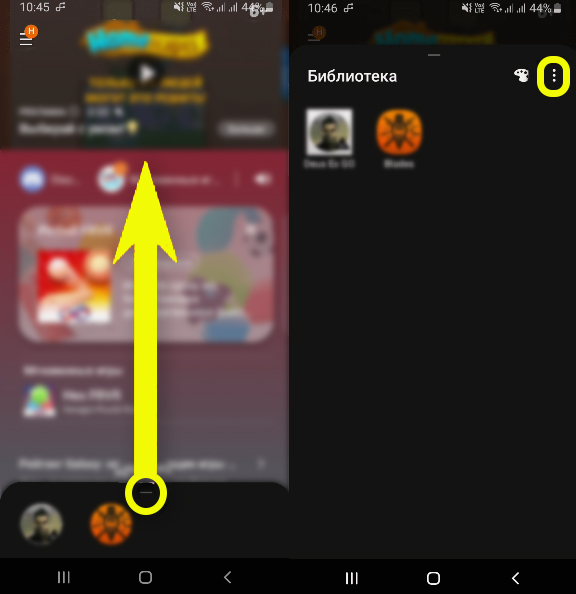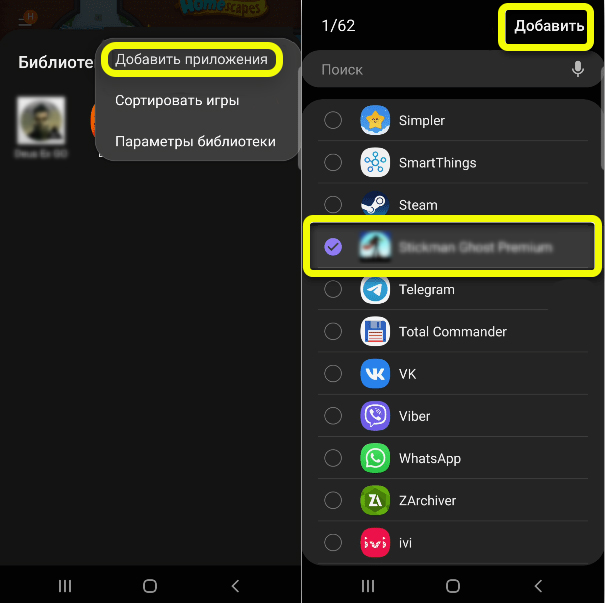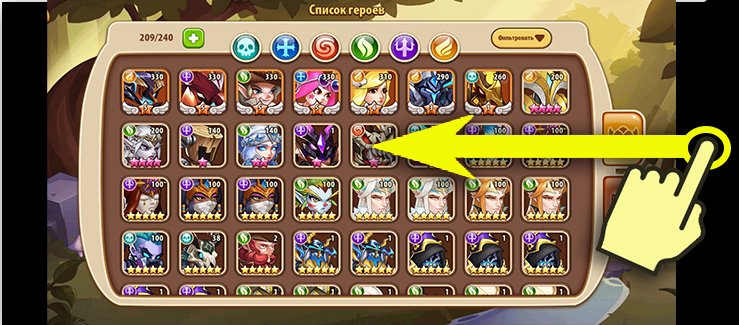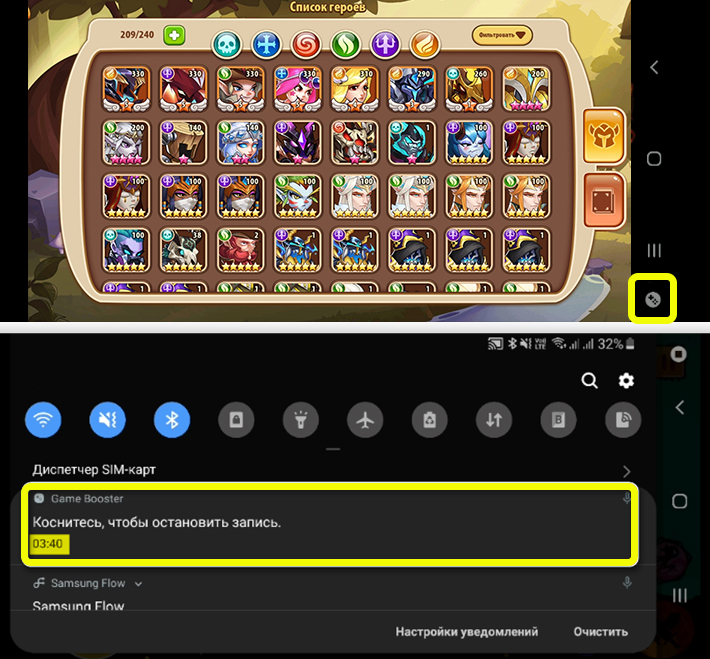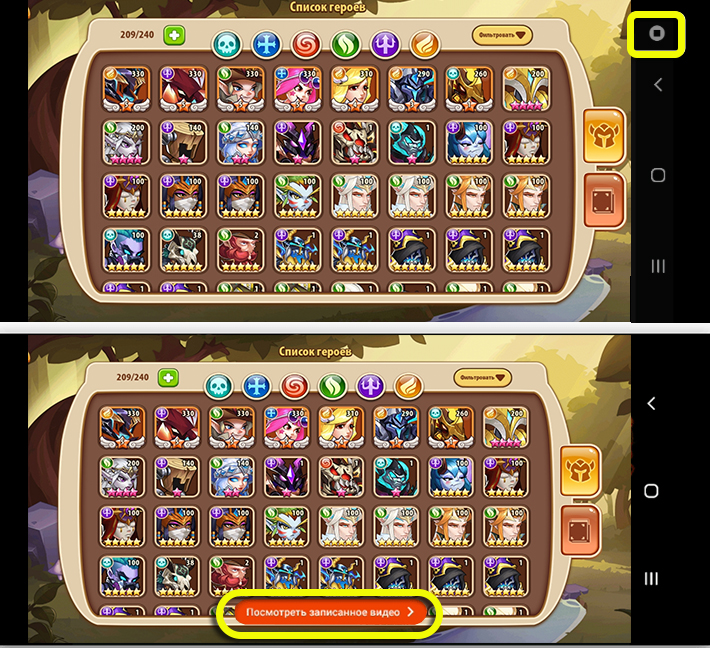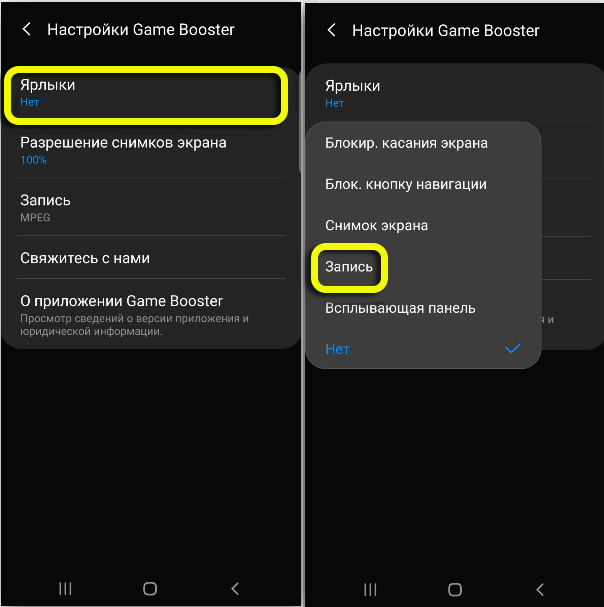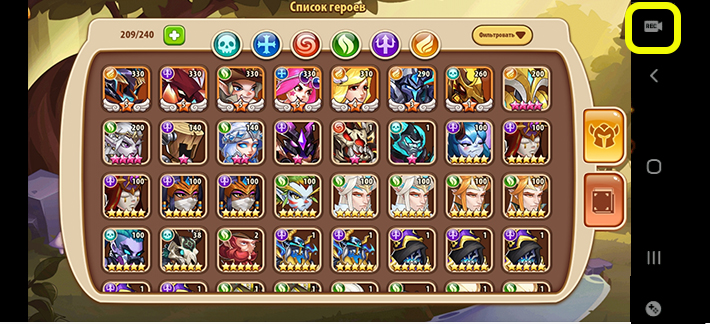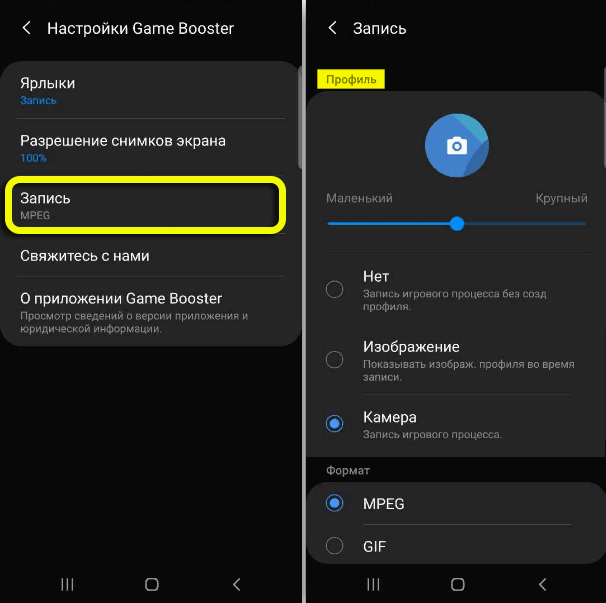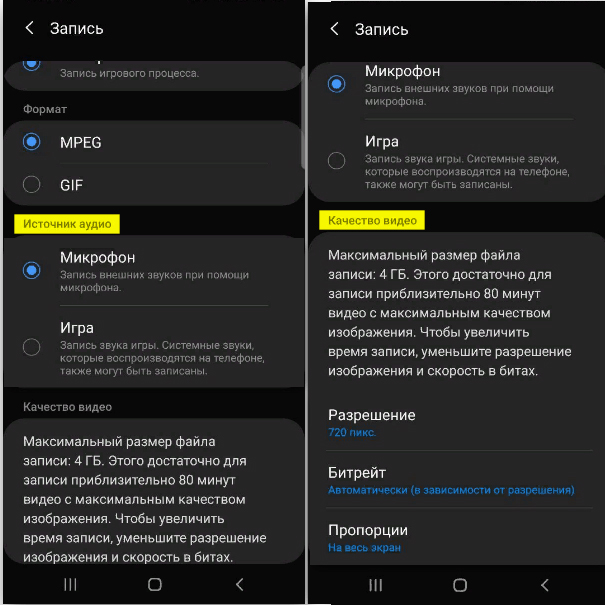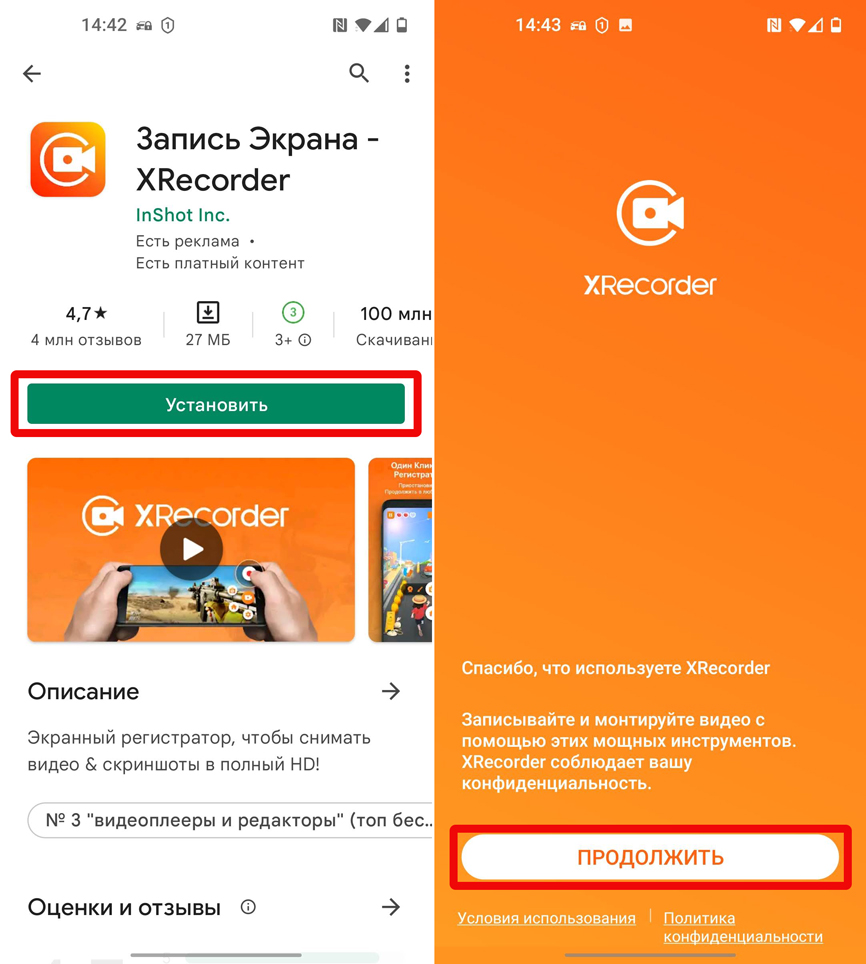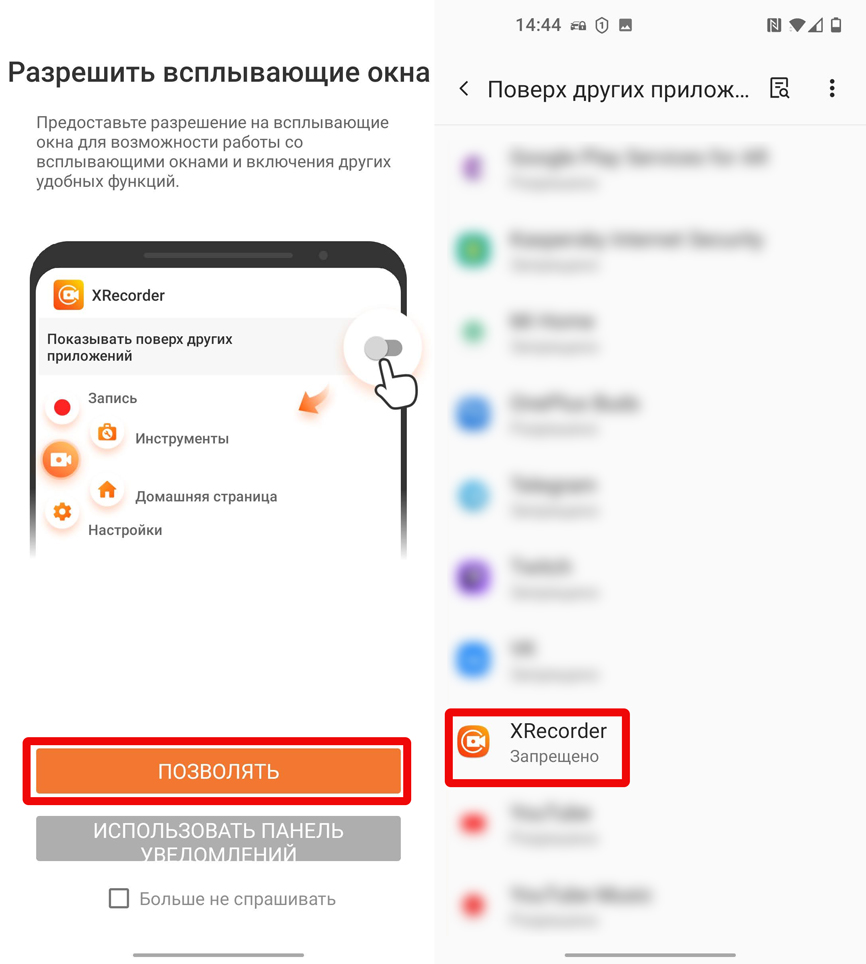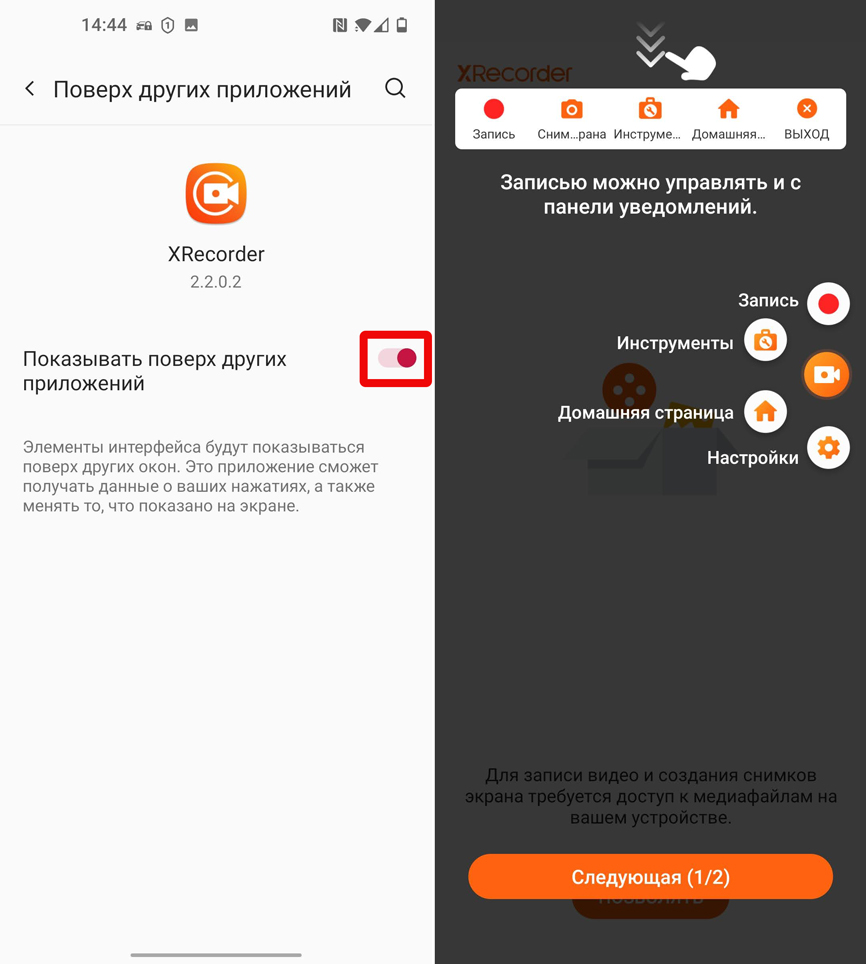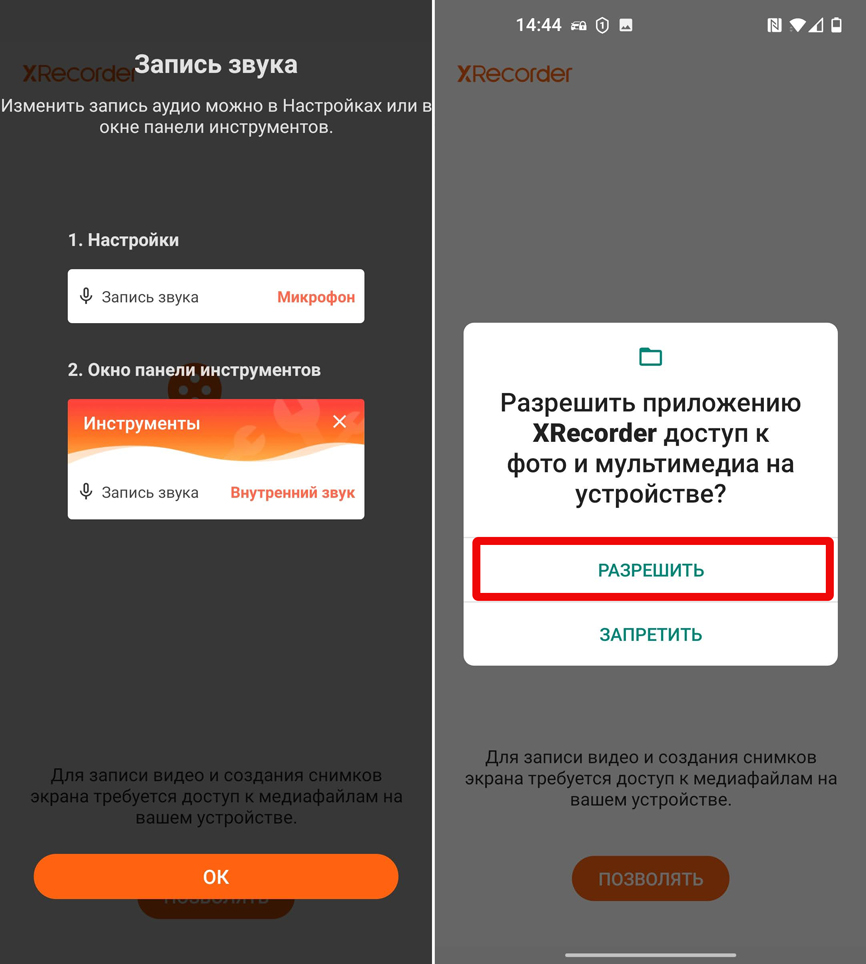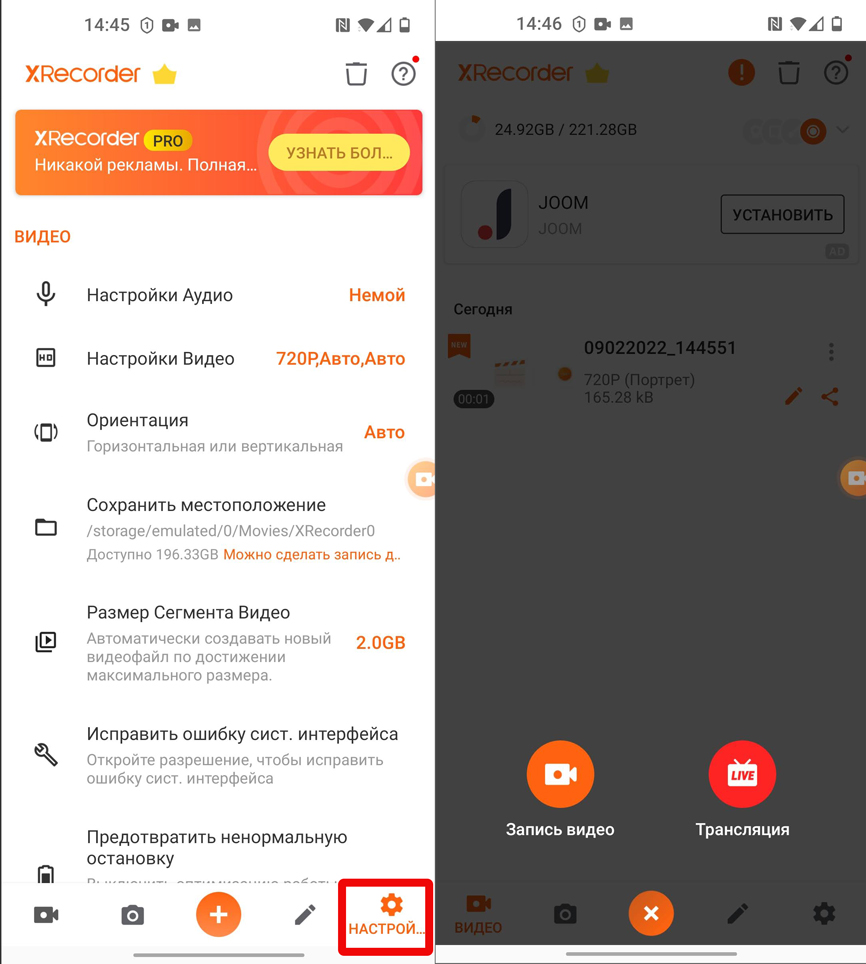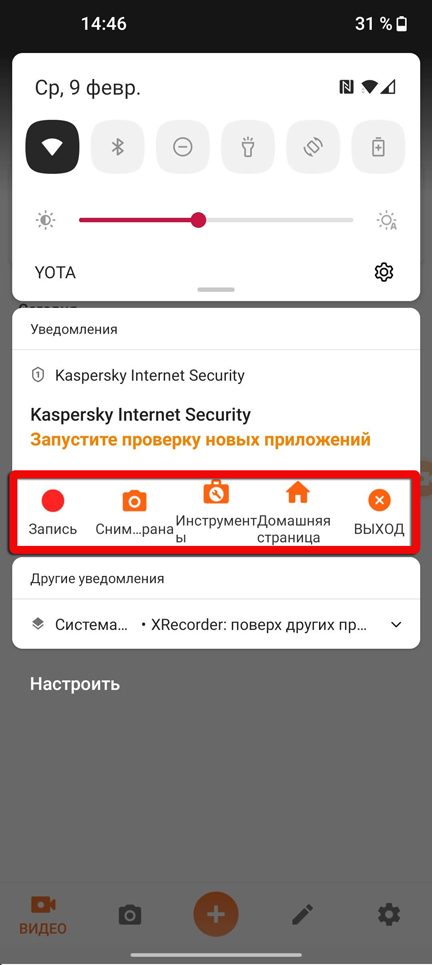На новых смартфонах Samsung Galaxy Вы можете легко записывать видео с экрана. Сделайте запись, когда простого скриншота недостаточно.
Как узнать, поддерживает ли мой телефон запись экрана
Проверить, поддерживает ли Ваш телефон запись экрана, можно двумя способами:
- Проведите по экрану сверзу вниз и найдите иконку «Запись экрана». Если она есть – телефон поддерживает запись экрана.
- Откройте меню «Настройки» > «Дополнительные функции». Найдите пункт «Снимки и запись экрана».
Если такой пункт есть – телефон поддерживает запись экрана, если его нет – запись экрана доступна только в играх.
Как записать экран
Проведите по экрану сверху вниз и нажмите на иконку «Запись экрана». Запись начнется после обратного отсчета.
Чтобы вставить селфи в видео, нажмите на иконку с силуэтом.
Чтобы рисовать стилусом (при его наличии) на экране во время записи, нажмите на иконку со стилусом.
Настройки записи экрана
Откройте меню «Настройки» > «Дополнительные функции» > «Снимки и запись экрана» > «Настройки записи экрана».
Вы можете настроить источник звука, качество видео и размер селфи-видео.
Как записать экран в игре
Даже если Ваш телефон не поддерживает функцию записи экрана, Вы все равно можете записывать видео игрового процесса с помощью программы Game Launcher / Game Booster.
- Откройте игру, проведите по экрану справа налево, нажмите на иконку «Game Launcher / Game Booster».
- Нажмите кнопку «Запись».
- Нажмите на иконку с шестеренкой, чтобы открыть настройки Game Launcher / Game Booster.
Куда сохраняются записи экрана
Записи экрана сохраняются в память устройства в папку DCIM > Screen recordings.
Запись экрана — одна из важнейших функций в современных смартфонах. Еще буквально вчера мы с вами скачивали для этих целей сторонние приложения, а сейчас настолько к ней привыкли, что не представляем, как пользоваться без нее смартфоном. С ее помощью мы объясняем товарищам, как работает та или иная функция в телефоне, рассказываем про те или иные интернет-ресурсы и многое другое. Особенную популярность эта фишка приобрела только в последнее время, когда к нам пришла культура интернет блогинга. Я думаю, что уметь записывать экран должен каждый и сегодня расскажу, как это сделать на смартфонах Самсунг.
Разбираемся, как работает функция записи экрана на Samsung.
Почему приложения для Android хуже, чем для iOS.
Содержание
- 1 Как сделать запись экран на Самсунге
- 2 Как настроить запись экрана на Самсунг
- 2.1 Где находится запись экрана на Самсунге
- 3 Как записать видео с игры на Самсунге
Как сделать запись экран на Самсунге
Чтобы сделать запись экрана на Samsung, вам необходимо:
- Разблокировать смартфон.
- Смахнуть шторку уведомлений сверху вниз.
- В открывшемся меню найти и нажать на значок Запись экрана.
- После обратного отсчета начнется запись.
- Чтобы остановить запись экрана, нажмите на значок Стоп в правом верхнем углу.
После начала записи выйдет вот такое окошко, с помощью которого можно управлять всеми инструментами.
Учтите, что не все смартфоны Samsung поддерживают функцию Записи экрана. Чтобы убедиться, что на вашем смартфоне доступна эта фишка, следуйте инструкции:
- Перейдите в Настройки на своем Samsung.
- Далее откройте раздел Дополнительные функции.
- Найдите пункт Снимки и запись экрана.
Если пункт Снимки и запись экрана в вашем смартфоне имеется, значит телефон поддерживает запись экрана. Если нет, значит придется скачать стороннее приложения. В прошлом мы уже делали подборку с крутым софтом, рекомендую к ознакомлению.
Как настроить запись экрана на Самсунг
Чтобы настроить запись экрана на Samsung под себя, вам понадобится:
- Открыть Настройки на своем смартфоне.
- Перейти в раздел Дополнительные функции.
- Далее перейти Снимки и запись экрана, Настройки записи экрана.
Вот так выглядят настройки записи экрана на смартфонах Samsung.
Здесь Самсунг предлагает некоторые настройки записи экрана, которые вам помогут делать запись лучше. Из доступных настроек, которые могут вам пригодиться, выделю следующие:
- Указание источника звука (без звука, звук мультимедиа, микрофон)
- Настройка качества записи экрана (420p, 720p, 1080p).
- Размер селфи-видео при записи экрана (регулируется через ползунок).
Где находится запись экрана на Самсунге
Все файлы с записями экрана будут храниться в папке DCIM, Screen recordings. Вы всегда сможете найти их там. Также есть возможность просмотреть все записи в галерее вашего устройства в отдельной папке с записями экрана.
Подписывайтесь на нас в Яндекс.Дзен, там вы найдете много полезной и интересной информации из мира мобильных технологий.
Как записать видео с игры на Самсунге
Если ваш смартфон не поддерживает функцию записи экрана, функция записи видео с игры все равно будет вам доступна. Для этого у Samsung есть отдельная программа Game Launcher (Game Booster).
Однако прежде чем воспользоваться Game Launcher, его необходимо включить. Сделать это можно следующим способом:
- Перейдите в настройки смартфона Samsung.
- Далее Перейдите в раздел Дополнительно, Игры.
- Включите тумблер напротив раздела Game Launcher.
Не забудьте включить Game Launcher в Настройках.
Далее можно запускать игру и начинать снимать видео. Учтите, что на некоторых смартфонах настройки могут отличаться, но принцип везде будет один и тот же.
Чтобы записать видео с игры на Самсунге, вам понадобится:
- Открыть любую игру на смартфоне.
- Далее смахнуть справа налево для открытия кнопок навигации.
- После этого нажать на кнопку Game Launcher (самая нижняя).
- Нажать на кнопку Запись в открывшемся меню лаунчера.
Вот так выглядит настройка Game Launcher на Samsung.
Если кнопки Запись вы не видите, нажмите на иконку Параметры игровых инструментов, а после этого нажмите на Записать видео.
Как поставить лайк в Инстаграм. Все, что нужно знать.
При возникновении каких-то вопросов и сложностей, смело обращайтесь в наш Телеграм-чат. Вместе с командой наших читателей мы обязательно вам поможем. Чат работает 24/7, 7 дней в неделю.
Как сделать запись экрана на Samsung Galaxy S23? Запись экрана на Samsung S23? Как сделать запись экрана на Samsung S23? Как включить запись экрана на Samsung Galaxy S23?
Запись экрана вашего Samsung Galaxy может быть весело. Это также может быть полезно в учебных пособиях и показать близким, как выполнять определенные задачи на своем устройстве. Так что у вас есть все основания научиться делать запись экрана на своем Самсунге. Galaxy S23.
Самое интересное, что после записи экрана вы можете опубликовать ее на titok, YouTube и в других приложениях для социальных сетей. Вы видели подобное видео с записью экрана раньше? Я видел это, и это выглядит потрясающе и интересно. Особенно, когда вы делаете видеозвонок со своими близкими и записываете его.
Что ж, мы углубимся в детали и покажем вам, как сделать видеозапись вашего Samsung S23.
Способ 1: запись видео с помощью Game Launcher
Шаг 1: Нажмите на «Меню” на главном экране Samsung Galaxy S23.
Шаг 2: Теперь перейдите к «Расширенные функции” и доступ нажатием одним касанием.
Шаг 3: Снова перейдите к «Дополнительным функциям» и получите доступ, нажав одним касанием.
Шаг 4: Здесь нажмите «Игры
Шаг 5: Далее нажмите «Игровая приставка
Шаг 6: Теперь вам нужно активировать Game Launcher, нажав на переключатель, чтобы он стал синим.
Шаг 7: Наконец, на вашем компьютере активирована программа запуска игр. Samsung S23, просто перейдите на главный экран вашего Samsung и нажмите на его значок.
Шаг 8: Нажмите на Контекстное меню, три точки, а затем Добавить приложение.
Шаг 9: Здесь вы должны добавить приложение, которое хотите записать.
Шаг 10: На этом этапе у вас внизу появится меню, которое символизирует приложение, которое показывает его совместимость с игрой.
Шаг 12: Теперь вы можете нажать на значок Шестеренки а затем нажмите Запись.
Шаг 13: Здесь у вас будет возможность выбрать запись исходного звука или вашего звука.
Шаг 14: нажмите на Запись.
Шаг 15: Готово. Чтобы остановить запись, откройте меню уведомлений и нажмите «Остановить запись». После этого все записи экрана будут сохранены в приложении Samsung Gallery.
Наблюдения и советы этой статьи мы подготовили на основании опыта команды Samsung Galaxy S23 — это флагманский смартфон в корпусе премиум-класса со стеклянной передней панелью (Gorilla Glass Victus 2), стеклянной задней панелью (Gorilla Glass Victus 2), алюминиевой рамкой и защитой от пыли и воды IP68 (до 1.5 м в течение 30 минут). ). Смартфон имеет размер экрана 6.1 дюйма под Dynamic AMOLED 2X, 120 Гц, HDR10+ и разрешение 1080 x 2340 пикселей, соотношение 19.5: 9 (плотность ~ 422 PPI).
Samsung S23 оснащен чипсетом Qualcomm SM8550 Snapdragon 8 Gen 2 (4 нм) и работает под управлением ОС Android 13 со встроенной памятью 128 ГБ 8 ГБ ОЗУ, 256 ГБ 8 ГБ ОЗУ. Настройка камеры на телефоне включает 50 МП + 10 МП + 12 МП и фронтальную камеру на 12 МП спереди для селфи. Аккумулятор на 3900 мАч с быстрой и беспроводной зарядкой.
Всем привет! Сегодня я расскажу вам, как включить и сделать запись экрана на Самсунг телефоне. Я подробно описал три способа. Если у вас в процессе чтения возникнут какие-то сложности, то пишите свои вопросы в комментариях. Поехали!
Содержание
- Вариант 1: Встроенная функция
- Вариант 2: Запись игры или программы
- Вариант 3: Сторонняя программа XRecorder
- Задать вопрос автору статьи
Вариант 1: Встроенная функция
Изначально, когда Samsung только появился, функция записи была сразу встроена в систему. Потом разработчики, по каким-то неведомым причинам её убрали. Причем сам инструмент был, но он не отображался в системе. Сейчас функция опять стала доступна почти на всех моделях. В том числе на Samsung A31, A32, A51, A12, A21 и т.д.
Нужно понимать, что сама функция «Screen Recorder» встроен в операционную систему Android, а не в оболочку типа «One UI», которой пользуется Самсунг. На Android 10, 11 и старше данная функция должна быть в стоковой прошивке.
- Смахните пальцем сверху вниз, чтобы открыть дополнительное меню «Шторка» – это то меню где есть дополнительные кнопки «Детского режима» и «Ночного режима». Далее жмем по кнопке «Запись экрана» – посмотрите внимательно и найдите значок камеры с квадратным фокусом.
- Если такой кнопки нет, переживать не стоит – просто она не выведена на основную панель. В правом верхнем углу найдите три точки и нажмите по ним, чтобы открыть меню настроек. Далее выбираем «Порядок кнопок».
- Вы должны увидеть две панели. В нижней находятся кнопки, которые уже находятся в «Шторке». Сверху вы должны заметить дополнительные функции. Находим «Запись экрана», тапаем сверху и, не отрывая пальца, переносим значок в нижнюю, основную панель. В конце жмем «Готово».
- Запись начнется, как только вы нажмете по значку. В панели уведомлений будет висеть сообщение, что идет запись. Чтобы остановить запись, просто нажмите по уведомлению.
- Во время записи при переходе в другие окна или программы вы можете заметить в правом верхнем углу экрана панель управления. Там можно остановить процесс или поставить его на паузу. На некоторых моделях можно включить переднюю камеру для записи лица. В моделях, в которых есть стилус, можно делать заметки прям поверх экрана.
После того как запись будет закончена вам будет предложено ею поделиться. Если нажать на эту кнопку, то её можно отправить в любой мессенджер или социальную сеть. Все видеофайлы хранятся в разделе «Галерея». Чтобы открыть настройки записи экрана, удерживайте пальцем сверху самого значка в панели сверху. Здесь можно изменить качество, отключить звук, а также дополнительно включить отображение сенсорного ввода – это удобная штука, если вы хотите показать, например, как пользоваться какой-то программой.
Вариант 2: Запись игры или программы
Если вам нужно записать именно игровой процесс, то лучше всего воспользоваться встроенной утилитой «Game Launcher». Эта программа позволяет не только записывать экран игры, но также имеет дополнительные функции, которые позволяют дополнительно записывать голос с того же самого Discord.
- Если у вас на смартфоне включена навигация с помощью жестов, то нужно включить дополнительное навигационное меню – это когда внизу отображаются три кнопки («Назад», «Меню» и «Домой»). Для активации меню откройте «Шторку» и нажмите по кнопке «Навигационная панель». Её можно потом в любой момент выключить.
- По умолчанию при установке новой игры она автоматом добавляется в библиотеку «Game Launcher». Смахните пальцем снизу-вверх и раскройте библиотеку программы. Если нужной игры в ней нет, то жмем по трем точкам.
- Из выпадающего меню выбираем кнопку «Добавить приложения». Находим нашу игру, выделяем её и жмем по кнопке добавления, которая находится в самом верху.
- Запускаем игру и смахиваем пальцем справа-налево.
- Далее нажимаем по кнопке программы. После этого запись сразу же начнется. Остановить запись игры можно через меню «Шторка» в панели уведомлений.
- Или вы можете нажать по кнопке «Стоп». Далее в середине появится кнопка, нажав по которой откроется плеер, где вы можете просмотреть видеозапись. Опять же все видео сохраняются там же в «Галерее».
- Можно добавить отдельную кнопку видеозаписи в это же меню навигации – для этого жмем по трем точкам (кнопка «Меню»). Далее тапаем по шестеренке.
- Выбираем «Ярлыки» и «Запись».
- Кнопка добавлена!
- Как и у программы захвата экрана тут есть свои настройки – давайте их коротко посмотрим. Вы можете снизить разрешение снимка экрана – таким образом видео будет весить значительно меньше. Перейдите в раздел «Записи». Здесь можно изменить формат конечного видеофайла.
- Можно настроить запись звука с игры или микрофона. Есть и один минус – видеозапись не может весить больше 4 ГБ. Поэтому если вам нужно записать файл с большей длительностью – уменьшите разрешение и битрейт.
Вариант 3: Сторонняя программа XRecorder
XRecorder – это бесплатная программа, которая позволяет снять видео с экрана смартфона Samsung. Нет никаких особых ограничений и водяных знаков. Но периодически вам нужно будет просматривать рекламные ролики. Кстати программа доступна не только для Samsung, но и для всех смартфонов на Android.
- Вы можете самостоятельно найти её в «Google Play Market» или перейти по этой ссылке.
- Устанавливаем и запускаем. После запуска жмем «Продолжить».
- Далее вам будет предложено показать панель «Xrecorder» – эта панелька будет висеть поверх окошек справа. Или вы можете запускать и останавливать запись через панель уведомления. Если вы все же выберите первый вариант, вам нужно будет из всех программ выбрать это приложение.
- И включить разрешение. Далее на следующих двух шагах вас знакомят с программой и как ею нужно пользоваться.
- В конце обязательно разрешает утилите доступ к фото и мультимедиа телефона.
- Можете сразу перейти в «Настройки» – тут очень много различных конфигураций. Про каждую их них рассказывать не буду, вы сможете ознакомиться с ними самостоятельно. Чтобы начать запись, жмем по значку с плюсиком. Далее есть два варианта – или обычная запись видео, или трансляция. В режиме трансляции можно использовать такие платформы как «YouTube» и «RTMP Live». Вторая предоставляется только с платной версией. Пока нет поддержки того же Twitch, но думаю в скором времени добавят и эту платформу.
- Второй вариант запуска – это через меню «Шторка». После того как запись закончится все видео отображаются тут же в главном меню программы.
Содержание
- Способ 1: Встроенный инструмент
- Способ 2: Game Launcher
- Способ 3: Стороннее приложение
- Вопросы и ответы
Приложения для записи экрана работают с ограничениями во время телефонных и видеозвонков, так как не фиксируют голос абонента на другой стороне. Кроме того, некоторое ПО способно блокировать эту функцию с целью защиты авторских прав. Все остальное содержимое экранов будет попадать на видео, поэтому старайтесь не демонстрировать личные данные, которые даже теоретически могу быть использованы против вас.
Способ 1: Встроенный инструмент
Раньше у многих устройств фирмы Samsung был свой инструмент для записи видео с экрана, сейчас из большинства моделей с оболочкой OneUI производитель его убрал. Теперь Screen Recorder есть только в некоторых смартфонах на базе Android 10, например, в Galaxy Note10, S20, Z Flip, но, возможно, эта опция скоро станет более доступной, так как она является частью Android 11. Пока процесс записи встроенным средством выглядит примерно так:
- Открываем панель быстрого доступа и включаем опцию.
- Если такой кнопки нет, тапаем иконку в виде трех точек и в контекстном меню выбираем «Порядок кнопок».
Нужную плитку перетаскиваем на панель и жмем «Готово».
- Чтобы остановить видеозапись, нажимаем соответствующее уведомление.
- Записанные видео хранятся в «Галерее» среди других файлов.
- Если удерживать плитку в течение 2-х секунд, откроются настройки приложения. Здесь можно убрать след, который остается при касании экрана, включить или отключить звук, а также изменить качество видео.
Нажать «Стоп» можно и на панели с дополнительными опциями, которая крепится на дисплей, но не отображается потом на скриншотах и видео. С ее помощью можно включить фронтальную камеру для вывода своего изображения, а в Note10 вызвать стилус, чтобы рисовать или делать заметки на экране.
Сразу будет предложено просмотреть ролик, отредактировать или поделиться им.


Способ 2: Game Launcher
Записывать игровые ролики удобнее в Game Launcher – сервисе от Samsung для запуска и установки игр, просмотра тематических роликов, общения с друзьями с помощью Discord и многого другого. Приложение обычно уже установлено на смартфонах корейской компании, но при необходимости его можно скачать в Galaxy Store.
- Чтобы во время игры получать доступ к функциям Гейм Лаунчера, на смартфоне должна быть включена навигационная панель. Для этого свайпом по экрану сверху вниз открываем панель быстрого доступа и активируем опцию.
Теперь табло будет всегда закреплено внизу экрана.
- Не все игры автоматически добавляются в Game Launcher, иногда требуется сделать это вручную. Сдвигаем область с играми вверх и жмем иконку «Меню».
- Тапаем «Добавить приложение», выделяем желаемое и подтверждаем выбор.
Теперь игра добавлена в сервис.
- После запуска приложения свайпом к центру экрана вызываем навигационную панель.
- Открываем «Меню» Game Launcher.
- Тапаем иконку «Запись». О том, что она началась, можно узнать в области уведомлений. Если коснуться уведомления, видеозапись остановится.
Также остановить процесс можно, нажав иконку «Стоп».
- Можно посмотреть ролик сразу. Для этого нажимаем кнопку «Посмотреть записанное видео», которая появится на несколько секунд после остановки видеозаписи.
Потом его можно будет найти в «Галерее» устройства.
- Чтобы добавить кнопку «REC» на навигационную панель, тапаем «Меню» и открываем «Настройки».
Выбираем «Ярлыки», а затем «Запись».
Нужная иконка появится на панели.
- Чтобы во время видеозаписи транслировать картинку с фронтальной камеры или изображение профиля, в настройках выбираем «Запись» и активируем соответствующую опцию.
Ниже можно выбрать источник звука – внешний или внутренний (из игры). Есть возможность изменить качество видео.

Способ 3: Стороннее приложение
В Google Play Маркете есть много приложений для записи экрана Samsung. В качестве примера выберем XRecorder с полноэкранной рекламой, зато бесплатный, без водяного знака и ограничения по времени.
Скачать Xrecorder из Google Play Маркета
- При первом запуске ПО предложит включить плавающую кнопку, которая всегда будет на экране поверх других приложений. Она вызывает меню с основными функциям программы и будет видна на видеозаписи.
В данном случае откажемся от предложения и будем пользоваться панелью управления в области уведомлений.
- Опускаем шторку, нажимаем «Запись», затем выполняем все необходимые действия.
Чтобы поставить запись на паузу или остановить ее, жмем соответствующие иконки.
- После остановки появится окно, где можно посмотреть видео, нажав «Play», а также удалить, отредактировать или поделиться им.
- Сохраненные ролики можно найти на «Домашней странице» приложения или в памяти телефона.
- Открываем «Настройки» XRecorder. В блоке «Видео» можно изменить разрешение, качество картинки, выбрать частоту кадров, активировать запись звука и др.
А в блоке «Инструменты» включить фронтальную камеру, активировать функцию создания скриншотов и рисования.

Читайте также: Запись видео с экрана на Android
Еще статьи по данной теме: