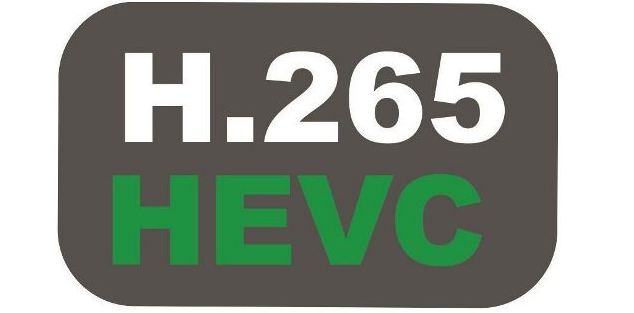Видеорегистраторы давно стали неотъемлемой частью жизни многих автовладельцев. С 2016 года записи видео с регистратора считаются официальным доказательством в суде при рассмотрении административных или уголовных дел.
Содержание:
- Способы просмотра записей
- Посмотреть запись на самом видеорегистраторе
- Посмотреть запись с видеорегистратора на компьютере и ноутбуке
- Просмотр записи с регистратора на телефоне и планшете
- Смотреть видео с видеорегистратора на телевизоре
Прибор можно зафиксировать на лобовом стекле за зеркалом заднего вида или передней приборной панели. Но как посмотреть запись с видеорегистратора и при необходимости сохранить файл? Просмотр возможен с различных устройств. Давайте рассмотрим самые популярные варианты.
Способы просмотра записей
Видеофайл можно воспроизвести на:
- дисплее самого регистратора;
- экране смартфона;
- мониторе планшета, компьютера или ноутбука;
- телевизоре.
Если производитель не предусмотрел собственный экран в модели вашего видеорегистратора, его необходимо подключить к стороннему устройству.

Посмотреть запись на самом видеорегистраторе
Просматривать видеозапись в таком формате максимально удобно. Открыть файл можно сразу в автомобиле. У многих регистраторов часто есть на корпусе кнопка для быстрого просмотра файлов.
Алгоритм проигрывателя прост:
- Нажмите кнопку с надписью «play».
- Перематывать запись можно с помощью кнопок «влево» и «вправо».
- Выберете нужную запись.
- Для воспроизведения нажмите на «ОК».
Информация сохраняется в памяти регистратора или sd-карты ограниченное время. Поэтому не затягивайте просмотр или хотя бы отключите прибор, чтобы не велась запись поверх нужного вам файла.
В некоторых моделях предусмотрена функция защиты файла от перезаписи с помощью которой можно заблокировать нужный видеоролик от автоматической перезаписи.

Посмотреть запись с видеорегистратора на компьютере и ноутбуке
Чтобы рассмотреть мелкие детали, например, номер автомобиля или адрес, нужен экран побольше. Если регистратор имеет usb-разъем, то открыть видеозапись на ПК или ноутбуке не составит никакого труда. Для этого необходимо подключить его как любой сторонний носитель и открыть данные в видеопроигрывателе.
Если такой возможности нет, то перенести запись можно через картридер. Для этого:
- Выключите видеорегистратор.
- Извлеките карту памяти.
- Вставьте карту в подходящий разъем на компьютере.
- Теперь можно подключить устройство к компьютеру и работать как с любым другим съемным носителем.
Просмотр записи с регистратора на телефоне и планшете
Если ваш регистратор оснащен подключением по WiFi, то записи можно просматривать удаленно на смартфоне через специальное мобильное приложение. Для просмотра видео нужно:
- зайти в меню видеорегистратора;
- запустить на нем wi-fi;
- подключить смартфон.
Через мобильное приложение можно получить доступ к памяти регистратора, выбрать нужный файл и скопировать его в память телефона. Стоит заметить, что не каждый смартфон может открыть видео с видеорегистратора. Чтобы этого не произошло – скачайте набор кодеков, например, K-LiteCodecPack.

Смотреть видео с видеорегистратора на телевизоре
Чтобы воспроизвести видеозапись на телеэкране необходимо приобрести кабель HDMI. Он не всегда идет в комплекте с регистратором. С помощью этого кабеля можно соединить автомобильный девайс с ТВ-панелью и просмотреть запись на большом экране в максимальном качестве.
Современные модели редко оснащаются разъемом HDMI, так как более удобными являются способы просмотра видео с помощью смартфона либо компьютера.
Различные модели обладают различным функционалом. Рекомендуем заранее ознакомиться со всеми возможностями прибора, чтобы в случае опасности, без труда найти нужный файл и скачать его с регистратора.
Если вы являетесь свидетелем или участником ДТП, позаботьтесь о том, чтобы нужный видеофайл был заблокирован, либо сохранен в память ПК или смартфона. Саму карту у вас могут изъять сотрудники ГИБДД.
Содержание статьи
- Настройки регистратора
- Какие карты памяти следует использовать в регистраторе
- Чем открыть файл с камеры видеонаблюдения
- Способы просмотра видеозаписи
- Разница между прицепом и полуприцепом автомобиля
- Способы хранения информации в видеорегистраторе
- Видеорегистраторы с качественной ночной съемкой
Регистраторы в автомобиле постоянно фиксируют события, происходящие внутри и снаружи, в зависимости от функциональности устройства. Чтобы понять, как посмотреть запись с видеорегистратора на самом видеорегистраторе, требуется перейти по ряду настроек. Это просто, действия сможет выполнить каждый пользователь, даже неопытный.
Настройки регистратора
Чтобы устройство начало работать, требуется настроить ряд параметров:
- выбор записи на постоянной основе или при подключении датчиков;
- выбор качества записываемого видеоизображения;
- цветовой диапазон, контрастность;
- качество работы монитора;
- воспроизведение датчиков.
Если все перечисленные настройки установлены правильно, запись будет воспроизводиться на карту памяти в автоматическом режиме.
После подключения производят ряд действий, благодаря которым воспроизводится запись.
- Установка карты памяти. Делают это при выключенном устройстве. Находят разъем, иногда требуется приподнять крышку отверстия. Медленно вводят карту памяти внутрь до щелчка.
- Настройка цветового диапазона и контрастности. Действия выполняются автоматически, самостоятельно их меняют только в том случае, если на видео появляются засветы или потемнения.
- Настройка дисплея. Действия нужно осуществить так, чтобы яркость была средняя. Это не перегружает глаза, медленнее сажает аккумулятор. Лучше устанавливать аппарат на подзарядку через шнур постоянно, чтобы он не сел.
- Дополнительные опции. Настраивают работу координат, датчик приближения.
- Настройка GPS. Как только включается функция, устройство записывает координаты в отдельную папку с таймкодом.
Какие карты памяти следует использовать в регистраторе
Выделяют разные виды карт памяти, которые подходят для устройств с отличающейся функциональностью. Чтобы узнать, какой из них выбрать, просматривают критерии.
- U1. Карта подходит для аппаратов с одним или двумя каналами, средней скоростью записи, разрешением QHD или 2k. Максимальная скорость — 10 Мб/с. Карта относится к 10 классу, подходит на устаревшие устройства, которые не могут записывать качественные видео с высокой степенью резкости, контрастностью и другими характеристиками.
- U3. Карта памяти подходит для регистраторов, которые снимают записи в режиме 4k. Сохраняется разрешение видео на QHD. Запись может выполняться с двух камер, то есть передней и задней (по типу зеркала). Запись осуществляется со скоростью 30 Мб/с, что значительно превышает предыдущий вариант.
Для аппаратов последней модификации рекомендуются карты U3. Они записывают видео с качественным разрешением. Некоторые фирмы выпускают карты памяти, которые могут работать даже со скоростью 50 Мб/с.
Чем открыть файл с камеры видеонаблюдения
Прежде чем понять, как просмотреть запись с видеорегистратора прямо в машине, требуется выяснить формат.
- Формат .264. Записывают видео в минимальном разрешении. Их предварительно скачивают на другое устройство или открывают при помощи специальных программ. Напрямую на регистраторе они не воспроизводятся.
- Формат H.264. Запись уменьшается до небольших параметров, сжимается. Это позволяет воспроизводить ее напрямую с регистратора. Получается хорошее качество, которое можно применять на камерах видеонаблюдения или видеорегистраторах последнего поколения.
В последнее время применяют только второй формат — H.264.
Открыть видео можно двумя методами.
- Отдельные приложения. К ним относят Light Alloy, Quicktime Player, Kantaris Media Player.
- Конвертация. Это сложный процесс, который позволяет конвертировать видео с видеорегистратора на ноутбук или телефон. Первоначально скачивают программу для конвертации. К ним относят Quick Media Converter, AVS Video Converter. Программу подключают на компьютере, переносят видеоизображение, чтобы просмотреть его полномасштабно.
Программа позволяет не только просматривать видеоизображения, но и менять формат. Если у пользователя на регистраторе расположен формат 264, его можно конвертировать в H.264.
Способы просмотра видеозаписи
Просмотр материалов можно осуществить множеством методов, отличающихся по функциональности в зависимости от имеющегося оборудования.
- Монитор видеорегистратора. У аппарата должен иметься сенсорный монитор. Включают видео, перематывая его кнопками «Влево, вправо». Если требуется просмотреть все заново, нажимают на звездочку.
- Смартфон. Видео можно просматривать на Айфоне, Самсунге, других моделях. Для этого используют мобильное приложение, которое соединяется с картой памяти для чтения содержимого.
- Ноутбук. Опция удобна, чтобы рассматривать автомобили, регистрационные номера, другие мелкие детали на дальнем расстоянии. Лучше всего сделать это посредством кабеля, который соединяют между USB для видеорегистратора и разъемом компьютера. На мониторе появляется папка, которую открывают для просмотра содержимого. Внутри находятся видеофайлы.
- Телевизор. Функцию осуществляют посредством специального кабеля HDMI, один конец которого вставляют в разъем регистратора, а другой к телевизору.
Если изображение просматривается на смартфоне или компьютере, могут понадобиться специальные программы.
- Registrator Viewer. Программа создавалась в 2010 году, прошла множество модификаций в зависимости от основного оборудования. Она поддерживается на ОС Windows, может скачиваться свободно, без оплаты. Файл не сжимается, полностью переносится на ноутбук. При просмотре видео можно делать снимки требующихся кадров.
- IP Camera Viewer. Бесплатная программа, передающая изображение через USB или IPS. В меню выбирают строку «Добавить камеру», чтобы подобрать нужную разновидность. Перед пользователем появится трансляция, которую можно увеличивать и уменьшать, делать снимки. Также есть возможность просмотра в режиме реального времени.
Благодаря перечисленным программам пользователь может не только просматривать файлы, но и применять множество других опций, которые часто помогают в случае ДТП.
Способы хранения информации в видеорегистраторе
Автомобильные регистраторы делятся на большое многообразие видов:
- стандартные — работают на основе цифровых или аналоговых камер;
- автономные — работают самостоятельно, без ПК;
- работающие совместно с ПК;
- сетевые — работают на основе HD или IP;
- автомобильные — предназначены специально для перемещения в машине;
- гибридные — выполняют одновременно несколько функций.
Запись может осуществляться непрерывно или в циклическом формате. То есть сначала записывается одна информация, а сверху нее другая.
После съемки появляется цифровой формат, который можно записать на один из следующих носителей:
- один из типов жестких дисков — съемный, встроенный;
- флешка;
- один из типов карты памяти — SD, Micro SD Micro SDHC;
- SSD;
- облако или сетевое устройство.
Благодаря видеорегистратору можно записывать и сохранять требующуюся информацию. К ней относят видеоизображения, которые регистрируются вокруг или внутри автомобиля. Данные становятся важными при возникновении ДТП или других происшествиях. Нужно качественно записать информацию на непредвиденный случай. Именно поэтому требуется узнавать, как посмотреть карту памяти с видеорегистратора на компьютере или другом электронном устройстве.
Как посмотреть записи с видеорегистратора
Автомобильные регистраторы необходимы для видеофиксации дорожной ситуации. Существует множество разных моделей регистраторов, которые позволяют по-разному просматривать записанные файлы.

В современно мире автомобилисты часто пользуются видеорегистраторами для разрешения спорных ситуаций на дороге. Эти приборы позволяют сохранять видеофайлы во встроенном накопителе или на карте памяти. Некоторые модели регистраторов позволяют просматривать сделанные записи несколькими методами.
Если у видеорегистратора есть дисплей, просмотреть видеофайлы можно непосредственно на нем. Дисплеи могут быть откидными или встроенными, поворотными или неповоротными, разных размеров и разрешения. Естественно качество просмотра файла зависит и от качества экрана. На дисплее с разрешением 1920х1080 пикселей вы увидите намного больше деталей, чем на экране с меньшим разрешением.
Для того чтобы просмотреть записи непосредственно на дисплее устройства, потребуется выбрать соответствующую команду меню. Во многих регистраторах кнопка просмотра вынесена на корпус. После ее нажатия нужно будет выбрать файл, который вас интересует, и включить воспроизведение. Также при желании файлы можно перематывать. Пожалуй, это самый простой и удобный просмотр видео с регистратора сразу в автомобиле.
На рынке представлено много моделей видеорегистраторов, которые лишены экрана из-за своего чересчур компактного размера. Но, как правило, они оснащаются разъемами USB и HDMI. Первый можно использовать для подключения устройства к компьютеру. Обычно в комплекте к таким моделям идут специальные кабели для подключения к компьютеру. Правда, может потребоваться специальное программное обеспечение для просмотра файлов. Более удобными считаются те регистраторы, которые распознаются компьютером, как обычный накопитель. В таком случае, для просмотра потребуется просто подключить регистратор к компьютеру и запустить выбранный файл через установленный проигрыватель.
Ситуация может осложниться при отсутствии в регистраторе USB-разъема. В такой ситуации потребуется вытащить из слота карту памяти и вставить ее в компьютер или смартфон. При отсутствии в компьютере встроенного картридера придется воспользоваться съемным. Удобным вариантом просмотра видеозаписей с регистратора станет просмотр на телевизоре. Для этого необходимо, чтобы на корпусе регистратора присутствовал HDMI или AV-разъем. При использовании специальных кабелей (в комплект поставки они могут и не входить) вы легко подключите девайс к телевизору дома или в автомобиле.
Обычно у владельцев видеорегистраторов не возникает проблем с просмотром видеофайлов. Современные устройства позволяют воспроизводить видео любым из вышеперечисленных методов.

Связанная статья
Как оптимально разместить видеорегистратор в салоне авто
Источники:
- Как просмотреть видео с регистратора на компьютере?
Используя видеорегистратор в автомобиле, можно ездить спокойно: в случае непредвиденной ситуации этот безмолвный свидетель всегда поможет добиться правды и доказать невиновность водителя. Но как же просмотреть нужный ролик в случае необходимости и с помощью каких устройств это делается?
Способы просмотра видеозаписи
Увидеть запись фрагмента с регистратора можно несколькими способами. Воспользуйтесь с этой целью:
- дисплеем видеорегистратора;
- экраном смартфона;
- монитором компьютера, планшета или ноутбука;
- телевизором.
Если видеорегистратор не оснащён дисплеем, посмотреть видео можно с помощью всех других перечисленных устройств.
Сам записывает, сам показывает
При наличии экрана у прибора проблем с просмотром не возникнет. Вот как это делается:
- Нажмите на кнопку Play.
- С помощью кнопок «влево»–«вправо» отыщите нужную запись.
- Чтобы видеозапись воспроизвелась, щёлкните на «Ок».
При необходимости перемотать изображение используйте те же «влево»–«вправо», нажимая на них в момент показа видео. Перематывать кино устройство будет по коротким 3-секундным кусочкам. Чтобы вернуться к списку видеозаписей, кликните на иконку «звёздочка».
@Videourokitso.ru
Смартфон вам в помощь
Если нужно поднять видеоархив прямо в автомобиле у безэкранного регистратора, удобнее всего использовать смартфон, воспользовавшись предварительно установленным специальным приложением.
Пошаговая инструкция:
- Зайдите в Меню регистратора.
- Запустите беспроводной модуль Wi-Fi.
- Активируйте точку доступа.
- Подключите к ней телефон.
Мобильное приложение соединит с регистратором и откроет доступ к карте памяти. Останется только скопировать нужный фрагмент видео на смартфон и просмотреть его.
Желательно установить настройки так, чтобы в случае срабатывания датчика удара видео само скопировалось в память телефона. Ведь во время ДТП может всякое случиться. Карту памяти с регистратора может конфисковать работник ГИБДД или нагло отобрать другой участник аварии. А у вас на этот случай останется копия — видеоролик, заснявший 3 секунды до ЧП и 12 после.
На лэптопе удобнее
Далеко не всегда можно рассмотреть на экране видеорегистратора или смартфона мелкие детали, например номер автомобиля-нарушителя. Для этого понадобится дисплей повнушительнее.
Если у видеорегистратора предусмотрен USB-разъём, проблем с подключением к компьютеру или ноутбуку не возникнет. Лэптоп воспримет ваш ВР как любой другой съёмный носитель. Так что без проблем можно будет найти нужный видеофайл и запустить просмотр на большом экране.
После этого ролики можно будет скопировать на комп.
При отсутствии шнура можно воспользоваться картридером. Действуйте в такой последовательности:
- Выключите видеорегистратор.
- Извлеките флеш-карту.
- Вставьте карту памяти в соответствующий слот картридера.
- Подключите устройство к компьютеру.
- Работайте с картой как с обычным съёмным диском.
У некоторых моделей ноутбуков имеется встроенный картридер.
Не забудьте во время просмотра ролика на ноутбуке вместе с инспектором ГИБДД скопировать важное видео в память компьютера. Ведь страж дороги может принять решение изъять карту памяти регистратора, лишив вас таким образом важных свидетельских показаний.
Настоящее кино – в телевизоре
Ну а если стали свидетелем какой-то курьёзной сценки и желаете продемонстрировать домашним смешной ролик, записанный в пути, просто подключите видеорегистратор к телевизору. В большинстве моделей это делается при помощи USB-кабеля.
Но некоторые оснащены разъёмом HDMI. В этом случае проблем с воспроизведением видео вообще не возникнет. Главное, чтобы соответствующий кабель был под рукой.
Важный совет: ознакомьтесь со всем функционалом своего видеорегистратора заранее и тогда в экстремальных условиях не растеряетесь и сможете доказать свою правоту с помощью нужного видеоролика.
Содержание
- Как скинуть видео с регистратора на комп
- Содержание статьи
- Подготовка к работе
- Как скопировать видео с регистратора на компьютер
- Как просмотреть видео с видеорегистратора на компьютере?
- Как можно посмотреть видео с автомобильного регистратора на ПК
- Возможные проблемы при просмотре записи с видеорегистратора на ПК
- Как перекинуть видео с видеорегистратора на компьютер
- Содержание статьи
- Подготовка к работе
- Как скопировать видео с регистратора на компьютер
- Как найти и скачать видео с видеорегистратора на флешку или компьютер
- Подготовка к работе
- Как скопировать видео с регистратора на компьютер
- Инструкция
- Инструкция
- Инструкция
- Инструкция
- Инструкция
- Инструкция
- Инструкция
- Инструкция
Как скинуть видео с регистратора на комп
Содержание статьи
Подготовка к работе
В условиях современной дорожной обстановки видеорегистратор очень полезен. Наличие видеозаписи ДТП может сохранить не только деньги, но и свободу. Сохранность видео зависит от правильной работы устройства.
Купив регистратор, не торопитесь устанавливать его в автомобиль. Начните с чтения инструкции. Изучите его функционал и назначение клавиш управления. В состоянии стресса это будет сделать гораздо труднее. Также это может уберечь вас от случайного удаления файла из-за неправильно нажатой кнопки.
Обязательно проверьте работу прибора. Запишите несколько пробных роликов и сохраните их на карту памяти. Если есть проблемы, лучше выявить их дома, в спокойной обстановке.
Купите карту памяти максимально возможной емкости. От количества свободной памяти зависит продолжительность записи. Обязательно убедитесь, что ваш девайс способен работать с таким объемом памяти. Отформатируйте карту и проверьте ее, записав на нее видео.
Регистраторы могут записывать видео в двух режимах. В первом случае они останавливают запись тогда, когда место на карте памяти заканчивается. Во втором случае запись идет по кольцу, а ранее записанное видео стирается.
Чтобы не потерять видеозапись дорожного инцидента, обязательно скопируйте видео с регистратора на компьютер. Оно может понадобиться вам при общении с ГИБДД или для судебного разбирательства.
Как скопировать видео с регистратора на компьютер
Самый простой способ — использовать шнур USB, который должен идти в комплекте с прибором. Подключите его к порту компьютера и скопируйте нужный файл, перетащив его мышью из папки регистратора в нужную папку на компьютере.
Если кабеля под рукой не оказалось, можно воспользоваться карт-ридером. Это устройство предназначено для считывания информации с карт памяти.
Извлеките карточку из регистратора и вставьте в соответствующий разъем на карт-ридере. Подключите его к компьютеру. Когда он определит карту, зайдите на нее и скопируйте нужные файлы на ваш ПК.
Если у вас оказался с собой ноутбук, это может значительно упростить дело. Во-первых, это позволит просмотреть видео не на маленьком экране регистратора, а на полноценном мониторе. Это может упростить общение с сотрудниками ГИБДД и другими участниками дорожно-транспортного происшествия.
Во-вторых, вы сможете увеличить шансы на сохранение видео. Это особенно важно, если сотрудники полиции решат изъять карту памяти с записью событий и приобщить к протоколу. Даже если видео потеряется, у вас сохранится его копия.
В-третьих, многие модели ноутбуков оснащаются встроенными карт-ридерами. Это позволит вам скопировать видео при отсутствии кабеля.
Источник
Как просмотреть видео с видеорегистратора на компьютере?
Большинство современных водителей оснащают автомобиль разнообразными устройствами, помогающими во время движения. Одно из них — видеорегистратор. Это настоящая палочка-выручалочка, позволяющая разрешить множество спорных дорожных ситуаций. Некоторые модели оборудованы дисплеем, позволяющим просмотреть отснятый материал. Но что делать, если экран отсутствует? В этом случае стоит воспользоваться сторонними устройствами. Например, подключить автомобильный регистратор к персональному компьютеру.
Как можно посмотреть видео с автомобильного регистратора на ПК
Иногда владельцы видеорегистраторов сталкиваются с необходимостью просмотреть отснятые ролики. Но ситуация осложняется тем, что устройство сохраняет файлы в формате MOV. В этом случае не обойтись без использования специальных программ. Одни из самых распространённых:
Возможные проблемы при просмотре записи с видеорегистратора на ПК
В некоторых случаях при подключении автомобильного регистратора компьютер просто не видит устройство. Это может быть вызвано повреждением USB-кабеля или старой версией прошивки. Справиться с неприятностью просто: достаточно приобрести новый шнур.
Иногда неприятность носит программный характер. Например, был неправильно настроен видеорегистратор. В этой ситуации помогает полный сброс параметров автомобильного устройства фото- и видеофиксации, после которой нужно ввести требуемые настройки с чистого листа.
Источник
Как перекинуть видео с видеорегистратора на компьютер
Содержание статьи
Подготовка к работе
В условиях современной дорожной обстановки видеорегистратор очень полезен. Наличие видеозаписи ДТП может сохранить не только деньги, но и свободу. Сохранность видео зависит от правильной работы устройства.
Купив регистратор, не торопитесь устанавливать его в автомобиль. Начните с чтения инструкции. Изучите его функционал и назначение клавиш управления. В состоянии стресса это будет сделать гораздо труднее. Также это может уберечь вас от случайного удаления файла из-за неправильно нажатой кнопки.
Обязательно проверьте работу прибора. Запишите несколько пробных роликов и сохраните их на карту памяти. Если есть проблемы, лучше выявить их дома, в спокойной обстановке.
Купите карту памяти максимально возможной емкости. От количества свободной памяти зависит продолжительность записи. Обязательно убедитесь, что ваш девайс способен работать с таким объемом памяти. Отформатируйте карту и проверьте ее, записав на нее видео.
Регистраторы могут записывать видео в двух режимах. В первом случае они останавливают запись тогда, когда место на карте памяти заканчивается. Во втором случае запись идет по кольцу, а ранее записанное видео стирается.
Чтобы не потерять видеозапись дорожного инцидента, обязательно скопируйте видео с регистратора на компьютер. Оно может понадобиться вам при общении с ГИБДД или для судебного разбирательства.
Как скопировать видео с регистратора на компьютер
Самый простой способ — использовать шнур USB, который должен идти в комплекте с прибором. Подключите его к порту компьютера и скопируйте нужный файл, перетащив его мышью из папки регистратора в нужную папку на компьютере.
Если кабеля под рукой не оказалось, можно воспользоваться карт-ридером. Это устройство предназначено для считывания информации с карт памяти.
Извлеките карточку из регистратора и вставьте в соответствующий разъем на карт-ридере. Подключите его к компьютеру. Когда он определит карту, зайдите на нее и скопируйте нужные файлы на ваш ПК.
Если у вас оказался с собой ноутбук, это может значительно упростить дело. Во-первых, это позволит просмотреть видео не на маленьком экране регистратора, а на полноценном мониторе. Это может упростить общение с сотрудниками ГИБДД и другими участниками дорожно-транспортного происшествия.
Во-вторых, вы сможете увеличить шансы на сохранение видео. Это особенно важно, если сотрудники полиции решат изъять карту памяти с записью событий и приобщить к протоколу. Даже если видео потеряется, у вас сохранится его копия.
В-третьих, многие модели ноутбуков оснащаются встроенными карт-ридерами. Это позволит вам скопировать видео при отсутствии кабеля.
Я писал много статей на своем небольшом блоге на тему настройки IP камер подключения их к регистратуру. Теперь пришло время поговорить о том а как скачать видео из архива и как его там найти. Сделать это можно разными способами. Можно скачать с самого регистратора напрямую на флешку, так же можно сделать все это удаленно через web интерфейс. На втором варианте остановимся подробней.
Как найти и скачать видео с видеорегистратора на флешку или компьютер
И так у вас есть регистратор и к нему подключены несколько камер. В какой то момент вам потребовалось найти какую либо запись и скачать её. Если вы не разу этого не делали то могут возникнуть очень много вопросов. Так как разобраться сразу не получиться.
И так что вам нужно знать это IP адрес регистратора а также логин пароль от него. Как я уже говорил делать мы это будем через web интерфейс регистратора. Запускаем браузер лучше IE в поисковой строке вводим адрес регистратора и проходим процедуру авторизации.
У каждого производителя свой интерфейс но как правило они все очень похожи. В открывшемся окне сверху кликаем Поиск.
Выбираем Тип запись, устанавливаем промежуток даты и времени за который нужно найти запись также чуть ниже в пункте канал указываем камеру с которой нужна запись и нажимаем поиск.
После чего снизу должны отобразиться найдены записи за указанный период. Для просмотра выделяем нужную запись и кликаем просмотр.
Для того чтобы скачать файл опять же выделяем нужный и кликаем Загрузка. Вводим имя файла и сохраняем. Размеры файлов не большие так как каждый файл содержит один час записи.
Подготовка к работе
В условиях современной дорожной обстановки видеорегистратор очень полезен. Наличие видеозаписи ДТП может сохранить не только деньги, но и свободу. Сохранность видео зависит от правильной работы устройства.
Купив регистратор, не торопитесь устанавливать его в автомобиль. Начните с чтения инструкции. Изучите его функционал и назначение клавиш управления. В состоянии стресса это будет сделать гораздо труднее. Также это может уберечь вас от случайного удаления файла из-за неправильно нажатой кнопки.
Обязательно проверьте работу прибора. Запишите несколько пробных роликов и сохраните их на карту памяти. Если есть проблемы, лучше выявить их дома, в спокойной обстановке.
Купите карту памяти максимально возможной емкости. От количества свободной памяти зависит продолжительность записи. Обязательно убедитесь, что ваш девайс способен работать с таким объемом памяти. Отформатируйте карту и проверьте ее, записав на нее видео.
Регистраторы могут записывать видео в двух режимах. В первом случае они останавливают запись тогда, когда место на карте памяти заканчивается. Во втором случае запись идет по кольцу, а ранее записанное видео стирается.
Чтобы не потерять видеозапись дорожного инцидента, обязательно скопируйте видео с регистратора на компьютер. Оно может понадобиться вам при общении с ГИБДД или для судебного разбирательства.
Как скопировать видео с регистратора на компьютер
Самый простой способ — использовать шнур USB, который должен идти в комплекте с прибором. Подключите его к порту компьютера и скопируйте нужный файл, перетащив его мышью из папки регистратора в нужную папку на компьютере.
Если кабеля под рукой не оказалось, можно воспользоваться карт-ридером. Это устройство предназначено для считывания информации с карт памяти.
Извлеките карточку из регистратора и вставьте в соответствующий разъем на карт-ридере. Подключите его к компьютеру. Когда он определит карту, зайдите на нее и скопируйте нужные файлы на ваш ПК.
Если у вас оказался с собой ноутбук, это может значительно упростить дело. Во-первых, это позволит просмотреть видео не на маленьком экране регистратора, а на полноценном мониторе. Это может упростить общение с сотрудниками ГИБДД и другими участниками дорожно-транспортного происшествия.
Во-вторых, вы сможете увеличить шансы на сохранение видео. Это особенно важно, если сотрудники полиции решат изъять карту памяти с записью событий и приобщить к протоколу. Даже если видео потеряется, у вас сохранится его копия.
В-третьих, многие модели ноутбуков оснащаются встроенными карт-ридерами. Это позволит вам скопировать видео при отсутствии кабеля.
Блок DVR, или видеорегистратор (Digital Video Recorder), в значительной степени заменил стандартные видеомагнитофоны, воспроизводящие кассеты VHS или домашние DVD-рекордеры, благодаря своей способности записывать прямо на встроенный жесткий диск. Несмотря на то что некоторые устройства старого образца еще есть в обращении, DVR предлагают гораздо больше возможностей.
Вы можете подключить его к компьютеру и, следовательно, хранить записи на внешнем/главном диске, закодировать и загружать их где-нибудь, записывать на носитель или выполнять с ними любые другие действия. Это особенно полезно тем, кто хочет сохранять видео.
Как подключить видеорегистратор к компьютеру? Для этого требуется кабель с интерфейсами HDMI (High Definition Media Interface) на обоих концах или разъемом HDMI на одном конце и аудио/видеоразъемом RCA-типа либо USB на другом конце, в зависимости от доступных портов подключения на устройстве. Независимо от используемого провода, соединение выполняется быстро, и вы будете загружать содержимое на ПК за несколько минут.
Убедитесь в том, что ваша модель DVR оснащена возможностью дистанционного просмотра. Не все видеорегистраторы способны передавать данные удаленно. Некоторые модели (чаще устаревшие) предназначены только для записи, и они не будут иметь функций, которые позволят вам подключиться к ним по сети. Однако современные устройства такие настройки имеют.
Соединение зависит от вашей модели, но большинство видеорегистраторов предлагает подключение по USB или с помощью некоторых других средств. Например, популярен беспроводной адаптер для подключения к Интернету.
TiVo легко переносит данные на ваш компьютер, если соединить его с помощью кабеля Ethernet к аналогичному порту на вашем ПК, а затем изменить настройки на «Телефон и сеть». Вы также можете скачать программное обеспечение для компьютеров, специально разработанное для работы с видеорегистраторами TiVo.
Другая популярная модель, Pioneer DVR-LX61D, предлагает скачивание видео через USB-соединение на вашем компьютере. Это очень простой способ передачи отснятых данных.
Чтобы узнать более конкретно, как подключить видеорегистратор к компьютеру именно вашей модели, вам придется изучить руководство для пользователя вашего гаджета. Большинство настроек идентичны: эти девайсы используют порт Ethernet либо USB для подключения к компьютеру. Также проверьте наличие доступного программного обеспечения, предназначенного для работы с вашей моделью.
Маршрутизатор — это устройство, которое пересылает данные между вашими сетевыми соединениями. Это позволит вам подключить несколько устройств для совместной работы. Большинство людей в настоящее время используют Wi-Fi-маршрутизаторы, которые позволяют подключать девайсы по беспроводной сети. Однако можно выполнить и проводное соединение.
Как подключить видеорегистратор к компьютеру, используя такой роутер? Для этого вам понадобятся также кабели Ethernet. Они обычно маркируются как кабели CAT5 (категория 5) и используются для подключения к интернету. Большинство видеорегистраторов с возможностью просмотра удаленно поставляются с сетевым портом, к которому вы можете подключить такой провод. Иногда производитель даже включает в комплект кабель для подключения, но зачастую он слишком короткий.
Для начальной настройки вам понадобится какой-либо монитор, чтобы вы могли подключить DVR и просмотреть все опции, которые вы настраиваете. После установки этих параметров он вам больше не будет нужен.
Как подключить видеорегистратор к компьютеру для просмотра? Некоторые девайсы имеют выходы, которые также позволят вам использовать телевизор в качестве монитора, если подсоединить его с помощью BNC, HDMI, VGA или даже составных RCA-подключений.
Как подключить видеорегистратор к компьютеру через USB или HDMI? Прикрепите аудио/видеокабель к задней части устройства. При использовании HDMI просто выровняйте штыри от кабельного разъема с гнездом на DVR и надежно прикрепите его. При использовании штекеров типа RCA вставьте красные и белые аудиоразъемы в соответствующие порты на задней панели видеорегистратора. Прикрепите другой конец кабеля к компьютеру с помощью разъема HDMI или USB-порта.
Включите девайс и дождитесь, пока компьютер отобразит сообщение «найдено новое оборудование», затем следуйте инструкциям для запуска вашего программного обеспечения для загрузки записей DVR на компьютер либо данных с жесткого диска на устройство.
Можно ли подключить видеорегистратор к компьютеру без использования кабеля? Это доступно посредством Ethernet/CAT5 прямо на маршрутизаторе или модеме, который подключен к сети.
При этом локальная сеть вполне подойдет. Если у вас нет интернета, этот метод легко можно использовать. Однако при этом вы не сможете получить доступ к DVR на вашем телефоне или с помощью DDNS на компьютере вдали от дома. Этот метод предполагает использование вашего ПК, ноутбука или нетбука, если у него есть порт Ethernet, без использования интернета для доступа к веб-интерфейсу пользователя.
Во-первых, расположите DVR рядом с вашим компьютером, достаточно близко для того, чтобы подключиться к нему кабелем Ethernet. Вставьте один конец в соответствующий разъем видеорегистратора, а другой — к компьютеру. После этого вам потребуется подключить монитор или телевизор к вашему DVR, чтобы вы могли изменить параметры сети. Они должны соответствовать настройкам вашего компьютера. После подключения войдите в настройки видеорегистратора.
После того как вы вошли в систему, перейдите на вкладку TCP/IP в разделе «Настройки сети» с помощью главного меню (Главное меню> Параметры сети> TCP/IP).
После этого на экране появится сетевая конфигурация по умолчанию. Как подключить видеорегистратор к компьютеру? Чтобы получить доступ к нему на вашем ПК, необходимо изменить IP-адрес, маску подсети и шлюз по умолчанию.
Включите ваш компьютер и откройте интернет-браузер. Это будет единственный метод, который вы будете использовать для доступа к веб-интерфейсу через ПК или ноутбук.
Вы заметите, что использование IP-адреса по умолчанию для попытки подключить видеорегистратор к компьютеру напрямую не получится. Вам понадобится новая конфигурация сети, выполненная в соответствии с обоими устройствами.
Откройте командную строку на компьютере. Самый быстрый способ найти ее — использовать ваше начальное меню и выполнить поиск cmd.exe для запуска приложения. Введите ipconfig и нажмите «Ввод». Прокрутите вниз до тех пор, пока вы не достигнете опций локального соединения Ethernet-адаптера.
Вам понадобится адрес IPv4 Autoconfiguration и маска подсети. Оставьте открытым окно со следующими параметрами:
Автоконфигурация IPv4 Адрес: 169.254.117.197
Маска подсети: 255.255.0.0
В это время откройте опции видеорегистратора. Как уже было указано, требуется внести изменения в адрес IPv4, отражающий подключение DVR. Используя компьютер и показанные параметры, вы не сможете использовать адрес 197 для видеорегистратора. Просто измените последнее число в адресе IPv4 на 198 или 199 либо используйте любое число между 0-255, которое не является последним номером в IPv4-адресе.
Как подключить автомобильный видеорегистратор к компьютеру, чтобы не вводить сетевые настройки каждый раз? Снимите флажок DHCP, чтобы они были сделаны статичными. Они не должны меняться при подключении к любой другой локальной сети или порту Ethernet.
Скопируйте информацию с компьютера на видеорегистратор, используя IPv4-адрес в качестве IP-адреса с последним номером. Маска подсети должна быть одинаковой. Шлюз по умолчанию должен быть изменен на адрес IPv4, настроенный по умолчанию на компьютере, за исключением того, что на этот раз последний номер в адресе должен быть изменен на 1. После изменения этих настроек нажмите «Применить» и «Сохранить конфигурацию».
Продолжая выполнять инструкцию, как подключить видеорегистратор видеонаблюдения к компьютеру, откройте ваш интернет-браузер и введите новый статический IP-адрес DVR в адресной строке и нажмите Enter. Будет открыт веб-интерфейс. Возможно, вам придется установить плагины и позволить им использовать эту функцию. После их установки на вашем компьютере следует разрешить их запуск на этом веб-сайте.
После того как плагины были разрешены, попробуйте войти в систему, используя имя пользователя и пароль из настроек видеорегистратора. Если вы не изменили опции, присутствующие по умолчанию, попробуйте использовать в обоих полях значение admin.
Наконец, веб-интерфейс будет доступен, и вы сможете просматривать камеру, записи, сохраненные на жестком диске, а также изменять настройки видеорегистратора.
Теперь монитор или телевизор, которые были использованы для просмотра DVR, не нужны, так как вы можете использовать ваш компьютер для непосредственного наблюдения за данными с видеорегистратора.
Функции P2P и DDNS для мониторинга вашего видеорегистратора с телефона или компьютера вдали от локальной сети не будут использоваться, поскольку он не подключен к интернету. Это объясняется тем, что невозможно поделиться интернетом через Ethernet-порт, через который DVR подключен к ПК.
Для того чтобы подключить девайс к глобальной сети и использовать его удаленно, понадобится подключение с помощью переадресации портов. Также можно аналогичным образом использовать настройки вашего маршрутизатора с подключением по Wi-Fi к любому из провайдеров.
Инструкция
1. Если вы используете видеокамеру, которая записывает видео на встроенный грубый диск (HDD) либо карту памяти (Flash card), исполните следующие действия. Подключите камеру к компьютер у, применяя соответствующий кабель USB. 1-й его конец подключите к разъему на самой видеокамере, а 2-й – к разъему USB компьютер а. Позже этого нажмите кнопку включения. При необходимости выберите режим подключения, соответствующий передаче (копированию) данных.
Процесс копирования фотографий и видео на компьютер идентичен фактически для все моделей камер. Вам понадобится USB шнур, камера и непринужденно сам компьютер, а также, допустимо, драйверы к камере. Сама процедура ничего трудного из себя не представляет.
Инструкция
1. Удостоверитесь, что на компьютере стоят соответствующие драйверы. Диск с ними идет в комплекте с камерой. Вставьте его в компьютер и следуйте инструкции по установке. Определить, стоят ли драйверы, дюже легко: подключите камеру к компьютеру посредством USB шнура. Традиционно для камер существует цельный формат разъема, приобрести шнур не составит труда в любом магазине с соответствующей техникой. Позже того, как камера подключена (во включенном состоянии), проверьте, распознает ли ее компьютер. Если нет — то, скорее каждого, драйверы не установлены.
Инструкция
Позже того как видео снято, вы можете просмотреть его, подключив камеру к телевизору. Но дабы отредактировать данный материал, вам придется скопировать его на грубый диск компьютера. Эта задача не сложная, тем больше что совместно с камерой поставляется программное обеспечение, которое дозволяет облегчить процесс переноса отснятого видео на компьютер.
Инструкция
1. Если в вашем распоряжении оказалась камера, записывающая видео на карты памяти, копирование отснятого материала не займет много времени. Извлеките карту из камеры и вставьте ее в слот для карт памяти на компьютере, если такой слот имеется.
При захвате файлы импортируются в программу, которой вы пользовались для копирования видео. Можете сразу переместить их на монтажный стол и отредактировать.
Инструкция
При работе с компьютером даже самые примитивные операции когда-либо доводится исполнять впервой. Копирование и удаление файлов, установка программ и драйверов – все эти действия новичку кажутся трудными и неясными, но лишь до тех пор, пока он не исполнит их самосильно. Теперь множество мобильных устройств – телефонов, планшетных ПК и так дальше – оснащены слотами под карту памяти. И пользователям, которые впервой копируют на нее файлы, также может показаться трудной эта на самом деле простая операция.
Инструкция
1. Дабы получить вероятность управления данными на карте памяти, ее требуется присоединить к компьютеру через особое устройство – картридер. Он имеется в большинстве современных ноутбуков либо приобретается отдельно в виде устройства, подключаемого через порт USB. Установите карту памяти в соответствующее гнездо картридера, при этом если карта имеет формат microSD либо Sony M2, может понадобиться переходник, «превращающий» эти карты в свои полноформатные аналоги – SD и MS Pro Duo соответственно.
Инструкция
1. Подключите телефон с подмогой USB-кабеля к компьютер у. Вставьте мини-разъем в порт телефона, обыкновенный разъем вставьте в соответствующий порт ПК. Дождитесь возникновения на экране окна с выбором действий, которые дозволено произвести с телефоном. В зависимости от местонахождения видео, выберите окно памяти самого телефона либо карту памяти (Phone Card либо Memory Card).
Если перенесенное в компьютер видео не воспроизводится, преобразуйте его в иной формат с поддержкой сторонних конвертеров таких, скажем, как Xilisoft Converter Ultimate.
Современные модели телефонов разрешают изготавливать загрузку видеороликов на сайт YouTube прямо с телефона, не перенося заранее видео в компьютер.
Инструкция
1. В Windows Seven предусмотрена штатная функция создания резервной копии операционной системы. Подготовьте 4-5 чистых DVD-R дисков. Включите компьютер либо ноутбук и вставьте 1-й диск в привод. Откройте панель управления Windows.
Источник