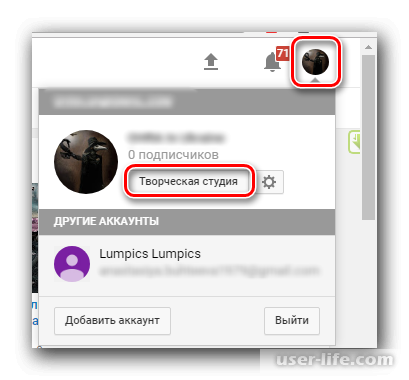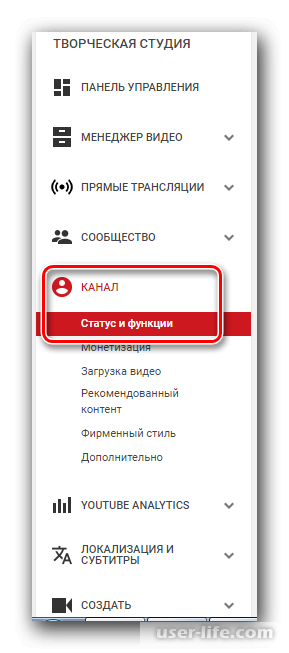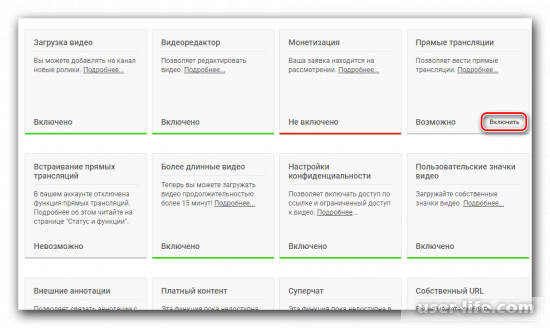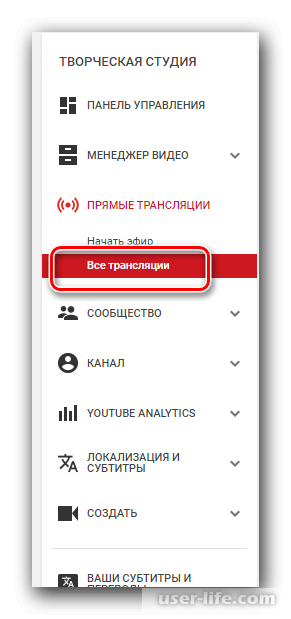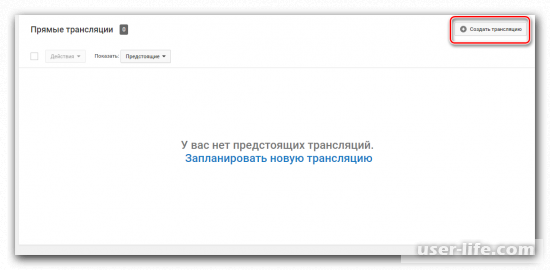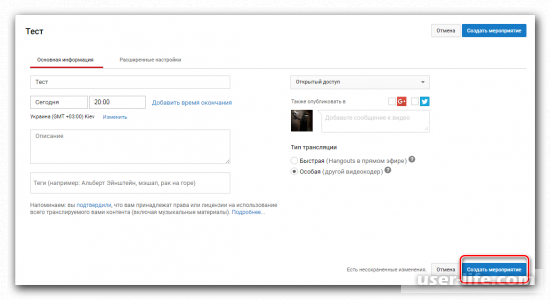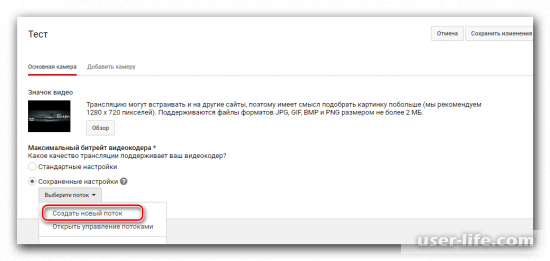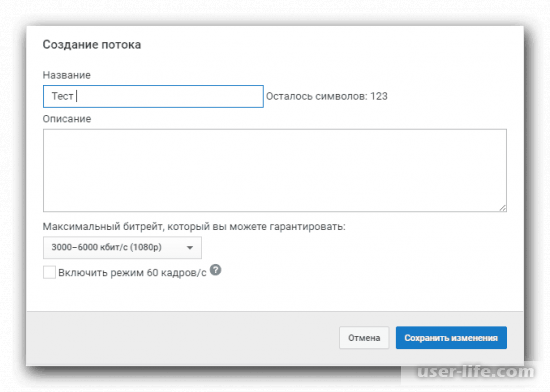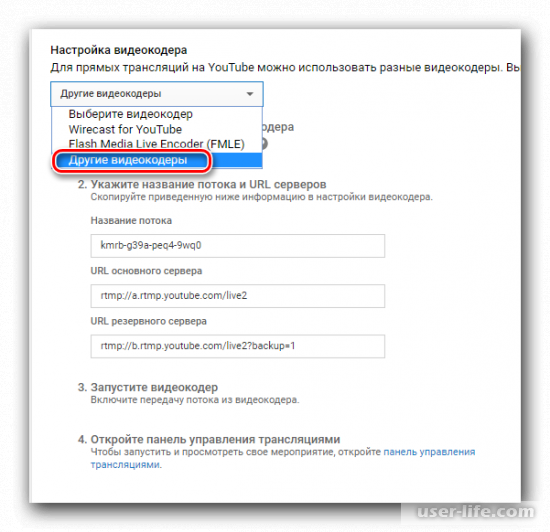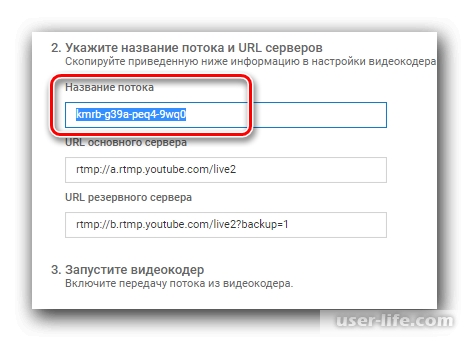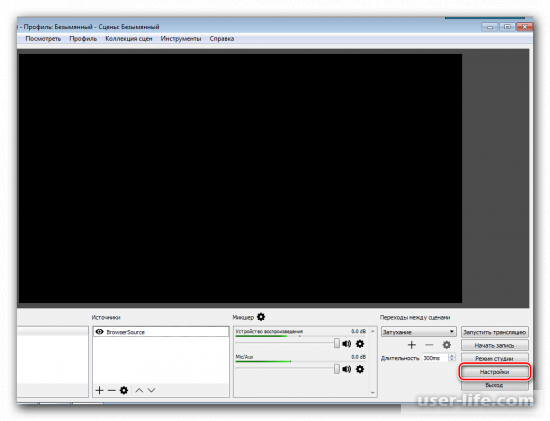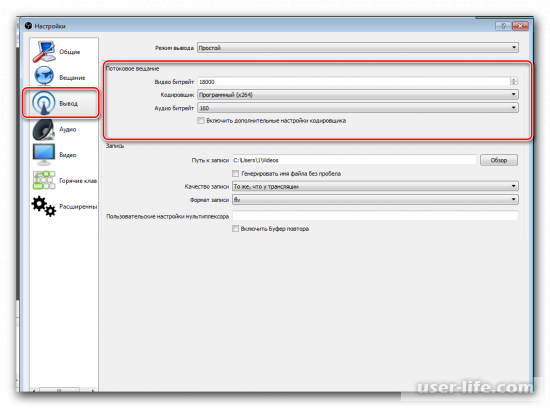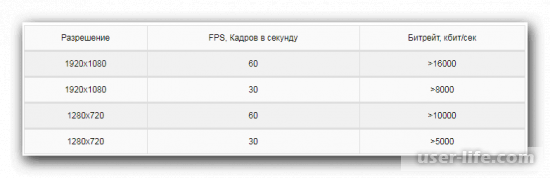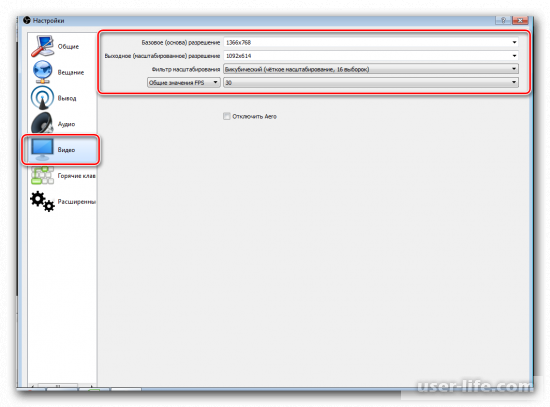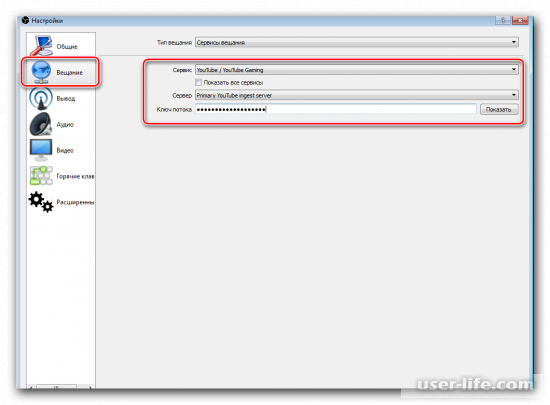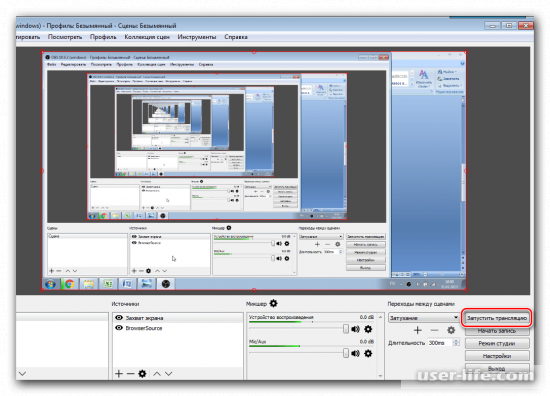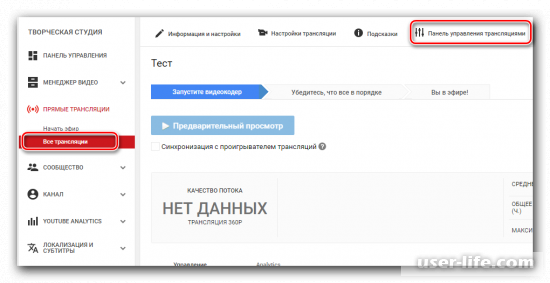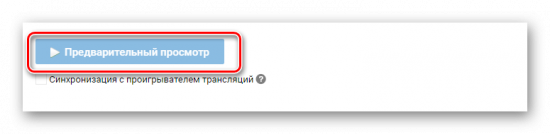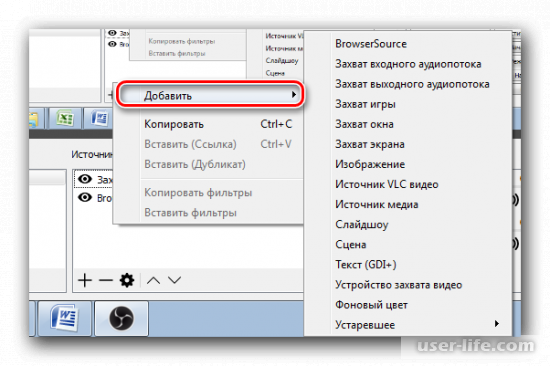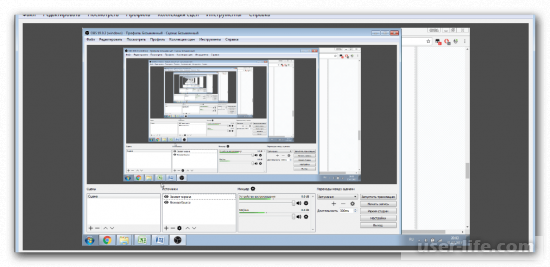Как смотреть трансляции и премьеры
На YouTube есть два вида контента, который можно смотреть вместе с другими пользователями – и в большинстве случаев даже общаться с ними в чате:
- Трансляции проводятся в режиме реального времени.
- Премьеры позволяют смотреть свежеопубликованные видео в прямом эфире – зачастую вместе с авторами и другими зрителями.
Как искать и смотреть трансляции и премьеры
Чтобы найти предстоящие и текущие трансляции и премьеры, следуйте инструкциям ниже.
- Откройте сайт youtube.com.
- В меню слева нажмите «В тренде»
.
- Вверху страницы выберите раздел Трансляции.
Примечание. Чтобы не пропустить начало премьеры или прямой трансляции, создайте напоминание. Для этого нажмите на премьеру или трансляцию и выберите Напомнить.
Как искать и смотреть завершенные трансляции
После окончания трансляции автор может опубликовать видео с лучшими ее моментами или всю ее запись целиком (иногда в ней можно смотреть и сообщения из чата). Они доступны на канале как обычные видео.
Как общаться в чате
Во время просмотра трансляций и премьер можно общаться в чате с другими зрителями. Помните, что при этом нужно следовать правилам сообщества YouTube и рекомендациям по безопасности.
Вы можете поддержать автора прямой трансляции или премьеры, отправив ему платный суперстикер или сообщение в Суперчате. Такие комментарии выделены ярким цветом и всегда отображаются в верхней части чата.
Учтите, что функция может быть включена не во всех чатах.
Подробнее о чате…
Эта информация оказалась полезной?
Как можно улучшить эту статью?
Шантарам
8.12.2021
Автор
Скорее всего. Хотя youtube никак на это не указывает.
Ответить
Развернуть ветку
Дмитрий Померанцев
8.12.2021
Yotube — нет. Но когда пытаешься скачать через ssyoutube.com получаешь только 8-и секундный отрывок. А youtube-dl качает кучу мелких ts сегментов.
На самом youtube, когда запись стрима уходит на перекодирование он пропадает на несколько часов.
Ответить
Развернуть ветку
Аккаунт удален
7.12.2021
Комментарий недоступен
Ответить
Развернуть ветку
Аккаунт удален
7.12.2021
Комментарий недоступен
Ответить
Развернуть ветку
Александр Сирота
7.12.2021
вроде разобрался, оно качает на пк, только в своем формате, который можно посмотреть только в браузере на ютубе, и доступно оно 30 дней, это типа чтоб в какой то поездке если интернета нету, то можно посмотреть видео
Ответить
Развернуть ветку
Аккаунт удален
7.12.2021
Комментарий недоступен
Ответить
Развернуть ветку
Neatherial
7.12.2021
Ну если человек хочет постоянно бекапить трансляции то у условного «OBS» есть функция параллельной запили на ЖД. Ну а исходя из моего опыта есть сервисы которые абсолютно без потерь качества позволят тебе скачать твою трансляцию, я раньше постоянно качал 4к поток который по 10 часов длился, для архива
Ответить
Развернуть ветку
Nathaniel Essex
7.12.2021
Интересно, есть ли у обс возможность транслировать с включённым микрофоном, а вот параллельно на жд писать видео с отключённым источником микрофона, только дорожку игры…
Ответить
Развернуть ветку
nickylucker
8.12.2021
Наверное через банановойсмиттер какой нибудь можно настроить и такое
Ответить
Развернуть ветку
Yura Svinaryov
7.12.2021
Не знаю через сколько, но вчера утром проводил трансляцию, а сейчас могу скачать
Ответить
Развернуть ветку
nev3rfail
7.12.2021
youtube-dl для скачивания чего угодно в каком угодно качестве, а ещё для просмотра видео с ютуба без ютуба (в связке с mpv).
Ответить
Развернуть ветку
Шантарам
8.12.2021
Автор
В общем, с утреца посмотрел свою трансляцию — да, возможность скачать её появилась! Качает на комп в формате mp4. С момента завершения трансляции прошло более 8ми часов.
Ответить
Развернуть ветку
Читать все 17 комментариев
Жди, меняется не сразу.
Гость4
Всего 1 ответ.
Другие интересные вопросы и ответы
Как начать стримить на YouTube?
Гость7
Зайдите в свой Ютуб аккаунт и перейдите в творческую студию.
Выберите раздел «Канал» и перейдите в подраздел «Статус и функции».
Найдите блок «Прямые трансляции» и нажмите «Включить».
Включить прямые трансляции YouTube
Теперь у вас появился раздел «Прямые трансляции» в меню слева. В нем найдите «Все трансляции» и перейдите туда.
Все трансляции YouTube
Нажмите «Создать трансляцию».
Создать трансляцию YouTube
Тип укажите «Особая». Выберите название и укажите начало мероприятия.
Все трансляции YouTube
Нажмите «Создать мероприятие».
Создать мероприятие YouTube
Найдите раздел «Сохраненные настройки» и поставьте точку напротив него. Нажмите «Создать новый поток». Это нужно делать для того, чтобы каждый новый стрим не настраивать этот пункт заново.
создать новый поток настройка трансляции YouTube
Введите название, укажите битрейт, добавьте описание и сохраните настройки.
создание потока YouTube
Найдите пункт «Настройка видеокодера», где вам нужно выбрать пункт «Другие видеокодеры». Поскольку ОБС, который мы будем использовать, в списке отсутствует, нужно сделать так, как показано на изображение ниже. Если же вы пользуетесь видеокодером, который присутствует в этом списке, просто выберите его.
Выбор видеокодера YouTube
Скопируйте и где-нибудь сохраните название потока. Это нам понадобится для ввода в OBS Studio.
Название потока трансляции YouTube
Cохраните изменения.
Пока можно отложить сайт и запустить ОБС, где также нужно осуществить некоторые настройки.
Настройка OBS Studio
Эта программа понадобится вам для управления стримом. Тут можно настроить захват экрана и добавить различные элементы трансляции.
Скачать OBS Studio
Запустите программу и откройте «Настройки».
Настройки OBS Studio
Перейдите в раздел «Вывод» и выберите кодировщик, который соответствует установленной на вашем компьютере видеокарте.
Настройки вывода OBS Studio
Битрейт выбирайте в соответствии со своим железом, ведь не каждая видеокарта сможет потянуть высокие настройки. Лучше воспользоваться специальной таблицей.
Таблица битрейта
Перейдите во вкладку «Видео» и укажите такое же разрешение, какое указывали при создании потока на сайте YouTube, чтобы не было конфликтов между программой и сервером.
Настройки видео OBS Studio
Далее вам нужно открыть вкладку «Вещание», где выберите сервис «YouTube» и «Primary» сервер, а в строку «Ключ потока» вам нужно вставить тот код, который вы копировали со строки «Название потока».
Настройки вещания OBS Studio
Теперь выйдите из настроек и нажмите «Запустить трансляцию».
Запустить трансляцию OBS Studio
Теперь нужно проверить правильность настроек, чтобы на стриме потом не было проблем и сбоев.
Шаг 3: Проверка работы трансляции, предварительный просмотр
Остался последний момент перед запуском стрима – предварительный просмотр, чтобы убедиться в корректности работы всей системы.
Снова вернитесь в творческую студию. В разделе «Прямые трансляции» выберите «Все трансляции».
На верхней панели выберите «Панель управления трансляциями».
Панель управления трансляциями YouTube
Нажмите «Предварительный просмотр», чтобы убедиться в работоспособности всех элементов.
Предварительный просмотр трансляции YouTube
Если что-то не работает, то убедитесь еще раз, что в ОБС студии заданы те же параметры, что и при создании нового потока на Ютубе. Также проверьте, вставили ли вы верный ключ потока в программе, поскольку без этого ничего работать не будет. Если вы наблюдаете провисания, фризы или глюки голоса и картинки во время трансляции, то попробуйте уменьшить предустановленное качество стрима. Возможно, ваше железо не вытягивает столько.
Если вы уверены, что проблема не «железная», попробуйте обновить драйвера видеокарты.
Подробнее:
Обновляем драйвера видеокарты NVIDIA
Установка драйверов через AMD Catalyst Control Center
Установка драйверов через AMD Radeon Software Crimson
Шаг 4: Дополнительные настройки OBS Studio для стримов
Конечно, качественная трансляция не получится без дополнительных интеграций. И, согласитесь, что транслируя игру, вы не хотите, чтобы другие окна попадали в кадр. Поэтому нужно добавить дополнительные элементы:
Запустите ОБС и обратите внимание на окно «Источники».
Нажмите правой кнопкой мыши и выберите «Добавить».
Добавить источники OBS Studio
Тут вы можете настроить захват экрана, аудио и видео потоков. Для игровых стримов также подойдет инструмент «Захват игры».
Чтобы сделать донат, сбор средств или опросы, вам понадобится инструмент BrowserSource, который уже установлен, и найти его можно в добавлении источников.
Читайте также: Настраиваем донат на YouTube
Также в большом размере вы видите окно «Предпросмотр». Не пугайтесь, что в одном окне много окон, это называется рекурсией и на трансляции такого не будет. Здесь вы сможете наблюдать все элементы, которые вы добавили к трансляции, и при надобности отредактировать их, чтобы на стриме все отображалось, как надо.
Окно предпросмотра OBS Studio
Это все, что вам нужно знать о стриминге на Ютубе. Сделать такое вещание достаточно просто и не занимает много времени. От вас требуется только немного усилий, нормальный, производительный ПК и хороший интернет.
Vladimir B.7
Через функцианал ютуба, нужна еще ОБС программа и вебкамера конечно)Людмила Р.1
Всего 2 ответа.
Как посмотреть закончившийся стрим на ютюбе?
Ерлан Шер3
Потом стример его обычно на канал заливаетбрадзяга1
Всего 1 ответ.
Можно смотреть фильмы через вк (без траты мегабайтов),если безлимит на соц.сети ?
Виктория Филатова7
Технически, да, ведь данные загружаются на клиент с сервера, который занесен в “белый список” серверов, для которых загрузка или выгрузка данных не считается.
Николай Чечулин5
Всего 5 ответов.
Как найти прямые трансляции на ютубе?
Всем известно, что yourube.com ввел “прямые трансляции“, т. е. те у кого есть партнерская программа могут вести любые записи со своего компьютера (как стрим).
Но вот как найти прямые трансляции на ютубе, которые уже идут, никак не могу.
КурюПолынь8
А что мешает Вам просто в поиск ютьюба завести “прямые трансляции” или “онлайн”? Нахожу так трансляции. В чём сложность? Конечно, не все так можно найти, но тем не менее, они там есть, ищите просто таким образом и всё.
Турук5
Всего 10 ответов.
Как скачать трансляцию с Ютуба по ссылке в VLC
1. Устанавливаем программу
Если вы не знаете, как скачать стрим с Ютуба, один из способов – использовать бесплатный аудио- и видеоплеер VLC. Загрузить софт для просмотра потокового видео без ограничений можно с официального ресурса. Доступны версии для Windows, macOS, Linux.
2. Копируем ссылку на прямую трансляцию
- Переходим на видеохостинг.
- Открываем интересующий ролик или онлайн-трансляцию.
- Как показано на скриншоте, нажимаем правой кнопкой мыши на окне воспроизведения.
- Жмем Копировать URL видео.
Готово, ссылка в буфере обмена.
3. Находим путь для скачивания
- Запускаем установленный в первом пункте софт VLC.
- Во вкладке Медиа жмем Открыть URL (сочетание клавиш – Ctrl + N).
- В окне воспроизведения должен открыться лайфстрим.
- Во вкладке Инструменты находим Информация о кодеке (хоткей – Ctrl + J).
- Откроется отдельное окошко, в котором во вкладке Кодеки видим строку Расположение. Это ссылка, которую нужно выбрать через Ctrl + A и скопировать в буфер обмена (Ctrl + C).
4. Загружаем стрим через браузер
Чтобы скачать прямую трансляцию с YouTube, копируем полученную в предыдущем пункте ссылку в адресную строку браузера. Должен открыться ролик, который можно просмотреть. Жмем по нему правой кнопкой мыши или используем хоткей Ctrl + S. Выбираем директорию скачивания, нажимаем Сохранить. Ролик загрузится в MP4.
Как сохранить стрим на Ютубе Экранной Камерой
1. Загружаем Экранную Камеру
Эта программа не только решит проблему, как скачать потоковое видео с сайта. Её можно применять для захвата геймплея, футбольных матчей, вебинаров, любых действий с экрана монитора без ограничений.
Чтобы начать загрузку, нажимаем Скачать на сайте разработчика. Установка на компьютер не вызовет трудностей: следуйте указаниям инсталлятора.
2. Открываем трансляцию
Перед тем, как записать чужую трансляцию с Ютуба, запускаем её в браузере.
3. Настраиваем область захвата
- Запускаем Экранную Камеру.
- Выбираем Запись экрана.
- В появившемся окошке выбираем один из трёх вариантов: Полный экран подойдет, чтобы начать запись и развернуть трансляцию на фулскрин; Фрагмент экрана можно выбрать для самостоятельного обозначения области записи; Выбранное окно автоматически выделит в рамку выбранную область.
В полях Размер видео можно точно указать разрешение области захвата.
Чекбокс Запись звука отвечает за системное аудио.
4. Начинаем запись
Когда всё настроено, жмём Записать. Появится обратный отсчет, после чего съёмка экрана начнется. По завершению отснятый контент можно отсмотреть в появившемся окне.
5. Редактируем и сохраняем футаж
Нажав Редактировать, попадаем в видеоредактор Экранной Камеры. Коротко о функционале:
- Обрезка. Вырезание начальных и конечных моментов захвата.
- Заставки. Добавление титров, которые заранее сделали разработчики софта.
- Музыка. Наложение на фон аудиодорожек. Будьте с этим осторожнее: за многие треки YouTube снимает монетизацию. Не нарушайте авторские права!
Закончив монтаж, жмите Создание видео. Тут можно отрендерить ролик на HDD, выбрав Создать экранное видео, или выложить непосредственно на YouTube-канал, нажав Опубликовать в Интернет.
Кстати, у нас есть инструкция, как записать потоковое видео Экранной Камерой и другими программами.
Как записать чужую трансляцию с Ютуба средствами VLC (второй способ)
1. Скачиваем софт
Бесплатно загружаем VLC media player для нужной платформы, устанавливаем.
2. Открываем стрим
- Открываем YouTube и находим нужную трансляцию.
- Жмём по окну с видео правой кнопкой, выбираем Копировать URL видео.
- Запускаем VLC.
- Во вкладке Медиа прожимаем Открыть URL (Ctrl + N).
В окне воспроизведения VLC должен начаться лайфстрим.
3. Начинаем запись
Интересуетесь, как записать трансляцию с Ютуба в прямом эфире? Открыв интересующую трансляцию, нажимаем ПКМ (правой кнопкой мыши) по видео, выбираем Запись. Готово: хоть программа об этом никак не оповещает, захват начался. Главное – не выключать VLC и не останавливать воспроизведение. Когда стрим кончится, жмём Запись ещё раз.
4. Находим видеофайл на диске
Видеофайл в формате MP4 находим по пути БиблиотекиВидео (актуально для Windows 10).
Пробуем скачать трансляцию с Ютуба со своего канала
1. Открываем Творческую студию YouTube
Интересно, как сохранить стрим на Ютубе, который вы провели сами? Это можно сделать без дополнительных программ и расширений.
- Переходим на YouTube.
- Жмём по аватарке вашего канала в правом верхнем углу.
- Выбираем Творческая студия YouTube.
2. Находим нужную трансляцию
Перед тем, как скачать собственный стрим с Ютуба, нужно найти на канале необходимую запись.
- В Творческой студии в левом меню выбираем Контент.
- На вкладке Контент на канале нажимаем Трансляции.
3. Скачиваем запись
- Находим нужный стрим.
- Наводимся на него курсором.
- Появляется несколько иконок. Прожимаем ту, которая с тремя точками.
- Выбираем Скачать.
Как ещё можно скачать прямую трансляцию с YouTube
youtube-dl
Программа для скачивания видео с YouTube, которая была одной из первых, но всё ещё поддерживается разработчиком. Софт имеет открытый исходный код, скачиваем бесплатно с официального сайта или Github. Не имеет привычного интерфейса, представляет собой командную строку. Чтобы скачать ролик или трансляцию с Ютуба, копируем ссылку на нужное видео.
Github
Крупнейшая в интернете площадка для разработчиков программного обеспечения. Тут программисты со всего мира делятся исходным кодом своих открытых бесплатных программ. Вы можете найти решение для скачивания роликов и – при наличии навыков программирования – доделать его под индивидуальные нужды. Например, на Github можно получить доступ к коду youtube-dl, также рассмотренной в этой статье.
Video DownloadHelper
Хотите знать, как скачать видео с YouTube и других сторонних ресурсов без установки софта? Используйте плагин для браузера Google Chrome, который поможет загрузить ролик или живую трансляцию в нужном формате и качестве.
4K Video Downloader
Простой способ, как скачать трансляцию с Ютуба. Условно-бесплатная программа с предельно доступным интерфейсом: для загрузки нужно скопировать URL из браузера и в софте нажать Вставить ссылку. Доступно скачивание нескольких роликов сразу из плейлистов, миксов, понравившихся видео.
Freemake Video Downloader
Полностью бесплатный онлайн-сервис для скачивания видеороликов с YouTube. Не требует предварительной загрузки и установки, хотя клиент для Windows существует. Чтобы воспользоваться Freemake Video Downloader, перейдите на сайт, скопируйте URL в окно Вставьте ссылку, чтобы начать загрузку, нажмите Скачать.
JDownloader
Кроссплатформенный, полностью бесплатный менеджер загрузок с открытым исходным кодом позволяет скачать любой видеоролик или стрим с Ютуба. Доступен на платформах Windows, Linux, macOS. Чтобы загрузить видео, копируем ссылку на ролик, добавляем в очередь скачивания.
Аналоги использованных программ

Snagit

Screencast-o-matic

HyperCam

ScreenR
Лучшие обзоры программ
На чтение 8 мин Просмотров 3.9к. Опубликовано 13.04.2021
Содержание
- Прямой эфир на Youtube
- Главный конкурент Twich: зачем YouTube платформа для Live-вещаний
- Смотрим трансляцию на YouTube легко и просто
- Нельзя посмотреть stream: решение проблемы
- Где и как можно просматривать трансляции
- Пропустили – не беда: узнайте, как просмотреть повторно

Например, Вы можете смотреть футбол в Вашем городе, если будет идти прямая трансляция. Это могут быть какие-то вебинары, обучающие уроки, да и вообще все что угодно.
Прямой эфир на Youtube
Прямые трансляции на Youtube можно смотреть по этой ссылке youtube.com/live , то есть, к адресу сайта нужно добавить слово «live».
Если все прямые трансляции ведутся только на непонятном Вам языке, тогда нужно сменить, или язык, или страну. Делается это в самом низу страницы на сайте.
Всем привет! Стримы, они же прямые трансляции, на сегодняшний день являются довольно популярным проведением досуга среди зрителей популярного видеохостинга «Youtube». Их прелесть в том, что можно наблюдать за своим кумиром в режиме «лайф», задавать интересующие вас вопросы и попросту чувствовать его присутствие. Итак, давайте же узнаем, как запустить, сделать и настроить Stream «поток» для начинающих на Ютубе прямо сейчас.
Вообще видеохостинг «Youtube» был создан не только для видеоблоггеров, но ещё и для стриммеров. Поэтому он может идеально подойти для того, чтобы начать ваш долгий путь к вершине стримминга.
Так же «Ютуб» более лоялен к вашему железу, не требует большую производительность компьютера и при этом довольно таки прост в понимании. Ещё одним плюсом в копилку ютуба является возможность вернуться на некоторое количество времени назад и посмотреть свой же стрим, тогда как тот же «Твич» таким похвастаться не может.
Всего мы разделили процесс подготовки к стриму на 4 этапа. Давайте же их разберём.
Этап 1- Настройка профиля
Если вы читаете эту статью, то, скорее всего, вы никогда не стримили до этого. Из этого следует, что ваш ютуб-канал не настроен для потоков. Итак, для того, чтобы настроить ютуб-канал для проведения стримов вам нужно:
1) Зайти на свой канал, после чего перейти в раздел «Творческая студия».
6) Указываем тип «Особая», далее вводим название и указываем время, в которое трансляция будет запущена.
7) Кликните по кнопке «Создать мероприятие».
12) Сохраняем внесённые коррективы.
На ютубе настройка практически завершена. Теперь перейдём к настройке нашего видеокодера.
Этап 2- «OBS Studio»
Данное приложение использует большое количество популярных стримеров на ютубе и прочих площадках. Служит она для того, чтобы максимально управлять созданным потоком.
Этап загрузки и установки мы пропустим, так как с этим может справиться каждый. Перейдём непосредственно к настройке данного приложения:
1) Запускаем приложение и заходим в меню «Настройки».
Этап 3- Пред. просмотр потока
По факту данный этап является последним, но у видеокодера «OBS Studio» существует ещё несколько параметров, о которых мы поговорим далее. Итак, для проверки корректности настройки стрима нам нужно:
1) Опять таки заходим на «Ютуб», в раздел «Творческая студия». Здесь нам нужно перейти в раздел «Все трансляции».
2) Теперь переходим во вкладку «Панель управления трансляциями».
В случае, когда поток работает «криво» перепроверьте корректность настроек «ОБС», вполне возможно, что вы где-то ошиблись при указании параметров стрима. Так же вам стоит проверить, верно ли вы указали название эфира, так как даже одна ошибка может очень сильно повлиять на качество стрима.
Если у вас стрим попросту глючит, то вам стоит уменьшить битрейт. Причина кроется либо в скорости вашего интернет-соединения, либо в слабом «железе».
В случае, когда вы уверены, что в комплектующих проблемы нет- то установите новую версию драйверов для вашего видеоадаптера.
Этап 4- Дополнительные настройки
Безусловно этот этап является обязательным, так как создание хорошего прямого эфира решается именно указанием дополнительных параметров. Если вы пропустите данный этап, то вполне возможно, что при проведении, к примеру, игрового стрима в кадр будут попадать прочие вкладки.
Исправить это можно так:
1) Переходим в наш видеокодер и выбираем раздел «Источники».
2) Кликаем по нему ПКМ и выбираем пункт «Добавить».
Не стоит боятся большого количества окон в одном окне, на потоке его не будет видно.
Теперь сохраните изменения и смело начинайте свой первый стрим!
Итак, как вы видите, настроить проведение стримов на ютубе довольно таки просто. Надеемся, что ваша первая трансляция пройдёт успешно!
Всем мир!
Совершенно новым направлением на YouTube являются прямые трансляции. Первые упоминания о платформе Live Streaming появились еще в 2011 году.
С тех пор было проведено немало работы, и на сервисе засиял новый сервис YouTube Gaming, который предназначен для вещания различных игровых событий…
Сегодня стриминг – это образ жизни, возможность выделиться и громко заявить о себе……………….
• В этой статье мы обсудим часто возникающие проблемы во время просмотра Live-событий, а также расскажем, где и как можно смотреть стримы на YouTube.
Эта информация, в первую очередь, будет полезна для новичков, поэтому читайте до конца – будет интересно ↓↓↓
Главный конкурент Twich: зачем YouTube платформа для Live-вещаний
Технологии не стоят на месте, и на все изменения очень гибко реагирует глобальная сеть. Сервисы для Live-вещания нельзя назвать новыми, но именно в контексте YouTube о стримах заговорили, как о современных и многофункциональных системах.
Теперь каждый пользователь может превратить свою комнату в настоящую студию, откуда круглосуточно будет вещать свои новости, мастер-классы, анонсы и многое другое.
Даже, если вы просто любите играть в игры или выполнять монотонную работу, даже в этом случае можно найти своих почитателей.
Но прежде, чем пользователи смогут посмотреть стрим на Ютубе, о ней нужно сообщить.
Что это значит?
У обычных каналов есть телепрограмма, а у вас – целая глобальная сеть.
Можно разместить данные о событии на канале, в группе, опубликовать информацию на досках, сделать анонс и, если событие стоящее, то зрители вскоре появятся.
Смотрим трансляцию на YouTube легко и просто
Большинство стримов ограничены по времени, поэтому всегда есть шанс, что вы не сможете посмотреть интересный эфир.
→ Тем не менее, записи Live-событий всегда остаются на канале, поэтому посмотреть стрим на YouTube можно в любой момент .
На первый взгляд, нет ничего сложного, чтобы просматривать Live-трансляции на YouTube, но нередко действительно зрители не могут приступить к просмотру.
Нельзя посмотреть stream: решение проблемы
В очередной раз зашли на трансляцию, но не можете смотреть стримы на Ютубе .
Давайте разберем основные причины этой проблемы и методы решения .
→ Так, зачастую, имеется надпись «Трансляция недоступна» или «Событие начнется через несколько минут», но, как правило, ничего не происходит.
В этом случае можно использовать такие методы решения: ⇓
- проверьте работоспособность трансляции с другого девайса (если трансляции нет – то причина на сервере);
- зайдите на другие трансляции, чтобы убедиться работают ли они на вашем ПК;
- перезагрузите или при необходимости переустановите его;
- очистите кэш;
- выполните перезагрузку ПК.
Чаще всего этих действий достаточно, чтобы исправить проблему, но, если неполадки сохраняются только на всех трансляциях и только на вашем ПК, то имеет место несовместимость ПО (драйвера, доступ к сети и прочее).
P.S — мдаа вот это прикол прямо во время трансляции 
Где и как можно просматривать трансляции
Есть несколько способов, как не пропустить важно событие или отыскать новый стрим.
Давайте рассмотрим популярные способы, как посмотреть стримы на Ютубе онлайн:
- Зайдите на нужный канал и перейдите в раздел «Видео», а теперь нажимаем на панель «Загрузки» и выбираем «Прямые трансляции». Теперь перед вами появятся все вещания автора, в частности, которые уже состоялись или должны пройти.
- Введите нужный запрос в систему поиска, после чего кликаем на надпись «Фильтры» и в пункте «Особенности» выбираем «Прямые вещания». Как следствие, будут отображаться события, которые сейчас в эфире. Кликнув по названию, вы можете пересмотреть стрим на Ютубе.
Аналогичным образом можно осуществлять поиск Live-событий через специальное приложение с мобильного смартфона.
Пропустили – не беда: узнайте, как просмотреть повторно
Благодаря продуманному функционалу YouTube, вы в любой момент сможете посмотреть стрим, который уже закончился. Так, все записи и комментарии чата сохраняются по завершению Live-события на аккаунте блогера.
1. Чтобы посмотреть прошедший стрим на YouTube необходимо перейти в раздел «Все видео» и отыскать нужное событие по дате.
2. Необходимо кликнуть по названию и запись запустится автоматически.
3. Блогер может редактировать, сохранившиеся видео, обрезать, включать монетизацию, применять эффекты и прочее.
• Таким образом, даже, если вы пропустили важную онлайн-презентацию, анонс и прочее, то в любой момент можно посмотреть повтор стрима на Ютубе