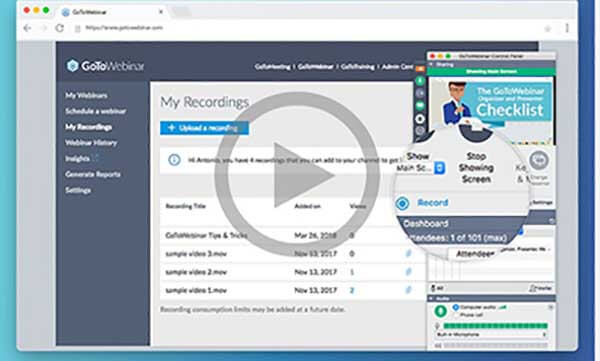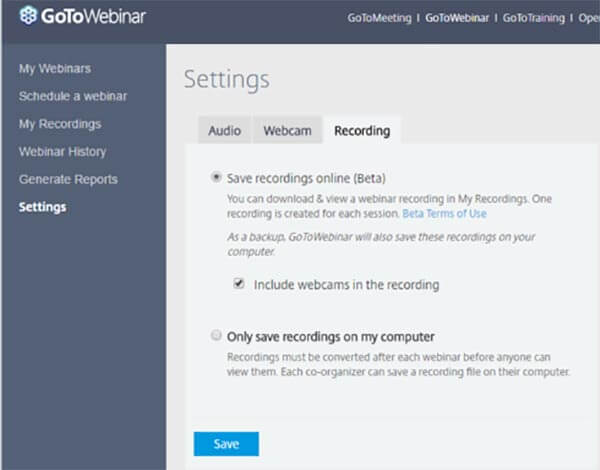Запись вебинаров происходит автоматически.
Где найти запись вебинара?
Перейдите к записи со страницы завершенного вебинара в личном кабинете:
..или откройте папку “Записи” в разделе “Файлы”:
Как отредактировать?
Перед предоставлением доступа к записи, можно убрать все незапланированные паузы и технические заминки:
Отрезок в середине можно убрать, используя инструмент “ножницы”:
Изменения можно отменить в любой момент:
Как разрешить доступ?
По умолчанию просмотр записи доступен только в личном кабинете Организатора.
Чтобы запись можно было посмотреть по ссылке, измените режим доступа в параметрах записи:
Как разместить запись у себя на сайте?
Достаточно встроить embed-код в код вашего сайта и запись можно будет смотреть прямо на вашем ресурсе:
Как скачать?
Интерактивную запись нельзя скачать, поскольку это не единый файл, а набор медиа-контента. Но можно сконвертировать в mp4-файл на наших серверах для дальнейшего скачивания.
Как удалить?
Для удаления записи необходимо найти её в папке «Записи» в файловом хранилище, нажать напротив «3 точки» — «Удалить».
Обратите внимание, что удаления мероприятия из календаря или ленты не приведёт к удалению самой записи.
Когда вебинар закончится, в его карточке появится видеозапись. Она будет доступна, даже если вы пропустили мероприятие.
Найдите и откройте карточку вебинара, нажмите на видео. Чтобы скачать запись, поделиться ей с коллегами или в социальных сетях, наведите курсор на превью и нажмите .
Нашли неточность? Выделите текст с ошибкой и нажмите ctrl + enter.
Обратите внимание: в записи сохранится только видеопоток, транслируемый через браузер или через видеокодер. При этом в него попадут все источники трансляции, демонстрируемые в ходе вебинара: демонстрация экрана, вкладки браузера, окна приложения и т.д.
Полностью вебинарная комната в записи не сохраняется. Если вы хотите, чтобы в запись попали продающие блоки, слайды презентации и чат вебинарной комнаты, то рекомендуем записать вебинар программой видеозахвата при просмотре от лица зрителя.
Также рекомендуем вести дополнительную запись программами видеозахвата, если вы проводите вебинар длительностью более 120 минут.
Скачиваем себе на компьютер любой вебинар или online-видео
На чтение 6 мин Просмотров 19.2к. Опубликовано 01.11.2018 Обновлено 28.06.2022
Обучающие online-видео или вебинары, сейчас имеют огромную популярность. Это очень удобный способ передать полезную информацию и научить чему либо. Такие видео как правило располагаются на специальных видеохостингах. К таким например относятся YouTube, Vimeo, RuTube.
Это наиболее популярные онлайн-сервисы, но есть и множество других, менее популярных, через которые нам показывают видеоматериалы.
Ведущие вебинаров, заботящиеся о пользователях, для разных опаздунов и жителей периферии делают запись видеоматериала и выкладывают его на различных видеохостингах. Это касается только бесплатных материалов. Платные находятся в закрытых разделах.
Если уж выложил бесплатно, пусть все его смотрят. Еще и денежка капать немного будет. Нет, они обязательно напишут, что данное видео будет удалено тогда-то. А если я пропустил эту нужную мне информацию, когда она шла в онлайн и не могу ее посмотреть в отведенные дни? Она для меня тогда станет недоступной. Я считаю, что это не правильно и выход из этой ситуации есть и не один.
Если вам потребуется скачать себе на компьютер или ноутбук такой бесплатный вебинар или online-мастер-класс, то следуйте пошаговой инструкции предложенной ниже.
Сервис SAVEFROM.NET
- Переходим на сайт https://ru.savefrom.net/.
- Нажимаем по ссылке
для загрузки расширения для любимого броузера или переходим по ссылке установить.
- Производим установку расширения
для требуемых браузеров.
- Включаем расширение savefrom.net в броузере для начала его работы.
Например, в Яндексе нажимаем на меню настройки 

Скачивание вебинара на реальном примере
Загружаю бесплатный вебинар от известного инфобизнесмена. Так выглядит окно без возможности его скачивания:
А так, после установки расширения savefrom.net:
При наведении курсора мыши на запись, в левом верхнем углу появляется стрелочка при нажатии на которую есть возможность выбрать, с каким качеством загрузить
Думаю, что мой опыт также многим поможет, кто столкнулся с похожей проблемой. Есть еще некоторые возможности использования данного приложения:
- Введите адрес веб-страницы в соответствующее поле вверху данной страницы и нажмите кнопку “Скачать”.
- Используйте удобные пользовательские инструменты (расширения для различных версий броузеров).
- Используйте короткие домены: ssyoutube.com.
- Добавьте перед адресом веб-страницы строку “savefrom.net/” или “sfrom.net/” и нажмите клавишу Enter.
Все они, кроме 2-го способа используют ссылки. Когда есть ссылка на видео, скачать его легко. Пример, приведенный выше сложнее, так как прямой ссылки нет и для скачивания вебинара воспользоваться можно только именно расширениями savefrom.net, которые работают в автоматическом режиме.

Александр
Увлечен компьютерами и программами с 2002 года. Занимаюсь настройкой и ремонтом настольных ПК и ноутбуков.
Задайте вопрос по теме
( 8 оценок, среднее 4.5 из 5 )
Как скачать видео с любого сайта без программ
Здравствуйте читатели блога mixprise.ru. Если вы являетесь активным пользователем интернета, то вы не раз сталкивались с проблемой рода: скачивания понравившегося видео.
Но как это сделать?
Скорее всего вы подумаете, что нужно устанавливать специальные программы, которые в последствии будут вам мешать при пользовании браузером или хуже – нанесет вред вашему компьютеру!
Ниже будут показаны способы загрузки видео с любого сайта без программ. Мы рассмотрим два способа
1 способ:
Что бы скачать видео с youtube, одноклассники или же в контакте достаточно воспользоваться сервисом которые доступны в интернете, один из самый популярных это ru.savefrom.net, заходим на этот сайт, после чего вам необходимо будет скопировать адрес ссылки проигрываемого видео
После чего вставляем адрес в строку для скачивания и сервис предлагает нам варианты для загрузки MP4, 3GP и т.д
После того как вы выберете формат произойдет загрузка видео
Данный сервис позволяет скачивать видео из самых разных источников!
2 способ:
Помимо 1 способа есть еще и более профессиональный способ скачивания любого видео с любого сайта без программ! В качестве браузера я буду использовать Google Chrome, о том какой браузер лучше выбрать активным пользователям интернета читайте в статье: Какой браузер лучше для Windows 10!
Тот инструмент, через который мы будем загружать видео есть во многих браузерах и называется он инструменты разработчика.
Что бы запусти эту панель в браузере Google Chrome нужно перейти в Меню затем нажать Дополнительные инструменты и Инструменты разработчика
В открывшимся окне как вы видите появились инструменты разработчика, и нам необходимо перейти на вкладку Network
После того как мы перешли мы нажимаем на кнопку Play того видео который хотим скачать, как вы видите на вкладке Network отображаются все запросы, которые были отправлены через браузер.
Ищите файл формата MP4 или что-то похожее, обычно эти файлы долго загружаются.
После того как нашли нужный файл жмете по нему правой кнопкой мыши и выбираете пункт Copy Link Address
После чего откройте новую вкладку и вставьте ранее скопированную ссылку и нажмите Enter
После того как вы нажали Enter, кликните правой кнопкой по видео и нажмите Сохранить видео как…
Как вы можете наблюдать загрузка видео произошла успешно
Ну а у меня на этом все, если у вас остались вопросы по теме: Как скачать видео с любого сайта без программ, пишите в комментарии и не забываем подписываться на рассылку! Всем удачи!
Скачать видео с сайта events webinar ru
openRTSP — UDP и TCP транспорт
и практически любой современный менеджер закачек — только TCP транспорт
Streambox VCR Suite (Для загрузки стримов по устаревшим версиям протокола rtsp.Сейчас может пригодиться только для конвертации файлов из формата ra в mp3)
Снифферы мультимедиа ссылок:
RTMPDump 2.5 (Handshake 10 support) #
Гарантированно 100% способа скачать rtmpe стрим нет,надо перебирать разные утилиты в каждом конкретном случае.
Как искать SecureToken к RTMPE отсюда и далее
Wireshark+filter:
http.request.uri contains «m3u8».
Расширение HLS Stream Detector для Firefox
Любой HTTP сниффер, например
Функция Открыть список элементов в Adblock Plus
Поток состоит из множества сегментов с расширением *.ts
FFmpeg 1 2 3 | QMPlay2
(Рекомендуются к использования только стабильные релизы с указанием конкретной версии,например,3.0,это последняя сборка от Zeranoe,пригодная к использованию на XP)
Jaksta | Replay Media Catcher (поддержка заявлена,но качают только посегментно.)
Wireshark+filter:
http.request.uri contains «f4m»
Расширение HDS Link Detector для Firefox
Сниффер мультимедиа ссылок:
URL Helper
Расширение Media Sniffer для Firefox
Любой менеджер закачек.
Firefox c расширениями FlashGot, Video DownloadHelper (или подобными им)
расширение Firefox GreaseMonkey со скриптом SaveTube(или подобным) (до 720p)
file2hd.com (скрытый майнинг криптовалют !)
4K Video Downloader (для скачивания плейлистов с YouTube)
Как скачать плейлист с YouTube 1 2
Как скачать и склеить аудио и видео с YouTube (особенно актуально для загрузки видео высокого разрешения)
Wireshark+filter:
http.request.uri contains «.ism»
Поток состоит из множества небольших фрагментов,перечисленных в Manifest-файле,ссылка на который как правило заканчивается на .isml/Manifest или .ism/Manifest.Сам Manifest-файл содержит в заголовке тэг SmoothStreamingMedia
Плеер (как правило) требует наличия плагина Silverlight
http.request.uri contains «mjpeg»
Атрибут content-type в ответе сервера при запросе таких файлов в браузере определяется как multipart/x-mixed-replace
и практически любой современный браузер/менеджер закачек
Снифферы мультимедиа ссылок:
и большинство современных менеджеров закачек
Универсального способа определения технологии стриминга видео нет. Наиболее надежным способом является изучение сетевого дампа, снятого в момент начала воспроизведения видео онлайн. Для захвата дампа лучше всего использовать сниффер Wireshark, распознающий большое количество протоколов. Выше перечислены наиболее популярные протоколы стриминга и предлагается ПО для сохранения стримов. Иногда сервера могут использовать при передаче видео нестандартные порты и Wireshark может не определить протокол, в этом случае бывает полезно сохранить сетевой дамп и сделать в нем ручной поиск по паттернам (как в текстовом файле).
Большая просьба для новичков и всех, кто затрудняется идентифицировать/скачать стрим:
Перед заданием вопроса в теме настоятельно рекомендуется сначала испробовать перечисленные ниже рекордеры для автоматического сохранения стримов, поддерживающие большое количество протоколов и сервисов:
Также, не забываем делать поиск в топике (версия для печати) — возможно, ваш вопрос уже обсуждался.
В этом топике предлагается обсуждать преимущественно способы скачивания незащищенного потокового видео.
Для скачивания защищенного видео, то есть с шифрованием протокола или данных(DRM) или ограничениями на доступ по географическому признаку, уже существует тема в Андеграунде — Скачиваем защищенное потоковое видео
Как записать вебинар на ПК / Mac / Online
Размещенно от Джейн Уинстон Ноябрь 28, 2018 16: 44
Вебинар — это онлайн-видеоконференция, которая позволяет одновременно проводить презентации даже тысячам людей по низкой цене.
Однако, если вы не хотите пропустить какие-либо моменты в вебинаре, заметок недостаточно. Запись вебинара будет хорошим решением.
Как записать вебинар?
На этой странице собраны два простых способа записать вебинар для Windows 10 / 8 / 7 и Mac.
- Часть 1. Как записать вебинар на ПК / Mac с программным обеспечением
- Часть 2. Как записать GoToWebinar онлайн со встроенным рекордером
Часть 1. Как записать вебинар на ПК / Mac с программным обеспечением
Хотите редактировать запись вебинара во время записи видео?
Хотите записать живой вебинар, не сидя перед компьютером, установив расписание?
Хотите записать вебинар со звуком от системы и микрофона?
Если да, просто возьмите Screen Recorder, чтобы сделать запись вебинара.
Запишите живой вебинар для Windows 10 / 8 / 7 и Mac.
Отредактируйте файл записи во время записи вебинара.
Запись вебинара со звуком с компьютера и микрофона.
Блокировка окна или исключение окна для записи вебинара.
Шаг 1 Просто загрузите и установите последнюю версию Apeaksoft Screen Recorder с помощью кнопки загрузки выше, затем установите и запустите программу на своем компьютере, чтобы записать экранные действия для вебинара.
Шаг 2 : Если вы хотите записать вебинары, нажмите кнопку «Видеорегистратор» в левой части интерфейса. Если вы хотите записать звук или снимок, вы также можете найти соответствующую кнопку в том же интерфейсе.
Шаг 3 : Вы также можете нажать третью кнопку в интерфейсе, чтобы установить область записи. Выберите захват полного экрана, фиксированной области или пользовательской области, чтобы получить необходимое видео для видео вебинара.
Шаг 4 : Убедитесь, что ваш микрофон был открыт. В главном интерфейсе вы можете найти кнопку, похожую на микрофон, справа и настроить звук системы в правильное положение. После этого вы можете пройти тест на аудио файл.
Шаг 5 : После настройки области и звука, нажмите большую красную кнопку «REC» справа. Вы можете нажать «Пауза» и перейти на веб-камеру, чтобы начать вебинары. Затем вернитесь к Apeaksoft Screen Recorder, чтобы продолжить запись.
Шаг 6 : Когда вы закончите запись вебинара, вы можете нажать «Стоп», чтобы выйти. Прежде чем сохранять видео, просмотрите его, чтобы убедиться, что все сделано правильно. Затем сохраните видео с вебинара на своем компьютере.
Это программное обеспечение является настольным рекордером для захвата экрана вебинара на компьютере. Если вы посещаете онлайн вебинар на мобильном телефоне или iPad, просто используйте регистраторы вебинара здесь:
1. Убедитесь, что качество звука перед записью вебинара.
Попробуйте выбрать тихую обстановку, чтобы устранить как можно больше фонового шума. Мы рекомендуем вам проверить звук до того, как вы запишете вебинар заранее.
2. Включить высококачественное видео вебинара.
Настройте наилучшие условия для веб-камеры, такие как освещение и оптика, внешний вид.
3. Установить расписание записи вебинара.
Если вы заняты и не можете найти время, чтобы сидеть перед компьютером, просто установите расписание задач, чтобы позволить ему записать вебинар в определенное время.
4. Сделайте больше развлечений помимо записи вебинара
Это программное обеспечение не только работает для записи вебинара, оно также может быть использовано в качестве видео-учебника, музыкальной заставки, видеозахвата, геймплея на компьютере.
Часть 2. Как записать GoToWebinar онлайн со встроенным рекордером
В дополнение к использованию средства записи экрана для записи вебинара, некоторые платформы вебинара имеют свои встроенные устройства записи. В качестве примера мы берем GoToWebinar. Далее приведены инструкции по записи вебинаров с помощью встроенного рекордера.
Шаг 1 : Войдите в GoToWebinar. Нажмите кнопку «Настройка» в меню, чтобы выбрать вкладку «Запись». Если вы хотите записать вебинар автоматически, вы можете выбрать опцию «Авто-запись».
Шаг 2 : Нажмите «Записи», чтобы выбрать место для сохранения ваших записей. Если вы выберете «Сохранить запись онлайн», ваша запись будет автоматически сохранена в вашей онлайн-учетной записи. Или вы можете выбрать кнопку «Raw file» для сохранения записи вебинара на вашем устройстве.
Шаг 3 : Начать запись. Как только все будет сделано, вы можете нажать «Стоп», чтобы сохранить запись вебинара на вашем компьютере. После этого вы можете поделиться видео на веб-сайтах социальных сетей или редактировать другие программы.
Прочитав это руководство, вы сможете узнать, как записать вебинар и что следует заметить при записи вебинара. Более того, вы также можете найти регистраторы вебинаров 2 для получения видеофайлов. Если ваш проект вебинара поддерживает встроенную запись, просто используйте его. Если нет, то Screen Recorder будет хорошим вариантом.
Если у вас есть какие-либо вопросы, вы можете поделиться более подробной информацией в комментариях.