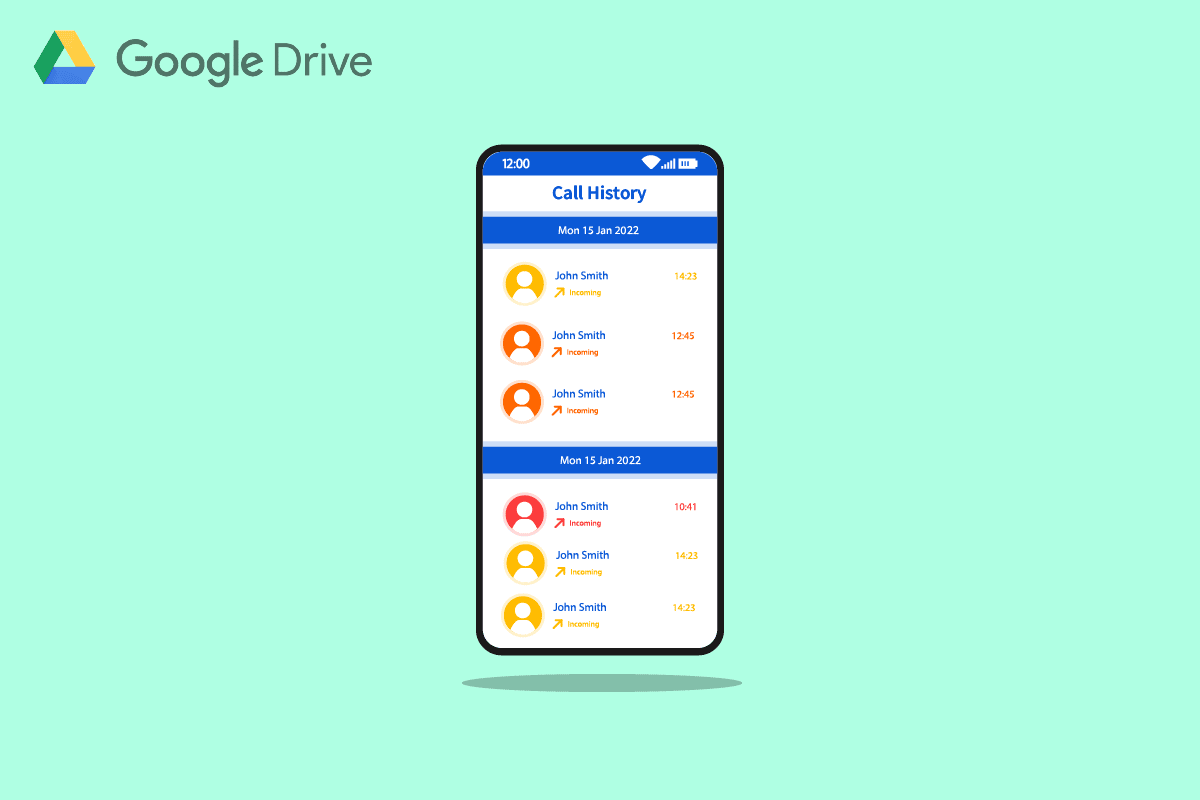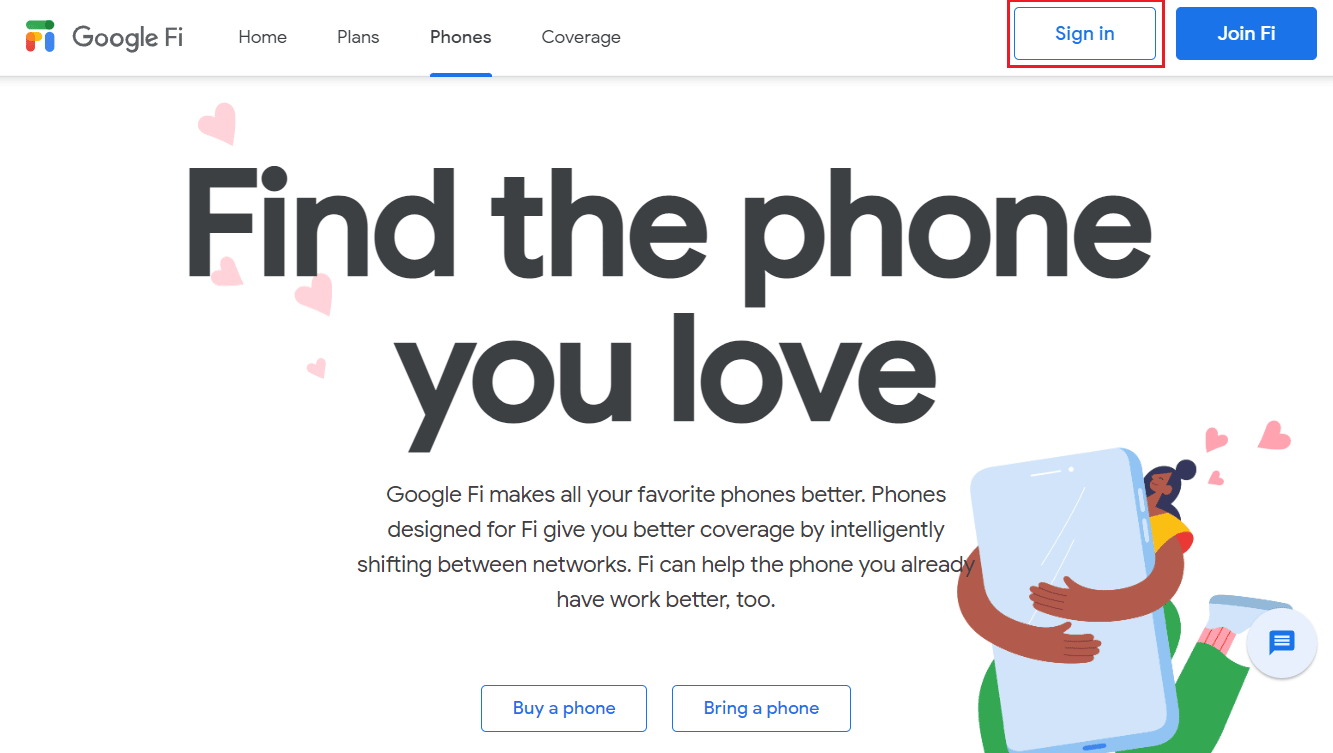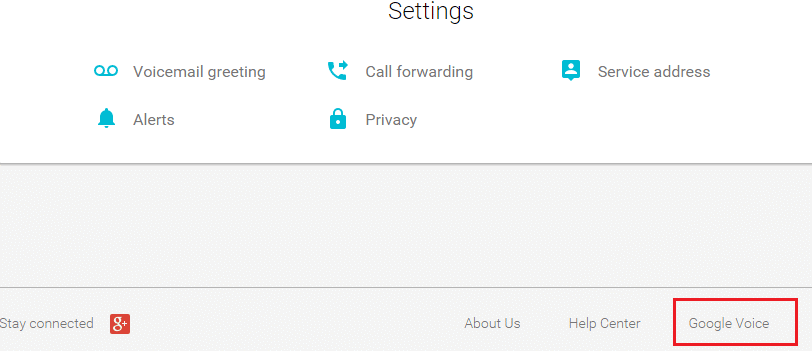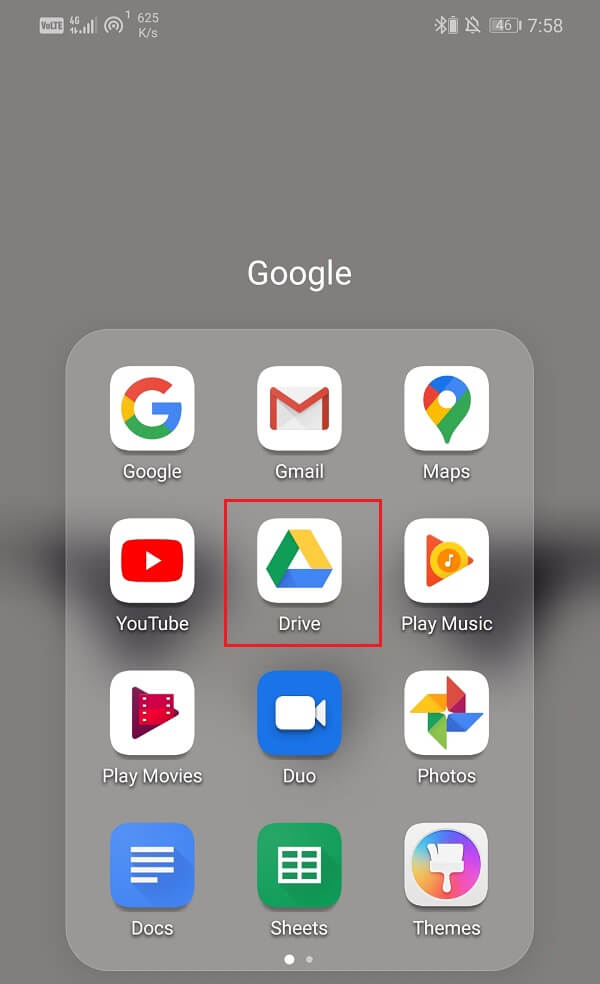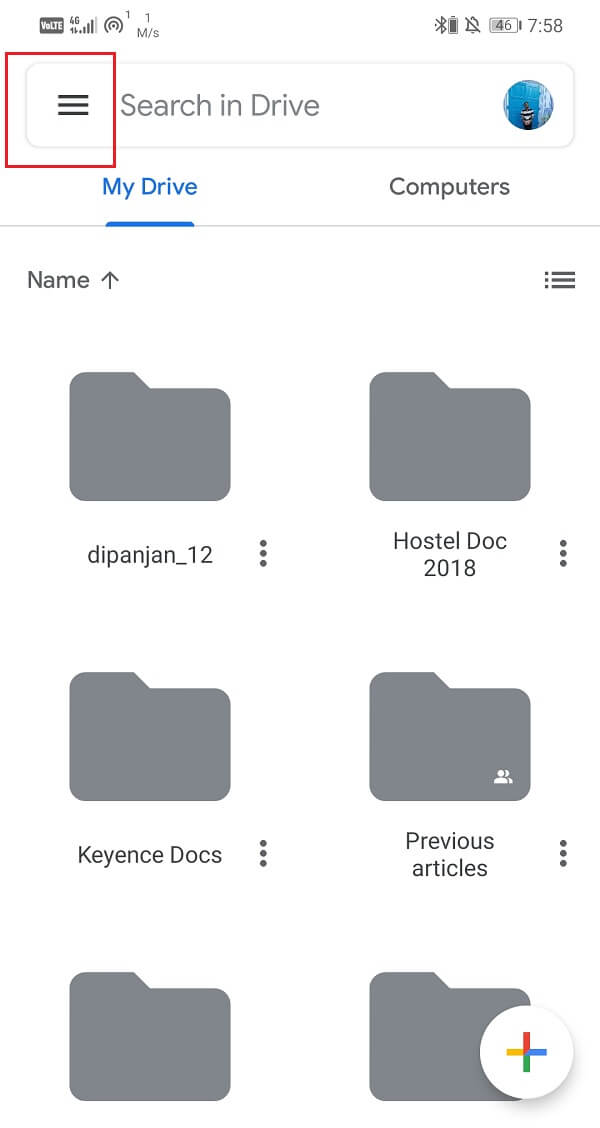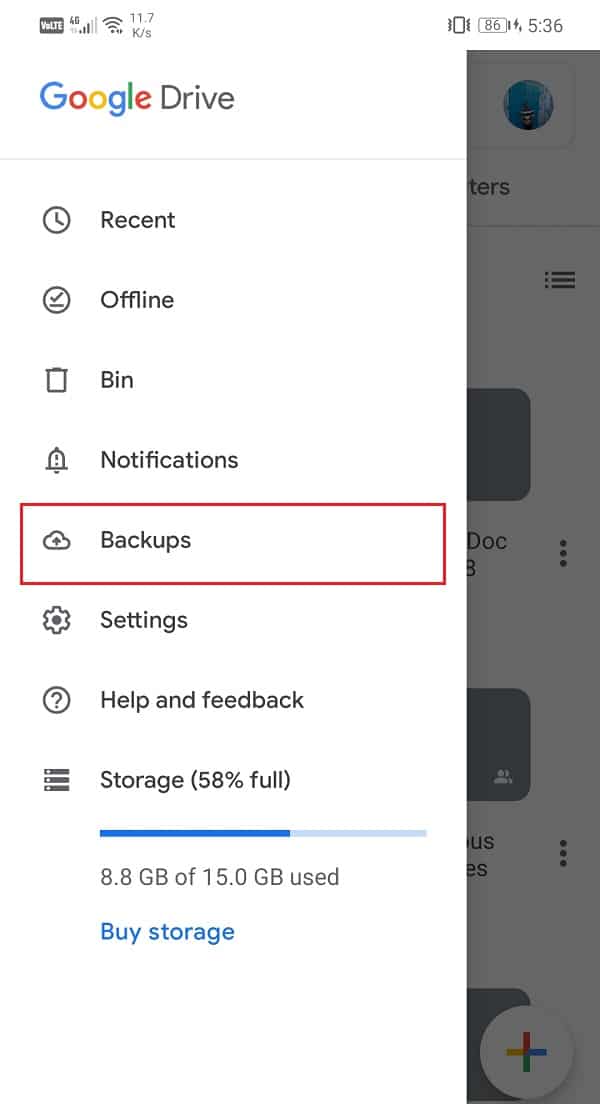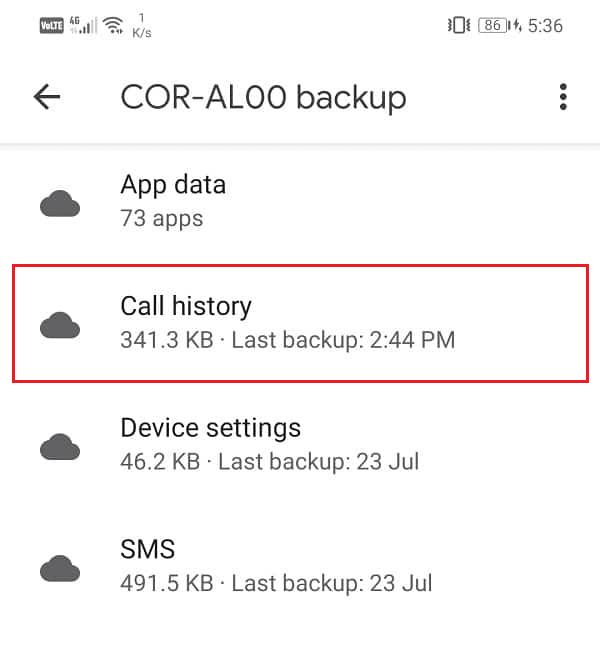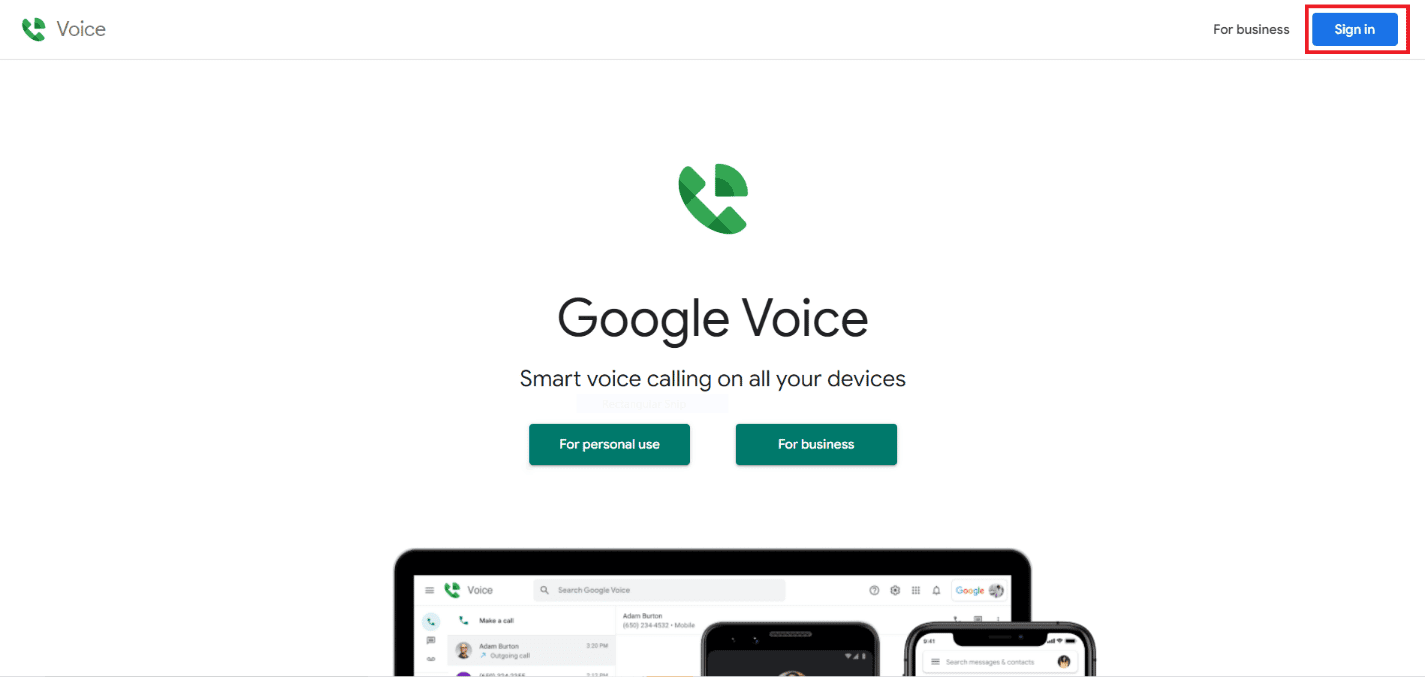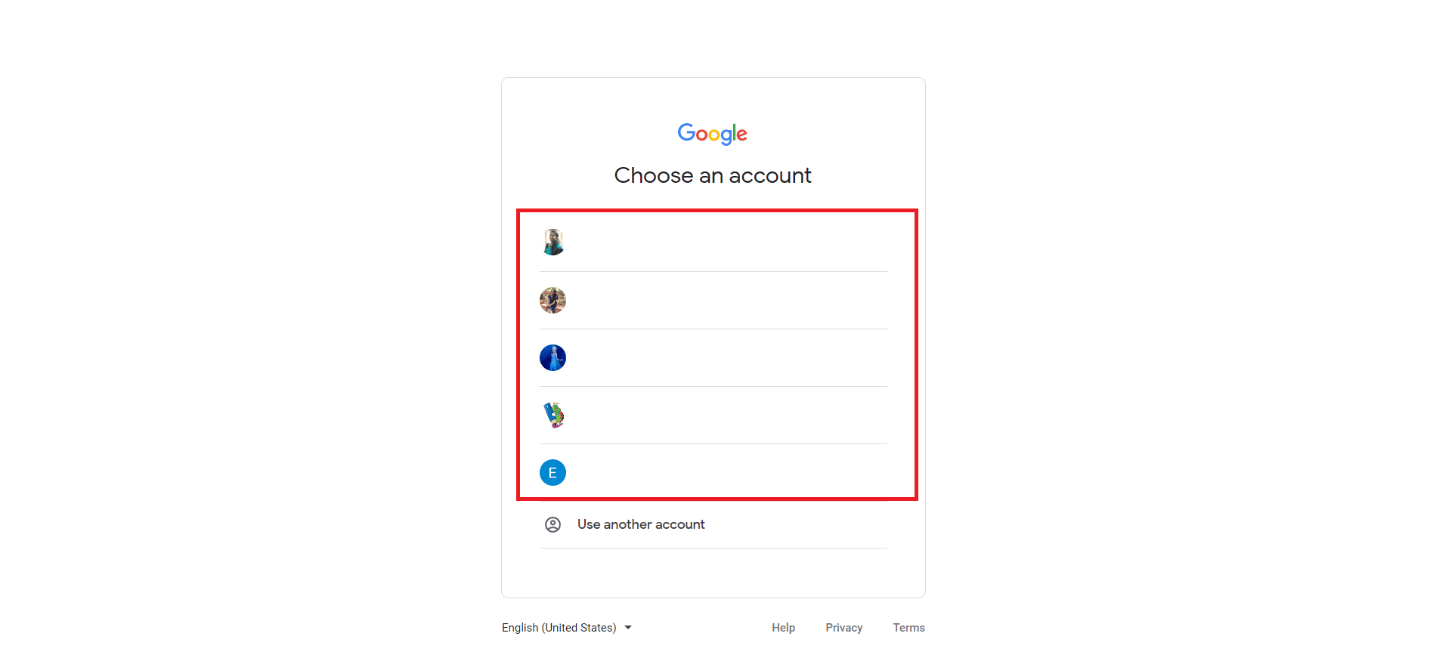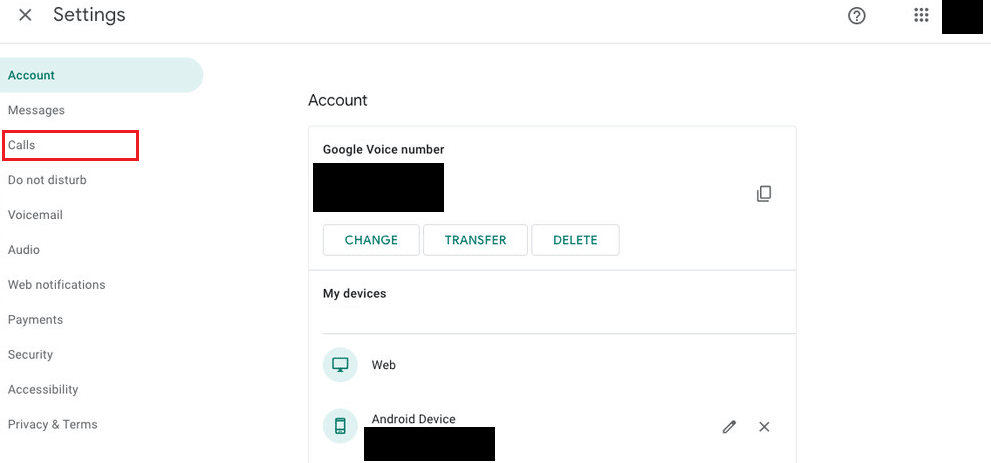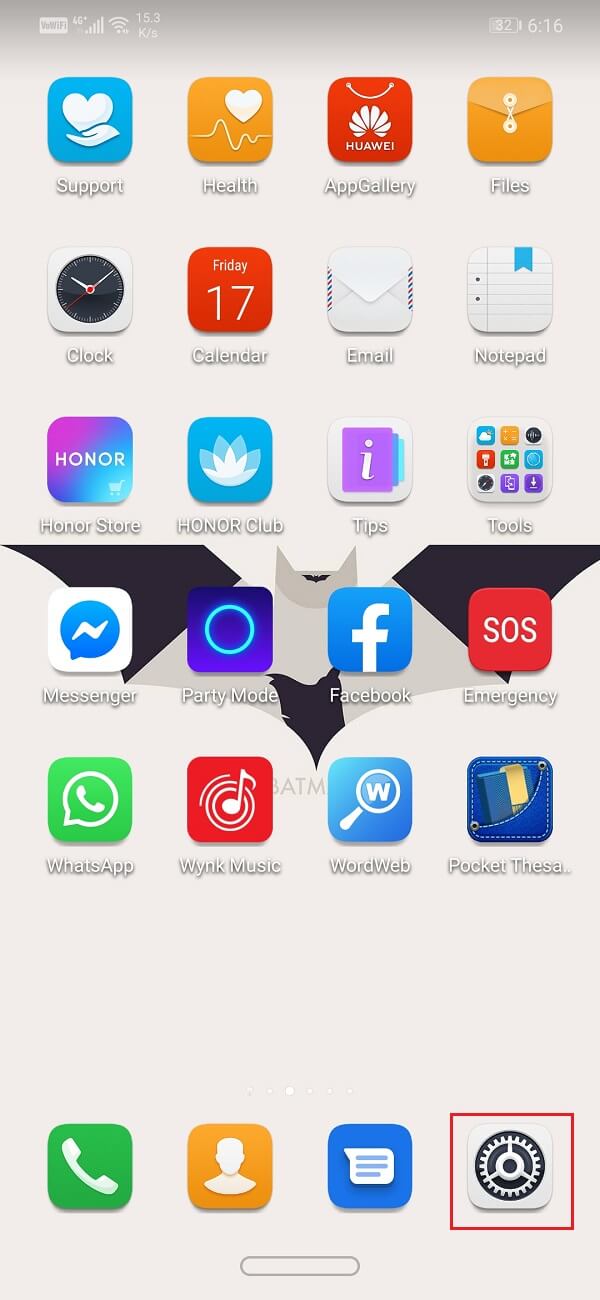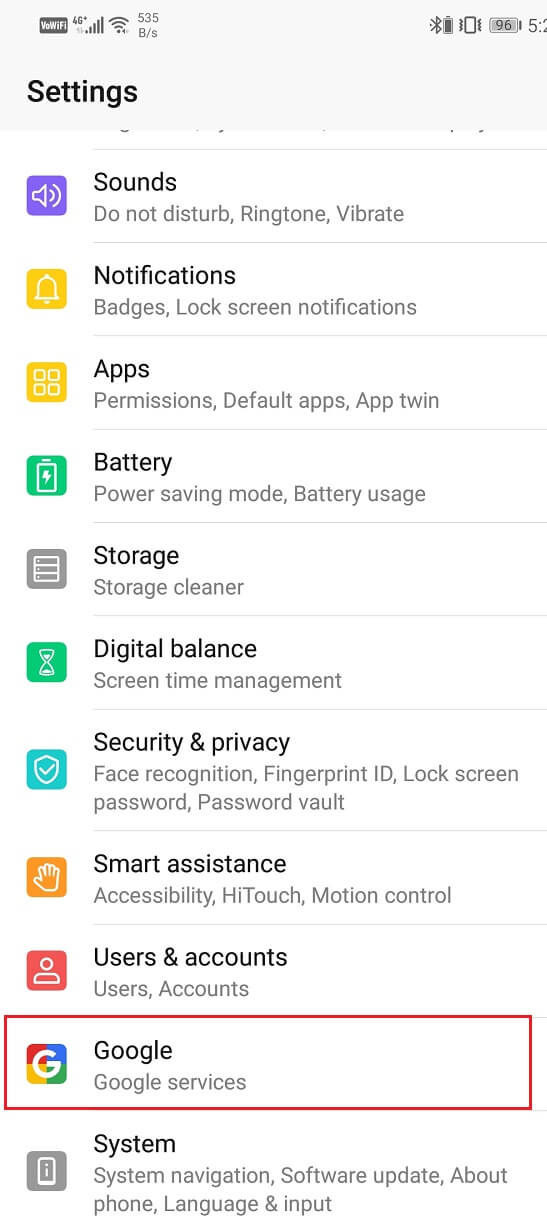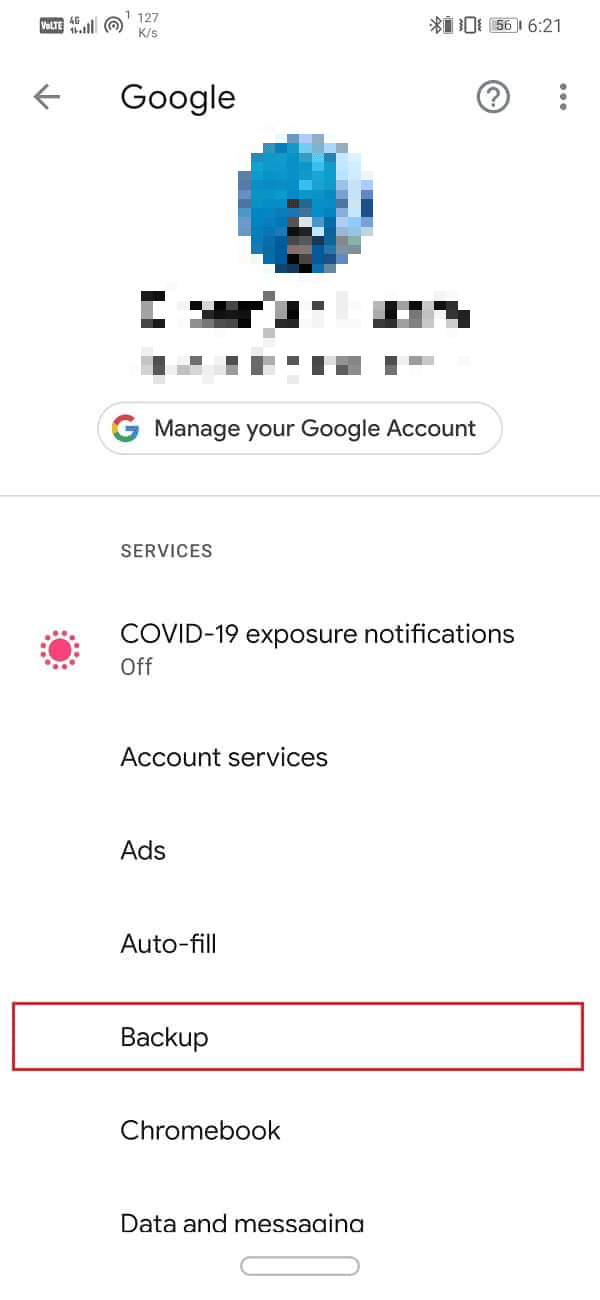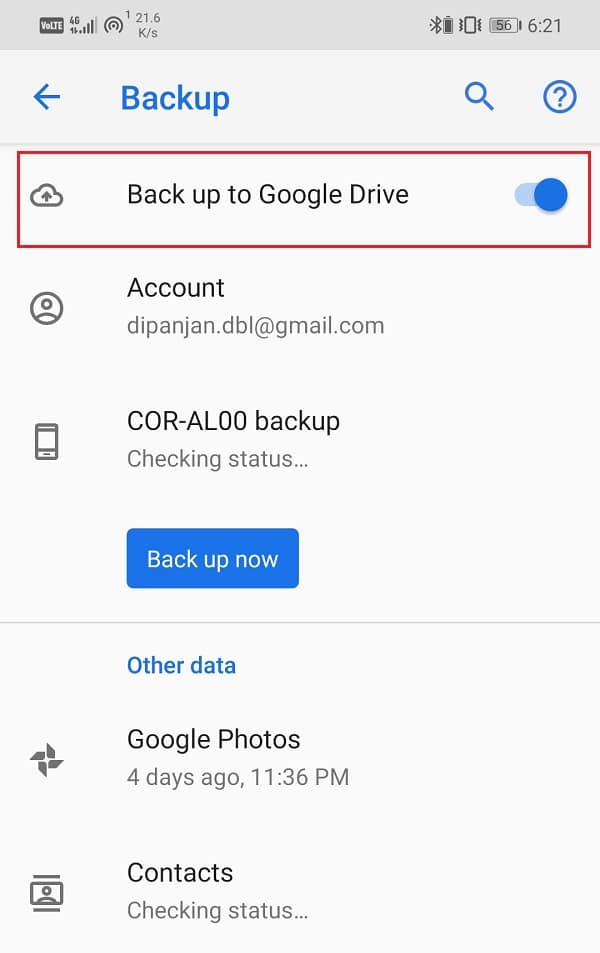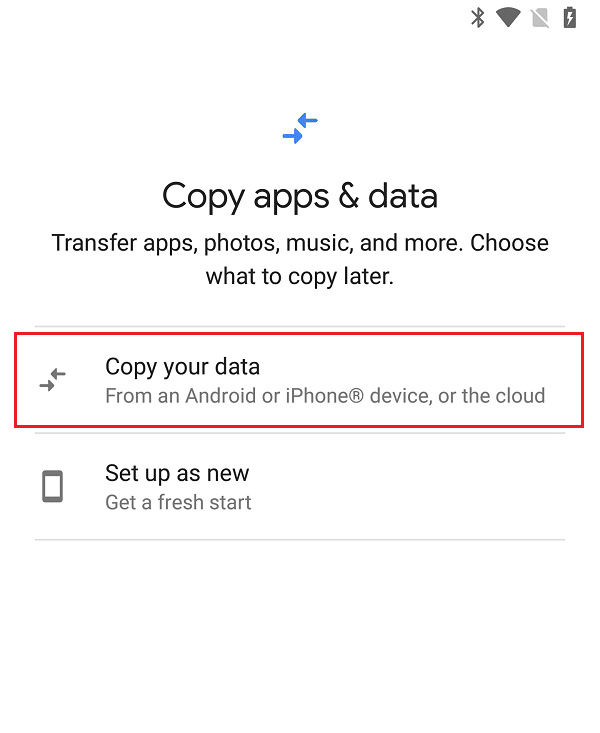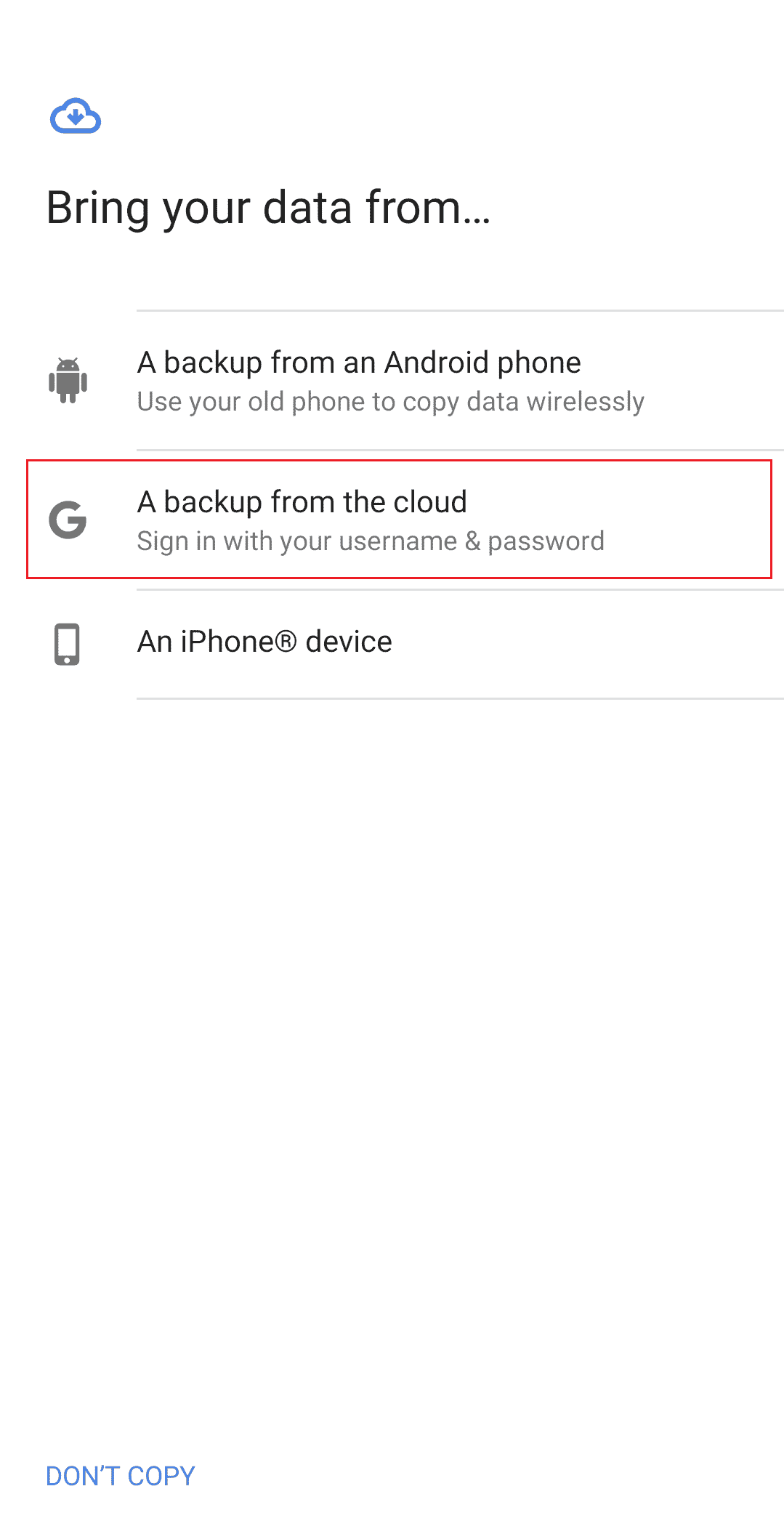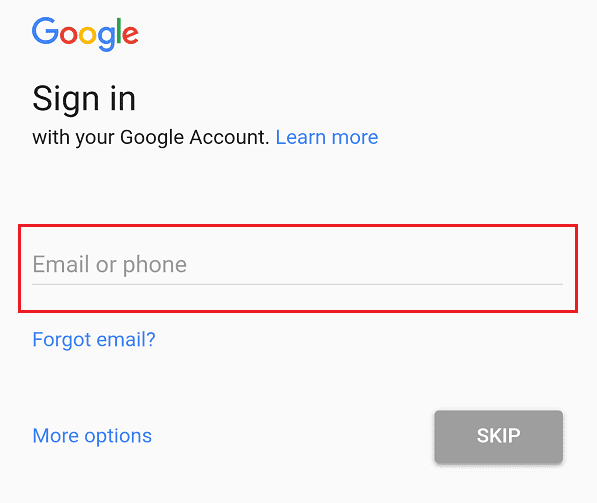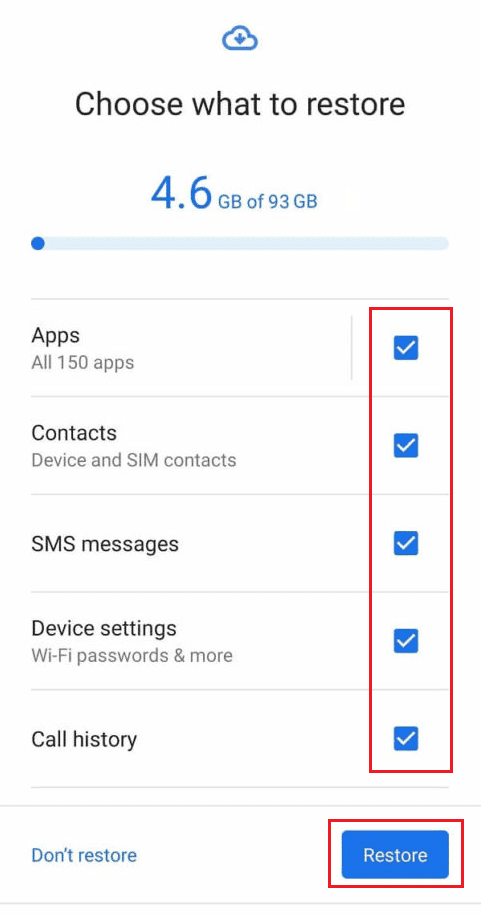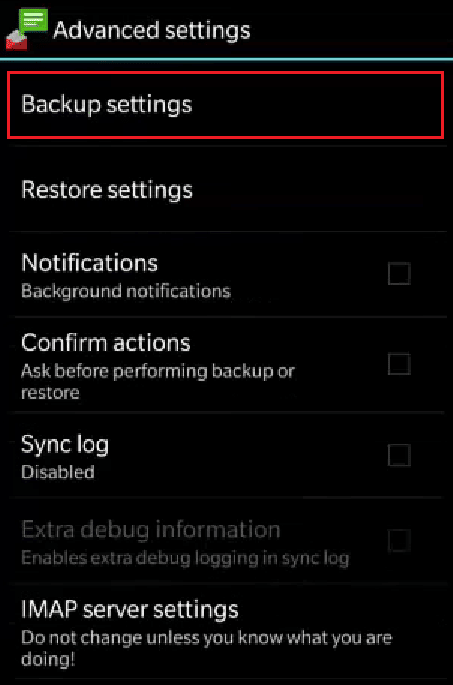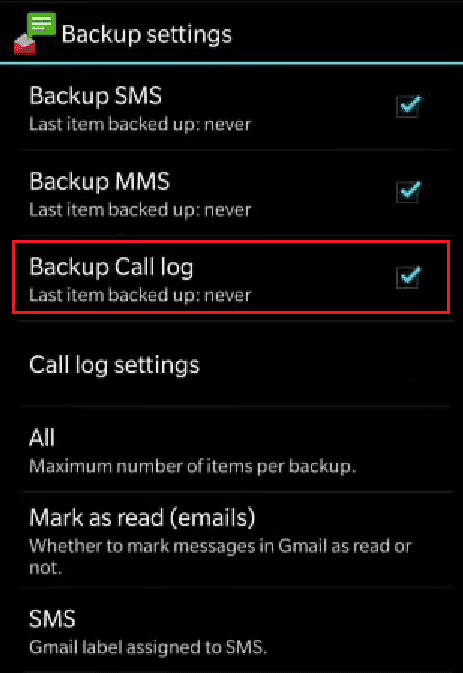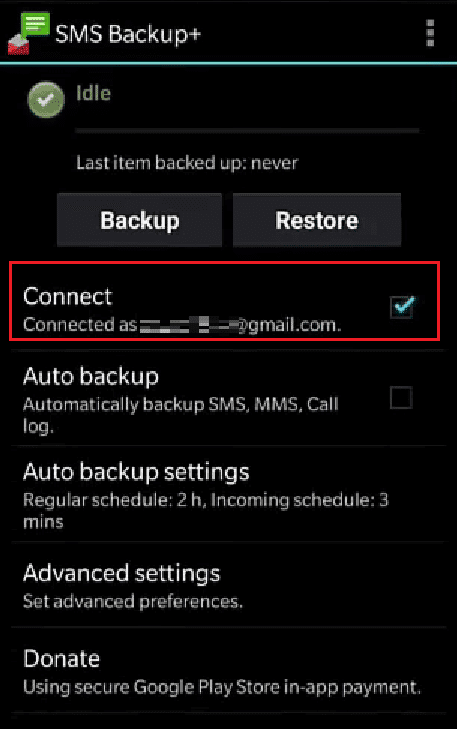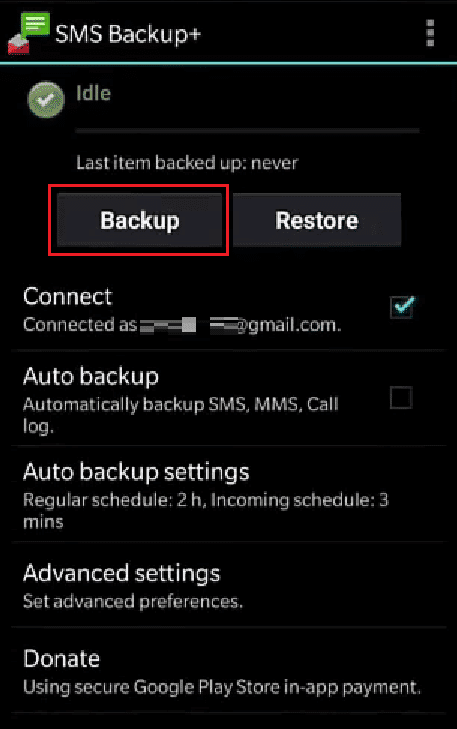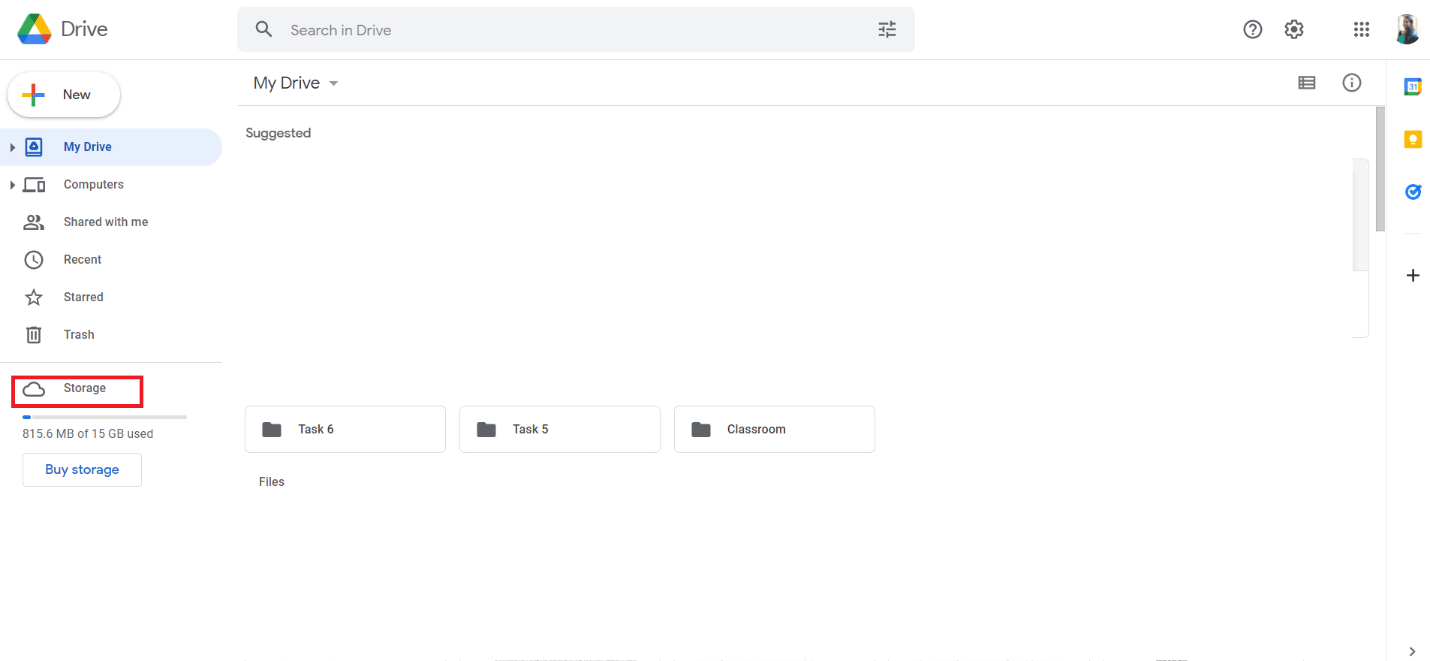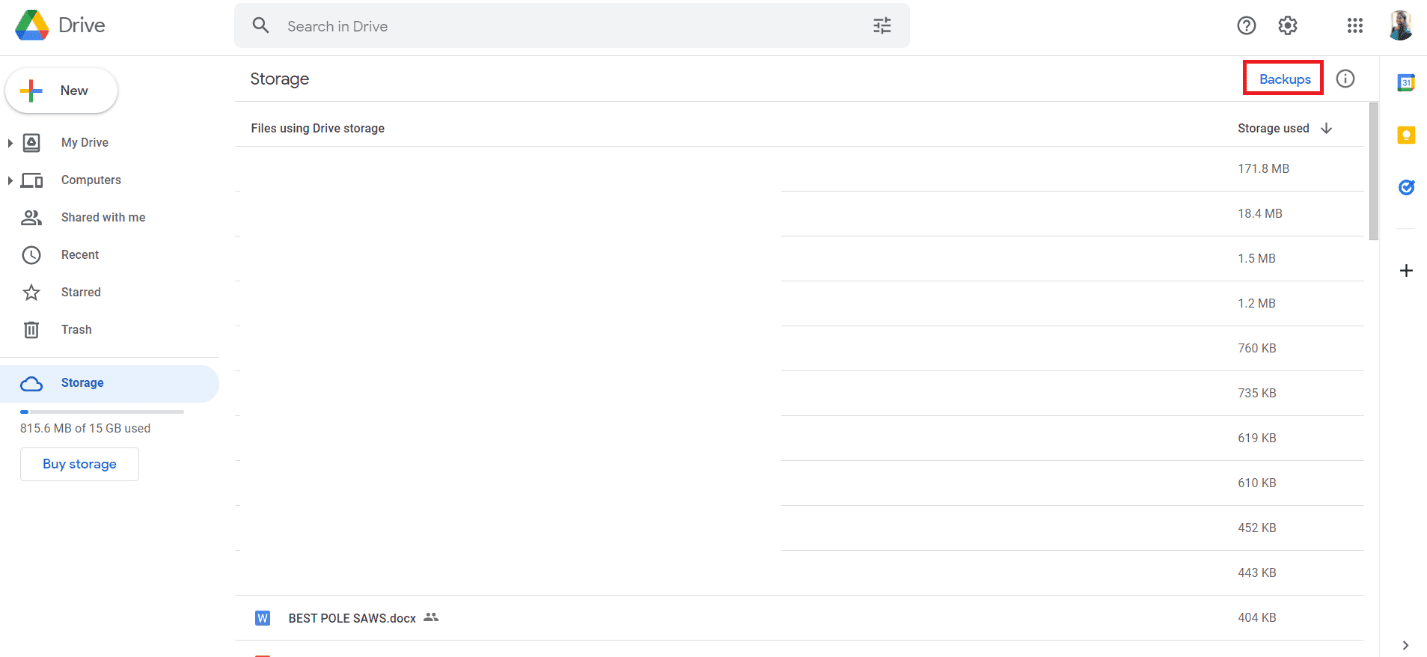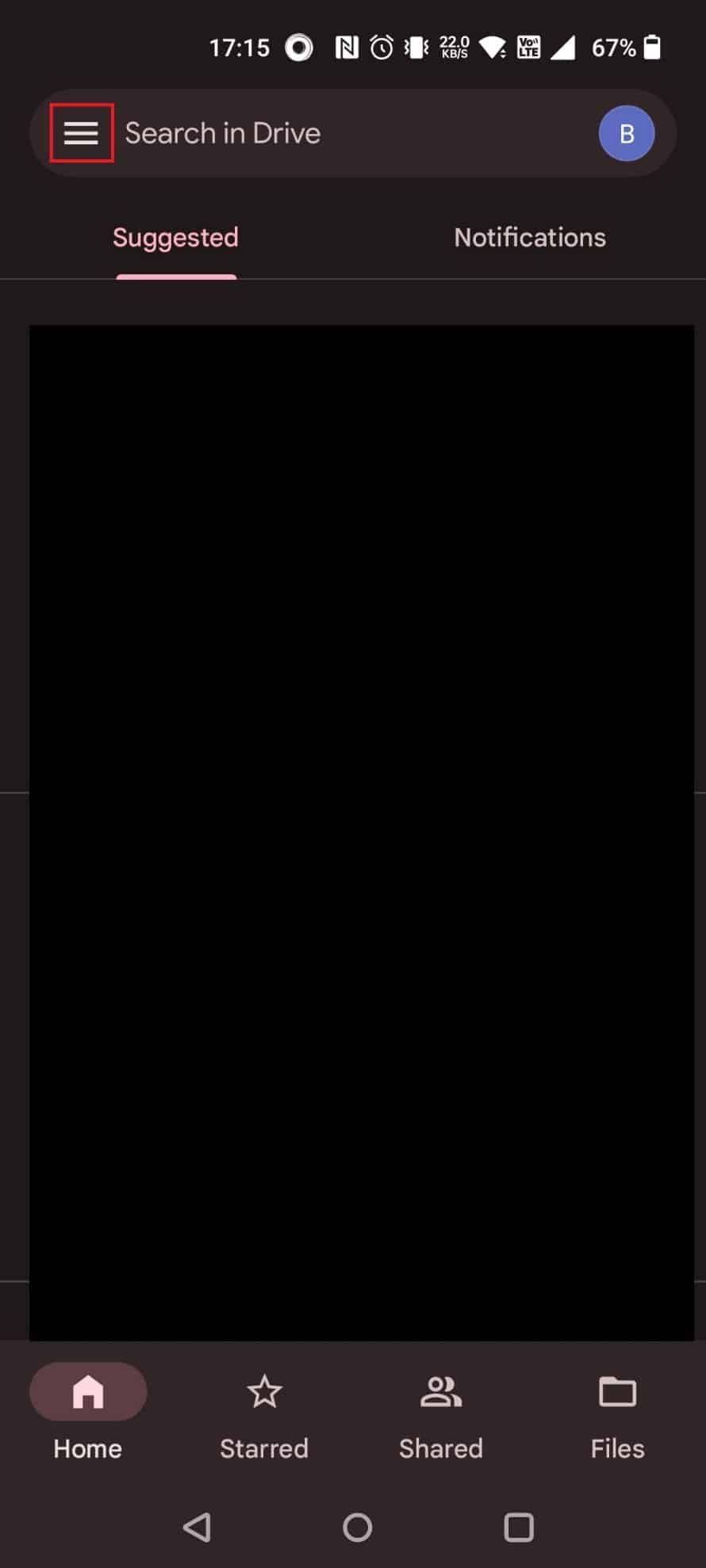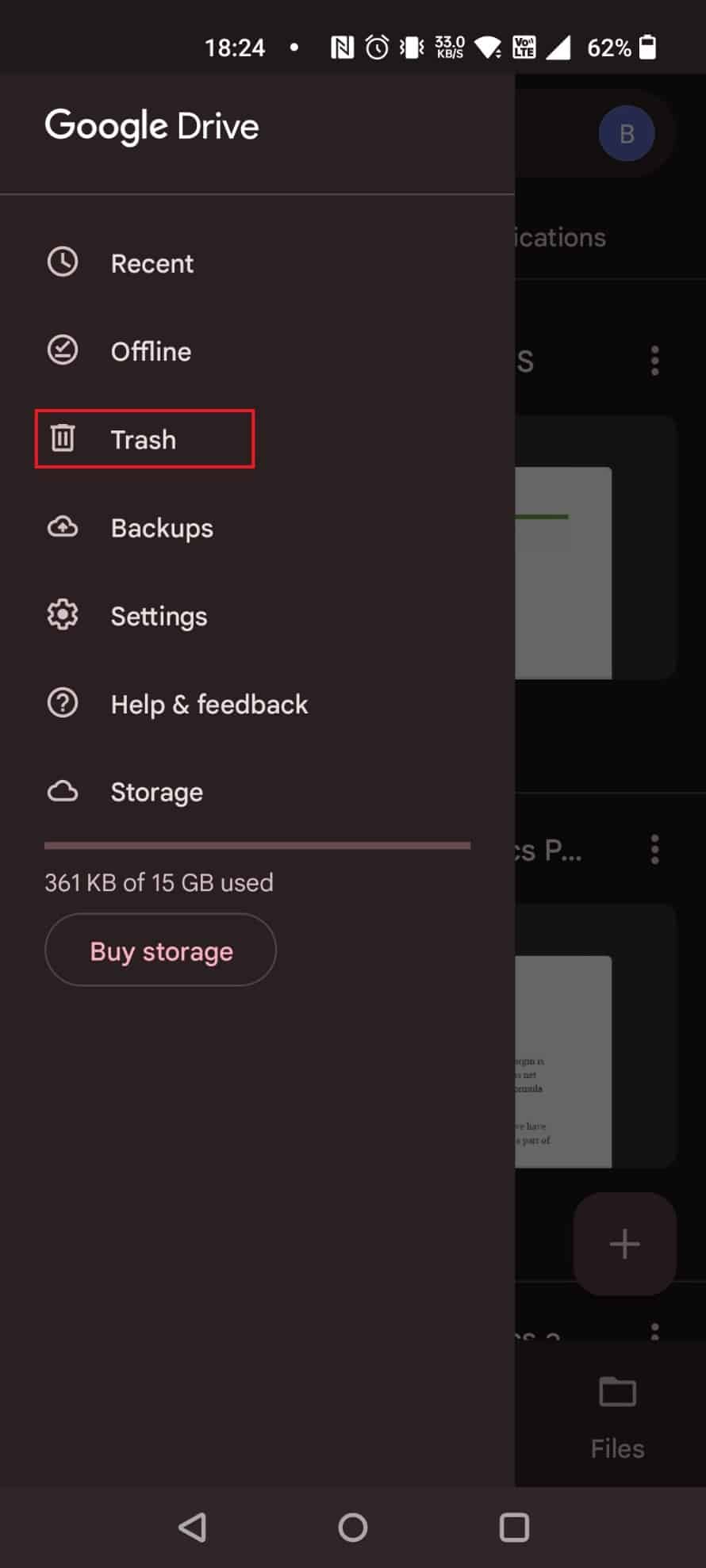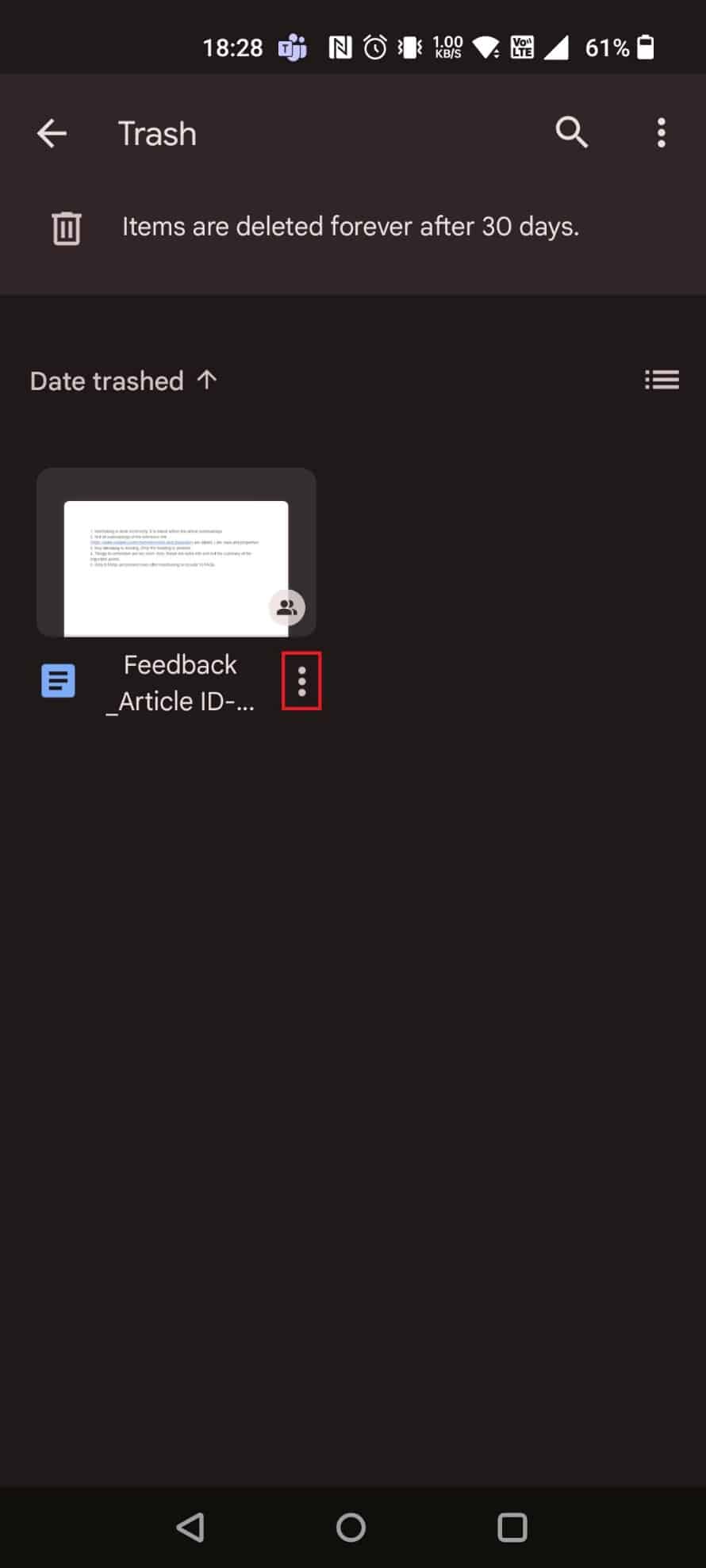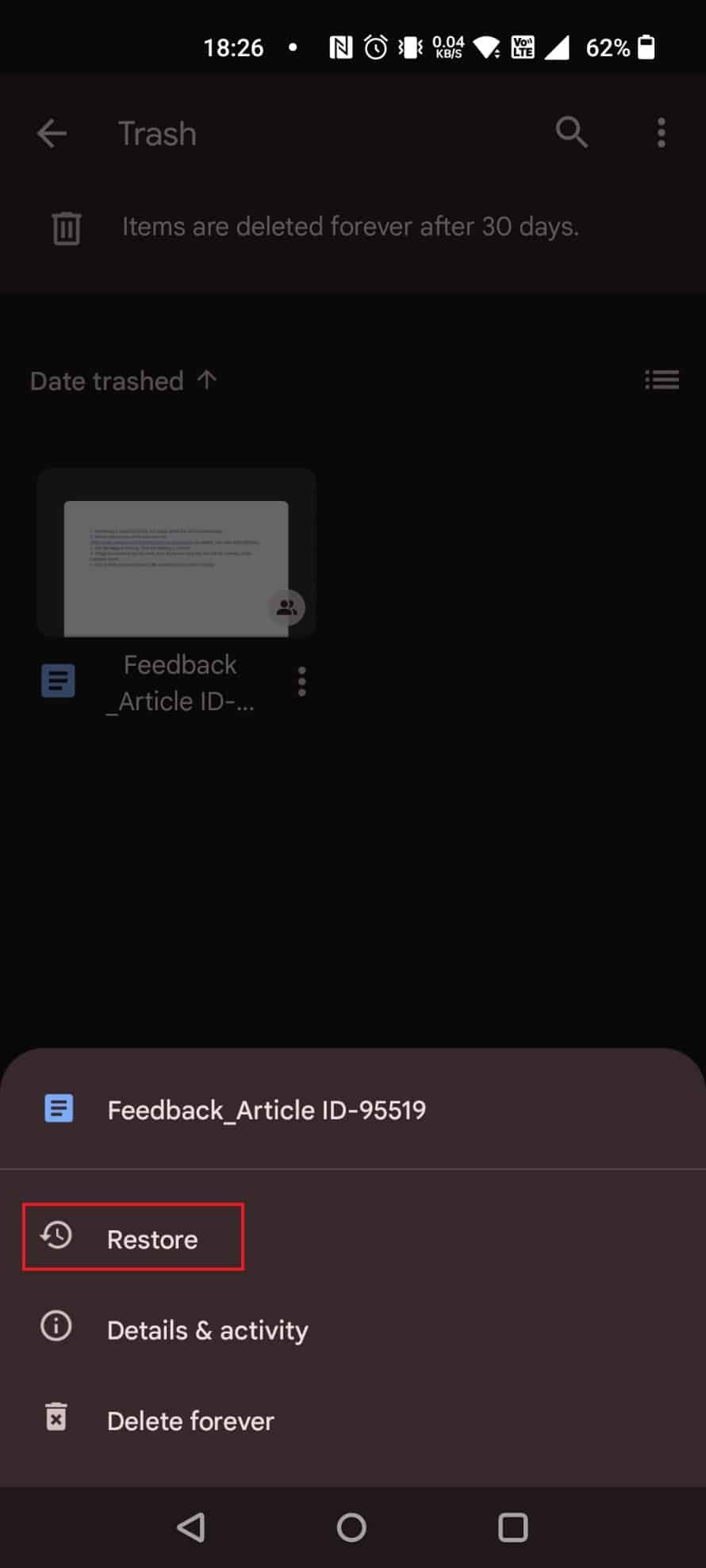Как записывать вызовы с помощью приложения «Телефон»
С помощью приложения «Телефон» вы можете:
- Всегда записывать разговоры с неизвестными абонентами.
- Всегда записывать разговоры с выбранными номерами.
- Записывать отдельные разговоры.
Вы можете воспроизводить записанные разговоры. Кроме того, вы можете указать, в течение какого времени должны храниться записи звонков.
Важно! Не все устройства и операторы поддерживают запись вызовов. Эта функция недоступна на Pixel. Согласно законодательству некоторых стран и регионов, для записи разговора требуется согласие всех участников. Перед началом вызова его участники будут уведомлены о том, что разговор записывается.
Чтобы записывать вызовы, требуется:
- Устройство с Android 9 или более поздней версией ОС.
- Последняя версия приложения «Телефон».
- Нахождение в стране или регионе, где поддерживается запись вызовов. Запись звонков доступна во многих, но не во всех странах и регионах. То, какими функциями вы сможете пользоваться, зависит от ваших страны или региона.
Как всегда записывать разговоры с неизвестными абонентами
Важно! Вы отвечаете за соблюдение всех законов в отношении записи телефонных разговоров. Пользуйтесь функцией записи звонков ответственно и только при необходимости. Сейчас запись звонков доступна только в Индии.
Как всегда записывать разговоры с выбранными контактами
Важно! Вы отвечаете за соблюдение всех законов в отношении записи телефонных разговоров. Пользуйтесь функцией записи звонков ответственно и только при необходимости. Сейчас запись звонков доступна только в Индии.
Совет. Включить запись звонков можно также в карточке контакта. В правом нижнем углу карточки нажмите Изменить контакт Всегда записывать разговоры.
Как начать запись разговора
Важно! При первом использовании функции вы получите предупреждение о том, что необходимо соблюдать соответствующие местные законы: во многих юрисдикциях для записи разговора требуется согласие всех участников.
Чтобы соблюсти требования к конфиденциальности, в начале записи вы и ваш собеседник будете уведомлены о том, что звонок записывается, а по окончании – о том, что запись завершена.
Важная информация
Активный звонок нельзя записать, если:
- на вызов ещё не ответили;
- вызов поставлен на удержание;
- выполняется конференц-вызов.
Как найти записанные вызовы
Записанные разговоры хранятся только на вашем телефоне. Это необходимо для защиты личной информации. Мы нигде не храним их резервные копии.
Чтобы найти запись, выполните следующие действия:
- Откройте приложение «Телефон»
.
- Нажмите «Недавние»
.
- Выберите нужного абонента.
- Запись последнего разговора с ним можно найти на экране «Недавние».
- Чтобы прослушать запись предыдущего разговора, нажмите Журнал звонков и выберите запись в списке вызовов.
- Нажмите на значок «Воспроизвести»
.
- Если вы хотите поделиться записанным разговором, нажмите «Поделиться»
.
Совет. Записями вызовов можно поделиться в приложениях, поддерживающих эту функцию. Например, отправить по электронной почте или в мессенджере.
Как задать срок хранения записанных разговоров
Важно! Вы отвечаете за соблюдение всех законов в отношении записи телефонных разговоров. Пользуйтесь функцией записи звонков ответственно и только при необходимости. Сейчас запись звонков доступна только в Индии.
Как удалить записанные вызовы
Важно! Вы отвечаете за соблюдение всех законов в отношении записи телефонных разговоров. Пользуйтесь функцией записи звонков ответственно и только при необходимости. Сейчас запись звонков доступна только в Индии.
Эта информация оказалась полезной?
Как можно улучшить эту статью?
Не так давно, компания Google вернула в свою звонилку возможность записи вызовов. В том числе, это распространяется на смартфоны Xiaomi. Но, существует один большой минус: при включении вами функции записи, ваш собеседник услышит соответствующее предупреждение. Что, в большей степени, сводит пользу такой функции на нет. Однако, если вас все устраивает и вы активно ее пользуетесь, то давайте разберемся, где хранятся записи вызовов.
- Откройте приложение «Телефон» и перейдите на вкладку «Недавние». Найдите нужного абонента и вы увидите значок микрофона с надписью «Записано»
- Нажмите на него и появится дополнительное меню, в котором вы можете прослушать запись, а так же поделиться ею и скопировать в нужную папку.
Сама папка, в которой записи хранятся по умолчанию, расположена здесь:
/data/data/com.google.android.dialer/files/callrecording
На нашем ресурсе и на различных тематических форумах пользователи всё чаще задают вопросы по поводу Google Dialer, то есть по звонилке от Google. Причем в основном владельцев устройств Xiaomi, Redmi и Poco интересует вопрос о том, где хранятся файлы с записями разговоров.
Как найти записанные вызовы в Google Dialer?
1. Откройте приложение Телефон
2. Выберите Недавние
3. Выберите нужного абонента
- запись последнего разговора с ним можно найти на экране «Недавние»
- что бы прослушать запись предыдущего разговора, можно воспользоваться другим способом — нажмите Журнал звонков и выберите нужную запись из списка
4. Нажмите Воспроизвести
5. Чтобы поделиться записанным разговором, нажмите Поделиться
Записями вызовов можно поделиться в приложениях, поддерживающих эту функцию. К примеру, отправить по электронной почте или в мессенджере.
Как удалить записанные вызовы в Google Dialer?
1. Откройте приложение Телефон
2. Нажмите Недавние
3. Выберите нужный номер или контакт
4. Нажмите Журнал звонков
5. В списке вызовов найдите нужную запись и проведите по экрану влево.
Различные инструкции и советы по настройке оболочки MIUI, а также смартфонов брендов Xiaomi, Redmi и Poco, вы найдете в разделе Справка.
Клиенты Google Workspace в Канаде, Дании, Франции, Нидерландах, Португалии, Испании, Швеции, Швейцарии и Великобритании могут получить номер телефона в США с помощью Google Voice. Это телефонная служба, доступная владельцам учетных записей Google в США. Помимо обмена голосовыми и текстовыми сообщениями, он используется для международной и внутренней переадресации вызовов и услуг голосовой почты. Звонки направляются на номер телефона, который каждый пользователь устанавливает на веб-сайте учетной записи. На любой телефон, настроенный на звонок на онлайн-портале, могут ответить пользователи, которые также могут принимать звонки на него. Пользователь может переключаться между настроенными телефонами во время разговора. Исходящие звонки на местные и зарубежные направления доступны для абонентов в США. Если вы ищете советы о том, как просмотреть историю телефонных звонков в Google, следите за обновлениями до конца. Мы предоставим полезное руководство, которое прояснит ваши сомнения относительно истории резервных вызовов Google. Также вы узнаете, как восстановить историю звонков в Google на Android.
Технологии поисковых систем, цифровой маркетинг, облачные вычисления, программные приложения, квантовое кодирование, электронная коммерция, искусственный интеллект и потребительские технологии — основные области интересов Google LLC, американской глобальной технологической фирмы. Благодаря своему превосходству в отрасли, сбору данных и технологическим возможностям в области искусственного интеллекта, она была названа самой сильной влиятельной фирмой в мире и одним из самых ценных брендов на планете. Google разработал Google Drive, сервис для хранения и синхронизации файлов. Google Диск, представленный 24 апреля 2012 г., позволяет пользователям обмениваться файлами, синхронизировать данные между устройствами и хранить файлы в облаке (на серверах Google).
Ваша история звонков и текстовых сообщений содержит подробные записи о каждом контакте и сообщении, которые вы разместили и получили на всех своих устройствах с поддержкой Google Fi. Только веб-сайт Google Fi, а не приложение, позволяет просматривать историю. Таким образом, прочитайте эту статью до конца, чтобы узнать шаги, демонстрирующие процедуру просмотра истории телефонных звонков в Google.
Примечание. Так как смартфоны не имеют одинаковых параметров настроек, они различаются от производителя к производителю. Следовательно, убедитесь в правильности настроек перед их изменением.
Делает ли Google резервную копию истории звонков?
Да, резервная копия Google сохраняет историю звонков с помощью Google Fi на устройствах с поддержкой Fi. Он также сохраняет его на Google Диске, если вы включили эту функцию резервного копирования.
Как вы можете увидеть свою полную историю звонков в Google?
Следуйте приведенным ниже методам просмотра истории телефонных звонков в Google:
Вариант I: через устройство с поддержкой Google Fi
Ваша история звонков и текстовых сообщений для каждого контакта и сообщений, которые вы отправили и получили, сохраняются на ваших устройствах с поддержкой Google Fi. Вы можете просматривать историю только на веб-сайте Google Fi, как описано ниже.
Примечание 1. Вы должны использовать одну и ту же учетную запись в Google Fi и Google Voice.
Примечание 2. Вы никогда не сможете просмотреть данные о звонках более чем за шесть месяцев. Более того, нет хранения или отображения записей звонков или данных сообщений.
1. Посетите Веб-страница Google Fi и Войдите в свою учетную запись.
2. Прокрутите страницу вниз и нажмите Google Voice.
3. Затем нажмите «История», чтобы просмотреть всю историю вызовов.
Вариант 2: через Google Диск
Вы можете создавать резервные копии и восстанавливать следующие элементы на вашем устройстве:
- Программы,
- история звонков,
- настройки устройства,
- контакты,
- календарь,
- SMS (только для телефонов Pixel) и
- фото и видео (только для телефонов Pixel).
Вот как просмотреть историю звонков на Google Диске:
1. Во-первых, откройте Google Диск на своем устройстве.
2. Теперь нажмите на значок гамбургера в верхней левой части экрана.
3. После этого нажмите на опцию «Резервные копии».
4. Здесь нажмите на имя вашего устройства, чтобы просмотреть элементы, для которых в данный момент выполняется резервное копирование.
5. Нажмите «История вызовов», чтобы просмотреть полную резервную копию истории вызовов.
Как вы можете увидеть свою историю звонков в Google Voice?
Примечание. Google Voice можно использовать только в США и Канаде.
Вот как просмотреть историю телефонных звонков в Google Voice:
1. Посетите Веб-сайт Google Voice в браузере.
2. Нажмите «Войти» в правом верхнем углу.
3. Выберите учетную запись Google, связанную с Google Voice.
Примечание. Поскольку отдельные учетные записи Google могут иметь разные контактные данные, используйте учетные данные для входа, связанные с учетной записью Google, которая содержит данные телефона, которые вы хотите найти.
4. Нажмите «Вызовы» на левой панели. Здесь вы увидите все свои журналы вызовов.
5. Для получения дополнительной информации щелкните имя вызывающего абонента.
Как восстановить историю звонков в Google?
Вы можете выполнить следующие действия, чтобы восстановить историю звонков в Google. Давайте посмотрим, как восстановить историю звонков в Google.
Примечание 1. Перед сбросом настроек телефона убедитесь, что вы создали резервную копию всех своих данных.
Примечание 2. Этот метод будет работать, только если вы включили резервное копирование на Google Диск и потеряли данные своего устройства.
1. Во-первых, откройте «Настройки» на своем устройстве.
2. Теперь нажмите на опцию Google. Откроется список сервисов Google.
3. Войдите в свою учетную запись Google, если вы еще не вошли в нее.
Примечание. Изображение вашего профиля и идентификатор электронной почты вверху означают, что вы вошли в систему.
4. Теперь проведите пальцем вниз и коснитесь параметра «Резервное копирование».
5. Включите переключатель для параметра «Резервное копирование на Google Диск».
6. Теперь прочитайте и следуйте нашему руководству о том, как сбросить настройки телефона Android. Этот процесс сотрет все ваши данные.
7. После перезагрузки устройства начнется процесс установки. На экране «Копировать приложения и данные» нажмите «Копировать данные», чтобы восстановить данные с Google Диска.
8. Затем на экране «Перенос данных с экрана настройки» нажмите «Резервная копия из облака».
9. Введите те же учетные данные учетной записи Google, для которой вы включили резервное копирование, чтобы войти в эту учетную запись.
10. Выберите, что восстанавливать, нажав на нужные флажки. Затем нажмите «Восстановить».
11. Завершите процесс настройки, чтобы просмотреть историю звонков, восстановленную из Google на вашем телефоне.
Как восстановить историю звонков в Gmail?
Вы можете создавать резервные копии и восстанавливать журналы вызовов с помощью любого приложения для резервного копирования, например приложения SMS Backup+. Вы также можете сделать резервную копию записей звонков в своей учетной записи Gmail и восстановить их позже, когда это необходимо.
Примечание. Для восстановления данных из Gmail необходимо использовать внешнее приложение для резервного копирования.
1. Запустите Резервное копирование SMS+ приложение на вашем телефоне.
2. Нажмите «Дополнительные настройки» > «Настройки резервного копирования», как показано на рисунке.
3. Включите переключатель для резервного журнала вызовов.
4. Вернитесь на главный экран и нажмите «Подключиться», чтобы войти в свою учетную запись Google, используя правильные учетные данные.
5. Нажмите «Резервное копирование», чтобы создать резервную копию истории вызовов или журналов.
Вы можете восстановить историю звонков в той же учетной записи Gmail в приложении.
Как вы можете просмотреть свою резервную копию Google?
Вы можете просмотреть свою резервную копию Google на Google Диске. Вот как просмотреть резервную копию Google:
1. Посетите Страница Google Диска.
Примечание. Убедитесь, что вы вошли в ту же учетную запись Google, для которой включено резервное копирование.
2. Нажмите «Хранилище».
3. Нажмите «Резервные копии» в правом верхнем углу.
4. Чтобы просмотреть сведения о резервной копии, щелкните правой кнопкой мыши на предварительном просмотре резервной копии.
Как вы можете восстановить удаленную историю звонков без резервного копирования?
Узнав, как просмотреть историю телефонных звонков в Google, вы можете спросить о получении удаленной истории звонков. Вы увидите, что даже когда вы случайно или активно удаляете документы или данные со своего Android-смартфона, они не исчезают безвозвратно. Хотя они могут быть недоступны, они все еще присутствуют в виртуальном мире вашего устройства, скрыты от доступа. Документы остаются внутри до тех пор, пока их не заменят новые. Точно так же, хотя телефонные контакты удаляются из ваших баз данных, если вы очищаете историю вызовов, устройство все еще содержит их. Использование сторонних приложений — единственный способ вернуть их, если у вас нет резервной копии (которая может работать, а может и не работать).
Как восстановить удаленную историю звонков без компьютера?
Вы можете выполнить следующие действия, чтобы восстановить журналы вызовов в Google:
Примечание 1. Перед сбросом настроек телефона убедитесь, что вы сделали резервную копию всех своих данных.
Примечание 2. Этот метод будет работать, только если вы включили резервное копирование на Google Диск и хотите восстановить потерянные данные.
1. Откройте «Настройки» и нажмите на опцию Google.
2. Войдите в свою учетную запись Google и нажмите на опцию «Резервное копирование».
3. Включите переключатель для параметра «Резервное копирование на Google Диск». Подождите, пока все не будет скопировано.
4. Затем следуйте нашему руководству о том, как сбросить настройки телефона Android.
5. На экране «Копировать приложения и данные» коснитесь параметра «Копировать данные», чтобы восстановить данные с Google Диска.
6. Нажмите «Резервная копия из облака».
7. Затем введите те же учетные данные учетной записи Google, для которой вы включили резервное копирование, чтобы войти в эту учетную запись.
8. На экране «Выберите, что восстановить» установите нужные флажки и нажмите «Восстановить».
После завершения процесса настройки вы можете увидеть историю звонков, восстановленную из Google, на своем телефоне.
Как вы можете восстановить свой журнал вызовов на Android?
Вы можете восстановить свой журнал вызовов на Android, сбросив и восстановив данные телефона из Google. Но чтобы это работало, вы должны были включить Google Backup. Прочтите и выполните шаги, указанные в приведенном выше указателе, чтобы успешно восстановить журнал вызовов на Android.
Как восстановить стертые текстовые сообщения?
В то время как телефонные контактные сообщения удаляются из ваших баз данных, если вы очищаете свою историю, устройство все еще содержит их. Использование сторонних приложений — единственный способ вернуть стертые текстовые сообщения, если у вас нет резервной копии.
Как вы можете восстановить файлы с Google Диска?
Вы можете выполнить следующие шаги, чтобы восстановить файлы с Google Диска:
1. Запустите Google Диск на своем устройстве.
2. Нажмите на значок гамбургера в верхнем левом углу.
3. Нажмите «Корзина».
4. Нажмите на трехточечный значок рядом с файлом, который вы хотите восстановить.
5. Нажмите «Восстановить».
***
Мы надеемся, что это руководство было полезным, и вы узнали, как просматривать историю телефонных звонков в Google, восстанавливать историю звонков в Google и восстанавливать журнал звонков на Android. Дайте нам знать, какой метод работал для вас лучше всего. Если у вас есть какие-либо вопросы или предложения, пожалуйста, оставьте их в разделе комментариев ниже. Кроме того, дайте нам знать, что вы хотите узнать дальше.
Согласно политике Google, недавно выпущенные и даже будущие телефоны Android поставляются с собственной программой набора номера Google для упрощения работы независимо от того, какой телефон Android вы используете. Есть одна особенность этого дозвона Google, которая вызывает споры, — это запись звонков. Сегодня я буду обсуждать, как вы можете получить доступ и прослушать все записи разговоров, чтобы вы могли отслеживать их все, когда это необходимо.
Шаги по доступу и прослушиванию всех записей звонков из Google Dialer на Android
Google включил функцию записи звонков прямо в свое приложение Dialer. Эта функция доступна только в тех странах, где разрешена запись телефонного разговора. Если у вас есть эта функция на вашем телефоне, вы можете получить доступ и прослушать эти записи разговоров.
Запись разговора конкретного человека
Удалить все записи приложения Google Dialer
Если вы сохранили все важные записи разговоров, вы можете удалить все записи разговоров прямо из приложения «Телефонный номеронабиратель» одним щелчком мыши или установить
Вот как вы можете получать доступ, прослушивать и удалять записи звонков приложения Google Dialer на своем телефоне Android. Если у вас еще нет записи разговора на вашем телефоне, вы можете проверить, как включить запись разговора на любом телефоне Android (PS: они не будут предупреждать другого человека, что звонок был записан 😉) .