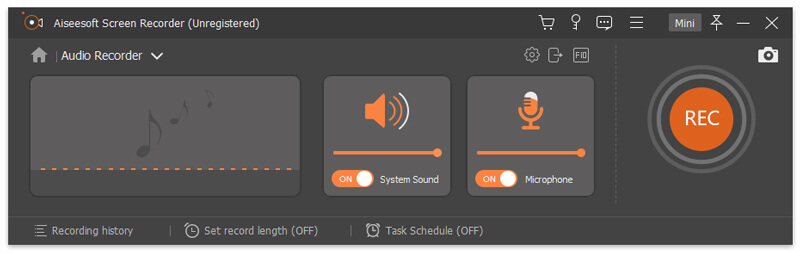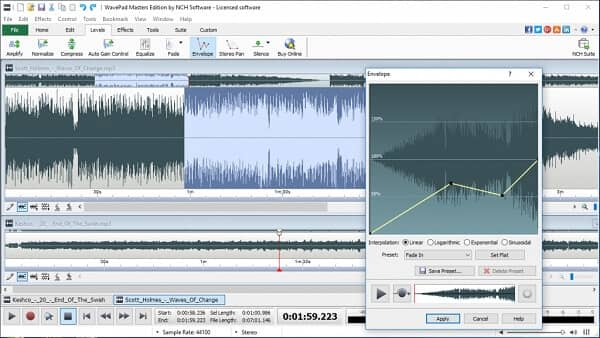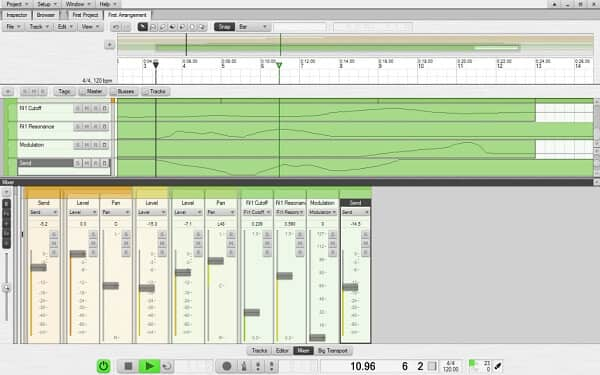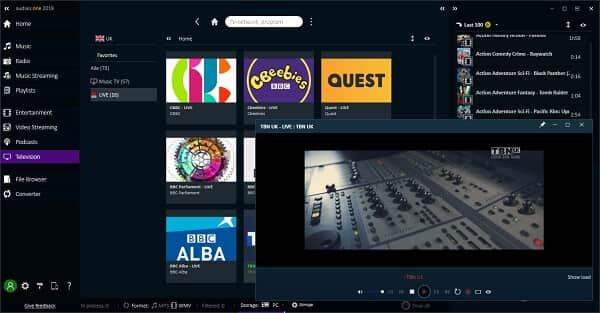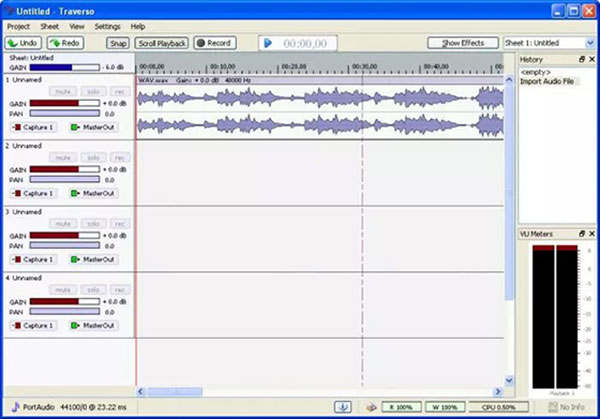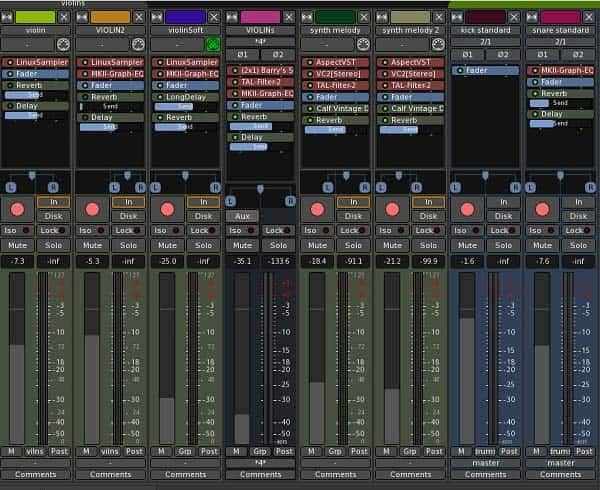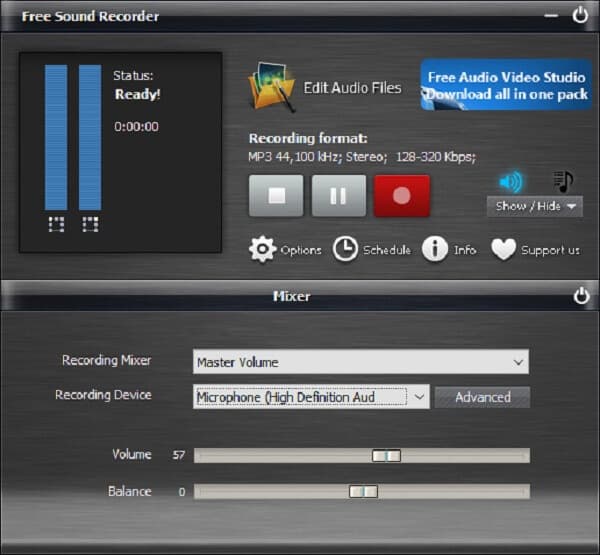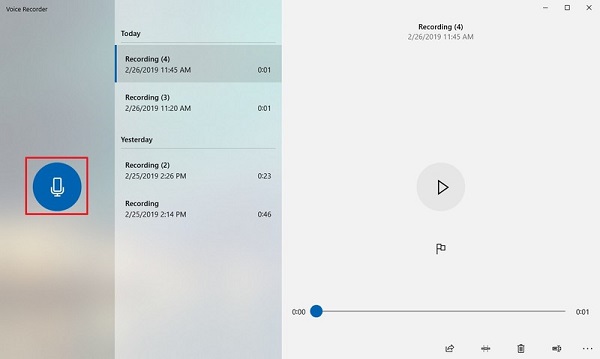Наряду со многими другими функциями и приложениями в Windows также есть встроенное приложение «Диктофон». Однако многие пользователи не знают, где хранятся файлы записи голоса, сохраненные в Windows 11. Прежде чем мы перейдем к этому, давайте обсудим некоторые функции приложения.
Это бесплатное приложение похоже на то, что сейчас есть на вашем мобильном телефоне. Но самое приятное то, что помимо записи голоса, он также может записывать звуки с вашего ПК. Например, он может записывать любой звук или музыку, воспроизводимую на вашем компьютере или в вашем браузере.
Кроме того, вы также можете записывать другие звуки, например онлайн-уроки или интервью. Однако убедитесь, что на вашем компьютере есть встроенный микрофон и мощный аудиодрайвер. Приложение предлагает свободу захвата звука до 3 часов для одного файла, воспроизведения записей и даже обмена, обрезки и переименования записанных файлов легко и одним щелчком мыши. Он также предлагает интересную функцию, такую как возможность отмечать важные части записи, просто выбирая конкретную часть и щелкая значок флажка. Приложение также позволяет вам вносить изменения в настройки микрофона или удалять запись.
Теперь, когда вы записываете звук с помощью приложения для записи голоса, он автоматически сохраняется в месте, о котором вы больше всего знаете. Однако не все пользователи знают, где приложение диктофона сохраняет файлы на ПК с Windows 11. Итак, если вы хотите узнать, где на вашем компьютере сохранены записанные файлы, читайте дальше ..
Где находятся файлы записи голоса?
Если вы войдете в свой ПК с Windows, используя свою учетную запись Microsoft, будет создана новая папка с именем — Диктофон. Y может найти эту папку в папке «Документы» на диске C проводника Windows. Здесь вы найдете все сохраненные озвученные записи. Следуйте приведенным ниже инструкциям, чтобы перейти к месту, где сохранены файлы звукозаписи:
Шаг 1. Нажмите одновременно клавиши Win + E на клавиатуре, чтобы открыть окно проводника.
Шаг 2. Скопируйте и вставьте место ниже, чтобы получить доступ к своим голосовым записям:
C:Users%UserProfile%DocumentsSound recordings
Оказавшись внутри папки «Звукозаписи», вы можете открывать сохраненные записи одну за другой и воспроизводить их.
Как получить доступ к файлам записи голоса в OneDrive
Однако, если вы используете OneDrive на ПК с Windows 11, ваши записи сохраняются в папке «Документы» на OneDrive. Вы можете перейти по указанному ниже пути в OneDrive, чтобы получить доступ к файлам записи голоса:
C:Users%UserProfile%OneDriveDocumentsSound recordings
* Примечание. Буква «C» в указанном выше местоположении означает диск C, на котором установлена Windows 11, а UserProfile — это имя вашей учетной записи.
Как открыть файлы записи голоса прямо в локации
В более старых версиях Windows расположение голосовых записей будет отличаться каждый раз, когда вы входите в систему на ПК с Windows. Например, расположение будет изменяться в зависимости от того, какие это учетные данные Microsoft или учетные данные для локального пользователя.
Однако поздно все изменилось, и местоположение ваших звукозаписей фиксировано для всех типов учетных записей, как показано ниже (и как описано выше):
C:Users%UserProfile%DocumentsSound recordings
Теперь, говоря о том, как напрямую перейти в папку «Звукозаписи», есть параметры, доступные прямо из приложения «Диктофон». Вот как:
Шаг 1. Откройте «Пуск» и введите «Диктофон» в строке поиска Windows.
В поле «Лучшее совпадение» выберите результат, чтобы открыть приложение «Диктофон».
Шаг 2: В приложении для записи перейдите в левую часть, и вы увидите список всех ваших звукозаписей.
Щелкните правой кнопкой мыши любой файл и выберите «Открыть расположение файла».
Вы попадете прямо в папку «Звукозаписи» в проводнике Windows.
Шаг 3: Вы также можете перейти к трем горизонтальным точкам (см. Больше) в правом нижнем углу.
Теперь выберите Открыть расположение файла в контекстном меню.
Вы будете перенаправлены по пути C:> Пользователи>% UserProfile%> Документы> Звукозаписи.
Здесь вы можете получить доступ к своим записям из папки звукозаписи.
* Примечание. В настоящее время нет возможности изменить расположение файлов звукозаписи по умолчанию. По умолчанию файлы сохраняются в указанном выше месте, и доступ к ним из этого места возможен только сейчас.
Студия звукозаписи Windows 8.1 где хранятся файлы.
Добрый день, уважаемые читатели! Сегодня мы немного поговорим о студии звукозаписи Windows. Такое приложение присутствует в среде операционной системы, да и чего греха таить, другие программы было просто лень искать!
Понадобилось нам в компании провести запись совещания, так как всех сотрудников на местах не было — организовали конференцию через Skype. Итак, кнопка Пуск нажата, значок приложения щёлкнут. Перед нами появляется изображение с красным микрофоном и списком записей в верхнем правом углу экрана, внизу есть небольшая полоска управления (перемотка, стоп, пауза). И… всё. Щелчок по значку действительно запускает звукозапись. Щелчок на «Стоп» действительно её останавливает и она даже появляется в списке сохранённых файлов (вверху справа), но дальше-то что делать?! Мне этот файл нужно доставить всем участникам конференции. Ужас, позор, занавес.
Не тут-то было! Раз это, с позволения сказать, приложение что-то записывает, значит и где-то хранит. Пойдем исследовать программу!
Есть только действия, касаемые положения значка. Идём дальше. Раз приложение работает в среде пользователя и устанавливается под каждого нового пользователя с ноля, то логично поискать его в папке «Пользователи».
Идём в C:UsersИмя_пользователяAppDataLocalPackages, список всех приложений у нас перед глазами:
Видим папку Microsoft.WindowsSoundRecorder с идентификатором пользователя! Вот и всё, что нам нужно!
Все файлы «Студии звукозаписи» хранятся именно здесь.
После.Сказанного.
C:UsersИмя_ПОльзователяAppDataLocalPackages
Microsoft.WindowsSoundRecorder_8wekyb3d8bbweLocalStateIndexedRecordings
Полный путь для самых ленивых (таких как я). «Имя_пользователя» заменить на имя ВАШЕГО пользователя (на картинке имя моего пользователя admin)!
Содержание
- — Где находится звукозапись в Windows 10?
- — Как записать звук на компьютере?
- — Как сделать запись с диктофона на компьютер?
- — Как включить диктофон на виндовс?
- — Как записать видео с экрана в Windows 10?
- — Как записать звук с компьютера Windows 10?
- — Как записать звук на ноутбуке?
- — Как начать записывать свой голос?
- — Как записать звук с компьютера Windows 7?
- — Как записать звук с микшера?
- — Как перенести запись с диктофона Olympus на компьютер?
- — Как перенести запись с рекордера на компьютер?
- — Как перекинуть аудиозапись с телефона на ноутбук?
Нажмите на кнопку “Пуск”. В поисковую строку введите “звукозапись”, затем в результатах поиска выберите ее. В Windows 8 введите “звукозапись”, находясь на начальном экране, после чего в результатах поиска выберите “Звукозапись”. Программа “Звукозапись” не откроется, если у вас не подключен к компьютеру микрофон.
Где находится звукозапись в Windows 10?
Для этого, в нижнем левом углу экрана откройте меню Пуск. В открывшемся окне, в списке всех приложений, найдите надпись Запись голоса с соответствующей иконкой и нажмите по ней. Запустится приложение Запись голоса.
Как записать звук на компьютере?
Для этого откройте меню Пуск Windows и найдите «Звукозапись».
- Чтобы начать запись, нажмите на большую синюю кнопку в центре экрана. Программа начнет записывать системный звук вашего компьютера.
- Когда вы закончите запись, вы можете остановить процесс с помощью значка «Остановить запись».
- Аудиофайл будет сохранен.
10 авг. 2020 г.
Как сделать запись с диктофона на компьютер?
Инструкции для Windows 10:
- Откройте приложение Диктофон (Voice Recorder) (Запись звука (Sound Recorder)) в Windows 10.
- Щелкните кнопкой мыши на значке микрофона в приложении Диктофон (Voice Recorder) (Запись звука (Sound Recorder)).
29 мар. 2019 г.
Как включить диктофон на виндовс?
Откройте окно «Выполнить» с помощью сочетания клавиш «Win+ R» и введите в строке «soundrecorder». Windows откроет соответствующую программу. Чтобы начать запись, нажмите кнопку «Начать запись», чтобы остановить — кнопку «Остановить запись».
Как записать видео с экрана в Windows 10?
Откройте источник видео, которое хотите записать с экрана, сделайте полноэкранным и нажмите сочетание кнопок Win+G, чтобы отрыть игровую панель GameBar. У вас появится игровая панель в которой вы можете захватить видео, включить или отключить микрофон, настроить сторонние уровни громкости и место сохранения файла.
Как записать звук с компьютера Windows 10?
Для записи звука в Windows 10 обязательно подключите микрофон (если применимо) и выполните следующие действия:
- Откройте приложение «Запись голоса».
- Разрешите доступ к микрофону.
- Нажмите кнопку записи (она имеет вид микрофона). …
- Необязательно – Нажмите кнопку Флаг, чтобы добавить маркер в запись.
25 июн. 2019 г.
Как записать звук на ноутбуке?
Через меню «Пуск» и раздел «Все программы» перейдите к папке «Стандартные». В этой папке кликните по значку программы «Звукозапись». С помощью программы «Звукозапись» вы можете записать голос на ноутбук.
Как начать записывать свой голос?
Записать свой голос можно несколькими способами. Самый простой и доступный из них – использовать программу звукозаписи, которая идет в комплекте с системой Windows. Для того чтобы начать работу, следует нажать клавиши Пуск — Программы, отыскать раздел Стандартные, далее подраздел Развлечения и Звукозапись.
Как записать звук с компьютера Windows 7?
Запись звуков, воспроизводимых компьютером. Пуск –> Все программы –> Стандартные –> Звукозапись./* Нажмите на кнопку “Начать запись” для начала звукозаписи. Остановку осуществляем при помощи кнопки “Остановить запись”. Сохраняем звуковой файл.
Как записать звук с микшера?
Чтобы сделать звукозапись, выполняем следующие действия:
В трее нажмите левой кнопкой мышки по значку громкости, далее «Открыть параметры звука». Перейдите в «Панель управления звуком». В окне переходим на вкладку «Запись», находим функцию «Стерео микшер». Часто производители эту функцию делают невидимой.
Как перенести запись с диктофона Olympus на компьютер?
Кабель USB необходим для импорта аудио из вашей записи голоса на компьютер.
- Шаг 1. Подключите USB-кабель к USB-порту на боковой стороне цифрового диктофона Olympus.
- Шаг 2. Вставьте противоположный конец кабеля в порт USB в компьютерной системе.
- Шаг 3. Включите цифровой диктофон Olympus. …
- Шаг 4.
Как перенести запись с рекордера на компьютер?
IC RecorderICD-PX333/PX333F
- Подсоедините цифровой диктофон к компьютеру.
- Скопируйте файлы или папки, которые требуется передать в компьютер. Перетащите нужные файлы или папки, которые вы хотите скопировать, из папок “IC RECORDER” или “MEMORY CARD” на локальный диск компьютера.
- Отключите цифровой диктофон от компьютера.
Как перекинуть аудиозапись с телефона на ноутбук?
Вариант 2. Передача файлов через USB-кабель
- Разблокируйте экран телефона.
- Подключите устройство к компьютеру с помощью USB-кабеля.
- На телефоне коснитесь уведомления «Зарядка устройства через USB…».
- В диалоговом окне «Режим работы USB» выберите Передача файлов.
- Перетащите файлы в открывшееся окно.
Интересные материалы:
Как перенести контакты на новый телефон?
Как перенести контакты с карты памяти на новый телефон?
Как перенести контакты с кнопочного телефона на андроид через блютуз?
Как перенести контакты с кнопочного телефона на другой?
Как перенести контакты с кнопочного телефона нокиа на компьютер?
Как перенести контакты с кнопочного телефона Samsung на компьютер?
Как перенести контакты с компьютера на телефон самсунг?
Как перенести контакты с компьютера на телефон?
Как перенести контакты с МИ аккаунта на телефон?
Как перенести контакты с одного кнопочного телефона на другой?
Впервые за 5 лет использования ноутбука мне нужно было воспользоваться программой записи звука с компьютера. В поиске нашла эту программу «Студия Звукозаписи» Windows 8. Звук записала и столкнулась с проблемой:
Куда же на компьютер Windows 8 сохраняет файлы эта программа — «Студия Звукозаписи» ?
Найти это место расположение оказалось непросто (но спасибо огромное интернету и его базе знаний):
Нужно найти папку Пользователя на диске С.
Далее идем по следующему пути:
В этой папке ищем следующую с названием:
Microsoft.WindowsSoundRecorder
И здесь найдем искомые аудиофайлы, созданные программой «Студия Звукозаписи».
Для того чтобы записать свой голос с компьютера, ты можешь использовать стандартную программу или специализированное программное обеспечение. Качество записи зависит от микрофона и аудиокарты. В большинстве ноутбуков микрофон встроен в переднюю панель рядом с веб-камерой. Для записи на ПК рекомендуется использовать USB или резистивный микрофон с выходом 3,5 mini-jack и дискретную аудиокарту 5.1 или 7.1.
Давайте рассмотрим все самые простые методами как записывать свой голос через компьютер.
Содержание
- Стандартная программа Windows
- Audacity
- Вывод
- 10 лучших диктофонов, доступных для Windows бесплатно
- Часть 1: Top 5 Freemium Voice Recorder для Windows
- Топ 1: Aiseesoft Screen Recorder
- Топ 2: WavePad
- Топ 3: Zynewave
- Топ 4: Audials One 2019
- Топ 5: PreSonus Studio One 4
- Часть 2: Топ 5 бесплатных диктофонов для ПК
- Top 1: Audacity
- Топ 2: Траверсо
- Топ 3: Ардор
- Топ 4: Бесплатный Звукозапись
- Top 5: Windows Voice Recorder
- Приложение диктофон для компьютера — какое лучше скачать
- Функционал компьютера
- Где лучше скачать дополнительный диктофон на компьютер
- Audacity
- Free Audio Recorder
- Онлайн помощники
- 5 лучших программ для домашней звукозаписи
- Содержание
- Содержание
- Audacity
- Free Audio Recorder
- Аудио Мастер
- Free Audio Editor
- Стандартная утилита Windows
- Как красиво записывать свой голос в домашних условиях – 3 простых программы и советы по подготовке
- Простая звукозапись средствами Windows
- Запись голоса с помощью звукового редактора
- Онлайн-диктофон
- Чек-лист по подготовке к записи голоса дома
- Заключение
Стандартная программа Windows
Шаг 1: используйте значок поиска рядом с кнопкой «Пуск» в Windows 10, чтобы найти программу Voice Recorder.
Для ранних версий Windows: программа записи звука находится в папке «Стандартные» в меню «Пуск».
Шаг 2: при первом запуске необходимо разрешить программе доступ к микрофону, нажмите «Да».
Шаг 3: нажмите на значок микрофона или «Ctrl+R» и начните говорить, чтобы сделать свою первую запись.
Шаг 4: нажмите «Стоп» для остановки записи. Все файлы автоматически сохраняются в каталоге «Мои документы» в папке «Записи». Вызвав контекстное меню файла, можно поделиться ссылкой на него в интернете, удалить, переименовать, открыть папку «Записи».
Стандартное приложение позволяет быстро сделать звукозапись и сохранить ее в формате waw в предшествующих версия ОС или в формате m4a в Windows 10. К сожалению, функционал программы ограничен до минимума и не имеет никаких дополнительных настроек.
Audacity
Шаг 1: скачайте программу, установите ее и запустите.
Шаг 2: нажмите клавишу «R» для начала записи, «Пауза» или «Стоп» для остановки.
Шаг 3: монтажный стол позволяет выбирать тембр голоса, громкость, вырезать отдельные фрагменты. Самые полезные функции: вырезание тишины и фонового шума.
Шаг 4: для удаления фоновых шумов зайдите в меню «Эффекты», выберите «Удаление шума», в открывшемся меню выберите «Создать модель шума». С помощью мыши выберите фрагмент, в котором есть шум, но нет вашего голоса. Нажмите «Послушать». Меняйте значение параметров: подавление шума, чувствительности, атака/затухание, пока не добьетесь нужного результата.
Софт разработан энтузиастами и предоставляется абсолютно бесплатно.
Конечно же существует и много других программ для записи звука, как и очень простые, например Sonarca Sound Recorder так и профессиональные редакторы звука, например, Sound Forge Pro.
Вывод
Voice Recorder – простая программа с функцией диктофона для быстрой записи голоса.
Audacity – полупрофессиональные ПО, использующиеся для обработки записи. Доступен редактор и набор акустических эффектов, предоставляется бесплатно.
Источник
10 лучших диктофонов, доступных для Windows бесплатно
Когда мы говорим о диктофоны Мы можем бесплатно скачать два вида программ: бесплатное и бесплатное. Первый позволяет бесплатно скачивать и использовать навсегда, а второй требует оплаты после бесплатной пробной версии. Запись голоса может быть отслежена в глубине веков.
Сегодня технологии делают это проще, чем когда-либо прежде. Программное обеспечение диктофона для ПК может захватывать звук на вашем компьютере или через микрофон.
Учитывая, что существует множество программ для записи голоса, мы делимся списком топ-10, чтобы помочь вам найти наиболее подходящее для вашего компьютера.
Часть 1: Top 5 Freemium Voice Recorder для Windows
Топ 1: Aiseesoft Screen Recorder
Как одна из лучших программ для записи голоса, Aiseesoft Screen Recorder может удовлетворить все ваши потребности, независимо от того, являетесь ли вы обычными людьми или технически подкованными. Что еще более важно, он предлагает множество профессиональных функций, которые каждый может освоить быстро.
Как записать голос в Windows просто
Шаг 1 Установите лучший диктофон
Убедитесь, что вы загружаете и устанавливаете лучший диктофон на свой компьютер. Есть другая версия для Mac. Затем запустите его и выберите Audio Recorder в главном интерфейсе, чтобы двигаться дальше. (Проверьте Диктофон для Mac здесь)
Шаг 2 Запиши свой голос
Шаг 3 Сохранить запись голоса
Когда запись голоса будет завершена, нажмите Остановить кнопку, и вы попадете в окно предварительного просмотра. Если вы удовлетворены этим, нажмите скидка кнопку.
Топ 2: WavePad
Топ 3: Zynewave
Zynewave выпустила бесплатную версию в 2014 году, но этот диктофон для Windows 10 также имеет платную версию. Хотя он доступен только для пользователей Windows, вы можете найти много полезных функций в профессиональном диктофоне.
Топ 4: Audials One 2019
По сравнению с другими лучшими компьютерными диктофонами Audials One больше похож на медиаплеер. Это позволяет вам искать и слушать музыку на Spotify. Он загружается с динамическим режимом записи и новыми источниками записи. Таким образом, вы можете использовать его как диктофон.
Топ 5: PreSonus Studio One 4
Часть 2: Топ 5 бесплатных диктофонов для ПК
Top 1: Audacity
Топ 2: Траверсо
Топ 3: Ардор
Топ 4: Бесплатный Звукозапись
Top 5: Windows Voice Recorder
Если вы не любите устанавливать программное обеспечение на свой ПК, предустановленные Windows Voice Recorder может удовлетворить ваши требования. Он упакован с Windows 10 по умолчанию.
Основываясь на нашем обзоре выше, вы должны изучить как минимум 10 лучших программ для записи голоса для Windows 10 и более ранних версий. Простые в использовании функции делают Aiseesoft Screen Recorder лучшим в нашем списке. Если у вас есть другие рекомендации, пожалуйста, запишите их ниже этого поста.
Что вы думаете об этом посте.
Рейтинг: 4.9 / 5 (на основе голосов 106) Подпишитесь на нас в
Различные диктофоны для Android могут захватывать голос на телефоне Android. Какая из них лучше? В статье перечислены 5 лучших диктофонов Android для вас.
На этой странице собраны 8 практических диктофонов для iPhone, чтобы вы могли легко сохранять и делиться своими записями разговоров или разговоров на iPhone. В этом посте будут доступны бесплатные и платные диктофоны.
Что такое Google Voice? Как записывать звонки Google Voice? Лучшие регистраторы Google Voice рекомендуются здесь, чтобы помочь вам захватывать вызовы Google Voice с высоким качеством звука.
Источник
Приложение диктофон для компьютера — какое лучше скачать
Если вам нужно записать голосовое поздравление, важный разговор, можете скачать диктофон на компьютер. В этой статье поговорим о видах записи в домашних условиях без навыков и инструментов профессионала. Рассмотрим предустановленные возможности ОС Windows, а также дополнительные программы, которые имеют разные эффекты, опции соединения звука и голоса, шумоподавления.
Функционал компьютера
Наиболее простым и доступным вариантом является стандартная утилита в операционке Виндовс. Для того чтобы ей воспользоваться, не нужно загружать специальный софт или переходить на сайты. Открыть ее можно так:
Есть и другой вариант:
Где лучше скачать дополнительный диктофон на компьютер
Есть довольно много вариантов, но мы рассмотрим самые востребованные и удобные инструменты.
Audacity
Дополнительные возможности сервиса:
Этот диктофон стоит скачать новичкам, а также тем, кому нужен расширенный функционал.
Полезный контент:
Free Audio Recorder
Инструмент простой и понятный в использовании, к тому же папку для сохранения готового файла вы можете назначать самостоятельно. Эта программа сильно напоминает обычный диктофон: записывает проговариваемый текст, но захватить аудио с компьютера она не сможет.
Онлайн помощники
У него скромные возможности, но в некоторых случаях они могут оказаться очень полезны:
Вы можете скачать любой диктофон на персональный компьютер из этого обзора. Если вы не планируете часто им пользоваться, можете работать со встроенной утилитой Windows, для элементарных манипуляций со звуком ее будет достаточно.
Источник
5 лучших программ для домашней звукозаписи
Содержание
Содержание
Необходимость записи звука может возникнуть не только у профессионального музыканта или диджея-любителя. Простой и удобный инструмент для записи звука поможет диктору, студенту, предпринимателю или коллекционеру. Оцифровка кассет, дисков, запись собственного голоса или музыкальных набросков – лишь ряд функций современного софта. Сегодня мы рассмотрим наиболее популярные программы, позволяющие захватить звук с любого внешнего источника.
Audacity
Audacity – полноценный бесплатный инструмент для записи и редактирования звука. Эта программа позволит решить любую задачу, связанную со звуком. Среди интересных функций, стоит отметить компрессор, ревербератор и реверс. В Audacity мы можем создавать собственные звуковые дорожки или работать с готовыми MP3 файлами.
Основные возможности.
Помимо простейших функций нарезки и изменения звуковых дорожек, программа позволяет редактировать скорость и тональность, удалять шумы и накладывать фильтры. Данные функции незаменимы при работе с сэмплами и помогут создавать уникальные композиции даже новичку.
Audacity позволяет сохранять файлы в форматах WAW и MP3, выбирать частоту дискретизации и битрейт. В первую очередь, этот софт подойдет для музыкантов и DJ. Но если вы хотите выполнять простейшие манипуляции со звуком – Audacity так же будет отличным выбором.
Free Audio Recorder
Бесплатная легкая программа для записи и редактирования звука. Отлично подойдет для тех, кто преследует простейшие цели и не хочет разбираться с функционалом более сложных программ. Кроме того, Free Audio Recorder весит гораздо меньше аналогов и отнимает чуть более 1% системных ресурсов в ходе работы.
Несмотря на то, что изначально программа предоставляется на английском языке, разобраться с ней не представляет абсолютно никакого труда. Панель управления программы представлена в виде кнопок классического проигрывателя.
Основные возможности.
Среди основных функций: простые инструменты для редактирования, а также запись звука со встроенного или внешнего микрофона, линейного входа, CD/DVD и других источников. Сохранять файлы можно в форматах: WAV, MP3 и OGG.
Аудио Мастер
Многофункциональный и интересный аудиоредактор от российского разработчика. Полная русификация программы позволяет в минимальные сроки овладеть всеми приемами редактирования звука.
Основные возможности.
В арсенале Аудио Мастер все основные инструменты для создания и редактирования аудио, а также удобный графический эквалайзер и функция наложения звуковых атмосфер. При создании аудиофайла, вы можете добавить такие эффекты, как: звуки трамвая, метро, шаги по снегу, дождь или пение птиц. Кроме того, программа оснащена удобной функцией извлечения звука из видео.
Разработчики предлагают нам несколько версий программ, одна из которых бесплатная. При желании, вы сможете расширить функционал программы, доплатив за версию стандарт или премиум.
Free Audio Editor
Мощный и полностью бесплатный инструмент, обладающий огромным количеством функций. Интерфейс Free Audio Editor англоязычный, но уже после первого знакомства с программой это перестает быть недостатком. Несмотря на обилие функций, разработчики сделали программу понятной и удобной.
Эта программа больше подойдет для профессиональной обработки звука или использования в студии.
Основные возможности.
Стандартная утилита Windows
Если вам нужно записать звук прямо сейчас, и вы не хотите тратить время на скачивание и установку сторонних программ, воспользуйтесь стандартной утилитой «Запись голоса». Просто откройте окно поиска приложений и введите «запись».
Основные возможности.
Программа по умолчанию не имеет встроенного редактора, но позволит быстро записать голос или звук через разъем микрофона. Решив вопрос записи буквально в 2 клика, вы можете выполнить обработку вашего файла в одной из вышеперечисленных программ.
Источник
Как красиво записывать свой голос в домашних условиях – 3 простых программы и советы по подготовке
Простая звукозапись средствами Windows
Встроенная в Виндовс 10 утилита так и называется «Запись голоса», а в более ранних версиях (Windows 7, 
Вот как использовать запись голоса в Windows 10:
Вы также можете найти утилиту для записи голоса через поиск по приложениям
Подключите микрофон и запустите процесс записи голоса на компьютере
У вас будет возможность обрезать неудачные дубли и паузы
Сохраните звукозапись и оцените качество
Запись голоса с помощью звукового редактора
Существуют десятки аудиоредакторов для записи и сведения звука на высочайшем уровне. Например, Adobe Audition, PreSonus Studio One, Reaper. Любой из них поможет записать голос с микрофона на компьютер дома в хорошем качестве, однако они крайне требовательны к ресурсам системы, сложны в освоении и доступны только после покупки/подписки. Непрофессионалам стоит воспользоваться редакторами чуть проще, но и тут важно не ошибиться в выборе. Здесь для примера возьмем звуковой редактор АудиоМАСТЕР – компромиссный вариант между очень сложными и слишком простыми программами.
Инструкция по записи звука в АудиоМАСТЕРЕ:
Вы сможете приступить к записи голоса сразу после запуска программы
В качестве устройства записи могут выступать как встроенные, так и внешние микрофоны
В АудиоМАСТЕРЕ вы сможете не только изменить темп и тон голоса на записи, но и применить эффекты
Выберите оптимальный формат и при необходимости настройте параметры качества
Способ подойдет для тех случаев, когда нужно получить:
Онлайн-диктофон
Если некогда разбираться с новыми программами, можно записать голос на онлайн-диктофон. Весь процесс рассмотрим на примере сервиса dictaphone.audio, который не требует регистрации и не захламлен назойливой рекламой.
Вот как им пользоваться:
Дизайн сайта с онлайн-диктофоном удобный и понятный, нет ничего лишнего
Позже в настройках браузера вы сможете отключить доступ к своему микрофону
Сохраните запись своего голоса или оставьте ее храниться на сервере с доступом по ссылке
Чек-лист по подготовке к записи голоса дома
Итак, с доступными способами звукозаписи на компьютере разобрались – выберите тот, который считаете наиболее оптимальным в вашем случае. Однако, хороший рекордер – далеко не все, что требуется для достойного результата. Ниже предлагаем 7 советов от профессионалов о том, как красиво записать голос в домашних условиях. Сверьтесь со списком при подготовке к сессии!
Настройте параметры микрофона перед тем, как записывать свой голос
Заключение
Вы узнали о 3 простых способах того, как качественно записать свой голос на компьютере. Вы можете сделать это с помощью встроенной утилиты Windows, стороннего звукового редактора или в онлайн-сервисе. 1 и 3 варианты – самые быстрые, так как не требуют дополнительной загрузки софта, но обладают ограниченным функционалом. Подойдут для самых простых задач (например, ведение дневника). Внештатный аудиоредактор поможет до блеска отредактировать получившуюся запись и сохранить в любом популярном формате. Подойдет для решения сложных задач (создание полупрофессиональных треков, ремиксов, каверов, аудиокниг, подкастов или озвучек для видеороликов).
Источник