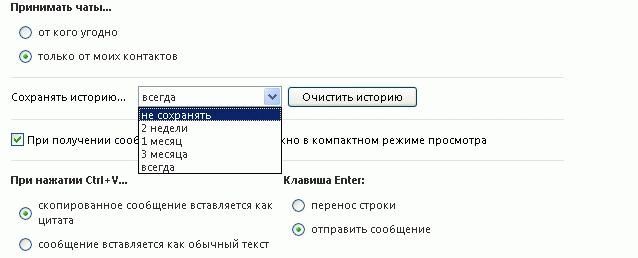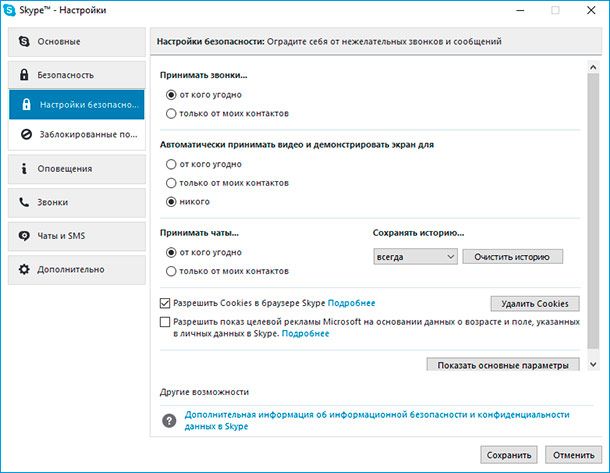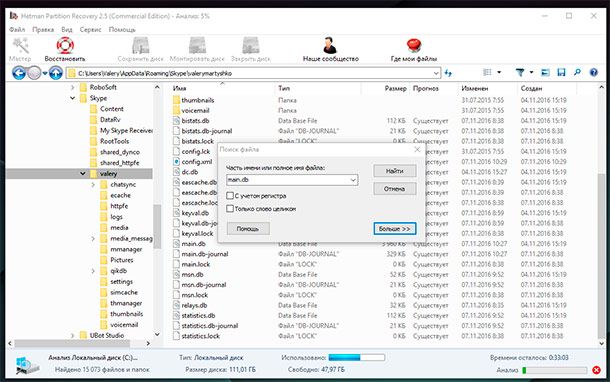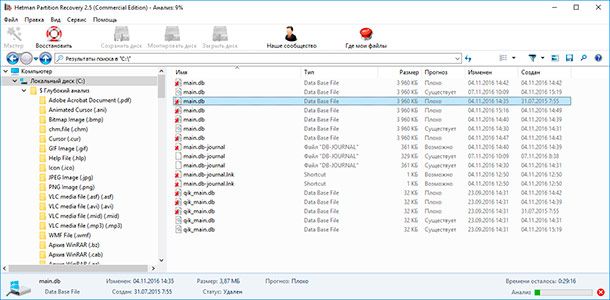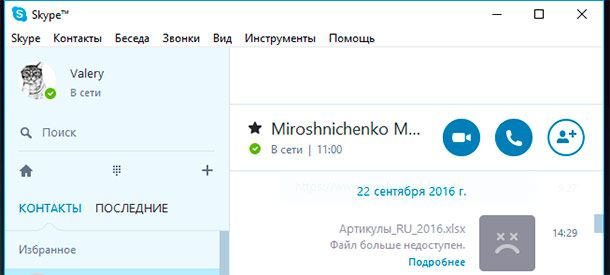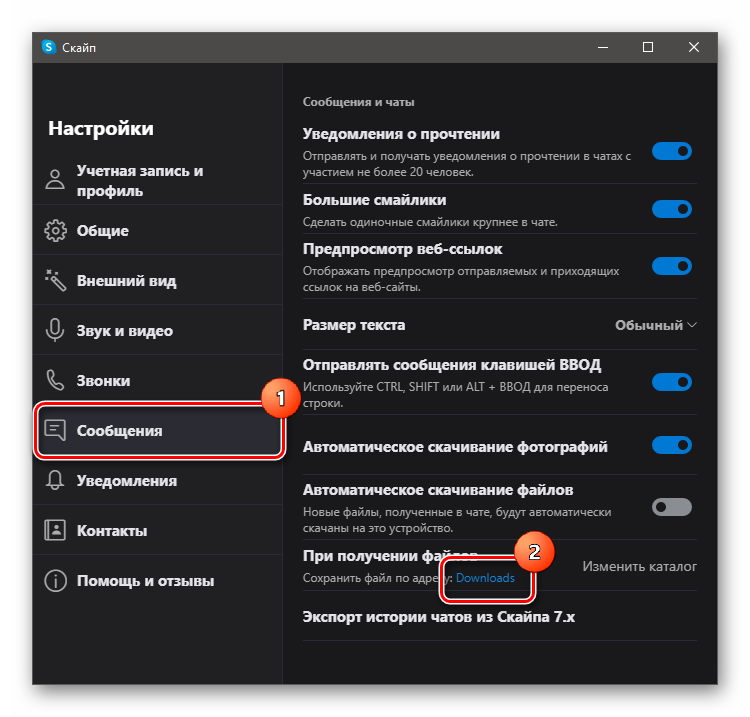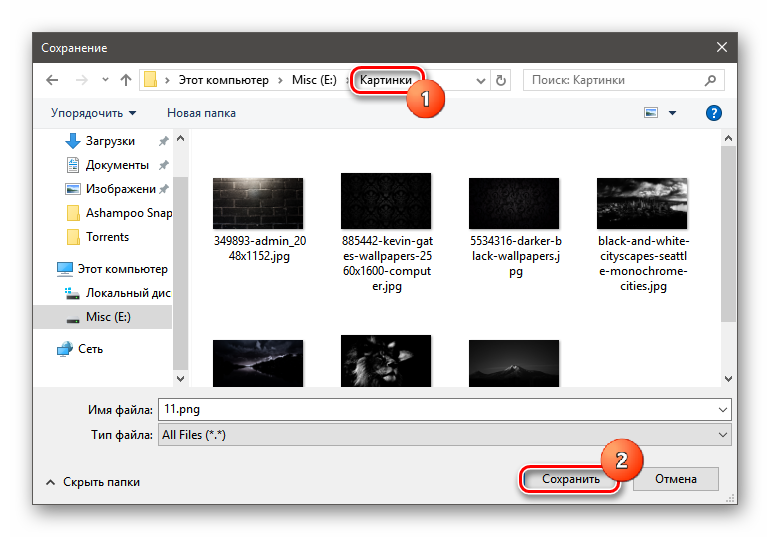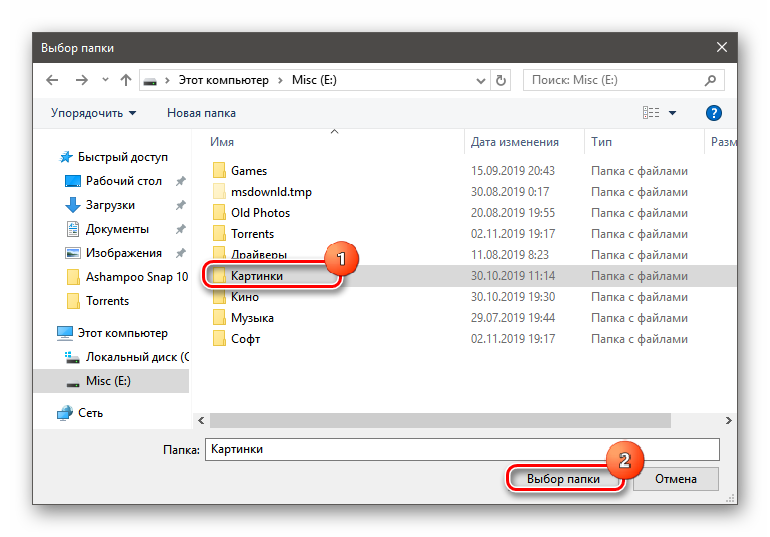Содержание
- Куда сохраняются фото и документы
- Как поменять адрес хранения
- Просмотр истории
- Полезные советы
- Частые вопросы
- Видео по теме
Skype – это многофункциональная платформа. С его помощью можно совершать голосовые или видеозвонки, обмениваться текстовыми сообщениями и различными файлами. Поэтому многие пользователи интересуются, куда Скайп сохраняет файлы. Ответ на данный вопрос зависит от многих факторов – версии ОС, выполненных настроек программы и прочего. В указанной статье разберемся с указанным вопросом.
Куда сохраняются фото и документы
Чтобы понять, куда сохраняются файлы из Скайпа, нужно придерживаться инструкции, которая приводится ниже, с учетом версии своей операционной системы.
Windows 10
Чтобы найти папку, где хранятся все файлы из Скайпа на компьютере с Windows 10, выполните следующее:
- Откройте проводник и перейдите в папку «Этот компьютер».
- Найдите папку «Загрузки».
- После открытия каталога получите доступ ко всем скачанным из Скайпа объектам.
Windows 7
На Windows 7 все файлы, фотографии и видео сохраняются на компьютер в автоматическом режиме. Чтобы найти путь хранения документов, придерживайтесь следующей инструкции:
- Откройте «Мой компьютер».
- Перейдите на диск «С» или в другой каталог, куда устанавливаются все программы на компьютере. Найдите в нем папку под названием Skype.
- Найдите каталог Received Files. Именно здесь Скайп сохраняет файлы по умолчанию.
На заметку:
Чтобы долго не искать, где находится загруженный в Скайп объект, кликните на него дважды прямо в чате. В результате откроется папка, содержащая нужный документ.
На телефоне
В зависимости от типа смартфона и ОС на нем снимки или документы из Скайпа могут сохраняться в разных папках. Но чаще всего такие файлы попадают в каталог «Загрузки». Чтобы открыть ее, выполните следующее:
- Найдите на своем телефоне папку под названием «Мои файлы».
- Найдите папку «Загрузки».
- В результате откроется каталог, где отобразятся все скачанные на устройство файлы, в том числе из Скайпа.
На заметку:
Если в указанном каталоге не обнаружили нужных фото, можете проверить папку под названием «Документы».
Как поменять адрес хранения
Чтобы сохранить фото из скайпа на компьютер в определенную папку, выполните следующее:
- Запустите мессенджер.
- В верхней части открывшегося окна нажмите на значок с тремя точками.
- Выберите пункт «Настройки».
- Откроется окно со всеми настройками мессенджера. Выберите раздел «Сообщения».
- Найдите пункт «При получении файлов».
- Нажмите на кнопку «Изменить каталог».
- Выберите папку для сохранения файлов на своем компьютере.
Просмотр истории
В файле main.db в виде базы данных хранится история переписок в Скайпе. Чтобы найти его на своем компьютере, выполните следующее:
- С помощью комбинации клавиш Win+R запустите окно «Выполнить».
- В появившемся окне введите команду %appdata%Skype и кликните «Ок».
- После выполнения указанной операции откроется проводник. Найдите папку с названием вашей учетной записи и перейдите к ней.
- В открывшемся каталоге найдите main.db.
На заметку:
Файл Main можно скопировать с целью сохранения истории переписок или открыть для просмотра, воспользовавшись специальным софтом.
Полезные советы
Совет №1
При необходимости любой объект из чата в Скайпе, можно сохранить в нужный раздел. Чтобы это сделать, нажмите на документе правой кнопкой мыши. В появившемся контекстном меню выберите пункт «Сохранить как». Укажите каталог, купа должен загрузиться файл. Кликните «Сохранить».
Совет №2
При выявлении проблем с сохранением фотографий в мессенджере, рекомендуем его обновить. Последние версии Скайпа можете скачать с помощью следующих ссылок:
| Андроид | https://play.google.com/store/apps/details?id=com.skype.raider&hl=ru&gl=US |
| Айфон | https://apps.apple.com/ru/app/%8F-iphone/id304878510 |
| Для компьютера | https://www.skype.com/ru/get-skype/ |
Частые вопросы
Где хранится установочный файл, скачанный на официальном сайте мессенджера?
По умолчанию он сохраняется в папке с загрузками. Также открыть каталог с указанным объектом можно правой кнопкой мыши, кликнув на него в нижней строке браузера, где отображается статус загрузки. В появившемся меню выберите «Показать в папке», после чего автоматически откроется нужный раздел.
Как изменить место хранения документов и фото со Скайпа на телефоне?
Изменить указанную настройку на смартфонах нельзя.
Можно ли отправить фотку собеседнику прямо во время звонка?
Да. Этим и Скайп отличается от многих других мессенджеров, где данная функция отсутствует. Прямо во время звонка нажмите на значок «+» и укажите путь к объекту, который хотите переслать. После нажатия кнопки «Ок» документ или фото отобразится в чате с выбранным пользователем.
Куда Скайп сохраняет файлы по умолчанию, скопированные пользователем из чата? Давайте поговорим, как найти документы на устройстве за несколько секунд и получить к ним полный доступ. А еще затронем вопрос, можно ли поменять установленный по умолчанию путь на свой собственный.
Где находится папка
Чтобы понять, куда сохраняются файлы из Скайпа, нужно рассмотреть несколько версий операционной системы – более старую и самую последнюю. Приступим к этому вопросу, обсудим его детально?
На Windows 7
Начнем с Windows 7 – файлы из Skype скачиваются и сохраняются на ваш компьютер автоматически, это могут быть видео или фото, текстовые документы или гифки. Найти искомый каталог можно по следующему адресу:
- Откройте «Мой компьютер»;
- Найдите диск С: и отыщите на нем папку мессенджера;
- Перейдите к каталогу Received Files;
- Именно здесь лежат искомые документы по умолчанию.
Напомним, что найти, где Skype хранит скаченные файлы по умолчанию, можно простейшим способом – просто кликните на документ, скачанный в приложении. Папка откроется автоматически.
На Windows 10
А теперь обсудим, как отыскать, куда Скайп сохраняет файлы на Windows 10:
- Откройте «Проводник»;
- Найдите кнопку «Этот компьютер»;
- Отыщите в каталоге папку «Загрузки»;
- Вот и все – здесь по умолчанию сохраняются документы из мессенджера Скайп.
Где хранятся файлы Скайпа, вы уже знаете – теперь ваши документы не спрячутся, вы с легкостью получите к ним быстрый доступ. Если вас не устраивает хранилище, установленное автоматически, можно самостоятельно поменять путь и установить свое значение!
Как поменять адрес хранения
Вы можете выбрать адрес сохранения самостоятельно – ориентируйтесь на свои пожелания и удобство. Чтобы добиться нужного результата, сделайте следующее:
- Откройте мессенджер;
- Нажмите на кнопку в виде трех точек на верхней панели;
- Выберите из меню пункт «Настройки»;
- На панели с левой стороны экрана выберите раздел «Сообщения»;
- Ищите строку «При получении файлов»;
- Рядом вы увидите кнопку «Изменить каталог»;
- Нажимайте на нее и прописывайте собственный путь в адресной строке;
- Или выберите папочку на экране из доступных вариантов;
- Кликните на кнопку «Выбор», чтобы сохранить внесенные изменения.
Готово! Вы справились с поставленной задачей – теперь документы будут сохраняться по адресу, который выбран вами.
59.8%
пользователей считают эту статью полезной.
Где Skype хранит фото и файлы на компьютере и телефоне
На чтение 4 мин Просмотров 2.6к.
Если вы выберете, куда «Скайп» сохраняет записи (видео, а также другие файлы), их потом будет легче отыскать. Это нужно, чтобы не потерять нужный контент при переустановке или очистке кэша.
Содержание
- Место хранения файлов в Skype на ПК или телефоне
- Медиа
- Сообщения
- Запись звонков
- Учетные записи и основные данные
- Настройки
- Длительность хранения файлов в «Скайпе»
- Обзор
Место хранения файлов в Skype на ПК или телефоне
Место, куда попадают мультимедийные и другие файлы из «Скайпа», зависит от устройства и операционной системы. Кроме того, отдельное хранилище выделяется для сообщений, аудио- и видеозаписей звонков, учетных данных и параметров. На компьютерах с Mac OS служебные файлы «Скайпа» загружаются в каталог, расположенный в папке системных библиотек.
Некоторый графический и служебный контент, включая аватар абонента, дублируется в кэше, т. к. текущая версия мессенджера использует движок Chrome. Папка, куда «Скайп» сохраняет записи (видео и прочие медиа), на смартфонах с Android – Downloads во встроенной памяти.
Медиа
Место сохранения полученных фотографий и видеороликов на Windows зависит от того, какой пункт я выбрала при нажатии на кнопку с 3 точками в окне просмотра:
- в папку «Загрузки»;
- в каталог, указанный через диалоговое окно.
В последнем случае я могу сохранить фото на другой носитель, чтобы не переполнять системный диск.
Остальные файлы на компьютере, например документы, презентации и архивы, сохраняются в папку, которую я задала в настройках «Скайпа», в разделе управления сообщениями. Там я также могу разрешить автоматическую загрузку контента, отправленного контактами. Этот параметр задается отдельно для фотографий и иных объектов.
Сообщения
Переписка в «Скайпе» с привязкой к контактам хранится локально на ПК в проиндексированной базе данных в незашифрованном виде.
Чтобы попытаться прочесть некоторые сообщения, потребуется:
- Зайти в каталог Skype for Desktop, расположенный в хранилище программных данных.
- Открыть папку Indexed DB, а затем – file__0.indexeddb.leveldb.
- Найти там файл с расширением log.
- Открыть его, используя кодировку UTF-16.
- Нажать на Ctrl+F и ввести ник контакта или фразу из сообщения.
- Если отображается набор иероглифов, сменить байтовый порядок на противоположный и повторить попытку.
Если надо быстро очистить переписку, когда нет возможности войти в Skype, следует удалить файлы из каталога file__0.indexeddb.leveldb.
Стоит учитывать, что на Android и iOS, в отличие от системы Windows, хранилище сообщений скрыто от пользователя.
Запись звонков
Записи звонков хранятся на серверах Skype в течение 30 дней. Пока не истек этот срок, пользователь может скачать видеофайл на компьютер или мобильное устройство. В первом случае доступно сохранение в папку загрузок или любой другой каталог. На смартфоне запись видеозвонка загружается в альбом камеры во внутреннем хранилище или на карте памяти.
Учетные записи и основные данные
Сведения о пользователях, вошедших в Skype, а также информация о компьютере, типе подключения к интернету и другие идентификационные сведения хранятся в файле slimcore-aria-cache с расширением data-wal. Этот объект представляет собой смешанную базу данных в формате SQLite 3. Если пользователь перед выходом разрешил сохранение введенных ранее учетных данных, то они записываются в индексный файл кэш-памяти в одноименном каталоге.
Настройки
В файле settings.json, который находится в Skype for Desktop каталога User Roaming App Data, хранятся лишь некоторые параметры приложения:
- положение и состояние окна (свернутое или развернутое);
- статус автозапуска;
- отправка дополнительной телеметрии.
Остальные параметры связаны с аккаунтом и сохраняются на серверах Skype.
Длительность хранения файлов в «Скайпе»
На компьютере и смартфоне контент, который был получен по Skype, хранится до тех пор, пока пользователь не удалит приложение. Если в чате открывается фотография, то она попадает во временную папку. Если не сохранить снимок, то он потеряется при переустановке мессенджера Skype на другом устройстве.
Обзор
Вы знаете, что Skype кроме разговоров передает и принимает аудио, видео, документы. Где расположены эти данные. Рассмотрим куда сохраняются файлы из Скайпа.
Содержание
- Где хранятся файлы Skype Windows 10
- Изменяем каталог загрузок
- Смотрим в Коллекции
- Смотрим пользовательские данные
- Где хранятся файлы Skype Windows 7
- Куда сохраняется на смартфоне
- Вывод
Где хранятся файлы Skype Windows 10
Как называется директория с сохраненной информацией? Смотрим в настройках мессенджера. На компьютере запустите программу, выберите:
Далее:
Откроется директория, где посмотрите скачанные файлы. Способ работает если настройки не менялись.
Изменяем каталог загрузок
Нажмите:
Откроется окно, где найдите нужный каталог. Подтвердите действие нажав кнопку «Выбор папки».
Ограничений по изменению директории нет. Производите редактирование в любой момент.
Смотрим в Коллекции
Разработчики добавили в чате пункт «Коллекция». Нажав по нему, справа отобразятся принятые и отправленные материалы. Выберите нужный файл, далее:
Рассмотренный способ работает во время беседы с другим человеком.
Смотрим пользовательские данные
Где сохраняются файлы Skype, кэш, история переписки, временные данные? Эта информация нужна, чтобы удалить ненужные объекты, просмотреть логи, или найти системный каталог.
В Проводнике перейдите по пути:
Ознакомьтесь с содержимым каталогов. Если директория «AppData» не показывается, включите отображение скрытых файлов.
При использовании Скайпа из Microsoft Store (магазина), информация сохраняется по пути:
Где хранятся файлы Skype Windows 7
В директорию добавляются загруженные изображения, видео, документы. Как ее найти? В Проводнике в адресную строку пропишите «%appdata%», нажмите Enter.
Куда сохраняется на смартфоне
Данные переносятся в папку «Загрузки». Как ее открыть? Перейдите:
Далее:
Откроется папка, где хранятся отправленные файлы Скайп.
Если в рассмотренной директории данных нет, посмотрите в разделе «Документы».
Изменить расположение директории с сохраненными данными, на смартфоне не получится.
Вывод
Мы рассмотрели, где хранятся файлы, скачанные в Скайпе. Самый простой способ — посмотреть в настройках мессенджера. Используйте полученную информацию, сделайте работу в Skype удобнее.
Содержание
- Куда скайп сохраняет файлы по умолчанию: где история переписки, фото, видео, файлы
- Куда скайп сохраняет файлы по умолчанию
- Самой программы
- Видеосообщения
- Скриншоты
- Как сохранять фото и видеосообщение на компьютер
- Где хранится
- Сколько хранится
- Как сохранять
- Файл настройки скайп в виндовс — что это такое
- Чем примечателен main.db — чем его открыть
- Как отредактировать main.db
- Что значит сообщение — файл перемещен
- Что делать если skype не сохраняет настройки
- Как поступить, если ipad не сохраняет фото
- Что делать, если skype не принимает файлы
- Почему не открываются файлы
- Как сделать, чтобы skype сохранял файлы в другую папку?
- Выводы
- Видеообзор
- УДАЛЁНКА.РУ
- Компьютерная помощь на расстоянии!
- Где найти файлы скайпа? Куда они сохраняются [Решено]
- Сохранение файлов в произвольной папке
- Как восстановить удаленную историю, отправленные файлы, контакты и пароль Skype
- Как активировать сохранение данных Skype на компьютере
- Создайте резервную копию данных Skype
- Восстановление Skype из резервной копии файлов учётной записи
- Восстановление Skype без резервной копии файлов учётной записи
- Как восстановить историю чатов Skype
- Как восстановить файлы, присланные или отправленные по Skype
- Как восстановить доступ к учётной записи Skype
- Где хранятся файлы, переданные через Skype?
- Куда сохраняются файлы из Скайпа
- Особенности софта
- Скайп Классик
- Новая версия
- Изменение опций программы
- Куда сохраняются файлы из Скайпа
- Находим папку с закачками
- Сохранение в нужное место
- Смена хранилища по умолчанию
- Каталог закачек на смартфоне
- Заключение
- Куда сохраняются файлы из Скайпа
- Находим папку с закачками
- Сохранение в нужное место
- Смена хранилища по умолчанию
- Каталог закачек на смартфоне
- Заключение
- Где хранятся файлы, переданные через Skype?
Куда скайп сохраняет файлы по умолчанию: где история переписки, фото, видео, файлы
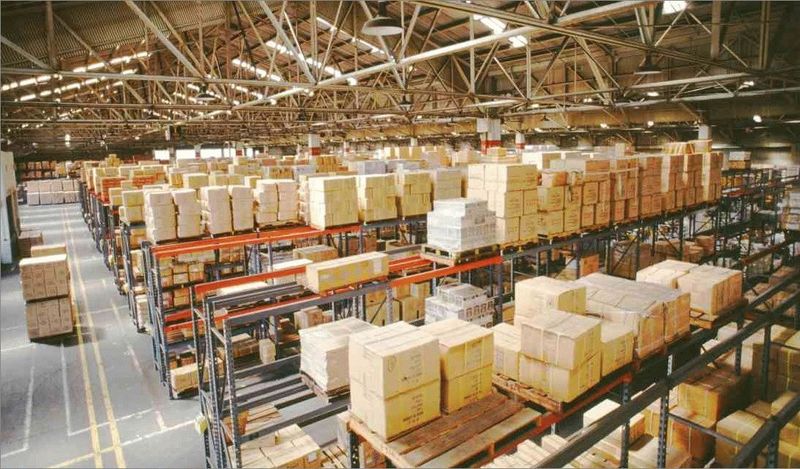
Куда скайп сохраняет файлы по умолчанию
Первый вопрос, приходящий в голову при попытке принять что-то через клиент, − это «Куда он их сохраняет? И как мне теперь архив-то найти?». На самом деле это существенная недоработка скайпа, ведь без выставления соответствующих настроек (как это сделать, мы рассмотрим немного ниже) он не спрашивает, в какую папку ему скачать смешное видео с котиками, а самовольно выбирает каталог.
Это не критично, если файл вам понадобится только один раз – нажмите на его иконку в чате, откройте, посмотрите все, что требуется, и забудьте. Проблема возникает, если вам необходимо сохранить важный рабочий документ – например, прайс услуг, перенести черновик контракта в word на десять миллионов рублей на другой комп, опубликовать фото на сайте одноклассники − а он по умолчанию спрятался неведомо куда.
Чтобы найти нужные данные, вам необходимо:
Конечно, этот алгоритм правилен только для windows. Не в виндовс, а, тем более, на телефонах с android, iphone, названия папок могут существенно различаться.
Если же вы не хотите долго бродить по каталогам, просто откройте нужное сообщение с файлом, нажмите на него правой клавишей мыши и выберите «Показать в папке».
Где искать ваши данные и как их вытащить, мы уже разобрались, теперь осталось найти системные.
Самой программы
Но единого ответа на этот вопрос не существует. Если скачанные архивы всегда складируются в одно определенное место, указанное пользователем или выбранное программой, то вот системные настройки хранятся по всему компьютеру.
Некоторые из них скайп хранит в скрытых папках, что логично. Если закачанные документы не смертельно важны, их можно случайно удалить и просто получить заново, то вот системные настройки – основная часть программы, без которой она не будет работать.
Они находятся в следующих местах:
Будьте осторожны! Неаккуратное изменение – и все придется переустанавливать.
И вроде все просто, но не все вы сможете достать так легко. Например, мало кто знает, где найти видеосообщение.
Видеосообщения
Тут уже перед вами стоит два пути. Первый – воспользоваться main.db. Как это сделать подробно описано в нашей статье про видеосвязь, да и немного информации про таинственный файл можно прочесть ниже.
Поэтому сейчас мы поговорим о втором, немного менее действенном, но более простом методе. Он основан на том, что все видеосообщения тайно находятся у вас на компьютере, хотя скайп и не признается.
Вот и все. Заветный адрес найден. Вам останется только скопировать его куда-нибудь и к имени прописать расширение «.avi».
Посмотреть таким способом ваши видеосообщения нельзя.
Но и на этом проблемы с сохранением не заканчиваются. Коварный скайп еще и куда-то не туда скачивает фотки.
На самом деле фотография, даже с веб камеры, не слишком кардинально отличается от своих собратьев – передаваемых файлов. Она не записывается в особую папку, не передается неведомо куда, выбирая «Мои документы», да и скачивать ее не всегда обязательно – скайп дает отличную возможность предварительного просмотра, если это только не фото на вебкамеру.
Но если она все-таки вам понадобилась, то откройте ту самую папку на диске С, найдите в ней подпапку с вашим логином, а в ней – каталог Pictures. Вот и все. Все записанные картинки лежат там – ищите. Удобная галерея, отсортированная по дате. Осталось только снять красивую фотку на вебку. Кстати, немного об этом написано в одной из наших статей — где стоп кадр в скайпе.
Ну а что со снимками?
Скриншоты
Скрины, как ни странно, хранятся точно там же. Правда, только если они сделаны с помощью плагина (скачать плагин для скайпа), ведь делать скриншоты в «ванильном» скайпе возможности нет.
Ну а если вы делаете скриншот при помощи стандартной клавиши, то вам необходимо просто открыть какой-либо редактор, вставить его туда при помощи нужной функции и самому выбрать место, куда все это скидывать.
Из всего этого плавно вытекает следующий вопрос…
Как сохранять фото и видеосообщение на компьютер
И, собственно, ответ на него. Ничего самостоятельно сохранять вам не нужно. Скайп принимает все данные и видеосообщения за вас, качаются они тоже сами – вам остается только папку выбрать. Все ответы на этот вопрос разбросаны по самой статье, обязательно прочтите.
Справившись с легкими вопросами, вы можете перейти и к более сложным. Например, как сохранить все диалоги на своем компьютере?
Где хранится
Ну а она, включая отправленные и полученные сообщения, как не удивительно, вполне досягаема, и ее очень легко можно достать. Она вновь хранится в том самом таинственном файле main.db. Уже интересно, что он из себя представляет? В глазах загорается огонек любопытства? Подождите немного. Всему свое время — придет время и узнать о тайной базе данных со всеми скайп-данными. Впрочем, если так невтерпеж, просто пролистайте до нужного заголовка.
А те, кто остался со мной, могут получить ответ на еще один вопрос.
Сколько хранится
Конечно, хотелось бы, чтобы все так называемые «логи» хранились с самого начала вашего пользования скайпом, и история переписки никогда не терялась, но для этого нужно быть очень предусмотрительным человеком. Но так было раньше.
Теперь же, чтобы системные файлы не раздувались до огромных объемов, скайп сам устанавливает период – 3 месяца. Не много и не мало. Если вам что-то может понадобится через год – просто сохраните всю переписку.
Ну а как это сделать описано ниже.
Как сохранять
Тут перед вами два пути. Первое – это установить какой-нибудь плагин, подходящий для этих целей. Их много, им также посвящена отдельная статья.
Второй же звучит так:
Когда он скопирован и перемещен, вся ваша переписка в безопасности и доступна в любой момент.
Ну а теперь о системных базах данных.
Файл настройки скайп в виндовс — что это такое
Некоторая часть локальных настроек спрятана в файле config, вы даже сможете его открыть в блокноте, но… Но смысла в этом мало. Большая часть записей сделана на машинном коде, поэтому для обывателя файл недоступен.
Чем примечателен main.db — чем его открыть
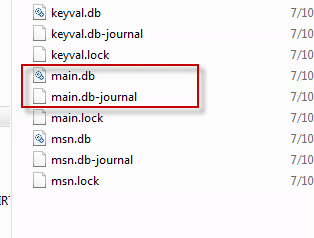
Открываются такой формат очень просто – при помощи любой системы управления базами данных – она находится по соответствующему запросу. Самая простая система – это access, составная часть пакета офисных программ. Можете и поискать что-нибудь подходящее из пакета sharepoint.
Можете просмотреть и извлечь историю через SkypeLogView или SkypeHistoryViewer.
Как отредактировать main.db
Но открыть-то его вы откроете, но толку с этого никакого не будет. Все системные файлы скайпа спокойно открываются, скачиваются и заменяются новыми, но, тем не менее, они бесполезны для обычного обывателя.
Так и тут. Редактирование доступно, вы можете делать все, что захотите – например, изменять старую переписку, − но вряд ли сможете. Придется сесть и разобраться во всех полях, а мало у кого есть столько времени и навыков.
Что ж, с темой практически покончено. Осталось только упомянуть о самых распространенных вопросах и проблемах, возникающих при передаче документов.
Что значит сообщение — файл перемещен
Чаще всего коварное сообщение «файл перемещен» подстерегает пользователя при попытке открыть какой-либо переданный документ из истории чата скайпа.
Обычно это означает, что присланные данные были перемещены вами же в какой-либо другой каталог. То есть, предположим, скачанные картинки хранятся у вас в папке А. Скайп запомнил этот путь. Вы взяли один из них и самостоятельно переместили его в папку Б.
После этого вы попытаетесь открыть его через историю чатов, он ищет его в указанной папке А, но его там уже нет. Вот он и сигнализирует, что отмеченный вами файл не на месте. Решение одно: вспоминайте, куда перемещали, и открывайте сами. Если бы скайп отслеживал все переданные документы на компьютере, он бы постоянно ломался.
То же самое решение и на смартфоне, и на планшете.
Что делать если skype не сохраняет настройки
В этом случае, скорее всего, проблема в том, что у вас поврежден тот самый системный файл с настройками (который на машинном коде). В данном случае самое простое и легкое решение – это просто переустановить скайп. Вы ничего не потеряете, все переписки подгрузятся вам автоматически.
Как поступить, если ipad не сохраняет фото
Тут тоже перед вами предстает два пути: переустановить скайп или обратится в техподдержку. Второе обычно применяют, когда первое не помогло. Но иногда возникает и третий путь решения: починить устройство.
Иногда ipad не просто не сохраняет фото, полученные со скайпа, но и не сохраняет фото с приложений вообще.
Что делать, если skype не принимает файлы
Тут уже проблема в самом скайпе – просто полностью переустановите его, предварительно полностью удалив. Он просто сбоил. Есть и другой тип решения, но он более долгий и менее логичный.
Вы можете просто завести новый аккаунт – с него любой документ примется просто прекрасно.
Почему не открываются файлы
Если же файлы принимаются, но не открываются − скорее всего, вы не можете открыть такой формат. Скачайте необходимую программу.
Второй вариант – когда данные повреждены. Вам нужно получить его еще раз.
Как сделать, чтобы skype сохранял файлы в другую папку?
Для этого необходимо:
Выводы
Файлы в скайпе – вещь удобная, если научиться ими пользоваться.
Видеообзор
Источник
УДАЛЁНКА.РУ
Компьютерная помощь на расстоянии!
Где найти файлы скайпа? Куда они сохраняются [Решено]
Если вам прислали сообщение с каким-то документом и его необходимо получить на свой компьютер, просто скачиваем его. Даже если вы его сразу не смогли найти не переживайте, все файлы остаются только у вас на устройстве и никуда они от вас не денутся. Все принятые Skype файлы сохраняются в системной папке. Ее можно найти по такому пути:
C:UsersИмя_ПользователяAppDataRoamingSkypeMy Skype Received Files.
В старых версиях при получении файла программа запрашивала у пользователя место, куда требуется сохранить его. В новых же версиях по умолчанию в качестве хранилища полученных файлов установлена папка по адресу C:UsersИмя_ПользователяAppDataRoamingSkypeMy Skype Received Files.
Для Windows XP, которая до сих пор установлена на немалом количестве компьютеров, таким адресом является C:Documents and SettingsИмя_ПользователяApplication DataSkypeMy Skype Received Files.
Отыскать ее можно как вручную через Проводник, так и в самом Скайпе. Для этого требуется через главное меню выбрать «Инструменты» — «Настройки» — «Чаты и СМС» — «Настройки чата», далее внизу окна отыскать параметр «Сохранять все файлы в» и щелкнуть левой кнопкой мыши по ссылке, выделенной синим цветом.
Сохранение файлов в произвольной папке
Скайп позволяет самостоятельно установить папку по умолчанию, куда будут записываться все принятые от собеседника файлы. Для того, чтобы сделать это, нужно:
Достаточно создать ярлык этой папки, находящейся, например, по адресу C:UsersИмя_ПользователяAppDataRoamingSkypeMy Skype Received Files, или C:Documents and SettingsИмя_ПользователяApplication DataSkypeMy Skype Received Files – для Windows XP, и поместить его на Рабочий стол. Теперь, чтобы добраться до нужных файлов, не нужно будет вызывать меню настроек приложения.
Источник
Как восстановить удаленную историю, отправленные файлы, контакты и пароль Skype
Skype является одним из наиболее популярных и используемых приложений, обеспечивающих текстовую, голосовую и видеосвязь между пользователями. С его помощью можно абсолютно бесплатно осуществить аудио или видео звонок, или общаться в режиме чата. Вся история сообщений и звонков между пользователями, а также отправленные или принятые файлы сохраняются в Skype, и пользователь имеет к этим данным постоянный доступ.
Такая информация очень важна, а пользователи часто не предают ей должного значения. Но стоит утерять доступ к аккаунту программы или переустановить её по каким-то причинам (например, в результате переустановки операционной системы), и мы начинаем задумываться о необходимости восстановления истории Skype. Особенно в случае с аккаунтами, которые используются в рабочих или бизнес целях.
Способы восстановить историю, а также доступ к аккаунту и отправленным файлам Skype существуют, и мы их опишем в нашей статье.
Как активировать сохранение данных Skype на компьютере
Для того, чтобы иметь возможность восстановить историю переписок и отправленные по Skype файлы, необходимо убедиться, что на вашей программе активирована функция сохранения этих данных.
Чтобы убедиться, сохраняет ли Skype историю на вашем компьютере, откройте программу и выберите меню Инструменты / Настройки / Безопасность / Настройки безопасности. Найдите раздел «Сохранять историю…» и выберите в всплывающем меню срок, за который она будет сохраняться.
Создайте резервную копию данных Skype
После того, как история вашего аккаунта в Skype была создана, можно сделать её резервную копию.
Для этого, закройте Skype и перейдите в папкуC:UsersИмяПользователяAppDataRoamingSkype
В данной папке сохранены все данные Skype вашего компьютера, в том числе всех аккаунтов, с которых логинились в Скайп на данном компьютере. Идеальным вариантом, будет создать резервную копию всей данной папки.
Восстановление Skype из резервной копии файлов учётной записи
Если пользователем создана резервная копия файлов учётной записи Skype, то восстановить его работоспособность после переустановки операционной системы или форматирования жесткого диска не составит труда.
Для этого достаточно зайти в папку C:UsersИмяПользователяAppDataRoamingSkypeВашЛогинSkype и заменить файлы main.db и папку «My Skype Received Files», на созданные раннее их резервные копии. В результате этого, в вашем переустановленном Skype отобразится история чатов и все отправленные и присланные файлы, на момент создания резервной копии таких файлов.
Восстановление Skype без резервной копии файлов учётной записи
Если резервная копия файлов Skype пользователем заранее не создана, то восстановить её можно следующим образом.
Как восстановить историю чатов Skype
После переустановки операционной системы или самой программы, в момент её первого запуска, в Skype автоматически подгружается часть истории чатов и данных пользователя, которая сохраняется программой в облаке. Эта часть данных составляет – 30 последних дней.
Чтобы восстановить историю Skype за период более чем 30 последних дней, пользователю необходимо заменить существующий файл main.db, на этот же файл, но который содержит полную историю. Для этого, восстановим файл истории Skype с жесткого диска, на котором ранее была установлена программа с полной историей.
Запустите Hetman Partition Recovery и просканируйте жесткий диск компьютера.
Примечание. Если необходимо восстановить историю Skype после удаления программы и её переустановки, то достаточно будет просканировать диск с помощью быстрого сканирования. В случае переустановки операционной системы и/или форматирования жесткого диска – просканируйте диск используя Полный анализ.
После окончания анализа, программа найдёт большое количество файлов. Чтобы быстрее найти необходимый файл можно воспользоваться поиском: просто нажмите на иконке с лупой в правой верхней части экрана и введите название файла в открывшемся окне «Поиск файла» и нажмите Найти.
В результате программа отобразит файлы, которые совпадают с искомым. Из найденного списка выберите нужный файл. В нашем случае, программа отобразила несколько файлов main.db, и мы выбираем тот, который имеет наиболее старую дату создания и восстанавливаем его.
Перейдите в папку C:UsersИмяПользователяAppDataRoamingSkypeВашЛогинSkype и замените существующий файл main.db на восстановленный. После этого запустите Skype и проверьте наличие истории за период более чем 30 предыдущих дней.
Как восстановить файлы, присланные или отправленные по Skype
Но, восстановленная история Skype не будет полной, так как (как уже оговаривалось выше) файл main.db не содержит в себе отправленные и присланные с помощью Skype файлы. Поэтому они в чате будут недоступны и отображены таким образом:
Чтобы восстановить отражаемость отправленных и полученных файлов Skype или один из отправленных или полученных по Skype файлов, необходимо восстановить указанную выше папку «My Skype Received Files», которая расположена по адресу C:UsersИмяПользователяAppDataRoamingSkype, и в которую сохраняются все необходимые файлы, или конкретный файл, в котором есть необходимость у пользователя.
Для этого, после окончания процесса сканирования жесткого диска с Hetman Partition Recovery найдите среди восстановленных файлов нужный файл, восстановите его и сохраните обратно его в папку C:UsersИмяПользователяAppDataRoamingSkypeMy Skype Received Files. После этого от снова отобразится в Скайпе.
Но если вам нужен именно данный файл, то в Skype его помещать не обязательно – можно просто восстановить и использовать.
Как восстановить доступ к учётной записи Skype
Часто пользователи Skype, не запускают его вручную. По умолчанию в программе установлен автоматический запуск программы вместе с Windows. Это приводит к тому, что логин и пароль доступа к Skype вводится только один раз – при установке программы, после чего они могут быть забыты.
Если пользователю по каким-то причинам, не удаётся восстановить доступ к своей учётной записи Skype, или им забыт или утерян пароль доступа к учётной записи или даже логин, то восстановить доступ к ней можно следующим образом.
Источник
Где хранятся файлы, переданные через Skype?
Куда сохраняются файлы из Скайпа
Более 450 миллионов человек по всему миру инсталлировали Skype. Причиной такой популярности стали возможности приложения. При помощи него можно не только звонить и отправлять сообщения, но и передавать важные бумаги, изображения, снимки, видеозаписи и т.д. Однако юзерам нужно знать, куда Скайп сохраняет файлы, пересланные в переписке.
Особенности софта
Известная программа регулярно обновляется, разработчики устраняют ошибки и баги, улучшают производительность, изменяют работу некоторых функций. К примеру, в старых версиях софта все полученные документы, картинки и видео можно было сохранять вручную. Человеку нужно было кликнуть на сообщение и указать папку, куда документ отправится.
Сейчас же ситуация несколько изменилась. И есть определенные нюансы загрузок для новой и старой версий программы. Попробуем с ними разобраться.
Скайп Классик
Так куда отправляются загруженные картинки, гифки, видеозаписи и прочие документы в классической программе? Ответ прост — в раздел Received Files. Найти эту папку можно на системном диске C. Пользователю нужно:
Также зайти в раздел можно просто нажав на файл, который был скачан через приложение. После клика откроется окно со всеми загруженными через Skype файлами.
Новая версия
А вот в обновленной программе изначально все документы сохраняются в папку «Загрузки» пользовательского каталога. Также в ней появился для каждого чата пункт «Коллекция». Когда вы его нажмете, справа появится форма со всеми отправленными и принятыми материалами. Вы можете кликнуть ПКМ на нужный, выбрать опцию «Сохранить как…» и указать уже любую другую папку назначения.
Изменение опций программы
Большинству пользователей не с руки постоянно открывать проводник и тратить драгоценное время на поиски важного документа или снимка, загруженного при помощи Skype. Разработчики предусмотрели такую ситуацию и добавили функцию, позволяющую изменить папку для сохранения мультимедиа. Но имеется она только в старой версии.
Для изменения конфигурации юзеру необходимо:
Человеку следует опуститься в самый низ страницы и найти блок «При получении файлов…». В этом разделе юзер может выбрать папку для загрузки. Также можно активировать опцию, позволяющую при каждой загрузке указывать новый путь для сохранения.
Куда сохраняются файлы из Скайпа
Многие пользователи не знают, куда Скайп сохраняет файлы. А иногда их очень даже нужно вытащить для дальнейшего использования. И сделать это можно несколькими способами. О них сейчас мы поговорим подробнее.
Находим папку с закачками
Первым делом нам нужно понять, где хранит принятые элементы мессенджер. Узнать наименование папки и ее расположение можно из настроек Skype. Для этого есть определенный алгоритм действий. Достаточно следовать ему. И тогда все получится.
После этого действия в проводнике откроется папка с закачками. Обычно это стандартный каталог (если настройки Скайпа не менялись). Теперь можно управлять скачанными элементами так, как вам угодно. Как видите, все предельно просто.
Сохранение в нужное место
Если вы не смогли найти хранилище с загрузками, то есть еще один вариант – сохранение файлов из чата в нужную вам папку. Вот подробная инструкция с четким алгоритмом действий, которая точно расскажет, что и как нужно делать.
Вот и все. Теперь только осталось повторить процедуру для всех оставшихся файлов. В результате они будут расположены в том месте, которое вы сами выберете. Однако это не очень удобно. Есть способ намного проще. О нем в следующей главе.
Смена хранилища по умолчанию
Для этого нам снова потребуется посетить настройки Skype. Ведь это можно сделать только с их помощью. Новичкам потребуется подробная инструкция с четким алгоритмом действий. Она поможет все сделать правильно.
Вот после этого все файлы будут по умолчанию скачиваться туда, куда нужно пользователю. Так гораздо проще, чем вручную работать с каждым элементом в требуемой папке. Как видите, настройка не особенно сложная.
Каталог закачек на смартфоне
А куда помещает файлы мобильное приложение мессенджера? Здесь все просто. В этом случае используется каталог, который система использует по умолчанию для размещения загрузок. На аппаратах под управлением ОС Android это папка «Downloads».
Заключение
Итак, мы попытались понять, куда Скайп сохраняет файлы по умолчанию. Оказывается, найти эту папку не составляет никакой проблемы. Даже изменить каталог не очень трудно. Если следовать предоставленным инструкциям.
Куда сохраняются файлы из Скайпа
Многие пользователи не знают, куда Скайп сохраняет файлы. А иногда их очень даже нужно вытащить для дальнейшего использования. И сделать это можно несколькими способами. О них сейчас мы поговорим подробнее.
Находим папку с закачками
Первым делом нам нужно понять, где хранит принятые элементы мессенджер. Узнать наименование папки и ее расположение можно из настроек Skype. Для этого есть определенный алгоритм действий. Достаточно следовать ему. И тогда все получится.
После этого действия в проводнике откроется папка с закачками. Обычно это стандартный каталог (если настройки Скайпа не менялись). Теперь можно управлять скачанными элементами так, как вам угодно. Как видите, все предельно просто.
Сохранение в нужное место
Если вы не смогли найти хранилище с загрузками, то есть еще один вариант – сохранение файлов из чата в нужную вам папку. Вот подробная инструкция с четким алгоритмом действий, которая точно расскажет, что и как нужно делать.
Вот и все. Теперь только осталось повторить процедуру для всех оставшихся файлов. В результате они будут расположены в том месте, которое вы сами выберете. Однако это не очень удобно. Есть способ намного проще. О нем в следующей главе.
Смена хранилища по умолчанию
Для этого нам снова потребуется посетить настройки Skype. Ведь это можно сделать только с их помощью. Новичкам потребуется подробная инструкция с четким алгоритмом действий. Она поможет все сделать правильно.
Вот после этого все файлы будут по умолчанию скачиваться туда, куда нужно пользователю. Так гораздо проще, чем вручную работать с каждым элементом в требуемой папке. Как видите, настройка не особенно сложная.
Каталог закачек на смартфоне
А куда помещает файлы мобильное приложение мессенджера? Здесь все просто. В этом случае используется каталог, который система использует по умолчанию для размещения загрузок. На аппаратах под управлением ОС Android это папка «Downloads».
Заключение
Итак, мы попытались понять, куда Скайп сохраняет файлы по умолчанию. Оказывается, найти эту папку не составляет никакой проблемы. Даже изменить каталог не очень трудно. Если следовать предоставленным инструкциям.
Где хранятся файлы, переданные через Skype?
КУДА ЗАГРУЖАЮТСЯ ФАЙЛЫ, ПЕРЕДАННЫЕ ЧЕРЕЗ SKYPE?
Со времени создания программы Skype она получила широкое распространение и высокую оценку среди пользователей интернета за удобство и простоту применения. Однако после того, как эту программу в середине 2011 г. выкупила компания Microsoft, качество ее работы, на мой взгляд, значительно ухудшилось. Нельзя сказать, что новый владелец стал умышленно вредить своим пользователям (хотя всем известная жадность Microsoft иногда их подталкивает именно к подобным шагам). Введенные навороты в новых версиях программы часто не компенсируют те неудобства, к которым они приводят. Многих стало раздражать обилие рекламы, усложнение процесса создания учетных записей, привязка новых учетных записей к социальным сетям и сервисам Microsoft и, как следствие, потеря анонимности. А неустойчивая работа программы на маломощных компьютерах, на которых она имеет привычку подвисать, вообще заставляет некоторых пользователей удалять ее или просто отключать. Конечно, с этими проблемами можно бороться. В этой статье предлагается рассмотреть один из недостатков программы Skype и методы борьбы с ним.
В статье «Особенности применения программы Skype», которая несколько устарела, в связи с обилием обновлений программы, выпущенных впоследствии, говорилось о ее достоинствах, а теперь поговорим об одном недостатке, заложенным разработчиками от Microsoft, который может привести к нежелательным последствиям.
Вы никогда не пытались найти фотографии и файлы, который ваши друзья отправили вам через Skype? Нет, не те, что вы только что получили, а те, которые пришли вам неделю, месяц, а может и более назад. Опа-на, а ведь если вы их и сохранили на своем компьютере, то найти их вам будет не так просто. И это не зависит ни от вашей операционной системы (будь то Windows 7 или 10), ни от настроек Skype, а зависит только от версии программы, установленной на вашем ПК.
Где искать переданные через Skype фотографии
Все переданные через Skype файлы, в т.ч. и фотографии, сохраняются в скрытой папке AppData. А точнее путь, к фотографиям выглядит «C:UsersИмя пользователя ПКAppDataRoamingSkypeУчетное имя пользователя Skypemedia_messagingmedia_cache_v2» (в принципе, имя последней папки зависит от версии вашей программы Skype, и таких папок может быть несколько). И, чтобы добраться до этой папки, вам, в первую очередь, необходимо включить отображение скрытых папок, как это описано в статьях «Особенности отображения файлов в операционных системах Windows (персональные настройки компьютера)» и «Отображение скрытых файлов в Windows 10». Если у вас нет желания открывать скрытые папки, вы можете ввести в окне команды «Выполнить» (см.1 Рис.1) или в окне командной строки вышеуказанный путь к этой папке и нажать кнопку «Enter». Следует отметить, что другие файлы (не фотографии), полученные через Skype, у вас могут сохраняются в папке «explorer %APPDATA%SkypeMy Skype Received Files» (она же «C:UsersИмя пользователя ПКAppDataRoamingSkypeУчетное имя пользователя Skype My Skype Received Files»).
Чем опасен существующий метод сохранения файлов
Такой способ сохранения файлов кроме неудобства поиска загруженных файлов чреват тем, что может привести к переполнению системного диска и, как следствие, к отключению Программы «Восстановление компьютера», а также к потере ранее созданных точек восстановления. Еще это приведет к уменьшению скорости работы компьютера, т.к. уменьшается объем виртуальной памяти, которая обеспечивает увеличение объема оперативной памяти за счет дискового пространства системного диска.
Нужно сказать, что место сохранения файлов не зависит от настроек программы Skype, которые вы можете установить (но без какого-либо влияния на реальные настройки), если вы откроете окно программы, а в нем на вкладке «Инструменты» (см.1 Рис.2) выберите «Настройки» (см.2 Рис.2). В новом окне выберите «Чаты и SMS», после чего перед вами откроется окно, похожее на Рис.3.
Предполагаемые возможности настройки порядка сохранения переданных через Skype файлов (и фотографий в т.ч.) вы можете установить в разделе «При получении файлов…» (см.1 Рис.3). Кстати, на Рис.3 показана безуспешная попытка изменить папку сохранения файлов, переданных через Skype. Я специально создал папку «SKYPE» в разделе «Загрузки» (см.2 Рис.3), но ни файлы, ни фотографии туда не попадают. На настоящий момент эти настройки не работают, по крайней мере, в последних версиях программы Skype. Возможно, со временем представители доблестного Microsoft это исправят. А сейчас рассмотрим, как сохраняются фотографии переданные через Skype, и как можно повлиять на описанную ситуацию.
После того, как вы в программе Skype приняли фотографию, отправленную вашим другом, у вас в окне программы отображается ее миниатюрное изображение (см.1 Рис.4). При этом в вашей папке «C:UsersИмя пользователя ПКAppDataRoamingSkypeУчетное имя пользователя Skypemedia_messagingmedia_cache_v2» автоматически создается файл (см.2 Рис.5), который является миниатюрой полученной вами фотографии, и который программа Skype отображает в своем окне. Этот файл небольшой по объему и предназначен только для просмотра в окне Skype, хотя из папки, где он хранится, вы можете его открыть с помощью любого графического редактора или программы просмотра изображений.
Если вы захотите скачать фотографию (файл), вам достаточно щелкнуть по миниатюре в окне программы Skype. После этого в вышеуказанной папке появится еще один файл (с тем же именем, но другим расширением), который будет соответствовать загруженному файлу (см.1 Рис.5), и который будет по объему значительно больше своей миниатюры.
Если вы до вышеуказанных действий (загрузки файла в скрытую папку) попытаетесь скачать фотографию в папку, отличную от той, где сохранилась миниатюра, у вас ничего не получится. Независимо от ваших настроек программы Skype операционная система все равно сохранит файлы и фотографии в вышеуказанных папках. Однако после загрузки файлов в скрытые папки вам будет предоставлена возможность повторного сохранения файла, но уже в выбранную вами папку. Для этого в окне программы Skype щелкните по миниатюре правой кнопкой мыши и появившемся контекстном меню выберите «Сохранить как». После этого в окне «Сохранение» (см. Рис.6) выберите папку, в которой вы хотите сохранить свой файл (фотографию). Но при этом не забывайте, что на вашем компьютере уже есть один экземпляр выбранного вами файла, и он хранится в одной из подпапок скрытой папки «AppData».
Рекомендации
Чтобы избежать переполнения вашего системного диска и, как следствие, отключения функции «Восстановление компьютера», а также уменьшения производительности работы компьютера, после сохранения файлов и фотографий, переданных по Skype в выбранной вами папке (желательно на несистемном диске), периодически очищайте папки «C:UsersИмя пользователя ПКAppDataRoamingSkypeУчетное имя пользователя Skypemedia_messagingmedia_cache_v2» и «C:UsersИмя пользователя ПКAppDataRoamingSkypeУчетное имя пользователя Skype My Skype Received Files» от повторно сохраненных вами файлов.
Источник













.jpg)

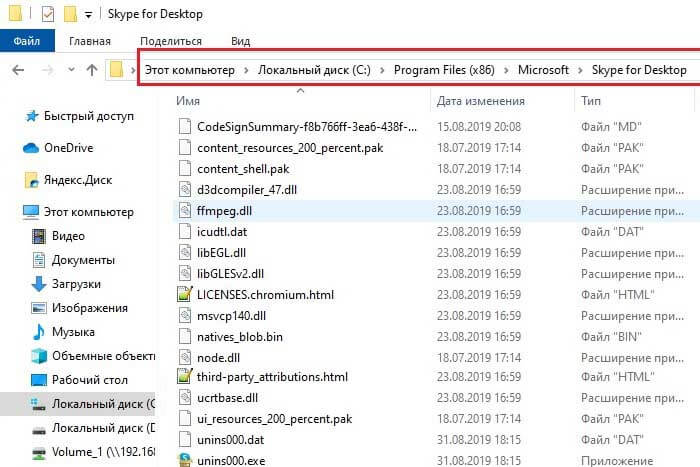
.jpg)