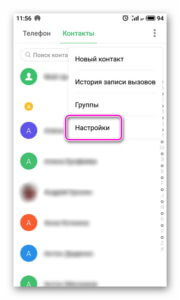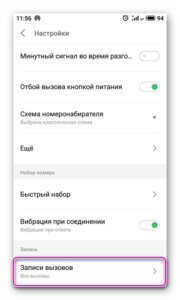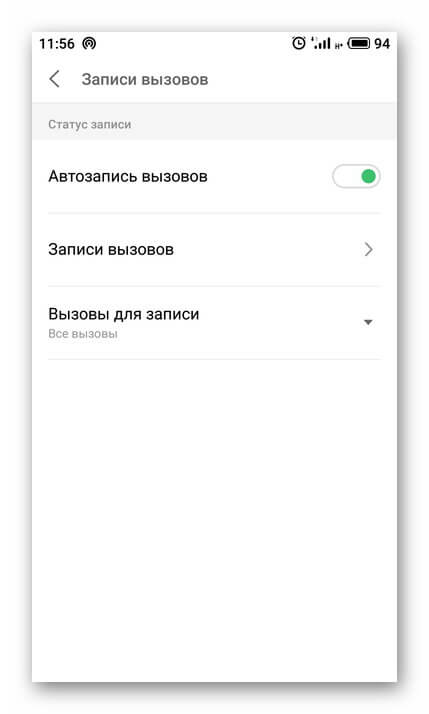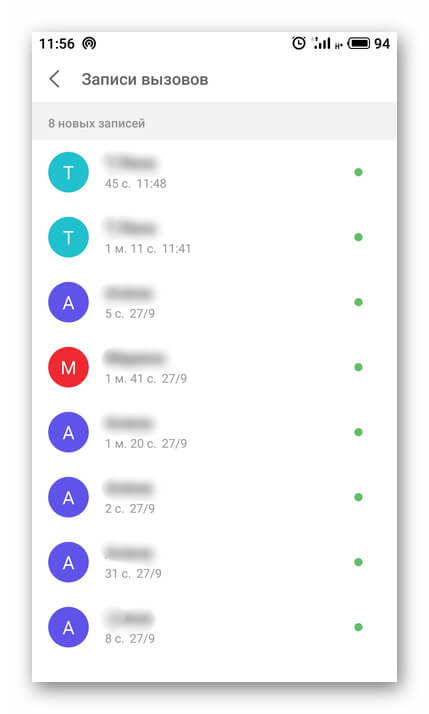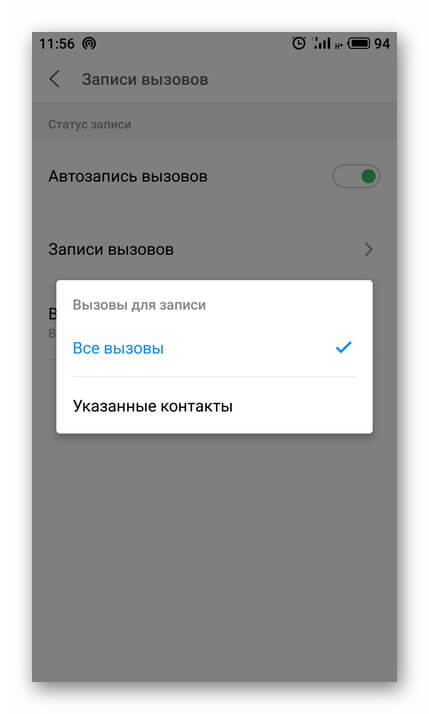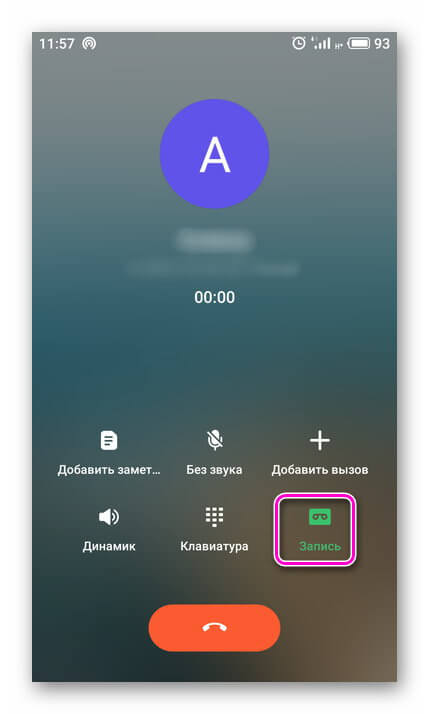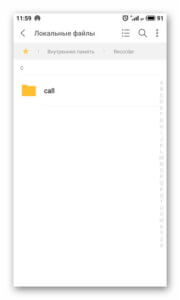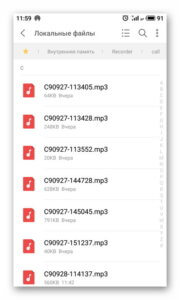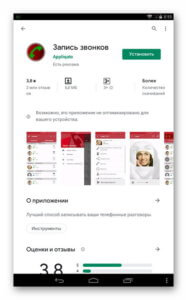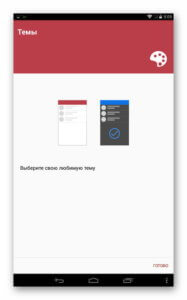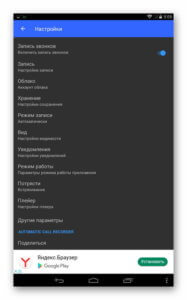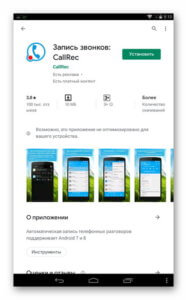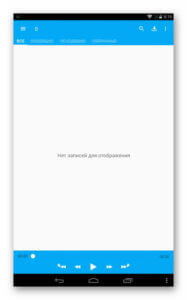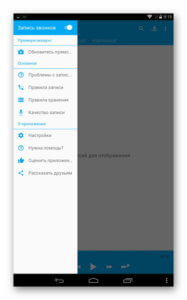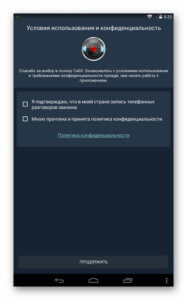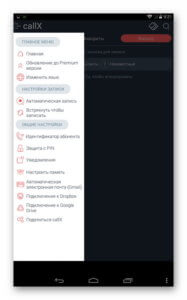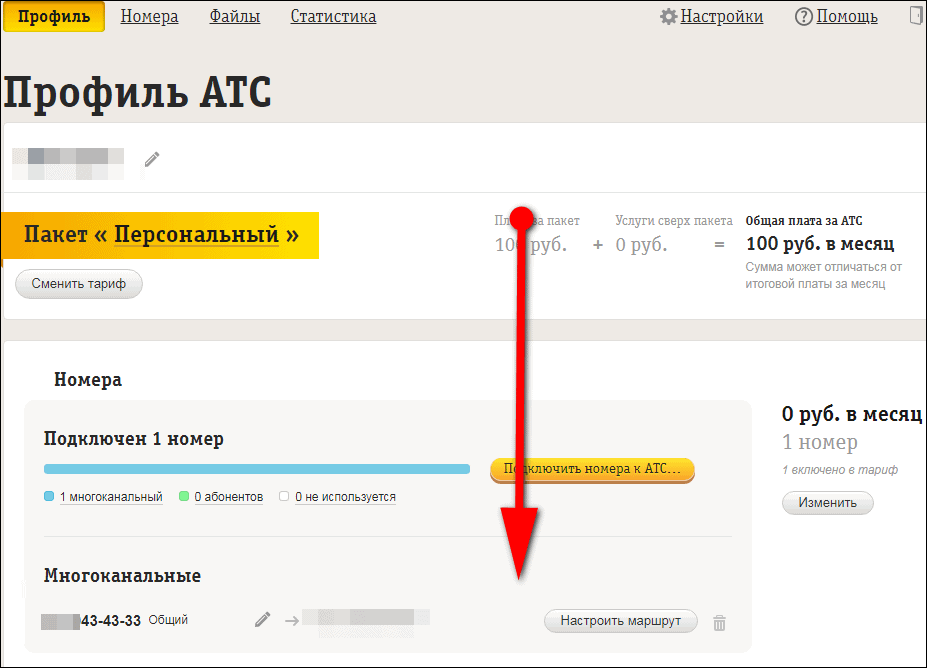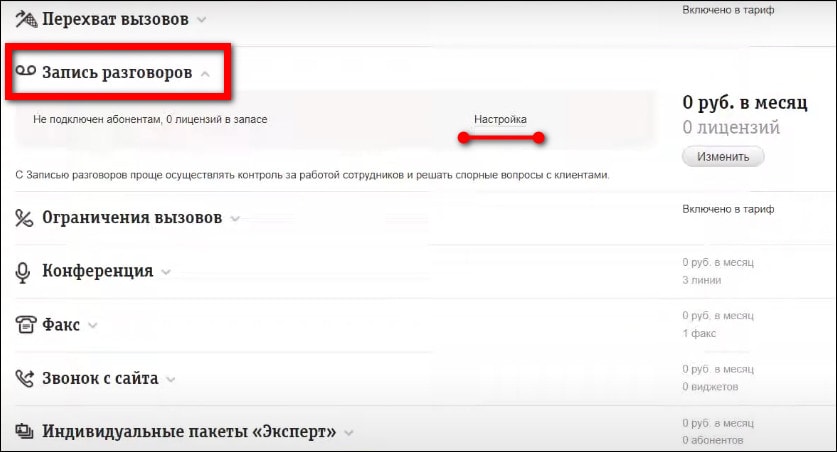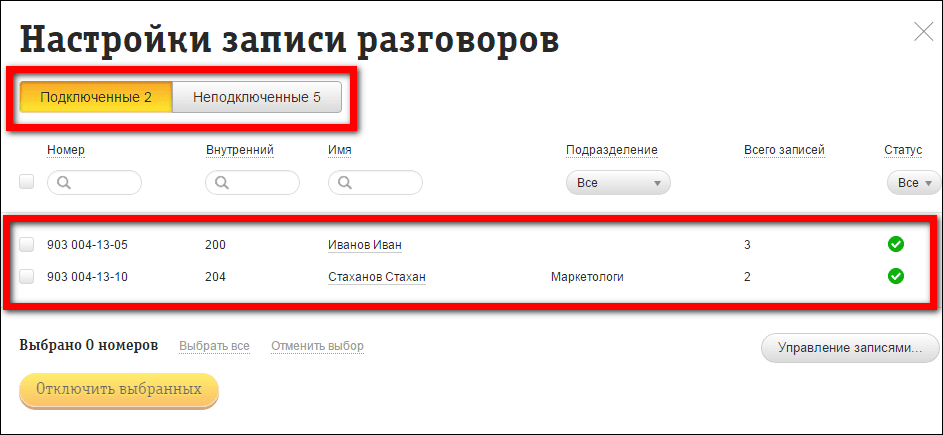Часто у владельцев смартфонов и планшетов появляется необходимость записать важную беседу с другим абонентом, например, консультацию по какому-либо вопросу, чтобы иметь возможность воспроизвести файл и извлечь из него полезную информацию. О том, куда сохраняется запись разговора на Андроид и как её прослушать, расскажет Appsetter.ru
Содержание
- Как включить запись разговоров
- Где сохраняется запись разговоров
- Сторонние приложения для записи разговоров
- “Запись звонков”
- Запись звонков: CallRec
- Auto Call Recorder
- Заключение
Как включить запись разговоров
Возможность записать телефонный разговор появилась на мобильных устройствах на базе Android 6.0 и новее. Найти её и активировать можно в настройках гаджета. Для этого открывают “Контакты”, затем “Настройки”, прокручивают страницу вниз и нажимают “Запись разговора”.
Чтобы активировать функцию в автоматическом режиме, нажимают “Автозапись вызовов”. В этом случае каждый диалог по телефону будет записан и сохранён в память телефона.
Во вкладке “Записи разговоров” доступны последние записанные беседы, здесь их можно прослушать, а также удалить те, которые не нужны.
В разделе “Вызовы для записи” можно указать, какие разговоры будут сохранены – все или только с определёнными абонентами.
После активации функции во время выполнения звонка на экране появится кнопка “Запись”. Если она выделена цветом, это означает, что диалог записывается. Кликнув по ней, запись можно завершить. Аналогичным образом можно включить функцию, если она отключена по умолчанию во время беседы.
Встроенное записывание разговоров имеет следующие преимущества по сравнению с приложениями, выполняющими те же функции:
- Высокое качество звука. На сохранённых аудиозаписях отчётливо слышны голоса обоих собеседников.
- В отличие от дополнительного ПО, встроенная опция не занимает память смартфона.
- Функция легко включается или отключается непосредственно во время диалога.
Не смотря на достоинства, у встроенной опции есть и недостатки. Во-первых, у неё минимальный набор возможностей – качество звука нельзя изменить, уменьшить размер файла, выбрать место сохранения и т.д. Во-вторых, невозможно выполнить сортировку сохранённых звонков, добавить к ним пометки или сделать какие-либо изменения. Всё, что может сделать пользователь – найти аудиофайл в памяти устройства и переместить его в другое место, редактированию он не поддаётся.
На смартфонах разных брендов, с различными версиями Android, а также с собственными оболочками от производителей включение записи разговоров, а также её дополнительные возможности могут незначительно отличаться.
Где сохраняется запись разговоров
Чтобы выполнить какие-либо действия с одним из записанных файлов, нужно знать, где сохраняется запись разговора на Андроид. Чтобы облегчить поиск, рекомендуется воспользоваться одним из популярных проводников, например, ES Проводник или Total Commander.
С помощью одной из названных программ нужно открыть внутреннюю память гаджета и отыскать папку “Recorder”. В ней находится каталог “Call”, а в нём – все сохранённые разговоры пользователя с другими абонентами.
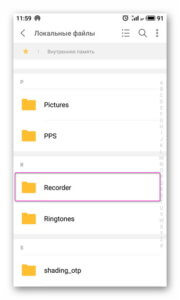
На смартфонах разных производителей путь может отличаться, например, файлы будут расположены по адресу “Audio” – “Recorder”.
Сторонние приложения для записи разговоров
Если на мобильном устройстве нет такой встроенной функции либо если её возможности не устраивают владельца гаджета, он может установить ПО от сторонних разработчиков.
“Запись звонков”
Одна из наиболее популярных программ этого типа, имеющая очень большое количество скачиваний и положительных отзывов на Google Play.
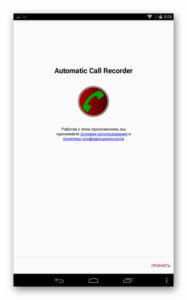
Среди её достоинств:
- сохранение файлов в облачном пространстве или карте памяти;
- интуитивно понятный интерфейс;
- установка записи всех звонков, только от избранных контактов, от неизвестных номеров, которых нет в телефонной книге.
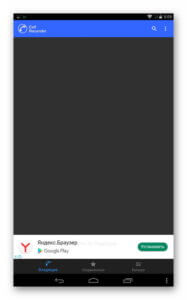
Недостаток утилиты – большое количество рекламы. Её можно отключить, купив платную версию или с помощью специального ПО.
Запись звонков: CallRec
Ещё одна популярная утилита, доступная в Play Market.
Преимущества:
- выбор формата, в котором сохраняются аудиозаписи;
- добавление на разговор комментариев или фильтров, возможность отправить файл другому пользователю;
- настройка начала, окончания, продолжительности записи;
- звуковые оповещения об ошибке, удалении файла или о завершении автоматической записи.
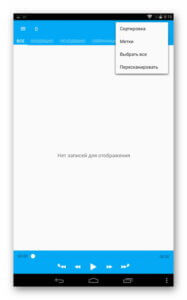
Auto Call Recorder
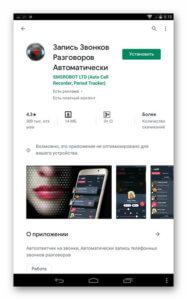
Распространённая программа с настройкой форматов файлов и их размера, качества звука, автоматической или ручной записью разговора. Поддерживается размещение данных в облачном пространстве или на карте памяти. Интерфейс простой и понятный даже малоопытным пользователям.
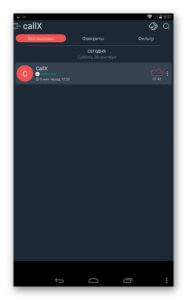
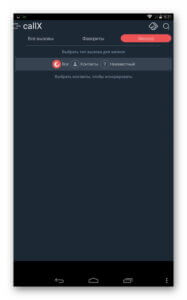
Заключение
Владельцы мобильной техники регулярно интересуются, как сделать и прослушать запись разговора на телефоне. Такая возможность активируется в настройках раздела “Контакты” на технике на базе Android 6.0 или новее. Все записи сохраняются во внутренней памяти гаджета. Если штатные возможности смартфона не устраивают его владельца, он может установить более функциональное ПО от сторонних разработчиков.
Рекомендуем ознакомиться: ACR запись звонков на Android
Где хранятся аудиофайлы звонков? Такой вопрос часто возникает после сохранения исходящего или входящего вызова. Сегодня покажу, как прослушать запись разговора на телефоне с Андроид: в «Контактах», файловом менеджере, «Диктофоне». Также расскажу, как получить доступ к разговору, который записывался сотовым оператором (если у вас подключена такая услуга на мобильном номере).
Сразу предупрежу, что запись звонка должна проводиться только с согласия другого абонента. В противном случае вы нарушаете закон.
Содержание
- Где хранятся локальные записи – как их найти на Андроид
- «Контакты»
- В журнале вызовов
- Память устройства
- «Диктофон»
- Сотовые операторы
- Приложение «Мой Коннект» от МТС
- Услуга «Виртуальная АТС»
- Билайн
- Мегафон
- Теле2
Где хранятся локальные записи – как их найти на Андроид
В большинстве систем Андроид (особенно на Xiaomi и Meizu) есть встроенная программа для записи звонков. Включается она очень просто: достаточно нажать на соответствующую кнопку на экране вызова – запись пойдет.
По завершению разговора аудиофайл сохраняется в память устройства. Получить доступ к нему можно несколькими способами.
Если вы пользовались сторонними приложениями (например, на Айфоне нет встроенной функции для записи звонков), все еще проще – зайдите в саму программу. Обычно записи располагаются прямо на главной странице приложения, а также в памяти телефона – в папке, которая соответствует названию приложения.
«Контакты»
«Контакты» – стандартное приложение Андроид, ваша записная книжка с номерами других людей. В ее настройках можно включить последний разговор, который уже был совершен. Как это сделать:
- Запустите «Контакты». Иконка программы может находиться на рабочем столе или в меню приложений.
- Тапните по трем точкам справа вверху. Зайдите в «Настройки».
- Откройте раздел «Записи вызовов».
- При необходимости поставьте автоматическое включение записи для всех разговоров. Зайдите во второй раздел.
- На экране появится список файлов – выберите нужный по имени человека и дате разговора. Прослушайте аудио.
- Можете вернуться в предыдущий раздел и с помощью меню «Вызовы для записи» выбрать определенных людей, разговоры с которыми хотите сохранять на постоянной основе.
В журнале вызовов
Эта инструкция больше предназначена для телефонов Realme. Однако ее можно попробовать и для других марок, если предыдущий способ вам не подошел.
Что нужно сделать:
- Зайдите в приложение «Телефон», чтобы посмотреть последние вызовы. Найдите абонента в списке недавних разговоров и тапните по значку «i» справа от имени контакта.
- Нажмите «Посмотреть все».
- В перечне вызовов будет в том числе разговор, который был записан в аудиофайл. Он обозначается значком «Play».
Память устройства
Если в настройках «Контактов» нет раздела с записями и в вызовах тоже ничего не нашли, откройте любой файловый менеджер. У меня это стандартная программа Андроид – «Файлы». Также можно взять EX File Manager и другие сторонние приложения.
Наша задача – отыскать аудиофайл с записью в памяти устройства:
- Запустите менеджер и зайдите во внутреннее хранилище.
- Отыщите папку «Recorder». Именно в ней хранятся все аудиозаписи.
- Если этой папки нет, зайдите в «Sounds», а затем в «CallRecord».
Другой способ поиска файла:
- Снова откройте проводник. На главной странице будут подборки файлов по типам. Нам нужны «Аудио».
- На экране появится список всех аудиозаписей, которые есть во внутренней памяти и на SD-карте. Нажмите «Поиск».
- Введите окончание «awb» (расширение, формат, в котором сохраняются звонки). В результатах отобразятся нужные аудиозаписи.
«Диктофон»
Записи звонков могут также отображаться во встроенном приложении Андроид «Диктофон».
Как его открыть и прослушать телефонный разговор повторно:
- Отыщите ярлык «Диктофона» на рабочем столе или в меню приложений. Значок также может быть спрятан в папке «Инструменты», как было у меня.
- Откройте раздел «Записи».
- На экране появится список разговоров. Найдите нужный файл по дате в названии. Запустите его, чтобы прослушать прямо в интерфейсе программы.
- С помощью иконки справа вверху можете поделиться аудиозаписью в мессенджерах. На нижней панели будут кнопки для удаления файлов и создания быстрых тегов (можно ставить «закладки» на определенное время записи).
Сотовые операторы
У многих операторов запись звонков идет как дополнительная услуга. Аудиофайлы хранятся в личном кабинете на сайте или в мобильном приложении (в случае МТС – в программе «Мой коннект»).
Приложение «Мой Коннект» от МТС
«Мой Коннект» (Андроид, iOS) – фирменное приложение оператора МТС для совершения звонков (заменяет стандартную программу «Телефон»). Оно бесплатное, позволяет разговаривать с абонентами по интернету (если нет сотовой связи) и записывать звонки в отдельные файлы на телефоне.
Чтобы включить запись, на экране вызова нажмите на одноименную кнопку. Как только собеседник возьмет трубку, запись начнется. Таким образом можно сохранять входящие и исходящие вызовы.
В процессе разговора вы можете отключать и снова включать опцию. Когда звонок завершится, вызов будет сохранен в один аудиофайл: в нем будут только те фрагменты разговора, при котором кнопка «Запись» была активна.
Как найти файлы: зайдите во вкладку «Профиль» на нижней панели, откройте раздел «Записи разговоров».
Файлы будут также находиться во вкладке «Контакты» – в карточке абонента, с которым вы общались.
Важное замечание: записи будут храниться не на сервере МТС, а в вашем смартфоне. Если вы удалите приложение, вместе с ним исчезнут и все аудио. Если авторизуетесь под другим мобильным номером в приложении на том же смартфоне, записи с первого номера останутся доступны.
Услуга «Виртуальная АТС»
У Теле2, Билайна и Мегафона тоже есть запись разговоров, но она идет как часть «Виртуальной АТС». Это комплексная услуга сотовых операторов, которая больше подходит для бизнеса, чем для обычных пользователей. Она позволяет организовать телефонию в офисе: с многоканальными виртуальными номерами, записью разговоров сотрудников, голосовым меню и прочими опциями.
Услуга платная. Стоимость зависит от тарифов вашего оператора: от 490 рублей в месяц у Билайна, от 700 рублей у Теле2 и от 1000 рублей у Мегафона.
Билайн
Если у вас подключена услуга «Облачная АТС» от Билайна, прослушать разговоры сотрудников вы можете в личном кабинете на сайте:
- Перейдите на сайт оператора и авторизуйтесь в системе. Далее перейдите в раздел «Профиль» и прокрутите страницу вниз.
- Отыщите в списке раздел «Запись разговоров». Здесь будут отображаться все аудиофайлы. Чтобы включить или отключить запись для конкретных номеров, нажмите «Настройка».
- Подключенные и неподключенные номера будут отображаться в соответствующих вкладках.
Мегафон
В случае Мегафона список звонков и записи к ним находятся в разделе «История» в личном кабинете на сайте. Аудиофайлы можно прослушать и скачать на компьютер. К каждой записи можно делать пометки с помощью кнопки в виде комментария.
Теле2
Если ваш оператор Теле2, зайдите в личный кабинет на этом сайте и откройте вкладку «Статистика» на верхней панели. Найдите нужный звонок в исходящих или во входящих и откройте запись.
Доступно не только прослушивание и скачивание файла на устройство, но и транскрибация – автоматический перевод голоса в печатный текст.
***
Аудиофайлы звонков можно найти в настройках приложения «Контакты», в «Диктофоне», в журнале вызовов, а также в памяти устройства – в папке «Recorder» или «Sounds».
Если вы пользуетесь приложением «Мой Коннект» от МТС, записи будут во вкладке «Профиль» и в карточках контактов.
Ежедневно люди общаются посредством смартфонов, и иногда возникает необходимость записать важную беседу с другим абонентом, например, заочную консультацию по какому-либо вопросу и в дальнейшем иметь возможность воспроизвести файл и извлечь из него полезную для себя информацию. О том, куда сохраняется запись разговора на Андроид, Айфон, а также как прослушать удаленный диалог, который уже был совершен, расскажем в этой статье.
Как включить запись разговоров
На мобильных девайсах, работающих на базе Android 6.0 и выше, появилась возможность записать телефонный разговор без дополнительных программ. Теперь эта опция входит в стандартный набор функций. Естественно, что прежде чем, начать пользоваться, нужно ее включить в настройках. Для этого найдите — «Контакты», далее «Настройки», прокручиваем страничку вниз и нажимаем «Запись разговора».

Чтобы каждый диалог по телефону был записан и сохранён в память телефона, активируйте в настройках опцию в автоматическом режиме. Для этого, кликните на «Автозапись вызовов».
Во вкладке «Записи разговоров» вы увидите последние записанные беседы. Здесь можно произвести отбор и удалить те, которые не нужны, а важные прослушать.
В разделе «Вызовы для записи» можно выбрать, какие разговоры сохранять – все совершенные или только с определёнными абонентами.
Во время выполнения звонка на экране будет видна кнопка «Запись». Если она выделена цветом, это значит, что переговоры записываются. В любое время запись можно отключить. Также доступен и обратный вариант – включить, если она деактивирована по умолчанию.
Встроенное записывание разговоров имеет ряд преимуществ перед сторонними приложениями:
- Высокое качество звука. На сохранённых аудиозаписях отчётливо слышны голоса обоих собеседников.
- Не занимает память смартфона и не нужно заниматься поиском альтернативы
- Опция легко подключается или убирается во время беседы
А теперь немного о недостатках:
- минимальный набор возможностей
- качество звука нельзя изменить
- не удастся уменьшить размер файла или выбрать другое место для сохранения
- не получится выполнить сортировку сохранённых звонков, добавить к ним пометки или внести корректировку. Всё, что может сделать абонент – это найти аудиофайл звонков в памяти устройства и переместить его в нужное место, редактированию он не подлежит
На смартфонах разных производителей с версиями Android или Айфон, включение записи разговоров могут незначительно отличаться.
Где сохраняется запись разговоров
Чтобы прослушать записанные звонки, нужно знать, где сохраняется запись разговора на Андроид. Для этого, советуем воспользоваться любым «Проводником», чтобы можно было открыть внутреннюю память гаджета и отыскать там папку «Recorder». В ней содержится каталог «Call», а уже в нём — все сохранённые разговоры с другими абонентами.
Как получить записи разговоров с сервера
Что же делать тем, пользователям, которые хотят получить запись звонков, которые уже состоялись, а вы не успели их зафиксировать. Или, например, ваш муж или жена длительно общается с тайным собеседником, называя его другом? Здесь не помогут никакие приложения, поскольку все они начинают шпионить с момента их установки, т.е. прошлые записи всех звонков останутся вне зоны досягаемости.
Сегодня уже не осталось ни одного человека, который подвергал бы сомнению факт хранения переговоров, а также всех переписок, включая мессенджеры на сервере. Эта мера выполняется на законодательном уровне для борьбы с девиантным поведением отдельных личностей. Однако, такая возможность оказалась слишком привлекательной для вполне уважающих себя людей, и они составляют основную часть всех клиентов.
С развитием интернет пространства, и как принято сегодня говорить о том, что каждый человек заслуживает личную свободу, это перешло дозволенные нормы и накладывает определенные отпечатки на семейное недоверие. Люди с головой погружаются в виртуальность и забывают о своей ответственности. Когда жена или муж, почуяв неладное, хочет купить записи звонков, то не будем рассматривать моральную сторону этого процесса. Никто не хочет быть обманутым и это его право.
Подведем короткий итог. Чтобы восстановить прошедший диалог и прослушать запись разговора на телефоне, надо взять расширенную версию детализации звонков. Там указывается не просто список контактов и номеров из телефонной книги, а полноценные mp3 файлы, которые воспроизводятся на любом проигрывателе. Срок давности не менее 3-х лет. Все сведения собираются на сервере в архиве и фиксируются вне зависимости от вашего желания и марки устройства.
Часто у владельцев смартфонов и планшетов появляется необходимость записать важную беседу с другим абонентом, например, консультацию по какому-либо вопросу, чтобы иметь возможность воспроизвести файл и извлечь из него полезную информацию. О том, куда сохраняется запись разговора на Андроид и как её прослушать, расскажет Appsetter.ru
Содержание
Содержание
- Как включить запись разговоров
- Где сохраняется запись разговоров
- Сторонние приложения для записи разговоров
- Заключение
- Как включить запись разговоров на Андроид 6, 7, 8
- Как включить постоянную/одноразовую запись на Андроиде
- 3 лучших приложения для записи телефонных разговоров
- Куда сохраняется запись разговора на Андроиде
- Включаем запись разговоров в мессенджерах (WhatsApp, Viber и Skype)
- Видео-инструкция
- Вопросы и ответы
- Стандартный метод для Android
- Как записывать звонки на Android с помощью Google Voice
- Как записывать вызовы на Android с помощью сторонних приложений
- Как использовать Call Recorder-ACR
- Как использовать Automatic Call Recorder
- Использование стандартных возможностей Android
- Использование приложений из Google Play
- Как записать разговор на смартфоне (Samsung)
- Где в телефоне найти запись разговора
- Как прослушать запись телефонного разговора
- Советы при записи
Как включить запись разговоров
Возможность записать телефонный разговор появилась на мобильных устройствах на базе Android 6.0 и новее. Найти её и активировать можно в настройках гаджета. Для этого открывают «Контакты», затем «Настройки», прокручивают страницу вниз и нажимают «Запись разговора».
Чтобы активировать функцию в автоматическом режиме, нажимают «Автозапись вызовов». В этом случае каждый диалог по телефону будет записан и сохранён в память телефона.
Во вкладке «Записи разговоров» доступны последние записанные беседы, здесь их можно прослушать, а также удалить те, которые не нужны.
В разделе «Вызовы для записи» можно указать, какие разговоры будут сохранены — все или только с определёнными абонентами.
После активации функции во время выполнения звонка на экране появится кнопка «Запись». Если она выделена цветом, это означает, что диалог записывается. Кликнув по ней, запись можно завершить. Аналогичным образом можно включить функцию, если она отключена по умолчанию во время беседы.
Встроенное записывание разговоров имеет следующие преимущества по сравнению с приложениями, выполняющими те же функции:
- Высокое качество звука. На сохранённых аудиозаписях отчётливо слышны голоса обоих собеседников.
- В отличие от дополнительного ПО, встроенная опция не занимает память смартфона.
- Функция легко включается или отключается непосредственно во время диалога.
Рекомендуем: Не загружаются контакты на Андроиде
Не смотря на достоинства, у встроенной опции есть и недостатки. Во-первых, у неё минимальный набор возможностей — качество звука нельзя изменить, уменьшить размер файла, выбрать место сохранения и т.д. Во-вторых, невозможно выполнить сортировку сохранённых звонков, добавить к ним пометки или сделать какие-либо изменения. Всё, что может сделать пользователь — найти аудиофайл в памяти устройства и переместить его в другое место, редактированию он не поддаётся.
Существенный недостаток функции — она доступна не на всех гаджетах. Если она отключена по умолчанию, запустить её невозможно даже при наличии РУТ-прав.
На смартфонах разных брендов, с различными версиями Android, а также с собственными оболочками от производителей включение записи разговоров, а также её дополнительные возможности могут незначительно отличаться.
Где сохраняется запись разговоров
Чтобы выполнить какие-либо действия с одним из записанных файлов, нужно знать, где сохраняется запись разговора на Андроид. Чтобы облегчить поиск, рекомендуется воспользоваться одним из популярных проводников, например, ES Проводник или Total Commander.
С помощью одной из названных программ нужно открыть внутреннюю память гаджета и отыскать папку «Recorder». В ней находится каталог «Call», а в нём — все сохранённые разговоры пользователя с другими абонентами.
На смартфонах разных производителей путь может отличаться, например, файлы будут расположены по адресу «Audio» — «Recorder».
Сторонние приложения для записи разговоров
Если на мобильном устройстве нет такой встроенной функции либо если её возможности не устраивают владельца гаджета, он может установить ПО от сторонних разработчиков.
«Запись звонков»
Одна из наиболее популярных программ этого типа, имеющая очень большое количество скачиваний и положительных отзывов на Google Play.
Среди её достоинств:
- сохранение файлов в облачном пространстве или карте памяти;
- интуитивно понятный интерфейс;
- установка записи всех звонков, только от избранных контактов, от неизвестных номеров, которых нет в телефонной книге.
Рекомендуем: Аналоги CCleanner для iOS
Недостаток утилиты — большое количество рекламы. Её можно отключить, купив платную версию или с помощью специального ПО.
Запись звонков: CallRec
Ещё одна популярная утилита, доступная в Play Market.
Преимущества:
- выбор формата, в котором сохраняются аудиозаписи;
- добавление на разговор комментариев или фильтров, возможность отправить файл другому пользователю;
- настройка начала, окончания, продолжительности записи;
- звуковые оповещения об ошибке, удалении файла или о завершении автоматической записи.
Бонусом к приложению идет диктофон с качественной записью без помех.
Auto Call Recorder
Распространённая программа с настройкой форматов файлов и их размера, качества звука, автоматической или ручной записью разговора. Поддерживается размещение данных в облачном пространстве или на карте памяти. Интерфейс простой и понятный даже малоопытным пользователям.
Заключение
Владельцы мобильной техники регулярно интересуются, как сделать и прослушать запись разговора на телефоне. Такая возможность активируется в настройках раздела «Контакты» на технике на базе Android 6.0 или новее. Все записи сохраняются во внутренней памяти гаджета. Если штатные возможности смартфона не устраивают его владельца, он может установить более функциональное ПО от сторонних разработчиков.
Рекомендуем ознакомиться: ACR запись звонков на Android
Довольно часто пользователи сталкиваются с ситуацией, когда необходимо записать важный разговор. Например, это актуально для работников в сфере бизнеса, для продавцов, консультантов, ведь потом без проблем все можно прослушать заново.
Но как включить запись телефонных звонков на Андроид, что для этого понадобится, какие изменения пришли с новыми версиями операционной системы? GuruDroid.net предлагает вам ознакомиться с полезной информацией, и найти ответы на интересующие вопросы.
Как включить запись разговоров на Андроид 6, 7, 8
Начиная с 6 версии, на Андроид-устройствах появилась встроенная функция записи разговоров. Она также присутствует на Nougat7 и Oreo 8, но здесь не все так легко. Дело в том, что производители часто блокируют эту опцию, и никакими махинациями ее уже не включишь. Подобное обычно случается на бюджетных китайских телефонах, компании просто не хотят тратить время на расширение функционала из-за низкой стоимости товара.
К счастью, на известных брендах, таких как Xiaomi, Meizu, Sony и т. д., вы не столкнетесь с подобной проблемой. Смартфоны Samsung обычно на 100% поддерживают системную запись разговора.
Теперь рассмотрим, как ее включить, а заодно и проверить само наличие на девайсе:
- Заходим в «Телефон», набираем необходимый нам номер или открываем его из «Контактов»;
- Как только начинается вызов, кликаем на изображение троеточия. Оно обычно расположено в правой стороне экрана;
- Появляется дополнительное меню, в котором выбираем «Начать запись». Готово. Теперь разговор будет непрерывно записываться, а чтобы это прекратить, достаточно повторить вышеописанные действия и кликнуть «Остановить запись».
Аналогичное следует проделывать и при входящем звонке. Если функции записи вы не видите, значит, на смартфоне она и не предусмотрена. Здесь помогут только сторонние приложения, о чем поговорим ниже. А теперь обсудим плюсы и минусы системной функции.
Плюсы:
- Чистый звук, отсутствуют помехи; свой голос, как и голос собеседника, слышно прекрасно, чем, к сожалению, могут похвастаться не все записывающие программы.
- Не занимает дополнительного места на внутренней памяти, как это делает программа для записи. Достаточно легко включать/выключать.
Минусы:
- Довольно скудный функционал, нет возможности менять разрешение файла, его качество, объем. Также отсутствует автоматическая остановка записи на определенной минуте разговора.
- Невозможно сортировать звонки по дате, имени, добавлять к ним заметки, отмечать важные разговоры. После записи файл можно найти только через проводник или в музыкальном плеере, откуда никакой особенной настройке он не поддается, а превращается просто в обычное аудио, предназначенное только для прослушивания.
- Доступна не на всех смартфонах, если отсутствует – включить даже с root-правами проблематично.
Как включить постоянную/одноразовую запись на Андроиде
1Не хотите постоянно повторять одинаковую процедуру, а записывать необходимо все входящие и исходящие звонки? Тогда идеальным решением станет автоматическая запись разговоров, ведь на Андроид ее включить очень легко.
2Общаетесь с большим количеством людей, но запись требуется только для определенных абонентов? Значит, настройте опцию «Избранные контакты», и больше не волнуйтесь, что в очередной раз забыли ее активировать при важном звонке.
3Уже знаете, какой звонок совершите, нужно его записать, но быстро включать данную функцию во время самого разговора не хочется? В таком случае, в настройках с легкостью выставите одноразовую запись, и при первом звонке она сама активируется.
Мы описали три возможные ситуации, а теперь выясним, какой алгоритм действий они имеют. Для начала переходим в настройки «Контактов», в самом низу перечня видим опцию «Записи вызовов».
И далее:
- Для ситуации № 1: просто передвигаем ползунок в режим «Включено» напротив «Автозапись вызовов». Появляется дополнительное маленькое меню, где ставим «Все контакты».
- Для ситуации № 2: вновь активируем «Автозапись вызовов», но теперь выбираем не «Все контакты», а «Избранные». Далее нам предлагается отметить эти номера. Количество, как правило, не ограничено.
- Для ситуации № 3:кликаем по второму пункту «Записи вызовов» и выбираем «Одноразовая». Сделано.
Обратите внимание! Подобная настройка возможна только в том случае, если смартфон официально поддерживает встроенную функцию записи. Если же вы добились этого с помощью рут-прав, специальных программ, инструментов – вряд ли будет положительный результат.
3 лучших приложения для записи телефонных разговоров
Все уже столкнулись с такой ситуацией, когда системная функция отсутствует, а записать разговор просто необходимо? Не отчаивайтесь, выход есть, и довольно хороший – специальные приложения для записи.
На Google Play имеются сотни приложений, кардинально отличающиеся вспомогательными опциями, качеством и доступностью. Большая часть – это бесплатные утилиты, но существуют и платные, предоставляющие пользователю максимальный комфорт.
«Запись звонков» от Appliqato
Запись звонков Developer: Appliqato Price: Free
Одно из лучших приложений, завоевавшее расположение тысячей пользователей, и отличавшееся прекрасным рабочим функционалом. Сразу нас встречает достаточно банальный, но лаконичный дизайн и понятный интерфейс.
На главной странице располагается всего две папки «Входящие» и «Сохраненные». Во «Входящих» находятся все записанные разговоры, и по желанию их можно сохранить, то есть, переместить во вторую папку. Единственным минусом является реклама, но ее с легкостью можно отключить в платной версии, которая добавляет еще несколько полезных мелких опций.
Файлы можно сохранять в облачных хранилищах, таких как Dropbox и Google Drive, что очень удобно при нехватке свободного места на внутренней памяти. Доступно перемещение папок на SD-карту.
Приложение имеет три режима работы: «Записывать все», «Игнорировать все», «Игнорировать контакты». В первом случае по умолчанию записываются абсолютно все разговоры, во втором – только номера, назначенные в настройках, в третьем – звонки с неизвестных номеров, то есть, не сохраненных в «Контактах».
CallRec
Запись звонков: CallRec Developer: CallRec Price: Free
Еще одно достойное приложение, позволяющее более гибко работать с записью звонков. Основным преимуществом является встроенный редактор, благодаря которому на разговор без проблем можно наложить фильтры, добавить комментарии, отправить другому пользователю.
Общение возможно сохранить в трех форматах: WAV, AMR, MP4 – очень приятная опция, имеющаяся далеко не во всех программах.
Также пользователь может настраивать продолжительность, старт и окончание записи. Например, отключить запись коротких разговоров, активировать начало записи на 1 минуте или окончание после 3 минут.
Присутствуют и звуковые уведомления, сообщающие об окончании автозаписи, автоматическом удалении или возникшей ошибке. Имеется еще один бонус: наличие приложения-диктофона. Доступ к нему можно получить практически мгновенно, запись радует высоким качеством и отсутствием помех.
Auto Call Recorder (бывший CallX)
Запись Звонков Разговоров Автоматически Developer: SMSROBOT LTD (Auto Call Recorder, Period Tracker) Price: Free
Тоже хорошая программа, считающаяся одной из лучших в 2018 году. Позволяет настраивать качество звука, выбирать аудиоформаты и их размер. Можно включить автоматическую запись разговора или ручную во время самого звонка. Также радует стильный обновленный дизайн и интуитивно понятный интерфейс.
Присутствует интересная фишка: стоит только встряхнуть устройство, как разговор будет записан. Возможна синхронизация с облачными хранилищами, свободный перенос файлов на sd-карту.
Куда сохраняется запись разговора на Андроиде
По умолчанию файлы можно найти с помощь программы-проводника, например, ESПроводник (подробнее об этом приложении можете узнать в статье «Как открыть zip-файлы»). Переходим во внутреннюю память, кликаем Audio – Recorder. Путь может немного отличаться в зависимости от бренда и конкретной модели.
Если же вы записывали разговор с помощью сторонней программы, значит, файлы хранятся в ней. Обычно это папки «Входящие», «Исходящие», «Сохраненные».
В случае мгновенного переброса аудиофайлов в облачные хранилища, ищите материалы там.
Включаем запись разговоров в мессенджерах (WhatsApp, Viber и Skype)
В последнее время популярность Viber, Skype, WhatsApp и других подобных приложений заметно возросла, ведь пользователям предлагается бесплатное общение с разных уголков мира, возможность переписываться, созваниваться, не тратя при этом ни копейки. И все чаще появляется надобность записывать такие разговоры, а вот системная запись или некоторые программы могут не срабатывать.
Запись звонков — Cube ACR Developer: Catalina Group Price: Free
Выход есть, и это – идеальное приложение CubeCallот разработчика CatalinaGroup. Создано специально для записи разговоров с мессенджеров, легкое и понятное в использовании. Без проблем работает даже на планшетах, разрешает делиться файлами с другими пользователями, отправлять записи в облачные хранилища.
Поддерживает опцию встряхивания, защиту с использованием пин-кода и даже режим инкогнито. И весь функционал совершенно бесплатный. Ощутите максимальный комфорт общения!
Важная информация! Обычно все приложения поддерживают скрытую форму записи, то есть, собеседник об этом знать не будет. Но существуют инструменты, включающие защиту от записи разговоров. Их немного, но на просторах Интернета подобные программы найти можно. Если у абонента присутствуют подобное приложение, к сожалению, записать с ним диалог вы не сможете.
Видео-инструкция
Вопросы и ответы
Поскольку ваша модель телефона совсем недавно вышла на мировой рынок, некоторые программы могут на ней работать некорректно. Рекомендуем вам поискать в Интернете приложения, точно поддерживающие вашу модель. Перенесите файлы на карту памяти и извлеките ее перед обновлением. Или воспользуйтесь облачным хранилищем. Также рекомендуем провести резервное копирование. Да, это возможно с помощью специальных приложений или онлайн-сервисов. Конвертация аудиофайлов достаточно проста. Да, можно. О мессенджерах, поддерживающихся данной утилитой, можете прочесть в официальном описании на Гугл Плей.
Как видим, существует огромное количество методов, чтобы включить запись телефонных звонков на Андроид. Одни подойдут новичкам, которые ценят простоту и быстроту, другие – опытным пользователям, обожающим звук высочайшего качества. Найдите и вы свое идеальное приложение. Успехов!
Содержание
Стандартный метод для Android
Использование внутренних ресурсов своего устройства – это самый быстрый и легкий способ записать разговор на Андроид.
Как осуществить запись разговора?
Для того, чтобы записать разговор, необходимо выполнить следующий алгоритм действий:
- Когда осуществляется разговор, который нужно записать, нужно найти кнопку Меню на экране и нажать «Запуск записи». В более современных версиях Андроид, кнопка уже существует на экране разговора.
- После того, как разговор был записан, его можно найти в соответствующей папке «PhoneRecord».
Как записывать звонки на Android с помощью Google Voice
Если вы являетесь пользователем Android, у вас, вероятно, уже установлено приложение Google Voice на вашем телефоне. Это поможет вам записывать ваши звонки бесплатно, без необходимости установки стороннего приложения для этого.
Недостатки: это приложение еще не везде доступно. Поэтому, если у вас еще нет доступа к этой программе, вы должны перейти к другим методам.
Прежде всего, вам понадобится учетка Google Voice. Если у вас его еще нет, вы должны перейти на веб-сайт Google Voice и создать его.
- Откройте домашнюю страницу Google Voice. Затем щелкните по трем вертикальным точкам, расположенным в левой части страницы.
- Нажмите на боковое меню
- Включение входящих вызовов. Прокрутите до раздела вызовы и нажмите на ползунок рядом с параметрами входящих вызовов, чтобы включить эту функцию.
Отныне вы можете записывать входящие звонки, просто нажав кнопку 4 на клавиатуре. Чтобы прекратить записывать разговор, просто нажмите 4 еще раз.
Как записывать вызовы на Android с помощью сторонних приложений
Есть много сторонних приложений, которые сделаны для того, чтобы записывать звонки на Android. Однако, как обычно, некоторые из них лучше, чем другие. Мы протестировали несколько приложений и для целей этого руководства решили показать вам, как использовать два из них: Call Recorder – ACR и Automatic Call Recorder.
Как использовать Call Recorder-ACR
Call Recorder-ACR — это блестящее приложение, доступное в магазине Google Play, которое позволяет записывать телефонные звонки на вашем устройстве Android. Используется тысячами пользователей Android, как одно из самых надежных приложений для записи звонков.
Самое замечательное в приложении заключается в том, что оно имеет высококачественный MP3-рекордер вызовов, и хотя файлы имеют высокое качество, размеры файлов записи действительно невелики. Из-за проблем с хранением, программа удаляет старые записи автоматически, однако, вы можете отметить некоторые старые записи как важные, так что они не будут удаляться. Кроме того, вы можете установить пароль, чтобы другие пользователи не могли получить доступ к вашим файлам.
Настройки
Откройте приложение и нажмите на значок настроек. Теперь, нажмите на General (Основные). Здесь вы можете настроить параметры для записи вызовов и использования этих записей. Вы можете установить пароль, включить уведомление во время записи вызова и сгруппировать записи.
Настройка Параметров Записи
Откройте Настройки и нажмите на Запись. Здесь вы можете выбрать папку, в которую будут сохраняться записи, выбрать один из 7 различных форматов файлов записи, включить автоматическое удаление и выбрать, хотите ли вы записывать вызовы вручную или автоматически.
Кроме того, вы можете установить таймер для начала записи, нажав на кнопку «задержка записи» и ввести время, через которое запись начнется. Кроме того, вы можете записывать вызовы по Bluetooth-гарнитуре, проверив опцию запись по Bluetooth.
Приложение также имеет облачную интеграцию для сохранения записей вашего телефона в облаке. Вы можете включить облачное хранилище, перейдя в меню Настройки и нажав на облачные службы. Вам нужно будет войти в систему с данными учетной записи для любого облачного сервиса, который вы хотите использовать.
Как использовать Automatic Call Recorder
Automatic Call Recorder-это еще одно фантастическое приложение, доступное в магазине Google Play, которое позволяет записывать телефонные звонки. Его уже загрузили более 10 миллионов раз, поэтому оно является, безусловно, одним из самых популярных для записи звонков для Android.
Приложение является чрезвычайно простым в использовании, и требуется всего несколько секунд, чтобы настроить его после установки. Приложение также имеет интеграцию с Google Drive и Dropbox для облачного хранилища.
Настройка
Откройте приложение и нажмите клавишу Меню на своем устройстве. Теперь выберите Настройки из списка параметров.
В разделе Настройки убедитесь, что установлен флажок «Записывать вызовы». Вы также можете настроить такие вещи, как каталог для сохранения файлов, тип файла записи и ваш аккаунт Dropbox для облачной интеграции.
Теперь вы можете сделать / получить вызов, и приложение будет автоматически записывать каждый вызов. Вы увидите красную иконку в строке состояния во время записи вызова, и вы получите уведомление, как только вызов закончится, и вызов будет сохранен. Вкладка «Входящие» — это место, где будут храниться все ваши записи. Эти сохраненные вызовы будут сохранены на вкладке сохраненные.
Воспроизведение записанных вызовов
Теперь перейдите на вкладку «Входящие» или «Сохраненные» и нажмите на запись, которую вы хотите воспроизвести, и нажмите кнопку воспроизведения. Вы также можете искать записи в списке, нажав клавишу Меню и кнопку поиска.
Записать телефонный звонок, безусловно, нужно пользователям на своих Android-смартфонах по умолчанию. Для этого есть много вариантов. Некоторые из этих приложений чрезвычайно просты в использовании, и вы можете легко записывать телефонные звонки, используя одно из приложений выше. Вы даже можете попробовать сделать скриншоты или записать экран, если кто-то отправляет вам сообщение или текст во время вызова.
Запись разговора не самая популярная функция на смартфонах, тем не менее ситуаций, когда нам это может понадобиться достаточно. Например, вам нужно внести какую-либо информацию, а ручки под рукой не оказалось. Бывают случаи, когда записанная информация служит важным доказательством в решении спорного вопроса. Рассмотрим способы записи телефонного разговора на андроид.
Использование стандартных возможностей Android
Использование внутренних средств смартфона — самый простой метод, доступный каждому. Работает это следующим образом:
- звоним абоненту;
- пока идут гудки, открываем меню (кнопка с тремя точками);
- в новом окне нажимаем кнопку «начать запись»;
Чтобы найти файл с записью открываем память телефона — папка «PhoneRecord». На некоторых версиях андроида, инструкция может незначительно отличаться.
Использование приложений из Google Play
POLIS CALLRECORDER
Это простой, надежный и популярный инструмент для записи разговоров на андроид. Приложение поддерживается практически на всех устройствах. Принцип работы следующий:
- Открываем приложение, после этого вы сразу получите уведомление — «запись включена».
- Звоним нужному абоненту, программа автоматически начинает запись.
- Запись можно прослушать, пройдя в главное меню приложения .
Во вкладке «память» находится информация о количестве записанных файлов, использованной и доступной памяти. Есть возможность настройки автоматического удаления старых записей.
Запись звонков
Данная программа позволяет автоматически осуществлять запись только с выбранными номерами. Для этого предусмотрен фильтр. Присутствуют функции блокировки записи (ПИН-код), синхронизации с Dropbox и Google Drive и настройки качества звука. В платной версии реклама отключена, а аудио файлы автоматически загружаются в облачное хранилище. Инструкция:
- скачиваем приложение через Google Play;
- настраиваем работу программы (выбираем облачное хранилище, тему, громкость звука);
- прослушать запись (а также сохранить, удалить, позвонить еще раз) можно через окно «входящие»;
- во вкладке «настройки» можно изменить некоторые параметры, например место сохранения;
Cube Call Recorder ACR
Главная фишка данного приложения — это возможность записи разговоров в Skype, Facebook, Messendger, Viber и Telegram. Данная функция поддерживается на многих смартфонах. Приложение по умолчанию записывает все телефонные разговоры. В настройках вы можете это изменить, добавив контакты в список исключений.
Программа является бесплатной и в ней нет рекламы. Для расширения набора функций (добавление ПИН-кода, возможность обрезки записи) можно приобрести платную версию.
CallX
Удобная программа с множеством полезных функций: синхронизация с облачным хранилищем, автоматическая запись, настройкой качества и звука. Инструкция для работы с Callx:
1. Устанавливаем через Google play, запускаем;
2. В главном меню настраиваем параметры звука, качества и т.д;
3. Набираем нужный номер и звоним;
4. Запись можно найти в папке «CallRecords»;
Вы можете не сомневаться в работоспособности вышеперечисленных способов. Вы точно найдете оптимальный вариант для себя.
«ACR запись звонков» — бесплатное приложение, с помощью которого удобно записывать телефонные разговоры в ОС Android. В этом мини-обзоре мы расскажем, как записать разговор на телефонах таких брендов как Samsung и Huawei.
Примечание: имейте в виду: скрытая запись телефонных разговоров незаконна, и во многих странах — наказуема. Устанавливая ACR на телефон, вы соглашаетесь с условиями использования приложения и с тем, что запись разговоров в стране, где она производится, разрешена.
Как записать разговор на смартфоне (Samsung)
- Скачайте приложение ACR по ссылке.
- Установите программу на смартфон и запустите ее.
- Согласитесь со всеми разрешениями на доступ, условиями использования программы.
Как только вы звоните абоненту или принимаете звонок, активируется запись и сохранение файла на мобильное устройство. Поскольку запись на телефоне включается автоматически, никаких дополнительных действий со стороны пользователя не требуется.
Где в телефоне найти запись разговора
Зайдите в Настройки -> Запись -> Общие настройки -> Папка для записей. Чаще всего, в качестве места сохранения в ACR установлен следующий путь:
/storage/emulated/0/ACRCalls *
(* информация, как минимум, актуальна для смартфонов Samsung и Хуавей).
В ACR доступна сортировка по контактным данным, размеру файла. Сохраненные записи группируются по дате создания. Старые и короткие аудиофайлы (несколько секунд) удаляются автоматически.
В настройках программы также советуем указать удобный формат сохранения. На выбор доступно множество форматов, включая mp3, ogg и прочие.
Как прослушать запись телефонного разговора
Аудиозаписи телефонных разговоров хранятся в папке, указанной при сохранении (см. выше). Послушать можно любым аудиоплеером для Android. Кроме того, удобно прослушивать записи непосредственно через программу ACR, вкладки доступны на главном экране.
Для удобства, записи сгруппированы — Все, Входящие (вам кто-то звонил), Исходящие (вы звонили кому-то), Важно (отмеченные пользователем записи, которые требуют особого внимания).
Советы при записи
- Не используйте приложение ACR одновременно с другими программами для записи телефонных разговоров. Это может привести к системному конфликту Android или ошибке сохранения аудиофайлов.
- Не записывайте разговоры с абонентами, которые не дают на это согласие. Особенно это касается стран, в которых скрытая запись телефонных переговоров запрещена по закону
- 115 reads
Используемые источники:
- https://appsetter.ru/zapis-telefonnogo-razgovora-android-gde-hranitsya-i-kak-proslushat.html
- https://gurudroid.net/kak-vklyuchit-zapis-telefonnyh-zvonkov-na-android.html
- https://strana-it.ru/zapis-razgovorov-na-android/
- https://zen.yandex.com/media/mrandroidru/kak-zapisat-telefonnyi-razgovor-na-android-top-4-prilojeniia-dlia-zapisi-zvonkov-5c209b2f6dfd4e00ab14e55e
- https://softdroid.net/download/programma-acr-zapis-razgovora-telefon-samsung
- Включение записи
- Где сохраняются записи
- Сторонние приложения
Если информация, озвучиваемая при совершении телефонного звонка, нужна для последующего воспроизведения, то ее рекомендуется записать. Для этой цели предназначается функция записи телефонных разговоров на Смартфонах Xiaomi которая относится к встроенной версии. Она доступна для каждой разновидности оболочки MIUI.
Стоит учитывать, что законодательство РФ накладывает определенные ограничения на запись звонков, ведь это действие попадает под действие 23-й статьи конституции РФ. Согласно ей, граждане страны имеют полное право требовать соблюдения тайны переписки, переговоров по телефону, почте, телеграфу и иных сообщений. Соответственно, владелец смартфона Ксиаоми может записать переговоры, однако и прослушивать имеет право только он. Учтите, что разглашать данные записи не разрешается, в противном случае это трактуется как нарушение законодательства.
Как включить запись разговоров на Xiaomi
Нажав на иконку «Вызовы», вы оказываетесь в подменю номеронабирателя. В его нижней части располагается клавиша «Меню».
После нажатия появляется подпункт «Настройки».
Затем вашему вниманию предстанет меню, вторым пунктом где идет «Запись вызовов». Активизируйте функцию (появится надпись «Включено»). Для того чтобы она осуществлялась в автоматическом режиме, вам нужно выбрать пункт «Автоматическая запись». Если вы хотите получать информацию о том, что звонок записывается, то нажмите на бегунок, расположенный в верхней части экрана справа, который отвечает за показ уведомлений.
Для удобства пользователей предусмотрено 3 варианта режима: каждого телефонного звонка, исключительно выбранных контактов или неизвестных номеров.
Куда сохраняется запись разговора на Сяоми
Получить доступ к сохраненным файлам можно следующим путем:
- Выбрать иконку «Файлы» или «Проводник»;
- В верхнем правом углу вы увидите надпись «Storage» («Место хранения» или «Устройство») и коснитесь ее. Перед вами появится список папок, отсортированных по алфавиту. Ваша задача – найти папку MIUI;
- Нам нужна папка sound_recorder. Тут вы найдете папку call_rec, где хранится запись разговора Xiaomi.
Сторонние решения для записи и прослушивания телефонных звонков
Благодаря функционалу ОС Android на смартфонах Сяоми можно пользоваться сторонними программами, найти которые легко в Google Play. Их преимуществом является то, что можно подобрать приложение, наиболее полно отвечающее вашим запросам по интерфейсу и функционалу, а также дающее возможность совершения индивидуальных настроек.
Есть и определенные недостатки, ведь скачанные приложения не могут гарантировать бесперебойную работу программного обеспечения. Еще один минус – более высокий расход энергии аккумулятора.
Automatic Call Recorder
Положительной чертой является то, что программа распространяется на бесплатной основе. Она запросто настраивается «под себя», редко вызывает ошибки в ОС. Учтите, что вам будет постоянно предлагаться разнообразная реклама, избавиться от которой получится лишь покупкой платной версии.
Пользователю становятся доступны записи разговоров в автоматическом режиме с последующим сохранением в Google Drive и Dropbox. Для того чтобы одновременно получать информацию с линии и микрофона, в настройках источника требуется выбрать пункт Voice Communications.
CallU
Характеризуется отличным уровнем воспроизведения звука, поэтому при прослушивании сохраненных файлов проблем не возникает. Информация сохраняется в облако, можно защитить ее с помощью паролей, а также бесплатно выбрать функцию получения записи только от выбранных контактов. Для удобства пользователей предусмотрена возможность добавления текстовых заметок, а также формата сохранения: MP3 и WAV. Приложение бесплатное.
ACR
Программу рекомендуется скачивать для устройств с Андроидом от 6 версии и выше. Среди недостатков хочется отметить то, что нет диктофона, а последние обновления были проведены более 3 лет назад. Плюсы кроются в действительно гибких настройках.
Для того чтобы прослушать сохраненную информацию, вам нужно лишь попасть в то место, где хранятся записанные данные, например, в облако или внутреннюю память телефона.