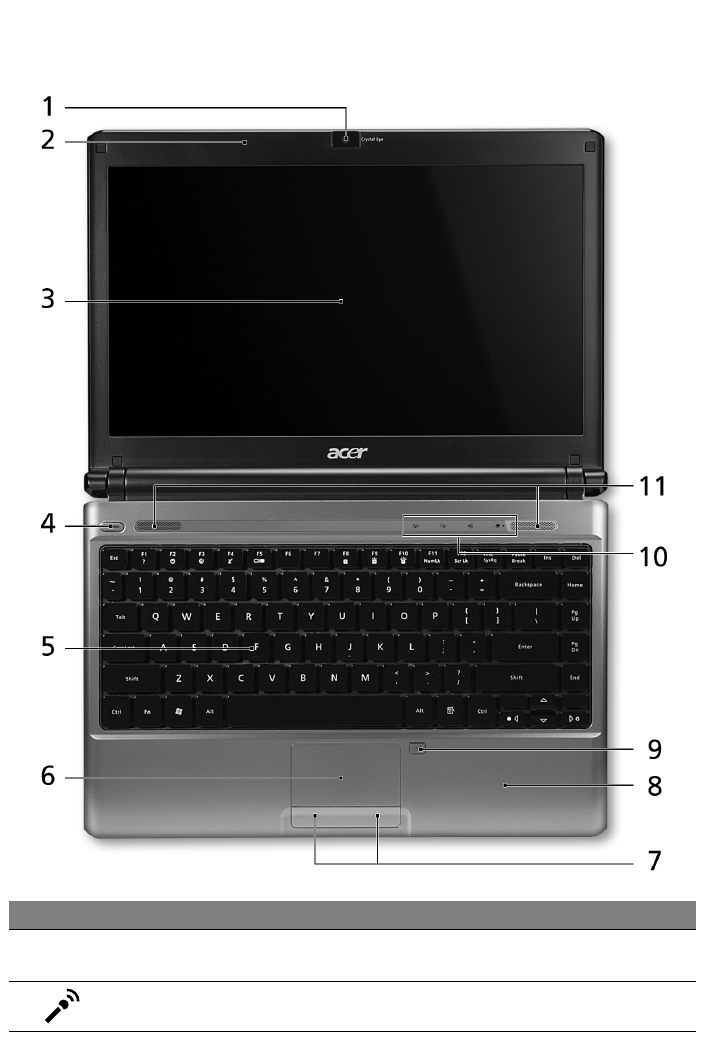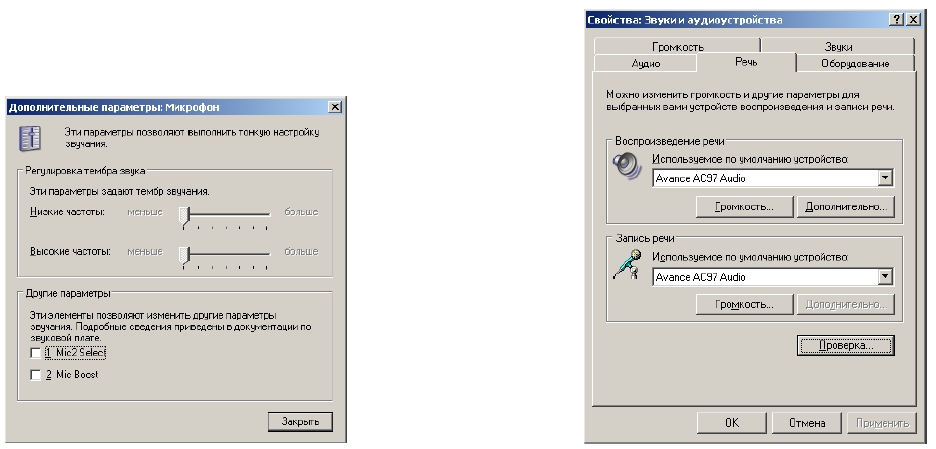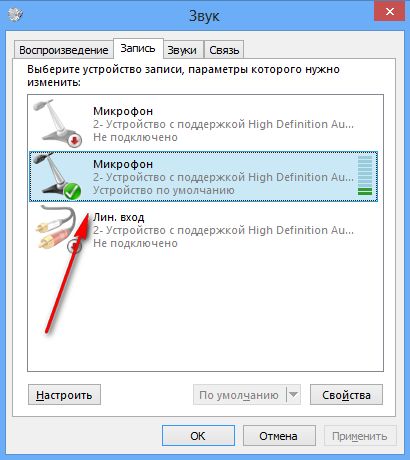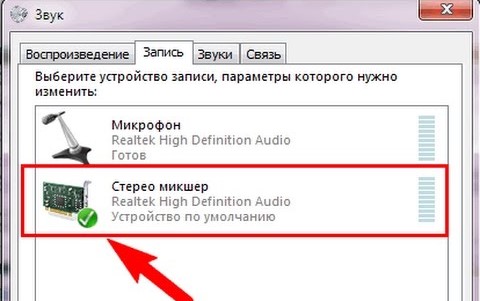Подавляющее большинство ноутбуков оснащается встроенным микрофоном для записи голоса пользователя. По умолчанию данный элемент ПК отключен. А потому запись звука на операционной системе Windows 10 вызывает у новичка ряд сложностей. Чтобы этого не произошло, рекомендуется ознакомиться со списком всех возможных способов фиксации голоса, которые делятся на встроенные и сторонние методы.
Как записать звук с микрофона на компьютер с Windows 10
Записать окружающий звук на операционной системе Windows 10 можно при помощи встроенных средств. Действие выполняется при помощи встроенного приложения. Однако у некоторых пользователей голос не фиксируется из-за того, что на ПК отключен стереомикшер.
Стереомикшер
Чтобы корректно записать голос на ноутбуке при помощи встроенного микрофона, для начала необходимо включить стереомикшер. По умолчанию он находится в деактивированном состоянии, а для исправления ошибки нужно сделать следующее:
- Присмотритесь к Панели задач Windows На ней располагаются разные значки, в числе которых можно заметить иконку с динамиком. Кликните по ней правой кнопкой мыши.
- Из списка доступных действий выберите «Записывающие устройства».
- В открывшемся диалоговом окне перейдите во вкладку «Запись».
- Убедитесь, что, помимо микрофона, отображается стереомикшер. Если его нет – щелкните ПКМ и отметьте галочкой пункт «Показать отключенные устройства».
- Далее кликните по стереомикшеру правой кнопкой мыши и нажмите «Включить».
Как только элемент звуковой карты будет активирован, звук начнет записываться встроенными средствами системы. Разумеется, происходит это не в автоматическом режиме, а с разрешения пользователя в соответствующем приложении.
«Запись голоса»
В операционной системе Windows 10 встроенный диктофон получил название «Запись голоса». Именно поэтому его бывает сложно найти новым пользователям. Если у вас возникли проблемы с поиском инструмента фиксации речи, выполните следующее:
- Щелкните по иконке с лупой, которая располагается в Панели задач. Она отвечает за осуществление поиска необходимых программ.
- Введите запрос для поиска соответствующего приложения.
- В открывшемся списке выберите «Запись голоса».
- После запуска приложения нажмите круглую кнопку, которая находится посередине.
- Для остановки рекординга щелкните по кнопке с квадратом в центре.
На заметку. Размер файла, который записывает стандартный инструмент Windows, практически не ограничен. Также вы можете нажать кнопку паузы (две вертикальные полоски) для приостановки записи, а затем кликнуть по ней еще раз, чтобы продолжить фиксацию голоса.
Бывает, что приложение диктофона не отображается в списке доступных программ и не ищется при помощи поиска. Это связано с тем, что оно не установлено на ПК. Чтобы исправить положение, обратитесь к инструкции:
- Откройте Microsoft Store.
- В списке предложенных программ найдите «Запись голоса Windows».
- На странице приложения нажмите кнопку «Получить».
- Дождитесь окончания загрузки и установки утилиты.
Теперь программа должна отобразиться в общем списке приложений. Если этого не произошло, то стоит попробовать изменить поисковый запрос на «Recoder». Возможно, после установки утилита получит другое название.
С помощью стороннего ПО
Разумеется, встроенный диктофон является не единственным средством фиксации голоса. Также пользователь может обратиться к помощи софта от сторонних разработчиков. Подобный вариант будет работать даже в том случае, если отключен стереомикшер. Соответственно, рекординг будет осуществляться только средствами микрофона.
Audio Master
Первая программа, которая заслуживает внимания, – Audio Master. Она доступна для бесплатного скачивания на официальном сайте разработчика. После установки софта пользователю останется сделать несколько простых шагов:
- Откройте приложение.
- В меню программы выберите пункт «Записать звук с микрофона».
- Нажмите кнопку «Начать новую запись».
- Чтобы завершить процесс фиксации голоса, нажмите кнопку «Стоп».
Главным преимуществом программы, в сравнении со стандартным диктофоном, является наличие встроенного редактора. Вы можете изменить голос оратора до неузнаваемости, используя эквалайзер. Также редактор позволяет исправить недостатки микрофона ноутбука, если аудиозапись получится не самого высокого качества.
Audacity
Пожалуй, самое известное приложение из категории «Voice Recorder». Как и ранее рассмотренная программа, Audacity доступен для бесплатного скачивания. А после запуска утилиты достаточно просто нажать на кнопку в виде красного кружка. В процессе рекординг можно поставить на паузу или сразу остановить. А по окончании станет доступна функция постобработки аудиозаписи.
Важно. Чтобы Audacity смогла зафиксировать голос, необходимо выбрать в качестве источника звука «Windows WASAPI».
С помощью средств NVidia
Если ваш компьютер использует видеокарту NVidia, то для создания аудиозаписи при помощи микрофона можно использовать фирменную программу NVidia GeForse Enterprience. Ссылка на скачивание находится на официальном сайте разработчика. И, как только приложение будет установлено, владельцу ПК следует перейти в раздел «ShadowPlay» и нажать кнопку записи.
Отличие от обычного диктофона заключается в том, что фиксация голоса происходит только во время игры. Также NVidia GeForse Enterprience позволяет фиксировать не только звуковую составляющую, но и видео с экрана в процессе гейминга.
Возможные проблемы
Главная проблема, которая возникает при попытке зафиксировать голос встроенными средствами – отсутствие соответствующего приложения. Ошибка исправляется путем загрузки программы из Microsoft Store. Также для корректной записи не забудьте включить в настройках стереомикшер.
Если встроенные методы не помогают – обратитесь к помощи программ от сторонних разработчиков. Они порадуют вас не только высоким качеством звука, но и широкими возможностями постобработки аудио.
Иногда проблемы связаны не с настройками, а с микрофоном. В таком случае рекомендуется запустить «Параметры» (комбинация клавиш «Win» + «I»), а затем перейти по пути «Система/Звук.» Во вкладке «Вход» под заголовком «Громкость» вы увидите кнопку «Устранение неполадок», которую нужно нажать для исправления ошибок.

В конструкции почти всех современных ноутбуков есть встроенный микрофон, позволяющий вести комфортный диалог в мессенджерах и социальных сетях. Ниже представлена информация о расположении и настройке микрофонов устройств от различных производителей.
Содержание статьи
- Как узнать, где находится микрофон в ноутбуке
- Acer
- Asus
- Lenovo
- Как настроить и включить микрофон на ноутбуке
Как узнать, где находится микрофон в ноутбуке
Для того чтобы понять, где в конструкции ноутбука находится записывающее устройство, в первую очередь необходимо ознакомиться с инструкцией от производителя.
Большинство из них практикуют описание всех технических характеристик и встроенных компонентов ноутбука в инструкциях и мануалах, прикладываемых к самому портативному компьютеру. Кроме того, на специальных коробках, маркированных производителем или магазинами техники, существуют небольшие наклейки с перечнем спецификаций, описывающих все технические характеристики устройства.
ВАЖНО! Если вы пользуетесь ноутбуком, купленным «с рук» или попросту не можете найти необходимую информацию в инструкции, можно поискать необходимые сведения на официальном сайте компании.
Большая часть моделей ноутбуков имеет специальный значок-маркер, отображающий расположение микрофона на корпусе ноутбука.
Находящееся рядом со значком-маркером отверстие и есть выход к встроенному устройству звукозаписи.
Кроме представленного на картинке варианта, подобное отверстие может быть расположено на любой внутренней части корпуса — от панели находящейся под клавиатурой, до верхней рамки встроенного экрана.
Acer
Для ноутбуков от производителя Acer характерно расположение микрофона рядом со встроенной веб-камерой. Чаще всего, вы сможете найти отверстие для встроенного устройства звукозаписи на верхней рамке экрана, как это показано на картинке под цифрой 2.
Для устаревших моделей характерно расположение микрофона в нижнем левом углу корпуса.
Asus
Большинство встроенных микрофонов в линейке ноутбуков Asus находится на внутреннем корпусе и расположены непосредственно рядом с клавиатурой. В более современных моделях устройство звукозаписи находится над клавиатурой, в то время как, в устаревших моделях микрофон расположен в нижнем левом углу корпуса.
Lenovo
Для ноутбуков от компании Lenovo характерно расположение встроенного микрофона на верхней рамке экрана ноутбука. Вы можете заметить их непосредственно рядом со встроенным объективом веб-камеры на фотографии ниже.
ВАЖНО! Вне зависимости от модели и фирмы-производителя ноутбука, большинство современных встроенных звукозаписывающих устройств располагается непосредственно рядом с объективом веб-камеры и зачастую не обозначаются специальным значком-маркером.
Чаще всего вы сможете найти отверстие-выход к устройству звукозаписи в левом или правом нижнем углу внутреннего корпуса, чуть ниже клавиатуры.
В случае если обнаружить микрофон не удалось, внимательно осмотрите поверхность корпуса ноутбука над клавиатурой или изучите рамки встроенного жк экрана. Именно в этих частях зачастую находится небольшое отверстие встроенного устройства звукозаписи.
Как настроить и включить микрофон на ноутбуке
Несмотря на обилие производителей и существование совершенно разных моделей ноутбуков на рынке, особой разницы в настройке встроенного микрофона нет. Связано это в первую очередь с тем, что большая часть современных моделей работает на операционной системе Windows.
Безусловно, ряд производителей предлагает использовать дополнительный предустановленный софт собственного производства для более тонкой настройки ноутбуков. Однако рассматривать все подобные существующие программы не имеет смысла, поскольку информация об интерфейсе подобных программ может перестать быть актуальной с выходом следующего обновления для ПО.
Более полезной информацией будет описание процесса настройки микрофона в самой операционной системе Windows.
Для windows 7 наиболее удобным и простым способом настройки являются следующие действия:
- В правом нижнем углу панели управления находим иконку динамика.
- При нажатии на иконку правой кнопкой мыши выбираем пункт «Записывающие устройства».
- В открывшемся окне мы видим все подключенные записывающие устройства.
- Выбираем микрофон и нажимаем на него правой кнопкой мыши.
- В открывшемся списке выбираем строчку «Свойства».
- В нижней части открывшегося окна мы видим строку «Применение устройства».
- Выбираем пункт «Использовать данное устройство» и нажимаем кнопку «Применить».
Также, в окне свойств микрофона вы можете проверить актуальность используемых драйверов, настроить уровни записи звука и включить режим подавления шума (для операционной системы Windows 8 и 10).
После того как вы проделаете все вышеописанные действия около иконки микрофона в перечне записывающих устройств появится зелёная галочка. Это означает то, что устройство подключено и распознаётся операционной системой. Вы можете проверить громкость записи звука в свойствах подключённого устройства, а также изменить громкость записи, зайдя во вкладку «Уровни».
В случае если встроенный микрофон не отображается в списке устройств, необходимо обновить звуковой драйвер, а затем сделать описанные ранее шаги.
Содержание
- — Как открыть записывающие устройства на виндовс 10?
- — Как найти устройства воспроизведения звука?
- — Как добавить устройство вывода звука Windows 10?
- — Как посмотреть записывающие устройства?
- — Как подключить 2 устройства по умолчанию?
- — Как проверить работает ли микрофон?
- — Как открыть параметры звука в виндовс 10?
- — Как выбрать устройство воспроизведения звука Windows 7?
- — Как открыть настройки звука?
- — Как добавить устройство ввода Windows 10?
- — Как изменить устройство вывода звука в Google Chrome?
- — Как вывести звук на два устройства Windows 10?
- — Как проверить работу микрофона в телефоне?
- — Как проверить работу микрофона в наушниках?
- — Какие бывают записывающие устройства?
Вы можете перейти в Параметры Windows 10 (клавиши Win+I) — Система — Звук и нажать «Панель управления звуком» в сопутствующих параметрах. При желании вы можете создать ярлык для пункта «Звук» в панели управления — просто перетащите значок на рабочий стол.
В Windows 10 1809 и 1803 после правого клика по значку динамика выберите пункт «Звуки», а в открывшемся окне откройте нужную вкладку – «Запись» или «Воспроизведение». Более ранние версии Windows 10 содержат в этом меню отдельные пункты «Устройства воспроизведения» и «Записывающие устройства», используйте их.
Как найти устройства воспроизведения звука?
Настройка устройств воспроизведения
- Нажмите правой кнопкой мыши по значку динамика в области уведомлений Windows и откройте пункт «Устройства воспроизведения».
- В списке устройств воспроизведения нажмите правой кнопкой мыши и отметьте пункты «Показать отключенные устройства» и «Показать отсоединенные устройства».
5 февр. 2018 г.
Как добавить устройство вывода звука Windows 10?
Чтобы изменить устройство вывода звука по умолчанию, в панели задач нажмите на значок громкости, и в появившемся окне нажмите на стрелку над главным регулятором громкости. Затем в списке Выберите устройство воспроизведения, выберите устройство которое вы хотите использовать для вывода звука по умолчанию.
Как посмотреть записывающие устройства?
Для этого нужно кликнуть правой кнопкой мышки по иконке динамика на панели задач Windows 10 (рядом с системными часами) и в появившемся меню выбрать «Записывающие устройства». Если пункта «Записывающие устройства» нет, то выбираем вариант «Звуки». В результате перед вами должно октрыться окно «Звук».
Как подключить 2 устройства по умолчанию?
Открываем параметры звука (нажав на соответствующую иконку в трее правой кнопкой мыши) и переходим в панель управления звуком. В окне «Звук» проверяем, чтобы устройство «Динамики» было в статусе «Устройство по умолчанию». Если это не так, то нажмите на них правой кнопкой мыши и выберите «Использовать по умолчанию».
Как проверить работает ли микрофон?
Как проверить микрофон на компьютере?
- Перейти в «Панель управления».
- Кликнуть на «Оборудование и звук».
- Выбрать «Звук».
- Перейти во вкладку «Запись».
- Нажать на устройство «Микрофон».
- Открыть вкладку «Прослушать», а затем что-то сказать в микрофон для проверки его работоспособности.
Как открыть параметры звука в виндовс 10?
Выберите Пуск > Параметры > Система > Звук. В разделе «Параметры звука» откройте Ввод > Выберите устройства ввода, затем выберите микрофон или записывающее устройство, которое вы хотите использовать.
Как выбрать устройство воспроизведения звука Windows 7?
Нажмите кнопку Пуск и выберите Панель управления :
- На панели управления найдите диспетчер вашей звуковой карты. …
- В открывшемся окне Диспетчер Realtek HD нажмите на ссылку Дополнительные настройки устройства :
- Выберите режим одновременного воспроизведения двух различных сигналов для устройства воспроизведения.
Как открыть настройки звука?
Начните с того, что в Главном меню (кнопка Пуск) выберите пункт Панель управления>Оборудование и звук. В разделе Звук щелкните на ссылке Настройка громкости. На экране появится диалоговое окно Микшер громкости.
Как добавить устройство ввода Windows 10?
Добавление устройства к компьютеру с Windows 10
- Перейдите в раздел Пуск > Параметры > Устройства > Bluetooth и другие устройства.
- Нажмите Добавить устройство Bluetooth или другое устройство и следуйте инструкциям.
Как изменить устройство вывода звука в Google Chrome?
Вы можете изменить разрешения в настройках расширения Chrome. Нажмите значок «Три точки» в верхнем правом углу и выберите «Дополнительные инструменты» —> «Расширения». Прокрутите вниз до AudioPick и выберите «Детали».
Как вывести звук на два устройства Windows 10?
Для этого вам необходимо:
- Открой Стартовое меню.
- Ищи «звукИ нажмите на результат поиска под названием звук.
- Нажмите на Компьютерные колонки выбрать его и нажать на Выбрать по умолчанию установить его в качестве устройства воспроизведения по умолчанию.
- Перейдите к запись Вкладка.
Как проверить работу микрофона в телефоне?
Как проверить работу микрофона в телефоне?
- Перейдите в безопасный режим. …
- После перезагрузки телефона откройте экран набора номера и наберите *#*#3424#*#* .
- Если будет предложено, нажмите Принять.
- Выберите Проверка звука и нажмите Выполнить.
- Следуйте инструкциям, чтобы проверить работу динамиков и микрофона.
Как проверить работу микрофона в наушниках?
Микрофон проверяют следующими способами:
- Включают приложение диктофона («Звукозапись» в списке стандартных функций Windows). …
- Используют специальную программу для настройки микрофона в наушниках.
- Заходят в Skype, где есть функция проверки звука — Echo/Sound Test Service.
19 дек. 2019 г.
Какие бывают записывающие устройства?
Какие есть записывающие устройства
- Микрофон направленного действия
- Лазерный микрофон
- Устройство прослушки через стену
Интересные материалы:
Как отбелить шторы вуаль?
Как отбелить шубу из норки?
Как отбелить швы в ванной на кафеле?
Как отбелить силикон?
Как отбелить силиконовый чехол от желтизны?
Как отбелить силиконовый чехол?
Как отбелить сильно загрязненную тюль?
Как отбелить синтетические занавески?
Как отбелить синтетическую белую ткань?
Как отбелить синтетическую скатерть?
Для того чтобы записать свой голос с компьютера, ты можешь использовать стандартную программу или специализированное программное обеспечение. Качество записи зависит от микрофона и аудиокарты. В большинстве ноутбуков микрофон встроен в переднюю панель рядом с веб-камерой. Для записи на ПК рекомендуется использовать USB или резистивный микрофон с выходом 3,5 mini-jack и дискретную аудиокарту 5.1 или 7.1.
Давайте рассмотрим все самые простые методами как записывать свой голос через компьютер.
Содержание
- Стандартная программа Windows
- Audacity
- Вывод
- Есть ли на моем ноутбуке диктофон?
- Как записать голос на моем ноутбуке?
- Есть ли в Windows 10 диктофон?
- Могу ли я записывать себя на свой ноутбук?
- Где файлы моего диктофона?
- Как записывать видео и аудио на свой ноутбук?
- Какое устройство может записывать ваш голос?
- Как мне записать звук на моем компьютере с Windows 10?
- Как мне записать звук на моем компьютере с Windows 10?
- Можете ли вы записывать звук в Word?
- Как мне записать себя на моем ноутбуке с Windows 10?
- Как я могу тайно записывать на камеру ноутбука?
- Как мне прослушать сохраненные голосовые сообщения?
- Мой телефон записывает меня?
- Как пользоваться диктофоном?
- Приложение диктофон для компьютера — какое лучше скачать
- Функционал компьютера
- Где лучше скачать дополнительный диктофон на компьютер
- Audacity
- Free Audio Recorder
- Онлайн помощники
- Как записать звук на ноутбуке
- Запись звуков через микрофон
- Запись звука без микрофона
- Как записывать голос в Windows 10 с помощью стандартного диктофона
- Как установить приложение «Запись голоса» на Windows 10
- Как использовать приложение «Запись голоса» в Windows 10
- Запись аудио
- Воспроизведение аудиозаписей
- Обрезка аудио записи
- Переименование аудио файлов
- Обмен аудиозаписью
- Как исправить проблемы приложения «Запись голоса»
- Исправление доступа к микрофону
- Устранение проблем с микрофоном
Стандартная программа Windows
Шаг 1: используйте значок поиска рядом с кнопкой «Пуск» в Windows 10, чтобы найти программу Voice Recorder.
Для ранних версий Windows: программа записи звука находится в папке «Стандартные» в меню «Пуск».
Шаг 2: при первом запуске необходимо разрешить программе доступ к микрофону, нажмите «Да».
Шаг 3: нажмите на значок микрофона или «Ctrl+R» и начните говорить, чтобы сделать свою первую запись.
Шаг 4: нажмите «Стоп» для остановки записи. Все файлы автоматически сохраняются в каталоге «Мои документы» в папке «Записи». Вызвав контекстное меню файла, можно поделиться ссылкой на него в интернете, удалить, переименовать, открыть папку «Записи».
Стандартное приложение позволяет быстро сделать звукозапись и сохранить ее в формате waw в предшествующих версия ОС или в формате m4a в Windows 10. К сожалению, функционал программы ограничен до минимума и не имеет никаких дополнительных настроек.
Audacity
Шаг 1: скачайте программу, установите ее и запустите.
Шаг 2: нажмите клавишу «R» для начала записи, «Пауза» или «Стоп» для остановки.
Шаг 3: монтажный стол позволяет выбирать тембр голоса, громкость, вырезать отдельные фрагменты. Самые полезные функции: вырезание тишины и фонового шума.
Шаг 4: для удаления фоновых шумов зайдите в меню «Эффекты», выберите «Удаление шума», в открывшемся меню выберите «Создать модель шума». С помощью мыши выберите фрагмент, в котором есть шум, но нет вашего голоса. Нажмите «Послушать». Меняйте значение параметров: подавление шума, чувствительности, атака/затухание, пока не добьетесь нужного результата.
Софт разработан энтузиастами и предоставляется абсолютно бесплатно.
Конечно же существует и много других программ для записи звука, как и очень простые, например Sonarca Sound Recorder так и профессиональные редакторы звука, например, Sound Forge Pro.
Вывод
Voice Recorder – простая программа с функцией диктофона для быстрой записи голоса.
Audacity – полупрофессиональные ПО, использующиеся для обработки записи. Доступен редактор и набор акустических эффектов, предоставляется бесплатно.
Источник
Есть ли на моем ноутбуке диктофон?
Диктофон — это простое приложение для записи звука, которое поставляется с Windows 10. Вы найдете его в меню «Пуск» или набрав диктофон в строке поиска Windows. Щелкните микрофон, чтобы начать запись. … Нажатие Control + R на клавиатуре также запустит запись.
Как записать голос на моем ноутбуке?
Есть ли в Windows 10 диктофон?
Вы можете легко записывать звук в Windows 10 с помощью приложения Microsoft Voice Recorder. Вы можете экспортировать, обрезать или удалить аудиофайл в приложении.
Могу ли я записывать себя на свой ноутбук?
Согласно меткому названию, большинство ПК с Windows поставляются с записывающим приложением Camera. Для начала откройте приложение «Камера». … Чтобы начать запись, щелкните кнопку видео, чтобы выбрать режим видео, затем щелкните его еще раз, чтобы начать запись. После того, как вы закончите, ваши файлы будут сохранены в альбоме «Фотопленка» (вы можете изменить это в настройках).
Где файлы моего диктофона?
Рекордер Android сохранит запись в виде звуковых или голосовых заметок на внутренней памяти вашего устройства Android или на SD-карте. На Samsung: Мои файлы / SD-карта / Диктофон или Мои файлы / Внутренние хранилища / Диктофон.
Как записывать видео и аудио на свой ноутбук?
Вариант 1: ShareX — программа записи экрана с открытым исходным кодом, которая выполняет свою работу
Какое устройство может записывать ваш голос?
«Микрофон — это устройство ввода», которое позволяет записывать голос в компьютерную систему. Пояснение: «Микрофон» — это устройство ввода, которое принимает звук путем преобразования «звуковых волн» в «электрический сигнал».
Как мне записать звук на моем компьютере с Windows 10?
Чтобы записать звук в Windows 10, убедитесь, что микрофон подключен (если применимо), и выполните следующие действия:
Как мне записать звук на моем компьютере с Windows 10?
Откройте вкладку «Запись звука», нажмите, чтобы включить Системный звук для записи внутреннего звука в Windows 10. Если вы хотите одновременно записывать собственный голос с микрофона, также выберите «Микрофон». Нажмите кнопку «Запись», чтобы начать запись звука.
Можете ли вы записывать звук в Word?
Нажмите кнопку «Вставить голос». Когда Word отображает диалоговое окно «Звуковой объект» (что в первый раз может занять некоторое время), нажмите кнопку «Запись» (это красная кнопка с правой стороны). Начни говорить. Когда вы закончите, нажмите «Стоп» (это прямоугольник слева от кнопки «Запись»).
Как мне записать себя на моем ноутбуке с Windows 10?
Чтобы записывать видео с помощью приложения «Камера» из Windows 10, вам сначала нужно переключиться в режим видео. Нажмите или коснитесь кнопки «Видео» в правой части окна приложения. Затем, чтобы начать запись видео с помощью приложения «Камера», снова нажмите или коснитесь кнопки «Видео».
Как я могу тайно записывать на камеру ноутбука?
Как использовать веб-камеру на ноутбуке, чтобы тайно записать комнату
Как мне прослушать сохраненные голосовые сообщения?
Самый распространенный способ проверить голосовую почту на устройстве Android — позвонить в свой почтовый ящик.
…
Позвоните на свой номер со своего телефона или воспользуйтесь быстрым набором для доступа к голосовой почте:
Мой телефон записывает меня?
Да, наверное, да. Когда вы используете настройки по умолчанию, все, что вы говорите, может быть записано через встроенный микрофон вашего устройства. Хотя конкретных доказательств нет, многие американцы считают, что их телефоны регулярно собирают голосовые данные и используют их в маркетинговых целях.
Как пользоваться диктофоном?
Как записать голосовую заметку с телефона Android
Источник
Приложение диктофон для компьютера — какое лучше скачать
Если вам нужно записать голосовое поздравление, важный разговор, можете скачать диктофон на компьютер. В этой статье поговорим о видах записи в домашних условиях без навыков и инструментов профессионала. Рассмотрим предустановленные возможности ОС Windows, а также дополнительные программы, которые имеют разные эффекты, опции соединения звука и голоса, шумоподавления.
Функционал компьютера
Наиболее простым и доступным вариантом является стандартная утилита в операционке Виндовс. Для того чтобы ей воспользоваться, не нужно загружать специальный софт или переходить на сайты. Открыть ее можно так:
Есть и другой вариант:
Где лучше скачать дополнительный диктофон на компьютер
Есть довольно много вариантов, но мы рассмотрим самые востребованные и удобные инструменты.
Audacity
Дополнительные возможности сервиса:
Этот диктофон стоит скачать новичкам, а также тем, кому нужен расширенный функционал.
Полезный контент:
Free Audio Recorder
Инструмент простой и понятный в использовании, к тому же папку для сохранения готового файла вы можете назначать самостоятельно. Эта программа сильно напоминает обычный диктофон: записывает проговариваемый текст, но захватить аудио с компьютера она не сможет.
Онлайн помощники
У него скромные возможности, но в некоторых случаях они могут оказаться очень полезны:
Вы можете скачать любой диктофон на персональный компьютер из этого обзора. Если вы не планируете часто им пользоваться, можете работать со встроенной утилитой Windows, для элементарных манипуляций со звуком ее будет достаточно.
Источник
Как записать звук на ноутбуке

Запись звуков через микрофон
Чтобы сделать запись, кроме ноутбука со звуковой картой, понадобятся микрофон, переходник и специальная программа для работы.
СПРАВКА! Более усовершенствованными программами являются редактор Sound Forge версий 6.0 и 7.0, Audition и др. Их используют даже для профессиональной работы и сведения музыки.
Сохранить звук совсем несложно. Соблюдайте следующую инструкцию.
ВАЖНО! В качестве микрофона нужно использовать именно микрофон, а не наушники или динамики.
Запись звука без микрофона
Соблюдайте следующую последовательность действий:
ВНИМАНИЕ! Если не требуется записывать большие объемы информации и осуществлять их дальнейшую обработку, то приобретать мощные звуковые программы нет смысла. Ведь чем проще интерфейс, тем проще в ней разобраться, особенно неопытному пользователю.
Современные ноутбуки предоставляют огромное разнообразие возможностей, в том числе и программы звукозаписи. Данная функция может пригодиться как для развлечения всей семьи, так и для профессионального рода деятельности. Надеемся, что статья окажется полезной и поможет сделать соответствующие настройки по записи звука.
Источник
Как записывать голос в Windows 10 с помощью стандартного диктофона
Хотя вы можете использовать множество приложений для записи звука на своем устройстве, Windows 10 включает бесплатное приложение для записи голоса, и вы можете использовать его для записи интервью, разговоров, лекций и всего, что издает звук.
Приложение очень простое и включает в себя все необходимые функции для записи, обрезки, пометки важных моментов и обмена аудио без особых усилий.
В этом руководстве по Windows 10 мы расскажем, как приступить к работе с приложением «Запись голоса» на вашем устройстве.
Как установить приложение «Запись голоса» на Windows 10
Диктофон поставляется с каждой установкой Windows 10, но если он недоступен на вашем устройстве, вы можете установить его с помощью следующих шагов:
Выполнив эти шаги, вы можете начать использовать приложение для записи звука на вашем устройстве.
Как использовать приложение «Запись голоса» в Windows 10
Диктофон – это простое приложение для записи звука, и единственное, что вам нужно, это микрофон (если он не встроен в устройство).
В приведенных ниже инструкциях показано, как записывать, прослушивать и редактировать записи звука.
Запись аудио
Для записи звука в Windows 10 обязательно подключите микрофон (если применимо) и выполните следующие действия:
Воспроизведение аудиозаписей
Для воспроизведения звука, записанного на вашем компьютере, выполните следующие действия:
Обрезка аудио записи
Чтобы обрезать звуковую дорожку после записи, выполните следующие действия:
После выполнения этих шагов вы получите более короткую версию файла звукозаписи.
Переименование аудио файлов
Хотя приложение сохраняет каждый файл записи голоса автоматически, оно использует общие имена, что не является оптимальным вариантом для организации ваших записей.
Чтобы добавить более понятное название к вашим звукам, используйте следующие шаги:
После выполнения этих шагов аудиозапись будет сохранена с указанным названием в папке «Звукозапись» внутри папки «Документы».
Обмен аудиозаписью
Чтобы поделиться записью в социальных сетях или по электронной почте, выполните следующие действия:
Если вы хотите импортировать аудиофайл в другой проект, вам не нужно делиться им. Вы можете просто скопировать и вставить файл из папки «Звукозаписи» в папку «Документы» или в другое место.
Как исправить проблемы приложения «Запись голоса»
Если у вас возникли проблемы с записью звука, возможно, это проблема с микрофоном или настройками конфиденциальности.
Исправление доступа к микрофону
Чтобы приложение «Запись голоса» получило доступ к микрофону, выполните следующие действия.
Выполнив эти шаги, вы сможете начать запись звука с помощью приложения «Запись голоса».
Устранение проблем с микрофоном
Если приложение не распознает микрофон, вы можете использовать настройки «Звук» для решения этой проблемы:
После выполнения этих действий все проблемы с микрофоном должны быть решены, и теперь приложение «Запись голоса» должно его обнаружить.
Источник
![Что делать если микрофон не отображается в списке устройств [Windows 10/11]](https://clickthis.blog/wp-content/uploads/2022/05/mic-device-656x288.webp)
Каждый пользователь, столкнувшийся с проблемой исчезновения внутреннего микрофона из списка устройств, знает, насколько это раздражает, но не стоит беспокоиться. Есть практические способы это исправить.
Прежде всего, вы можете проверить, отключено ли ваше записывающее устройство или скрыто ли оно в списке устройств, и именно поэтому оно не отображается.
Недавно один из пользователей форума Microsoft сообщил, что у него пропал встроенный драйвер микрофона. Когда он потянулся к Диспетчеру устройств, его микрофона не было в списке. К счастью, у этой проблемы есть решение, и вы найдете его в этой статье.
Как найти микрофон в диспетчере устройств?
Вы можете найти свой микрофон в диспетчере устройств в категории «Аудиовходы и выходы», как показано ниже.
Однако, если вы не можете найти свой микрофон в списке, продолжайте читать, чтобы узнать, почему и как можно решить эту проблему в Windows 10/11.
Почему мой микрофон не отображается в диспетчере устройств?
Ваш микрофон может не отображаться в диспетчере устройств из-за того, что он отключен в настройках панели управления.
Другой причиной могут быть устаревшие драйверы или их неправильная установка. Следуйте инструкциям, чтобы узнать, как исправить микрофон, который не отображается в диспетчере устройств в Windows 10.
Как переустановить внутренний микрофон?
- Откройте панель управления, введя ее имя в функцию поиска Windows и выбрав самый верхний результат, затем перейдите к звуку.
- Здесь щелкните вкладку «Запись», затем щелкните правой кнопкой мыши в любом месте окна, чтобы выбрать «Показать отключенные устройства».
- Как только ваш микрофон появится, щелкните его правой кнопкой мыши и выберите «Включить».
При этом давайте перейдем к списку методов, с помощью которых вы можете исправить микрофон, не отображающийся в диспетчере устройств. Продолжайте читать!
Что делать, если микрофон не отображается в диспетчере устройств в Windows 10/11?
1. Повторно включите микрофон из панели управления.
- Перейдите в Панель управления, введя ее имя в функцию поиска Windows.
- Нажмите «Звук» и перейдите на вкладку «Запись».
- Щелкните правой кнопкой мыши окно и выберите «Показать отключенные устройства».
Ваш встроенный микрофон должен появиться, и вы сможете снова включить его.
Вы также можете решить эту проблему, переустановив драйверы для встроенного микрофона. Но мы думаем, что повторное включение его в Панели управления — более простое решение.
Кроме того, вы можете найти более исчерпывающую информацию о том, что ваш микрофон не работает в Windows 10, и соответствующим образом решить эту проблему.
Если ваш встроенный микрофон не работает, это может быть связано с неисправностями драйверов на вашем ПК. Следовательно, вам следует больше сосредоточиться на их ремонте.
2. Переустановите драйверы микрофона.
- Щелкните правой кнопкой мыши строку поиска Windows и выберите «Диспетчер устройств».
- Найдите аудиовходы и выходы и щелкните по нему, чтобы развернуть его. Щелкните правой кнопкой мыши параметр драйвера микрофона и нажмите «Удалить устройство».
- Перезагрузите компьютер, чтобы автоматически переустановить драйвер.
На всякий случай, если вам нравится этот способ больше, мы собираемся упомянуть и этот метод. Это может звучать как клише, но переустановка драйверов микрофона действительно помогает. Но, так как наш микрофон пропал, то нельзя обновить или переустановить его драйвер традиционно, из Диспетчера устройств.
Вам нужно скачать его с сайта производителя, а затем установить. После переустановки драйвера микрофона он должен появиться в диспетчере устройств, и вы сможете записывать звуки как обычно.
Кроме того, вы можете облегчить себе работу, найдя аудиодрайверы с помощью специализированного программного обеспечения, которое сделает это за вас быстро.
Используя такое программное обеспечение, как DriverFix, вы можете автоматически решать любые проблемы с драйверами, не затрагивая систему. Плюс в этом случае вы найдете отсутствующий драйвер и правильно переустановите его, чтобы устранить проблему за несколько простых шагов.
На сегодня это все, если эти решения не сработали для вас или у вас есть дополнительные комментарии или предложения (или, возможно, другое решение этой проблемы), напишите свои мысли в разделе комментариев ниже.