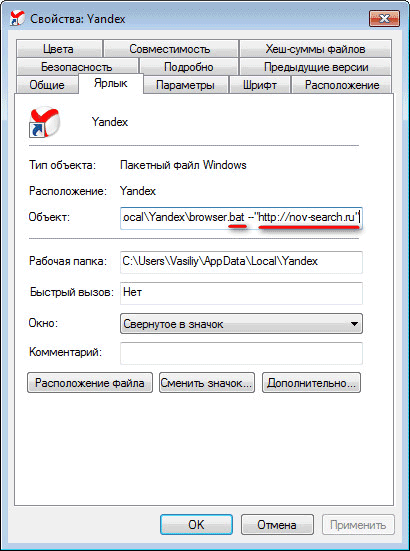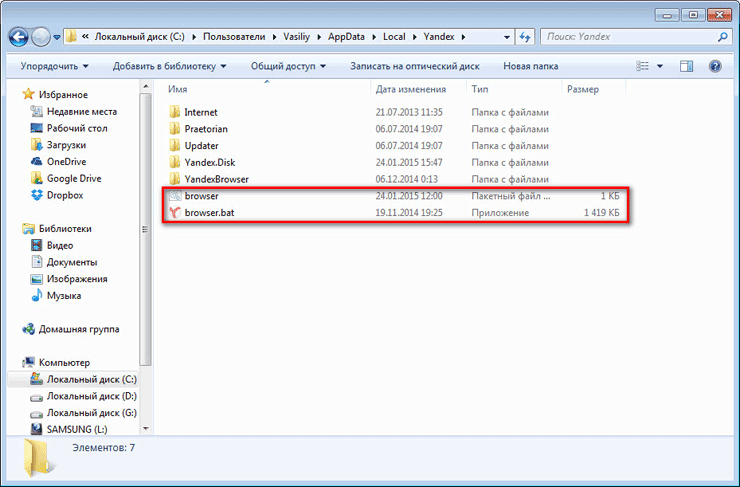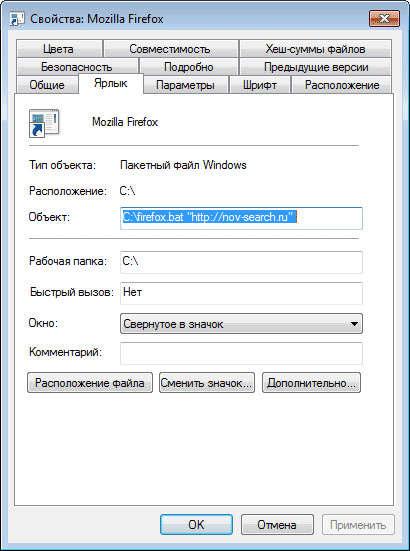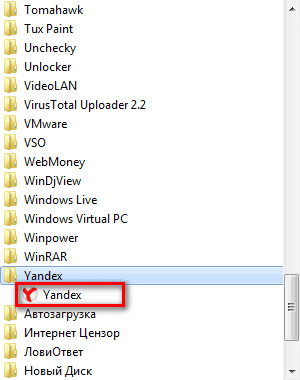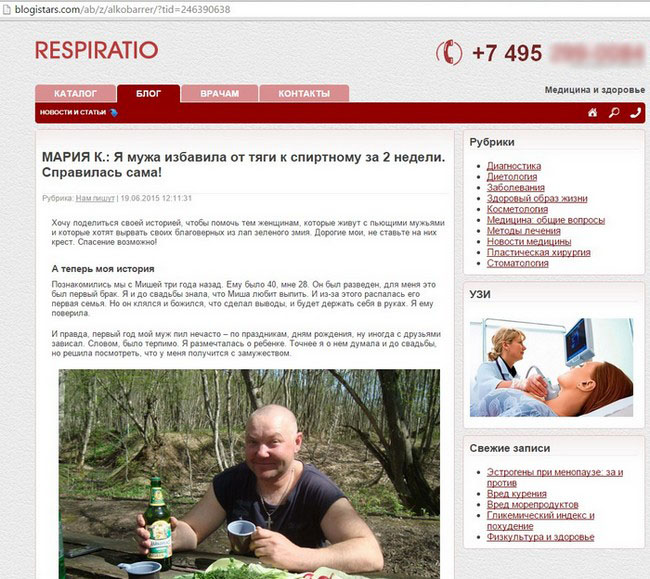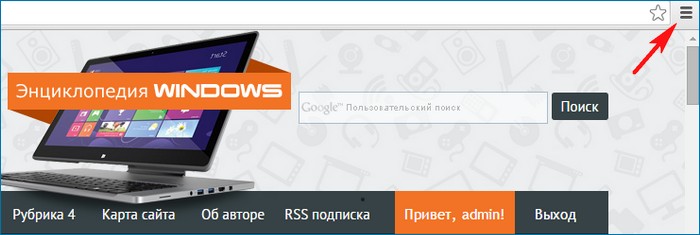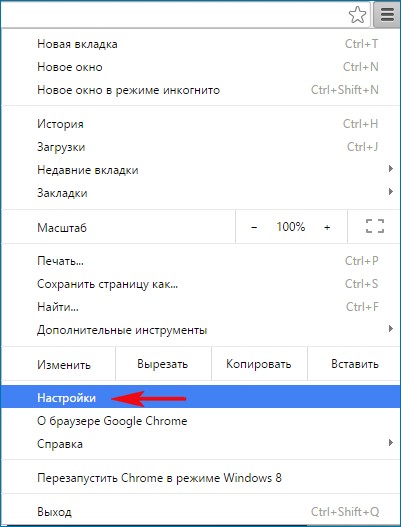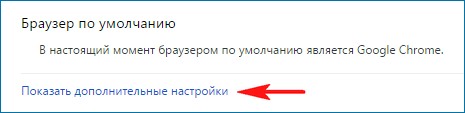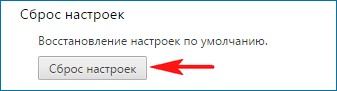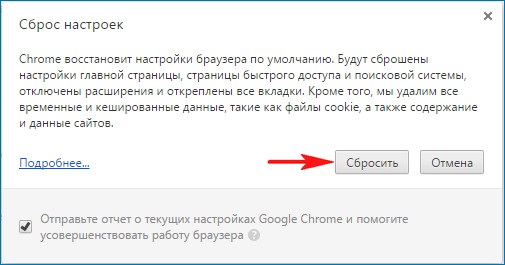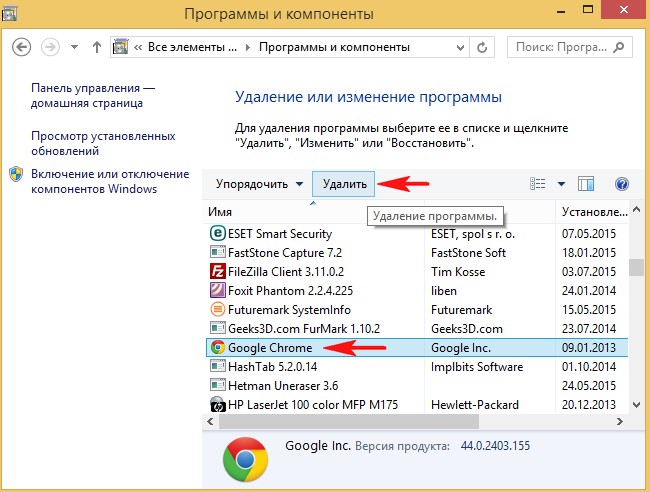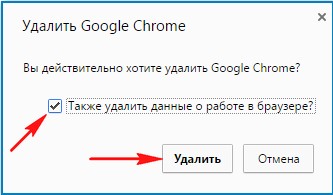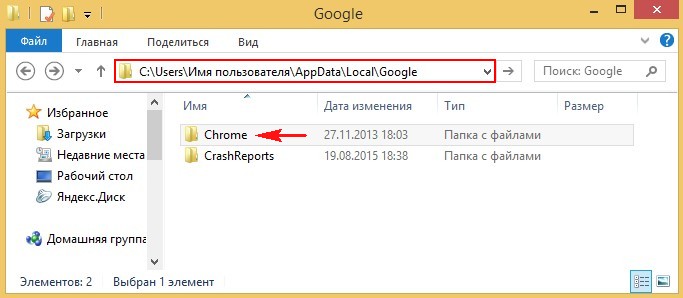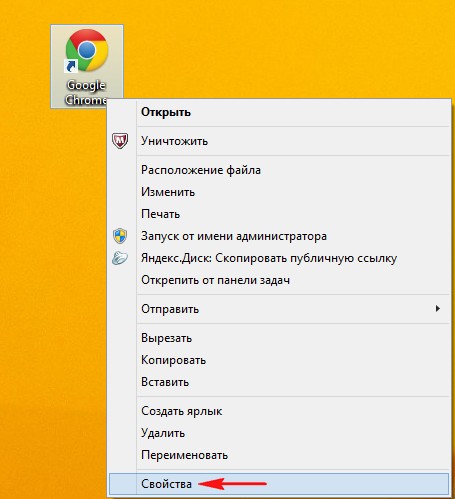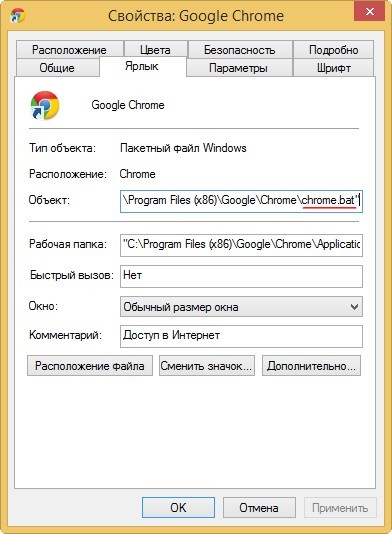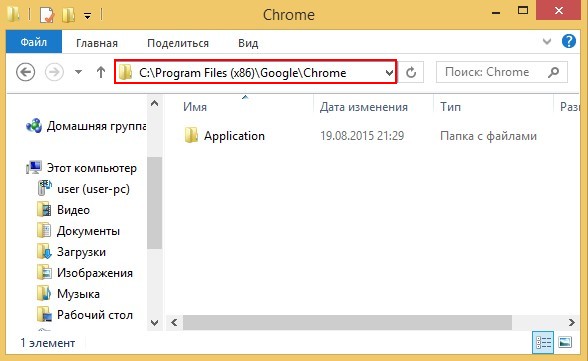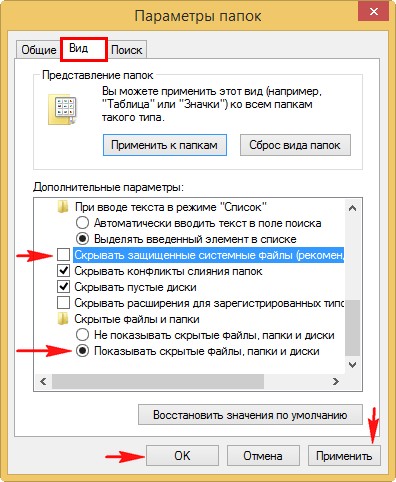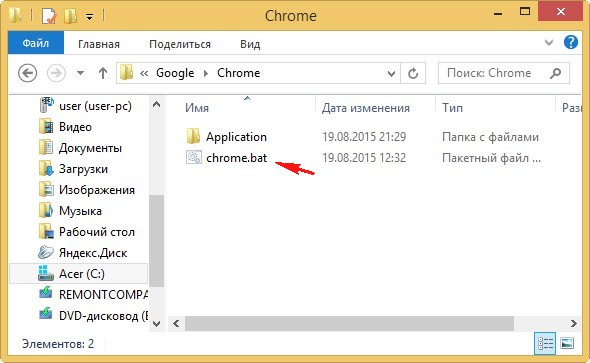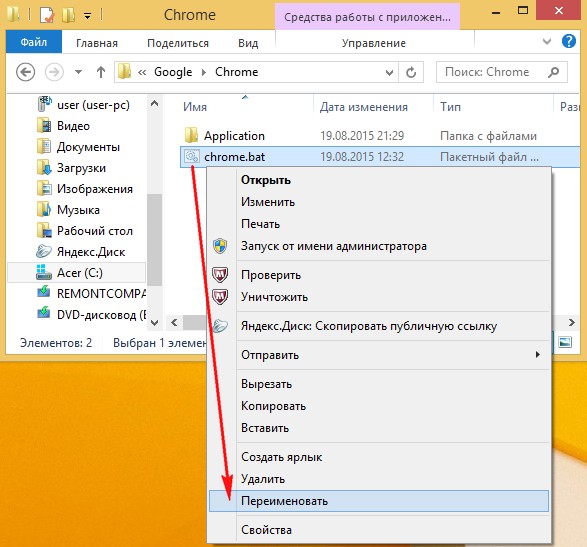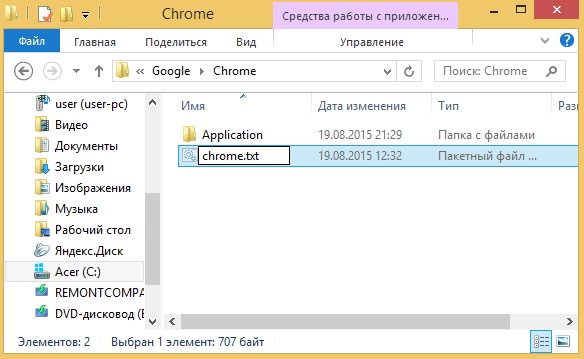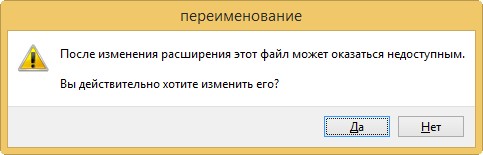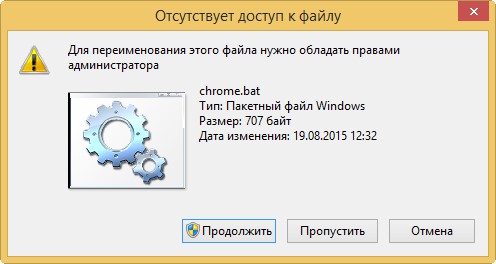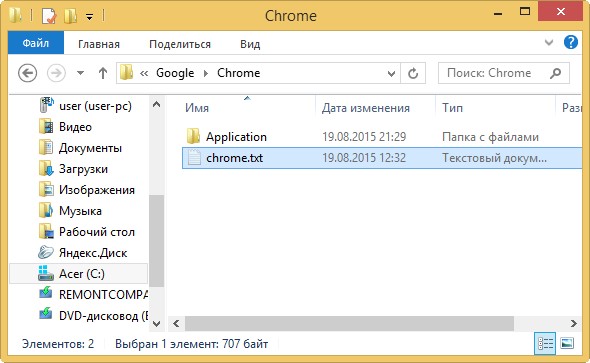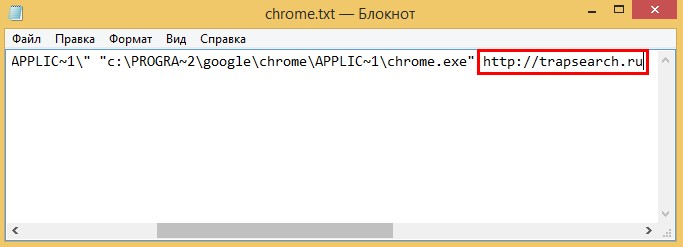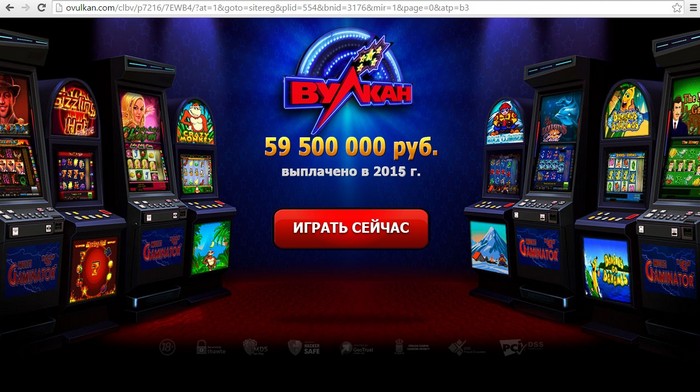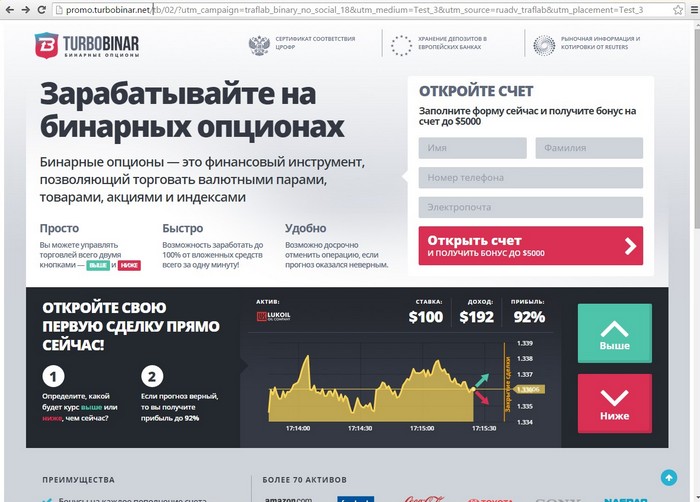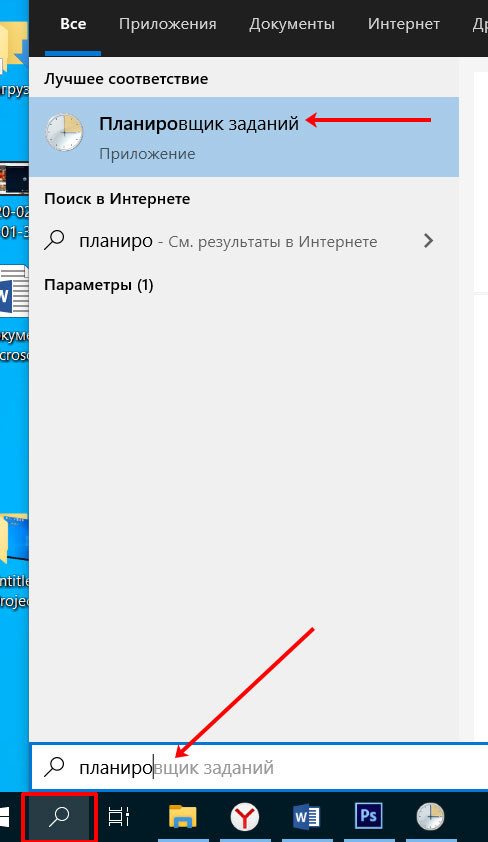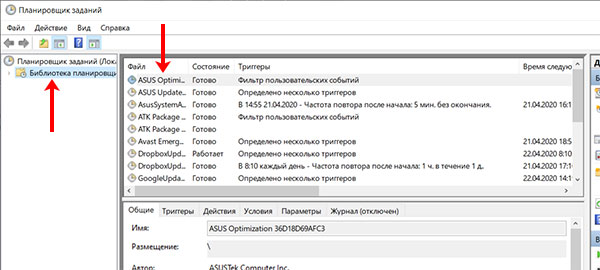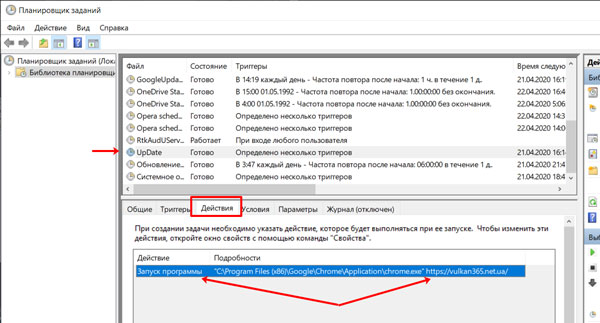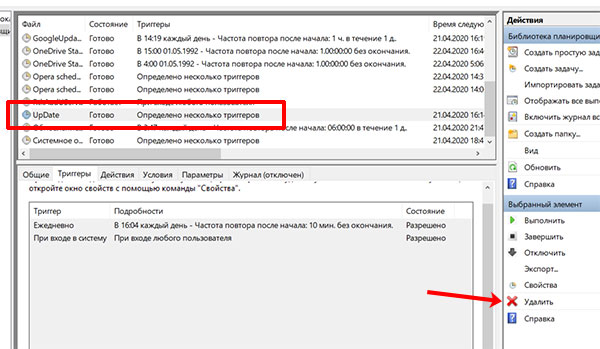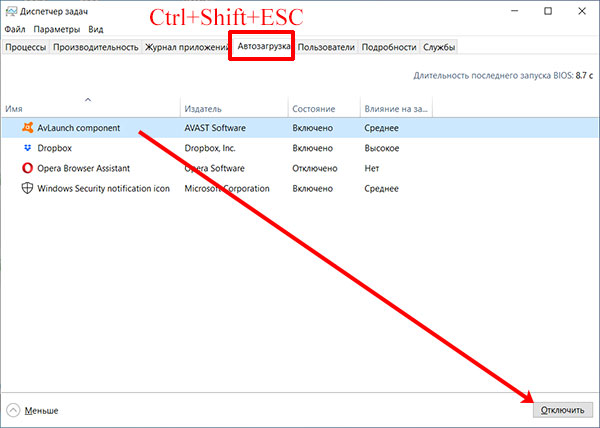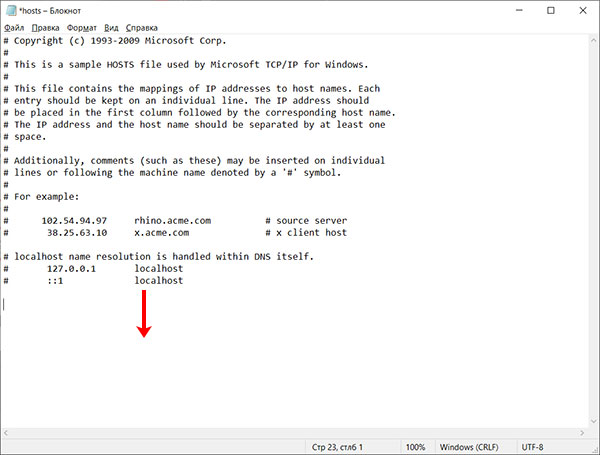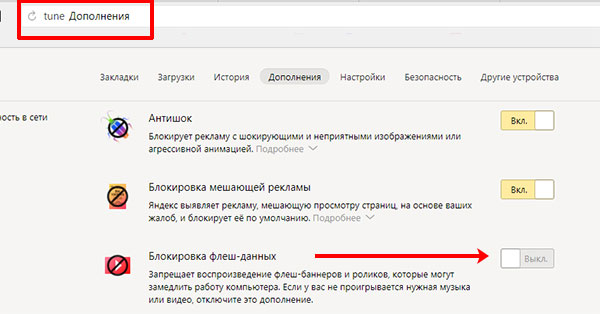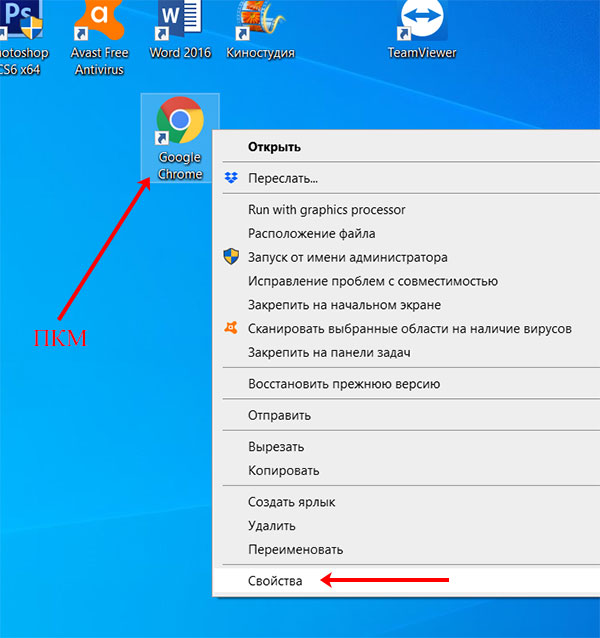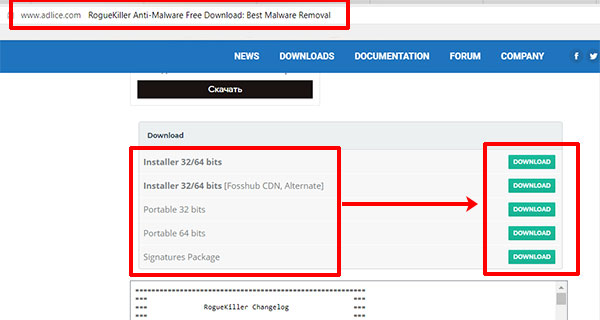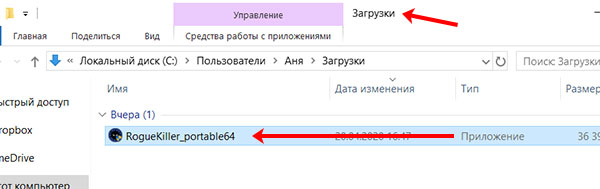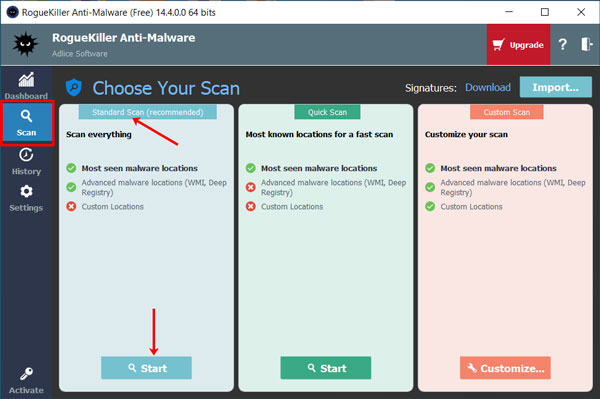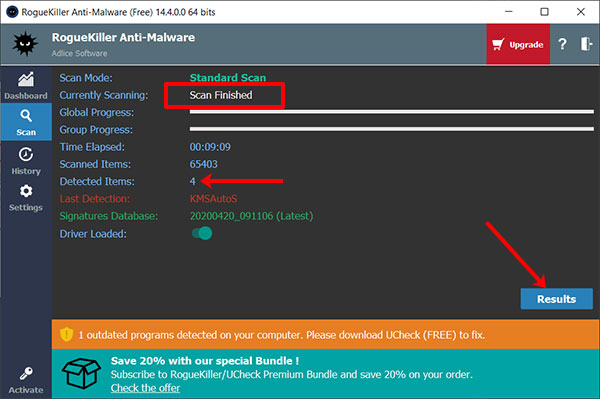Часто бывает так, что вредоносное ПО изменяет ярлык браузера: меняет путь к исполняемому файлу, заменяет .exe-файл на .bat или .url или добавляет приписку с адресом нежелательного сайта. Ниже вы найдете информацию о том, куда устанавливаются браузеры по умолчанию и как называются запускающие файлы. Это поможет вам определить, в порядке ли ярлык вашего браузера и при надобности восстановить правильные пути либо создать ярлык заново.
В таблице ниже указаны рабочая папка браузера, а также путь и название исполняемого файла.
Указаны пути ярлыков для Windows 7, 8, 10!
| Браузер | Рабочая папка (расположение exe-файла) |
| Google Chrome | C:Program Files (x86)GoogleChromeApplicationchrome.exe |
| C:Program FilesGoogleChromeApplicationchrome.exe | |
| Opera | C:Program Files (x86)Operalauncher.exe |
| C:Program FilesOperalauncher.exe | |
| Mozilla Firefox | C:Program FilesMozilla Firefoxfirefox.exe |
| Яндекс Браузер | C:UsersИмя пользователяAppDataLocalYandexYandexBrowserApplicationbrowser.exe |
| Interner Explorer 11 | C:Program FilesInternet Exploreriexplore.exe |
| C:Program Files (x86)Internet Exploreriexplore.exe |
Теперь вы знаете, как восстановить ярлык браузера вручную.
Сразу после того, как пользователь запустит браузер, откроется домашняя страница браузера. К сожалению, бывает так, что после запуска браузера, ничего не подозревающего человека, может ожидать неприятный сюрприз.
Вместо стартовой страницы браузера будет открыта страница с агрессивной рекламой. Такие рекламные страницы бесконечно генерируются: то открываются бесчисленные Блоги Ксении Стриженко, то на мониторе замелькает казино «Вулкан» и т. п. Все они хотят тебе что-то продать или навязать.
Содержание:
- Пример изменения свойства ярлыка браузера
- Самый простой способ решения проблемы
- Где искать файлы браузера с расширением bat
- Поиск других ярлыков браузера
- Создание новых ярлыков браузеров
- Выводы статьи
Попытка перезапуска браузера ни к чему не приведет. Это происходит от того, что на компьютер пользователя проникает, так называемая программа хайджекер (угонщик), которая изменяет порядок запуска браузера, меняя стартовую страницу, на свою страницу с рекламой.
Антивирусные программы не считают хайджекеров вирусами. Так как вреда компьютеру данные программы не наносят, то антивирусы считают их нежелательным рекламными программами. По их мнению, пользователь сам должен бороться с таким видом софта. Поэтому для удаления последствий хайджекеров используют специализированные антивирусные программы, предназначенные для борьбы с рекламным ПО.
Я уже писал о том, как вручную можно удалить ссылки на рекламу из свойств ярлыка браузера. В той статье рассматривался самый простой способ заражения. Очень часто встречаются более тяжелые случаи, когда бывает необходимо удалить не только добавленную ссылку, но и другие файлы, которые автоматически запускают нежелательную рекламу.
В этой статье мы разберем случай с использованием файла bat, для запуска нежелательной рекламы в браузере.
Действия по нейтрализации этой угрозы, будут происходить в несколько этапов:
- поиск зараженных файлов;
- удаление зараженных файлов;
- создание новых ярлыков браузеров.
Так называемый, текстовый пакетный файл (batch file — пакетный файл), содержит определенную последовательность команд. После запуска пакетного файла, программа-интерпретатор (cmd.exe) читает данный файл, а затем выполняет команды из этого файла. Это, своего рода, выполнение автоматических команд командной строки. Таким образом, будет обеспечен автоматический запуск программ, или выполнение каких-либо действий.
Также бывает, что в виде bat файлов, используют вирусы, которые автоматически запускаются на компьютере.
Пример изменения свойства ярлыка браузера
В рассматриваемом случае, программа хайджекер, каким-либо образом проникла на компьютер, и изменила свойства ярлыков браузеров, установленных на компьютере. После этого, на компьютере пользователя были созданы файлы с именем браузера, имеющие расширение «.bat», и пакетный файл «bat» для запуска программы.
На этом изображении, вы можете увидеть, что изменились свойства ярлыка браузера Яндекс.Браузер. Вместо файла «browser.exe», здесь находится файл «browser.bat», к которому добавлена ссылка на страницу с рекламой.
Вы кликаете по ярлыку для запуска браузера. А так как, свойства ярлыка уже были изменены, то произойдет запуск bat файла, который откроет в браузере страницу с рекламой, которую вы увидите вместо стартовой страницы.
Запуск страницы с рекламой происходит примерно так: вы кликаете по ярлыку браузера, сразу после этого начинает свою работу пакетный файл с расширением «.bat», он дает команду на запуск файла браузера, который также имеет расширение «.bat», который непосредственно запускает веб-страницу с рекламой.
Если для удаления этого файла, вы откроете расположение файла при помощи кнопки «Расположение файла», то вы можете не увидеть данный файл. Это произойдет потому что, файл с именем «название_браузера.bat», в некоторых случаях, может быть скрытым.
Для того, чтобы увидеть этот файл, вам необходимо будет в операционной системе Windows, сделать видимыми невидимые файлы и папки.
В данном случае, были созданы два файла: приложение «browser.bat» и пакетный файл «browser» с расширением .bat. Это скрытые файлы, поэтому они отображены в Проводнике в полупрозрачном виде.
Эти файлы вам необходимо будет удалить со своего компьютера. Так как, в большинстве случаев, заражению подвергаются все браузеры, установленные на компьютере, то подобную операцию необходимо будет проделать в отношении всех браузеров.
На этом изображении, можно увидеть, что непосредственно на диске «С:» был создан файл с расширением .bat для запуска браузера Mozilla Firefox.
Проблема понятна, что можно будет сделать?
Самый простой способ решения проблемы
Самым радикальным и одновременно самым простым решением этого вопроса, будет восстановление системы до того состояния, когда данной проблемы на вашем компьютере не существовало. При восстановлении Windows вам нужно будет выбрать соответствующую точку восстановления на нужную дату.
К сожалению, не всегда пользователь может воспользоваться таким способом, потому что необходимых точек восстановления на компьютере может и не быть. Этому могут помешать и какие-либо другие причины. Поэтому давайте рассмотрим процесс ручного поиска и удаления с компьютера вредоносных файлов браузера.
Где искать файлы браузера с расширением bat
Для большинства браузеров, местом расположения подобных файлов будет диск «С:». Такие файлы могут находиться непосредственно в корне диска, а также в папке Program Files, или в папке браузера.
У браузеров Яндекс.Браузер и Амиго путь для поиска будет несколько иной, так как эти браузеры установлены в профиле пользователя:
C:Usersимя_пользователяAppDataLocal
Далее нужно будет искать файлы для удаления, в папках по имени браузера. Вы найдете их по названию браузера и по расширению «.bat». Удалите найденные файлы.
Но это еще не все…
Поиск других ярлыков браузера
После удаления вредоносных файлов, удалите с компьютера все ярлыки, которые имеют в своих свойствах это расширение, или приписку с именем сайта.
Так как ярлык браузера на компьютере существует не в единственном экземпляре, то вам необходимо будет удалить со своего компьютера и другие зараженные ярлыки. Такие ярлыки могут находиться в списке программ меню «Пуск», а также они могут быть закреплены на Панели задач.
Сначала открепите и удалите ярлыки из Панели задач. Эти ярлыки будут заражены с вероятностью близкой к 100%. Затем проверьте ярлыки браузеров, которые расположены в списке программ меню «Пуск». Ярлыки браузеров могут быть расположены отдельно, или в папках по имени браузера. Если свойства ярлыков были изменены, удалите зараженные ярлыки со своего компьютера.
Не забудьте, в списке программ из меню «Пуск» посмотреть на еще одно расположение ярлыка браузера Internet Explorer. Путь к этому файлу будет таким: «Все программы» => «Стандартные» => «Служебные». Там вы найдете ярлык Internet Explorer (без надстроек).
Если на вашем компьютере установлен Яндекс.Браузер, то я вам рекомендую также проверить ярлыки других программ Яндекса: Яндекс,Диск, Punto Switcher и т. д. Потому что есть вероятность того, что ярлыки этих программ также могут быть заражены, так как папки этих программ расположены в одной папке, вместе с папкой браузера.
Создание новых ярлыков браузеров
После удаления вредоносных ярлыков, вам необходимо будет создать новые ярлыки для запуска браузеров. Как это сделать?
Новый ярлык можно будет создать из файла «Приложение» соответствующего браузера. Подробнее об этом вы можете прочитать здесь.
Файл «Приложение» браузера Яндекс.Браузера, с которого нужно будет создать ярлык, находится в профиле пользователя, в скрытой папке. Вот путь к этой папке:
C:Usersимя_пользователяAppDataLocalYandexYandexBrowser
Сначала поместите на Рабочий стол вновь созданные ярлыки для браузеров. Далее вы можете скопировать, или переместить ярлыки браузеров в список программ, и, если это необходимо, закрепить ярлыки на Панели задач.
Путь к папке списка программ:
C:ProgramDataMicrosoftWindows
Путь к папке Панели задач:
C:Usersимя_пользователяAppDataRoamingMicrosoftInternet ExplorerQuick LaunchUser PinnedTaskBar
Далее можно будет запустить браузер и убедиться, что Блога Ксении Стриженко, казино «Вулкан» и других нехороших сайтов, на стартовой странице уже нет.
После завершения этой работы, не забудьте отключить отображение скрытых папок на своем компьютере.
Это еще один из способов борьбы с последствиями действий программ хайджекеров. Сначала мы удаляем с компьютера зараженные файлы, а затем восстанавливаем ярлыки браузера.
Выводы статьи
Вредоносное программное обеспечение захватывает управление страницами браузера. При запуске браузера, вместо главной страницы, открываются веб-страницы с рекламой. В некоторых случаях, пользователь может самостоятельно обнаружить, а затем удалить зараженные файлы.
Похожие публикации:
- Kaspersky Virus Removal Tool — бесплатная антивирусная утилита
- FixerBro — проверка и восстановление ярлыков браузеров
- AdwCleaner для удаления рекламных и нежелательных программ с компьютера
- Как изменить файл hosts
- Malwarebytes Anti-Malware — поиск и удаление вредоносных программ
Здравствуйте админ! Мой браузер Google Chrome открывает рекламу, причём всегда разную и ничего с этим поделать не могу. Переустанавливал Chrome несколько раз — не помогает. Штатный антивирус никаких зловредов не находит. Всеми известными антивирусными сканерами (Dr.Web CureIt, HitmanPro) проверял операционную систему на вирусы, даже установил в систему Malwarebytes Anti-Malware, всё без толку, никаких вредоносных программ в Windows нет. Что делать?
Google Chrome открывает рекламу или как удалить файл chrome.bat
Привет друзья! Причин у этой беды несколько и часто даже опытные пользователи не сразу находят источник проблемы.
Забегая вперёд скажу, в конце статьи описан очень интересный случай.
Сброс настроек браузера
Если браузер Google Chrome открывает страницы с рекламой,
то первое что нужно сделать — произвести сброс настроек браузера, поможет это в случае, если в браузере измененна поисковая система по умолчанию, или установилось какое-либо вредоносное рекламное расширение. Сброс настроек браузера удалит негативные изменения, а ваши сохранённые пароли и закладки не пострадают.
Щёлкаем левой мышью на кнопке Настройка и управление Google Chrome(находится в правом верхнем углу браузера).
Настройки
Показать дополнительные настройки
Жмём на кнопку Сброс настроек
Сбросить
Происходит откат всех настроек браузера к изначальным.
Переустановка браузера Google Chrome
Если возврат к первоначальным настройкам не дал желательного результата и реклама всё равно появляется в браузере, то советую вам просто переустановить его, то есть нужно удалить браузер и установить его заново, часто это приносит положительный результат. Идёте в панель Удалить или изменить программу и удаляете браузер, затем инсталлируйте его вновь.
Отметьте пункт Также удалить данные о работе в браузере.
Удалить.
После удаления браузера, некоторые вредоносные файлы могут остаться в папке:
C:Program Files (x86)GoogleChrome
C:UsersВаше имя пользователяAppDataLocalGoogleChrome, удалите папку Chrome и браузер удалится до конца.
Поиск вредоносной программы на компьютере
Часто бывает, что не только Google Chrome, а все установленные в операционную систему браузеры показывают рекламу, в этом случае нужно скачать бесплатный антивирусный сканер и проверить им Windows на вирусы.
Друзья, как я уже не раз говорил в своих статьях — изобретательности вирусописателей можно только удивляться. Прекрасно понимая, что написанная вредоносная программа может быть сразу обнаружена установленным штатным антивирусом, хакерами тёмной стороны был придуман простой и гениальный способ, с помощью которого браузер Google Chrome будет показывать рекламу.
Если у нас установлен слабенький антивирус с неэффективным файерволом, то при открытии нашим браузером какого-либо вредоносного сайта происходит моментальная модификация вирусом простого ярлыка браузера — Google Chrome находящегося у нас на рабочем столе или на панели задач, на что может отреагировать установленный у нас антивирус и удалить вредоносную программу, после очистки, ярлык (по мнению антивируса) не является заражённым, но при ближайшем рассмотрении можно увидеть, что у него изменились свойства.
Недавно мне попался очередной такой компьютер с показом рекламы в браузере и я ничего не стал удалять, дабы всё показать вам. Обратите внимание, на рабочем столе находится ярлык браузера Google Chrome, щёлкнем на нём правой мышью и выберем Свойства.
У нормального ярлыка должно быть прописано:
«C:Program Files (x86)GoogleChromeApplicationchrome.exe»
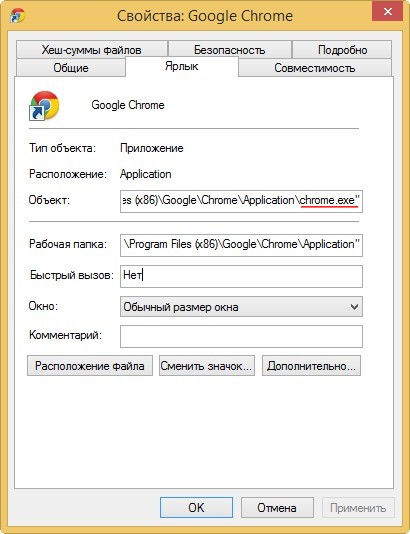
У модифицированного вирусом ярлыка немного другие свойства:
«C:Program Files (x86)GoogleChromechrome.bat» то есть в папке C:Program Files (x86)GoogleChrome находится простой батник chrome.bat, в котором прописаны адреса рекламных сайтов, которые открывает при запуске браузер Google Chrome, вот и весь секрет. Проверяйте этот простой батник хоть сто раз любой антивирусной программой или антивирусным сканером и он не будет принят за вирус!
- Примечание: Батник — обычный текстовый файл с расширением .bat. В батнике содержится перечень команд выполняющихся с помощью командной строки. При запуске bat-файла запускается командная строка, считывает и выполняет все команды прописанные в файле.
Идём в папку, где находится батник:
C:Program Files (x86)GoogleChrome находится батник chrome.bat, но там только папка Application.
Идём в параметры папок и снимаем галочку на пункте Скрывать защищённые системные файлы (рекомендуется) и отмечаем пункт Показывать скрытые файлы, папки и диски. Применить и ОК.
Опять идём в папку C:Program Files (x86)GoogleChrome и видим наш бат-файл chrome.bat.
Чтобы посмотреть, что там понаписали господа вирусописатели, меняем файлу расширение на .txt.
Щёлкаем правой мышью на файле chrome.bat и выбираем Переименовать.
Переименовываем в chrome.txt.
Да
Продолжить
Открываем файл chrome.txt.
И видим команду запускающую сначала батник, затем браузер Google Chrome, который согласно прописанному сценарию в первую очередь переходит на сайт http://trapsearch.ru.
start «» /I /B /D «c:PROGRA~2googlechromeAPPLIC~1» «c:PROGRA~2googlechromeAPPLIC~1chrome.exe» http://trapsearch.ru
Удаляем файл chrome.bat и создаём новый ярлык браузера Google Chrome.
Чем занимается вредоносный сайт http://trapsearch.ru и подобные ему
На данном сайте установлено вредоносное программное обеспечение, перенаправляющее пользователей на другие рекламные сайты:
http://ovulkan.com/ Игровой клуб Вулкан онлайн
http://promo.turbobinar.net/ Бинарные опционы
и так далее и тому подобное, где кроме низкокачественной рекламы наш компьютер могут заразить различным типом вирусных программ, изменяющих домашнюю страницу нашего браузера, устанавливающих в него различные зловредные расширения и панели инструментов.
Статьи по это теме:
1. Как убрать рекламу в браузере
2. Обзор браузера Google Chrome
Во время скачивания и установки программ с неофициальных сайтов, вероятность установить что-то лишнее и ненужное на ПК очень велика. Например, можно подхватить нежелательное ПО вроде malware, adware или подобных. Зачастую, они не видны антивирусам, ведь вирусами, по сути, не являются. Они не вредят системе, но пользователю могут доставлять неудобства. Проявляется это в самопроизвольном открытии браузера, его частом обновлении, запуске новых окон или вкладок с рекламой и прочим.
Так вот, если вы столкнулись с подобной проблемой, и у вас: или сам открывается браузер с рекламой, или открывается реклама в новых вкладках/окнах браузера, то, скорее всего, в системе появилось нежелательное программное обеспечение. Сейчас я вам покажу, как его найти и удалить все лишнее с вашего ПК.
Удаление подозрительных программ
Для начала, нужно посмотреть список установленных программ, чтобы там не было ничего лишнего. Например, во время установки утилиты, вы не обратили внимание и не поснимали птички напротив дополнительных программ. В результате, установилась не одна, а две, а то и три утилиты. И хорошо еще если это просто какой-то малоизвестный антивирус или браузер от Яндекс, а если это вредоносные программки – то их нужно удалять.
Опишу способ, который подойдет для любой версии Windows. Открывайте «Панель управления»: найдите данный пункт в меню «Пуск» или через поиск. Дальше переходите в раздел «Программы и компоненты».
Просмотрите все установленные. Те, которыми вы не пользуетесь или названия которых не знаете (еще обращайте внимание на издателя), нужно удалить. Для этого выделите программу и нажмите вверху кнопку «Удалить».
Как полностью удалить программу с компьютера
Проверка библиотеки планировщика заданий
Если вы нашли нежелательное программное обеспечение и удалили его – отлично. Вот только вопрос: что делать, если в браузере открывается реклама, пока не решен. Она по-прежнему будет показываться. Ведь программа уже что-то изменила в системе, и пока эти изменения не удалить, ничего не изменится. Давайте будем постепенно искать, что утилита изменила.
Если через определенное время открывается реклама в браузере, причем это может быть, как в новой вкладке, так и в новом окне, нужно зайти и посмотреть задачи в Планировщике заданий.
Откройте окно поиска и в строку напишите «Планировщик заданий». Кликните по найденному приложению.
В открывшемся окне нажмите по пункту «Библиотека планировщика». После этого в центральной области отобразятся все созданные задачи.
По очереди нужно просмотреть каждую задачу. Кстати, не всегда по названию можно понять, хорошая она или плохая. Выделяйте ее (1) и переходите на вкладку «Триггеры» (2). Обращать внимание нужно на следующее:
- Установлен триггер «Ежедневно». Запуск утилиты происходит каждый день в определенное время и повторяется каждые 5, 10, 15 минут (3).
Именно из-за этого ваш браузер запускается в определенное время, а потом регулярно обновляется. Или открывается реклама в нем, а потом каждые 5 минут она появляется снова и снова.
- Триггер «При входе в систему» или «При запуске» (4).
Он может быть установлен, если у вас открывается браузер с рекламой сразу после включения компьютера, еще до того, как вы начнете что-то делать.
Если триггеры выглядят подозрительно, открывайте вкладку «Действия». На ней можно посмотреть, что должно произойти после запуска задачи. В примере, открывается страница казино (https://vulkan365.net.ua/) в браузере Chrome («C:Program Files (x86)GoogleChromeApplicationchrome.exe»).
То есть, если в строке указан «путь к *.exe файлу браузера + ссылка на сайт» или команда для командной строки «cmd /c start + ссылка на сайт» – то эту задачу можно смело удалять.
Для этого, выделите задачу в списке и нажмите внизу справа «Удалить». Подтвердите выполнение действия.
Удалить стороннее из автозагрузки
Если у вас реклама в браузере открывается сама сразу после загрузки компьютера, то посмотрите список автозагрузки. В Windows 10 он показывается в диспетчере задач. Зайти в него можно, нажав комбинацию Ctrl+Shift+ESC. Дальше перейдите на вкладку «Автозагрузка» и отключите все ненужные программы.
Где находятся программы автозагрузки в других версиях Windows, можете прочисть в статьях:
Как убрать программу из автозагрузки Windows XP
Автозагрузка программ в Windows 7
Удаление программ из автозагрузки в Windows 10
Посмотреть, что находится в автозагрузке, можно и с помощью реестра. Этот способ подробно рассмотрен в видео.
Проверка файла hosts
Проверить файл hosts нужно в том случае, когда хотите перейти на один сайт, а открывается страница с рекламой. То есть, в браузере вместо сайта открывается реклама.
В проводнике перейдите по пути:
C:WindowsSystem32driversetc
В папке «etc» кликните по файлу «hosts» правой кнопкой мыши. Дальше нужно открыть его с помощью блокнота.
Текст файла должен заканчиваться строкой: «# ::1 localhost». Все, что дальше, выделяйте и удаляйте.
Вот так должно выглядеть содержимое файла, после удаления ненужных ссылок. Сохраняйте изменения: «Файл» – «Сохранить».
Подробнее про изменение файла hosts в Windows 7, 8, 10, написано в отдельной статье.
Отключение расширений
Редко, но все же может быть, что в веб-обозреватель устанавливается нежелательное расширение, из-за которого при открытии браузера открывается реклама или она появляется в процессе работы.
Откройте веб-обозреватель, которым пользуетесь и в настройках найдите пункт «Дополнения» или «Расширения». Просмотрите все, что установлено, и отключите то, в чем сомневаетесь. Если, после отключения расширения, реклама появляться не будет, можете его удалять, поскольку оно и было причиной.
Проверка домашней страницы браузера
Может быть и так, что ничего лишнего на компьютере вы не найдете. А причиной появления рекламы стал какой-либо посещенный вами сайт, который изменил некоторые настройки браузера. Вам нужно проверить их и вернуть все на место.
Зайдите в меню браузера. Обычно это три точки или горизонтальные черточки где-то в углу, а в Опере нужно нажать на букву «О». Дальше поищите пункт «Главная страница» – она отображается в виде домика в районе адресной строки. В примере данный пункт активен и кнопка главной страницы отображается вверху. Вот только в качестве нее указан сторонний сайт. То есть, жму по кнопке и перехожу на страницу с рекламой.
Если у вас также, то просто удалите сайт из строки и вставьте туда то, что нужно вам. Например, привыкли, чтобы открывался поиск Гугл, вставьте: https://www.google.com/.
Ситуация может быть другая, например, постоянно открывается браузер с рекламой. То есть, заходите в веб-обозреватель, а там, вместо ранее открытых вкладок, сторонние сайты. Исправляется это в настройках. Ищите там пункт «Запуск…». Дальше из заданных страниц убирайте все ненужное: три точки – «Удалить». После этого можно указать или свои любимые сайты или выбрать маркером «Ранее открытые».
Смотрим прописанный путь ярлыка
Если в настройках браузера все было в порядке, но по-прежнему при запуске открывается реклама, стоит проверить ярлык. Жмите по нему правой кнопкой и выбирайте «Свойства».
На вкладке «Ярлык» обратите внимание на поле «Объект». Может быть так, что после исполняемого файла (у меня это «C:Program Files (x86)GoogleChromeApplicationchrome.exe») будет указан еще какой-то адрес сайта. Именно он будет запускаться после клика по ярлыку.
Вам нужно удалить стороннюю ссылку, в примере она выделена синим. Дальше сохраните изменения.
Очистка системы от нежелательных программ с помощью программы
Существуют различные программы, которые способны вычислить вредоносное ПО в системе. Например: RogueKiller Anti-Malware, AdwCleaner, IObit Malware Fighter и прочие. На примере первой рассмотрим, как они работают.
Нужно скачать утилиту и установить ее на свой компьютер. Делать это обязательно с официального сайта. Если не хотите устанавливать, можно скачать портбл версию, главное – правильно выберите разрядность системы. Официальный сайт RogueKiller Anti-Malware: https://www.adlice.com/download/roguekiller/#download.
Затем найдите файл в папке «Загрузки» и устанавливайте или запускайте программу (если скачали портбл версию).
Переходите на вкладку «Scan», выбирайте вариант «Standard Scan» и жмите «Start». Ждать придется от 5 минут и больше.
Когда процесс сканирования завершится, можно посмотреть, сколько нежелательных файлов нашла программа: «Detected Items». Для просмотра результатов жмите кнопку «Results».
Откроется вот такое окно. В нем строки будут выделены оранжевым, красным и серым цветом. Вредоносное ПО помечается красным, нежелательное – оранжевым. Серым отмечены нежелательные изменения: в реестре, планировщике и прочем. Отмечайте птичками то, что хотите удалить, и жмите «Removal».
Ненужные задачи в реестре, про которые я рассказывала во втором пункте, обычно помечаются серым цветом. Поэтому больше обращайте внимание на них.
Если вы в чем-то сомневаетесь, то прежде, чем начать удаление, создайте точку восстановления системы.
Как создать точку восстановления Windows 10
Восстановление системы в Windows 8
Как создать точку восстановления системы в Windows 7
Думаю, теперь вам понятно, что делать, если браузер сам открывается и показывает рекламу. А также вы поняли, из-за чего реклама может показываться сразу при запуске браузера. Особое внимание обратите на задачи в планировщике, настройки самого веб-обозревателя и ярлык. Ну а если боитесь сделать что-то не так, или не сможете найти вредоносную программу самостоятельно, воспользуйтесь RogueKiller.
Загрузка…
Главная » Уроки и статьи » Интернет
Люди иногда жалуются на то, что при загрузке компьютера сам открывается браузер с рекламой в Windows 10. Подобное не представляет серьезной угрозы, но очень сильно раздражает. Чтобы решить проблему, отнюдь не обязательно удалять программу. Более того, часто это не помогает. Поэтому рекомендуется ознакомиться со способами, указанными ниже.
Планировщик заданий
Чаще всего причиной становится прописанное задание, которое создается вредоносным ПО. По этой причине перед проведением процедуры рекомендуется проверить ПК на наличие вирусов. Далее следует перейти к следующей инструкции:
- Сначала нужно открыть планировщик. Чтобы это сделать, требуется одновременно зажать клавиши Win и R, после чего появится маленькое окно. В нем будет одна строка, в которую следует ввести «taskschd.msc» и нажать на кнопку «ОК».
- В планировщике слева можно увидеть раздел, который обозначается как библиотека. Необходимо кликнуть прямо по нему. При этом в центральном окне можно будет увидеть перечень заданий.
- Осталось самое сложное – найти нужный файл. Сразу следует отметить, что определить задание по названию не получится: подобные файлы обычно хорошо маскируются. Поэтому придется обратиться к их описанию. Под списком заданий есть несколько вкладок. Следует сразу перейти ко второй. Такие задания должна часто повторятся (каждые несколько минут).
- В следующей вкладке можно увидеть совершаемые действия. В случае с подобными файлами всегда есть адрес, однако он необязательно должен совпадать со страницей, которая открывается в браузере (возможна переадресация). Перед адресом также должен стоять путь к браузеру. В дополнение перед все этим могут быть указаны различные команды.
- Если были найдены задания, которые соответствуют написанным ранее требованиям, их рекомендуется отключить. Сделать это можно, нажав по файлу ПКМ и выбрав соответствующее действие. Полностью удалять задания не рекомендуется, т. к. нет гарантии, что это был тот самый файл.
Диспетчер задач
Этот метод многие считают более простым и быстрым, чем предыдущий. Разумеется, для начала нужно открыть диспетчер, нажав ПКМ по панели задач.
После в открывшемся окне сверху можно будет увидеть несколько вкладок. В данном случае требуется кликнуть на «Автозагрузка». Появится список программ. Нужно нажать на ту, что отвечает за браузер, и отключить ее.
Таким образом, если браузер сам открывает рекламу в Windows 10, можно прибегнуть к отключению задания. Такой метод наиболее эффективен, но и довольно сложен: необходимо сначала найти файл, отвечающий за автоматическое открытие браузера. Также не стоит забывать про второй вариант – отключение через диспетчер задач.
Понравилось? Поделись с друзьями!
Дата: 26.07.2021
Автор/Переводчик: Wolf