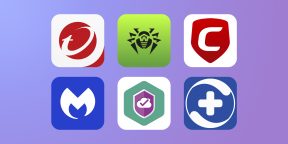Содержание
- Поиск установленного на компьютере антивируса
- Ищем установленную защиту
- Два способа узнать: какой антивирус установлен на ноутбуке или пк
- Используем стандартные средства Windows
- SecuritySoftView
- Работает ли ваш антивирус? Как проверить Защитник Windows 10
- Коллекция тестов для Защитника Windows 10
- Windows Defender SmartScreen Demo Pages
- Windows Active Defense
- Как узнать, какой антивирус установлен в Windows 10
- Центр обеспечения безопасности Windows
- Поиск антивируса вручную
- Тестовый вирус
- Как найти на компьютере антивирус
Поиск установленного на компьютере антивируса
Активному пользователю необходим антивирус, ведь самостоятельно далеко не всегда можно уследить за процессами, которые происходят в системе. А они могут быть разными, так как даже скачав случайно всего лишь один вредоносный файл, можно серьезно «заразить» компьютер. У вредоносных программ может быть множество целей, но в первую очередь, они преследуют попадание в систему пользователя и выполнение своего вредоносного кода.
Информация об установленном антивирусе может пригодиться в разных случаях. Например, когда человек покупает компьютер или ноутбук, он может воспользоваться услугами настройки и установки системы у других людей. Придя домой, ему может стать интересно, какая у него установлена защита. Ситуации бывают разные, но есть простой и действенный способ узнать установленный антивирус.
Ищем установленную защиту
Один из самых действенных способов, который не подразумевает бесконечный поиск среди установленного софта той самой программы — это просмотр через «Панель управления». В Windows есть возможность узнать установленную на компьютере защиту, поэтому, эффективней воспользоваться ею. Исключение становят некорректно установленные приложения, так как они могут не отобразиться в списке.
Данный пример показан на системе Windows 10, поэтому некоторые шаги могут не совпадать для ОС других версий.

Можно сделать проще, просмотрев список программ в трее. Когда вы наведёте курсором мыши на значки, то вам будет показано название запущенной программы.
Такой поиск не подходит для малоизвестных антивирусов или для пользователей, которые не знают основные антивирусные программы. Да и к тому же, защита может и не светиться в трее, поэтому способ просмотра через «Панель управления» является самым надёжным.
Ну а если никакого антивируса не нашлось, то вы можете скачать любой на свой вкус.
Помимо этой статьи, на сайте еще 12336 инструкций.
Добавьте сайт Lumpics.ru в закладки (CTRL+D) и мы точно еще пригодимся вам.
Отблагодарите автора, поделитесь статьей в социальных сетях.
Источник
Два способа узнать: какой антивирус установлен на ноутбуке или пк
Сегодня невозможно представить ноутбук или пк без антивируса, ведь от него зависит «жизнь» устройства. Обычный домашний пользователь, может несколькими кликами накачать вирусов и заразить свой ПК. И только не многие из них, в том числе аваст, касперского или eset nod 32 лучше всего помогут в данной ситуации. Однако пользователь, плохо разбирающийся в технике, вряд ли знает, как узнать, какой именно установлен антивирус на компьютере. Поможет вам в этом один из нижеописанных методов.
Используем стандартные средства Windows
Данный вариант невероятно прост, но, в тоже время, эффективен. Чтобы найти, защитную программу на компьютере, нужно:
1. Зайти в Пуск/Панель управления:
2. Проверить, чтобы около пункта «Просмотр» было указано «Мелкие значки». В случае необходимости выбрать нужный параметр.
3. Перейти в Центр Поддержки/Безопасность.
4. Находим надпись «Защита от вирусов». Под ней будет размещена вся требуемая нам информация: стоит ли утилита, ее последняя версия, требует ли обновления и активна ли сейчас.
SecuritySoftView
Второй метод немного сложнее. Узнать, какая защитная утилита стоит на ноутбуке или пк нам поможет специальная утилита. Необходимо сделать следующее:
1. Загрузить установщик с любого файлообменника или с официального сайта разработчиков.
2. Запустить утилиту для дальнейшей работы.
3. После запуска программы появится окно. Для того чтобы отобразились все найденные программы, нажмите на кнопку «Обновить». И отобразится список имеющихся антивирусов.
4. Чтобы получить более подробную информацию, кликните правой клавишей мыши на нужную утилиту выбрав пункт «Properties (Свойства)».
5. После чего отобразится окно с необходимой информацией.
Итак, таким образом вы можете узнать, стоит ли у вас антивирус, независимо от типа вашей ОС: будь-то Windows 7, 8 или 10.
Процесс не займет много времени, но при этом предоставит вам полную информацию по поводу безопасности компьютера. Более того, с помощью данного приложения также можно получить данные на счет имеющихся антишпионов, файрволов и прочих утилит, которые обеспечивают безопасность.
Как известно, ни одна антивирусная утилита не может обеспечить 100% безопасности всех ваших данных, поэтому так важно дополнительно проверять ПК с помощью специальных сканеров.
Источник
Работает ли ваш антивирус? Как проверить Защитник Windows 10
Антивирусная программа Защитник Windows – стандартное приложение безопасности операционной системы Windows 10.
Также, как и Брандмауэр Windows, Защитник Windows может не обеспечивать самую эффективную защиту или самую широкую функциональность, но готов защищать систему сразу после ее установки. При установке в систему другого защитного продукта, этот антивирус заменяет Защитник Windows и приступает к блокировке атак.
Если вы хотите проверить свою антивирусную защиту при использовании Защитника Windows, то мы предлагаем вам ознакомиться с несколькими общедоступными инструментами от Microsoft, созданными для этой цели.
Коллекция тестов для Защитника Windows 10
Windows Defender SmartScreen Demo Pages
Microsoft предлагает два сайта для комплексного тестирования Защитника Windows. Первый ресурс называется Windows Defender SmartScreen Demo Pages и предназначен для проверки защиты SmartScreen.
Фильтр SmartScreen – компонент Защитника Windows, предназначенный для защиты от вредоносных сайтов, загрузок и программ.
Примечание: ни одна из тестовых веб-страниц не является вредоносной. Страницы лишь имитируют вредоносную природу, чтобы выяснить, блокирует ли антивирусная защита различные виды атак.
На сайте доступны следующие тесты:
Нажмите на любой из доступных тестов для его запуска. Данные тесты не являются вредоносными, но разработаны специально, чтобы казаться таковыми для системной защиты.
Например, мы можем проверить, что расширение Windows Defender Browser Protection без проблем работает в Google Chrome на macOS.
Windows Active Defense
Вторая страница с тестами называется Windows Active Defense. Некоторые тесты здесь требуют авторизации в учетную запись Microsoft, остальные можно запускать без аккаунта.
На сайте доступны следующие тесты:
Для запуска некоторых тестов требуется предварительная подготовка. Выберите отдельный тест, чтобы посмотреть его сценарий и необходимые действия.
Данные тесты разработаны специально для Защитника Windows 10. Хотя некоторые антивирусы сторонних вендоров могут блокировать определенные имитации угроз, в некоторых испытаниях вы можете не получить ожидаемых результатов, если не используете Защитник Windows.
Источник
Как узнать, какой антивирус установлен в Windows 10
Просто подключившись к Интернету, мы ставим под угрозу нашу безопасность. Тысячи угроз скрыты в сети, ожидая наилучшей возможности атаковать, заразить компьютеры вирусами, взять под контроль и украсть наши данные. Поэтому какие-либо меры безопасности, которые у нас могут быть, незначительны. И помимо того, что у нас есть Windows обновлено, еще одним фундаментальным аспектом является использование хороший антивирус способен обнаружить эти угрозы, пока не стало слишком поздно.
Если мы не верим Microsoftантивирус и хотите установить еще один, этот антивирус автоматически деактивируется, чтобы освободить место для нового программного обеспечения безопасности. И в случае удаления этого антивируса или его сбоя по какой-либо причине Защитник Windows автоматически активируется снова, чтобы продолжить защиту нашего компьютера.
If мы установили антивирус на наш компьютер, мы должны знать, какой у нас есть. Так же, как если бы мы ничего не установили, это будет потому, что мы доверяем Защитнику Windows. Однако бывают случаи, когда некоторые программы могут устанавливать антивирус без разрешения или отключать программное обеспечение безопасности Windows 10. И здесь начинаются проблемы.
Центр обеспечения безопасности Windows
Безопасность Центр это программа, которая является частью Защитника Windows. С помощью этой программы мы сможем контролировать антивирус Microsoft, а также знать состояние любого другого программного обеспечения безопасности, которое мы установили на ПК. Например, в случае использования Защитника Windows в этом центре безопасности мы найдем варианты анализа.
Но если в Windows 10 установлено другое защитное программное обеспечение, все изменится, поскольку Защитник Windows будет отключен. Поэтому, войдя в центр безопасности Microsoft и нажав кнопку антивирус и защита от угроз », Мы сможем увидеть, кто отвечает за защиту нашего ПК.
В этом случае, например, защита осуществляется за счет Avast. Этот антивирус будет отвечать за защиту нашего компьютера от всех видов угроз, а Защитник Windows будет простым зрителем, который проверит, работает ли этот другой антивирус должным образом.
В случае, если антивирус отключен, существуют угрозы, требующие вмешательства, или если обновления не выполняются, этот центр безопасности предупредит нас о том, что что-то не работает должным образом. И это также позволит нам получить доступ к настройкам антивируса для решения проблемы.
Если мы установим другую программу безопасности, она появится прямо в этом центре безопасности, в дополнение к наличию собственного значка в системном трее, из которого мы также можем узнать его статус и получить доступ к его главному окну.
Поиск антивируса вручную
Если мы не хотим использовать центр безопасности Windows, то нет способа узнать, насколько прост антивирус, который мы используем. Поэтому мы должны выполнить поиск всех программ, которые мы установили на компьютере, пока не найдем наше решение для безопасности.
Для этого одним из самых быстрых и простых способов сделать это является список программ, установленных на компьютере. Этот список можно найти в самом меню «Пуск», хотя нам придется просматривать все программы, одну за другой, пока мы не найдем это программное обеспечение.
Мы также можем использовать поисковую систему Windows 10 с такими понятиями, как Антивирус or «Безопасность» чтобы увидеть, есть ли у нас программы, которые соответствуют этим условиям поиска. Однако, поскольку у каждого антивируса обычно есть свое имя, найти его так сложно.
Наконец, мы также можем прибегнуть к списку программ, установленных на ПК. В частности, в разделе, чтобы удалить приложения или программы. Здесь мы можем увидеть полный список всех программ, которые у нас есть на ПК. Рассматривая каждый из них, придет время, когда мы столкнемся с нашим антивирусом.
Тестовый вирус
Эйкар, например, является одним из этих тестовых вирусов. Из Следующая ссылка мы можем загрузить эти безвредные файлы, чтобы проверить, активна ли и работает ли наша программа безопасности. В этом случае мы сможем увидеть окно, подобное следующему, в случае использования Защитника Windows.
Если у нас есть другой антивирус, вместо предыдущего сообщения мы увидим соответствующее уведомление. И из этого уведомления мы можем узнать, какой антивирус мы установили.
После того, как программное обеспечение защиты нашего ПК было идентифицировано, теперь нам просто нужно найти его, чтобы открыть его главное окно. Или, если мы предпочитаем, удалите его.
Источник
Как найти на компьютере антивирус
Здравствуйте, друзья мои. Интернет является неотъемлемой часть жизни современного человека. С другой стороны, он становится источником опасных вирусов, некоторые из которых следует удалять на начальных этапах «инфицирования». Но как выявить вирусы в компьютере? Какие самые распространенные симптомы заражения? Об этом и не только – в моей очередной статье.
Конечно же, подхватить «заразу» можно и без подключения к интернету. К примеру, если Вы вставляете в USB порт «вредоносную» флешку. Об этом я писал в статье как вирус блокирует USB порт. Или обмениваетесь файлами внутри рабочей сети.
Но есть множество способов обнаружить вирус даже без специального ПО. Сейчас я расскажу о них, но сначала мы рассмотрим основные признаки «заболевания».
Хакеры, которые разрабатывают вредоносные скрипты, довольно хитрые особи, которые умело маскируют угрозу под безопасную программу. В любом случае, не нужно паниковать и видеть во всем опасность. Необходимо внимательно проанализировать ситуацию.
Начинать волноваться можно, когда:
Я не буду рассказывать, как выявить вредоносный код (файл) с помощью антивирусного софта. Уверен, с этим справится каждый. Достаточно запустить полную проверку с помощью встроенного / стороннего ПО (Kaspersky, Dr.Web Cure It!).
Хочу подробнее рассказать о случае, когда система работает без антивируса (или от последнего нет никакой пользы).
Это первое, что приходит мне в голову, когда возникают подозрения. Зачастую, троян маскируется под безопасный процесс и делает свое темное дело. Как обнаружить?
Одним из таких является вирус Recycler я рассказывал о как можно от него избавиться.
Большинство вирусов запускаются вместе с системой, блокируя её или активируя свои вредные функции. Хотите узнать, как «вычислить» таких злодеев?
Вот мы и разобрались с простейшими способами, которые позволят совершенно бесплатно выявить угрозу на начальном этапе. Такой подход максимально эффективен для предотвращения дальнейшего распространения «заразы». Больше материала можно найти в разделе лечение вирусов, там описаны самые распространенные вирусы и методы борьбы с ними.
Как узнать какой антивирусник стоит на компьютере?
Если при покупке компьютера вам сказали, что антивирусная программа уже установлена, значит установлена бесплатная версия какой-нибудь популярной программы. Для работы в интернете ее вполне хватает, если не соваться куда не надо. Обнаружить ее очень просто, нажать на значок стрелки в правом углу панели инструментов, так как антивирусник просто обязан работать и следовательно оставлять следы для управления. Вот как это происходит у меня:
Значок в трее — это антивирусник Avast. Есть и другие бесплатные антивирусники и в принципе они могут не отражаться в трее, настройка это позволяет. Тогда можно зайти в панель управления и выбрать список Программы и компоненты. Там искать антивирусник. У меня это пятая позиция сверху:
Ну хотя бы можно было при покупке спросить, какой антивирус установлен. Не исключено, что вам поставили один из не пользующихся спросом только потому, что он дешевый или просто бесплатный. А как же Вы собираетесь обновлять БД антивируса, не зная, какой он? Скорее всего, Вам поставили бесплатную версию AVAST.
Возможно, просто заглянуть в Пуск — Панель управления и, открыв Установка и удаление программ, посмотреть, есть ли в списке знакомые названия антивирусов (бесплатных, один из которых был, вероятно, установлен, не так много).
Практически на каждый новый компьютер/ноутбук устанавливается антивирус. Чтобы узнать, какой антивирус установлен на Вашем устройстве, зайдите в меню Пуск/Панель управления/Программы и компоненты и посмотрите, какой антивирус у Вас установлен.
Если захотите сменить антивирус на другой обязательно удалите старый.
Посмотреть в установленных программах. Панель управления — Программы и компоненты (если Windows 7 или 8). Поискать в названиях установленных программ название антивирусной программы.
Итак, для того, чтобы узнать какой антивирусник установлен на компьютере, совершите парочку простых действий: нажмите кнопку Пуск — далее вкладку Панель Управления — далее пункт — Программы и компоненты. И там все увидите.
Чтобы посмотреть какой антивирусник установлен на вашем компьютере вам необходимо выполнить следующие действия: зайти в quot; Пуск quot;, затем найти вкладку quot; Панель управления quot;, потом выбрать пункт quot; Центр обеспечения безопасности quot;, далее quot; Защита от вирусов quot; и в этом разделе вы увидите какой антивирусник у вас стоит и есть ли он вообще.
Узнать какой антивирус установлен на компьютере довольно таки просто, каждая антивирусная программа если она установлена и правильно работает, отмечена значком этого антивируса на панеле управления, это может быть: Avast, NOD 32, Касперский и т. д.
Вообще включенный антивирус как правило мелькает в трее, то есть в нижнем правом углу отображается в виде иконки. Но это если он запущен. Если же нет, то нужно зайти через панель управления в установленные программы и там внимательно из всех пересмотреть. Там он точно есть в перечне.
Да,может быть вы его случаенно удалили,но если это не вариант то тогда делайте так
Start>Control Panel>Programms там в списке найдите его,может быть касперски,аваст,нортон,авира.
Активному пользователю необходим антивирус, ведь самостоятельно далеко не всегда можно уследить за процессами, которые происходят в системе. А они могут быть разными, так как даже скачав случайно всего лишь один вредоносный файл, можно серьезно «заразить» компьютер. У вредоносных программ может быть множество целей, но в первую очередь, они преследуют попадание в систему пользователя и выполнение своего вредоносного кода.
Информация об установленном антивирусе может пригодиться в разных случаях. Например, когда человек покупает компьютер или ноутбук, он может воспользоваться услугами настройки и установки системы у других людей. Придя домой, ему может стать интересно, какая у него установлена защита. Ситуации бывают разные, но есть простой и действенный способ узнать установленный антивирус.
Один из самых действенных способов, который не подразумевает бесконечный поиск среди установленного софта той самой программы — это просмотр через «Панель управления». В Windows есть возможность узнать установленную на компьютере защиту, поэтому, эффективней воспользоваться ею. Исключение становят некорректно установленные приложения, так как они могут не отобразиться в списке.
Данный пример показан на системе Windows 10, поэтому некоторые шаги могут не совпадать для ОС других версий.
В разделе «Система и безопасность» выберите «Проверка состояния компьютера».
Раскройте вкладку «Безопасность».
Можно сделать проще, просмотрев список программ в трее. Когда вы наведёте курсором мыши на значки, то вам будет показано название запущенной программы.
Такой поиск не подходит для малоизвестных антивирусов или для пользователей, которые не знают основные антивирусные программы. Да и к тому же, защита может и не светиться в трее, поэтому способ просмотра через «Панель управления» является самым надёжным.
Ну а если никакого антивируса не нашлось, то вы можете скачать любой на свой вкус.
Отблагодарите автора, поделитесь статьей в социальных сетях.
Источник
Активному пользователю необходим антивирус, ведь самостоятельно далеко не всегда можно уследить за процессами, которые происходят в системе. А они могут быть разными, так как даже скачав случайно всего лишь один вредоносный файл, можно серьезно «заразить» компьютер. У вредоносных программ может быть множество целей, но в первую очередь, они преследуют попадание в систему пользователя и выполнение своего вредоносного кода.
Информация об установленном антивирусе может пригодиться в разных случаях. Например, когда человек покупает компьютер или ноутбук, он может воспользоваться услугами настройки и установки системы у других людей. Придя домой, ему может стать интересно, какая у него установлена защита. Ситуации бывают разные, но есть простой и действенный способ узнать установленный антивирус.
Ищем установленную защиту
Один из самых действенных способов, который не подразумевает бесконечный поиск среди установленного софта той самой программы — это просмотр через «Панель управления». В Windows есть возможность узнать установленную на компьютере защиту, поэтому, эффективней воспользоваться ею. Исключение становят некорректно установленные приложения, так как они могут не отобразиться в списке.
Данный пример показан на системе Windows 10, поэтому некоторые шаги могут не совпадать для ОС других версий.
- На панели задач найдите иконку лупы.
- В строке поиска начинайте вводить слово «панель», а после выберите результат «Панель управления».
- В разделе «Система и безопасность» выберите «Проверка состояния компьютера».
- Раскройте вкладку «Безопасность».
- Вам будет предоставлен список программ, которые отвечают за компоненты безопасности Виндовс 10. В пункте «Защита от вирусов» показана иконка и название антивирусной программы.

Урок: Как временно отключить 360 Total Security
Можно сделать проще, просмотрев список программ в трее. Когда вы наведёте курсором мыши на значки, то вам будет показано название запущенной программы.
Такой поиск не подходит для малоизвестных антивирусов или для пользователей, которые не знают основные антивирусные программы. Да и к тому же, защита может и не светиться в трее, поэтому способ просмотра через «Панель управления» является самым надёжным.
Ну а если никакого антивируса не нашлось, то вы можете скачать любой на свой вкус.
Еще статьи по данной теме:
Помогла ли Вам статья?
Интернет-пространство кишит вирусами. Часть из них может «убить» систему всего за секунду, другие блокируют доступ к важным данным и дают злоумышленнику повод для шантажа и вымогательства, а какие-то созданы ради злой шутки и пугают пользователей резким звуком в самый неожиданный момент. Объединяет их одно: никто бы не хотел приютить их на своем персональном компьютере.
Существуют и относительно безвредные вирусы. До конфиденциальности жертвы им нет дела – эти виды либо просто засоряют и тормозят систему, либо тайно используют ресурсы компьютера и добывают криптовалюту для настоящего владельца. Это так называемые «вирусы-майнеры», которые появились в последнее время с ростом цены и популярности биткоина. Им тоже мало кто рад, ведь они ускоряют износ отдельных компонентов, ухудшают производительность и занимают место на накопителе.
«Комсомольская правда» составила рейтинг лучших антивирусов для Windows в 2023 году и рассказала об их сильных сторонах, недостатках и основных функциях.
Топ-11 лучших антивирусов для Windows в 2023 году по мнению КП
Рейтинг составлен на основе мнения редакции КП. Рекомендации и дополнения по рейтингу вы можете отправить на почту expert@kp.ru. Для обсуждения вопросов рекламного сотрудничества звоните по телефону +7 (495) 637-65-16 (по будням с 9:00 до 18:00).
ESET NOD32 TITAN version 2
Представитель семейства NOD32 прекрасно обезвреживает вредоносное ПО, вирусы и зашифрованные опасные программы. Вас ждет традиционно дружественный интерфейс, логичная структура и функции, работа которых понятна даже далекому от компьютерной техники человеку.
Защищает личные данные пользователя, обеспечивает конфиденциальность и безопасность информации, сохраняет часть диска для оперативного восстановления и повышает надежность пребывания на сайтах для общения между пользователями.
Программа контроля за детьми в интернете позволяет заблокировать доступ к определенным сайтам и информации по категориям, а «антишпион» защищает от «бэкдор»-приложений (программы для доступа к ПК путем обхода аутентификации), загрузчиков, уязвимостей, взломщиков паролей,, перехватчиков клавиатуры и прокси-серверов.
Поставляется программа как в цифровом варианте, так и на съемном Flash-носителе, что позволяет установить ее даже на компьютер без подключения к интернету. Особо невнимательным пользователям стоит быть аккуратнее: есть «красная кнопка», которая начисто сотрет информацию с жесткого диска без возможности восстановления.
Основные характеристики
| Тип лицензии | для персонального использования |
| Вид лицензии | стандарт |
| Количество пользователей/устройств | 3 |
| Срок действия лицензии | 12 мес. |
| Язык | русский |
| Поддерживаемые ОС | Android, Linux, Mac OS, Windows |
Плюсы и минусы
Можно установить даже без подключения к сети, понятный интерфейс, обеспечивает безопасность детей в сети, сохраняет часть данных для восстановления
«Красная кнопка» для очистки жесткого диска
Kaspersky Total Security
Защищает персональный компьютер от внешних угроз и предупреждает о потенциально опасных Wi-Fi сетях. Антивирус также скрывает рекламные баннеры и потенциально опасные объявления с мошенническими сайтами.
В версии Total есть менеджер паролей для безопасного доступа к учетным записям и надежного хранения всех логинов и паролей. Программа также анализирует сложность пароля и сообщает о слабости, если пользователь придумал слишком легкий для взлома вариант.
Система родительского контроля Safe Kids ограничивает детям доступ к нежелательным материалам, позволяет родителю настраивать список разрешенных сайтов и отслеживать местонахождение ребенка по GPS для максимальной безопасности.
Однако, есть минус: ПО будет стабильно работать только на мощных компьютерах.
Основные характеристики
| Язык | русский |
| Тип | только лицензия |
| Назначение | ПК, смартфон, планшет |
| Минимальные требования к оперативной памяти | 1 ГБ |
Плюсы и минусы
Эффективная защита от всех угроз, удобный и понятный интерфейс, широкий набор функций
Замедлит работу слабого ПК из-за нагрузки на процессор и оперативную память
Norton
Антивирус для индивидуального и семейного использования. Вы можете не беспокоиться за безопасность ребенка в сети — предусмотрена функция родительского контроля. Еще производитель предлагает скидки за первый год — минимальная стоимость при покупке на сайте 1 299 руб. (при этом продление обойдется уже 2 529 руб.), но нет бесплатной пробной версии.
Компонент Identity Safe защищает личную информацию при работе в сети и включает зашифрованное хранилище паролей с возможностью их генерации и автозаполнения. Пользователь сам решает, как осуществлять сканирование: регулярно или по требованию. Безопасность в сети обеспечивает firewall – проверка содержимого электронной почты и оценка репутации загружаемых файлов.
Браузерная надстройка Safe Web позволяет определить безопасные сайты при поиске и предотвратить попытки фишинга (воровство личных данных, паролей). Для полноценной и бесперебойной работы предусмотрены автоматические обновления вирусных баз и самозащита антивируса от стороннего вмешательства.
Основные характеристики
| Срок действия лицензии | 12 мес. |
| Язык | английский |
| Категория | операционные системы |
| Оперативная память | 10 ГБ |
| Поддерживаемые ОС | Windows, Mac OS |
Плюсы и минусы
Браузерные надстройки для удобства пользователей: Safeweb, родительский контроль, Identity Safe, скидки на первый год использования
Нет бесплатной пробной версии
Dr.Web Security Space
Антивирус Dr.Web защитит денежные средства, конфиденциальные данные и систему от всевозможных атак и угроз. У программы большая обновляемая база с данными о вирусах всех видов, которая постоянно пополняется пользователями и вирусными аналитиками.
Владелец лицензионной программы в любой момент может проверить подозрительную ссылку или файл в специальном облаке. Для этого не нужно обновлять программу, к тому же такая проверка не нагружает ПК. Облачный сервис нужен еще и для быстрой онлайн-проверки сайтов в режиме родительского контроля.
Одна из особенностей Dr.Web Security Space – эффективная система анти-спам, которая обнаруживает подозрительные письма на любом языке и опасные массовые рассылки.
Основные характеристики
| Язык | русский |
| Тип | коробочная версия, только лицензия |
| Назначение | ПК |
| Минимальные требования к оперативной памяти | 0,5 ГБ |
Плюсы и минусы
Тщательная фильтрация спама и опасных сайтов, подойдет для компьютеров с любой производительностью
Трудный интерфейс, к которому придется привыкать некоторое время, нужны дополнительные настройки после загрузки
PRO32 Total Security
Комплексный антивирус, созданный российскими разработчиками на базе индийского K7 Total Security. Производитель позаботился и о безопасности оборудования: веб-камеры, USB и Wi-Fi. PRO32 Total Security предотвращает атаки вирусов, вредоносных программ, а также руткитов (программы, скрывающие следы присутствия в системе), заражений загрузочных секторов и других угроз: для уверенности потребителя предусмотрены интернет-защита, firewall и «антиспам». Пользователь может самостоятельно выбрать удобный способ сканирования и настроить проверку конфиденциальности.
Дополнительную защиту предоставляют родительский и контроль устройств, безопасное удаление данных. Можно протестировать работу «защитника» с помощью полнофункциональной пробной версии на 30 дней. После придется приобрести лицензию, что, согласно отзывам пользователей, часто вызывает трудности: возникают проблемы с выбором продукта, техподдержкой и возвратом средств. Стоимость тарифов на официальном сайте начинается от 990 руб.
Основные характеристики
| Тип лицензии | для персонального использования |
| Вид лицензии | стандарт |
| Количество лицензий | 1 |
| Срок действия лицензии | 12 мес. |
| Язык | мультиязычный |
| Поддерживаемые ОС | Windows |
| Разрядность ОС | 32/64 |
Плюсы и минусы
Защита оборудования, родительский контроль, пробная версия на 30 дней
Проблемы при покупке стандартной лицензии
ESET NOD32 Антивирус Platinum Edition
Базовый антивирус ESET NOD32 защитит от червей, троянов и программ-вымогателей. В отличие от более дорогих версий, он не защищает интернет-платежи, не пресекает слежку через веб-камеру и по нажатиям клавиш. Лучше всего этот пакет услуг подойдет для стационарного ПК – не придется переплачивать за защиту в общественной сети Wi-Fi, режим экономии энергии и другие функции для владельцев ноутбуков.
Эта версия также подойдет геймерам: программа не сильно нагружает систему, а в игровом режиме скрывает все уведомления, чтобы они не отвлекали пользователя. На антивирус действует гарантия от производителя. Компания вернет деньги клиенту за годовую лицензию, если вирус пройдет сквозь защиту и повредит систему.
Основные характеристики
| Язык | русский |
| Тип | коробочная версия |
| Назначение | ПК |
| Минимальная частота процессора | 1 ГГц |
Плюсы и минусы
Удобный антивирус с хорошей защитой, есть гарантия, минимальное количество ложных срабатываний
Минимальный набор функций, нет защиты интернет-платежей и защиты от хакерских атак
F-Secure SAFE
Антивирус от финских разработчиков для комплексной безопасности компьютера в глобальной сети, защиты от вирусов, троянов и вымогателей. Гарантирует надежную работу операционной системы Windows, серфинг в интернете и онлайн-платежи. Все проверки настроены автоматически: самому подобрать режим не получится. Но есть функция родительского контроля – она поможет вам уберечь детей от всевозможных угроз и следить за временем, которое ребенок провел в сети.
Производитель обещает уровень улучшенной антивирусной надежности благодаря добавлению веб-защиты, а также предлагает простой в использовании спам-фильтр, firewall и «антишпион». Все это можно опробовать бесплатно 30 дней. Дальше лицензия будет стоить от 59.99 евро (около 6 000 руб). Если вас беспокоит состояние дополнительных устройств, например, веб-камеры, то этот антивирус не подойдет — здесь не предусмотрено защиты для программ внешних аксессуаров.
Основные характеристики
| Срок действия лицензии | 12 мес. |
| Язык | английский |
| Поддерживаемые ОС | Windows, iOS, Mac OS, Android |
Плюсы и минусы
Родительский контроль, бесплатная версия на 30 дней, спам-фильтр, firewall, «антишпион»
Нет защиты дополнительных устройств, не настроить режим проверки
Dr.Web Katana
Программа распознает вирусы нестандартным методом, без определения сигнатур. Она блокирует и удаляет угрозы, только когда они активизируются, но не трогает потенциально опасные бездействующие файлы. Из-за этой особенности Dr.Web Katana лучше использовать в паре с другим антивирусом, который умеет тщательно сканировать систему и распознает затаившиеся вирусы. Софт совместим с любыми антивирусами от других разработчиков.
Главные преимущества Dr.Web Katana – низкая нагрузка на систему и полностью автоматизированная защита. Для корректной работы пользователю достаточно просто установить программу.
Основные характеристики
| Язык | русский |
| Тип | коробочная версия, лицензия и носитель, только лицензия |
| Назначение | ПК, планшет |
| Минимальные требования к оперативной памяти | 100 МБ |
Плюсы и минусы
Легкий и нетребовательный, эффективно останавливает вирусы в момент активации, совместим с любым другим антивирусом
Эффективен только в качестве вспомогательной защиты, не сканирует спящие вредоносные программы
NANO «Антивирус» Pro 1000
NANO «Антивирус» Pro подойдет для пользователей с любым уровнем владения компьютером – вы легко сможете установить и настроить его «под себя». Потребуется минимум действий для полной проверки устройства, любого сменного носителя, запуска экспресс-контроля и обновления антивирусного комплекса. Технологии глубокой эмуляции позволяют уверенно находить и лечить сложные шифрованные и полиморфные вирусы, не всегда надежно определяемые прочими решениями. Правда, некоторые новые варианты атаки пропускает и этот антивирус.
Для удобства потребителей предусмотрена возможность индивидуальной настройки программы: «зеркалирование» обновлений, многопользовательский режим, защита файлов паролем, работа из командной строки. Вы самостоятельно выбираете интерфейс без переустановки антивируса. Такой вариант хорош для офиса, но для техники без интернета не подойдет – активация происходит только по сети, также не предусмотрен родительский контроль.
Основные характеристики
| Тип лицензии | для персонального использования |
| Вид лицензии | стандарт |
| Категория | антивирусы/сетевая безопасность |
| Поддерживаемые ОС | Windows |
Плюсы и минусы
Понятный интерфейс, возможность индивидуальной настройки
Нет возможности автономной активации, отсутствует родительский контроль
Kaspersky Internet Security
Имеет все преимущества версии Total, за исключением резервного копирования данных и менеджера паролей. Этот антивирус справляется с троянами, червями и скрытыми вредоносными программами, а также не дает кейлоггерам распознавать нажатия клавиш, пресекая даже самые неочевидные способы хищения данных.
С Kaspersky Internet Security ни одна подозрительная программа не получит доступ к веб-камере, поэтому пользователь может быть уверен в конфиденциальности его личной жизни.
Основные характеристики
| Язык | русский |
| Тип | коробочная версия, лицензия и носитель, только лицензия |
| Назначение | ПК, смартфон, планшет |
| Минимальная частота процессора | 1 ГГц |
| Минимальные требования к оперативной памяти | 1 ГБ |
Плюсы и минусы
Надежная защита от всех видов вирусов и слежки, удобный и понятный интерфейс
Может не подойти слабым и старым компьютерам, нет менеджера паролей
ESET NOD32 Internet Security
100 млн человек выбрали ESET NOD32 за надежность и приятный интерфейс. Эти характеристики подтверждают независимые отечественные и европейские исследования1. Антивирус всегда вовремя уведомляет о потенциальной угрозе, дает полезные и ненавязчивые подсказки по профилактике и устранению уязвимостей.
В этой версии присутствует функция родительского контроля, защита веб-камеры и частной сети Wi-Fi, шифрование данных при транзакциях и функция «Антивор». Последняя помогает найти похищенное устройство и существенно увеличивает шанс поимки злоумышленника.
Антивирус экономит заряд аккумулятора, если устройство не подключено к питанию. Это актуально для ноутбука, если его нужно часто использовать в дороге или носить на учебу.
Также пользователю предоставляют гарантию: если опасная программа пройдет через защиту антивируса и навредит системе, владельцу устройства вернут сумму в размере годовой лицензии.
Основные характеристики
| Язык | русский |
| Тип | коробочная версия, лицензия и носитель, только лицензия |
| Назначение | ПК |
| Минимальная частота процессора | 1 ГГц |
Плюсы и минусы
Удобный антивирус с хорошей защитой, есть гарантия, минимальное количество ложных срабатываний
Нет VPN, может не подойти слабым ПК из-за системных требований
Лидеры прошлых лет
McAfee LiveSafe
Многим знакома бесплатная версия этого антивируса, которая появлялась на компьютере при установке других программ и удалялась с огромным трудом. Но лицензионный McAfee LiveSafe отличается ненавязчивостью, практичностью и высоким уровнем безопасности. Это надежная программа, которая помогает серфить интернет, скачивать файлы без риска и оптимизирует ресурсы системы, чтобы ускорить работу приложений.
Антивирус почти никогда не срабатывает ложно и ограничивает доступ только к опасным сайтам. Если пользователю понадобится полностью удалить секретный файл без возможности восстановления, он может воспользоваться функцией Shredder. Опция QuickClean вычистит все остаточные, бесполезные и временные файлы, чтобы освободить место на диске и улучшить работу системы.
Основные характеристики
| Язык | русский |
| Минимальные требования к оперативной памяти | 2 ГБ |
| Назначение | ПК, смартфон, планшет |
| Минимальная частота процессора | 1 ГГц |
Плюсы и минусы
Можно подключить любое количество устройств, качественная защита в сети и сканирование
Требовательнее многих аналогичных программ, не очень удобный интерфейс
Bitdefender Internet Security
За последние три года программа получила множество наград от независимых исследовательских лабораторий. По мнению Роскачества2, Bitdefender Internet Security – самый надежный антивирус, который успешнее остальных обнаруживает и устраняет угрозы. Эта программа эффективна для сканирования, отражения хакерских атак и защиты в режиме реального времени.
Набор функций у Bitdefender Internet Security стандартный: защита веб-камеры, транзакций, контроль сетевого трафика, фильтрация спама и бесследное удаление данных. Чтобы защитить детей от нежелательного контента, можно активировать родительский контроль.
К сожалению, производитель не добавил функцию оптимизации и ускорения в пакет услуг Internet Security. Чтобы получить их, пользователю необходимо купить версию Total Security.
Основные характеристики
| Язык | русский |
| Тип | только лицензия |
| Назначение | ПК |
| Минимальная частота процессора | 1,6 ГГц |
Плюсы и минусы
Одинаково хорошая защита в сети и офлайн, безошибочно распознает опасные сайты и письма
Требовательный к ресурсам компьютера, поэтому лучше всего подойдет для мощных ПК
AVAST Premium Security
В последние годы разработчики исправили все ошибки программного обеспечения, разрешили скрывать уведомления и убрали надоедливую рекламу: Теперь антивирус удобен в использовании и устраняет все виды цифровых угроз, поэтому платные и бесплатные версии Avast попадают в топы независимых исследовательских рейтингов. Эффективность сканирования и проверки в режиме реального времени у этой версии приближена к 100%.
Антивирус защищает самые уязвимые места системы от опасных программ и блокирует доступ к поддельным сайтам. Он также запрещает потенциально опасным программам менять файлы на компьютере владельца, поэтому злоумышленники не смогут удалить или заблокировать доступ к важным данным.
Основные характеристики
| Язык | мультиязычный |
| Тип | только лицензия |
| Назначение | ПК, смартфон, планшет |
| Минимальные требования к оперативной памяти | 1 ГБ |
Плюсы и минусы
Максимально надежная сетевая защита, невысокие требования и нагрузка на компьютер
Не сильно отличается от бесплатной версии, регулярно предлагает купить другие программы или оплатить функции
AVG Internet Security
Один из лучших антивирусов по уровню безопасности и выявлению угроз. Обнаруживает и блокирует мошеннические письма и спам, в которых могут быть ссылки на поддельные фишинговые сайты. Программа также шифрует все данные платежей и защищает конфиденциальность банковских операций.
Повторные сканирования системы выполняются быстрее, потому что антивирус запоминает и пропускает безопасные файлы, если они не изменились с прошлой проверки. Для AVG Internet Security регулярно выходят обновления с данными о новых вирусах, исправлениями ошибок и улучшениями отдельных функций.
Минусы программы – не самый удобный интерфейс и ложные срабатывания. Иногда антивирус не пускает на безопасные сайты и находит несуществующие угрозы.
Основные характеристики
| Язык | русский |
| Тип | только лицензия |
| Назначение | ПК |
| Совместимость | Windows: 7, 8, 10 |
Плюсы и минусы
В последние годы стабильно находится в топ-5 антивирусов по уровню защиты, быстрое и тщательное сканирование
Иногда ложно срабатывает и блокирует доступ к безвредным приложениям или сайтам, может замедлить загрузку ОС
Panda Dome Premium
Антивирус с широким функционалом и низкой нагрузкой на компьютер. Часть операций проходит в облаке, что снижает расход ресурсов системы. Все сигнатуры вирусов хранятся также в облачном сервисе, поэтому обновлять базы данных вручную не нужно.
В Premium версии есть доступ к безлимитному VPN. Эта функция скрывает реальный IP-адрес, шифрует входящие и исходящие данные и повышает конфиденциальность пользователя в сети. VPN позволяет безопасно обмениваться документами на удаленной работе и без риска серфить интернет с использованием общественного Wi-Fi.
По уровню защиты Panda отстает от топовых антивирусов и не может обеспечить 99,9% устранение угроз. Однако дополнительные функции и скорость работы могут стать главными аргументами в пользу этого продукта.
Основные характеристики
| Язык | русский |
| Тип | только лицензия |
| Назначение | ПК |
| Совместимость | Windows: Vista, XP., 7, 8, 8.1, 10 |
Плюсы и минусы
Подойдет для компьютеров с любой мощностью, безлимитный VPN с серверами по всему миру, неограниченная помощь техподдержки 24/7
По уровню защиты не соответствует лучшим антивирусам, чаще остальных срабатывает ложно и ограничивает доступ к неопасным ресурсам
Как выбрать антивирус для Windows
Выбор во многом зависит от личных предпочтений человека, ведь популярные антивирусы имеют схожий набор функций и уровень защиты. Поэтому первое, на что стоит обратить внимание – это удобство. Если работать с программой будет неприятно, вряд ли пользователь задействует все ее возможности и будет доволен покупкой. Чтобы поверхностно оценить программу, достаточно установить бесплатную версию или посмотреть скриншоты интерфейса. Возможно, уже на этом этапе станет понятно, подходит антивирус или нет.
Далее стоит обратить внимание на качество защиты. Это объективный параметр, за которым регулярно наблюдают десятки независимых исследовательских лабораторий. Они на несколько месяцев ставят антивирусы в условия реального повседневного использования ПК и затем фиксируют результаты. Можно отыскать данные таких тестов, чтобы определиться с выбором.
Также важно выбрать программу с подходящим набором функций. И здесь стоит отметить, что компании обычно предлагают сразу несколько платных пакетов услуг. В таком случае на сайте всегда добавляют сравнительную таблицу с возможностями каждой версии и кратким пояснением, зачем они нужны. Исходя из этого можно выбрать подходящий антивирус.
Еще один критерий – нагрузка на систему. Владельцу слабого ПК стоит сосредоточиться на неприхотливых и легких программах, в противном случае антивирус будет замедлять работу всей системы. Меньше всего от ресурсов компьютера зависят антивирусы с облаком, потому что часть процессов происходит на удаленных серверах.
Если в семье больше одного компьютера, одну лицензию можно приобрести на несколько устройств. Еще это помогает заботиться о цифровой безопасности детей. Семейные устройства связаны одним аккаунтом, и родитель может составить список приемлемых сайтов для ребенка.
Популярные вопросы и ответы
На самые часто задаваемые вопросы наших читателей ответили эксперты: Александр Щукин, технический директор хостинг-провайдера Tendence.ru, и Павел Шульга, директор по информационным технологиям Группы Т1.
Какими параметрами должен обладать антивирус для Windows?
Для комфортного использования антивирус должен соблюдать баланс глубины анализа и производительности. Другими словами, работа антивирусного ПО не должна приводить к остановке всех остальных процессов на компьютере из-за нехватки системных ресурсов. Также важной характеристикой антивируса является возможность экстренных обновлений. В случае обнаружения в сети особо опасных или быстро распространяющихся вирусов производитель сам уведомляет пользователей о необходимости загрузки обновления, рассказал Александр Щукин.
Павел Шульга добавил, что помимо классического джентльменского набора – поиска вредоносного кода по базам и шаблонам – в антивирусе должны быть функции защиты от фишинга, программ-вымогателей и шифровальщиков. Программа должна предоставлять «песочницу» для скачанных файлов, позволять настраивать сетевые экраны, обеспечивать функцию родительского контроля, организовывать безопасное хранение паролей и позволять безопасно совершать покупки в сети.
Достаточно ли функционала бесплатных антивирусов?
Вполне возможно ограничиться использованием лишь бесплатного антивирусного ПО. Необходимым условием при этом остается соблюдение самим пользователем элементарных правил информационной безопасности. Не нужно запускать файлы и переходить по ссылкам, полученным из неизвестных источников. Также не стоит посещать сомнительные сайты и вступать в переписку со спамерами, предостерег Александр Щукин. Со всеми остальными киберугрозами в подавляющем большинстве случаев справится и бесплатный антивирус.
Павел Шульга согласен с этим мнением и считает, что в большинстве случаев отличие платных версий от бесплатных минимально. Стоит понимать, что использование антивируса должно приносить прибыль разработчикам. Достигается это путём трансляции пользователям рекламы, либо продажи истории их активностей третьим лицам. Таким образом, при установке антивируса необходимо внимательно читать лицензионное соглашение. Коммерческие версии имеют более удобный монитор планирования и исполнения работы, возможность тонкой настройки программы, в них отключены рекламные сообщения. Кроме того, необходимо помнить, что первыми обновляются базы и функциональность платных версий, а бесплатные используются в роли «контрольных групп» для определения наиболее эффективных методов реагирования на появившиеся угрозы.
Можно ли обойтись встроенными средствами Windows?
Рассчитывать только на встроенные системы безопасности ОС Windows не стоит. Они обеспечивают лишь базовый функционал защиты. Кроме того, производство антивирусных программ не является бизнесом Microsoft, поэтому установка даже самых последних обновлений не гарантирует от заражения вирусом, поделился Александр Щукин.
По словам Павла Шульги, если человек является продвинутым пользователем интернета, может отличить сайт подделку от настоящего, не скачивает без разбора сомнительные приложения и его деятельность критически не зависит от компьютера, то ему вполне достаточно встроенного антивируса. Встроенные средства защиты являются мощным и надежным инструментом. Однако, если возникают потребности в гарантированной и скорой консультации по восстановлению рабочей станции, защите почты, платежей и удобном инструменте по управлению всеми этими активностями, эксперт рекомендует поставить платную версию антивируса.
Источники
- https://www.esetnod32.ru/company/press/center/eset-nod32-dokazal-nadezhnost-i-bystrodeystvie/
- https://rskrf.ru/ratings/tekhnologii/programmnoe-obespechenie/antivirusy/
Они идеально подойдут для домашнего использования.
1. Kaspersky Security Cloud Free
Бесплатная версия российского антивируса, неизменно занимавшего высокие позиции во всевозможных рейтингах. Хотя это урезанный продукт, здесь есть всё для комфортного домашнего использования.
Преимущества: мощный антивирусный сканер и сетевая защита, простой интерфейс, отличная преграда от фишинга.
Недостатки: высокая нагрузка на систему, довольно медленное сканирование, прилагаемая бесплатная версия Kaspersky Secure Connection VPN имеет ограничения по трафику.
Скачать Kaspersky Security Cloud Free для Windows →
2. 360 Total Security
Бесплатная программа от китайских разработчиков. Включает в себя аж три антивирусных движка: от Bitdefender, Avira и свой, Qihoo. Кроме сканера вредоносных программ, содержит инструмент проверки Wi‑Fi‑сетей и «песочницу».
Преимущества: настраиваемые режимы защиты.
Недостатки: множество функций сомнительной полезности вроде «Оптимизации» и «Очистки».
Скачать 360 Total Security для Windows →
Скачать 360 Total Security для macOS →
3. Malwarebytes Free
Программа с эффективным эвристическим механизмом работы определяет неизвестные угрозы и нейтрализует их даже в случае её блокировки. В Malwarebytes Free есть браузерное расширение, которое защитит от вирусов, отслеживающих скриптов и мошеннических сайтов, избавит от рекламы. На бесплатном тарифе доступен поиск опасных программ с инструментом борьбы с фишингом, но, к сожалению, нет действия в реальном времени.
Преимущества: простой интерфейс, хороший антивирусный сканер.
Недостатки: фоновый мониторинг только в премиум‑версии.
Скачать Malwarebytes Free для Windows или macOS →
4. Comodo Internet Security
Антивирус от компании Comodo — это настоящий комбайн, в котором, помимо защиты от вредоносных программ, есть и файервол, и антируткит, и облачный сканер, и «песочница». А ещё предусмотрена возможность активировать игровой режим, в котором уведомления об угрозах отключены.
Преимущества: универсальность, широкие возможности (бесплатный антивирус Comodo содержит в себе те же функции, что и платные аналоги других разработчиков).
Недостатки: излишняя параноидальность файервола, навязывание продуктов вроде Comodo GeekBuddy и Comodo Dragon Web Browser.
Скачать Comodo Internet Security для Windows →
Скачать Comodo Antivirus для macOS →
Скачать Comodo Antivirus для Linux →
5. Dr. Web CureIt
Эта утилита пригодится на случай, если вы считаете, что с вашей системой происходит что‑то подозрительное. Dr. Web CureIt не мониторит её в фоновом режиме постоянно, а работает только при условии целенаправленного запуска пользователем. Программа проводит тщательную проверку, может сканировать все накопители, включая внешние и память мобильных устройств, подключённых к компьютеру.
Преимущества: эффективное сканирование системы и устранение уязвимостей, простой интерфейс.
Недостатки: отсутствие автоматических обновлений, нет фонового мониторинга, долгий процесс проверки ОС.
Скачать Dr. Web CureIt для Windows →
6. Trend Micro
В бесплатной версии Trend Micro предлагает утилиту HouseCall для сканирования системы и удаления вирусов. По принципу действия программа очень похожа на Dr. Web CureIt. Помимо вариантов для Windows и macOS разработчики предлагают также приложение для Android.
Преимущества: хороший показатель обнаружения и нейтрализации вредоносного ПО, простой интерфейс.
Недостатки: отсутствие постоянного мониторинга системы и функции автообновления.
Скачать Trend Micro HouseCall для Windows или macOS →
7. Защитник Windows
Стоит ли вообще устанавливать сторонние решения, если есть Microsoft Defender? Это стандартный антивирус, включённый в актуальные версии Windows. Если вы пользуетесь ОС более раннего выпуска, вы можете загрузить утилиту Security Essentials отдельно.
Преимущества: довольно‑таки неплохая защита, совершенно не влияющая на работу системы.
Недостатки: небогатая функциональность.
Скачать «Защитник Windows» →
Этот материал впервые был опубликован в марте 2018 года. В августе 2022‑го мы обновили текст.
Читайте также 🦠🖥🛡
- 9 лучших антивирусов для Android
- 4 антивируса для Linux, которые помогут защитить ваши данные
- Почему вам стоит пользоваться брандмауэром
- Как отключить антивирус: инструкции для 10 самых популярных программ
- Как защитить родителей в интернете
В состав Windows 10 и 11 входит функция «Безопасность Windows», которая предоставляет последние обновления для антивирусной защиты. Ваше устройство получит активную защиту с момента запуска Windows. Безопасность Windows регулярно проверяет устройство на наличие вредоносныхпрограмм, вирусов и угроз безопасности. В дополнение к этой защите в режиме реального времени обновления скачиваются автоматически, чтобы обеспечить безопасность устройства и защитить его от угроз.
Совет: Если вы являетесь подписчиком Microsoft 365 для семьи или персонального, вы получаете Microsoft Defender, наше расширенное программное обеспечение безопасности для Windows, Mac, iOS и в рамках вашей подписки. Подробнее см. в руководстве Начало работы с Microsoft Defender.

Windows 10 или 11 в S-режиме
Если вы используете Windows 10 или 11 в S-режиме, некоторые функции будут немного отличаться. Так как этот режим оптимизирован для обеспечения более надежной защиты, область «Защита от вирусов и угроз» содержит меньше параметров. Однако волноваться не стоит. Встроенные средства защиты этого режима автоматически предотвращают запуск вирусов и других угроз на устройстве, и вы будете автоматически получать обновления для системы безопасности. Дополнительные сведения см. в статье Вопросы и ответы: Windows 10 или 11 в S-режиме.
Важные сведения о безопасности
-
Безопасность Windows встроена в Windows и использует антивирусную программу под названием «Антивирусная программа в Microsoft Defender». (В более ранних версиях Windows 10 приложение «Безопасность Windows» называлось «Центр безопасности Защитника Windows»).
-
Антивирусная программа в Microsoft Defender автоматически отключается при установке и включении другого антивирусного приложения. При удалении другого приложения антивирусная программа в Microsoft Defender включится автоматически.
-
Если у вас возникли проблемы с получением обновлений для системы «Безопасность Windows», см. разделы Устранение ошибок Центра обновления Windows и Вопросы и ответы по обновлению Windows.
-
Инструкции по удалению приложения см. в разделе Восстановление или удаление приложений в Windows.
-
Инструкции по изменению учетной записи пользователя на учетную запись администратора см. в статье Создание учетной записи локального пользователя или администратора в Windows.
Знакомство с функциями «Безопасности Windows» и их настройка
Безопасность Windows — это место для управления инструментами, которые защищают ваше устройство и ваши данные:
-
Защита от вирусов и угроз -Позволяет отслеживать угрозы для вашего устройства, запускать проверку и устанавливать обновления для обнаружения новейших угроз. (Некоторые из этих параметров недоступны, если вы используете Windows 10 в S-режиме.)
-
Защита учетных записей — Доступ к параметрам входа в систему и параметрам учетной записи, включая Windows Hello и динамическую блокировку.
-
Брандмауэр и защита сети — Позволяет управлять параметрами брандмауэра и отслеживать события, происходящие с вашими сетями и подключениями к Интернету.
-
Управление приложениями и браузером — Обновление параметров фильтра SmartScreen в Microsoft Defender для защиты вашего устройства от потенциально опасных приложений, файлов, сайтов и загрузок. У вас будет защита от эксплойтов, и вы сможете настроить параметры защиты для ваших устройств.
-
Безопасность устройства — Просмотр встроенных параметров безопасности, которые помогают защитить устройство от атак вредоносного программного обеспечения.
-
Производительность и работоспособность устройства — просмотр состояния работоспособности и производительности устройства, а также поддержание чистоты и актуальности устройства с помощью последней версии Windows.
-
Семья — Отслеживание действий ваших детей в Интернете и устройств вашей семьи.
Чтобы настроить защиту вашего устройства с помощью этих функций Безопасности Windows, выберите пункт Пуск > Параметры > Обновление и безопасность > Безопасность Windows или нажмите кнопку ниже.
Открыть параметры безопасности Windows
Значки состояния обозначают уровень безопасности:
-
Зеленый цвет означает отсутствие рекомендуемых действий.
-
Желтый цвет означает, что для вас есть рекомендации по безопасности.
-
Красный цвет предупреждает, что необходимо немедленно принять меры.
Запуск проверки наличия вредоносных программ вручную
Если вас беспокоит определенный файл или папка на локальном устройстве, вы можете щелкнуть файл или папку правой кнопкой мыши в проводнике, а затем выбрать Проверить с помощью Microsoft Defender.
Совет: В Windows 11 вам может потребоваться выбрать Показать дополнительные параметры после того, как вы щелкните правой кнопкой мыши, чтобы увидеть параметр сканирования файла или папки.
Если вы подозреваете, что устройство может содержать вирусы или вредоносные программы, необходимо незамедлительно проверить ваше устройство, выполнив быструю проверку.
Запуск быстрой проверки в системе «Безопасность Windows»
Примечание: Так как работа системы защиты оптимизирована, этот процесс недоступен при использовании Windows 10 или 11 в S-режиме.
-
Выберите Пуск > Параметры > Обновление и безопасность > Безопасность Windows и затем нажмите Защита от вирусов и угроз.
Открыть параметры безопасности Windows -
В разделе Текущие угрозы выберите Быстрая проверка (или в более ранних версиях Windows 10 в разделе Журнал угроз выберите Проверить сейчас).
Если проверка не обнаружила никаких проблем, но вы все еще обеспокоены, возможно проверить устройство более тщательно.
Запуск расширенной проверки в «Безопасности Windows»
-
Выберите Пуск > Параметры > Обновление и безопасность > Безопасность Windows и затем нажмите Защита от вирусов и угроз.
-
В разделе Текущие угрозы выберите Параметры сканирования (или в более ранних версиях Windows 10 в разделе Журнал угроз выберите Запустить новое расширенное сканирование).
-
Выберите один из вариантов проверки.
-
Полное сканирование (проверка всех файлов и программ, находящихся на вашем устройстве)
-
Выборочная проверка (проверка определенных файлов или папок )
-
Сканирование автономным Microsoft Defender (перезапускает компьютер и выполняет глубокую проверку перед загрузкой Windows, для обнаружения особенно затаившихся вредоносных программ). Подробнее об автономном Microsoft Defender
-
-
Выберите Проверить сейчас.
Подробнее о запуске расширенной проверки
Создание собственного расписания проверок
Несмотря на то что функция «Безопасность Windows» регулярно проверяет устройства для обеспечения их безопасности, можно также задать время и периодичность проведения проверок.
Примечание: Так как работа системы защиты оптимизирована, этот процесс недоступен при использовании Windows 10 или 11 в S-режиме.
Планирование сканирования
-
Нажмите кнопку Пуск , введите планировщик заданий в строке Поиск и в списке результатов выберите Планировщик задач.
-
В области слева выберите стрелку (>) рядом с разделом Библиотека планировщика заданий, чтобы развернуть его. Затем сделайте то же самое с пунктами Microsoft > Windows, прокрутите список вниз и выберите папку Windows Defender.
-
На центральной панели выберите пункт Запланированная проверка в Защитнике Windows. (Наведите указатель мыши на соответствующие пункты, чтобы просмотреть их полные названия.)
-
В области Действия справа прокрутите список вниз, а затем выберите Свойства.
-
В открывшемся окне перейдите на вкладку Триггеры и нажмите кнопку Создать.
-
Задайте время и периодичность, а затем нажмите кнопку OK.
-
Просмотрите расписание и выберите OK.
Включение и отключение защиты, обеспечиваемой антивирусной программой в Microsoft Defender в режиме реального времени
Иногда может потребоваться быстро остановить работу защиты в режиме реального времени. Когда защита в режиме реального времени отключена, открываемые или скачиваемые файлы не проверяются на наличие угроз. Однако скоро защита в режиме реального времени будет включена автоматически для возобновления защиты вашего устройства.
Временное отключение защиты в режиме реальном времени
Примечание: Так как работа системы защиты оптимизирована, этот процесс недоступен при использовании Windows 10 или 11 в S-режиме.
-
Выберите Пуск > Параметры > Обновление и безопасность > Безопасность Windows и затем Защита от вирусов и угроз > Управление параметрами. (В более ранних версиях Windows 10 выберите Защита от вирусов и угроз > Параметры защиты от вирусов и угроз.)
Открыть параметры Безопасности Windows -
Задайте параметру Защита в режиме реального времени значение Выкл. и нажмите Да для подтверждения.
См. также
Пути заражения компьютера вредоносными программами
Справка и обучение по безопасности Майкрософт