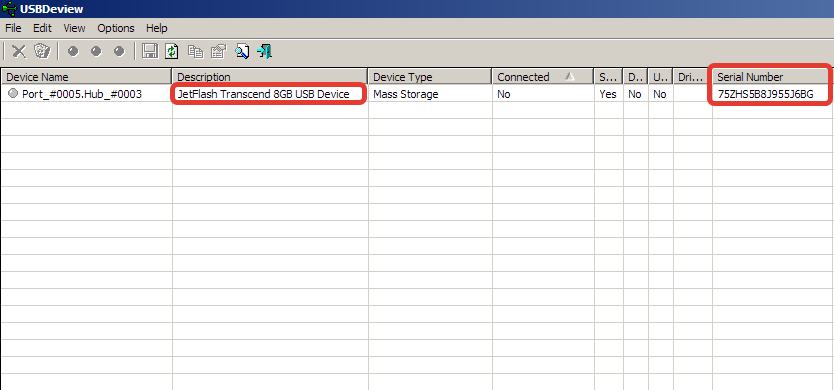Содержание
- Способы определения серийного номера
- Способ 1: Сторонние программы
- Способ 2: Встроенные инструменты Виндовс
- Вопросы и ответы
Потребность узнать серийный номер флешки возникает не так часто, но, иногда это все же происходит. Например, при постановке для каких-то целей USB-устройства на учет, для повышения безопасности ПК или просто для того, чтобы удостовериться, что вам не подменили носитель на аналогичный по виду. Это связано с тем, что каждая отдельная флешка имеет уникальный номер. Далее мы подробно разберемся, как можно решить поставленную в теме статьи задачу.
Читайте также: Как узнать VID и PID флешки
Способы определения серийного номера
Серийный номер USB-накопителя (InstanceId) прописан в его программном обеспечении (прошивке). Соответственно, если вы перепрошьете флешку, этот код поменяется. Узнать его можно, использовав либо специализированное ПО, либо же воспользовавшись встроенными средствами Виндовс. Далее мы пошагово рассмотрим действия при применении каждого из данных методов.
Способ 1: Сторонние программы
Прежде всего, рассмотрим порядок действий при использовании стороннего ПО. Он будет показан на примере утилиты USBDeview от компании Nirsoft.
Скачать USBDeview
- Подключите флешку к USB-разъему ПК. Скачайте по ссылке выше и распакуйте архив ZIP. Запустите находящийся в нем файл с расширением EXE. Утилита не требует инсталляции на ПК, а поэтому ее рабочее окно тут же откроется. В отобразившемся перечне устройств отыщите наименование нужного носителя и щелкните по нему.
- Откроется окно с подробной информацией о флешке. Отыщите поле «Serial Number». Именно в нем и будет находиться серийный номер USB-носителя.
Способ 2: Встроенные инструменты Виндовс
Как говорилось выше, узнать серийный номер USB-накопителя можно также используя исключительно встроенные инструменты ОС Виндовс. Сделать это можно при помощи «Редактора реестра». При этом совсем не обязательно, чтобы флешка была подключена к компьютеру в данный момент. Достаточно и того, что она когда-либо ранее подсоединялся к этому ПК. Дальнейшие действия будет описаны на примере Windows 7, но этот алгоритм подойдет и для других систем данной линейки.
- Наберите на клавиатуре Win+R и в открывшемся поле введите такое выражение:
regeditЗатем щелкните «OK».
- В отобразившемся окне «Редактора реестра» откройте раздел «HKEY_LOCAL_MACHINE».
- Далее последовательно перейдите в ветки «SYSTEM», «CurrentControlSet» и «Enum».
- Затем откройте раздел «USBSTOR».
- Откроется перечень папок с наименованием когда-либо подключаемых к данному ПК USB-накопителей. Выберите каталог, соответствующий названию флешки, серийный номер которой требуется узнать.
- Откроется вложенная папка. Именно её наименование без последних двух символов (&0) и будет соответствовать искомому серийному номеру.
Серийный номер флеш-накопителя при необходимости можно узнать при помощи встроенного инструментария ОС или же специализированного софта. Применение решений от сторонних разработчиков проще, но требует скачивания на компьютер. Для использования в этих целях системного реестра не требуется загрузки никаких дополнительных элементов, но этот вариант несколько сложнее, чем предыдущий.
Еще статьи по данной теме:
Помогла ли Вам статья?
Как узнать серийный номер флешки: по шагам
13 января, 2021
3300

Федор лыков
4 — й год работаю удалённо и создаю различные источники дохода. Строю бизнес в интернете и активно инвестирую.
Всем доброго дня. С вами Федор Лыков. Вчера разбирая электронную почту, увидел вопрос от подписчика. Ему позарез нужно было знать, как узнать серийный номер флешки.
После того как мы с ним пообщались, оказалось, что серийный номер ему понадобился для того, чтобы удостовериться в подлинности брендового устройства. Ведь у каждой USB флешки он свой.
При желании можно пробить по номеру принадлежность устройство к голубым кровям или собрано на задворках какого-нибудь китайского города.
Что такое флешка и зачем она нужна
Для начала хочу провести маленький ликбез для начинающих пользователей ПК. Предлагаю понять, что же такое USB накопитель.
USB флешка является электронным устройство в функционал, которого заложено многоразовая перезапись информации.
Функциональная плата флеш накопителя надежно защищена корпусом, который позволяет носить большое количество информации в кармане. Она не занимает много места, а современные модели настолько малы, что нужно следить за ними очень внимательно.
Флеш носитель применяется как универсальное устройство для хранения и переноса виртуальной информации. Ее можно записывать, стирать и передавать третьим лицам. Допускается записать тексты, изображения, видео, музыку.
Ведь намного приятней путешествовать с музыкальным сопровождением или скоротать время за просмотром видео или чтением книг.
Главная фишка usb накопителя в том, что записывать можно бесконечное количество раз в пределах срока работоспособности.
При выборе устройства нужно подойти со всей ответственностью. В первую очередь нужно обратить внимание на величину доступной памяти (на сегодняшний момент объем начинается от 32 Гб). Будет не очень хорошо, если в самый ответственный момент не хватит места.
Также стоит обратить внимание на скорость передачи данных. Вам же не хочется сидеть часами при загрузке большого объема информации.
От себя хочу посоветовать, не экономьте, но и не гонитесь за супер дорогими моделями. Лучше обратить внимание на средний ценовой диапазон. Если вы не можете самостоятельно определиться, то советую вам обратить в первую очередь внимание на Transcend, silicon-power, San Disk, Кингстон.
Если на флешке собираетесь хранить секретную информацию, то сейчас созданы такие модели, которые не начнут работать без активации с помощью отпечатка пальцем.
Как узнать серийный номер флешки
При производстве USB флешки микроконтроллер прошивается специальным кодом. В него заложен индивидуальный номер устройства. Иногда нам может повести, и он будет нанесен на корпус, плату или указан в руководстве по эксплуатации.
Но если везение не ваш конек, то для того чтобы достать серийник, придется воспользоваться специализированным программным обеспечением. Также для решения этого вопроса применяются возможности, заложенные в операционную систему windows.
Как узнать серийный номер флешки программа, которая для этого используется
Во-первых, для начала разберемся в последовательности действий при применении стороннего программного обеспечения. Наиболее популярной является программа USBDeview. Ее разработчиком является компания Nirsoft.
Чтобы не заразить свой компьютер вирусами пользуйтесь только проверенными поставщиками программ. Поэтому USBDeview советую скачать с официального ресурса.
После того как программа будет скачана на компьютер нужно произвести распаковку архива. Для этого нам понадобится любой архиватор, который работает с разрешением .zip. К примеру, для этой цели может подойти WinRAR.
Удачно завершив распаковку, переходим в папку, куда мы выгрузили все файлы из архива и находим файл с разрешением .exe. Так как программа не требует установки, ее запуск осуществляется двойным щелчком по вышеуказанному ярлыку. После чего будет открыто окно, в котором будут осуществляться все действия.
Забыл сказать, что перед запуском утилиты флешка уже должна занять свое почетное место в разъёме иначе ничего не получится.
В открытом окне нам будет показан весь перечень доступных устройств. Необходимо найти, то серийный номер, которого мы хотим узнать. После того как определились жмякаем по ней кнопкой мыши.
Это действие перенаправит нас в другое окно. Нам нужно установить визуальный контакт с полем «Serial Number». Именно этот набор цифр будет являться серийным номером.
Инструменты от компании Windows
Как я уже отметил в самом начале статьи информацию о флешке можно выудить и без скачивания дополнительного программного обеспечения.
Для этого нам понадобится залезть в реестр. Причем для этого не нужно подключение флешки в конкретный момент времени. Вы добьётесь поставленной цели и в том случае, если носитель хотя бы раз соприкоснулся с разъемом компьютера.
Дальше последовательность действий будем рассматривать на примере седьмой версии оперативной системы. Однако и в других версиях можно придерживаться этого алгоритма.
Во-первых, нам нужно вызвать окно «Выполнить». Для этого используется сочетание клавиш Win+R. Когда на экране появится небольшое окно с полем для ввода текста нужно прописать команду regedit и нажать на кнопку «Ок».
Во-вторых, при этом будет получен доступ к редактору реестра, где будет находиться раздел «HKEY_LOCAL_MACHINE».
В-третьих, дальше нужно выполнить переход по дереву процессов в следующей последовательности:«SYSTEM» — «CurrentControlSet» — «Enum».
После чего находим раздел «USBSTOR».
Там располагается перечень информации о флешках, когда-либо использовавшихся на данном компьютере. Нажмите на ту папку, название которой совпадает с названием интересующего вас устройства.
На данном этапе откроется последнее место, куда нам необходимо заглянуть. Название папки (без последних двух символов) является серийным номером флеш накопителя.
Заключение
Хочется подвести итог. Нам стало известно, что серийный номер присваивается только одному устройству и состоит из набора букв и цифр. Служит он для идентификации устройства. Это поможет в случае, когда хочется понять принадлежит ли устройство к брендовой фирме.
Вот и все, что хотелось бы рассказать сегодня. Надеюсь, я подробно ответил на вопрос. Однако если остались, то милости прошу в комментарии.
Присылайте мне на почту интересующие вас темы. Мы их обработаем и напишем подробную статью. А пока сохраните статью в социальных сетях. До новых встреч мои дорогие подписчики.
С Уважением, автор блога Федор Лыков!
подписаться на новости сайта
Как узнать серийный номер флешки в Windows
На чтение 3 мин Просмотров 4.5к. Опубликовано 03.03.2022
Обновлено 10.03.2022
Содержание
- Узнаем серийный номер флешки
- Смотрим номер флешки на Виндовс
- Как узнать серийный номер флешки программа, которая для этого используется
- А можно ли как-нибудь изменить серийный номер флешки?
Узнаем серийный номер флешки
Необходимость узнать серийный номер флешки возникает не так часто, но бывает. Например, при регистрации USB-устройства с какой-то целью, для повышения безопасности ПК или просто для того, чтобы убедиться, что вы не сменили носитель на аналогичный. Это связано с тем, что каждая отдельная флешка имеет уникальный номер. Далее мы подробно рассмотрим, как решить проблему, поднятую в теме статьи.
Смотрим номер флешки на Виндовс
Итак, чтобы узнать серийный номер флешки штатными средствами Windows 7, необходимо:
- Нажмите кнопку «Пуск» и в поле «Выполнить» введите «regedit.exe»
- Откроется редактор реестра Windows 7, где переходим в ветку HKEY_LOCAL_MACHINESYSTEMCurrentControlSetEnumUSBSTOR
- USBSTOR сохраняет все следы подключения USB-устройства. Выбираем нужную нам флешку по названию и нажимаем на маленький треугольник слева от названия
Откроется ветка, где имя папки (без символов &0) будет серийным номером usb устройства
Как узнать серийный номер флешки программа, которая для этого используется
Во-первых, для начала разберемся с последовательностью действий при использовании стороннего софта. Самой популярной является программа USBDeview. Его разработчиком является Nirsoft.
Чтобы не заразить свой компьютер вирусами, пользуйтесь только проверенными поставщиками программного обеспечения. Поэтому советую скачать USBDeview с официального ресурса.
Скачав программу на свой компьютер, нужно разархивировать файл. Для этого нам понадобится любой архиватор, работающий с разрешением .zip. Например, для этой цели может подойти WinRAR.
После успешного завершения распаковки идем в папку куда закидываем все файлы из архива и находим файл с разрешением .exe. Так как программа не требует установки, ее можно запустить двойным кликом по вышеуказанному ярлыку. После этого откроется окно, в котором будут производиться все действия.
Забыл сказать, что перед запуском утилиты флешка уже должна занять свое почетное место в слоте, иначе ничего не получится.
В открывшемся окне нам будет показан полный список доступных устройств. Нам нужно найти серийный номер, который мы хотим узнать. После того, как мы определились, кликаем по нему кнопкой мыши.
Это действие перенаправит нас в другое окно. Нам нужно установить зрительный контакт с полем «Серийный номер». Именно этот набор цифр и будет порядковым номером.
А можно ли как-нибудь изменить серийный номер флешки?
Если вы можете. Существуют программы-прошивки (у каждого чипа своя программа), с помощью которых можно изменить серийный номер и идентификаторы VID PID. Например, для чипов Alcor я использую Alcor Change Vid Pid Rework.
Изменить серийный номер флешки
Изменить серийный номер флешки
Изменить серийный номер флешки
Изменить серийный номер флешки очень просто. Подключаем флешку, выбираем ее в списке портов. Нажмите Configure (откроется окно на изображениях выше), введите желаемый VID PID и SN и нажмите кнопку START. Флешка готова за секунду с новым серийным номером.
Источники
- https://applesweet.ru/kak-uznat-serijnyj-nomer-fleshki-po-shagam.html
- https://litl-admin.ru/skripting/uznat-serijnyj-nomer-usb-fleshki.html
- https://kompyutery-programmy.ru/pereferiya/kak-uznat-datu-izgotovleniya-fleshki.html
- https://osnovy-pc.ru/flesh-karty/kak-uznat-serijnyj-nomer-fleshki/
- https://pcznatok.ru/kompjutery/informacija-o-fleshkah-v-reestre.html
Как узнать серийный номер флешки в windows
Народный самоучитель по настройке, оптимизации и безопасности Вашего ПК и сети
Как узнать серийный номер usb-флешки стандартными средствами Windows
Серийный номер usb-флешки, его ещё называют заводской, «прописывается» в микросхеме устройства в процессе изготовления. У каждой флешки есть свой уникальный серийный номер, конечно, его можно изменить с помощью специального программного обеспечения, но это мы рассмотрим в следующий раз. Сегодня я расскажу, как узнать серийный номер usb-флешки стандартными средствами операционной системы на примере Windows 7. В этом нам поможет редактор реестра, где сохраняются следы подключения всех устройств к компьютеру.
Итак, для того, чтобы узнать серийный номер usb-флешки стандартными средствами Windows 7, необходимо:
- Нажимаем кнопку «Пуск» и в поле «Выполнить» набираем «regedit.exe».
- Откроется редактор реестра Windows 7, где переходим к ветке HKEY_LOCAL_MACHINESYSTEMCurrentControlSetEnumUSBSTOR.
- В USBSTOR сохраняются все следы подключения usb устройств. Выбираем по названию нужную нам usb-флешку и нажимаем на маленький треугольник слева от названия.
- Откроется ветка вниз, где название папки (без символов &0) и будет серийным номером usb-устройства.
Вот и всё, мы легко узнали серийный номер usb-флешки стандартными средствами на примере Windows 7. В других версиях операционной системы Windows действия будут аналогичными, понадобится только редактор реестра.
Если статья «как узнать серийный номер usb-флешки стандартными средствами Windows» оказалась для Вас полезной, пожалуйста поделитесь ей со своими друзьями
©Все права защищены. При использовании материалов сайта ссылка на источник обязательна.
Источник
Узнаем серийный номер флешки
Потребность узнать серийный номер флешки возникает не так часто, но, иногда это все же происходит. Например, при постановке для каких-то целей USB-устройства на учет, для повышения безопасности ПК или просто для того, чтобы удостовериться, что вам не подменили носитель на аналогичный по виду. Это связано с тем, что каждая отдельная флешка имеет уникальный номер. Далее мы подробно разберемся, как можно решить поставленную в теме статьи задачу.
Способы определения серийного номера
Серийный номер USB-накопителя (InstanceId) прописан в его программном обеспечении (прошивке). Соответственно, если вы перепрошьете флешку, этот код поменяется. Узнать его можно, использовав либо специализированное ПО, либо же воспользовавшись встроенными средствами Виндовс. Далее мы пошагово рассмотрим действия при применении каждого из данных методов.
Способ 1: Сторонние программы
Прежде всего, рассмотрим порядок действий при использовании стороннего ПО. Он будет показан на примере утилиты USBDeview от компании Nirsoft.
- Подключите флешку к USB-разъему ПК. Скачайте по ссылке выше и распакуйте архив ZIP. Запустите находящийся в нем файл с расширением EXE. Утилита не требует инсталляции на ПК, а поэтому ее рабочее окно тут же откроется. В отобразившемся перечне устройств отыщите наименование нужного носителя и щелкните по нему.
Способ 2: Встроенные инструменты Виндовс
Как говорилось выше, узнать серийный номер USB-накопителя можно также используя исключительно встроенные инструменты ОС Виндовс. Сделать это можно при помощи «Редактора реестра». При этом совсем не обязательно, чтобы флешка была подключена к компьютеру в данный момент. Достаточно и того, что она когда-либо ранее подсоединялся к этому ПК. Дальнейшие действия будет описаны на примере Windows 7, но этот алгоритм подойдет и для других систем данной линейки.
- Наберите на клавиатуре Win+R и в открывшемся поле введите такое выражение:
Далее последовательно перейдите в ветки «SYSTEM», «CurrentControlSet» и «Enum».
Затем откройте раздел «USBSTOR».
Откроется перечень папок с наименованием когда-либо подключаемых к данному ПК USB-накопителей. Выберите каталог, соответствующий названию флешки, серийный номер которой требуется узнать.
Серийный номер флеш-накопителя при необходимости можно узнать при помощи встроенного инструментария ОС или же специализированного софта. Применение решений от сторонних разработчиков проще, но требует скачивания на компьютер. Для использования в этих целях системного реестра не требуется загрузки никаких дополнительных элементов, но этот вариант несколько сложнее, чем предыдущий.
Источник
Nirsoft USBDeview — программа для просмотра серийных номеров USB устройств
Здравствуйте, уважаемые посетители. На днях я задался вопросом о том, как узнать серийный номер USB флешки. На этот вопрос меня подтолкнул друже, который спросил, где в операционке Windows можно посмотреть этот номер. Казалось бы такая простая мелочь, но как оказалось, ответ на этот вопрос мне неизвестен. Я задумался: “Где же в самом деле его найти?”. За ответом отправился в поисковик. По запросу о просмотре серийного номера вышло большое количество ответов, однако все варианты либо какие-то неудобные, либо вообще непонятные для обычного пользователя. К примеру, на разных сайтах предлагают использовать такие методы, как: поиск серийного номера флешки в реестре, нахождение его с помощью консольной программы (то есть нужно использовать командную строку, один вид которой у некоторых вызывает ступор), либо вообще вскрытие корпуса флеш-карты с целью поиска серийника на плате.
Ни один из этих методов меня не устроил и я копнул результаты выдачи поглубже. Именно там, в глубине (для многих всё, что не первая страница, уже дремучий лес) я нашёл отличное решение — крохотную и конечно же совершенно бесплатную программу-утилитку от Nirsoft, позволяющую просмотреть серийный номер любой подключенной к компьютеру флешки в предельно простом и наглядном виде. Называется она USBDeview. С её помощью вы сможете с лёгкостью и в удобном виде просмотреть такую информацию о флешке, да и о любом другом USB устройстве, включая жёсткие диски, фотокамеры и т.д., как: серийный номер, наименование устройства, его тип, дату последнего подключения/отключения и не только. Самое интересное, что программа отображает информацию как о подключенных в данный момент устройствах, так и о тех, которые были подключены к компьютеру ранее, это очень удобно. Подключенные в данный момент устройства выделяются цветом. Прямая ссылка на скачивание программы здесь, также доступна 64-bit версия. А так выглядит сама программа:
Мой сайт является некоммерческим проектом. Если материалы, которые я публикую вам помогли, возможно вы сможете помочь мне, совершив добровольное пожертвование через форму ниже:
4 коммент. к посту “ Nirsoft USBDeview — программа для просмотра серийных номеров USB устройств ”
Спасибо за подсказку.То что нужно,чтобы не устанавливать в систему.
Источник
Как узнать номер флешки
Флэшка, как и любая другая электроника, обладает своим серийным номером, по которому ее можно было бы в случае необходимости ее идентифицировать. Выяснить серийный номер флэшки относительно несложно в зависимости от типа ее конструкции.

Инструкция
Осмотрите корпус флешки. На одном из его элементов может быть набит серийный номер. Как правило у флешек есть несколько серийных номеров: один уникальный и один общий. Общий серийный номер набивается или наклеивается на корпуса всех флешек одной партии и модели, второй – уникальный, содержится непосредственно в программном обеспечении носителя.
Итак, в первом случае, чтобы узнать общий номер флешки, вам нужно будет вскрыть ее корпус (если номер не содержится на наружных его элементах). Учтите, что в этом случае о гарантийном ремонте (если он еще действует) не может быть и речи. Обратите внимание не только на пластмассовые детали, но и на само железное «жало» флешки. Номер ее может быть нанесен и на него.
Зайдите в редактор реестра, чтобы узнать номер флешки. Как уже говорилось ранее, уникальным серийным номером флешки, изготовленной по спецификации, можно считать номер, внесенный в ее программное обеспечение – InstanceID. Чтобы зайти в редактор реестра, перейдите в меню кнопки «Пуск», затем выберите пункт «Выполнить».
В командную строку впишите regedit и нажмите клавишу Enter. Появится окно с каталогом папок. Последовательно раскрывая нужные папки, перейдите в директорию HKEY_LOCAL_MACHINE/SYSTEM/CurrentControlSetEnum/USB. В папке USB вы найдете всю информацию по вашей флешке, включая и уникальный серийный номер.
Постарайтесь найти бумаги и документы, которые шли в комплекте с флешкой. Имеется в виду гарантийный талон, который вам заполняли в магазине при ее покупке. На гарантийном талоне должен быть указан серийный номер в соответствии с которым именно эта флешка, а не какая-нибудь другая будет в случае необходимости подлежать гарантийному ремонту. Иногда серийный номер содержится и в других документах (спецификации от производителя), но это случай крайне редкий.
Источники:
- как узнать какая у меня флешка
Войти на сайт
или
Забыли пароль?
Еще не зарегистрированы?
This site is protected by reCAPTCHA and the Google Privacy Policy and Terms of Service apply.