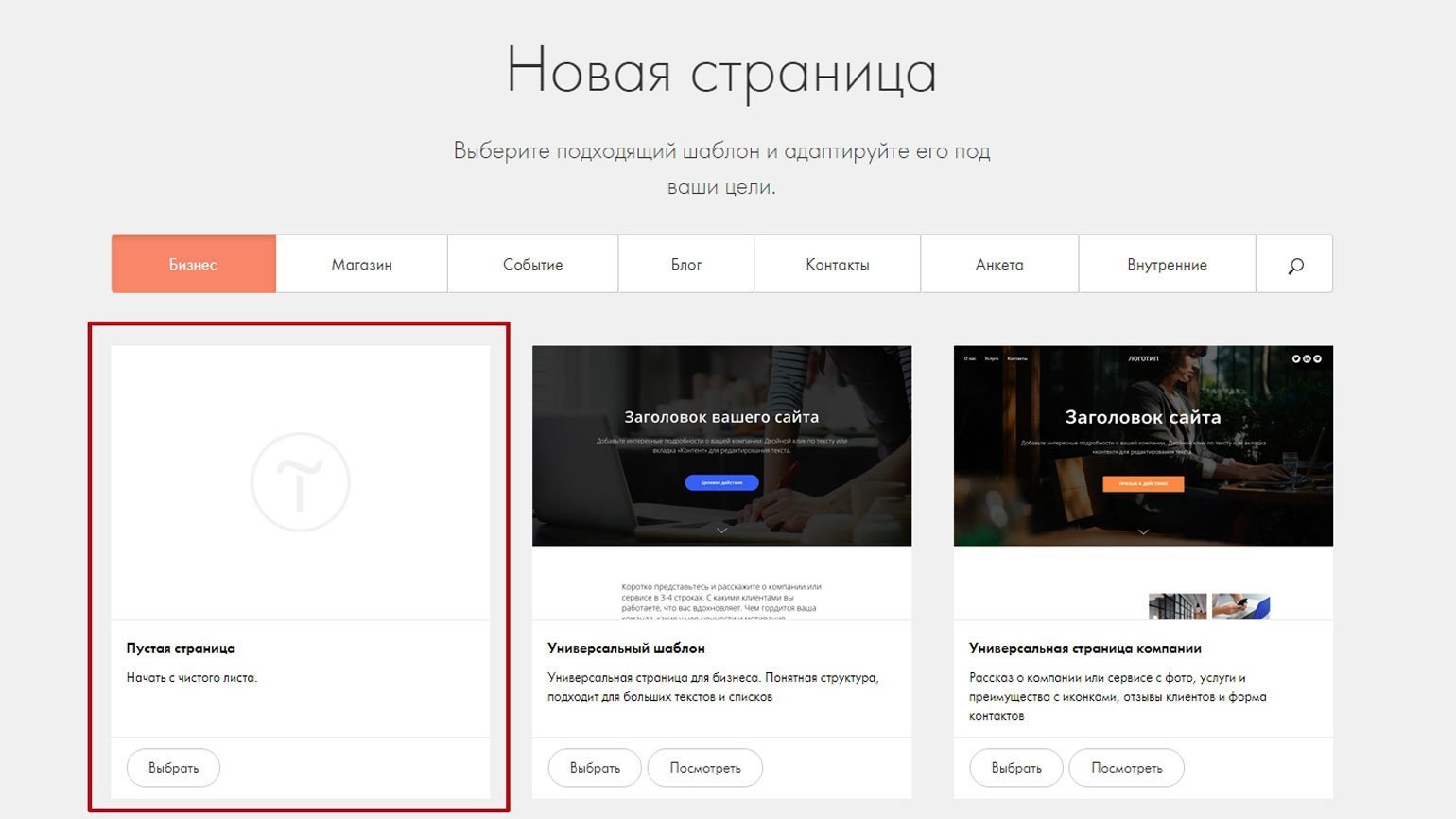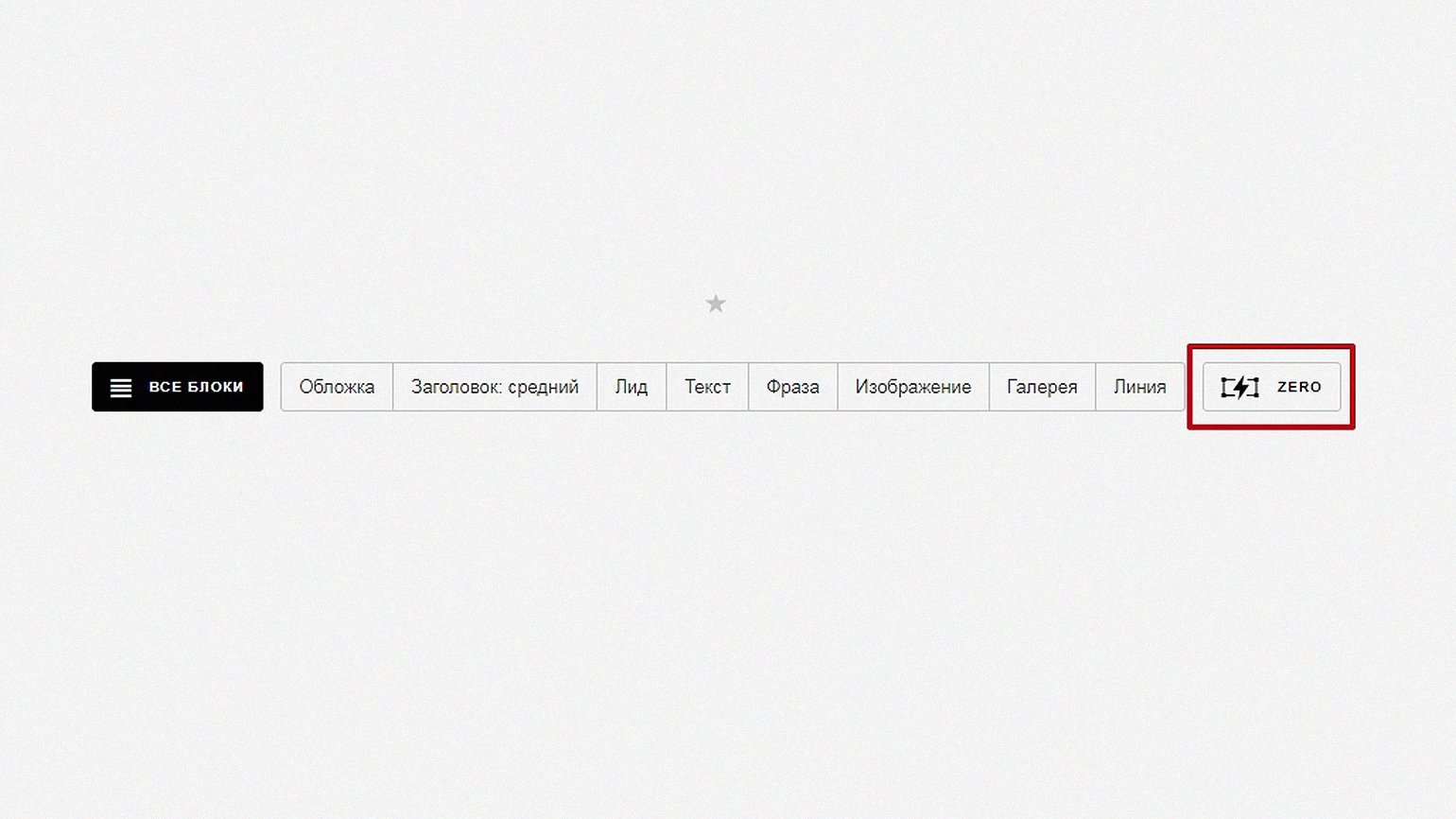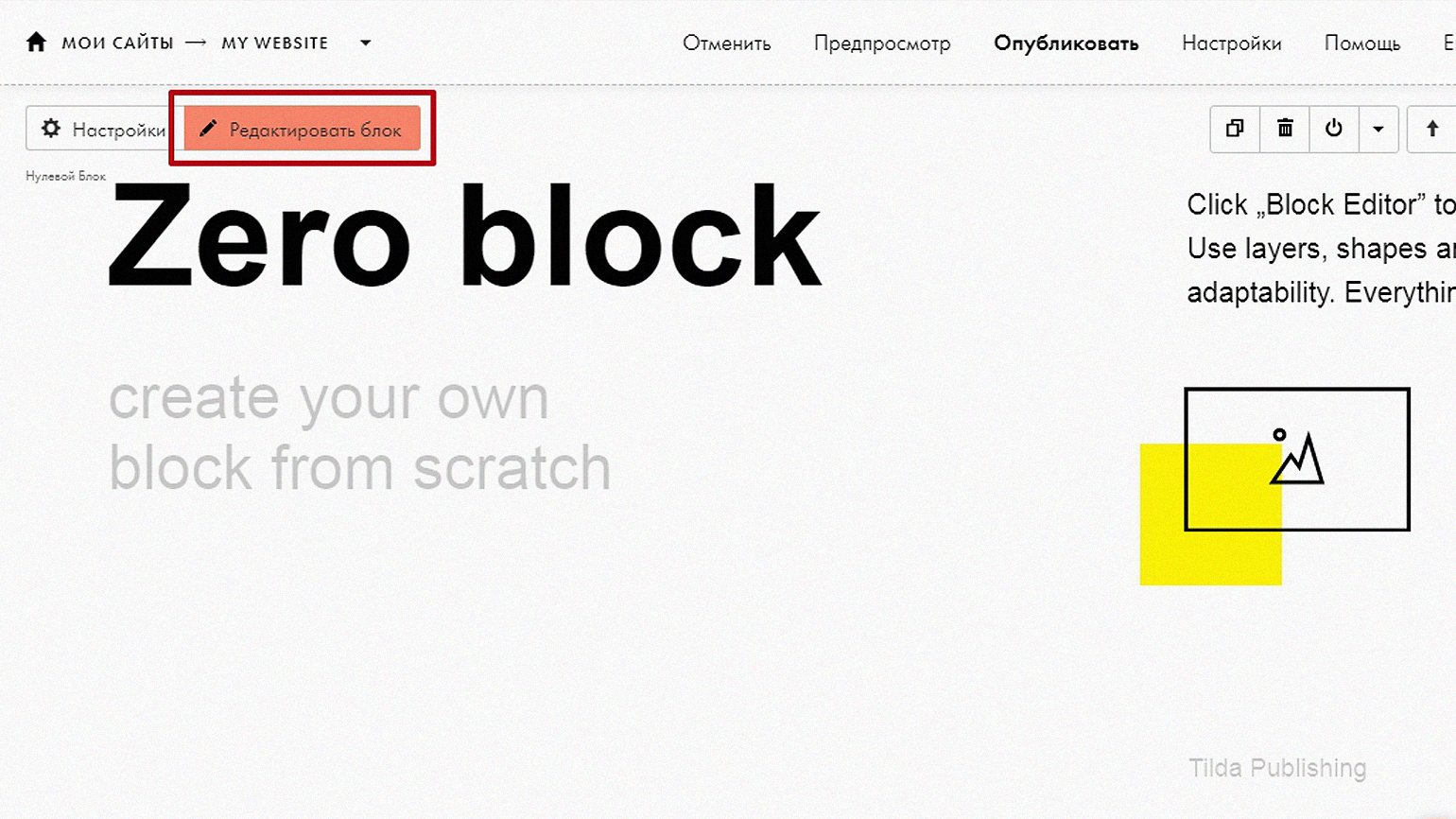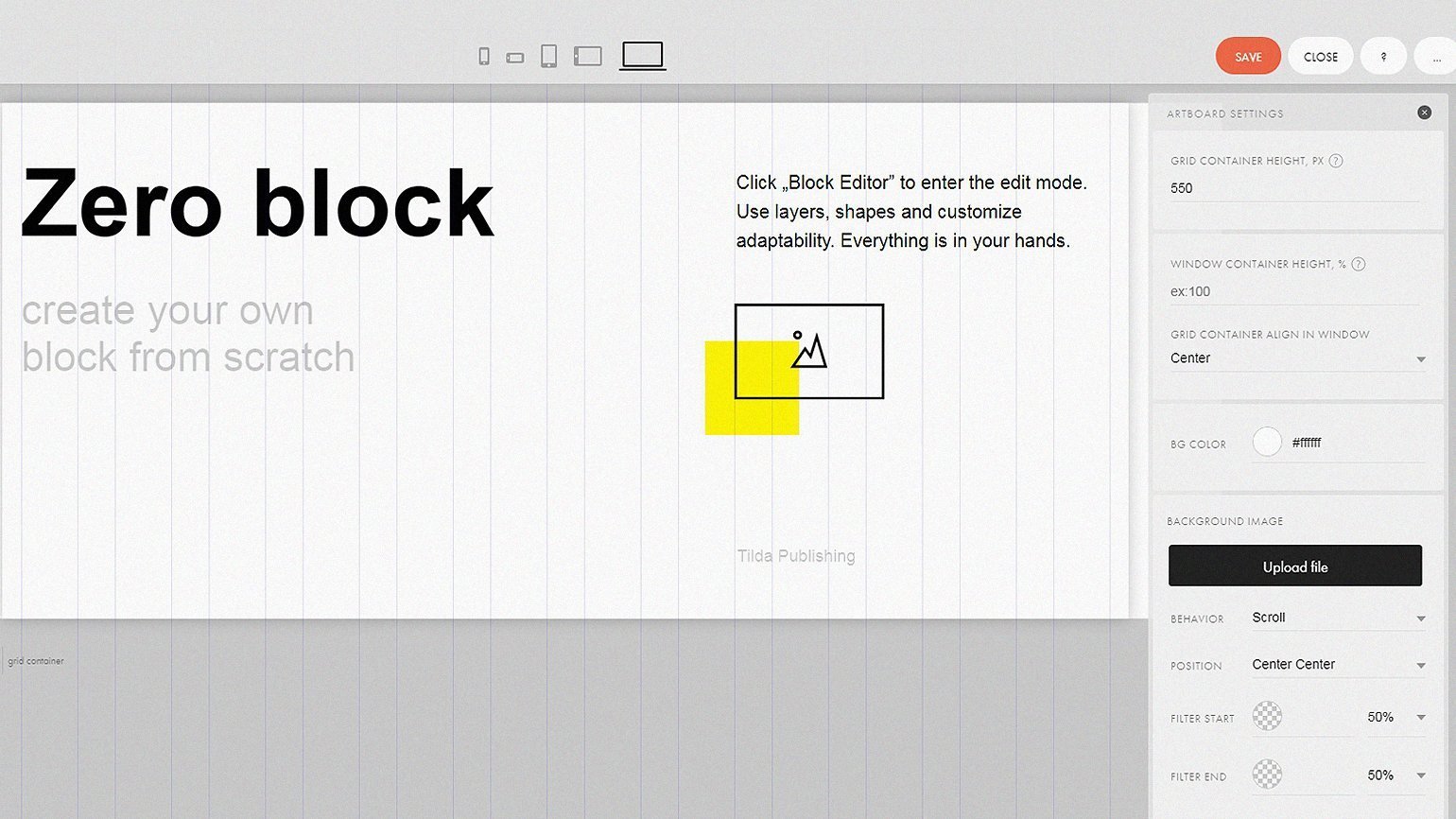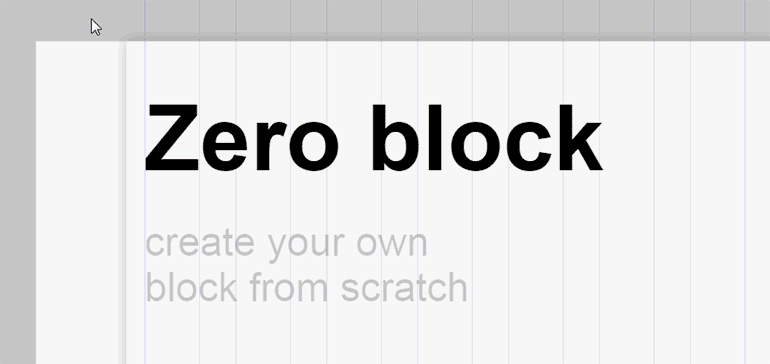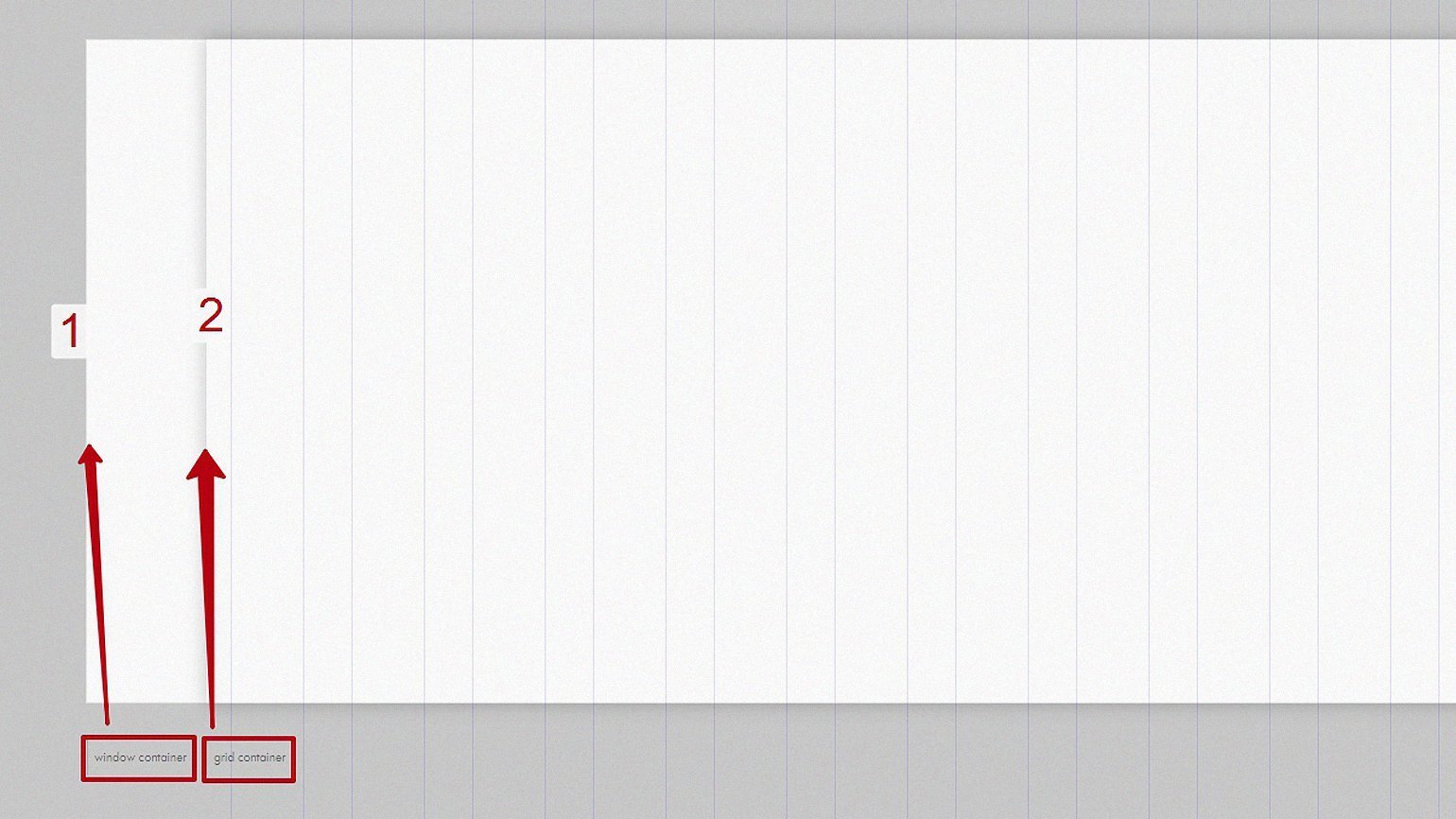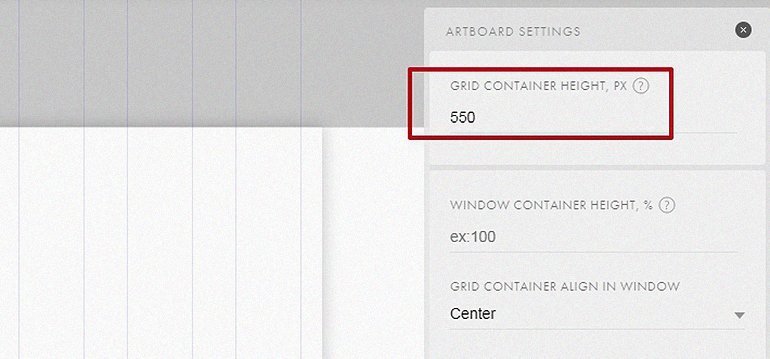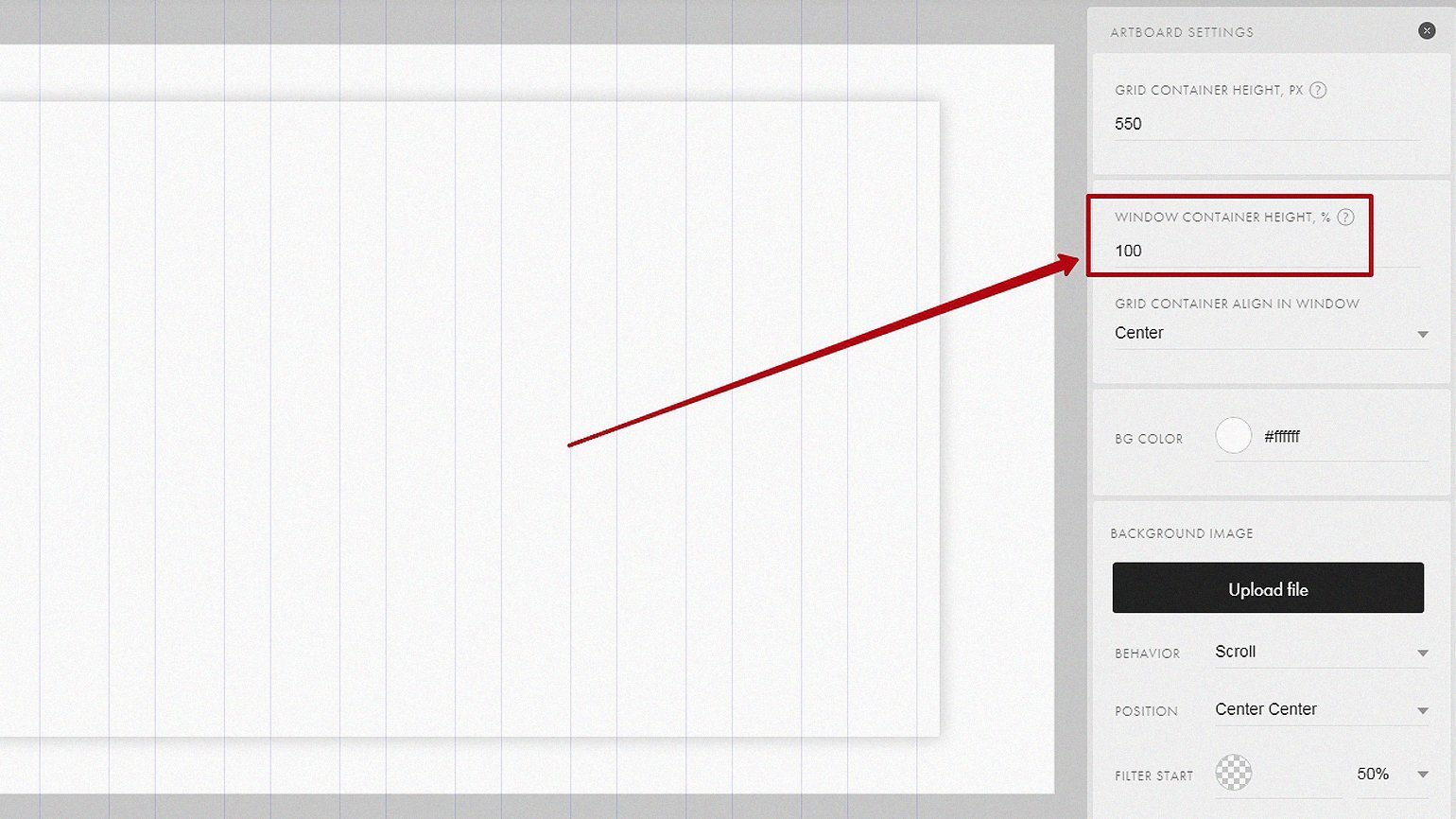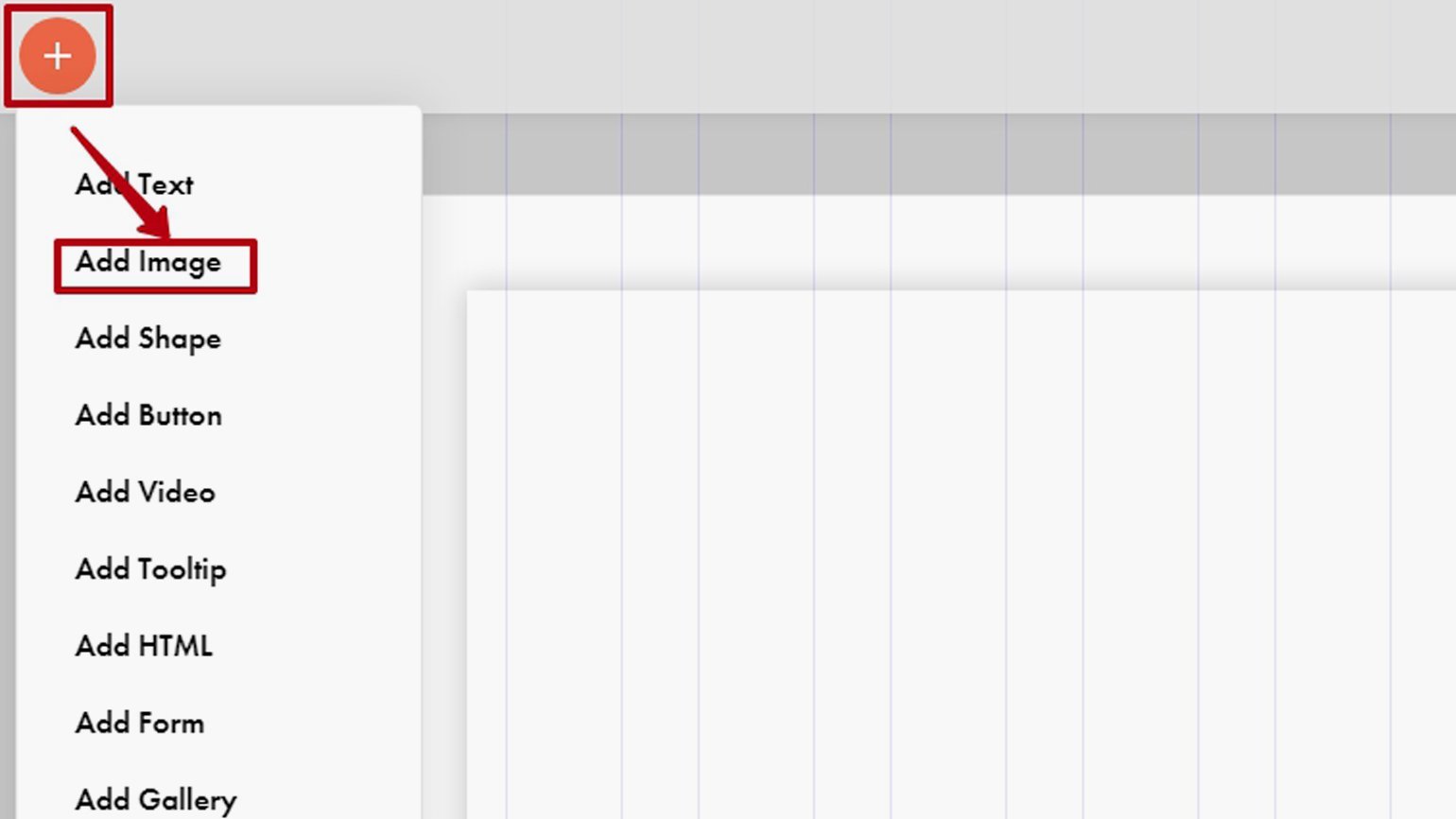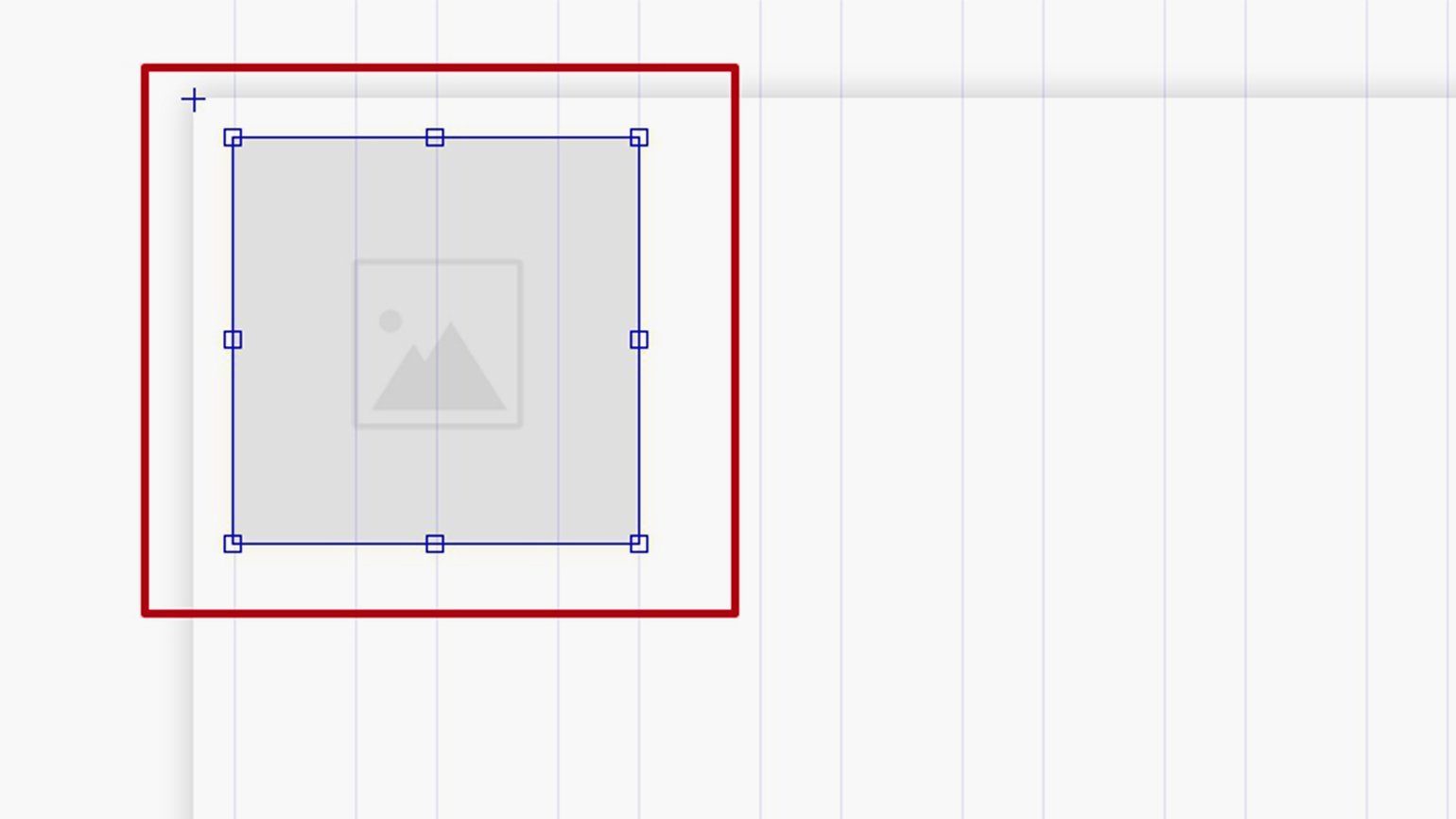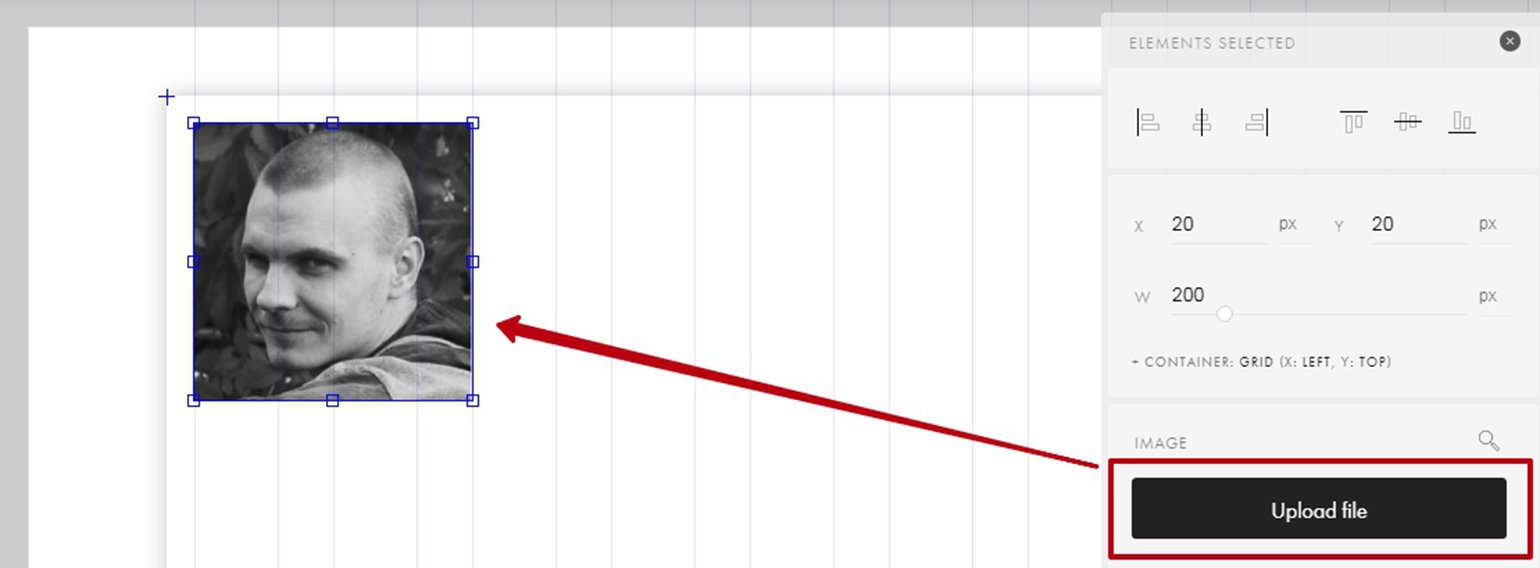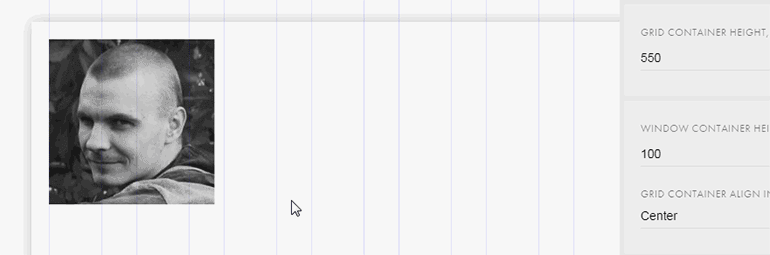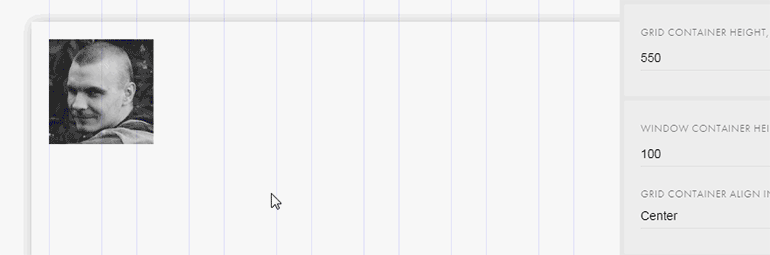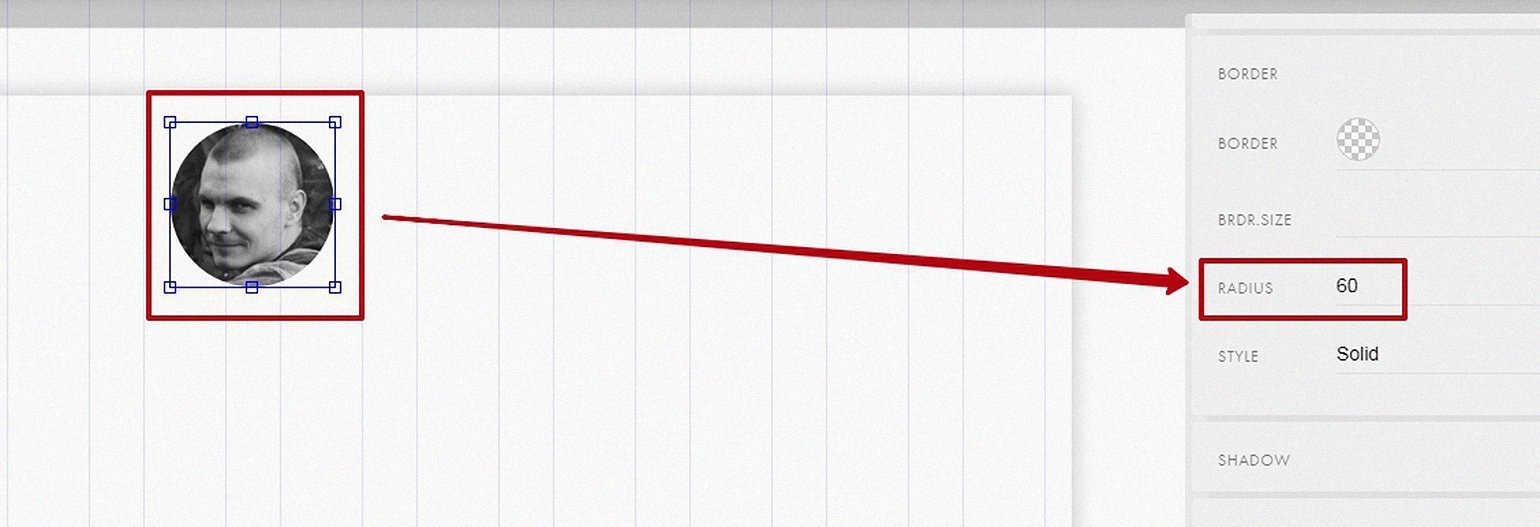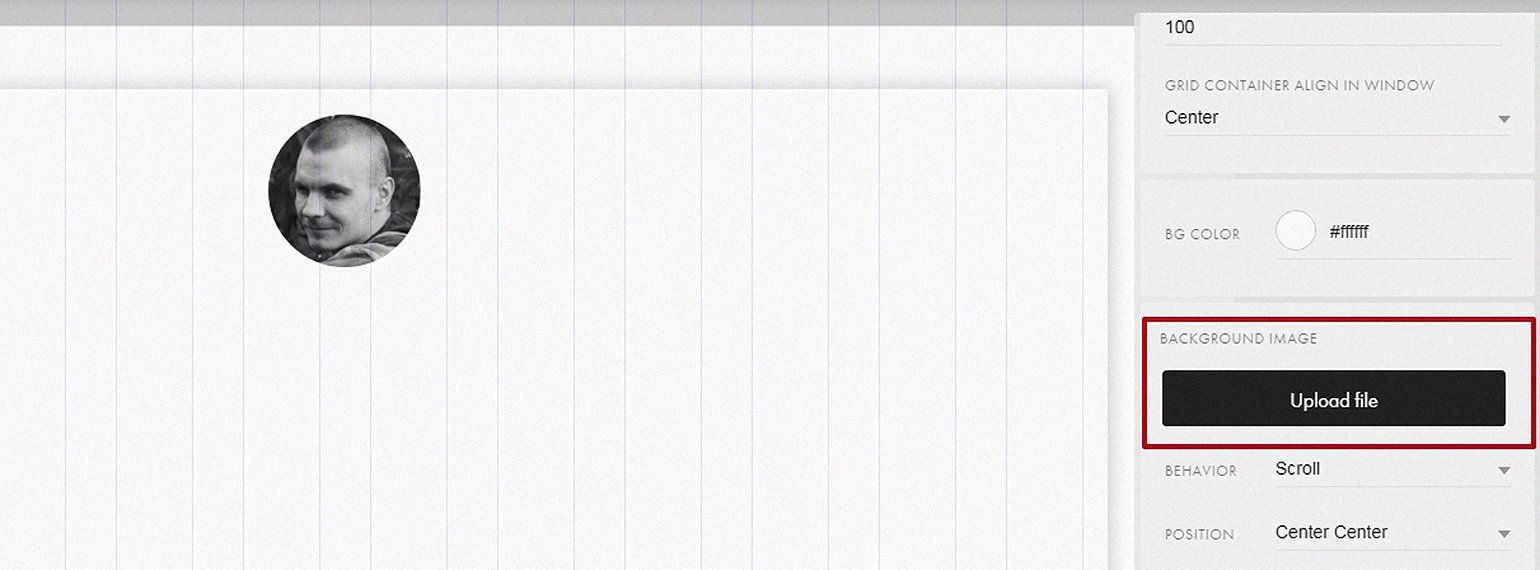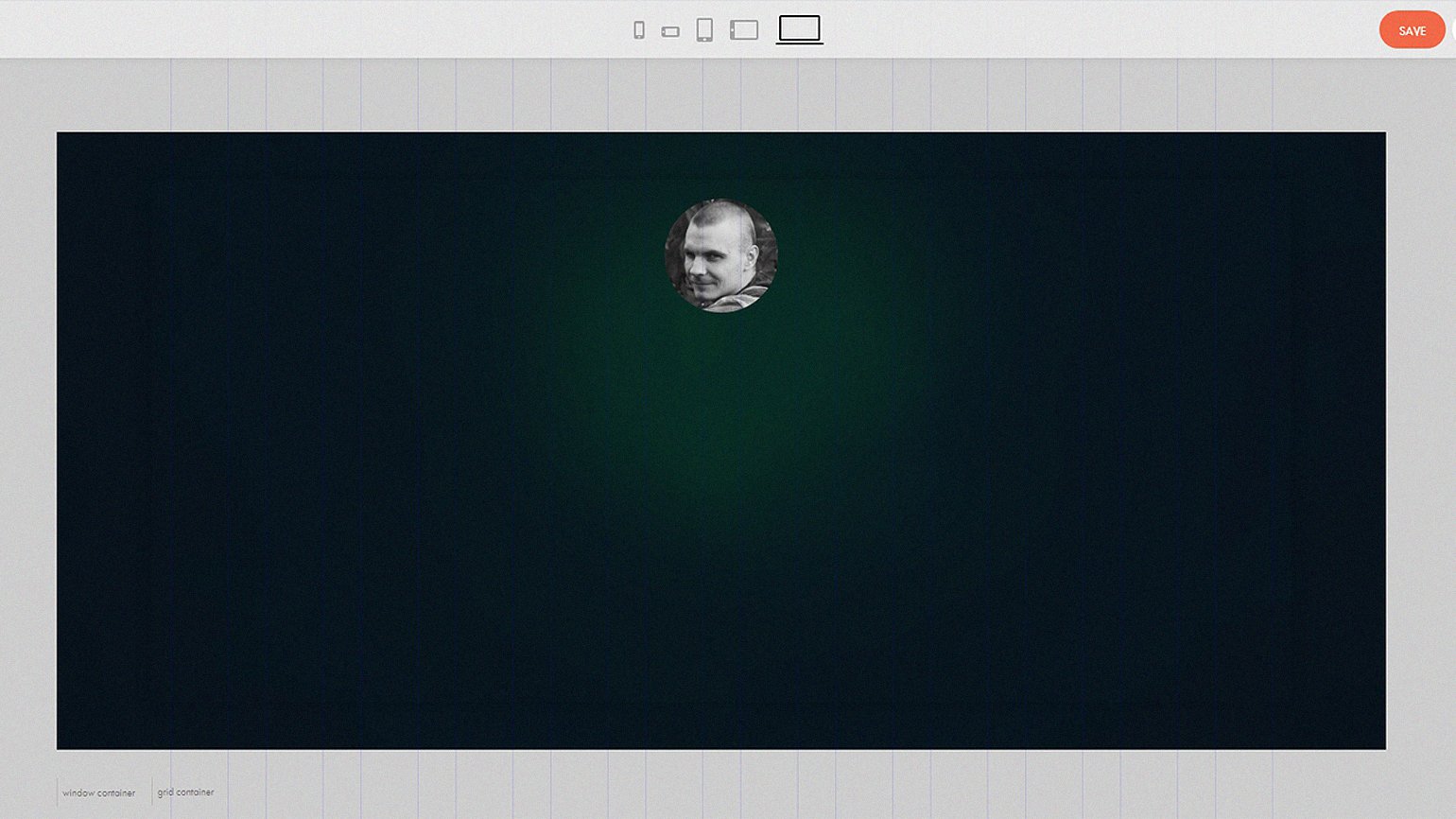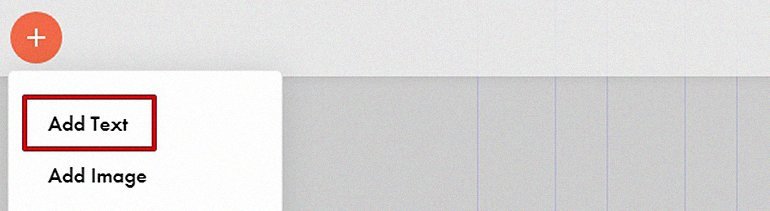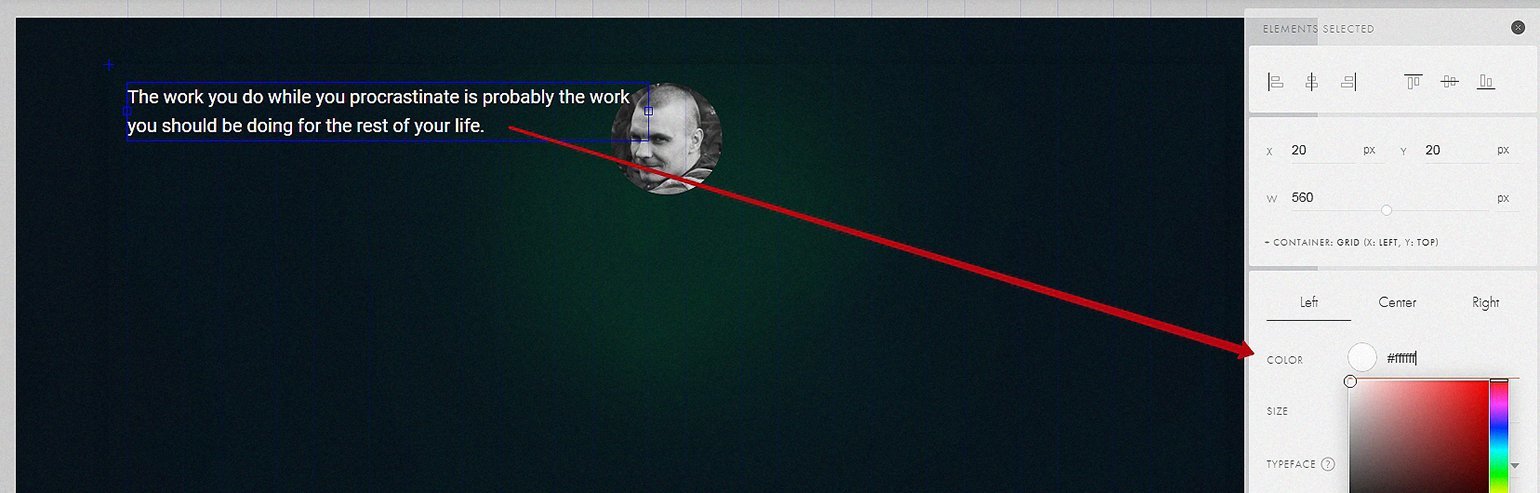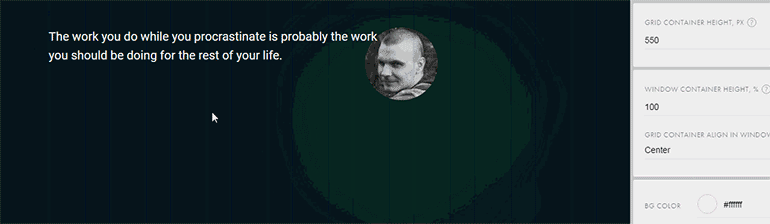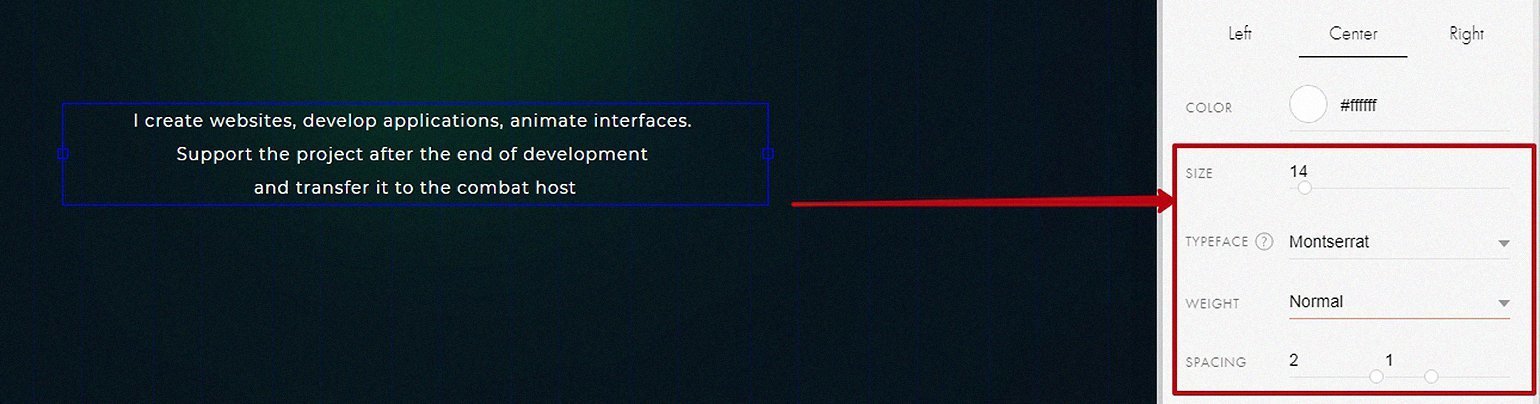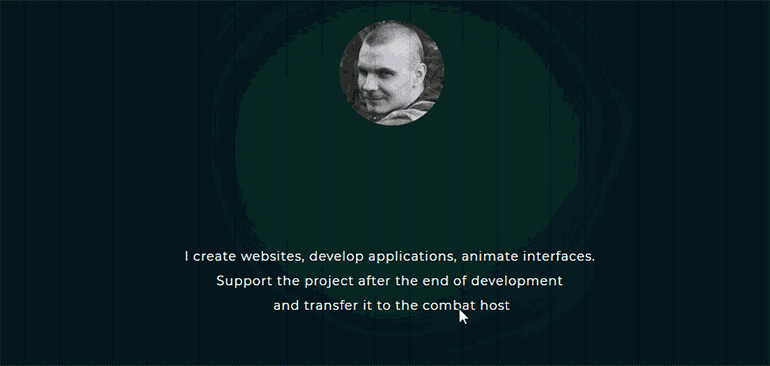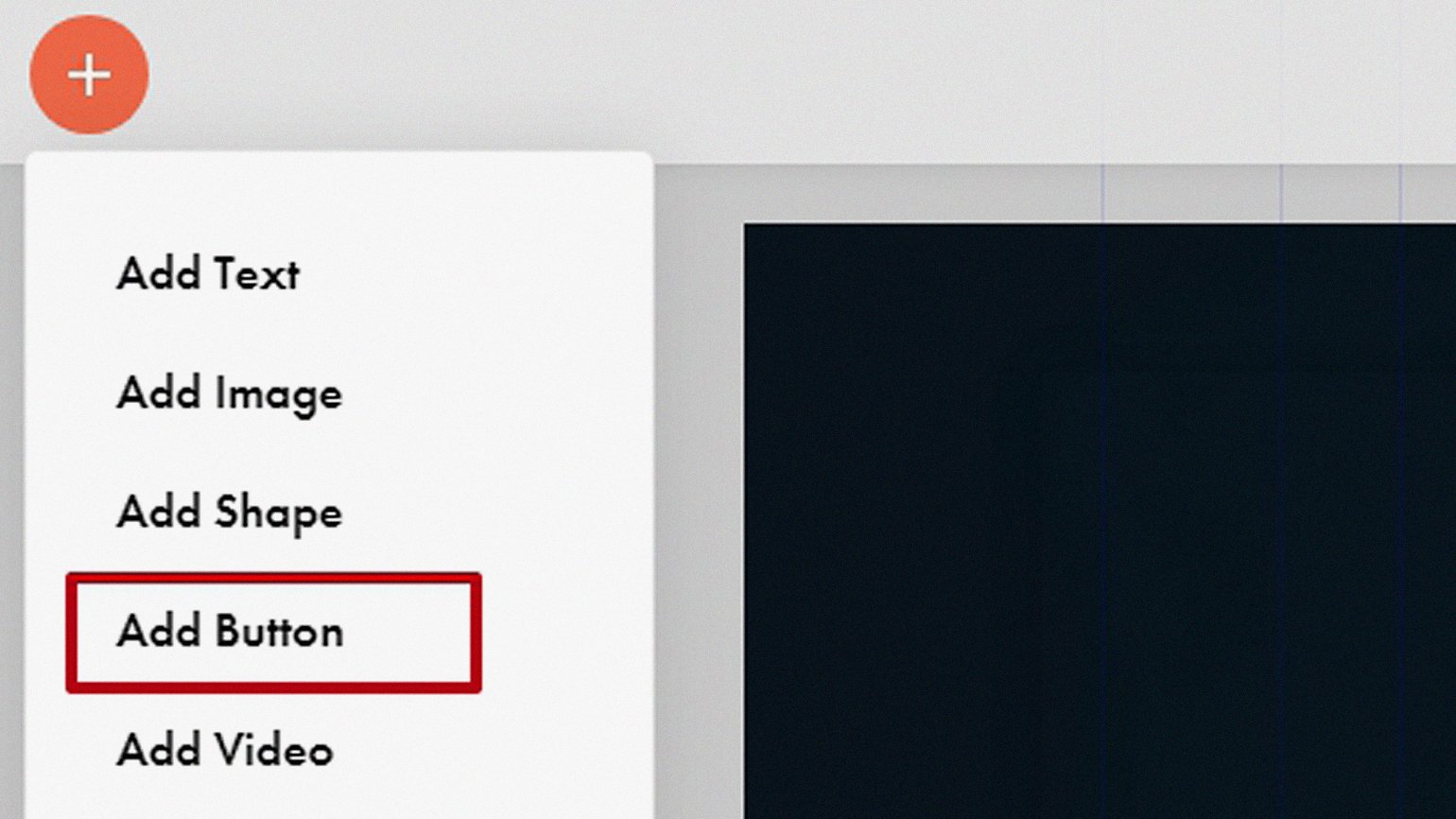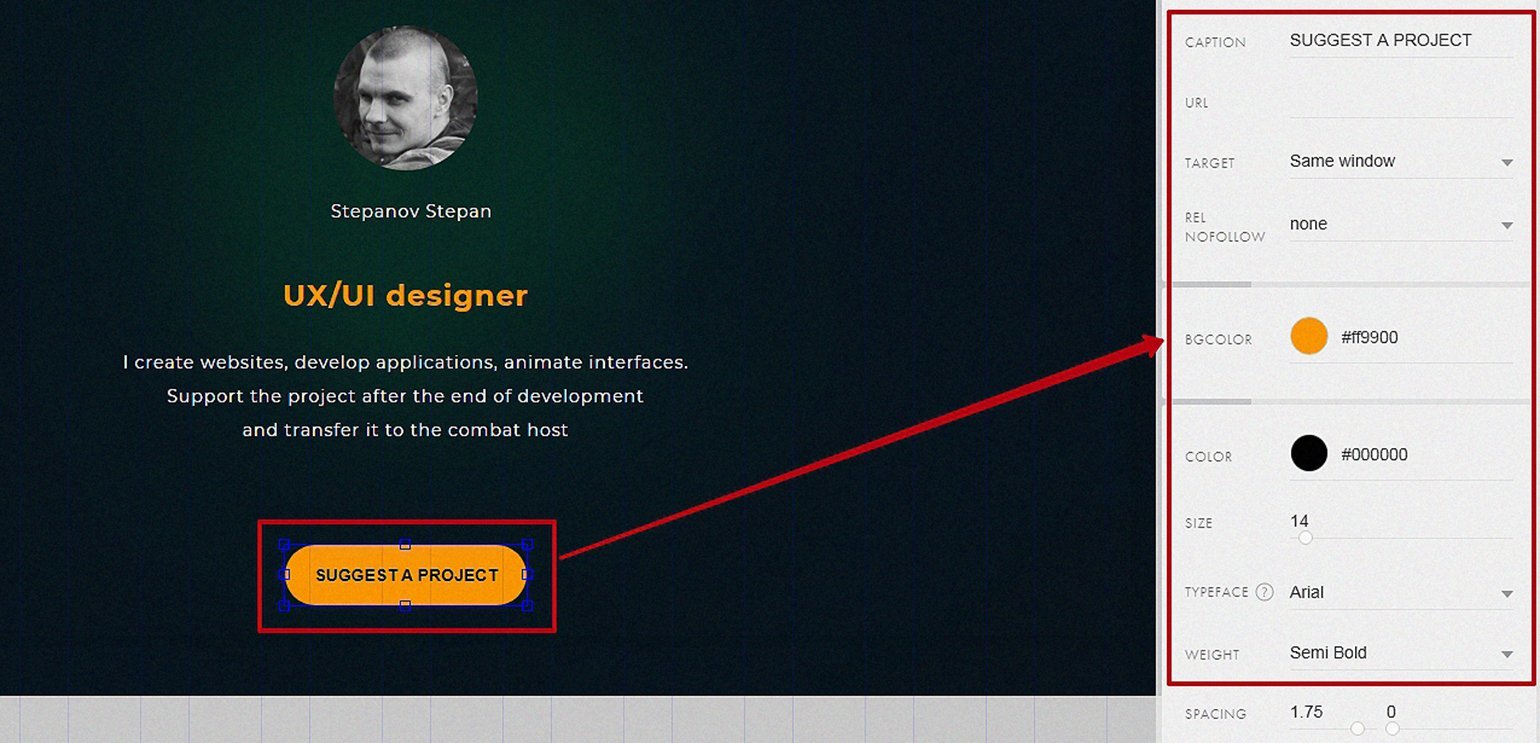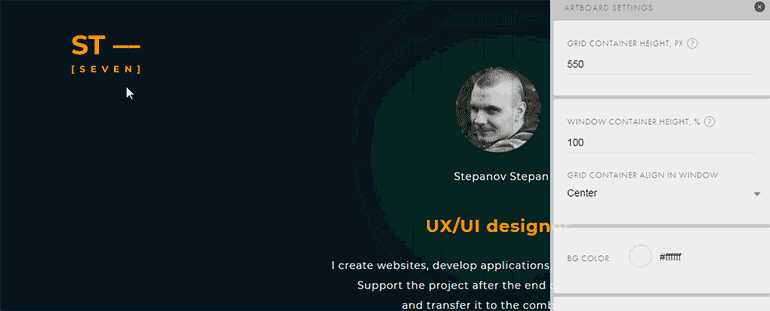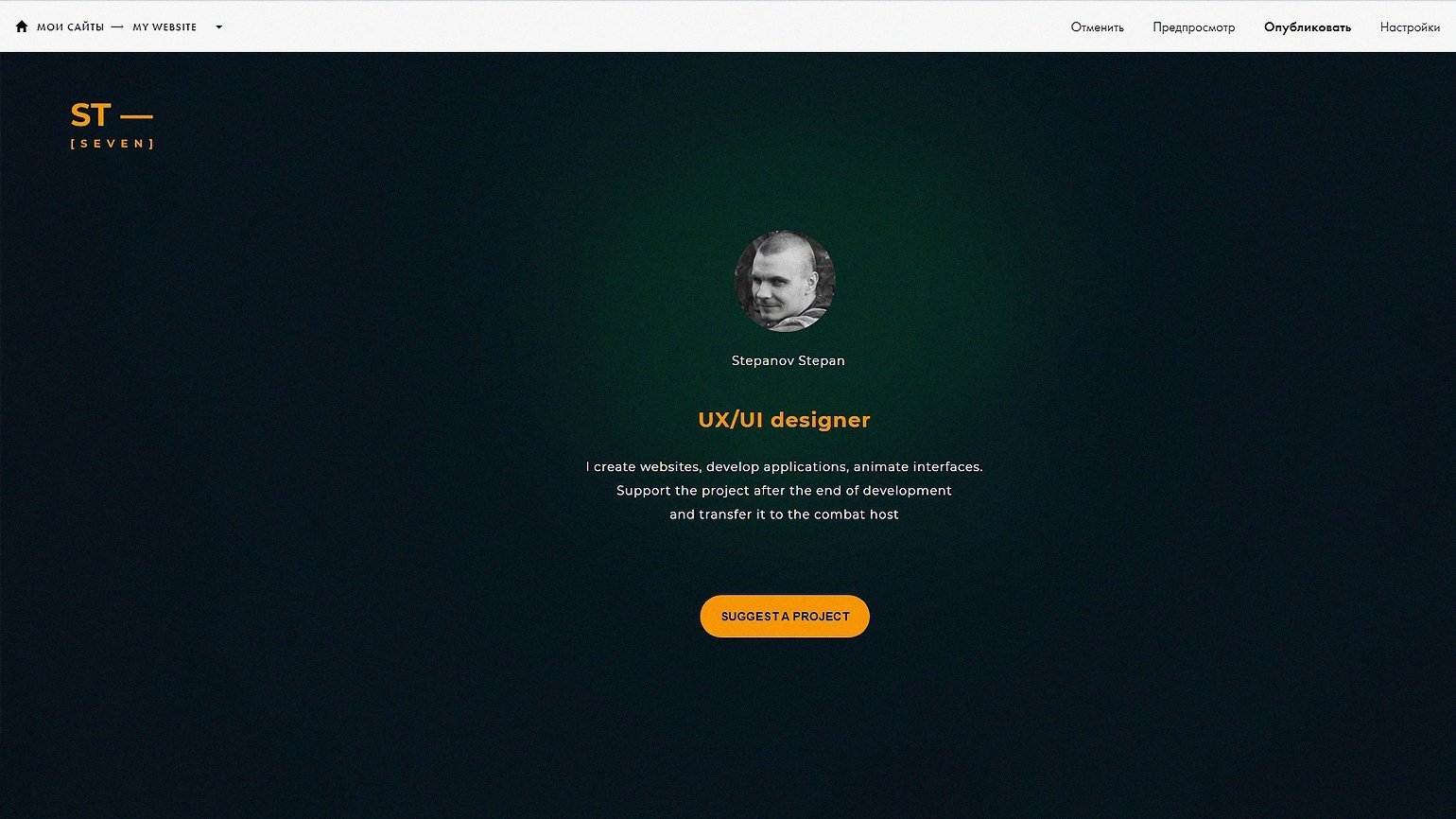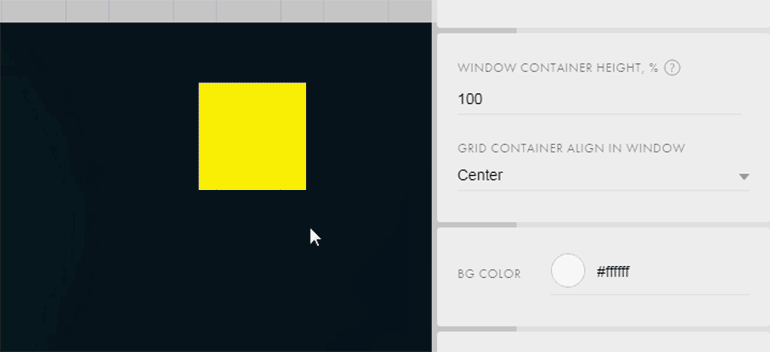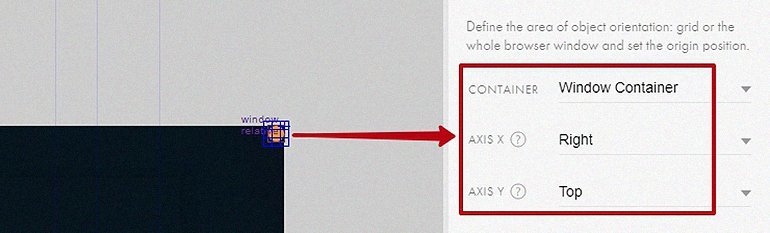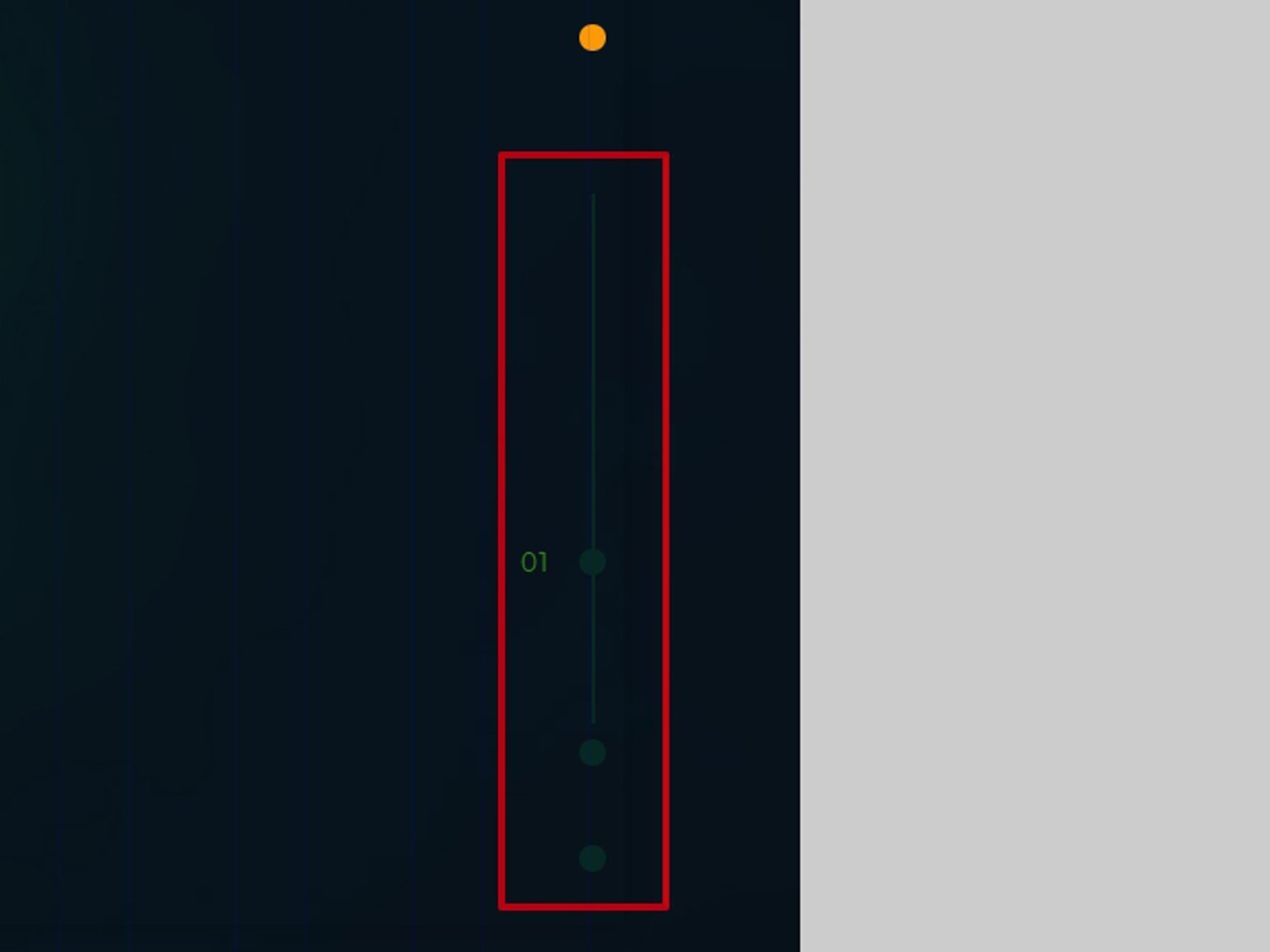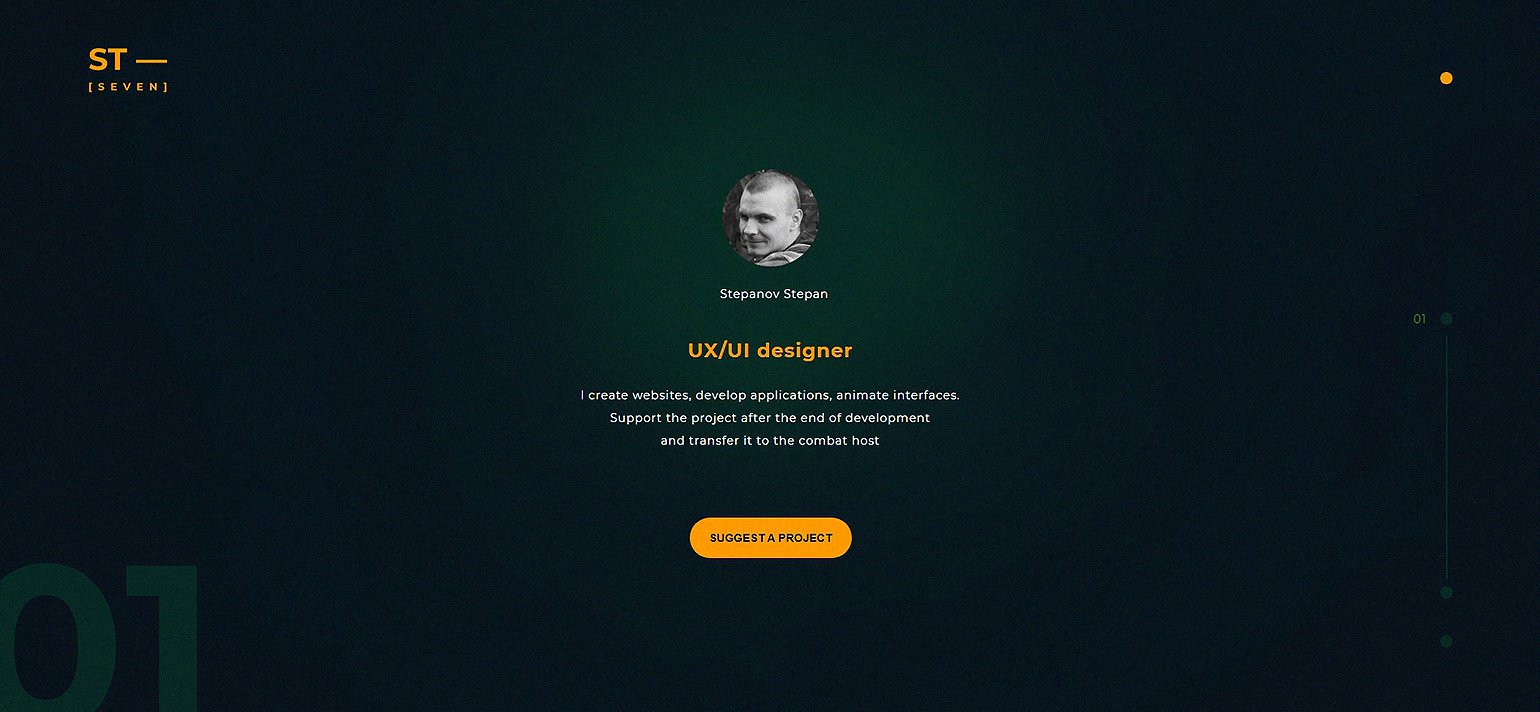Рассмотрим настройки галереи:
Stretch. Имеет два параметра: Cover и Contain.
При параметре Cover изображения будут полностью заполнять область галереи, таким образом могут обрезаться, если отличаются по формату от галереи.
При параметре Contain изображения внутри галереи будут всегда в исходном формате, таким образом при любом формате галереи не будут обрезаться.
Position. Определяет положение изображения относительно области галереи. Например, при параметре Left Top изображение будет расположено относительно левого верхнего угла галереи.
Loop. Эта настройка зацикливает слайды (изображения) в галерее. Имеет два параметра: Loop и None.
При параметре Loop слайды в галерее будут перелистываться бесконечно, то есть после последнего слайда будет идти первый.
При параметре None зацикливания не будет и на последнем слайде галерея закончится.
Slide Speed. Определяет вид анимации смены слайдов. Имеет три параметра: None, Slow и Fast.
При параметре None будет слайды будут перелистываться без анимации.
При параметре Slow слайды будут перелистываться медленно.
При параметре Fast слайды будут перелистывать быстро.
Autoplay. Определяет скорость автоматической смены слайдов в секундах. Если значение в секундах не задано, то автоматической смены слайдов не будет.
Zoomable. Добавляет возможность увеличивать изображения галереи по клику. Имеет два параметра: Zoom on Click и None.
При параметре Zoom on Click изображения будут увеличиваться по клику.
При параметре None изображения не будут увеличиваться по клику.
Arrows. Набор настроек, который определяет внешний вид стрелок (кнопок).
Dots. Набор настроек, который определяет внешний вид точек под галереей. Точки отображают количество слайдов.
У каждого слайда (изображения) есть индивидуальные настройки:
#Руководства
- 12 ноя 2021
-
0
Разбираемся с настройками элементов и создаём собственный сайт-визитку.
Иллюстрация: Оля Ежак для Skillbox Media
Автор статей по дизайну. В веб-дизайн пришёл в 2013 году, осознанно начал заниматься с 2015 года. Параллельно освоил вёрстку. Время от времени публикую переводы на Habr.
Многие задачи в Tilda решаются с помощью набора типовых блоков, но они лишены гибкости и привязаны к конкретному расположению элементов. Это не всегда удобно, приходится искать компромисс.
Zero-блок, или нулевой блок, в Tilda — редактор, с помощью которого можно настраивать дизайн сайта, как в Figma, Sketch или Photoshop. Он не привязан к расположению элементов и позволяет реализовать любую идею.
Перейдите в Tilda и создайте новую страницу. Выберите шаблон «Пустая страница», и откроется стартовое рабочее пространство Tilda.
Чтобы создать Zero Block, на стартовом рабочем пространстве нажмите на кнопку 
Появится Zero-блок — внешне он очень похож на типовые блоки Tilda. Единственное отличие — при наведении на него мыши в левом верхнем углу вместо кнопок «Настройки» и «Контент» будет только «Редактировать блок».
Нажмите на кнопку «Редактировать блок», чтобы перейти на страницу редактора. Если вы знакомы с Figma или Sketch, то в интерфейсе редактирования Zero-блока вы сразу заметите сходство с этими программами.
Чтобы вам ничего не мешало делать свою страницу, удалите все стандартные модули Zero-блока: текст и иллюстрации. Для этого зажмите правую кнопку мыши, выделите всё, нажмите по объектам правой кнопкой мыши и выберите Delete (или просто нажмите клавишу Delete).
Ширина Zero Block фиксирована, а высота ограничена контейнерами Window Container и Grid Container.
Grid Container — условное обозначение границ сайта, значение указывается в пикселях.
Window Container — условное обозначение границ экрана, указывается в процентах. Если значение не указано, его размер будет равен Grid Container.
По умолчанию ширина Window Container не указывается, поэтому Tilda берёт значение Grid Container — по умолчанию это 550 пикселей. Чтобы изменить эти значения, кликните в любое пустое место макета, и справа появится панель Artboard Settings.
Оба контейнера имеют высоту 550 пикселей — это примерно половина экрана, а нужен весь. Для этого укажите в строке Window Container height значение 100%, чтобы Window Container занял всю высоту экрана.
Если ваш Grid Container обрезается, укажите в настройках Window Container выравнивание по центру.
Начать делать страницу в Zero-блоке можно с чего угодно. Но мы сначала добавим фотографию:
1. Нажмите на плюс в верхнем левом углу и в выпадающем меню нажмите Add Image.
2. Внутри Zero-блока появится серый квадрат — это плейсхолдер под иллюстрацию.
3. Кликните на серый квадрат и справа на панели настроек нажмите на кнопку Upload file. В появившееся окно перетащите фотографию со своего компьютера, и она окажется на месте плейсхолдера.
Теперь отредактируйте фотографию, чтобы она подходила под вашу будущую вёрстку:
1. Уменьшите картинку, чтобы её высота была равна 120 пикселям. Найти эту настройку можно на панели Element settings справа — она отмечена буквой W. Также вы можете изменить размер вручную, потянув за один из углов изображения.
2. На панели Element settings, нажмите на иконку -2021111018213144.png)
3. На той же панели скруглите края, чтобы фотография была не квадратной, а круглой. Для этого перейдите в раздел Border и в пункте Radius укажите 180.
Теперь добавьте на страницу фоновое изображение. Для этого кликните на любое пустое место на макете и нажмите на кнопку Upload File в пункте Background Image:
Когда картинка загрузится, фон заполнит всё пространство макета.
На сайте-визитке нужно написать о себе, чтобы клиенты знали, с какими задачами к вам можно обратиться. Для этого добавьте текстовый блок:
1. Нажмите на плюсик в левом верхнем углу и выберите Add Text.
2. Если фон вашей страницы тёмный, перекрасьте текст в белый цвет. Для этого в меню Element settings в пункте Color вместо #000000 напишите #FFF.
3. Перенесите текст под фотографию и выровняйте его по центру. Для этого в меню Element settings нажмите на иконку -2021111018213144.png)
4. Дважды кликните по текстовому блоку и вместо рыбного текста добавьте свой. По желанию, в меню Element settings можно изменить его настройки: шрифт, кегль, интерлиньяж и межбуквенные отступы.
5. Аналогичным образом сделайте заголовок страницы и впишите в него своё имя. Заголовок должен быть больше основного текста.
Чтобы заново не настраивать все свойства текста, можно просто скопировать готовый. Для этого зажмите клавишу Alt и тащите свой текст в любую сторону.
Лайфхак — чтобы быстро убрать все панели с экрана, нажмите клавишу F. Так будет проще оценить свой макет и никакой визуальный шум мешать не будет. Чтобы скрыть только панель настроек, нажмите клавишу Tab.
Теперь добавьте кнопку и сделайте из неё ссылку на вашу рабочую почту:
1. Чтобы добавить кнопку, нажмите на плюсик в левом верхнем углу и выберите Add Button.
2. Перенесите кнопку под фотографию и выровняйте её по центру. Для этого в меню Element settings нажмите на иконку -2021111018213144.png)
3. Чтобы поменять текст на кнопке, кликните на неё и в меню Element settings в пункте Caption укажите, что именно на ней должно быть написано.
4. В том же меню в пункте URL укажите адрес своей почты.
Если у вас есть логотип, его можно добавить на страницу и закрепить в углу:
1. Добавьте ваш логотип на страницу как обычную картинку.
2. Выделите логотип и на панели Element settings нажмите на мелкую подпись + Container: grid.
3. В появившемся меню в пункте Container укажите Window Container, а в обоих Axis — Left и Top.
4. Если логотип «прилип» к углу, вручную перенесите его в то место, где он должен стоять. Настройки позиционирования при этом не собьются.
Логотипы и иконки желательно загружать в векторном формате SVG, чтобы на больших экранах они не размазывались. Если у вас таких нет, подойдёт и PNG в высоком разрешении, но прогружаться он будет дольше, чем SVG.
Теперь добавьте кружки, которые будут имитировать пункты меню. Для примера рассмотрим только самый первый — остальные можно сделать по этой же инструкции:
1. Нажмите на плюсик в левом верхнем углу и выберите Add Shape.
2. На макете появится квадрат — чтобы сделать его кругом, на панели Element settings укажите радиус скругления 180. В отличие от иллюстрации, у фигуры нужно указать значения и высоты, и ширины — например, по 15 пикселей. Если нужно, цвет кружка можно изменить.
3. Выделите кружок и на панели Element settings нажмите на мелкую подпись
+ Container: grid.
4. В появившемся меню в пункте Container укажите Window Container, а в обоих Axis — Right и Top.
5. Чтобы буллет не «влип» в угол, сместите его положение так же, как и у логотипа.
По тому же принципу можно сделать остальные буллеты и полоску для слайдера.
В итоге у вас получится примерно такая страница:
Сохраните свою работу — нажмите в правом верхнем углу на кнопку Save, а затем на Close, чтобы выйти из редактора. Проверьте страницу в предпросмотре и опубликуйте её.
Посмотреть, как выглядит созданный в этом уроке сайт, можно здесь.
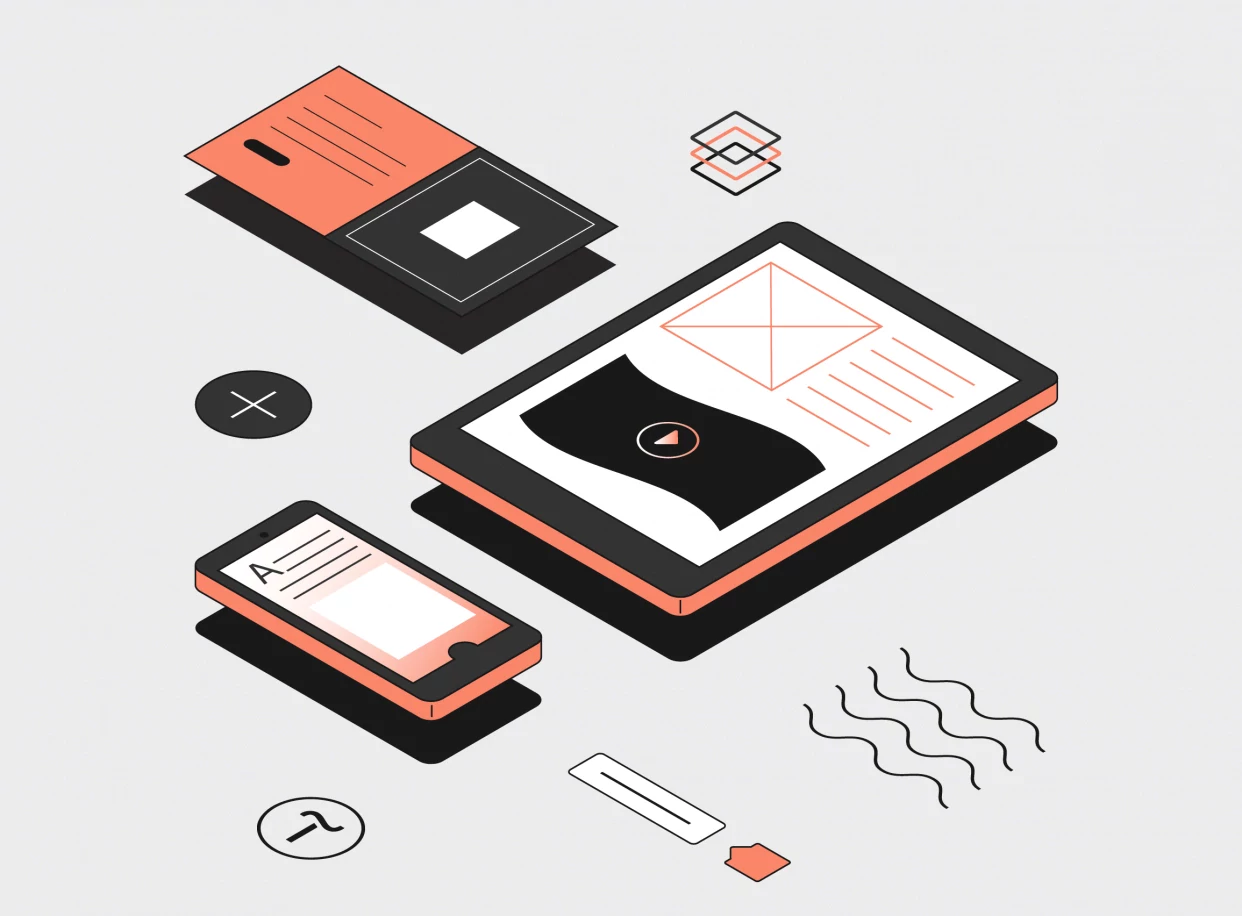
Научитесь: Дизайнер сайтов на Tilda
Узнать больше
Видео. Добавляйте на⦁сайт видео из⦁youtube или vimeo. В⦁Zero Bock вы⦁сможете регулировать его пропорции и⦁положение на⦁странице.
Вставка HTML. Добавляйте любые элементы в⦁Zero Block при помощи вставки HTML кода и⦁настраивайте позиционирование этих элементов на⦁каждом экране.
Tooltip. Используйте этот интерактивный инструмент, чтобы добавить всплывающие подсказки. Вы⦁можете настроить цвет, тень, размер, выбрать или загрузить иконку, которая будет отображаться внутри кружка, а⦁также загрузить изображение, которое будет всплывать при наведении.
Форма обратной связи. Вы можете добавить поля для ввода, подключить сервисы приема данных, задать стиль формы и применить к ней анимацию.
Анимация появления элементов. Добавляйте анимацию при появлении элементов: через прозрачность, увеличение, появление снизу, сверху, справа или слева экрана.
Пошаговая анимация. Используйте пошаговую анимацию, чтобы сделать страницу интереснее и динамичнее. Анимацию можно добавить по клику, по скроллу, при наведении на элемент и при появлении элемента на экране.
Параллакс. Применяйте к⦁элементам параллакс при скролле и⦁параллакс при движении курсора мышки.
Фиксация при скролле. Применяйте к элементам фиксацию во время скролла. Вы можете задать расстояние, в течение которого элемент будет зафиксирован, и его расположение.
Почему стоит освоить Зеро – преимущества и возможности
Часто лендинги для предпринимателей — тёмный лес. Страшно, непонятно и ещё сверстать надо! А если хочется свой дизайн, а не стандартный, то вообще жутко. На самом деле, всё не так страшно. Специалист по лендингам Олеся Зайко рассказала, как с помощью зеро-блоков Тильды собирать нужные блоки лендингов, которых нет в шаблонах. Время на прочтение — около 11 минут.
Чтобы быстро выйти в онлайн, понадобится масса инструментов. В конце статьи или прямо сейчас скачайте бесплатную подборку из 116 сервисов, которые облегчат работу с текстами, изображениями, видео и аудио
Когда я делала свои первые лендинги, я не использовала зеро-блок. Он меня пугал. Нет, серьёзно, я открывала его, смотрела на эти шаблонные картинки с надписями – и сразу же закрывала.
Теперь как минимум половину блоков я собираю в зеро. Его ещё называют нулевым блоком. Более того, я подумываю о том, чтобы перейти на вёрстку в зеро полностью, не используя готовые блоки.
Что же изменилось? Я увидела те возможности, которые даёт зеро-блок. Мне нравится гибкость его настроек. И то, что в нём можно сверстать любой дизайн.
И, как ни странно, мне нравится его простота. То, что меня останавливало вначале – «ничего не понятно, не буду даже разбираться», оказалось несложным при самой сборке.
Итак, эта статья для тех, кто уже пробовал работать в Тильде, и для тех, кто в глаза не видел эту платформу. Для тех, кто уже собирал в зеро-блоке какие-то простые вещи, и тех, кто открыл и сразу закрыл его в смятении.
Я пройдусь кратко по основным возможностям зеро и покажу пошагово создание визитки с помощью основных функций зеро-блока.
Возможности нулевого блока почти безграничны. Моя задача не написать учебник, а показать то, чем пользуюсь я. В конце статьи подскажу несколько ресурсов, с помощью которых вы сможете изучить работу в зеро-блоке подробнее.
Когда без зеро-блока не обойтись
Начало работы в нулевом блоке и его возможности
Как собрать простую визитку в зеро-блоке
Адаптация для разных экранов
Проверка вёрстки
Полезные ресурсы
Когда без зеро-блока не обойтись
Когда я говорю «не обойтись», я, конечно, немного лукавлю. Нет ничего такого, без чего категорически нельзя справиться. Тильда хороша тем, что стандартные блоки дают довольно широкий спектр функций.
С другой стороны, всё зависит от цели лендинга. Да, иногда нужно сделать страницу быстро и просто. Но с каждым новым сайтом хочется создавать более интересные проекты. И тут зеро-блок становится действительно необходим.
Итак, ситуации, в которых нужен зеро-блок:
- Иногда подходящего стандартного блока просто нет. И его нужно создавать с нуля. Это происходит, когда хочется сделать, «как на том сайте». Или просто есть своё видение размещения информации на сайте.
- Нужно сделать одинаковые заголовки на лендинге. Если вы, допустим, станете делать лонгрид с помощью стандартных блоков, то столкнётесь с вопросом «Почему на десктопе выглядит хорошо, а на планшете скудно?»
Типовые блоки не всегда позволяют установить шрифт для каждого экрана. Итог: на десктопе будет крупный шрифт, а на планшете – мелкий. А на телефоне – мельчайший. Это неудобно.
К тому же отображение заголовков в стандартных блоках часто бывает разным. На слайдере с фотографиями – один вариант, а на блоке с преимуществами – другой. На блоке «Наша команда» – третий, а в блоке «Этапы работы» – четвёртый. И да, каждый вариант ещё и по-разному отображается на мобильных гаджетах. Поэтому я, бывает, удаляю заголовки со стандартных блоков и создаю одинаковые зеро с единообразным шрифтом для каждого типа экрана.
- Некоторые стандартные блоки в Тильде сделаны сразу в формате зеро. И вот тут уже, хочешь не хочешь, приходится разбираться и настраивать зеро-блок на ходу.
- Бывает, нужно как-то докрутить стандартный блок. Например, поставить вместо готовых пиктограмм свои картинки – и увеличить их. В этом случае можно перевести стандартный блок в зеро и уже там менять его.
Лайфхак
Важно – перед тем, как переводить имеющийся блок (особенно, если вы уже изменили там текстовую часть и добавили свои картинки) в зеро-блок, сделайте одну вещь. Она сэкономит вам кучу времени и нервов.
Продублируйте блок, который собрались перекидывать в зеро. И только когда у вас появится два одинаковый блока, переводите в зеро только один из них.
Для чего это делается?
Дело в том, что перевод стандартного блока в зеро – необратимый процесс. Там нет кнопки «Вернуть всё как было». Более того, это обнуляет всю информацию, которую вы уже внесли в ваш стандартный блок. После перевода в зеро вы увидите болванку, черновик этого блока.
Да, есть кнопка «Отменить» справа наверху. Но по неизвестным причинам она не всегда срабатывает. И если вы решите, что передумали работать в зеро, то можете не вернуть тот блок, с которым работали.
Другое дело, если вы продублировали информацию. Тогда у вас останется и стандартный блок, и новый зеро. Потом просто удалите тот, который не нужен.
Начало работы в нулевом блоке и его возможности
Чтобы добавить зеро, нужно нажать на «+» и в списке блоков спуститься вниз – там будет возможность добавить нулевой блок.
Нажмите слева на «Редактировать блок». Вы увидите вот такой нарядный шаблон:
А теперь внимание. Всё, что есть на экране – удаляйте. Ctrl+A, Delete. Пусть останется только чистый лист.
Теперь давайте посмотрим, что можно добавить в этот блок. Нажимайте на «плюс» слева наверху.
Мы видим, что в нулевом блоке можно добавлять:
- текст,
- изображение,
- фигуру,
- кнопку,
- видео,
- подсказку,
- код,
- форму,
- галерею.
То, как настраивать каждый из этих пунктов, можно найти в Руководстве Тильды.
Я хочу показать, как собрать и адаптировать самый простой экран в зеро-блоке: добавить фотографию, подпись, кнопку.
В нулевом экране можно за пять минут (реально за пять, я засекала) собрать самую простейшую визитку.
Как собрать простую визитку в зеро-блоке
Делай раз. Добавляю свою фотографию
- Нажала на «+», выбрала «Image». Появился вот такой квадрат:
- Нажала на квадрат. Нажала на Settings справа внизу.
- Появились настройки выделенной картинки. Теперь загружаю фотографию. Для этого в настройках нажимаю на Upload file и выбираю нужную картинку.
Делай два. Добавляю текст
Фото есть, надо сделать подпись. Тут всё просто: нажать сверху слева на «+» и выбрать Text.
Пишите здесь всё, что ваша душа пожелает. При нажатии на текстовый элемент переходите в его настройки. Это та же кнопка Settings справа внизу.
Здесь вы можете изменить цвет, размер и другие характеристики, а также выровнять текст с помощью вкладок Left, Center, Right.
Вот несколько важных нюансов:
- Создавайте и редактируйте отдельно заголовок и сам текст.
- Не забывайте про отступы между ними.
- Старайтесь не переносить текст с помощью клавиши Enter – лучше менять размер элемента или делать несколько разных текстовых элементов.
- Не оставляйте «висячие» предлоги – для этого подгоняйте текст с помощью изменения шрифта и размера блока или пользуйтесь неразрывным пробелом. В Справочном центре Тильды даже есть подробная статья об этом.
И, конечно, помните, что визитка – не то место, где можно вгонять в тупик читателя. Пусть текст будет простым и понятным.
Делай три. Добавляю телефон
Здесь можно указать свой телефон и сделать номер в виде активной ссылки. Для этого я создам новый текстовый элемент. И в настройках укажу ссылку в формате: tel:+7123456789 (все без пробела). Это нужно сделать в настройках в поле Url.
Делай четыре. Добавляю кнопку
Чтобы добавить кнопку, я нажимаю на «+» слева наверху и выбираю Add Button.
Появляется чёрная кнопка с надписью «Let’s go!», которую, конечно же, надо поправить.
Для этого я щёлкаю по кнопке и захожу в Settings. Там я:
- Меняю текст в поле CAPTION.
- Ставлю в Url ссылку на блок /form (который добавлю позднее – там будет форма заявки с моими контактами и соцсетями).
- Удаляю цвет из поля BGCOLOR – чтобы сделать кнопку прозрачной. В этом же поле можно изменить цвет кнопки.
- Меняю размер шрифта кнопки в поле SIZE.
- Вручную растягиваю размер кнопки, чтобы она была пошире – и заодно перетаскиваю её на нужное место.
- Опускаюсь в настройках чуть ниже и в поле BORDER ставлю цвет обводки кнопки.
- И указываю толщину обводки в поле BRDR.SIZE.
Кнопка готова.

Адаптация для разных экранов
Самой большой ошибкой было бы остановиться на первых четырёх шагах сборки визитки. И я видела лендинги, где не настроена мобильная вёрстка – нет зрелища печальнее.
Поэтому, не выходя из режима редактирования зеро-блока, нужно поправить отображение экрана для разных разрешений.
Править нужно вручную, перетаскивая и меняя размер и выравнивание элементов – не забывая нажать на Save справа наверху.

Проверка вёрстки
После того, как вы всё собрали и нажали «Опубликовать», хорошо бы проверить, как выглядит страница на разных экранах.
Часто здесь ждут сюрпризы. То, что хорошо смотрится на одном экране, выглядит плоховато на других, надо переделывать.
Проверить это можно так.
- Самый простой способ – начать заужать, понемногу сворачивая, экран браузера с открытым сайтом. Так можно увидеть, как меняется отображение для разной ширины экрана.
- Мой любимый вариант – буквально открыть ссылку с сайтом на разных экранах, если есть такая возможность: на ноутбуке, на большом мониторе, на планшете, на телефоне и на телефоне, развёрнутом горизонтально.
- Открыть опубликованную страницу, щёлкнуть по любому месту сайта правой кнопкой мышки и выбрать «Просмотреть код». Слева наверху вы сможете выбрать разные гаджеты и посмотреть, как там выглядит ваша страница.
- Воспользоваться расширением для браузера Window Resizer.

Полезные ресурсы
Зеро-блок так прекрасен и всемогущ, что его можно изучать почти бесконечно. Я постаралась показать вам самые простые вещи. Считаю, что начинать можно с малого, а уже по ходу дела разбираться более подробно.
Приведу здесь ресурсы, которыми пользуюсь.
- Tilda Education, там собрано множество бесплатных статей, учебников и вебинаров.
- Чат Тильдошной в телеграме, где можно задавать дурацкие (и не очень) вопросы.
- Канал Tilda Publishing в YouTube.
Всем удачи в создании своих страниц и сайтов. Добавляйтесь ко мне в Фейсбук, будем общаться.
Олеся приглашает на бесплатную консультацию, на которой ответит на ваши вопросы по созданию сайта. Запись на сайте.
Больше полезных материалов и поддержка предпринимателей в Клубе «Маркетинга с азов» и Телеграм-канале.

В соцсети нас уже больше 20 тыс. Присоединяйтесь, чтобы получать советы по развитию бизнеса и полезные ссылки

* В случае упоминания в тексте социальных сетей Facebook, Instagram, уведомляем: деятельность компании Meta (Facebook, Instagram) признана экстремистской и на территории РФ запрещена.
Браузер «читает» вашу страницу сверху вниз. Соответственно, если он видит в скрипте элемент (например, какой-то блок, к которому вы обращаетесь в скрипте), который браузер ещё не видел на странице, скрипт не выполнится, т.к. браузер уже хочет выполнить скрипт, но ещё не знает о каком элементе идёт речь.
Поэтому лучше всего размещать скрипт под элементами, с которыми он взаимодействует или вообще в футере сайта. Первый вариант удобнее, т.к. пользуясь таким правилом, вы будете помнить, что скрипт относится к блоку (-ам) над ним. Однако, размещая скрипт в футере вы точно избежите проблем, которые могут возникнуть.