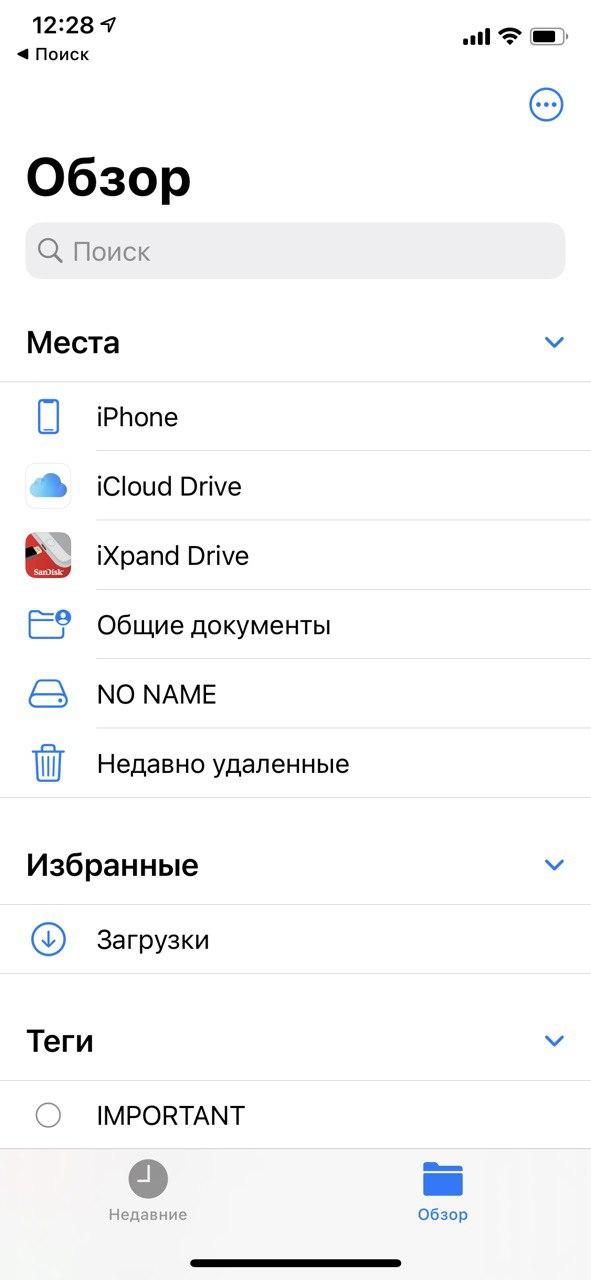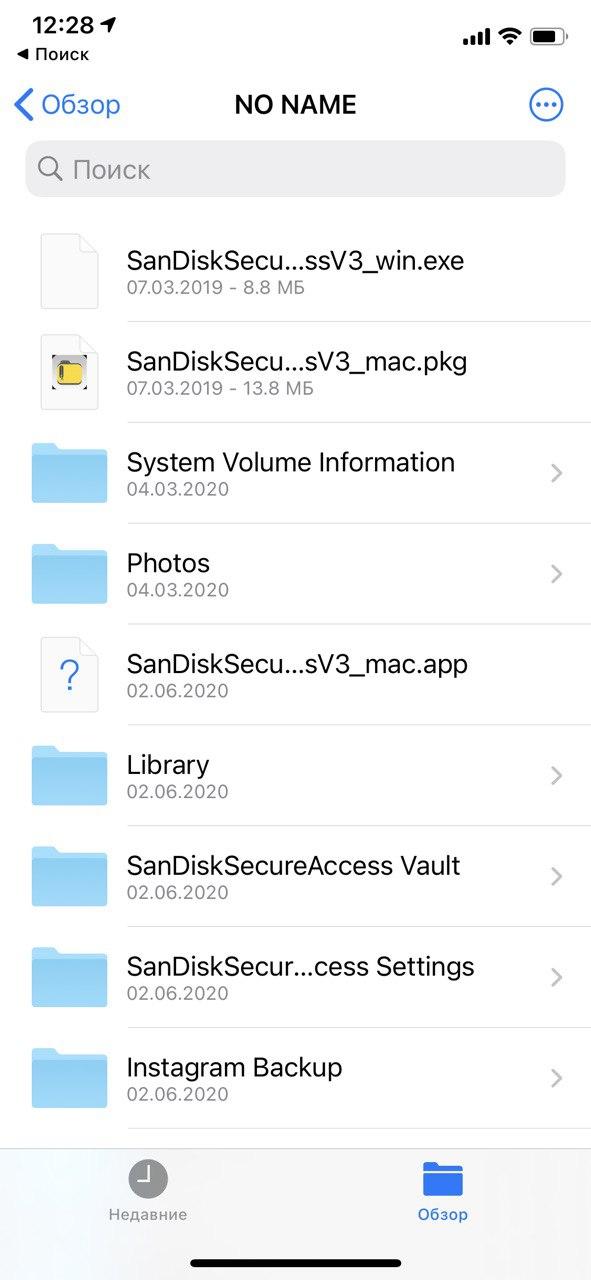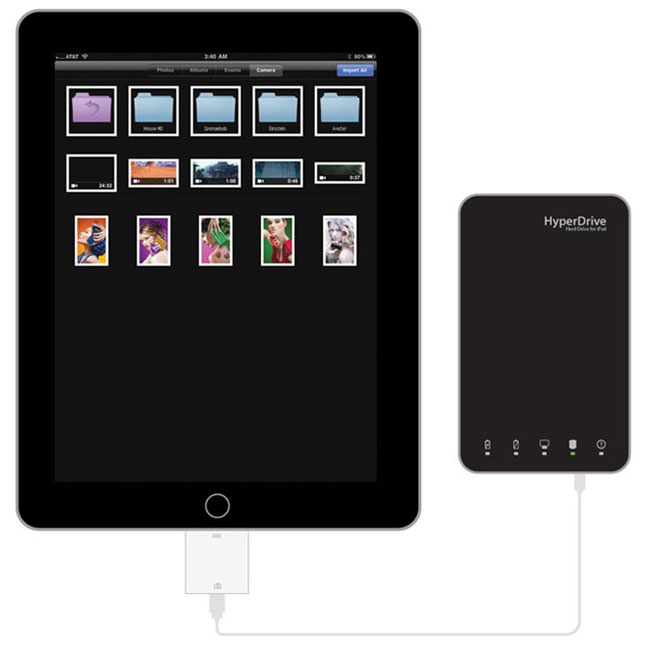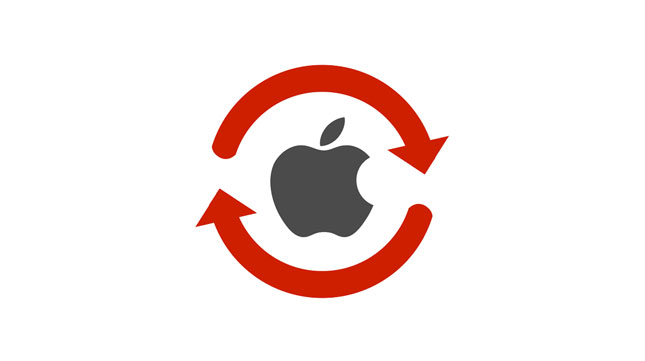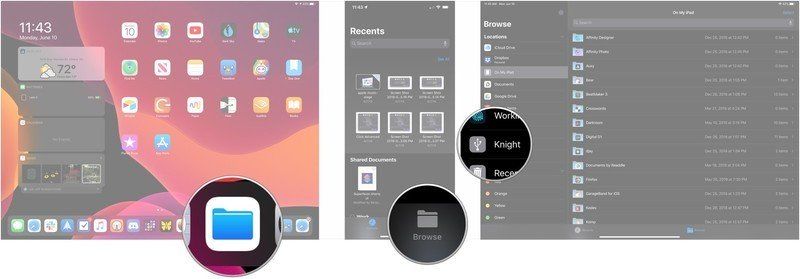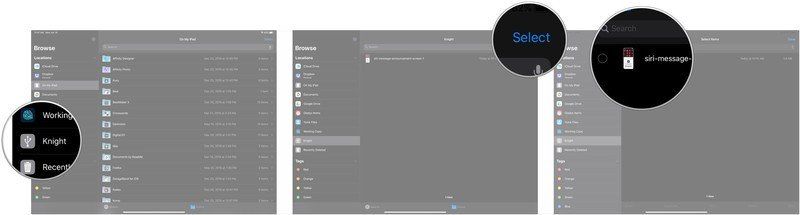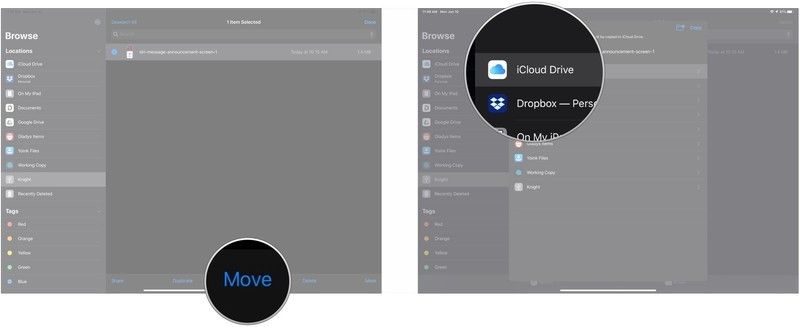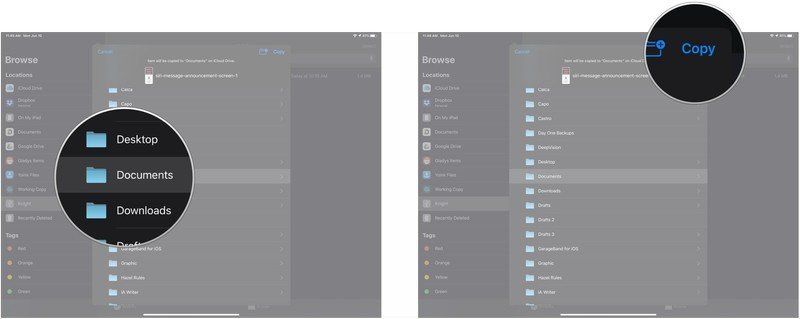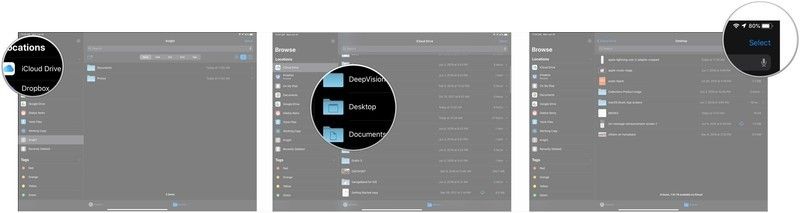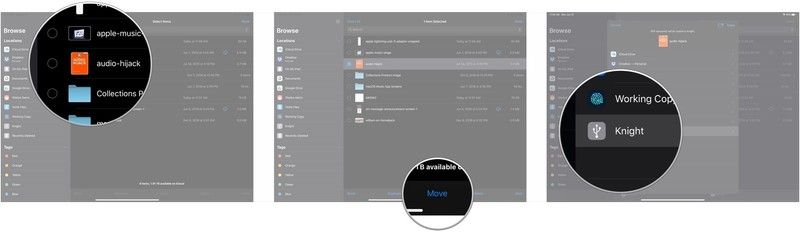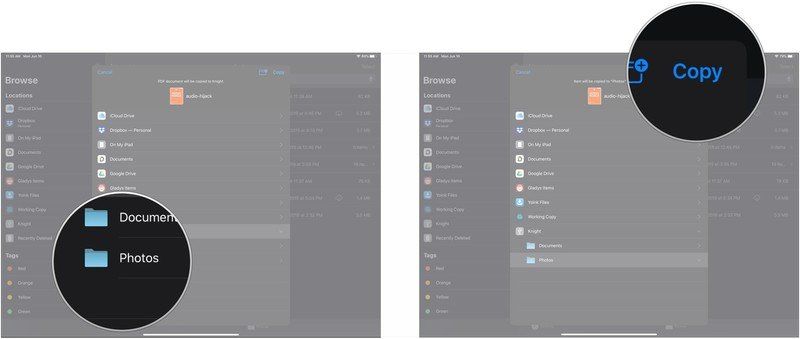Подключить внешние жесткие диски, флешки, SD-карты и другие устройства накопления к iPhone и iPad можно с помощью адаптера — доступ к файлам на носителях появится в приложении «Файлы».
Рассказываем, как подключить и выбрать адаптер для доступа к накопителям с iOS- или iPadOS-устройств.
На скриншотах показано подключение внешнего жесткого диска к iPhone, но все шаги применимы и к iPad.
- Откройте приложение Файлы на iPhone или iPad.
- Подключите USB-диск к устройству напрямую или с помощью соответствующего модели вашего устройства адаптера. Единственное среди iOS- и iPadOS-девайсов устройство, которое оснащено портом USB-C, — iPad Pro начиная с 2018 года.
- Нажмите Обзор, если вы не находитесь на основном экране приложения «Файлы».
- В списке подключенных устройств слева нажмите на название нужного накопителя.


В приложении «Файлы» можно создавать новые папки, вырезать, копировать, вставлять, перемещать и переименовывать файлы и папки, а также сортировать файлы.
Приложение поддерживает разные файловые системы, включая APFS, ExFAT, FAT32, HSF +.
Как выбрать адаптер для подключения внешних накопителей к iPad или iPhone
Тип адаптера зависит от модели вашего iPad или iPhone, а также устройства, к которому вы хотите подключиться.
1. Для iPad и iPhone (c Lightning):
- Адаптер Apple Lightning USB-3 (работает для iPhone, iPad, iPad Air, iPad mini, более старого iPad Pro, для подключения к USB-C)
- Адаптер Apple Lightning к USB-камере (совместим с iPhone, iPad, iPad Air, iPad mini, iPad Pro до 2018 года, для подключения к USB-A)
- Устройство чтения карт Apple Lightning на SD-карты (для iPhone, iPad, iPad Air, iPad mini, более старого iPad Pro, для подключения к устройствам чтения SD-карт)
2. Для iPad Pro (2018 года и новее c USB-C ):
- Адаптер Apple USB-C к USB-A (работает с новым iPad Pro для подключения к USB)
- Apple USB-C для чтения карт SD (работает с новым iPad Pro для подключения к SD-карте)
Если ваш iPad или iPhone оснащено портом Lightning, вам понадобится адаптеры с Lightning (список под номером 1). Если устройство имеет порт USB-C, потребуется адаптер на основе USB-C (список под номером 2).
Если хотите сэкономить, можно заказать адаптер на AliExpress:
- Адаптер Apple Lightning к USB-камере (для подключения к USB-A)
- Адаптер Apple Lightning USB-3 (для подключения к USB-C)
- Устройство чтения карт Apple Lightning на SD-карты (для подключения к устройствам чтения SD-карт)
Для подключения внешнего носителя к iPhone и iPad устройства должны работать на iOS и iPadOS 13 — в более ранних версиях в приложении «Файлы» функции доступа к данным с внешнего жесткого диска нет.
С помощью приложения «Файлы» на iPad и iPhone можно подключиться не только к внешним накопителям, но и SMB-серверам.
iPad iPhone Файлы
Как подключить флешку или внешний жесткий диск к iPhone и iPad
Подключить внешние жесткие диски, флешки, SD-карты и другие устройства накопления к iPhone и iPad можно с помощью адаптера — доступ к файлам на носителях появится в приложении «Файлы».
Рассказываем, как подключить и выбрать адаптер для доступа к накопителям с iOS- или iPadOS-устройств.
Как подключить внешний накопитель к iPhone или iPad
На скриншотах показано подключение внешнего жесткого диска к iPhone, но все шаги применимы и к iPad.
- Откройте приложение Файлы на iPhone или iPad.
- Подключите USB-диск к устройству напрямую или с помощью соответствующего модели вашего устройства адаптера. Единственное среди iOS- и iPadOS-девайсов устройство, которое оснащено портом USB-C, — iPad Pro начиная с 2018 года.
- Нажмите Обзор, если вы не находитесь на основном экране приложения «Файлы».
- В списке подключенных устройств слева нажмите на название нужного накопителя.
В приложении «Файлы» можно создавать новые папки, вырезать, копировать, вставлять, перемещать и переименовывать файлы и папки, а также сортировать файлы.
Приложение поддерживает разные файловые системы, включая APFS, ExFAT, FAT32, HSF +.
Как выбрать адаптер для подключения внешних накопителей к iPad или iPhone
Тип адаптера зависит от модели вашего iPad или iPhone, а также устройства, к которому вы хотите подключиться.
1. Для iPad и iPhone (c Lightning):
- Адаптер Apple Lightning USB-3 (работает для iPhone, iPad, iPad Air, iPad mini, более старого iPad Pro, для подключения к USB-C)
- Адаптер Apple Lightning к USB-камере (совместим с iPhone, iPad, iPad Air, iPad mini, iPad Pro до 2018 года, для подключения к USB-A)
- Устройство чтения карт Apple Lightning на SD-карты (для iPhone, iPad, iPad Air, iPad mini, более старого iPad Pro, для подключения к устройствам чтения SD-карт)
2. Для iPad Pro (2018 года и новее c USB-C ):
- Адаптер Apple USB-C к USB-A (работает с новым iPad Pro для подключения к USB)
- Apple USB-C для чтения карт SD (работает с новым iPad Pro для подключения к SD-карте)
Если ваш iPad или iPhone оснащено портом Lightning, вам понадобится адаптеры с Lightning (список под номером 1). Если устройство имеет порт USB-C, потребуется адаптер на основе USB-C (список под номером 2).
Если хотите сэкономить, можно заказать адаптер на AliExpress:
- Адаптер Apple Lightning к USB-камере (для подключения к USB-A)
- Адаптер Apple Lightning USB-3 (для подключения к USB-C)
- Устройство чтения карт Apple Lightning на SD-карты (для подключения к устройствам чтения SD-карт)
Для подключения внешнего носителя к iPhone и iPad устройства должны работать на iOS и iPadOS 13 — в более ранних версиях в приложении «Файлы» функции доступа к данным с внешнего жесткого диска нет.
С помощью приложения «Файлы» на iPad и iPhone можно подключиться не только к внешним накопителям, но и SMB-серверам.
Источник
Полное руководство по использованию внешних накопителей на устройствах с iOS
Приложение Files: удобно, понятно и знакомо
Новые операционки iOS 13 и iPadOS 13 полны приятных и радостных для юзеров Apple нововведений. И одно из самых интересных – это встроенная поддержка внешнего хранилища. Что означает, что вы можете подключить практически любые устройства – флеш-накопители, внешние диски, цифровые камеры и т. д., – чтобы увидеть данные этих устройств в файл-менеджере Files для iOS и iPadOS.
Вот как это устроено
Большинство внешних носителей (флешек, или карт памяти), подключенных к порту USB-C или Lightning, должны работать нормально: с адаптером (например, известны адаптеры Apple Lightning-to-USB и Lightning-to-USB 3) или без него.
Сказанное относится и к внешним жестким с собственным источником, и к портативным дискам. В последнем случае они подключаются через USB хаб-концентратор, за счет которого на устройство можно «повесить» сразу несколько дисков и карт одновременно.
Форматирование
Если диск «виден» в macOS, то обычно его можно просматривать в iOS и iPadOS. Поддерживаемые форматы файловых систем: Ex-FAT, FAT-32, HSF+ и APFS. Исключение составляет NTFS. То есть нельзя вытащить из ПК жесткий диск на NTFS и подключить его к iPad напрямую; только с помощью устройств хранения данных, совместимых с macOS и Windows.
Для удобства постоянной работы с с iPhone или iPad лучше всего приобрести флеш-накопитель с разъемом Lightning или USB-C.
В нашем случае мы нормально подключили USB-накопитель в формате FAT32 к iPad Pro под управлением iPadOS 13 через этот адаптер (рис). А при помощи вот этого кардридера добавили несколько SD-карт из фотоаппарата.
Чтобы увидеть, что на них есть, в приложении Files жмем на Browse, после чего мы должны увидеть все наши подключенные внешние устройства на своих iPhone или iPad со ссылками на свои облачные места хранения (включая iCloud Drive).
Параметры общего доступа к файлам отображаются как обычно, и, нажав Menu (кнопка с тремя точками справа), можно совершить различные операции с файлами: пометить, поделиться, скопировать, удалить и переименовать файлы и т. п. А при помощи Save to Files можно перенести информацию на свой iPhone или iPad.
Кроме того, на внешнем диске можно создавать новые папки. Нажмите и удерживайте пустую область в области просмотра файлов, затем выберите New Folder. Еще реализована функция поиска: по всем подключенным носителям или только в указанном. Не каждый формат файла поддерживается с точки зрения предварительного просмотра, но даже если тип файла не распознается, iOS и iPadOS позволяют увидеть файл, указанный в папке.
Словом, практически все так же, как в стандартных компьютерных программах или редакторах.
Приятность приложения Files еще и в том, что оно имеет мультимедийные возможности, позволяя не только находить на сторонних подключенных носителях файлы, но и тут же просматривать их, не задействуя плеер. И это, конечно, очень здорово!
Если вы собрались в дальнюю поездку, то, чтобы убить время, достаточно захватить емкий носитель с кучей фильмов и смотреть их непосредственно с этого устройства.
Кроме приложения Files, отметим аналогичный файловый мессенджер Adobe Lightroom, с помощью которого легко искать фотографии или Apple Mail – может подгружать файлы в качестве вложений с внешних и внутренних накопителей.
Источник
Внешние накопители для iPhone и iPad
Одним из самым прибыльных методов заработка денег на продаже одного и того же устройства является создание его псевдомоделей при помощи ранжирования по объёму. Apple поступила так со всеми своими портативными устройствами на iOS. Более того, несмотря на то, что маркетинговый трюк работал даже с устройствами со слотом для карты памяти, Apple решила отрезать данный путь отступления, что принуждает пользователя всегда смотреть в сторону девайса с более емким накопителем.
Время идет и уже многие устройства могут по хвастаться поддержкой карт SDHC/XC размером до 128 Gb. Некоторые девайсы и вовсе имеют по два таких слота, но что же делать пользователям iPhone и iPad, оставшихся с фиксированным объёмом памяти?
Путь первый: Внешний жёсткий диск для iPhone и iPad
- Плюсы:
- огромный объём памяти;
- внешний жесткий диск можно подключить сразу к нескольким iPhone или iPad.
- Минусы:
- Внешний жёсткий диск может достаточно сильно дополнительно разряжать аккумулятор iPhone, iPad;
- требуется стороннее программное обеспечение;
- невозможно открытие файлов необычного формата в соответствующих программах без предварительной загрузки на устройство;
- возможная нестабильность работы при использовании беспроводного интерфейса;
- нельзя добавить музыку в библиотеку iTunes устройства;
- нельзя устанавливать игры и программы на внешний жёсткий диск;
- высокая стоимость.
Как видите, данный подход имеет множество изъянов. Более того, высокая цена на такие изделия многих заставит отказаться от их применения. Однако любители посмотреть кино в дороге и не желающие тащить за собой ноутбук, не имея при этом безлимитного интернета, покупают подобные накопители.
Путь второй: Джеилбрейк и Camera Connection Kit
Я уже рассказывал как можно использовать внешнюю флешку при помощи сего исключительного аксессуара. Со времён iPad 2 этот метод не изменился ни на йоту, кроме разве что появления новых проблем. После установки джеилбрейка, iFile и подключения USB-флешки необходимо зайти в /var/mnt/mount1 – локацию вашей флешки/жёсткого диска. После чего пользоваться на здоровье. Требование лишь одно – подключаемый накопитель должен быть отформатирован в файловую систему HFS.
- Плюсы:
- возможность подключить к iPhone или iPad накопитель любого объема;
- возможность фактической подмены на виртуальную папку локальной папки документов любого приложения – работа с файлами без копирования;
- возможность установки iOS-приложений на внешний накопитель.
- Минусы:
- необходим джеилбрейк и Camera Connection Kit;
- музыку нельзя использовать в стандартном приложении музыка – только в других проигрывателях;
- необходимо внешнее «отопление» для жёстких дисков требующих больше питания, чем может им предоставить устройство.
Метод предоставляет большее количество возможностей, чем предыдущий, но в то же время требует большей грамотности, хотя и меньших средств. Отлично подходит для энтузиастов, не тратящих деньги на мобильный интернет.
Путь третий: Облачные хранилища
Зачем таскать с собой всё это железо, когда всё можно сгрудить из интернета – фильмы посмотреть онлайн, а документы загрузить из Dropbox’а. Более того, некоторые операторы сотовой связи дают льготы вроде бесплатного трафика на интернет-радио или стриминговые музыкальные службы.
- Плюсы:
- не требует технических знаний – требуется лишь скачать клиент облачного сервиса или стриминговой службы на свое устройство;
- не требует покупка дополнительного «железа»;
- можно подключать одно облачное хранилище к нескольких iOS-приложениям.
- Минусы:
- доступно лишь там, где есть интернет;
- нельзя устанавливать iOS-приложения на облачный диск;
- требует установки дополнительных программ;
- требует скачивания документов ради редактирования;
- затратно для больших объемов файлов – плата не оператору, а облачному сервису за подписку.
Если у вас достаточно денег на ежемесячную оплату всех служб, а ваш город полностью покрыт 3G/4G достаточного качества, использования облачных сервисом будет наиболее оптимальным решением. Никаких проблем с настройкой и возни с джеилбрейком, а также полная независимость от проводов.
Каждый из методов найдет свою аудиторию – любители медиаконтента предпочтут использование внешнего жёсткого диска для iPhone и iPad, энтузиасты выберут решение с Camera Connection Kit, а деловые люди с корпоративными тарифами или пользователи с малым объёмом необходимых файлов будут удовлетворены работой любого облачного сервиса. Таким образом, о превосходстве какого-либо варианта говорить нельзя.
Если вы не нашли ответа на свой вопрос или у вас что-то не получилось, а в комментаряих ниже нет подходящего решения, задайте вопрос через нашу форму помощи. Это быстро, просто, удобно и не требует регистрации. Ответы на свой и другие вопросы вы найдете в данном разделе.
Источник
Содержание
- 1 Как подключить внешний накопитель к вашему iPhone или iPad
- 2 Как переместить файлы с внешнего диска на iPhone или iPad
- 3 Как переместить файлы на внешний диск с вашего iPhone или iPad
- 4 Вопросов?
iOS 13 и iPadOS, выпущенные позднее в этом году, обеспечат поддержку внешних жестких дисков и флеш-накопителей для iPhone и iPad (хотя Apple говорила только об этой функции в отношении iPad, компания подтвердила, что она будет работать и с iPhone, а также ). С подключенным диском вы сможете свободно перемещать файлы между диском и вашим iPhone или iPad.
Кроме того, Apple позволит сторонним приложениям импортировать файлы напрямую с внешнего диска, поэтому вам не нужно просматривать приложение «Файлы» или, например, «Фотографии». Это ускорит рабочие процессы, позволив вам, например, импортировать ваши фотографии непосредственно в Lightroom CC вместо приложения Photos. Конечно, эта функция будет зависеть от сторонней поддержки, но, вероятно, будет много приложений для ее реализации.
Использовать внешний жесткий диск или твердотельный накопитель на iPhone или iPad довольно просто, а во многих случаях даже проще, чем на Mac. Вот как ты это делаешь.
Это довольно просто, хотя, если ваше устройство использует Lightning вместо USB-C, вам могут понадобиться адаптеры Apple Lightning-to-USB или Lightning-to-USB 3, в зависимости от вашего привода.
- Подключите свой внешний диск на ваш iPhone или iPad, либо непосредственно на его порт Lightning или USB-C (для iPad Pro 2018), либо с помощью адаптера.
- открыто файлы на вашем iPhone или iPad.
- Нажмите Просматривать если вы на iPhone.
-
Нажмите на название вашего водить машину в списке локаций.
Как переместить файлы с внешнего диска на iPhone или iPad
- в файлы приложение, нажмите на название вашего внешний диск из меню обзора (iPhone) или боковой панели (iPad)
- Нажмите Выбрать.
-
Нажмите на все файлы Вы хотите переехать.
- Нажмите Переехать.
-
Нажмите на место нахождения куда вы хотите переместить изображение, например, iCloud Drive, Dropbox или On My iPhone / iPad.
- Нажмите на папка где вы хотите сохранить элемент, если вы не хотите хранить его на верхнем уровне файловой службы.
-
Нажмите копия.
Как переместить файлы на внешний диск с вашего iPhone или iPad
Вы также можете перемещать файлы на внешний диск со своего iPhone или iPad практически таким же образом.
- в файлы Прикоснитесь к названию службы хранения в меню «Обзор» или на боковой панели.
- Нажмите на папка из которого вы хотите переместить файл, если вам нужно.
-
Нажмите Выбрать.
- Нажмите на все файлы Вы хотите переехать.
- Нажмите Переехать.
-
Нажмите на ваш внешний диск в меню.
- Нажмите на папка где вы хотите сохранить элемент, если вы не хотите хранить его на верхнем уровне вашего диска.
-
Нажмите копия.
Вопросов?
Если у вас есть какие-либо вопросы по поводу использования внешнего накопителя с вашим iPhone или iPad, сообщите нам об этом в комментариях.
Оцените статью!
Так называемые телефоны с 12-мегапиксельной камерой, видеозаписи 4K и разрешения высокой четкости, ваш iPhone или iPad обязательно займут много места, когда вы будете снимать видео или делать потрясающие снимки! iCloud является наиболее предпочтительным вариантом для резервного копирования вашего контента, но я уверен, что места недостаточно, и то же самое относится и к Google Фото. Между тем, вы можете предпочесть хранить свои файлы и содержимое в своих системах Mac, но это краткосрочное решение.
Учитывая все эти факторы, Apple теперь позволяет напрямую подключать жесткий диск к вашему iPhone или iPad. Это будет на картах, как только iOS 13 и iPadOS 13 будут выпущены публично этой осенью! Да, вы слышали это правильно! Теперь можно перемещать файлы в течение нескольких минут, чтобы освободить место на вашем iPhone или iPad. Вы также можете использовать внешний SSD для Mac, если у вас есть!
При этом, если на вашем устройстве не хватает места и оно работает на iOS 13 или iPadOS 13, почему бы не использовать жесткий диск для резервного копирования? Давайте посмотрим, как вы можете сделать это точно!
Как использовать внешнее хранилище на iPhone и iPad под управлением iOS 13 / iPadOS 13
Прежде чем мы перейдем к этому процессу, важно знать, как подключить жесткий диск к устройству iOS. Кроме того, вы также должны знать, как передавать файлы с жесткого диска на iPhone / iPad и с iPhone на жесткий диск. Итак, начнем!
Быстрая навигация:
- Как подключить внешний жесткий диск к iPhone или iPad
- Как переместить папку с iPhone или iPad на внешний жесткий диск
- Как переместить папку с внешнего жесткого диска на iPhone или iPad
Как подключить внешний жесткий диск к iPhone или iPad
Шаг 1. Подключите внешний жесткий диск к вашему iPhone / iPad к порту молнии или порту USB-C (для iPad Pro).
Шаг 2. После подключения откройте приложение «Файлы» на своем iPhone / iPad.
Шаг 3. Теперь нажмите на опцию Обзор в правом нижнем углу экрана.
И найдите имя диска в списке мест и нажмите на него, чтобы подключить жесткий диск!
Вот так просто подключить внешний накопитель к iPhone или iPad. Теперь давайте посмотрим, как вы можете перемещать файлы с вашего iPhone или iPad на внешний жесткий диск.
Как переместить папки / файлы с вашего iPhone или iPad на внешний жесткий диск
Теперь пришло время освободить место на вашем iPhone или iPad. Итак, давайте посмотрим, как вы можете сделать это с внешним жестким диском.
Шаг 1. На вашем iPhone или iPad откройте приложение «Файлы» .
Шаг 2. Теперь нажмите и удерживайте нужную папку, которую хотите переместить, затем нажмите « Переместить».
Шаг 3. Затем нажмите на название вашего внешнего диска в меню. Если вы хотите сохранить его в определенной папке на жестком диске, нажмите на эту папку, а затем нажмите на « Копировать».
Как только процесс копирования файлов завершен, вы успешно перенесли желаемое содержимое со своего iPhone / iPad на внешний диск. Теперь вы можете удалить те папки с вашего iPhone или iPad, которые вы перенесли на внешний жесткий диск. Теперь давайте посмотрим, как вы можете легко скопировать файлы с жесткого диска на ваш iPhone / iPad.
Как переместить папки / файлы с внешнего жесткого диска на iPhone или iPad
Шаг 1. Откройте приложение «Файлы» и перейдите в меню, чтобы просмотреть имя внешнего диска.
Шаг 2. Теперь нажмите и удерживайте папку, которую вы хотите переместить, и нажмите « Переместить».
Шаг 3. Далее нужно нажать на место, где вы хотите сохранить. Это «На моем iPhone» или «iCloud Drive» или «DropBox» или любое другое облачное приложение, которое есть на вашем iPhone или iPad.
Шаг № 4. Нажмите на папку, которую вы хотите переместить файл с жесткого диска на iPhone / iPad. Нажмите на Копировать, и все готово!
Так вот, как просто перенести файлы с внешнего диска на iPhone или iPad, работающие на iOS 13 или iPadOS 13 соответственно.
Подводя итоги …
Надеюсь, вам понравилось читать это руководство. Сообщите мне, если у вас возникнут какие-либо проблемы во время этого процесса в разделе комментариев ниже. До тех пор продолжайте читать различные руководства.
Не пропустите это!
- Как поделиться папками iCloud Drive с iPhone или iPad в iOS 13
- Как создать раздел жесткого диска на Mac
- Как обновить приложения на iPhone или iPad в iOS 13 или iPadOS 13
- Как защитить паролем папки на Mac
Мы всегда делились некоторыми полезными руководствами и потрясающими аксессуарами на наших Facebook, Twitter и Telegram. Оставайтесь на связи с нами для получения последних обновлений в мире Apple, загрузив наше приложение для iOS на свой iPhone или iPad.

Из-за постоянно расширяющейся фотопленки, приложений и игр, требующих много места для хранения, сообщений, файлов, данных о состоянии здоровья и других вещей, хранилище нашего устройства иногда неизбежно исчерпывается. Итак, мудрое решение Apple о поддержке жестких дисков и SD-карт для устройства iOS очень полезно. Благодаря этому вы можете использовать внешний диск с iPhone и iPad и беспрепятственно создавать резервные копии ваших ценных данных.
В частности, для поддержки этой функции ваше устройство iOS должно работать на iOS 13 или более поздней версии. Кроме того, у вас должен быть подходящий разъем Lightning/USB C или кард-ридер.
Подключите с внешнего жесткого диска на iPhone/iPad. Откройте приложение Файлы и нажмите Обзор в нижней части экрана. Найти имя диска из списка расположений и нажмите на него, чтобы подключить жесткий диск.
Как переместить файлы с iPhone на внешний жесткий диск
Откройте приложение Файлы и удерживайте нажатой папку/файл, который хотите переместить. Переместить и выберите в меню Внешний диск . Выберите папку, если хотите, а затем нажмите Копировать , чтобы подтвердить перемещение.
Помните, что это действие только что скопировало файл или папку на диск. Вам придется вручную удалить его со своего iPhone/iPad, чтобы освободить место.
Переместить файлы с внешнего жесткого диска на iPhone
Запустите Файлы , откройте Внешний диск и найдите свой файл или папку. Нажмите и удерживайте папку/файл и нажмите Переместить . Затем выберите место, в которое вы хотите сохранить и нажмите Копировать .
Примечательно, что вы также можете копировать файлы непосредственно в iCloud, Dropbox и т. д., выбрав эти параметры соответствующим образом.
Хотя хранилище iCloud является жизнеспособным вариантом резервного копирования, по сравнению с ним оно может быть дорогостоящим. Кроме того, если у вас есть внешний SSD для Mac, все ваши данные могут быть собраны в одном месте. И все, что вам понадобится, это правильный кабель для передачи данных!
Надеюсь, вам понравилось читать это руководство. Не стесняйтесь делиться любыми связанными вопросами в разделе комментариев ниже.
Вы также можете прочитать это: