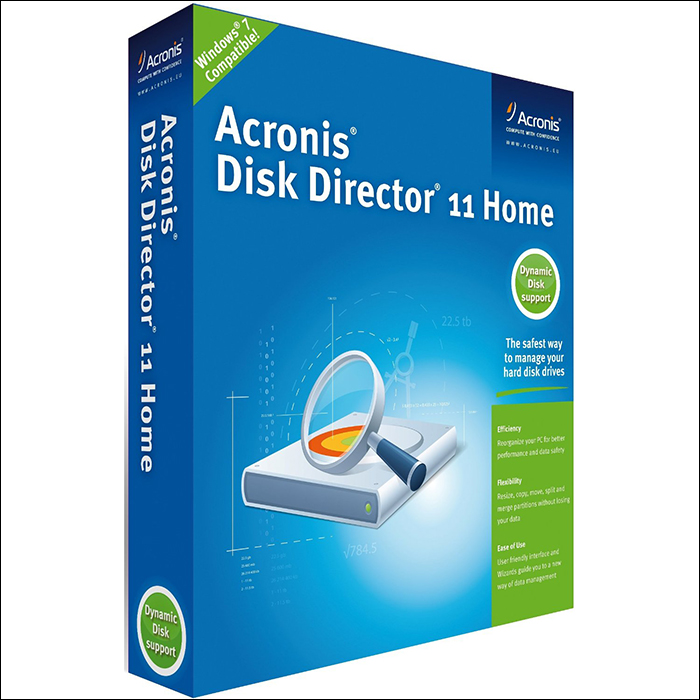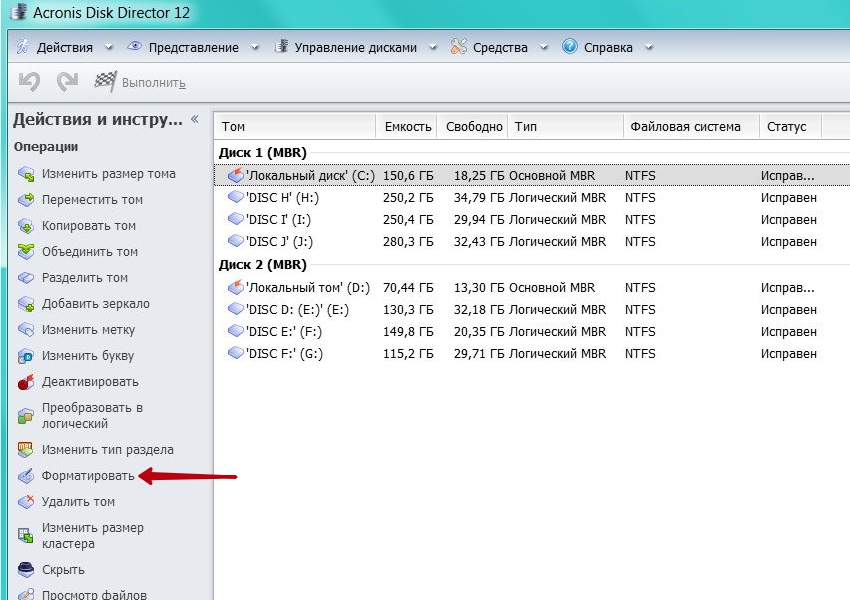Загрузить PDF
Загрузить PDF
Из данной статьи вы узнаете, как на компьютере под управлением Windows или Mac OS X отформатировать внешний жесткий диск, а затем подключить его к PlayStation 3. Из-за внутренних комплектующих PS3 играть в игры непосредственно с внешнего жесткого диска нельзя.
-
1
Подключите внешний жесткий диск к компьютеру. Сделайте это с помощью USB-кабеля, который прилагается к внешнему жесткому диску.
- USB-порты выглядят как тонкие прямоугольные разъемы на корпусе компьютера.
-
2
Откройте меню «Пуск». Щелкните по логотипу Windows в нижнем левом углу экрана или нажмите клавишу ⊞ Win.
-
3
В строке поиска меню «Пуск» введите «Этот компьютер». В верхней части меню «Пуск» отобразится значок в виде монитора.
-
4
Щелкните по Этот компьютер. Это значок в виде монитора в верхней части меню «Пуск». Откроется окно «Этот компьютер».
-
5
Щелкните правой кнопкой мыши по значку жесткого диска. Обычно он находится посередине страницы. Откроется выпадающее меню.
- На ноутбуке с трекпадом щелкните по нему двумя пальцами, чтобы сымитировать щелчок правой кнопкой мыши.
-
6
Нажмите Свойства. Эта опция находится в нижней части выпадающего меню.
-
7
Посмотрите на значение в строке «Файловая система». Она находится в верхней части вкладки «Общие». Если значение отличается от «FAT32», необходимо переформатировать диск. [1]
- Если в этой строке указано «FAT32», перейдите к подключению жесткого диска.
-
8
Закройте окно «Свойства». Для этого нажмите «X» в правом верхнем углу окна.
-
9
Еще раз щелкните правой кнопкой мыши по значку внешнего жесткого диска, а затем нажмите Форматировать. Эта опция находится посередине выпадающего меню.
- Форматирование жесткого диска приведет к удалению всех файлов, которые хранятся на нем.
-
10
Откройте меню «Файловая система». Оно находится в разделе «Файловая система». Откроется выпадающее меню.
-
11
Щелкните по FAT32. Это файловая система, которая позволит пользоваться жестким диском на PS3.
-
12
Нажмите Начать, а затем нажмите OK. Запустится процесс форматирования диска.
- Длительность этого процесса зависит от быстродействия компьютера и емкости диска.
-
13
Нажмите OK, когда появится запрос. Сделайте это во всплывающем окне с сообщением о том, что жесткий диск был отформатирован.
-
14
Дважды щелкните по значку внешнего жесткого диска. Вы найдете его в окне «Этот компьютер».
-
15
Создайте четыре папки на внешнем жестком диске. Для этого щелкните правой кнопкой мыши в окне жесткого диска, выберите «Создать», а затем нажмите «Папку»; также можно нажать «Главная» (в верхней части окна) > «Новая папка». Назовите папки так:[2]
- МУЗЫКА
- ФОТО
- ИГРЫ
- ВИДЕО
-
16
Закройте окно «Этот компьютер» и отключите внешний жесткий диск. Теперь его можно подключить к PS3.
- Если перед тем как подключить внешний жесткий диск к игровой консоли вы хотите добавить на него музыкальные композиции, фотографии или видеоролики, скопируйте их в соответствующие папки (например, аудиофайлы в папку «Музыка»).
Реклама
-
1
Подключите внешний жесткий диск к компьютеру. Сделайте это с помощью USB-кабеля, который прилагается к внешнему жесткому диску.
- USB-порты выглядят как тонкие прямоугольные разъемы на корпусе компьютера.
- На некоторых компьютерах Mac USB-портов нет; в этом случае купите адаптер.
-
2
Откройте Finder. Это голубой значок в виде лица в доке.
-
3
Двумя пальцами щелкните по имени внешнего жесткого диска. Оно находится в левой части окна Finder. Откроется выпадающее меню.
-
4
Нажмите Свойства. Эта опция находится посередине выпадающего меню.
-
5
Посмотрите на значение в разделе «Формат». Вы найдете этот раздел в открывшемся окне. Если значение отличается от «FAT32», необходимо переформатировать диск, чтобы он был совместим с PS3.
- Если в этом разделе указано «FAT32», перейдите к подключению жесткого диска.
-
6
Откройте Spotlight. Нажмите на значок в виде лупы в правом верхнем углу экрана.
-
7
Введите дисковая утилита в Spotlight. Откроется список программ.
-
8
Щелкните по Дисковая утилита. Эта программа должна отобразиться первой в результатах поиска Spotlight.
-
9
Нажмите на имя внешнего жесткого диска. Оно находится на левой боковой панели.
-
10
Перейдите на вкладку Стереть. Она находится в верхней части окна Дисковой утилиты.
-
11
Щелкните по меню «Формат». Оно находится посередине страницы.
-
12
Щелкните по FAT32. Эта опция находится в выпадающем меню. Так можно отформатировать диск в файловой системе FAT32, которая совместима с PS3.
- Возможно, вам придется выбрать имя своего диска в меню, которое находится чуть ниже.
-
13
Щелкните по Стереть. Эта кнопка находится в нижней части страницы. Жесткий диск будет отформатирован; теперь закройте окно Дисковой утилиты.
- Форматирование жесткого диска приведет к удалению всех файлов, которые хранятся на нем, поэтому создайте резервную копию важных данных.
-
14
Откройте Finder, а затем выберите свой жесткий диск. Откроется окно жесткого диска.
-
15
Создайте четыре папки на внешнем жестком диске. Для этого нажмите «Файл» в левой верхней части страницы, а затем нажмите «Новая папка»; также можно щелкнуть по трекпаду двумя пальцами и выбрать «Новая папка». Назовите папки так:[3]
- МУЗЫКА
- ФОТО
- ИГРЫ
- ВИДЕО
-
16
Отключите внешний жесткий диск. Теперь его можно подключить к PS3.
Реклама
-
1
Подключите жесткий диск к PlayStation 3. Для этого подключите USB-кабель к жесткому диску и к USB-порту PS3. USB-порты PS3 находятся на передней панели консоли.
-
2
Включите PS3 и контроллер. Для этого нажмите кнопку «PS» на контроллере.
- Также можно нажать кнопку питания как на PS3, так и на контроллере.
-
3
Прокрутите влево и выберите Настройки. Эта опция находится слева в меню PlayStation 3.
-
4
Прокрутите вниз, выберите Настройки системы и нажмите X. Эта опция находится в нижней части меню «Настройки».
-
5
Прокрутите вниз, выберите Утилита резервного копирования и нажмите X. Эта опция находится посередине меню «Настройки системы».
-
6
Выберите Создать резервную копию и нажмите X. Это первая опция на странице.
-
7
Выберите Да, когда появится запрос, а затем нажмите X. Вы перейдете на страницу, где можно выбрать жесткий диск.
-
8
Выберите имя внешнего жесткого диска, а затем нажмите X. Если к консоли подключен только один USB-накопитель, ваш жесткий диск будет единственным на странице. Запустится резервное копирование данных с PS3 на жесткий диск.
- С жесткого диска игры запустить нельзя, но можно скопировать на него существующие игры, а затем удалить их с внутреннего диска PS3, чтобы освободить пространство.
Реклама
Советы
- Купите внешний жесткий диск большой емкости (например, 1 ТБ), чтобы не делать этого потом.
Реклама
Предупреждения
- Если вы положили PlayStation 3 горизонтально, не кладите внешний жесткий диск справа, где расположены вентиляторы консоли. Выдуваемый воздух довольно горячий, что может привести к сбою в работе внешнего жесткого диска.
Реклама
Об этой статье
Эту страницу просматривали 100 763 раза.
Была ли эта статья полезной?
Приставка Sony PlayStation 3 уже многие годы занимает одну из верхних строчек в рейтингах популярности игровых устройств. Даже после выхода PlayStation 4 её позиции не сильно пошатнулись, особенно среди опытных игроков, знающих возможности своего оборудования как собственные пять пальцев. Тем не менее, если вы не считаете себя слишком опытным, но продолжаете пользоваться PS3, так как более новая версия вам не по карману или вы просто привыкли и не хотите менять то, что отлично работает, рано или поздно вы обязательно столкнётесь с тем, что на жёстком диске консоли заканчивается место.
К игровой станции PS3 можно подключить внешний HDD.
Пусть даже значительная часть ваших игр записана на оптических дисках, но для комфортной игры и более высокой скорости работы куда эффективнее скопировать её на жёсткий диск. А если покупать цифровые копии, то место закончится довольно быстро, поскольку полный объём одной игры может достигать нескольких десятков гигабайт.
Одним из наиболее эффективных способов увеличить объём доступной памяти — подключение внешнего жёсткого диска. Для того чтобы он правильно определялся и корректно функционировал, нужно соблюсти несколько условий. О том, как установить внешний жёсткий диск на PS3 наиболее правильно, а также каким он должен соответствовать критериям, мы расскажем в сегодняшнем материале.
Для чего можно использовать внешний жёсткий диск в PS3
Объём встроенного жёсткого диска в PS3 может варьироваться от 20 до 500 гигабайт. Самым популярным объёмом является 60–120. Много это или мало? Как уже упоминалось выше, минимальный объём игр достигает 5–8 гигабайт, а некоторые наиболее продвинутые могут занимать до 20–30 ГБ свободной памяти. Считайте сами, на сколько игр может хватить места на накопителе. Кроме того, многие владельцы приставки используют её также в качестве медиацентра, просматривая видео высокого качества и слушая музыку. Объём одного фильма в HD-качестве также может достигать 10 гигабайт и выше.
Внешний жёсткий диск, в свою очередь, может иметь размер нескольких терабайт, и стоит он существенно дешевле приставки с большим объёмом памяти. Да, производитель предоставил возможность замены встроенного винчестера на более ёмкий, но для этого нужно правильно выбрать аксессуар, произвести резервное копирование и корректно установить оборудование, поэтому, если вы не обладаете необходимыми знаниями, придётся обратиться в сервисный центр.
Внешний жёсткий диск подключается через USB-разъём и не требует никакого вмешательства в прошивку и оборудование приставки. Вам нужно лишь будет выполнить форматирование диска в формате FAT32, а также создать несколько разделов для корректного отображения всех файлов. Каким критериям должен соответствовать внешний жёсткий диск? На что обращать внимание при покупке? Обсудим это в следующем разделе.
Каким критериям должен соответствовать внешний диск для PS3
Как таковых особых критериев нет. Но всё же определённые моменты следует учесть.
- Объём. Максимальный объём накопителя прямо зависит от особенностей формата файловой системы FAT32. Максимально возможный поддерживаемый объём — не более 2 терабайт. Если будет больше, то вы попросту не сможете его правильно отформатировать, в результате чего функционировать он будет некорректно. В любом случае даже два терабайта — несравнимо лучше, чем несколько десятков гигабайт. Кроме того, на сегодняшний день моделей с ещё большим объёмом не так и много.
- Технология. Внешние жёсткие диски могут использовать как обычную технологию HDD с магнитным диском и читающей головкой, так и современную SSD, не содержащую никаких вращающихся деталей. Скорость работы также существенно разнится. HDD работает значительно медленнее SSD.
- Тип используемого USB. На рынке можно встретить модели, работающая как с традиционным USB 2.0, так и с современным 3.0 и выше. Последние модели стоят существенно дороже, но покупать именно их нет никакой острой необходимости. Приставка PS3, зависимо от модели, имеет два или четыре разъёма USB 2.0, поэтому вы не ощутите никаких преимуществ более высокой скорости. Единственный случай, когда имеет смысл обратить внимание — это если на вашем компьютере есть высокоскоростной разъём USB 3.0.
- Питание. Чем выше объём винчестера, тем больше питания ему требуется. Поскольку USB-порт на консоли PS3 имеет ограниченную мощность, её может не хватить для работы диска большого объёма. В таком случае может понадобиться подключить его одновременно к двум портам. Но тогда возникнет другая проблема — куда воткнуть джойстик, если в большинстве модификаций их всего два? Поэтому рекомендуем вам выбирать устройство с внешним питанием.
Форматирование внешнего диска для использования в PS3
Определившись с выбором диска, нужно его правильно отформатировать. Как это можно сделать? Поскольку стандартными средствами Windows в формате файловой системы FAT32 можно отформатировать носители с максимальным объёмом 32 гигабайта, придётся использовать специализированный софт. Мы рекомендуем установить свой выбор на программе Acronis Disk Director.
Программа платная, но разработчик предоставляет пробный период без какого-либо ограничения в функциональности. Поскольку форматировать жёсткий диск вам нужно будет лишь один раз, можно воспользоваться триальной версией программы. Мы не будем вдаваться в подробности и технические возможности Acronis, а обратим внимание лишь на нужные вам функции.
Итак, приступим.
- Подключите внешний жёсткий диск к USB-разъёму компьютера. Если используется внешнее питание, подключитесь также к электрической сети.
- Скачайте программу Acronis Disk Director с официального сайта. Теперь дважды кликаем по установочному файлу и устанавливаем программу.
- Запустите программу и дождитесь, пока не будут определены все подключённые жёсткие диски.
- Кликните правой кнопкой мыши по названию внешнего винчестера и выберите пункт «Форматировать». По умолчанию ваш девайс отформатирован в NTFS. Поэтому выберите формат FAT32 и нажмите кнопку запуска процедуры.
- Дождитесь окончания. Проявите терпение, поскольку процесс может длиться вплоть до нескольких часов.
- После окончания форматирования через проводник Windows откройте чистый диск. Теперь нужно создать несколько папок, отражающих структуру файловой системы Sony PlayStation 3. Как минимум нужно создать следующие каталоги:
- MUSIC — для хранения музыкальных файлов;
- PICTURE — для сохранения фотографий;
- VIDEO — для хранения фильмов;
- GAMES — для установки игр;
- PS3 с подпапками EXPORT, SAVEDATA и THEME — для создания и хранения резервных копий пользовательских данных.
- Теперь можно отсоединять внешний жёсткий диск от компьютера. Как подключить его к приставке? Просто воткните кабель в USB-гнездо консоли и включите диск. При записи и сохранении файлов они все будут автоматически помещаться в нужную папку, которые вы перед этим создали. Если вы всё правильно сделаете, то установленный внешний накопитель будет определяться как USB-накопитель.
Заключение
Подключить внешний жёсткий диск к игровой приставке Sony PlayStation 3 совершенно несложно, если отформатировать его в правильный формат. Мы надеемся, что благодаря нашей инструкции у вас не возникло никаких затруднений. В комментариях предлагаем оставлять свои вопросы и пожелания.
Download Article
Format and set up expanded storage on a PlayStation 3
Download Article
- Formatting the Hard Drive on Windows
- Formatting the Hard Drive on Mac
- Adding the Hard Drive to the PS3
- Video
- Expert Q&A
- Tips
- Warnings
|
|
|
|
|
|
This wikiHow teaches you how to format an external USB hard drive to the FAT32 file system using either a Windows or Mac computer, and then how to attach and add the external hard drive to your PlayStation 3. Due to the PS3’s internal hardware, you cannot play games directly off of the external hard drive.
Things You Should Know
- Plug the hard drive into your Windows PC. Left-click on the drive’s icon, then press the «Format» option. In the menu, select the «FAT32» file system option, then start the operation.
- Plug the drive into your Mac, then 2-finger click the drive and select «Get Info.» open Spotlight and navigate to the disk utility, then «Erase.» Select «Format» and «FAT32.»
- Plug the hard drive into the back of the PS3, then turn on the PS3 and navigate to «System Settings» and «Backup Utility.» Back up the drive using the on-screen instructions.
-
1
Plug the hard drive into your computer. You’ll do this using the USB cable that came with your external hard drive.
- USB ports resemble thin, rectangular slots on your computer’s casing.
-
2
Open the Start menu. Do so either by clicking the Windows logo in the bottom-left corner of the screen, or by pressing the ⊞ Win key.
Advertisement
-
3
Type «this pc» into Start. You should see a computer monitor-shaped icon appear at the top of the window.
-
4
Click This PC. It’s a monitor-shaped icon at the top of the Start window. Doing so opens the This PC app.
-
5
Right-click the hard drive’s icon. You’ll typically see this in the middle of the page.
- On a laptop with a trackpad, use two fingers to tap the trackpad rather than right-clicking.
-
6
Click Properties. It’s at the bottom of the right-click drop-down menu.
-
7
Look at the «File System» value. This option is near the top of the General tab of Properties. If the «File System» value says anything other than «FAT32», you’ll need to reformat your drive.[1]
- If the «File System» value does say «FAT32», skip forward to connecting your hard drive.
-
8
Close the Properties window. Click the X in the top-right corner of the window to do so.
-
9
Right-click the external hard drive again, then click Format. It’s near the middle of the drop-down menu.
- Formatting your hard drive will erase any files on it.
-
10
Click the «File System» box. It’s directly below the «File System» heading. Doing so invokes a drop-down menu.
-
11
Click FAT32. This is the file format you’ll need in order to use your hard drive with your PS3.
-
12
Click Start, then click OK. Doing so begins the formatting procedure.
- This process’ length will vary depending on your computer’s age and the drive’s size.
-
13
Click OK when prompted. You’ll do so on the pop-up window letting you know that your hard drive has been formatted.
-
14
Double-click your external hard drive. It should still be listed in the This PC window.
-
15
Create four folders in your hard drive. To do so, either right-click the hard drive’s window, select New, and click New Folder, or click Home at the top of the window and then click New Folder. The folders must be named exactly like so:[2]
- MUSIC
- PHOTO
- GAME
- VIDEO
-
16
Close This PC and remove your hard drive. You are now ready to attach your external hard drive to your PS3.
- If you want to add music, photos, or videos to your hard drive before attaching it to your PlayStation 3, place them in the appropriate folders (e.g., music goes in the MUSIC folder).
Advertisement
-
1
Plug the hard drive into your computer. You’ll do this using the USB cable that came with your external hard drive.
- USB ports resemble thin, rectangular slots on your computer’s casing.
- Some Mac computers don’t have USB ports, although you can buy an adapter.
-
2
Open the Finder. It’s a blue, face-like app in your Mac’s dock.
-
3
Use two fingers to click the hard drive’s name. It’s on the left side of the Finder window. Doing so invokes a drop-down menu.
-
4
Click Get Info. This option is in the middle of the drop-down menu.
-
5
Look at the «Format» value. You’ll see the «Format» heading in the General group of information. If the format here doesn’t have «FAT32» listed, you must format your hard drive for PS3 compatibility before continuing.
- If the hard drive does have «FAT32» listed next to «Format», you can proceed with attaching your hard drive to your PS3.
-
6
Open Spotlight. Click the magnifying glass icon in the top-right corner of your Mac’s screen to do so.
-
7
Type disk utility into Spotlight. Doing so will bring up a list of matching programs on your Mac.
-
8
Click Disk Utility. It should be the top option in the Spotlight search results.
-
9
Click your hard drive’s name. It’s in the left-hand sidebar.
-
10
Click the Erase tab. This option is at the top of the Disk Utility window.
-
11
Click the «Format» box. It’s in the middle of the page.
-
12
Click FAT32. This option is in the drop-down menu. Doing so will set your hard drive’s format preference as FAT32, which is compatible with PS3 architecture.
- You may also need to add a name to your hard drive in the field below this one.
-
13
Click Erase. It’s at the bottom of the page. Doing so will erase and re-format your hard drive; when the process is done, you can exit the Disk Utility.
- Naturally, this will erase your hard drive. If you have any sensitive information on your hard drive, first copy it to your computer.
-
14
Open the Finder, then select your hard drive. The hard drive’s now-blank window will appear.
-
15
Create four folders in your hard drive. To do so, either click File in the top-left side of the page and then click New Folder, or tap the trackpad with two fingers and then click New Folder. The folders must be named exactly like so:[3]
- MUSIC
- PHOTO
- GAME
- VIDEO
-
16
Remove your hard drive. You’re now ready to attach your hard drive to the PS3.
Advertisement
-
1
Attach the hard drive to the PlayStation 3. To do so, connect the hard drive’s USB cable to the PS3’s USB port. The PS3’s USB ports are on the front side of the console.
-
2
Turn on the PS3 and an attached controller. The easiest way to do this is by pressing the PS button on the controller.
- You can also press the power button on the PS3 and the controller individually.
-
3
Scroll left to select Settings. It’s near the far-left side of the PlayStation 3 menu.
-
4
Scroll down to select System Settings and press X. It’s near the bottom of the Settings menu.
-
5
Scroll down to select Backup Utility and press X. This option is near the middle of the System Settings menu.
-
6
Select Back Up and press X. It should be the first option on this page.
-
7
Select Yes when prompted, then press X. This will take you to the hard drive selection page.
-
8
Select your hard drive’s name, then press X. Unless you have multiple USB drives connected, your hard drive should be the only option here. Doing so will back up your PS3’s data to the hard drive.
- You can’t run games off of the hard drive, but you can back up your existing game files to the hard drive and then delete the games from your PS3’s internal drive to clear up space.
Advertisement
Add New Question
-
Question
What should I be looking for when I choose an external hard drive?
Luigi Oppido is the Owner and Operator of Pleasure Point Computers in Santa Cruz, California. Luigi has over 25 years of experience in general computer repair, data recovery, virus removal, and upgrades. He is also the host of the Computer Man Show! broadcasted on KSQD covering central California for over two years.
Computer & Tech Specialist
Expert Answer
Support wikiHow by
unlocking this expert answer.The number one thing I tell people when they’re looking to get an external hard drive is to go with a name brand. You want to make sure you’re choosing a manufacturer who’s been around for a while and knows what they’re doing. Something made by Seagate or Western Digital would be good.
-
Question
Will this allow to download, install, and play games directly to and from the external hard drive? Or does it only work for save states?
If you have a Jailbreaked PS3, you can install online games (piracy is illegal), but if it’s an original PS3 then no.
-
Question
My PS3 doesn’t recognize my hard disc, what do I do now?
Make sure your HDD is on fat32 format. PS3 does not recognize any other formats. I had the same issue, but after formatting my HDD to fat32, it worked perfectly.
See more answers
Ask a Question
200 characters left
Include your email address to get a message when this question is answered.
Submit
Advertisement
Video
-
Choose a name brand external hard drive so you know you’re getting one that’s good quality.[4]
-
A bigger and more expensive external hard drive doesn’t mean it’s going to be better.[5]
-
Look for a brand that will cover data recovery down the road if something goes wrong with your external hard drive.[6]
Show More Tips
Advertisement
-
If you lay your PlayStation 3 horizontally, do not place the external hard drive on the right side where the exhaust fans are aimed. The air coming out of the PlayStation is very hot and will cause your external hard drive to malfunction.
Advertisement
About This Article
Article SummaryX
1. Format your external hard drive for FAT32.
2. Plug the formatted hard drive into your PS3.
3. Open System Settings in the «Settings» menu.
4. Select Backup Utility, then select Back Up.
5. Select Yes, then select your hard drive’s name.
Did this summary help you?
Thanks to all authors for creating a page that has been read 3,344,157 times.
Did this article help you?
Часть первая. Общая информация.
Очень долго не хотел браться за замену HDD на своей PS3 FAT 60Gb, так как, казалось все очень сложно и проблематично, однако все оказалось легко и просто. На данный момент я менял HDD на различных ревизиях консолей (своих и друзей) более десятка раз и собственно готов из личного опыта описать как это сделать и какие подводные камни могут попасться при проведении этой процедуры.
Родной диск, установленный в консоли был Seagate Momentus 5400 60Gb (как правило сейчас в консолях Sony, по умолчанию устанавливается HDD производителя Hitachi). На замену я купил вот такой жесткий диск: HDD 500Gb SATA-II 300 Seagate Momentus 2.5 5400 8Mb. В последствии, по ходу появления в продаже, я устанавливал в консоль HDD Hitachi на 640, 750Gb и 1Tb, работой которых очень доволен. В пару консолей приходилось ставить HDD от производителя WD, с которыми тоже проблемы не возникали.
Примечание: Сейчас максимальный объем HDD, поддерживаемый PS3 это 1,5Tb (пишут что легко ставится и 2Tb, но лично я такой объем не тестировал). Ограничение это вызвано высотой HDD в 9.5 мм, то есть более объемные HDD, высота которых превышает этот показатель, в консоль просто не влезут. Следует помнить, что при выборе HDD на 750 Gb, 1-1,5Tb, надо быть очень внимательным, так как сейчас в продаже много моделей HDD данного объема, превышающих нужную нам высоту в 9,5 мм.
В принципе для замены жесткого диска на PS3 можно использовать любой HDD стандарта SATA-II или III, форм-фактора 2.5 и высотой не более 9,5 мм. Производитель и цена зависит только от ваших предпочтений и финансовых возможностей. Но, следует помнить, что при выборе HDD объемом превышающем 750Gb рекомендую выбирать модели работающие со скоростью 7200, иначе возможна серьезная потеря производительности HDD объемом на 1-1.5Tb.
Еще лучше использовать новомодные гибридные или твердотелые HDD, они заметно быстрее, надежнее, а последние еще и намного меньше греются. Однако цена на такие жесткие диски мягко говоря не демократична, да и прирост производительности на устаревшем железе PS3 не настолько существенен как мог бы быть. Поэтому, если готовы переплатить 2-8 раз больше, только ради того, чтобы игры загружались образно говоря не 45 сек., а скажем 30, тогда такие HDD точно ваш выбор.
Часть вторая. Замена HDD.
Берем внешний USB HDD (также подойдет флешка, карта памяти, любой внешний носитель, который можно подключить к консоли, объем носителя зависит от объема ваших данных на родном HDD консоли). Файловая система у используемого вами носителя информации обязательно должна быть FAT32, другую файловую систему консоль просто не увидит. Подключаем внешний носитель информации к PS3 и делаем на него резервную копию данных, через соответствующий пункт меню PS3: Настройки/Настройки системы/Резервная утилита/Создать резервную копию.
Данных на родном жестком диске PS3 у меня было 59,5Gb (фактически контента было на 46Gb, остальное нужды операционной системы PS3), учитывая это, резервная копия делалась около двух часов, проблем при этом, никаких не возникло.
Далее, я открыл отсек жесткого диска, попытался открутить синий винтик, удерживающий HDD. И вот тут возникла одна маленькая проблема, сам винтик сделан из очень мягкого метала, он очень маленький и ко всему прочему «хорошие люди» с завода Sony очень сильно его затянули и хотя я очень точно подобрал по размеру отвертку, что важно при откручивании такого рода винтиков, все равно его сорвал. Думал все накрылось и что HDD мне уже не поменять никогда, но все решилось очень просто, помогли хорошие пассатижи, ими я аккуратно все-таки открутил этот дурацкий винтик, который к слову пришлось выкинуть, хотя в принципе он там не сильно и нужен. Учитывая изложенное совет, если винтик не поддается, купите жидкость WD-40 (есть во всех хозяйственных и автомагазинах), капните её на винтик, подождите 5 минут и открутите винт против часовой стрелки.
Жесткий диск в консоли установлен в специальном корпусе, который вынимается вместе с HDD, к корпусу HDD прикручен 4 винтиками с их выкручиванием проблем не возникло, как не возникло проблем и с прикручиванием к этому корпусу нового диска с его последующей установкой в PS3. Если все же с откручиванием винтиков проблемы возникнут, не забываем о жидкости WD-40.
После установки нового жесткого диска, консоль его автоматически отформатировала примерно за 30-40 секунд, избежать этой процедуры нельзя. Далее я запустил процедуру восстановления резервных данных: Настройки/Настройки системы/Резервная утилита/Восстановить. Далее, консоль опять отформатировала HDD. Восстановление данных заняло гораздо больше времени, порядка 3 — 4 часов. Был даже момент, когда я подумал, что все зависло, визуально на 75 процентах прогресс остановился и не двигался около часа, хотя успокаивало то, что индикаторы активности обоих HDD мигали.
Примечание: Если вы меняете скажем HDD на 640Gb на более вместительный (1 — 1,5Tb) и он под завязку забит контентом, крайне не рекомендую делать резервное копирование и восстановление такого объема данных. Как показывает практика, резервное копирование такого объема контента может занять 20-25 часов и что самое неприятное, восстановление всего объема вообще может затянутся на 60-70 часов, т.е. порядка 2,5-3 суток. Поэтому советую удалить с HDD все, что потом можно легко загрузить из PS Store, например, те же объемные игры купленные или загруженные по подписке PS+.
После окончания процедуры восстановления данных меня ждал еще один сюрприз, если на старом жестком диске консоли места было занято 59,5Gb, то на новом диске данные заняли около 100Gb. Лично я считаю это связанно с тем, что чем больше HDD, тем больше операционная система PS3 резервирует места для своих нужд (хотя если честно не понятно, зачем ей столько места нужно).
При проверке данных восстановленных на новом жестком диске, как в принципе везде и пишут, восстановилось абсолютно все, что было на старом (естественно за исключением трофеев, которые восстанавливаются путем простой синхронизации с сервером Sony). Так, появились все PSN игры, все сохранения игр, в том числе и защищенные от копирования, сохранения игр PS2, все данные игр, дополнения, патчи, темы, музыка из игр и т.д. Даже настройки консоли и все пароли от учетных записей PSN восстановились без проблем.
Примечание 1: Некоторые ревизии FAT PS3 и все ревизии Slim PS3 требуют после смены HDD снова установить последнюю прошивку, поэтому заранее скачайте последнюю прошивку из интернета на флешку и держите наготове на всякий случай, так как обновить прошивку с помощью самой PS3 сразу после смены HDD вы не сможете. Лично на моей FAT 60GB ничего с прошивкой делать не пришлось, после смены HDD все осталось, как было. (Напоминаю, что для того чтобы обновить прошивку PS3 с USB-флешки, внешнего HDD или карт памяти нужно скачать файл последний прошивки, через ПК (например отсюда). Внутри носителя с которого будем делать обновление создаем папку PS3, а в ней папку UPDATE, в папку UPDATE копируем файл прошивки, загруженный ранее, после чего консоль с легкостью должна найти прошивку и обновиться).
Примечание 2: Если вы вдруг надумаете делать какие-либо махинации с HDD консоли, то имейте ввиду, что если вы достанете из консоли свой основной жесткий диск со всеми данными своего профиля, вставите для каких-то целей туда другой и установите данные консоли на него, то вернуть назад свой основной HDD у вас уже не получиться, то есть вставить-то обратно вы его сможете, но консоль сразу же предложит его отформатировать и как я писал выше, избежать этой процедуры будет невозможно. Это происходит потому, что при каждой смене HDD, консоль любой жесткий диск считает новыми, даже тот который у вас стоял до замены, и предлагает его отформатировать, поэтому всегда делайте перед любыми манипуляциями с HDD резервную копию данных с него, чтобы обезопасить себя от больших неприятностей в дальнейшем. Данный пункт не относится к Super Slim 12Gb версии консоли.
Видео замены HDD на FAT версии консоли:
Видео замены HDD на Slim версии консоли:
Видео замены HDD на Super Slim версии консоли:
Примечание: Для установки HDD в Super Slim 12Gb версию консоли необходима крепежная скоба CECH-ZCD1, которая не идет в комплекте с данной версией PS3. Данную крепежную скобу вам придется найти и купить самостоятельно. Цена вопроса 400 руб.
Итог: все данные восстановлены, все работает как часы и плюс ко всему много свободного места в наличии.
Часть третья. Возможные проблемы и их решение.
Проблема №1: После замены жесткого диска и восстановления всех трофеев путем синхронизации, при первом запуске всех дисковых и PSN игр они заново устанавливают свои трофеи, чем стирают на 0% все трофеи полученные ранее. Не пугайтесь, это происходит только при первом запуске каждой игры, лечится это очень просто путем повторной синхронизации трофеев с сервером Сони. Вообще совет такой, после замены жесткого диска запустите по одному разу все свои дисковые и PSN игры с поддержкой трофеев, а вот уже потом делайте их синхронизацию и об этой особенности замены HDD вы даже не узнаете.
Проблема №2: На некоторых ревизиях PS3, редко, но бывает, что после замены жесткого диска консоли весь купленный и загруженный контент из PSN отказывается работать, при попытке его запуска выскакивает системная ошибка, сам я с этим не сталкивался, хотя поменял уже не мало HDD, но люди пишут, что такая проблема иногда имеет место быть. Собственно в проблеме этой нет ничего страшного, но если, вы все-таки с ней столкнулись после замены HDD, то просто зайдите в свой список загрузок в разделе «Управление учетной записи» или через PS Store, поставьте на загрузку любой купленный вами ранее контент, например какую-нибудь игру (до конца её загружать нет необходимости, можно сразу же отменить загрузку), после чего ваша учетная запись PSN будет повторно активирована и весь ваш контент снова будет работать.
Проблема №3: Если при установке в консоль нового жесткого диска вы получаете такое сообщение
«Невозможно начать. Не найден правильный жесткий диск», то для начала проверяем до конца ли вы вставили новый HDD в гнездо консоли, так как в 50% случаев, это и является причиной проблемы (имейте ввиду, давим на HDD без фанатизма). Если не помогло и жесткий диск установлен правильно, то делаем следующее:
- Подключаем к первому USB-порту носитель информации с прошивкой консоли;
- Подкачаем ко второму USB-порту контролер PS3 с помощью провода для его зарядки, так как, Bluetooth в данной ситуации работать не будет;
- Подключаем новый HDD, получаем сообщение: «Невозможно начать. Не найден правильный жесткий диск»;
- Выключаем консоль и входим в рекавери меню. Делается это так: Нажмите и удерживайте кнопку включения консоли, консоль включится, пикнет и через 3-5 сек. выключиться. Отпускаем кнопку. Снова нажимаем и удерживаем кнопку включения, пока консоль не пикнет один раз, а потом еще два раза, после этого кнопку нужно отпустить. Всё вы в рекавери меню консоли;
- В появившемся рекавери меню выбираем пункт «Обновление системы», устанавливаем прошивку с флешки.
По итогам вышеназванных действий должно появиться сообщение о необходимости форматирования нового HDD, т.е. проблема решена, форматируем HDD и далее делаем все шаги, описанные в гайде. (за информацию о решении проблемы спасибо пользователю gONzu).
Проблема №4: файловая система внешнего HDD, на который вы планируете делать резервное копирование, в формате NTFS, который «не знает» PS3. Лучше всего изменить формат на FAT32 путем подключения данного HDD к ПК и использования очень хорошей программы для этих целей под названием Partition Magic, но есть у неё и минус, данная программа не работает на Windows Vista и на Windows 7 тоже не работает, даже при запуске её через обратную совместимость. Поэтому для Windows Vista и Windows 7 есть другая хорошая программа для этих целей Acronic Disk Director 11 Home.
Установив одну из вышеназванных программ можно с легкостью изменить файловую систему внешнего HDD, разбить его на два виртуальных диска, это нужно, если внешний HDD огромных размеров и преобразовать его целиком в FAT32 нет возможности и т.д. Проверено — PS3 опознаёт FAT32, созданный таким способом. Теперь если вы все сделали правильно HDD можно использовать для резервного копирования данных PS3. (за информацию о решении проблемы спасибо пользователю ilyasafronov).
Часть четвертая. Ответы на часто задаваемые вопросы.
Ответ №1: При смене HDD консоли вы не лишитесь официальной гарантии (если конечно она у вас еще есть) ни при каких обстоятельствах. За исключением конечно случая, если произойдет совсем уже фантастическая вещь, и вы при смене жесткого диска просто тупо нанесете консоли какое-нибудь механическое повреждение, из-за которого она или какая-нибудь её часть просто выйдет из строя, что сделать по моему личному мнению просто нереально. Для информации при замене HDD не нарушаются гарантийные пломбы, данная возможность прописана в руководстве пользователя консоли, что, кстати, автоматически делает её «легальной» и также против этого не возражает сервисный центр Sony, есть знакомые, которые туда звонили по данному вопросу.
Ответ №2: После замены HDD консоли, вас не забанят в PSN ни при каких условиях, опять же возвращаясь к предыдущему абзацу, возможность замены HDD прописана в руководстве пользователя консоли, что автоматически делает её полностью «легальной».
Заключение. Полезная информация.
И напоследок еще полезная информация. Чтобы родной жесткий диск консоли, после замены на новый, не пылился у вас на полке, из него легко можно сделать переносной USB HDD, т.е. по сути вместительную флешку. Для этого нужно в любом компьютерном магазине купить специальный USB-BOX для жестких дисков формата 2.5, цена вопроса 200-400 рублей, зависит от красивости бокса и защищенности его от ударов, вставить туда ваш HDD и использовать его в виде флешки в повседневных нуждах.
Новый жесткий диск для PS3 подключаем через dock-станцию к PC или в свободный порт SATA и форматируем в FAT 32 при помощи программы Acronis Disk Director или Paragon.
Отформатированный диск подключаем в USB порт приставки и запускаем резервное копирование (эта опция есть в меню). Сохраняем бэкап на компьютер. Далее снимаем крышку с основания приставки и откручиваем синий винт. Вытаскиваем старый жесткий диск, поворачивая металлическую скобу вправо. HDD располагается в металлическом корпусе, соединенным 4 винтами, которые необходимо открутить.
Вставляем в приставку новый отформатированный диск. При включении PS3 попросит вас сделать форматирование. Потом переносим бэкап на старый диск от PS3 с компьютера, предварительно отформатировав в FAT 32, вставляем в приставку и запускаем восстановление системы.
ВНИМАНИЕ! Возможно, что приставка откажется работать и потребует последнюю прошивку. Для этого качаем прошивку с официального сайта и сохраняем на флешку PS3/UPDATE и копируем в приставку.
Возможная проблема: если у вас есть «битая» PSN-игра (ошибка 8001002А), то при создании бэкапа, система может выдать аналогичную ошибку и прекратить создание резервной копии. В таком случае, поможет ее удаление.
Замена жесткого диска на PS3 после того как вы обновили прошивку
Пошаговая инструкция:
1. Скачиваете с интернета обновленную прошивку.
2. Обновляете систему со старым жестким диском и делаете backup.
3. Вставляете новый жесткий диск, затем в безопасном режиме форматируете его, скачанную прошивку (обновленную) записываете на флешку и так же в безопасном режиме обновляете систему.
4. Пройдетесь по различным соглашениям и настройкам, система обновится.
5. Заливаете созданный ранее backup и восстанавливаете систему. Все!!!
Безопасный режим:
1. Проверьте, что индикатор питания на приставке горит красным и выключите приставку тумблером сзади.
2. Включите приставку тумблером, нажмите и удерживайте кнопку питания на панели приставки.
3. Удерживайте кнопку/сенсор питания даже после того, как услышите короткий сигнал через 5 секунд.
4. После 10 секунд будет другой короткий сигнал и система выключится. Отпустите кнопку.
5. Нажмите и удерживайте кнопку нажатой снова.
6. Продолжайте удерживать кнопку когда через 5 секунд будет короткий сигнал.
7. Отпустите кнопку когда через 7 секунд будет два коротких сигнала.
8. Следуя появившейся инструкции на экране, нажмите кнопку PS для запуска безопасного режима.
Замена жесткого диска в PlayStation 3 Slim (фото)
Замена жесткого диска в PS3 Super Slim (фото и видео)
Вы можете заменить жесткий диск системы PS3 с модельным номером CECH-4008A и CECH-4008C, которые соответствуют системе PS3 с жесткими дисками 12 Гб и 500 Гб соответственно (PS3 Super Slim). Для этого вам понадобится сертифицированная крепежная скоба (продается отдельно, на фото ниже) и дополнительный жесткий диск.


Сертифицированный жесткий диск продается с предустановленной крепежной скобой для установки hdd в PS3. Вы также можете приобрести крепежную скобу отдельно и использовать ее с совместимым жестким диском от других производителей или установить жесткий диск от более старой системы PS3. Учтите, что скоба от PS3 Fat не подходит к PS3 Super Slim.
1. Нажмите кнопку питания, чтобы выключить систему.
Индикатор питания загорится постоянно красным, а система перейдет в режим ожидания.
2. Вытащите шнур питания АС из сети, а затем отключите все прочие провода из системы.
Для безопасности сначала выключите шнур питания из сети, а затем отсоедините другие шнуры.
3. Достаньте жесткий диск.
Снимите крышку жесткого диска и аккуратно потяните за рычаг, чтобы снять жесткий диск.
4. Установите новый жесткий диск.
Установите жесткий диск на новую крепежную скобу, откройте крышку отсека диска и вставьте жесткий диск в PS3. Подробные инструкции вы найдете в руководстве пользователя, которым комплектуется жесткий диск или крепежная скоба.
5. Переустановите программное обеспечение системы.
После замены жесткого диска необходимо переустановить программное обеспечение системы.