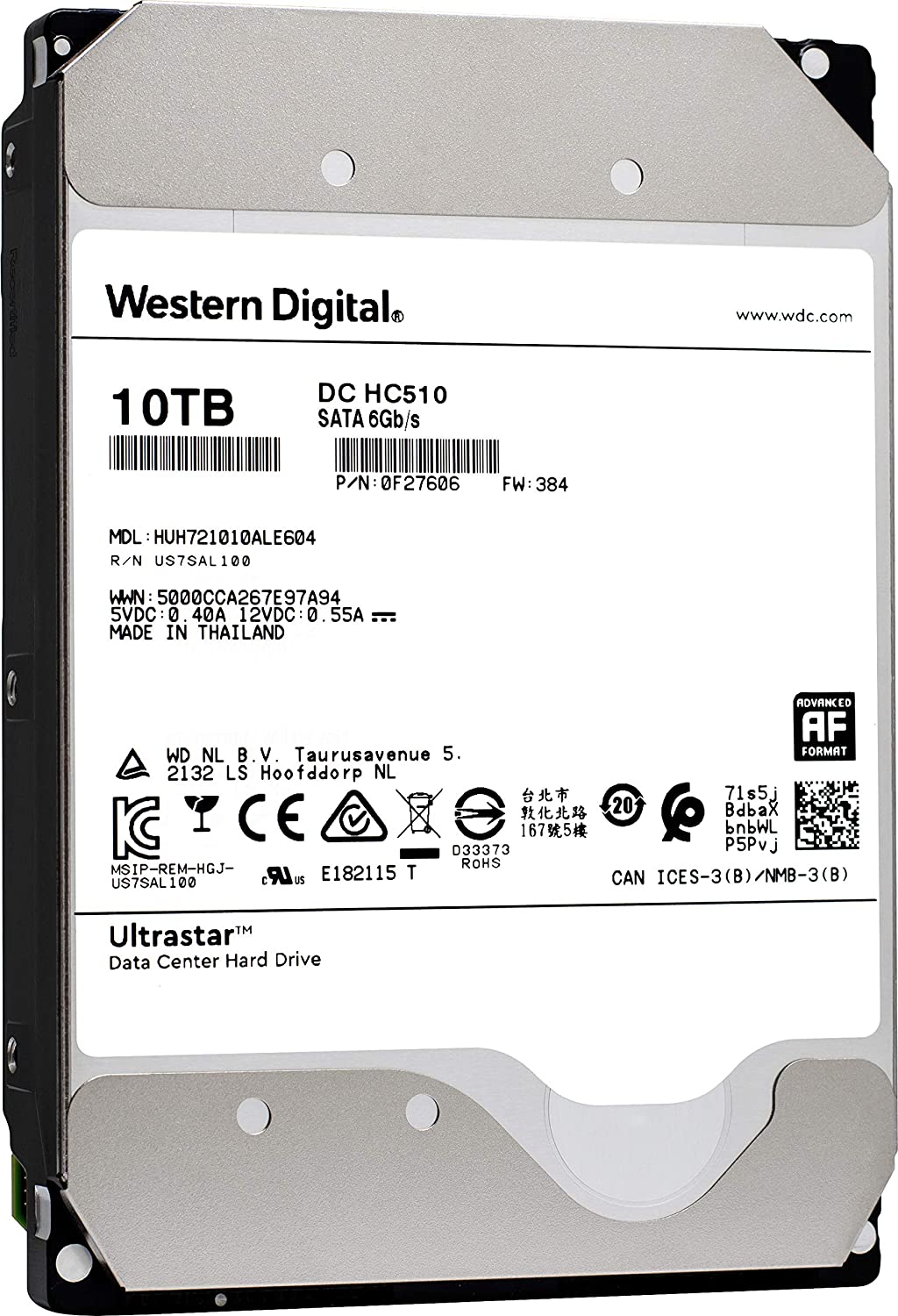Необходимость узнать серийный номер жесткого диска или SSD накопителя возникает не часто. Обычно это связано с обращением в техническую поддержку или сервисный центр для устранения неполадок. Также серийный номер может понадобиться для решения вопросов с лицензированием некоторого программного обеспечения. В данной статье мы рассмотрим сразу несколько способов решения данной проблемы.
Как определить серийный номер через командную строку Windows
Если вам нужно узнать серийный номер жесткого диска или твердотельного накопителя (SSD), который установлен на вашем компьютере, то самый простой вариант, это воспользоваться командной строкой. Для этого вам нужно сначала запустить командную строку Windows. Это можно сделать, нажав комбинацию клавиш Win-R и выполнив команду «cmd».
После появления командной строки нужно выполнить команду:
wmic diskdrive get model,name,serialnumber
В результате в командной строке появится информация о всех подключенных жестких дисках и SSD накопителях. Среди прочего здесь будет указана модель дика, его название в системе, а также серийный номер.
Если нужно получить больше информации об установленных накопителях, то можно выполнить вот такую команду:
wmic diskdrive get model,index,firmwareRevision,status,interfaceType,totalHeads,totalTracks,totalCylinders,totalSectors,partitions
В этом случае также будет выведена информация о прошивке, статусе, интерфейсе, разделах, секторах и прочее.
Как определить серийный номер с помощью PowerShell
Альтернативный вариант – это использование консоли PowerShell. Основные действия здесь точно такие же, как и в предыдущем случае. Сначала нажимаем комбинацию клавиш Win-R и в появившемся окне выполняем команду «powershell» для того, чтобы открыть консоль.
После появления консоли PowerShell необходимо выполнить команду:
Get-WMIObject win32_physicalmedia | Format-List Tag,SerialNumber
В результате в консоле появится информация о всех подключенных жестких дисках и SSD накопителях. Здесь будет указано название в системе и серийный номер устройства.
Как найти серийный номер в программе CrystalDiskInfo
Если вам нужно узнать не только серийный номер, но и другую информацию о жестких дисках и твердотельных накопителях SSD, то вы можете воспользоваться бесплатной программой CrystalDiskInfo. Данная программа предоставит вам всю доступные данные о ваших дисках. Здесь вы сможете узнать серийный номер диска, версию прошивки, используемый интерфейс, режим передачи данных, буквы тома, поддерживаемые стандарты, скорость вращения, количество включений, время работы и данные системы S.M.A.R.T. Для SSD накопителей также можно будет посмотреть объем информации, который был записан и считан с диска. Скачать программу CrystalDiskInfo можно на официальном сайте https://crystalmark.info/en/download/.
Пользоваться CrystalDiskInfo очень просто. В верхней части окна доступен список подключенных дисков. Кликнув по нужному диску, вы увидите всю имеющуюся информацию. Чтобы скопировать серийный номер жесткого диска достаточно кликнуть по нему двойным кликом мышки.
Как найти серийный номер на корпусе жесткого диска
Если компьютер не работает, то описанные выше способы вам не помогут. В этом случае серийный номер жесткого диска можно посмотреть непосредственно на самом диске.
На верхней стороне накопителя всегда есть наклейка с подробной технической информацией. Среди прочего здесь будет указан и серийный номер устройства.
Посмотрите также:
- Как подключить SSD диск к компьютеру
- Как подключить жесткий диск
- Чем отличается SSD от HDD и что лучше?
- Как открыть Управление дисками в Windows 7 и Windows 10
- Как узнать какой диск на компьютере: SSD или HDD
Автор
Александр Степушин
Создатель сайта comp-security.net, автор более 2000 статей о ремонте компьютеров, работе с программами, настройке операционных систем.
Остались вопросы?
Задайте вопрос в комментариях под статьей или на странице
«Задать вопрос»
и вы обязательно получите ответ.
Если заглянуть в любой магазин электроники, то можно увидеть множество компаний предлагающих «свои» жесткие диски. Но большинство из них никогда не прозводили непосредственно HDD, которые хранят ваши данные. Попробуем разобраться, как узнать настоящего производителя.
Посмотрите на эту картинку.
Это все известные «производители» HDD. Всех их объединяет то, что они никогда не производили жесткие диски, они лишь производили коробки и наклейки к дискам.
Если вы купите внешний диск, то внутри у вас будет HDD одного из четырех настоящих производителей: Seagate, WDC, HGST и Toshiba
Но злые маркетологи не дремлют, поэтому даже эти четыре производителя иногда выпускают диски с «чужими» наклейками прошлых или существующих компаний-производителей HDD.
К примеру
Не смотря на то, что этот жесткий диск имеет гордую надпись Western Digital, единственое что тут есть непосредственно от заводов WD, это наклейка.
Этот диск был произведен на заводах HGST (Hitachi), имеет прошивку и технологии Хитачи и имеет такое же отношение к WD, как скажем и Seagate.
Еще один пример
Несмотря на то, что на этом диске написано Toshiba, этот диск произведен HGST и к Тошибе никакого отношения не имеет.
Как же узнать настоящего производителя?
Самый простой способ — по серийному номеру и модели. Как правило любая программа, которая умеет читать SMART с диска (их есть великое множество), сможет прочитать и модель и серийный номер. Добыв эту информацию, можно обратиться к следующей таблице.
|
Модель |
Серийный Номер |
Настоящий производитель |
|
Начинается с букв «ST», например ST1000LM035 |
Имеет длину в 8 символов |
Seagate |
|
Начинается с букв «WD», например WD20PURZ |
Начинается с буквы «W», имеет длину как минимум 12 символов |
WDC |
|
Начинается с букв «WD», например WD80EFZX |
Имеет длину в 8 символов |
HGST |
|
Начинается с букв «H» или «DT» например DT01ACA100 (см. исключение) |
Имеет длину как минимум в 8 символов |
HGST |
|
Начинается с букв «MK», «MQ», «MD» или «MG», например MQ04ABF100 |
Toshiba |
|
|
Начинается с букв «HDWD2» или «HDWL» |
Toshiba |
Этой информацией можно воспользоваться для определения современного производителя HDD, для производителей, которые больше не выпускают диски, потребуется больше информации. К примеру даже если модель вашего диска похожа на Сигейт — ST1000LM024, но серийный номер не 8 символов, то можно сказать, что это не Сигейт, а Самсунг.
По какой-либо причине вы ищете способ проверить или просмотреть Серийный номер вашей жесткий диск или же SSD на вашем компьютере или ноутбуке, например, для управления запасами; этот пост поможет вам. Если жесткий диск или твердотельный накопитель не установлены на вашем ПК, вы можете легко увидеть серийный номер на наклейке. Но что вы будете делать, если приобрели фирменный ПК или ноутбук; невозможно открутить компьютер или ноутбук, чтобы узнать серийный номер на наклейке жесткого диска. Выкрутив компьютер, вы потеряете гарантию. Не откручивая устройство, можно узнать серийный номер вашего ПК.
Какой серийный номер? Производители или компании используют серийный номер для идентификации устройства в целях гарантии и замены.
В этом посте мы познакомим вас как минимум с четырьмя способами, с помощью которых вы можете узнать серийный номер вашего жесткого диска или твердотельного накопителя, установленного на вашем компьютере или ноутбуке. Это следующие:
- Проверьте наклейку на жестком диске, чтобы узнать серийный номер.
- Узнайте серийный номер HDD (жестких дисков) или SSD (твердотельных накопителей) с помощью командной строки.
- Получите серийный номер жесткого диска или твердотельного накопителя с помощью PowerShell.
- Проверьте серийный номер жесткого диска с помощью стороннего программного обеспечения.
Как проверить наклейку на жестком диске, чтобы узнать серийный номер?
Если вы приобрели жесткий диск отдельно, вы можете увидеть серийный номер на корпусе жесткого диска или даже он будет написан на наклейке жесткого диска. На наклейке или корпусе жесткого диска найдите серийный номер, указанный после слова «Серийный номер“Серийный номер,” или же “серийный номер».
На некоторых жестких дисках вы найдете QR-код, напечатанный на этикетке. Просто отсканируйте QR-код, и вы сможете найти уникальный серийный номер, связанный с вашим накопителем. Кроме того, вы можете использовать серийный номер, чтобы увидеть статус гарантии на веб-сайте производителя.
Как узнать серийный номер жесткого диска (HDD) или твердотельного накопителя (SSD) с помощью командной строки в Windows 11/10?
Это лучший способ узнать серийный номер SSD или жесткого диска с помощью командной строки. Выполните следующие шаги: –
Шаг 1. Откройте командную строку с повышенными привилегиями.
Чтобы открыть командную строку с правами администратора, щелкните значок Начинать кнопку в Windows 11/10 и введите «команда».
В доступных результатах поиска щелкните правой кнопкой мыши «Командная строка» и выберите «Запустить от имени администратора” вариант.
Если “Контроль учетных записей пользователей” окно с запросом разрешения на продолжение, нажмите Да.
Шаг 2. В административном Командная строка окно, введите следующее и нажмите Войти с клавиатуры:-
wmic diskdrive получить модель, имя, серийный номер
Шаг 3. После выполнения вышеуказанной команды отобразится номер модели жесткого диска/твердотельного накопителя и серийный номер.
Если на вашем компьютере или ноутбуке установлено более одного жесткого диска, у вас будет более одной записи после выполнения команды.
Как получить серийный номер HDD (жесткий диск) или SSD (твердотельный накопитель) с помощью PowerShell?
Это еще один способ найти серийный номер HDD (жесткий диск) или SSD (твердотельный накопитель) с помощью PowerShell. Чтобы получить серийный номер, выполните следующие действия:
Шаг 1. Нажмите на Начинать кнопка/меню Windows 11/10 и введите PowerShell.
Шаг 2. В верхнем результате поиска щелкните правой кнопкой мыши Windows PowerShell запись и выберите “Запустить от имени администратора».
Шаг 3. Если Контроль учетных записей пользователей (UAC) подсказки, нажмите кнопку Да кнопку, чтобы продолжить.
Шаг 4. В Windows PowerShell скопируйте и вставьте следующую команду, а затем нажмите Войти с клавиатуры, чтобы выполнить его: –
Получить-физический диск | Select-Object FriendlyName, SerialNumber
Выполнив вышеуказанные шаги, вы увидите номер модели (понятное имя) и серийный номер жесткого диска или твердотельного накопителя. Если на вашем ПК установлено более одного жесткого диска или твердотельного накопителя, у вас будет более одной записи в выводе PowerShell.
Вышеупомянутая команда также работает с устройствами хранения NVMe.
Как проверить серийный номер жесткого диска (HDD) или твердотельного накопителя (SSD) с помощью стороннего инструмента?
Это может быть вашим предпочтительным методом, если вы хотите проверить серийный номер жесткого диска или твердотельного накопителя с помощью стороннего инструмента. Компания Seagate, производитель жестких дисков, создала простой инструмент под названием Обнаружение диска Seagateкоторый позволяет проверить серийный номер и номер модели всех дисков Seagate, Samsung, Maxtor, Apple, подключенных к вашему компьютеру или ноутбуку.
Шаг 1. Чтобы проверить серийный номер жесткого диска или твердотельного накопителя, загрузите портативный бесплатный инструмент Обнаружение диска Seagate по этой ссылке.
Шаг 2. Дважды щелкните загруженный исполняемый файл DriveDetect, чтобы запустить его.
Шаг 3. После запуска этой утилиты она покажет серийный номер и номер модели жесткого диска или твердотельного накопителя, подключенного к вашему ПК.
Утилита Drive Detect также поможет вам узнать прошивку вашего HDD или SSD. Просто выберите запись на жестком диске и нажмите «Найти прошивку». Откроется веб-страница производителя, где вы можете загрузить прошивку вашего жесткого диска или твердотельного накопителя.
Время от времени возникает потребность узнать серийный номер и модель жёсткого диска, не вскрывая компьютер. Со внешними конечно таких проблем не возникало, но бывает всякое…
Для это цели необходимо воспользоваться командной строкой Windows! Чтобы её открыть нажмите на клавиатуре сочетание клавиш Win + R, введите команду CMD и нажмите на Enter.
Чтобы узнать серийный номер жёсткого диска, введите команду:
wmic diskdrive get SerialNumber
и жмите на Enter.
Ну, а чтобы узнать модель вашего жёсткого диска, введите команду:
wmic diskdrive get model
и жмите на Enter.
На скриншоте видно, что после ввода команд отображаются серийные номера и модели всех (включая внешний) жёстких дисков по порядку.
Если заглянуть в любой магазин электроники, то можно увидеть множество компаний предлагающих «свои» жесткие диски. Но большинство из них никогда не прозводили непосредственно HDD, которые хранят ваши данные. Попробуем разобраться, как узнать настоящего производителя.
Посмотрите на эту картинку.
Это все известные «производители» HDD. Всех их объединяет то, что они никогда не производили жесткие диски, они лишь производили коробки и наклейки к дискам.
Если вы купите внешний диск, то внутри у вас будет HDD одного из четырех настоящих производителей: Seagate, WDC, HGST и Toshiba
Но злые маркетологи не дремлют, поэтому даже эти четыре производителя иногда выпускают диски с «чужими» наклейками прошлых или существующих компаний-производителей HDD.
К примеру
Не смотря на то, что этот жесткий диск имеет гордую надпись Western Digital, единственое что тут есть непосредственно от заводов WD, это наклейка.
Этот диск был произведен на заводах HGST (Hitachi), имеет прошивку и технологии Хитачи и имеет такое же отношение к WD, как скажем и Seagate.
Еще один пример
Несмотря на то, что на этом диске написано Toshiba, этот диск произведен HGST и к Тошибе никакого отношения не имеет.
Как же узнать настоящего производителя?
Самый простой способ — по серийному номеру и модели. Как правило любая программа, которая умеет читать SMART с диска (их есть великое множество), сможет прочитать и модель и серийный номер. Добыв эту информацию, можно обратиться к следующей таблице.
|
Модель |
Серийный Номер |
Настоящий производитель |
|
Начинается с букв «ST», например ST1000LM035 |
Имеет длину в 8 символов |
Seagate |
|
Начинается с букв «WD», например WD20PURZ |
Начинается с буквы «W», имеет длину как минимум 12 символов |
WDC |
|
Начинается с букв «WD», например WD80EFZX |
Имеет длину в 8 символов |
HGST |
|
Начинается с букв «H» или «DT» например DT01ACA100 (см. исключение) |
Имеет длину как минимум в 8 символов |
HGST |
|
Начинается с букв «MK», «MQ», «MD» или «MG», например MQ04ABF100 |
Toshiba |
|
|
Начинается с букв «HDWD2» или «HDWL» |
Toshiba |
Этой информацией можно воспользоваться для определения современного производителя HDD, для производителей, которые больше не выпускают диски, потребуется больше информации. К примеру даже если модель вашего диска похожа на Сигейт — ST1000LM024, но серийный номер не 8 символов, то можно сказать, что это не Сигейт, а Самсунг.