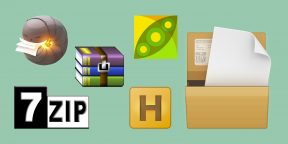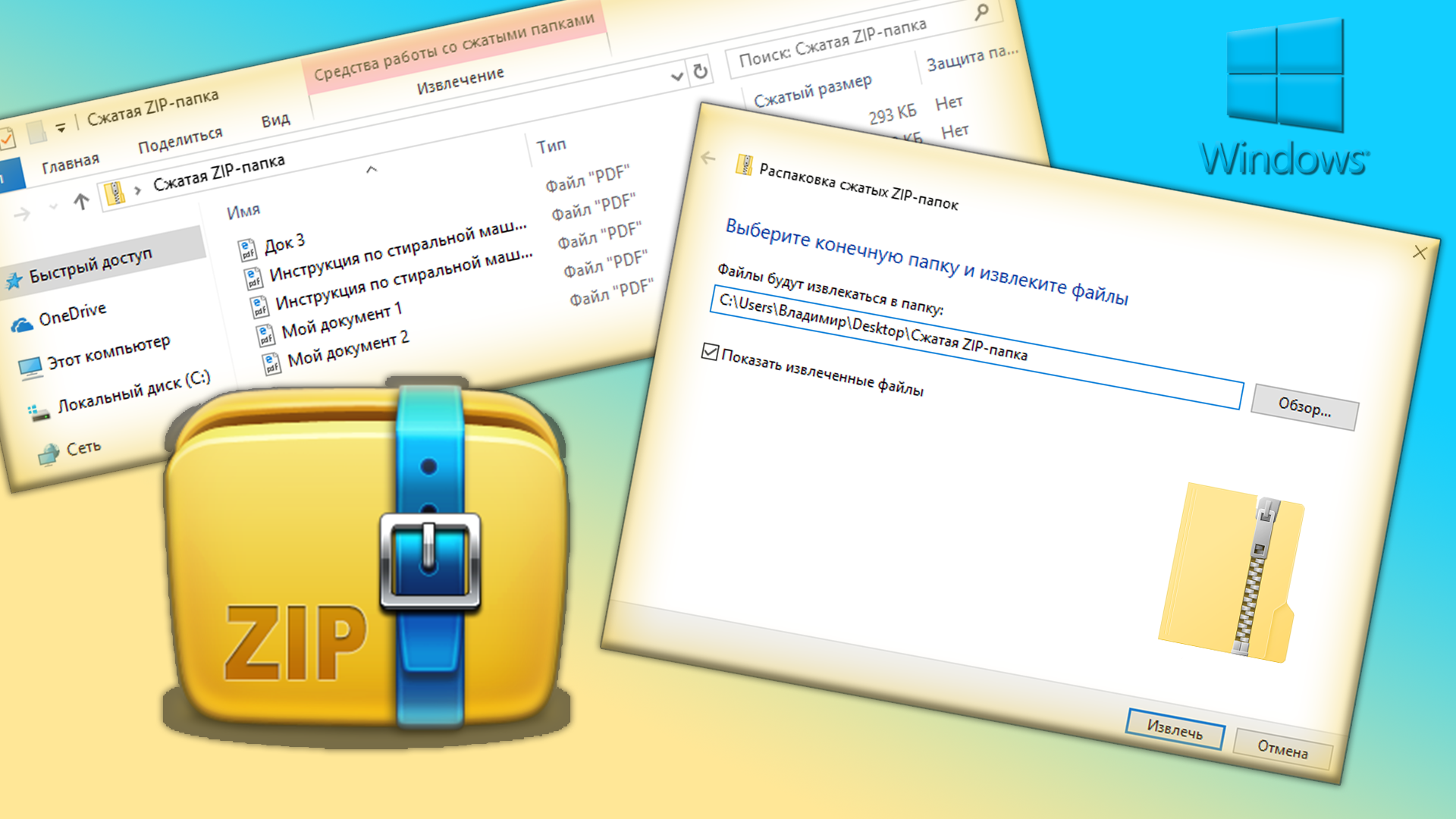Открываем архив ZIP
Самым распространенным форматом сжатия данных на сегодняшний день является ZIP. Давайте выясним, какими способами можно распаковать файлы из архива с данным расширением.
Софт для распаковки
Извлечь файлы из ZIP-архива вы можете при помощи различных средств:
В этой статье мы подробно остановимся на алгоритме действий в конкретных программах при распаковке данных, используя три последние группы методов.
Способ 1: WinRAR
Одним из наиболее известных архиваторов является WinRAR, который хотя и специализируется по работе с архивами RAR, но умеет извлекать данные также из ZIP-архивов.
Запускается оболочка открытия. Зайдите в папку местонахождения ZIP и, обозначив этот элемент хранения сжатых данных, нажмите «Открыть».
Содержимое архива, то есть все объекты, которые в нем хранятся, в виде перечня появятся в оболочке WinRAR.
Чтобы извлечь это содержание, жмите по кнопке «Извлечь».
Способ 2: 7-Zip
Иным архиватором, умеющим извлекать данные из ZIP-архивов, является приложение 7-Zip.
- Активируйте 7-Zip. Откроется встроенный файловый диспетчер.
Войдите в область нахождения ZIP и обозначьте его. Кликните «Извлечь».
Появляется окошко параметров разархивации. По дефолтным настройкам путь к папке, куда будут помещены распакованные файлы, соответствует каталогу размещения и отображается в области «Распаковать в». Если следует изменить эту директорию, то жмите на кнопку со вписанным в неё многоточием справа от поля.
Появляется «Обзор папок». Перейдите к каталогу, где хотите содержать распакованный материал, обозначьте его и жмите «OK».
Теперь путь к назначенному каталогу отображается в области «Распаковать в» в окошке параметров разархивации. Для запуска процедуры извлечения жмите «OK».
Способ 3: IZArc
Теперь опишем алгоритм извлечения содержимого из объектов ZIP при помощи IZArc.
- Запустите IZArc. Жмите по кнопке «Открыть».
Запускается оболочка «Открыть архив…». Зайдите в каталог расположения ZIP. Выделив объект, щелкайте «Открыть».
Содержимое ZIP появится в виде списка в оболочке IZArc. Для запуска распаковки файлов жмите по кнопке «Извлечь» на панели.
Запускается окошко настроек извлечения. Тут много различных параметров, с которыми юзер сможет разобраться сам. Нас же интересует указание директории распаковки. Отображается она в поле «Извлечь в». Можете изменить данный параметр, щелкнув по изображению каталога от поля справа.
Как и у 7-Zip, активируется «Обзор папок». Выберите ту директорию, которую планируете использовать, и жмите «OK».
Изменение пути к папке извлечения в поле «Извлечь в» окошка настройки разархивации свидетельствует о том, что процедуру распаковки можно начинать. Жмите «Извлечь».
Способ 4: ZIP Archiver
Далее нами будет изучен порядок действий при извлечении данных из ZIP-архива при помощи программы ZIP Archiver от компании Hamster.
- Запустите архиватор. Находясь в разделе «Открыть» в левом меню, щелкайте в центре окошка в районе надписи «Open Archive».
Активируется обычное окно открытия. Зайдите в область размещения ZIP-архива. Выделив объект, применяйте «Открыть».
Содержимое ZIP-архива отобразится в виде перечня в оболочке архиватора. Для проведения извлечения жмите «Распаковать все».
Открывается окно выбора пути для извлечения. Зайдите в каталог, куда хотите разархивировать элементы, и жмите «Выбор папки».
Способ 5: HaoZip
Ещё одним программным продуктом, при помощи которого вы можете распаковать ZIP-архив, является архиватор от китайских разработчиков HaoZip.
- Запустите HaoZip. В центре оболочки программы при помощи внедренного Диспетчера файлов войдите в директорию месторасположения ZIP-архива и обозначьте его. Жмите по значку в образе папки с зеленой стрелкой, направленной вверх. Этот объект управления называется «Extract».
Появляется окошко параметров распаковки. В области «Destination path…» отображается путь к текущему каталогу сохранения извлеченных данных. Но при необходимости существует возможность изменения данной директории. С помощью файлового диспетчера, который размещен в правой части приложения, перейдите к той папке, где вы желаете хранить результаты разархивации, и выделите её. Как видим, путь в поле «Destination path…» изменился на адрес выбранного каталога. Теперь можете запускать распаковку, нажав «OK».
Основной недостаток данного способа состоит в том, что HaoZip имеет только англоязычный и китайский интерфейс, а вот русификация у официальной версии отсутствует.
Способ 6: PeaZip
Теперь рассмотрим процедуру разархивации ZIP-архивов с помощью приложения PeaZip.
- Запустите PeaZip. Щелкайте в меню «Файл» и выбирайте пункт «Открыть архив».
Появляется окно открытия. Войдите в директорию, где помещен объект ZIP. Обозначив этот элемент, жмите «Открыть».
Содержащиеся ZIP-архива отобразится в оболочке. Чтобы произвести разархивацию, жмите по ярлыку «Извлечь» в образе папки.
Появляется окошко параметров извлечения. В поле «Целевой» отображается текущий путь разархивации данных. При желании есть возможность его изменить. Жмите на кнопку, расположенную сразу справа от этого поля.
Запускается инструмент «Обзор папок», с которым мы уже успели ознакомиться ранее. Перейдите к желаемому каталогу и выделите его. Кликните «OK».
После отображения нового адреса конечного каталога в поле «Целевой» для запуска извлечения нажимайте «OK».
Способ 7: WinZip
Теперь обратимся к инструкции выполнения извлечения данных из ZIP-архива при помощи файлового архиватора WinZip.
- Запустите WinZip. Щелкните по значку в меню, который расположен слева от пункта «Создать/поделиться».
Из открывшегося перечня выберите пункт «Открыть (с ПК/облачного сервиса)».
В появившемся окошке открытия зайдите в директорию хранения ZIP-архива. Выделяйте объект и применяйте «Открыть».
Содержимое архива отобразится в оболочке WinZip. Жмите по вкладке «Разархивировать/поделиться». В появившейся панели инструментов выбирайте кнопку «Разархивировать в 1 клик», а далее из выпадающего списка жмите по пункту «Разархивировать на мой ПК или облачный сервис…».
Запускается окошко сохранения. Войдите в папку, где желаете хранить извлеченные объекты, и жмите «Распаковать».
Главный недостаток данного метода состоит в том, что рассматриваемая версия WinZip имеет ограниченный период использования, а затем придется покупать полный вариант.
Способ 8: Total Commander
Теперь от архиваторов перейдем к менеджерам файлов, начав с самого известного из них — Total Commander.
- Запустите Total Commander. В одной из панелей навигации переместитесь в ту папку, где хранится ZIP-архив. В другой панели навигации переместитесь в директорию, куда его следует распаковать. Выделите сам архив и жмите «Распаковать файлы».
Открывается окошко «Распаковка файлов», где можно произвести некоторые небольшие настройки разархивации, но зачастую достаточно нажать «OK», так как каталог, в который производится извлечение, нами уже выбран на предыдущем шаге.
Существует ещё один вариант извлечения файлов в Total Commander. Особенно этот метод подойдет тем пользователям, которые не желают распаковывать архив полностью, а только отдельные файлы.
- Войдите в директорию месторасположения архива в одной из панелей навигации. Войдите внутрь указанного объекта, дважды щелкнув левой кнопкой мышки (ЛКМ).
Содержимое ZIP-архива отобразится на панели файлового менеджера. В другой панели перейдите в папку, куда хотите отправить распакованные файлы. Зажав клавишу Ctrl, кликните ЛКМ по тем файлам архива, которые желаете распаковать. Они будут выделены. Затем жмите по элементу «Копирование» в нижней области интерфейса TC.
Открывается оболочка «Распаковка файлов». Жмите «OK».
Способ 9: FAR Manager
Следующий файловый менеджер, о действиях в котором по распаковке ZIP-архивов мы поговорим, называется FAR Manager.
- Запустите FAR Manager. Он, как и Total Commander, имеет две панели навигации. Нужно перейти в одной из них в каталог местонахождения ZIP-архива. Для этого, прежде всего, следует выбрать логический диск, на котором хранится данный объект. Требуется определиться, в какой панели мы будем открывать архив: в правой или в левой. В первом случае применяйте комбинацию Alt+F2, а во втором — Alt+F1.
Появляется окошко выбора диска. Щелкните по наименованию того диска, где находится архив.
Войдите в папку, где находится архив, и перейдите к нему, щелкнув дважды по объекту ЛКМ.
Содержимое отобразится внутри панели FAR Manager. Теперь во второй панели необходимо перейти в директорию, куда производится распаковка. Опять применяем выбор диска, используя комбинацию Alt+F1 или Alt+F2, в зависимости от того, какое сочетание вы использовали в первый раз. Теперь нужно использовать другое.
Появляется знакомое окошко выбора диска, в котором вы должны щелкнуть по устраивающему вас варианту.
После того как диск открыт, переместитесь в папку, куда следует извлечь файлы. Далее щелкайте по любому месту панели, на которой отображаются файлы архива. Примените комбинацию Ctrl+* для выделения всех объектов, содержащихся в ZIP. После выделения жмите «Copy» в нижней части оболочки программы.
Появляется окошко параметров извлечения. Жмите на кнопку «OK».
Способ 10: «Проводник»
Даже если у вас на ПК нет установленных архиваторов или сторонних файловых менеджеров, то архив ZIP всегда можно открыть и извлечь из него данные при помощи «Проводника».
- Запустите «Проводник» и войдите в директорию расположения архива. Если у вас не установлено на компьютере архиваторов, то для открытия ZIP-архива с помощью «Проводника» просто щелкните по нему дважды ЛКМ.
Если же у вас все-таки архиватор установлен, то архив таким способом откроется именно в нем. Но нам, как мы помним, следует отобразить содержимое ZIP именно в «Проводнике». Щелкайте по нему правой кнопкой мышки (ПКМ) и выбирайте «Открыть с помощью». Далее щелкайте «Проводник».
Содержимое ZIP отобразилось в «Проводнике». Для его извлечения выделите нужные элементы архива мышкой. Если необходимо распаковать все объекты, то для выделения можете применить Ctrl+A. Щелкайте ПКМ по выделению и выбирайте «Копировать».
Далее в «Проводнике» переходите в папку, куда желаете извлечь файлы. Щелкайте по любому пустому месту открывшегося окна ПКМ. В перечне выбирайте «Вставить».
Существует несколько методов распаковать ZIP-архив при помощи различных программ. Это файловые менеджеры и архиваторы. Мы представили далеко не полный перечень этих приложений, а только наиболее известные из них. Между ними нет существенной разницы в процедуре выполнения распаковки архива с указанным расширением. Поэтому вы смело можете использовать те архиваторы и файловые менеджеры, которые уже установлены на вашем компьютере. Но даже в том случае, если подобных программ у вас нет, для распаковки ZIP-архива не обязательно сразу их устанавливать, так как можно выполнить данную процедуру с помощью «Проводника», хотя это и менее удобно, чем использование стороннего программного обеспечения.
Источник
В каждой операционной системе Windows, начиная с самых ранних версий (например, в Windows XP), есть свой встроенный архиватор ZIP.
В самом меню Windows он значится как «Сжатая ZIP-папка»:
Этот архиватор никак не является полноценной заменой сторонних аналогичных программ, например, WinRAR, 7-Zip и прочих, поскольку имеет слишком уж мало возможностей (об этом ниже). Тем не менее, работать с архивами ZIP он худо-бедно умеет и поможем вам быстренько создать зип-архив или распаковать его при необходимости, если пока какой-то причине ещё не установили полноценный архиватор 
Так вот, в данной статье я покажу подробно как с ним работать: опишу процесс создания архивов формата ZIP, а также извлечения файлов из архивов такого же формата.
Начнём с установки…
Шучу 

Что умеет встроенный в Windows архиватор?
Возможности архиватора весьма скудные, проще говоря, их всего 2:
-
Возможность создать архив формата ZIP;
-
Возможность распаковывать аналогичные зип-архивы.
Всё! Это значит, что через него вы не сможете создавать архивы форматов RAR, 7z и другие, не сможете устанавливать на них пароли, настраивать степень сжатия и, в общем, не сможете делать практически всё то, что могут полноценные архиваторы.
Тем не менее тех возможностей хватит, чтобы побыстрому работать с ZIP, если очень нужно и почему-то нельзя быстренько взять и поставить тот же винрар 
С «богатым» функционалом разобрались и теперь расскажу о том, как распаковывать архивы ZIP через этого зверя…
Как распаковать архив ZIP
ЗИП-архивы через встроенный в Windows архиватор распаковываются элементарно, буквально в пару щелчков мышкой! 
Кликаем правой кнопкой мыши (далее буду применять «ПКМ») по архиву ZIP и выбираем «Извлечь всё».
Откроется окно распаковки, в котором вы можете выбрать папку, в которую будет распакован архив, нажав кнопку «Обзор» [1].
Если не выбирать, то при распаковке будет создана новая папка с именем как у архива и туда будут помещены все файлы из него.
Опция «Показать извлечённые файлы» [2] позволит сразу после распаковки открыть папку с файлами.
Ну и для запуска распаковки просто нажмите «Извлечь» [3].
Готово! Теперь файлы будут разархивированы.
Важно! Если у вас в системе установлены архиваторы сторонних производителей, то автоматически пропадёт возможность распаковки архивов через контекстное меню рассматриваемым встроенным архиватором. Вместо пункта «Извлечь всё» будут пункты распаковки соответствующего установленного архиватора.
А теперь расскажу о том, как создавать зип-архивы…
Как создать архив ZIP встроенным архиватором
Архив самого распространённого формата ZIP вы сожете через этот встроенный архиватор создать двумя способами, которые весьма схожи:
-
Сначала создаём архив, затем перемещаем в него нужные файлы.
Теперь подробнее… Сначала нужно создать архив. Для этого кликаем ПКМ по рабочему столу либо по свободной области в любой папке, выбираем «Создать» — «Сжатая ZIP-папка».
Готовый архив сразу появится в той папке, где вы его создали (в моём случае — это папка «Загрузки»):
Теперь вы можете просто перетащить в этот архив нужные файлы и они автоматически в него добавятся:
Добавленные в ZIP файлы:
Либо второй способ…
-
Выбираем сразу нужные файлы и отправляем в архив.
Тут также всё просто. Выделяем нужные файлы, которые хотим добавить в архив, кликаем ПКМ и выбираем «Отправить» — «Сжатая ZIP-папка».
В итоге сразу создастся архив с вашими файлами и возьмёт название одного из добавленных файлов, например:
Вы можете переименовать созданную сжатую ZIP-папку как угодно, также как переименовываете любой файл и папку (ПКМ по имени и выбрать «Переименовать»).
Как видим, способы в принципе одинаковые, пользуйтесь тем, что кажется привычнее или удобнее 
Ну вот, распаковывать и создавать архивы ZIP встроенным архиватором Windows теперь вы научились. Ну и в окончании ещё несколько слов и совет… 
Заключение и совет!
Как вы уже поняли, встроенный в виндовс архиватор возможностей практически не имеет и для полноценной работы на компьютере уж точно не сгодится. Потому что рано или поздно, каждому пользователю компьютера приходится работать с архивами Rar, 7z, Tar, Gz образами ISO и другими, с которыми рассмотренный архиватор работать никак не имеет и вряд ли уже научится… Сколько времени то прошло, а его Майрософтовцы так и не доработали 
Если, например, только установили систему, то да, для быстрой работы он сгодится, если есть ZIP-папки, которые нужно разархиваровать, а далее…
А далее совет! 

Статейка понравилась? Тогда поделитесь в соц.сетях с друзьями, глядишь и им поможет!
До скорого! 
Удобные программы для компьютера и смартфона.
1. WinRAR
- Платформы: Windows, Android.
Самый популярный архиватор, которым пользуются миллионы людей по всему миру. WinRAR поддерживает все форматы файлов, включая малораспространённые, и позволяет как упаковывать, так и извлекать их. Встроенные алгоритмы распознают тип контента и автоматически выбирают наиболее эффективное сжатие. Можно разделять архивы на части для удобной передачи, а также надёжно защищать их с помощью 256‑битного шифрования и электронной подписи.
Технически WinRAR является платным ПО с 40‑дневным пробным периодом, но разработчики позволяют бесплатно использовать приложение по окончании ознакомительного срока. Кроме окна с предложением покупки лицензии, которое появляется при каждом запуске и закрывается в один клик, незарегистрированная версия ничем не отличается от основной.
Скачать с официального сайта →
2. 7‑Zip
- Платформы: Windows.
Не менее известный инструмент для работы с архивами, который имеет открытый исходный код. Он полностью бесплатен для любого использования, включая коммерческое. 7‑Zip очень легковесный (1 МБ), совсем не требователен к ресурсам и запросто справляется с любыми архивами.
Приложение умеет создавать самоизвлекаемые архивные файлы, устанавливать пароли на их открытие, а также может похвастаться наиболее высоким уровнем сжатия среди конкурентов.
Скачать с официального сайта →
3. PeaZip
- Платформы: Windows, Linux.
Ещё один архиватор с открытым исходным кодом, который поддерживает более 200 форматов сжатия, в том числе и самые экзотические. В PeaZip встроен полноценный менеджер файлов для поиска, просмотра и редактирования контента.
Приложение умеет защищать архивы не только паролем — есть двухфакторная аутентификация с помощью ключа. Помимо этого, поддерживается безопасное удаление данных, восстановление повреждённых архивов и конвертация из одного формата в другой.
Скачать с официального сайта →
4. Keka
- Платформы: macOS.
Простая, но в то же время мощная программа для создания и распаковки архивов на Mac. Keka удобно интегрируется в Finder, а для обработки файлов и папок достаточно перетащить их на иконку приложения в доке. Поддерживается 256‑битное AES‑шифрование и разделение архивов на части. При этом можно тонко настроить поведение программы отдельно для каждого из форматов.
Keka распространяется на полностью бесплатной основе, но при желании можно поддержать разработчика, купив приложение в Mac App Store. Версия из магазина ничем не отличается от бесплатной с сайта.
Скачать с официального сайта →
5. Zip Archiver
- Платформы: Windows.
Быстрый архиватор с приятным, интуитивным дизайном и интересными дополнительными возможностями. Zip Archiver позволяет открывать множество различных форматов, но создаёт архивы только в ZIP и 7z. Программа отличается высокой степенью сжатия и встроенным просмотрщиком.
Реализована интеграция с Dropbox, Google Drive и другими облачными сервисами — в один клик можно создавать резервные копии важных файлов и делиться прямыми ссылками на них.
Скачать с официального сайта →
6. The Unarchiver
- Платформы: macOS.
Минималистичный архиватор для macOS, возможностей которого с головой хватит большинству пользователей. The Unarchiver не может создавать архивы, зато прекрасно справляется с их распаковкой.
Приложение умеет работать практически с любыми из существующих форматов и позволяет выбрать оптимальные настройки открытия архивов. Например, можно задать опции создания папок и удаления файлов после распаковки.
Скачать с официального сайта →
7. Archives
- Платформы: iOS.
Довольно простая утилита для чтения архивов на iPhone и iPad, которая основана на The Unarchiver и разрабатывается той же компанией. Archives позволяет открывать во встроенном просмотрщике документы и файлы из Safari, почты и других приложений через стандартное меню «Поделиться». Поддерживается свыше 50 различных форматов архивов, среди которых есть как популярные, так и не очень.
Читайте также 🧐
- Как перепрошить iPhone или iPad
- 7 лучших менеджеров загрузок для Windows, macOS, Linux и Android
- 7 отличных почтовых клиентов для разных платформ
- 10 полезных приложений для изучения языков на Android и iOS
- Как установить драйверы в Windows 10
Содержание
- Как найти архив на компьютере
- Почему нужна отдельная программа для открытия архива
- Пошаговый план открытия на примере 7 zip
- Если необходимо извлечь файл в ту же папку, в которой находиться архив
- Пошаговый план открытия на примере WinRar
- Извлекаем в ту же папку, где находится архив
- Что если архив запаролен
- Один комментарий
- Архиватор WinRAR, как пользоваться
- Как пользоваться WinRAR: создание архива
- Как распаковать архив (извлечь файлы)
- Что такое архив
- Как отличить архив от остальных файлов?
- Работа с архиватором WinRAR
- Рассмотрим поиск и установку WinRAR с помощью интернета.
- Работа с архивом.
- Как открыть запакованный архив на компьютере
- Разархивирование с помощью WinRAR.
- Ассоциированные файлы
- Контекстное меню
- Веб-сервис Extract.me
- Рейтинг архиваторов
- Подробнее о каждом из участников рейтинга
Как найти архив на компьютере
Просмотр и извлечение файлов
Если Вы столкнулись с файлом относительно которого точно известно, что это архив, то если архив целый и не защищен паролем, его можно открыть.
Многие пользователи хотя бы раз, но сталкивались с тем что, скачивая необходимые с интернета файлы, испытывали замешательство при виде того, что вместо ожидаемых текстовых документов, фотографий или приложений, обнаруживали архив.
Далее прошу ознакомиться с ответом на возникший резонный вопрос: что делать с запакованным файлом?
Почему нужна отдельная программа для открытия архива
Пошаговый план открытия на примере 7 zip
1.Если на компьютере установлена программа 7 zip, то для того, чтобы открыть архив необходимо:
1.1. Кликнуть по архиву правой кнопкой мыши, в появившемся контекстном меню выбрать 7Zip, а затем выбрать первую строчку «Open archive».
Выбираем в контекстном меню — открыть архив
Когда архив откроется, появится список файлов, находящихся в нем.
1.2. Для извлечения файлов необходимо отметить файлы и нажать кнопку «Извлечь».
1.3. В появившемся окне указан путь, конечной папкой которого будет место извлечения файлов. Для изменения места извлечения нужно нажать кнопку «…».
Указываем папку для извлечения содержимого архива
В появившемся окне с древом папок нужно выбрать ту папку, в которую необходимо произвести извлечение.
Здесь же есть кнопка «Создать папку», которая позволяет создать новую папку в нужном месте.
Указываем папку для извлечения
1.4. После выбора папки извлечения нужно нажать «Ок» (Рисунок 5).
1.5. Далее, для разархивирования нужно нажать «Ок». Файл извлечен в указанное место.
Если необходимо извлечь файл в ту же папку, в которой находиться архив
2.1. Отметить архив и нажать правую кнопку мыши, в появившемся меню выбрать 7Zip, а затем Extract Here.
Извлекаем в папку с архивом
2.2. Файлы извлечены.
Пошаговый план открытия на примере WinRar
В целом, процесс открытия архива с помощью программы WinRar ничем не отличается от работы 7Zip.
3.1. Необходимо выделить архив и нажать правую кнопку, в появившемся списке выбрать WinRar, а затем нажать на строку «Извлечь файлы…».
Открываем Win Rar, чтобы извлечь файлы
3.2. Далее, нажатием левой кнопки мыши необходимо выделить содержащиеся в архиве файлы и затем нажать кнопку «Извлечь».
3.3. В древе папок выбрать папку, в которую будет произведено извлечение и нажать «Ок».
Извлекаем в ту же папку, где находится архив
4.1. Щелкнув по архиву правой кнопкой, выбрать в появившемся меню строку: WinRar, а затем «Извлечь в текущую папку».
Извлекаем в текущую папку
Что если архив запаролен
5.1. Бывает, что встречаются архивы, защищенные паролем.
Тогда при попытке открытия или извлечения файлов появиться предупреждение о том, что архив защищен паролем, который необходимо ввести в специальную строку.
Вводим пароль, чтобы открыть архив в win rar
При имеющемся пароле его необходимо ввести и нажать кнопку «Ок».
Файлы извлечены.
5.2. Аналогично открытие архива, защищенного паролем, с помощью программы 7Zip.
Ввод пароля в 7-zip
Если пароль неизвестен, то получить доступ к хранящимся в архиве данным будет невозможно.
Задаем вопросы. Специалисты могут дополнить.
Один комментарий
а попроще нельзя было придумать или ума не хватает. Целая процесия
Архиватор WinRAR, как пользоваться
В прошлом уроке мы разбирали для чего нужна архивация и что это такое. Но все это было голой теорией без наглядных примеров, давайте перейдем к практике. Архивы содержаться в файлах с расширением rar. Какая нужна программа для открытия файлов rar? Существует множество программ-архиваторов. Самая популярная из них — WinRAR.
Вообще программа платная, но как обычно, в интернете можно найти всё, в том числе и бесплатную версию. Печатайте в Вашей любимой поисковой системе «winrar» и в одной из первых ссылок можно будет скачать последнюю версию.
Вы сами можете убедиться в мощности данной программы и её способности значительно сжимать файлы. Давайте проверим, сколько будет весить файл до и после архивации. Нажмем правой кнопкой мыши на файл —> свойства и в появившемся окне будет отображен размер файла.
Есть другой вариант: выделяем необходимые файлы и в нижней части окна будут расписаны характеристики:
Добавляем файлы в архив, выделяем его и смотрим вес:
Как пользоваться WinRAR: создание архива
Первое, что нам нужно сделать — выделить те файлы, которые мы будем объединять. На картинке чуть ниже видно, что файлы могут быть любого формата, и фотографии и файлы субтитров и папки с другой пачкой файлов или даже еще один архив.
После этого нажимаем правой кнопкой мыши на один из выделенных элементов и появится уже знакомое нам окно, где мы выбирали раньше пункты «Копировать» и «Вставить», но.. Что же это? После установки WinRar появились новые пункты, они-то нам и нужны! Выбираем пункт «Добавить в архив» для его создания
После этого откроется окно с многочисленными настройками, из которых для повседневной работы требуются всего две:
Как распаковать архив (извлечь файлы)
Если Вы откроете архив с картинками и попробуете перелистнуть с одной на другую, как обычно делаете в папках, Вы заметите, что это невозможно, нужно по-отдельности открывать каждый элемент. Более того, из-за того, что данные сжаты, программе приходится восстанавливать каждый раз любой файл, из-за этого они открываются дольше, чем обычно. Разумеется, это крайне неудобно для тех данных, которыми Вы пользуетесь постоянно, поэтому есть смысл сначала перенести все содержимое в обычную папку. Чтоб это сделать, нужно распаковать архив — вернуть сжатое содержимое в нормальный вид.
Для этого нажимаем правой кнопкой мыши на архив и выбираем один из трех пунктов:
Использование программ-архиваторов упрощает работу с файлами, их пересылку и компактное хранение.
Рубрики: Компьютер «просто о сложном»
Что такое архив
Давайте рассмотрим ситуацию из жизни. У нас есть некоторые вещи, которые нам не потребуются в ближайшее время и только занимают место. Что мы делаем в такой ситуации? Правильно, убираем их куда-нибудь, например на антресоль. Если они нам потребуются, мы всегда можем их достать.
В компьютере у вас тоже могут оказаться какие-либо файлы ненужные в обозримом будущем и только захламляющие жесткий диск компьютера. Куча прочитанных книг, по смотренных фильмов, старые отчеты по работе и так далее которые удалять не хочется. Выход простой, создать подобие виртуального чулана. Выбираете эти файлы и создаете из них архив файлов.
Архив это некий безразмерный контейнер, в который можно складировать любое количество файлов и папок любого типа включая другие архивы. В результате получается один большой архив, содержащий за архивированные файлы. Кстати, внутри архива можно хранить другие архивные файлы, этакий чулан в чулане.
В чем плюсы такого подхода?
Во-первых — удобство ориентации в структуре. Оставив только действительно необходимые в работе файлы, мы облегчаем себе поиск нужной информации среди оставшихся.
Во-вторых — экономия места. За счет применения специальных алгоритмов во время архивирования, размер получившегося архива может быть сильно меньше суммы веса всех файлов в него входящих. Это случай, когда 2+2 не равно 4. Другими словами мы экономим место на диске.
В-третьих — надежность хранения информации. При создании архива файлов можно добавить специальную информацию для восстановления архива и указать пароль для ограничения доступа. Если отдельный файл повредится вирусом, из-за технических проблем в компьютере или по любым другим причинам, открыть его будет очень сложно. Добавив в архив информацию для восстановления, мы сможем с большой вероятностью восстановить информацию в архиве. Наличие пароля на доступ обеспечивает приватность хранимой информации. Используя правильные алгоритмы и надежный пароль, никто не сможет просмотреть этот архив без вашего разрешения.
В-четвертых — через интернет нельзя передавать папки (через FTP можно), только файлы. Многие сервисы ограничивают разрешенные для загрузки типы файлов. Оптимальным решением в данных случаях будет архив файлов. В нем может храниться всего один файл или папка с кучей под папок и файлов, если вам необходимо переслать много файлов. Использование архивов для обмена информацией в интернет является стандартом де-факто.
Недостатки применения архивов.
Плюсы архива имеют и оборотную сторону. Архивы не подходят для часто используемых файлов. Требуется время и место на диске для операций архивирования и разархивирования, особенно это становится критично при слабом компьютере и большом размере архива. Над архивом весом в несколько гигабайт, слабый компьютер может трудиться несколько часов.
Как отличить архив от остальных файлов?
Подробную информацию можно получить, кликнув на архивном файле правой кнопкой мыши и выбрав пункт «Свойства».
Созданием и обработкой архивов занимаются специальные компьютерные программы называемые архиваторами. Одной из самых популярных программ архиваторов является WinRar.
Вот мы и разобрались, что такое архив и зачем он нужен.
Работа с архиватором WinRAR

Для начала разберемся, для чего нужен архив. В первую очередь для сохранности. Основные архивы обладают системой распознавания и защиты от вредоносных программ. Тем самым повышают надежность файлов. Так же программы архиваторы оснащены системой шифрования. Можно поставить пароль и никто не сможет посмотреть содержание архива, не зная пароль. И наконец, в третьих, архиваторы значительно сжимают физический размер файлов. Что в свою очередь позволяет экономить место на жестком диске компьютера или на съемном носителе. Не правда ли удобная вещь? Если научится умело применять архиваторы, то они будут незаменимы во многих вещах и принесут огромную пользу.
Рассмотрим одну из самых популярных программ работы с архивами WinRAR. Данная программа пользуется огромной популярностью и является неотъемлемым инструментом пользователей ПК. Большая часть программного обеспечения скаченного с интернета или на диске с софтом имеет тенденцию быть заархивированной, причины уже вам понятны.
Найти WinRAR намного легче, чем многие другие программы. Данное программное обеспечение встречается исключительно на всех дисках сборников программ. Так же при установке компьютерных игр или стороннего программного обеспечения, в окне установки предлагают установить дополнительные программы для корректной работы. Среди которых встречается и WinRAR.
Рассмотрим поиск и установку WinRAR с помощью интернета.
1 шаг. Для начала открываем интернет браузер и в поисковой строке пишем запрос WinRAR. Открываем официальный сайт программы. Смотрим рисунок:
Сразу хочу Вас предупредить, официальная программа WinRAR относится к платному программному обеспечению. Но при этом бесплатная версия со всем ее функционалом имеет доступ в течение 40 дней с момента установки. На официальном сайте вы сможете ознакомиться со всеми возможностями программы.
2 шаг. Кликаем вкладку ЗАГРУЗИТЬ, выбираем язык программы, разрядность операционной системы и приступаем к скачиванию. Смотрим рисунок:
3 шаг. Установка программы. Ищем файл установки, запускаем его, выбираем путь установки, в нашем случае по умолчанию. Смотрим рисунок:
4 шаг. Настройка установки программы. Сюда входит выбор расширений для работы с программой. И стандартные настройки по доступу к программе. Так же важно поставить галочки интеграции с оболочкой ОС. В дальнейшем данная функция будет полезна при извлечении и архивации напрямую из контекстного меню. (правая клавиша мыши). На этом процесс установки WinRAR заканчивается. Смотрим рисунок:
Работа с архивом.
Рассмотрим процесс извлечения архива:
1 шаг. Два раза кликаем на любом файле архива. В появившемся окне программы WinRAR кликаем на кнопку ИЗВЛЕЧЬ. Смотрим рисунок:
2 шаг. Выбираем место куда будут извлечены выделенные файлы. Так же можно создать свою папку или программа создаст папку самостоятельно по умолчанию и кликаем кнопу ОК. Смотрим рисунок:
Существует короткий путь. Кликаем на архив правой кнопкой мыши. Выбираем пункт «Извлечь в…» здесь вам надо указать путь самостоятельно и «Извлечь в указанную папку» при этом файлы будут копированы в папку где находится сам архив. Пример если архив находится на рабочем столе, то все файлы будут извлечены на рабочий стол.
Рассмотрим процесс архивации:
1 шаг. Открываем программу WinRAR. Выбираем расположение где будет находится архив в основном окне просмотра. Кликаем на кнопку ДОБАВИТЬ.
2 шаг. В параметрах, во вкладке Общее прописываем имя архива и формат расширения, остальное оставляем по умолчанию. Смотрим рисунок:
3 шаг. Во вкладке Файлы, добавляем файлы для архивации. Кликаем кнопку ОК. Проверяем результат. Смотрим рисунок:
Короткий путь лежит через контекстное меню. Проделать то же самое что и с извлечением, за исключением надо выбрать параметр «Добавить в архив».
Подведем итоги изученного. Мы узнали, насколько может быть полезен WinRAR, рассмотрели, где его найти, где он чаще всего встречается и как его установить. Рассмотрели работу архиватора по извлечению файлов из архива и архивации данных.
ВАЖНО: В этой статье я проводил обзор официальной версии WinRAR, во избежание нарушения авторских прав. Все вопросы по данной статье пишите в комментарии, буду рад вам помочь.
Желаю благополучия, до встречи в следующих статьях!

Многие материалы в интернете хранятся в виде сжатой информации. Выглядит это как архив, который
представляет собой файл, содержащий большое или
небольшое количество других файлов. Это делается для
того, чтобы уменьшить размер хранимой и передаваемой информации.
Если вы получили такой файл и не знаете как открыть архив, то прочитав эту
статью, сделаете это без особого труда. Существует несколько распространенных
программ-архиваторов, такие как RAR, ZIP, CAB. Операционная система Windows
может по умолчанию распаковывать только ZIP архивы.
Самой популярной программой для открытия архивов RAR является программа WinRAR.
Скачать эту программу можно с официального сайта http://www.rarlab.com/download.htm.
Программа устанавливается просто, следуйте инструкциям по установке. Затем
после перезагрузки компьютера, запустите ее.
В открывшемся окне выберите тот архив, который нужно открыть, щелкните по нему
ПКМ. Вы увидите три возможных действия с архивом. Извлечь файлы — кликнув по нему
откроется меню, в котором нужно указать путь, куда будут извлечены файлы.
Извлечь файл в текущую папку — в этом случае файлы будут распакованы в ту папку,
в которой находится в данный момент архив.
Должна заметить, что это не самый лучший вариант распаковки архива, так как
если архив находится в большой папке среди множества других документов и папок,
то он может просто потеряться среди них. Лучше всего использовать третью строчку
Извлечь в (название файла).
В данном случае все файлы из архива попадут в одну одноименную папку и вам не
придется ничего искать. Можете открывать папку и пользоваться данными.
Можно распаковать архив прямо из окна WinRAR, достаточно выделить нужный
архив и нажать на одну из кнопок меню Мастер или Извлечь.
Если вам нужно создать архив, поместив в него несколько файлов, нужно просто
выделить ЛКМ нужные файлы или папки. Нажать на Добавить в архив, в открывшемся
окне заполнить Имя архива, выбрать формат архива и нажать на ОК. Если вы хотите
добавить еще что-то в созданный архив, откройте его и перетащите мышкой в него нужный
файл.
Источник
Как открыть запакованный архив на компьютере
Также существуют веб-сервисы, которые позволяют открывать архивы. Давай рассмотрим все варианты.
Разархивирование с помощью WinRAR.
Шаг 1: скачайте, установите и запустите программу.
Шаг 2: нажмите «Файл», затем «Открыть» или «CTRL+O», выберите в проводнике архив для распаковки.
Альтернативный способ: используя встроенный в программу проводник, выберите сначала логический диск, затем папку и файл.
Шаг 3: дважды кликните на архив, чтобы посмотреть его содержимое. Затем нажмите «Извлечь».
Такой метод может быть применен к любому Архиватору, из бесплатных самые популярные это 7-ZIP и Hamster Free Zip Archiver.
Для быстрого доступа к программе можно вывести ярлык на рабочий стол или закрепить его на панели задач. Кликните правой клавишей мыши на ярлык, когда программа запущена, затем выберите в меню «Закрепить».
Ассоциированные файлы
Шаг 1: кликните на архив правой клавишей мыши, зачем выберите «Свойства». В окне настроек нажмите «Изменить», «Еще приложения».
Если в списке не оказалось нужной программы, нажмите «Найти другие приложения», выберите исполнительный файл архиватора с помощью проводника.
Шаг 2: дважды кликните на архив, чтобы открыть его, затем нажмите «Извлечь».
Контекстное меню
Шаг 1: кликните правой клавишей мыши на архивном файле, выберите в контекстном меню пункт «Извлечь файлы» или «Открыть в…».
Во время установки ПО обычно предлагается ассоциировать файлы и добавить значок в контекстное меню, если этот пункт был пропущен, перейдите в «Настройки» программы, выберите вкладку «Интеграция», поставьте галочку «Добавить в контекстное меню».
Здесь же вы можете выбрать, какие типы архивов будут ассоциироваться с программой.
7-Zip настраивается точно также, в меню «Сервис» выберите «Настройки», затем перейдите на вкладку с названием софта и выставьте галочки, как на скриншоте.
Шаг 1: зайдите на сайт, нажмите кнопку «Открыть», выберите на своем ПК архив, дождитесь завершения разархивации.
Шаг 2: вы можете скачать содержимое архива или перепаковать его в Zip-файл.
Поддерживает 54 архивных формата.
Специализированный софт позволяет быстро открывать популярные форматы архивов через контекстное меню или меню самой программы.
Веб-сервис – не требует установки дополнительного ПО, может открыть архив практически любого формата. Скорость работы зависит от объема файла и интернет-соединения. Для разархивации архива весом 134 килобайта потребовалось около 90 секунд.
Источник
Рейтинг архиваторов
В основном подобные ресурсы используют для того, чтобы уменьшить размер объема информации на носителе. Это нужно в таких случаях, как:
Это объясняет необходимость иметь архиватор на своем устройстве.
Большим преимуществом подобного приложения является возможность архивирования файла практически любого расширения. Поэтому можно сжать для скачивания или хранения фильмы, музыку или любую другую информацию.
Кроме сжатия размера данных архиваторы имеют ряд других функций, часто необходимых в работе с компьютером.
Подробнее о каждом из участников рейтинга
Специальная утилитаWinZip предназначена для архивирования файлов различного расширения. Довольно часто при отправке определенной группы файлов необходимо уменьшить их размер и данный софт предоставляет к услугам пользователя высокую степень сжатия. Простота пользовательского интерфейса и наличие русскоязычного меню обеспечивают легкость использования. Для предотвращения длительной загрузки файлов рекомендуется предварительно архивировать их, что позволяет не только сократить время ожидания, но и значительно сэкономить место на накопителе или облачного хранилища.
Для избежание потерь информации при проведении операций по сжатию утилита способно создать резервные версии в выбранной папке каталога. Для избегания вирусных атак при пересылке сообщений в архиваторе перед распаковкой программа сканирует их на наличие вредоносных элементов. Лаконичный набор рабочих инструментов и эффективность при работе делают данный софт одним из самых востребованных среди пользователей.
WinRAR – это программа-архиватор для Windows, позволяющая упаковывать файлы в архивы и распаковывать их обратно. Архив может содержать как один файл (такое обычно используется для сжатия с целью экономии места на диске), так и множество (удобно для хранения и отправки данных).
WinRAR – условно-бесплатная программа. Сначала предоставляется пробный период на 40 дней, затем при открытии появляется окошко с предложением оплатить подписку, но при этом все функции продолжают работать без ограничений.
От большинства других архиваторов Винрар отличается высокой скоростью работы и совместимостью с практически любыми форматами. Если архив содержит больше одного файла, необязательно распаковывать все – достаточно выбрать один или несколько нужных и «вытянуть» только их. В настройках можно выбрать условие распаковки: будут ли данные удаляться из архива при распаковке или просто продублируются на компьютер в полном виде.
Винрар позволяет просматривать документы даже не распаковывая их (при этом все равно нужно подождать их загрузки, если объем большой).
Стоит учитывать, что по умолчанию WinRAR не использует сильное сжатие, поэтому для уменьшения его размера нужно задать соответствующие настройки.
Для создания архивных документов для пересылки другим пользователям или просто хранению на носителе для экономии места применяются специализированные утилиты-архиваторы. Встроенные рабочие инструменты не всегда соответствуют требованиям пользователям и не могут качественно уменьшить объем файла с корректного сохранения всех данных.
Компактная и простая в управлении утилита 7-Zip распространяется на бесплатной основе и предоставляет высокий уровень при сжатии файлов различных форматов. Помимо основной функции архивирования, пользователи могут воспользоваться шифрованием личного архива индивидуальным паролем. Программа, адаптированная под различные версии операционной системы, пользовательский интерфейс реализован в графической версии или привычном варианте панели управления, а открытый код предоставляет возможность для дальнейшего развития функционала софта.
Universal Extractor разработан для извлечения большинства сжатых файлов любого типа, что упрощает чтение, перемещение, копирование или изменение содержащихся файлов.
После одного использования легко увидеть, что Universal Extractor — довольно простая программа. Это крошечная утилита с небольшим базовым интерфейсом. Есть просто поле для указания сжатого файла, а также поле для указания выходной папки, которая позже будет содержать извлеченные файлы. Если вам не хочется искать сжатый файл на своем компьютере, вы можете легко перетащить его в окно программы и отпустить, чтобы автоматически загрузить в Universal Extractor.
Нажатие «OK» запускает процесс извлечения содержимого из рассматриваемого файла. Как только программа будет завершена, вы обнаружите, что полученные извлеченные файлы находятся в вашем месте вывода.
Universal Extractor идеально подходит для быстрого извлечения из-за его невероятно простого в использовании интерфейса и параметров конфигурации. Однако он не делает почти все, что может сделать полнофункциональная программа извлечения. Для тех, кто хочет большего контроля над процессом извлечения, может быть более подходящей другая программа с большим количеством настроек и опций. Однако для быстрого удаления на ходу Universal Extractor как раз подходит.
Источник
Содержание
- Как через встроенный ZIP архиватор для Windows создать, распаковать и открыть ZIP архив!
- Что умеет встроенный в Windows архиватор?
- Как распаковать архив ZIP
- Как создать архив ZIP встроенным архиватором
- Заключение и совет!
- Для чего нужен формат RAR и как его открыть в Windows 10
- Зачем нужен формат rar
- Видео: работа с архивом
- Чем открыть архив
- WinRAR
- WinZiP
- Создание архива
- Как открыть ZIP-файл на Windows 10 и 7: 4 рабочих метода
- Встроенная утилита
- Сторонние приложения
- WinRar
- Total Commander
- Возможные проблемы
- Обзор бесплатных архиваторов на Windows 10
- Бесплатные архиваторы для Windows 10
- WinAce
- lZArc
- Hamster Free ZIP Archiver
- ZipStar
- Universal Extractor
- Filzip
- Другие программы
Как через встроенный ZIP архиватор для Windows создать, распаковать и открыть ZIP архив!
В каждой операционной системе Windows, начиная с самых ранних версий (например, в Windows XP), есть свой встроенный архиватор ZIP.
В самом меню Windows он значится как «Сжатая ZIP-папка»:
Этот архиватор никак не является полноценной заменой сторонних аналогичных программ, например, WinRAR, 7-Zip и прочих, поскольку имеет слишком уж мало возможностей (об этом ниже). Тем не менее, работать с архивами ZIP он худо-бедно умеет и поможем вам быстренько создать зип-архив или распаковать его при необходимости, если пока какой-то причине ещё не установили полноценный архиватор 🙂
Так вот, в данной статье я покажу подробно как с ним работать: опишу процесс создания архивов формата ZIP, а также извлечения файлов из архивов такого же формата.
Навигация по статье:
Начнём с установки…
Шучу 🙂 Установки никакой нет, ведь архиватор встроенн в виндовс, то есть он уже там есть изначально, сразу после установки системы 🙂 Начнём с возможностей данного архиватора.
Что умеет встроенный в Windows архиватор?
Возможности архиватора весьма скудные, проще говоря, их всего 2:
Возможность создать архив формата ZIP;
Возможность распаковывать аналогичные зип-архивы.
Всё! Это значит, что через него вы не сможете создавать архивы форматов RAR, 7z и другие, не сможете устанавливать на них пароли, настраивать степень сжатия и, в общем, не сможете делать практически всё то, что могут полноценные архиваторы.
Тем не менее тех возможностей хватит, чтобы побыстрому работать с ZIP, если очень нужно и почему-то нельзя быстренько взять и поставить тот же винрар 🙂
С «богатым» функционалом разобрались и теперь расскажу о том, как распаковывать архивы ZIP через этого зверя.
Как распаковать архив ZIP
ЗИП-архивы через встроенный в Windows архиватор распаковываются элементарно, буквально в пару щелчков мышкой! 🙂
Кликаем правой кнопкой мыши (далее буду применять «ПКМ») по архиву ZIP и выбираем «Извлечь всё».
Откроется окно распаковки, в котором вы можете выбрать папку, в которую будет распакован архив, нажав кнопку «Обзор» [1].
Если не выбирать, то при распаковке будет создана новая папка с именем как у архива и туда будут помещены все файлы из него.
Опция «Показать извлечённые файлы» [2] позволит сразу после распаковки открыть папку с файлами.
Ну и для запуска распаковки просто нажмите «Извлечь» [3].
Готово! Теперь файлы будут разархивированы.
Важно! Если у вас в системе установлены архиваторы сторонних производителей, то автоматически пропадёт возможность распаковки архивов через контекстное меню рассматриваемым встроенным архиватором. Вместо пункта «Извлечь всё» будут пункты распаковки соответствующего установленного архиватора.
А теперь расскажу о том, как создавать зип-архивы.
Как создать архив ZIP встроенным архиватором
Архив самого распространённого формата ZIP вы сожете через этот встроенный архиватор создать двумя способами, которые весьма схожи:
Сначала создаём архив, затем перемещаем в него нужные файлы.
Теперь вы можете просто перетащить в этот архив нужные файлы и они автоматически в него добавятся:
Добавленные в ZIP файлы:
Либо второй способ.
Выбираем сразу нужные файлы и отправляем в архив.
В итоге сразу создастся архив с вашими файлами и возьмёт название одного из добавленных файлов, например:
Вы можете переименовать созданную сжатую ZIP-папку как угодно, также как переименовываете любой файл и папку (ПКМ по имени и выбрать «Переименовать»).
Как видим, способы в принципе одинаковые, пользуйтесь тем, что кажется привычнее или удобнее 🙂
Ну вот, распаковывать и создавать архивы ZIP встроенным архиватором Windows теперь вы научились. Ну и в окончании ещё несколько слов и совет… 🙂
Заключение и совет!
Как вы уже поняли, встроенный в виндовс архиватор возможностей практически не имеет и для полноценной работы на компьютере уж точно не сгодится. Потому что рано или поздно, каждому пользователю компьютера приходится работать с архивами Rar, 7z, Tar, Gz образами ISO и другими, с которыми рассмотренный архиватор работать никак не имеет и вряд ли уже научится… Сколько времени то прошло, а его Майрософтовцы так и не доработали 🙂
Если, например, только установили систему, то да, для быстрой работы он сгодится, если есть ZIP-папки, которые нужно разархиваровать, а далее.
А далее совет! 🙂 Сразу как устанавливаете или переустанавливаете Windows на компьютере и получаете возможность выхода в интернет, загружайте и устанавливайте бесплатный полноценный архиватор, который вам нравится. А если ещё не знаете какой вам нравится, то рекомендую WinRAR как самый популярный и имеющий все нужные функции 🙂
Статейка понравилась? Тогда поделитесь в соц.сетях с друзьями, глядишь и им поможет!
Сделай репост – выиграй ноутбук!
Каждый месяц 1 числа iBook.pro разыгрывает подарки.
—> LENOVO или HP от 40-50 т.р., 8-16ГБ DDR4, SSD, экран 15.6″, Windows 10
Источник
Для чего нужен формат RAR и как его открыть в Windows 10
Файлы, скачиваемые с многих сайтов, обычно загружаются в формате rar. Их нельзя сразу использоваться, но можно просмотреть содержимое. Существует данное расширение для особых целей, которые преследуют и владельцы интернет-ресурсов, и обычные пользователи.
Зачем нужен формат rar
Формат rar разработан российским программистом Евгением Рошалом, его главная цель — сжатие объёмных файлов. Практически любой файл можно заархивировать, то есть сжать или же создать из него архив, в результате чего его размер уменьшится на 1–90%. Во сколько раз сожмётся элемент, зависит от того, в каком формате он записан. Например, музыкальный и текстовый файл уменьшат свой объем на разное количество байт.
Архив в расширении rar состоит из нескольких томов и может содержать сколько угодно папок и файлов. Например, его удобно использоваться для передачи фотографий: все снимки сжимаются в единый архив, при этом их общий размер уменьшается, что экономит и место на жёстком диске, и интернет-трафик, затрачиваемый на загрузку их в сеть.
Основное применение данного формата, безусловно, заключается в уменьшении файлов, обращение к которым происходит редко. Чтобы работать с содержимым архивом, его сначала необходимо разархивировать (распаковать), а на это уйдёт некоторое время. Но если доступ к некоторым файлам нужен нечасто, то лучше их сжать, сэкономив память, и распаковывать по мере надобности.
Видео: работа с архивом
Чем открыть архив
Работать со сжатыми файлами нельзя, но часто случается так, что контент, скачанный с какого-нибудь сайта, оказывается заархивированным. В этом случае необходимо применить специальную программу, способную его распаковать. Поскольку в Windows 10 нет встроенного архиватора, придётся скачать одно из сторонних приложений, умеющих работать с расширением rar.
WinRAR
Данное приложение было написано самим изобретателем формата — Евгением Рошалом. Оно умеет работать со всеми видами сжатых файлов во многих режимах. С помощью него можно просмотреть содержимое архива, перед тем как распаковывать его, а также вынуть только отдельные файлы, если весь том не нужен.
Официальный сайт, на котором можно получить бесплатную версию программы — http://www.win-rar.ru/download/. Имеются версии практически на всех языках, в том числе и на русском. Есть поддержка как 32-битной, так и 64-битной Windows.
Изучив настройки программы подробнее, вы сможете найти множество инструментов для работы с архивом. Но в большинстве случае они вам не пригодятся.
7-zip — аналог WinRAR, умеющий работать со многими форматами сжатия. Программа также предоставляет все инструменты для работы с архивами. С помощью неё можно распаковать весь сжатый файл или его часть. Для разархивирования одного файла или всего архива используется кнопка Extract, хотя и метод с перетаскиванием элемента за окно приложения тоже работает.
Программа имеется на нескольких язык, но русского в их числе нет. Зато есть поддержка и 32-битной, и 64-битной Windows. Официальный сайт, на котором она раздаётся бесплатно, — https://www.7-zip.org/.
WinZiP
Если вы хотите более современно-выглядящую программу со всеми новыми функциями, такими как кнопка «Поделиться в социальных сетях» и привязкой к Dropbox, то обратите внимание на приложение WinZIP. Помимо всего, что умеют вышеописанные приложения, WinZIP предоставляет связь с дополнительными сервисами, упрощающих работу с файлами. Скачать её бесплатную версию или купить платную можно на официальном сайте — http://www.winzip.com/win/ru/.
Создание архива
Для того чтобы создать архив, то есть сжать некоторую группу файлов, придётся прибегнуть к помощи одной из вышеописанных программ, так как в Windows 10 нет встроенного средства для выполнения этой задачи. Процесс сжатия во всех программах происходит одинаково, поэтому рассмотрим процедуру на примере 7-zip:
RAR — часто используемый формат для сжатия файлов. Для работы с ним понадобятся сторонние программы, такие как WinRAR и 7-zip. Любой пользователь может не только открывать архивы, созданные кем-то, но и уменьшать объёмы файлов самостоятельно, создавая свой архив.
Источник
Как открыть ZIP-файл на Windows 10 и 7: 4 рабочих метода
Всем привет! Многие файлы в сети интернет распространяются в виде ZIP-архивов. Они позволяют загружать множество файлов и каталогов в одном. Популярность формата обусловлена минимум двумя факторами. Во-первых, это один из первых массовых форматов сжатия данных без потерь. Во-вторых, он поддерживается Windows с графическим интерфейсом. Рассмотрим вопрос: чем открыть zip-файл на Windows (7, 8, 10 и XP) – помимо встроенного инструмента для работы с архивами.
Встроенная утилита
Windows 98 – Windows 10 позволяют открывать зип-файлы на компьютере без стороннего программного обеспечения. Встроенное средство умеет не только распаковывать, но и создавать ZIP-архивы. Для открытия необходимо дважды кликнуть по объекту – операционная система работает с ним, как с содержимым любой директории. Если по двойному клику что-то не получается или запускается сторонний архиватор, щёлкните по документу правой клавишей и выберите «Открыть с помощью…».
В следующем диалоге выберите «Проводник». Его можете сделать программой по умолчанию для работы с данным форматом.
Для упаковки объектов в ZIP выделите их и в контекстном меню выберите команду «Отправить» – Сжатая ZIP-папка».
Чтобы распаковать сжатый файл в папку, откройте документ через «Проводник», выделите нужные объекты, скопируйте в буфер обмена и вставьте в целевую директорию через контекстное меню или сочетанием клавиш «Ctrl + V».
Для декомпрессии полного содержимого архива щёлкните по нему правой клавишей и выберите команду «Извлечь всё…».
Укажите путь к каталогу и нажмите «Извлечь».
После завершения операции содержимое указанной папки отобразится в «Проводнике». С зашифрованными файлами встроенный в Windows распаковщик не работает.
Сторонние приложения
В сети полно бесплатных и условно-бесплатных архиваторов и приложений, позволяющих просматривать архивы и работать с ними. Рассмотрим, как открыть сжатую папку в наиболее популярных из них.
Установите архиватор с официального сайта с добавлением в контекстное меню сжатых документов. После перезагрузки компьютера, «Проводника» или повторного входа в учётную запись в контекстном меню архивов появится новый пункт.
Если его не добавляли, запустите 7-Zip, через встроенный файловый менеджер посетите каталог с архивом и дважды кликните по нему, для распаковки – выделите объект и щёлкните «Извлечь».
Если на архив установлен пароль, введите его.
WinRar
WinRar и остальные архиваторы работают аналогично «7-Zip» – архивы открываются через контекстное меню, панель инструментов, главное меню или встроенный файловый менеджер.
Total Commander
Популярнейший файловый менеджер для Windows имеет продвинутые, по сравнению с «Проводником», функции для работы с архивами. Чтобы открыть ZIP файл в Total Commander, дважды кликните по объекту.
Распаковываются архивы путём копирования содержимого или командой «Распаковать». Вызывается через пункт главного меню «Файл» или одноименной иконкой на панели инструментов.
Возможные проблемы
Иногда ЗИП-архивы на Виндовс не открываются. При появлении ошибки «Не удаётся открыть…» файл скорее всего придётся перекачать или создать заново – он повреждён, и распаковщик не может получить доступ к содержимому. Часто слегка повреждённые архивы распаковываются, если в них находятся видео и музыка.
Иногда помогают утилиты для восстановления битых zip-архивов, но годятся они только в случае с мультимедиа. 7-Zip не зря считается лучшим архиватором – он часто открывает даже безнадёжные архивы и извлекает из них «целую» информацию. Есть подобная опция у WinRar, но её эффективность ниже, по сравнению с 7-Zip.
Извлеченные с ошибками программы, книги, офисные документы и проекты различных редакторов после «ремонта» вряд ли заработают, но попробовать можно.
Источник
Обзор бесплатных архиваторов на Windows 10
Часто бывает необходимо передать большой объём файлов на другие устройства. Отправлять же всё содержимое целиком оказывается проблематично. Самый удобный и простой вариант — максимально сжать данные, чтобы уменьшить их размер. В качестве помощников выступают архиваторы — специальные программы, которые способны объединять в один файл большое количество различной информации. Помимо своей основной задачи, они могут скрывать от автоматических систем проверок наличие вредоносных программ в архиве.
Бесплатные архиваторы для Windows 10
В стандартном наборе приложений Windows 10 привычный архиватор отсутствует. В этой версии функциональность и дизайн программ претерпели кардинальные изменения. Теперь можно скачивать качественные архиваторы из магазина приложений или пользоваться встроенным в проводник архиватором. Он работает только с ZIP-архивами, позволяет создавать, открывать и распаковывать файлы.
Для работы с проводником нужно выполнить следующие операции:
Если имеется архив другого формата, проводник не сможет с ним работать. Тогда следует подобрать удобную и понятную в использовании программу, которая будет отвечать всем требованиям пользователя.
7-Zip — это простое и бесплатное приложение, способное создавать и открывать архивы не только привычных типов, но и формата 7z. Поддерживается русский и ещё более 60 других языков. Основной минус программы — это отсутствие встроенного сканера на наличие вирусов. Установка программы производится следующим образом:
WinAce
WinAce — один из самых старых архиваторов, поддерживает множество форматов сжатия, в том числе и ACE. Есть возможность создавать многотомные и самораспаковывающиеся SFX-архивы, шифровать информацию. Программа позволяет работать с HTML, текстовыми и графическими данными. Любой элемент архива можно проверить на вирусы.
lZArc
Программа lZArc без перебоев работает на ОС Windows 10. Отличительная её черта — возможность конвертировать архив из одного формата в другой. Данные при этом не повреждаются, а целиком копируются. Архиватор может перекодировать CD-образ, интегрироваться в Windows Explorer. Присутствует русский язык.
Установка lZArc производится аналогично предыдущим программам: скачиваем установщик с сайта https://www.izarc.org/, запускаем его, принимаем правила, указываем место, подтверждаем установку, выбираем русский язык, галочкой отмечаем нужные форматы.
Интерфейс приложения не нагружен лишними деталями, всё просто и понятно. В верхней части расположены основные действия, которые можно совершать с архивами. Широкий набор встроенных инструментов позволяет работать с SFX-архивами, устанавливать защиту, выполнять поиск. Внутри программы также можно создавать новые архивы.
Hamster Free ZIP Archiver
Архиватор Hamster Free ZIP Archiver поддерживает все популярные форматы, в том числе RAR, ZIP, UUE, TAR. Имеется поддержка Drag-n-Drop, функции позволяющей создавать/редактировать/удалять файлы, не выходя из приложения. Программа полностью оптимизирована для ОС Windows 7, 8, 10 и имеет русский интерфейс. Активация не требуется, архиватор бесплатный.
Запускаем Hamster ZIP Archiver. Видим два основных действия — создать и открыть. После загрузки архива можно приступать к дальнейшей работе.
ZipStar
Приложение ZipStar позволяет сжимать и распаковывать файлы форматов SQX и CAB, для домашнего использования лицензии не требуется. Большой плюс — это возможность работать с неограниченными по объёму ZIP64-архивами. По сравнению с другими подобными программами ZipStar отличается высокой скоростью работы, есть функция интегрирования в Windows Explorer. Имеется поддержка английского и немецкого языков:
Выбираем нужные форматы.
ZipStar открывается в небольшом окне, похожем на стандартный проводник. Для того чтобы приступить к работе, необходимо создать архив по команде Create new archive, нажать Next, затем «Выбор файлов» и Finish.
Основное предназначение программы Universal Extractor — это извлечение данных из инсталляторов, exe-файлов и msi-установщиков. Есть возможность открывать файлов типа RAR, 7z, ACE, ARC, BIN, TGZ, IMG. Для архивации не предназначена:
Интерфейс программы упрощён. В первой графе указывается то, что нужно распаковать. Во второй графе — папка назначения.
Filzip
FilZip — надёжный архиватор, способный работать с множеством форматов, создавать отдельные тома. Интегрируется с проводником Windows. Интерфейс англоязычный, можно скачать русификатор:
После первого запуска Filzip потребует ввести данные для регистрации, отказываемся от этого, нажимая Back, затем нажимаем Continue, выбираем нужные форматы и нажимаем Associate.
Интерфейс интуитивно понятен, лишнего ничего нет.
Другие программы
Среди других архиваторов можно отметить:
Каждый архиватор интересен по-своему. Выбирая из них, пользователь должен подробно изучить возможности программ и соотнести их со своими запросами. Бесплатные приложения ни в чём не уступают платным, а их функциональность намного разнообразнее.
Источник