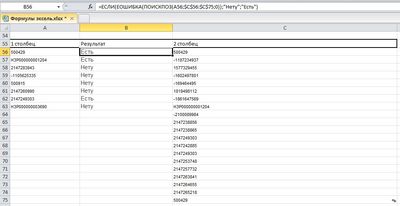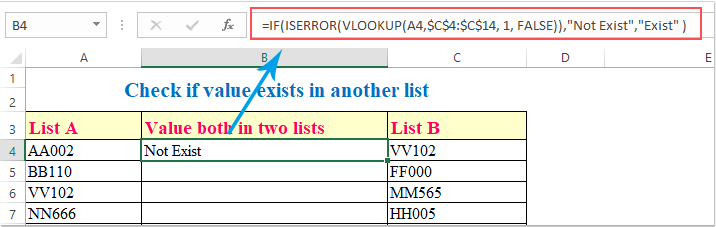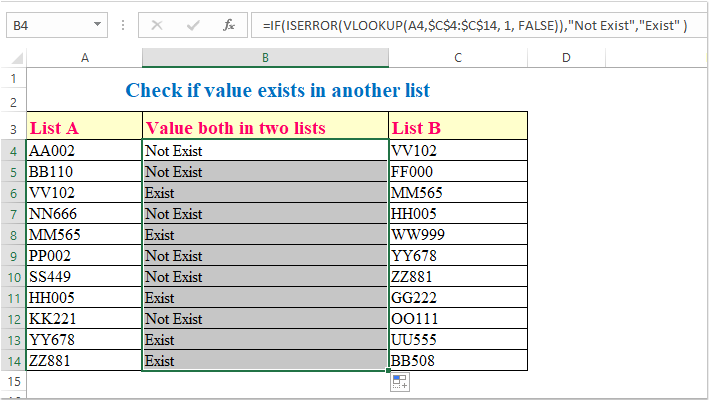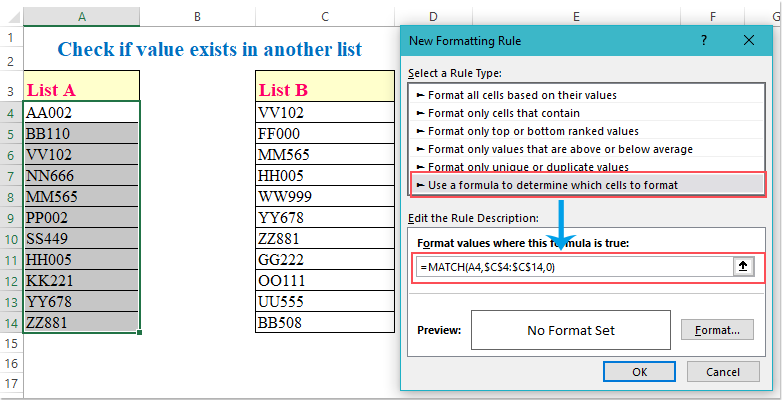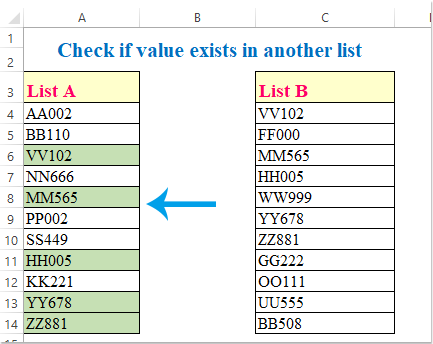Примечание: Мы стараемся как можно оперативнее обеспечивать вас актуальными справочными материалами на вашем языке. Эта страница переведена автоматически, поэтому ее текст может содержать неточности и грамматические ошибки. Для нас важно, чтобы эта статья была вам полезна. Просим вас уделить пару секунд и сообщить, помогла ли она вам, с помощью кнопок внизу страницы. Для удобства также приводим ссылку на оригинал (на английском языке).
Описание
В этой статье приведены пошаговые инструкции по поиску данных в таблице (или диапазоне ячеек) с помощью различных встроенных функций Microsoft Excel. Для получения одного и того же результата можно использовать разные формулы.
Создание образца листа
В этой статье используется образец листа для иллюстрации встроенных функций Excel. Рассматривайте пример ссылки на имя из столбца A и возвращает возраст этого человека из столбца C. Чтобы создать этот лист, введите указанные ниже данные в пустой лист Excel.
Введите значение, которое вы хотите найти, в ячейку E2. Вы можете ввести формулу в любую пустую ячейку на том же листе.
|
A |
B |
C |
D |
E |
||
|
1 |
Имя |
Правитель |
Возраст |
Поиск значения |
||
|
2 |
Анри |
501 |
Плот |
Иванов |
||
|
3 |
Стэн |
201 |
19 |
|||
|
4 |
Иванов |
101 |
максималь |
|||
|
5 |
Ларри |
301 |
составляет |
Определения терминов
В этой статье для описания встроенных функций Excel используются указанные ниже условия.
|
Термин |
Определение |
Пример |
|
Массив таблиц |
Вся таблица подстановки |
A2: C5 |
|
Превышающ |
Значение, которое будет найдено в первом столбце аргумента «инфо_таблица». |
E2 |
|
Просматриваемый_массив |
Диапазон ячеек, которые содержат возможные значения подстановки. |
A2: A5 |
|
Номер_столбца |
Номер столбца в аргументе инфо_таблица, для которого должно быть возвращено совпадающее значение. |
3 (третий столбец в инфо_таблица) |
|
Ресулт_аррай |
Диапазон, содержащий только одну строку или один столбец. Он должен быть такого же размера, что и просматриваемый_массив или Лукуп_вектор. |
C2: C5 |
|
Интервальный_просмотр |
Логическое значение (истина или ложь). Если указано значение истина или опущено, возвращается приближенное соответствие. Если задано значение FALSE, оно будет искать точное совпадение. |
ЛОЖЬ |
|
Топ_целл |
Это ссылка, на основе которой вы хотите основать смещение. Топ_целл должен ссылаться на ячейку или диапазон смежных ячеек. В противном случае функция СМЕЩ возвращает #VALUE! значение ошибки #ИМЯ?. |
|
|
Оффсет_кол |
Число столбцов, находящегося слева или справа от которых должна указываться верхняя левая ячейка результата. Например, значение «5» в качестве аргумента Оффсет_кол указывает на то, что верхняя левая ячейка ссылки состоит из пяти столбцов справа от ссылки. Оффсет_кол может быть положительным (то есть справа от начальной ссылки) или отрицательным (то есть слева от начальной ссылки). |
Функции
LOOKUP ()
Функция Просмотр находит значение в одной строке или столбце и сопоставляет его со значением в той же позицией в другой строке или столбце.
Ниже приведен пример синтаксиса формулы подСТАНОВКи.
= Просмотр (искомое_значение; Лукуп_вектор; Ресулт_вектор)
Следующая формула находит возраст Марии на листе «образец».
= ПРОСМОТР (E2; A2: A5; C2: C5)
Формула использует значение «Мария» в ячейке E2 и находит слово «Мария» в векторе подстановки (столбец A). Формула затем соответствует значению в той же строке в векторе результатов (столбец C). Так как «Мария» находится в строке 4, функция Просмотр возвращает значение из строки 4 в столбце C (22).
Примечание. Для функции Просмотр необходимо, чтобы таблица была отсортирована.
Чтобы получить дополнительные сведения о функции Просмотр , щелкните следующий номер статьи базы знаний Майкрософт:
Использование функции Просмотр в Excel
ВПР ()
Функция ВПР или вертикальный просмотр используется, если данные указаны в столбцах. Эта функция выполняет поиск значения в левом столбце и сопоставляет его с данными в указанном столбце в той же строке. Функцию ВПР можно использовать для поиска данных в отсортированных или несортированных таблицах. В следующем примере используется таблица с несортированными данными.
Ниже приведен пример синтаксиса формулы ВПР :
= ВПР (искомое_значение; инфо_таблица; номер_столбца; интервальный_просмотр)
Следующая формула находит возраст Марии на листе «образец».
= ВПР (E2; A2: C5; 3; ЛОЖЬ)
Формула использует значение «Мария» в ячейке E2 и находит слово «Мария» в левом столбце (столбец A). Формула затем совпадет со значением в той же строке в Колумн_индекс. В этом примере используется «3» в качестве Колумн_индекс (столбец C). Так как «Мария» находится в строке 4, функция ВПР возвращает значение из строки 4 В столбце C (22).
Чтобы получить дополнительные сведения о функции ВПР , щелкните следующий номер статьи базы знаний Майкрософт:
Как найти точное совпадение с помощью функций ВПР или ГПР
INDEX () и MATCH ()
Вы можете использовать функции индекс и ПОИСКПОЗ вместе, чтобы получить те же результаты, что и при использовании поиска или функции ВПР.
Ниже приведен пример синтаксиса, объединяющего индекс и Match для получения одинаковых результатов поиска и ВПР в предыдущих примерах:
= Индекс (инфо_таблица; MATCH (искомое_значение; просматриваемый_массив; 0); номер_столбца)
Следующая формула находит возраст Марии на листе «образец».
= ИНДЕКС (A2: C5; MATCH (E2; A2: A5; 0); 3)
Формула использует значение «Мария» в ячейке E2 и находит слово «Мария» в столбце A. Затем он будет соответствовать значению в той же строке в столбце C. Так как «Мария» находится в строке 4, формула возвращает значение из строки 4 в столбце C (22).
Обратите внимание Если ни одна из ячеек в аргументе «число» не соответствует искомому значению («Мария»), эта формула будет возвращать #N/А.
Чтобы получить дополнительные сведения о функции индекс , щелкните следующий номер статьи базы знаний Майкрософт:
Поиск данных в таблице с помощью функции индекс
СМЕЩ () и MATCH ()
Функции СМЕЩ и ПОИСКПОЗ можно использовать вместе, чтобы получить те же результаты, что и функции в предыдущем примере.
Ниже приведен пример синтаксиса, объединяющего смещение и сопоставление для достижения того же результата, что и функция Просмотр и ВПР.
= СМЕЩЕНИЕ (топ_целл, MATCH (искомое_значение; просматриваемый_массив; 0); Оффсет_кол)
Эта формула находит возраст Марии на листе «образец».
= СМЕЩЕНИЕ (A1; MATCH (E2; A2: A5; 0); 2)
Формула использует значение «Мария» в ячейке E2 и находит слово «Мария» в столбце A. Формула затем соответствует значению в той же строке, но двум столбцам справа (столбец C). Так как «Мария» находится в столбце A, формула возвращает значение в строке 4 в столбце C (22).
Чтобы получить дополнительные сведения о функции СМЕЩ , щелкните следующий номер статьи базы знаний Майкрософт:
Использование функции СМЕЩ
Нужна дополнительная помощь?
Нужны дополнительные параметры?
Изучите преимущества подписки, просмотрите учебные курсы, узнайте, как защитить свое устройство и т. д.
В сообществах можно задавать вопросы и отвечать на них, отправлять отзывы и консультироваться с экспертами разных профилей.
В сегодняшнем выпуске рассмотрим популярный вопрос Как в Excel найти значения из одного столбца в другом столбце.
Данный вопрос очень часто появляется и в жизни бывают много задач, которые требуют например сравнить списки, большие списки с ФИО.
Но мы же не будем каждое значение одного столбца вручную сравнивать со значениями второго столбца.
Поэтому применим функции Excel.
И так, у нас есть два столбца со значениями:
| 500429 | 500429 | ||
| НЗР000000001204 | -1187234937 | ||
| 2,147E+09 | 1577329455 | ||
| -1,106E+09 | -1602497801 | ||
| 500915 | -169464495 | ||
| 2,147E+09 | 1819498112 | ||
| 2,147E+09 | -1861647569 | ||
| НЗР000000003690 | НЗР000000001204 | ||
| -2100089984 | |||
| 2147238856 | |||
| 2147238865 | |||
| 2147249303 | |||
| 2147242885 | |||
| 2147249303 | |||
| 2147253748 | |||
| 2147257732 | |||
| 2147263841 | |||
| 2147264655 | |||
| 2147265218 | |||
| 500429 |
Нам необходимо узнать, содержатся ли значения первого столбца во втором.
Решение достаточно простое, сама формула будет иметь вид
=ЕСЛИ(ЕОШИБКА(ПОИСКПОЗ(A56;$C$56:$C$75;0));»Нету»;»Есть»)
Рассмотрим более подробно.
Вначале мы используем функцию ПОИСКПОЗ — данная функция выполняет поиск указанного элемента в массиве ячеек и возвращает его позицию.
Синтаксис
ПОИСКПОЗ(значение которое ищем; массив в котором осуществляем поиск;[тип_сопоставления])
С помощью ПОИСКПОЗ(A56;$C$56:$C$75;0) определяем позицию (да в принципе этой формулы уже достаточно, чтобы определить наличие значений первого столбца во втором, только эта формула будет выводить номер позиции, в которой находится искомое значение), но мы хотим видеть конкретное значение есть/нету.
Далее используем функцию ЕОШИБКА она проверяет значение ячейки и если в ней будет #Н/Д, #ЗНАЧ!, #ССЫЛКА!, #ДЕЛ/0!, #ЧИСЛО!, #ИМЯ? или #ПУСТО! то мы получим ИСТИНА, а если в ячейки какое-то конкретное значение то ЛОЖЬ.
Теперь будем использовать функцию ЕСЛИ, ЕСЛИ(ЕОШИБКА(ПОИСКПОЗ(A56;$C$56:$C$75;0));»Нету»;»Есть»)
то есть мы здесь проверяем, если ошибка то нету иначе есть.
Таким образом мы смогли проверить наличие значений первого столбца во втором.
Поиск нужных данных в диапазоне
Как использовать функцию ВПР (VLOOKUP) для поиска и выборки нужных значений из списка мы недавно разбирали. Если вы еще с ней не знакомы — загляните сюда, не пожалейте пяти минут, чтобы сэкономить себе потом несколько часов.
Если же вы знакомы с ВПР, то — вдогон — стоит разобраться с похожими функциями: ИНДЕКС (INDEX) и ПОИСКПОЗ (MATCH), владение которыми весьма облегчит жизнь любому опытному пользователю Excel. Гляньте на следующий пример:
Необходимо определить регион поставки по артикулу товара, набранному в ячейку C16.
Задача решается при помощи двух функций:
=ИНДЕКС(A1:G13;ПОИСКПОЗ(C16;D1:D13;0);2)
Функция ПОИСКПОЗ ищет в столбце D1:D13 значение артикула из ячейки C16. Последний аргумент функции 0 — означает поиск точного (а не приблизительного) соответствия. Функция выдает порядковый номер найденного значения в диапазоне, т.е. фактически номер строки, где найден требуемыый артикул.
Функция ИНДЕКС выбирает из диапазона A1:G13 значение, находящееся на пересечении заданной строки (номер строки с артикулом выдает функция ПОИСКПОЗ) и столбца (нам нужен регион, т.е. второй столбец).
Ссылки по теме
- Использование функции ВПР (VLOOKUP) для поиска и подстановки значений.
- Улучшенная версия функции ВПР (VLOOKUP)
- Многоразовый ВПР
Хитрости »
15 Май 2011 516950 просмотров
Как найти значение в другой таблице или сила ВПР
- Задача и её решение при помощи ВПР
- Описание аргументов ВПР
- Что важно всегда помнить при работе с ВПР
- Как избежать ошибки #Н/Д(#N/A) в ВПР?
- Как при помощи ВПР искать значение по строке, а не столбцу?
- Решение при помощи ПОИСКПОЗ
- Работа с критериями длиннее 255 символов
Если в двух словах, то ВПР позволяет сравнить данные двух таблиц на основании значений из одного столбца.
Чтобы чуть лучше понять принцип работы ВПР лучше начать с некоего практического примера. Возьмем две таблицы:
рис.1
На картинке выше для удобства они показаны рядом, но на самом деле могут быть расположены на разных листах и даже в разных книгах. Таблицы по сути одинаковые, но фамилии в них расположены в разном порядке, и к тому же в одной заполнены все столбцы, а во второй столбцы ФИО и Отдел. И из первой таблицы необходимо подставить во вторую дату для каждой фамилии. Для трех записей это не проблема и руками сделать — все очевидно. Но в жизни это таблицы на тысячи записей и поиск с подстановкой данных вручную может занять не один час. Вот где ВПР(VLOOKUP) будет весьма кстати. Все, что необходимо — записать в ячейку
C2
второй таблицы(туда, куда необходимо подставить даты из первой таблицы) такую формулу:
=ВПР($A2;Лист1!$A$1:$C$4;3;0)
=VLOOKUP($A2,Лист1!$A$1:$C$4,3,0)
Записать формулу можно либо непосредственно в ячейку, либо воспользовавшись диспетчером функций, выбрав в категории Ссылки и массивы(References & Arrays) функцию ВПР(VLOOKUP) и по отдельности указав нужные критерии. Теперь копируем(
Ctrl
+
C
) ячейку с формулой(С2), выделяем все ячейки столбца
С
до конца данных и вставляем(
Ctrl
+
V
).
Теперь разберем поподробнее саму функцию, её аргументы и некоторые особенности.
ВПР ищет заданное нами значение(аргумент искомое_значение) в первом столбце указанного диапазона(аргумент таблица). Поиск значения всегда происходит сверху вниз(собственно, поэтому функция и называется ВПР: Вертикальный ПРосмотр). Как только функция находит заданное значение — поиск прекращается, ВПР берет строку с найденным значением и смотрит на аргумент номер_столбца. Именно из этого столбца берётся значение, которое мы и видим как итог работы функции. Т.е. в нашем конкретном случае, для ячейки С2 второй таблицы, функция берет фамилию «Петров С.А.»(ячейка $A2 второй таблицы) и ищет её в первом столбце указанной таблицы(Лист1!$A$1:$C$4), т.е. в столбце А. Как только находит(это ячейка А3)
ВПР может вернуть только одно значений — первое, подходящее под критерий. Если искомое значение не найдено(отсутствует в таблице), то результатом функции будет ошибка #Н/Д(#N/A). Не надо этого бояться — это даже полезно. Вы точно будете знать, каких записей нет и таким образом можете сравнивать две таблицы друг с другом. Иногда получается так, что Вы видите: данные есть в обеих таблицах, но ВПР выдает #Н/Д. Значит данные в Ваших таблицах не идентичны. В какой-то из них есть лишние неприметные пробелы(обычно перед значением или после), либо знаки кириллицы перемешаны со знаками латиницы. Так же #Н/Д будет, если критерии числа и в искомой таблице они записаны как текст(как правило в левом верхнем углу такой ячейки появляется зеленый треугольничек), а в итоговой — как числа. Или наоборот.
Описание аргументов ВПР
- Искомое_значение($A2) — это то значение из одной таблицы, которые мы ищем в другой таблице. Т.е. для первой записи второй таблицы это будет Петров С.А.. Здесь можно указать либо непосредственно текст критерия(в этом случае он должен быть в кавычках — =ВПР(«Петров С.А»;Лист1!$A$1:$C$4;3;0), либо ссылку на ячейку, с данным текстом(как в примере функции). Есть небольшой нюанс: так же можно применять символы подстановки: «*» и «?». Это очень удобно, если необходимо найти значения лишь по части строки. Например, можно не вводить полностью «Петров С.А», а ввести лишь фамилию и знак звездочки — «Петров*». Тогда будет выведена любая запись, которая начинается на «Петров». Если же надо найти запись, в которой в любом месте строки встречается фамилия «Петров», то можно указать так: «*петров*». Если хотите найти фамилию Петров и неважно какие инициалы будут у имени-отчества(если ФИО записаны в виде Иванов И.И.), то здесь в самый раз такой вид: «Иванов ?.?.».
Часто необходимо для каждой строки указать свое значение(в столбце А Фамилии и надо их все найти). В таком случае всегда указываются ссылки на ячейки столбца А. Например, в ячейке A2 записано: Иванов. Так же известно, что Иванов есть в другой таблице, но после фамилии могут быть записаны и имя и отчество(или еще что-то). Но нам нужно найти только строку, которая начинается на фамилию. Тогда необходимо записать следующим образом: A2&»*». Эта запись будет равнозначна «Иванов*». В A2 записано Иванов, амперсанд(&) используется для объединения в одну строку двух текстовых значений. Звездочка в кавычках (как и положено быть тексту внутри формулы). Таким образом и получаем:
A2&»*» =>
«Иванов»&»*» =>
«Иванов*»
А полная формула в итоге будет выглядеть так: =ВПР(A2&»*»;Лист1!$A$1:$C$4;3;0)
Очень удобно, если значений для поиска много.
Если надо определить есть ли хоть где-то слово в строке, то звездочки ставим с обеих сторон: «*»&A1&»*» - Таблица(Лист1!$A$1:$C$4) — указывается диапазон ячеек, в первом столбце которых будет просматриваться аргумент Искомое_значение. Диапазон должен содержать данные от первой ячейки с данными до самой последней. Это не обязательно должен быть указанный в примере диапазон. Если строк 100, то Лист1!$A$2:$C$100. Диапазон в аргументе таблица всегда должен быть «закреплен», т.е. содержать знаки доллара($) перед названием столбцов и перед номерами строк(Лист1!$A$1:$C$4).
- Номер_столбца(3) — указывается номер столбца в аргументе Таблица, значения из которого нам необходимо записать в итоговую ячейку в качестве результата. В примере это Дата принятия — т.е. столбец №3. Если бы нужен был отдел, то необходимо было бы указать номер столбца 2, а если бы нам понадобилось просто сравнить есть ли фамилии одной таблицы в другой, то можно было бы указать и 1. Номер столбца всегда указывается числом и не должен быть больше числа столбцов в аргументе Таблица.
если аргумент Таблица имеет слишком большое кол-во столбцов и необходимо вернуть результат из последнего столбца, то совсем необязательно высчитывать их количество. Можно использовать формулу, которая подсчитывает количество столбцов в указанном диапазоне: =ВПР($A2;Лист1!$A$1:$C$4;ЧИСЛСТОЛБ(Лист1!$A$1:$C$4);0). К слову в данном случае Лист1! тоже можно убрать, т.к. функция ЧИСЛОСТОЛБ просто подсчитывает количество столбцов в переданном ей диапазоне и неважно на каком он листе: =ВПР($A2;Лист1!$A$1:$C$4;ЧИСЛСТОЛБ($A$1:$C$4);0).
- Интервальный_просмотр(0) — очень интересный аргумент. Может быть равен либо ИСТИНА либо ЛОЖЬ. Так же допускается указать 1 или 0. 1 = ИСТИНА, 0 = ЛОЖЬ. Если в ВПР указать данный параметр равный 0 или ЛОЖЬ, то будет происходить поиск точного соответствия заданному Искомому_значению. Это не имеет никакого отношения к знакам подстановки(«*» и «?»). Если же использовать 1 или ИСТИНА, то…Совсем в двух словах не объяснить. Если вкратце — ВПР будет искать наиболее похожее значение, подходящее под Искомомое_значение. Иногда очень полезно. Правда, если использовать данный параметр, то необходимо, чтобы список в аргументе Таблица был отсортирован по возрастанию. Обращаю внимание на то, что сортировка необходима только в том случае, если аргумент Интервальный_просмотр равен ИСТИНА или 1. Если же 0 или ЛОЖЬ — сортировка не нужна. Этот аргумент необходимо использовать осторожно — не стоит указывать 1 или ИСТИНА, если нужно найти точное соответствие и уж тем более не стоит использовать, если не понимаете принцип его работы.
Подробнее про работу ВПР с интервальным просмотром, равным 1 или ИСТИНА можно ознакомиться в статье ВПР и интервальный просмотр(range_lookup)
- Таблица всегда должна начинаться с того столбца, в котором ищем Искомое_значение. Т.е. ВПР не умеет искать значение во втором столбце таблицы, а значение возвращать из первого. В лучшем случае ничего найдено не будет и получим ошибку #Н/Д(#N/A), а в худшем результат будет совсем не тот, который должен быть
- аргумент Таблица должен быть «закреплен», т.е. содержать знаки доллара($) перед названием столбцов и перед номерами строк(Лист1!$A$1:$C$4). Это и есть закрепление(если точнее, то это называется абсолютной ссылкой на диапазон). Как это делается. Выделяете текст ссылки и жмете клавишу F4 до тех пор, пока не увидите, что и перед обозначением имени столбца и перед номером строки не появились доллары. Если этого не сделать, то при копировании формулы из одной ячейки в остальные аргумент Таблица будет «съезжать» и результат может быть совсем не таким, какой ожидался(в лучшем случае получите ошибку #Н/Д(#N/A)
- номер_столбца не должен превышать общее кол-во столбцов в аргументе таблица, а сама Таблица соответственно должна содержать столбцы от первого(в котором ищем) до последнего(из которого необходимо возвращать значения). В примере указана Лист1!$A$1:$C$4 — всего 3 столбца(A, B, C). Значит не получится вернуть значение из столбца D(4), т.к. в таблице только три столбца. Т.е. если мы запишем формулу так: =ВПР($A2;Лист1!$A$1:$C$4;4;0) — мы получим ошибку #ССЫЛКА!(#REF!).
Если аргументом Таблица указан диапазон $B$1:$C$4 и необходимо вернуть данные из столбца С, то правильно будет указать номер столбца 2. Т.к. аргумент Таблица($B$1:$C$4) содержит только два столбца — В и С. Если же попытаться указать номер столбца 3(каким по счету он является на листе), то получим ошибку #ССЫЛКА!(#REF!), т.к. третьего столбца в указанном диапазоне просто нет.
Многие наверняка заметили, что на картинке у меня попутаны отделы для ФИО(в обеих таблицах ФИО относятся к разным отделам). Это не ошибка записи. В прилагаемом к статье примере показано, как можно одной формулой подставить и отделы и даты, не меняя вручную аргумент Номер_столбца: =ВПР($A2;Лист1!$A$1:$C$4;СТОЛБЕЦ();0). Такой подход сработает, если в обеих таблицах одинаковый порядок столбцов.
Как избежать ошибки #Н/Д(#N/A) в ВПР?
Еще частая проблема — многие не хотят видеть #Н/Д результатом, если совпадение не найдено. Это можно обойти при помощи специальных функций.
Для пользователей Excel 2003 и старше:
=ЕСЛИ(ЕНД(ВПР($A2;Лист1!$A$1:$C$4;3;0));»»;ВПР($A2;Лист1!$A$1:$C$4;3;0))
=IF(ISNA(VLOOKUP($A2,Лист1!$A$1:$C$4,3,0)),»»,VLOOKUP($A2,Лист1!$A$1:$C$4,3,0))
Теперь если ВПР не найдет совпадения, то ячейка будет пустой.
А пользователям версий Excel 2007 и выше будет удобнее использовать функцию
ЕСЛИОШИБКА(IFERROR)
:
=ЕСЛИОШИБКА(ВПР($A2;Лист1!$A$1:$C$4;3;0);»»)
=IFERROR(VLOOKUP($A2,Лист1!$A$1:$C$4,3,0);»»)
Подробнее про различие между использованием ЕСЛИ(ЕНД и ЕСЛИОШИБКА я разбирал в статье: Как в ячейке с формулой вместо ошибки показать 0
Но я бы не рекомендовал использовать
ЕСЛИОШИБКА(IFERROR)
, не убедившись, что ошибки появляются только для реально отсутствующих значений. Иногда ВПР может вернуть #Н/Д и в других ситуациях:
- искомое значение состоит более чем из 255 символов(решение этой проблемы приведено ниже в этой статье: Работа с критериями длиннее 255 символов)
- искомое значение является числом с большим кол-вом знаков после запятой. Excel не может правильно воспринимать такие числа и в итоге ВПР может вернуть ошибку. Правильным решением здесь будет округлить искомое значение хотя бы до 4-х или 5-ти знаков после запятой(конечно, если это допустимо):
=ВПР(ОКРУГЛ($A2;5);Лист1!$A$1:$C$4;3;0)
=VLOOKUP(ROUND($A2,2),Лист1!$A$1:$C$4,3,0) - искомое значение содержит специальные или непечатаемые символы.
В этом случае придется либо избавиться от непечатаемых символов в искомом аргументе:
=ВПР(ПЕЧСИМВ($A2);Лист1!$A$1:$C$4;3;0)
=VLOOKUP(CLEAN($A2),Лист1!$A$1:$C$4,3,0)
либо добавить перед всеми специальными символами(такими как звездочка или вопр.знак) знак тильды(~), чтобы сделать эти знаки просто знаками, а не знаками специального значения(так же работа со специальными(служебными) символами описывалась в статье: Как заменить/удалить/найти звездочку). Добавить символ перед знаком той же тильды можно при помощи функции ПОДСТАВИТЬ(SUBSTITUTE):
=ВПР(ПОДСТАВИТЬ($A2;»~»;»~~»);Лист1!$A$1:$C$4;3;0)
=VLOOKUP(SUBSTITUTE(A2,»~»,»~~»),Лист1!$A$1:$C$4,3,0)
Если необходимо добавить тильду сразу перед несколькими знаками, то делает это обычно так(на примере подстановки одновременно для тильды и звездочки):
=ВПР(ПОДСТАВИТЬ(ПОДСТАВИТЬ($A2;»~»;»~~»);»*»;»~*»);Лист1!$A$1:$C$4;3;0)
=VLOOKUP(SUBSTITUTE(SUBSTITUTE(A2,»~»,»~~»),»*»,»~*»),Лист1!$A$1:$C$4,3,0)
На самом деле ответ будет коротким — ВПР всегда ищет сверху вниз. Слева направо она не умеет. Но зато слева направо умеет искать её сестра ГПР(HLookup) — Горизонтальный
ПР
осмотр.
ГПР ищет заданное значение(аргумент
искомое_значение
) в первой строке указанного диапазона(аргумент
таблица
) и возвращает для него значение из строки таблицы, указанной аргументом номер_строки. Поиск значения всегда происходит слева направо и заканчивается сразу, как только значение найдено. Если значение не найдено, функция возвращает значение ошибки
#Н/Д(#N/A)
.
Если надо найти значение «Иванов» в строке 2 и вернуть значение из строки 5 в таблице
A2:H10
, то формула будет выглядеть так:
=ГПР(«Иванов»;$A$2:$H$10;5;0)
=HLOOKUP(«Иванов»,$A$2:$H$10,5,0)
Все правила и синтаксис функции точно такие же, как у ВПР:
-в искомом значении можно применять символы астерикса(*) и вопр.знака(?) — «Иванов*»;
-таблица должна быть закреплена —
$A$2:$H$10
;
-интервальный просмотр работает по тому же принципу(0 или ЛОЖЬ точный просмотр слева-направо, 1 или ИСТИНА — интервальный).
Общий принцип работы
ПОИСКПОЗ(MATCH)
очень похож на ВПР — функция ищет заданное значение в массиве (в столбце или строке) и возвращает его позицию(порядковый номер в заданном массиве). Т.е. ищет
Искомое_значение
в аргументе
Просматриваемый_массив
и в качестве результата выдает номер позиции найденного значения в
Просматриваемом_массиве
. Именно номер позиции, а не само значение. Если бы мы хотели применить её для таблицы выше, то она была бы такой:
=ПОИСКПОЗ($A2;Лист1!$A$1:$A$4;0)
=MATCH($A2,Лист1!$A$1:$A$4,0)
- Искомое_значение($A2) — непосредственно значение или ссылка на ячейку с искомым значением. Если опираться на пример выше — то это ФИО. Здесь все ровно так же, как и с ВПР. Так же допустимы символы подстановки * и ? и ровно в таком же исполнении.
- Просматриваемый_массив(Лист1!$A$1:$A$4) — указывается ссылка на столбец, в котором необходимо найти искомое значение. В отличии от той же ВПР, где указывается целая таблица, это должен быть именно один столбец, в котором мы собираемся искать Искомое_значение. Если попытаться указать более одного столбца, то функция вернет ошибку.Справедливости ради надо отметить, что можно указать либо столбец, либо строку
- Тип_сопоставления(0) — то же самое, что и Интервальный_просмотр в ВПР. С теми же особенностями. Отличается разве что возможностью поиска наименьшего от искомого или наибольшего.
С основным разобрались. Но ведь нам надо вернуть не номер позиции, а само значение. Значит ПОИСКПОЗ в чистом виде нам не подходит. По крайней мере одна, сама по себе. Но если её использовать вместе с функцией ИНДЕКС(INDEX)(которая возвращает из указанного диапазона значение на пересечении заданных строки и столбца) — то это то, что нам нужно и даже больше.
=ИНДЕКС(Лист1!$A$1:$C$4;ПОИСКПОЗ($A2;Лист1!$A$1:$A$4;0);2)
Такая формула результатом вернет то же, что и ВПР.
Аргументы функции ИНДЕКС
Массив(Лист1!$A$2:$C$4). В качестве этого аргумента мы указываем диапазон, из которого хотим получить значения. Может быть как один столбец, так и несколько. В случае, если столбец один, то последний аргумент функции указывать не обязательно или он всегда будет равен 1(столбец-то всего один). К слову — данный аргумент может совершенно не совпадать с тем, который мы указываем в аргументе Просматриваемый_массив функции ПОИСКПОЗ.
Далее идут Номер_строки и Номер_столбца. Именно в качестве Номера_строки мы и подставляем ПОИСКПОЗ, которая возвращает нам номер позиции в массиве. На этом все и строится. ИНДЕКС возвращает значение из Массива, которое находится в указанной строке(Номер_строки) Массива и указанном столбце(Номер_столбца), если столбцов более одного. Важно знать, что в данной связке кол-во строк в аргументе Массив функции ИНДЕКС и кол-во строк в аргументе Просматриваемый_массив функции ПОИСКПОЗ должно совпадать. И начинаться с одной и той же строки. Это в обычных случаях, если не преследуются иные цели.
Так же как и в случае с ВПР, ИНДЕКС в случае не нахождения искомого значения возвращает #Н/Д. И обойти подобные ошибки можно так же:
Для всех версий Excel(включая 2003 и раньше):
=ЕСЛИ(ЕНД(ПОИСКПОЗ($A2;Лист1!$A$1:$A$4;0));»»;ИНДЕКС(Лист1!$A$1:$C$4;ПОИСКПОЗ($A2;Лист1!$A$2:$A$4;0);2))
Для версий 2007 и выше:
=ЕСЛИОШИБКА(ИНДЕКС(Лист1!$A$1:$C$4;ПОИСКПОЗ($A2;Лист1!$A$1:$A$4;0);2);»»)
Есть у ИНДЕКС-ПОИСКПОЗ и еще одно преимущество перед ВПР. Дело в том, что ВПР не может искать значения, длина строки которых содержит более 255 символов. Это случается редко, но случается. Можно, конечно, обмануть ВПР и урезать критерий:
=ВПР(ПСТР($A2;1;255);ПСТР(Лист1!$A$1:$C$4;1;255);3;0)
но это формула массива. Да и к тому же далеко не всегда такая формула вернет нужный результат. Если первые 255 символов идентичны первым 255 символам в таблице, а дальше знаки различаются — формула этого уже не увидит. Да и возвращает формула исключительно текстовые значения, что в случаях, когда возвращаться должны числа, не очень удобно.
Поэтому лучше использовать такую хитрую формулу:
=ИНДЕКС(Лист1!$A$1:$C$4;СУММПРОИЗВ(ПОИСКПОЗ(ИСТИНА;Лист1!$A$1:$A$4=$A2;0));2)
Здесь я в формулах использовал одинаковые диапазоны для удобочитаемости, но в примере для скачивания они различаются от указанных здесь.
Сама формула построена на возможности функции СУММПРОИЗВ преобразовывать в массивные вычисления некоторых функций внутри неё. В данном случае ПОИСКПОЗ ищет позицию строки, в которой критерий равен значению в строке. Подстановочные символы здесь применить уже не получится.
Ну и все же я рекомендовал бы Вам прочитать подробнее про данные функции в справке.
В прилагаемом к статье примере Вы найдете примеры использования всех описанных случаев и пример того, почему ИНДЕКС и ПОИСКПОЗ порой предпочтительнее ВПР.
Скачать пример

Так же см.:
ВПР и интервальный просмотр(range_lookup)
ВПР по двум и более критериям
ВПР с возвратом всех значений
ВПР с поиском по нескольким листам
ВПР_МН
ВПР_ВСЕ_КНИГИ
Как заменить/удалить/найти звездочку?
Статья помогла? Поделись ссылкой с друзьями!
Видеоуроки
Поиск по меткам
Access
apple watch
Multex
Power Query и Power BI
VBA управление кодами
Бесплатные надстройки
Дата и время
Записки
ИП
Надстройки
Печать
Политика Конфиденциальности
Почта
Программы
Работа с приложениями
Разработка приложений
Росстат
Тренинги и вебинары
Финансовые
Форматирование
Функции Excel
акции MulTEx
ссылки
статистика
Как проверить или найти, существует ли значение в другом столбце?
Предположим, у меня есть два столбца данных, которые содержат некоторые повторяющиеся значения в обоих столбцах, как показано на скриншоте слева. А теперь я хочу выяснить, существуют ли значения в столбце A и в столбце C. Сравнивать их одно за другим — не лучший метод, здесь я могу рассказать о некоторых удобных приемах решения этой проблемы в Excel.
Метод 1. Проверьте, существует ли значение в другом столбце с формулой
Метод 2: проверьте, существует ли значение в другом столбце, и выделите их с помощью условного форматирования
Способ 3: проверьте, существует ли значение в другом столбце, и сразу затените их с помощью Kutools for Excel
Проверьте, существует ли значение в другом столбце с формулой
Чтобы проверить, находятся ли значения в другом столбце Excel, вы можете применить следующую формулу для работы с этим заданием.
1. Во-первых, вы можете скопировать два столбца данных и вставить их в столбец A и столбец C отдельно на новом листе, оставив столбец B пустым, чтобы ввести следующую формулу.
2. Введите эту формулу: = ЕСЛИ (ЕСТЬ ОШИБКА (ВПР (A4; $ C $ 4: $ C $ 14; 1; ЛОЖЬ)); «Не существует»; «Существует») в ячейку B2 и нажмите Enter ключ, см. снимок экрана:
Внимание: в приведенной выше формуле, A4 — это ячейка первого столбца, которую вы хотите проверить, находится ли она в другом столбце, и 4 канадских доллара: 14 канадских долларов столбец, с которым вы хотите сравнивать.
3. Затем выберите ячейку B4 и перетащите маркер заполнения к ячейкам, которые вам нужны, чтобы применить эту формулу, вы получите следующий результат: Существовать означает, что значение в списке A существует и в списке B, и Не существует указывает, что значение отсутствует в списке B.
Найдите или выделите, если значение существует в другом столбце:
Kutools for Excel‘s Выберите одинаковые и разные ячейки Эта функция может помочь вам выбрать и выделить одинаковые и разные значения ячеек между двумя столбцами по мере необходимости. Нажмите, чтобы скачать Kutools for Excel!
Проверьте, существует ли значение в другом столбце, и выделите их с помощью условного форматирования
В Excel вы также можете выделить повторяющиеся значения в одном столбце, если они обнаружены в другом столбце, с помощью условного форматирования. Пожалуйста, сделайте так:
1. Выделите ячейки в списке A, которые вы хотите выделить также ячейки, из которых выходят значения, в списке B.
2. Затем нажмите Главная > Условное форматирование > Новое правило, В Новое правило форматирования диалоговое окно, щелкните Используйте формулу, чтобы определить, какие ячейки следует форматировать. из Выберите тип правила раздел, а затем введите эту формулу = ПОИСКПОЗ (A4; $ C $ 4: $ C $ 14,0) в Формат значений, где эта формула истинна текстовое поле, см. снимок экрана:
3. Затем нажмите Формат кнопку, чтобы перейти к Формат ячеек диалоговом окне и выберите нужный цвет под Заполнять вкладку, см. снимок экрана:
4. Затем нажмите OK > OK чтобы закрыть диалоговые окна, и теперь вы можете видеть, что значения как в списке A, так и в списке B выделены из списка A, см. снимок экрана:
Проверьте, существует ли значение в другом столбце, и сразу затените их с помощью Kutools for Excel
Работы С Нами Kutools for ExcelАвтора Выберите одинаковые и разные ячейки функция, мы можем быстро выбрать или заштриховать дубликаты или различия в двух столбцах. Это поможет вам с первого взгляда найти повторяющиеся или уникальные значения.
После установки Kutools for Excel, пожалуйста, сделайте следующее:
1. Нажмите Кутулс > Выберите > Выберите одинаковые и разные ячейки, см. снимок экрана:
2. В Выберите одинаковые и разные ячейки диалоговом окне выполните следующие действия:
A: Нажмите 

B: Выбрать Каждый ряд под на основании .
C: Уточнить Те же ценности из Арендовать .
D: Вы можете заполнить цвет фона или цвет шрифта теми же значениями, которые вам нужны под Обработка результатов раздел, выберите цвет, который вам нравится.
3. После завершения настроек нажмите Ok все значения в столбце A и столбце C затенены в столбце A, как показано на следующем снимке экрана:
Внимание: Если вы хотите заполнить те же значения в столбце C, вам просто нужно заменить Найдите значения в данные столбца и Согласно информации столбец в диалоговом окне, и вы получите следующие результаты:
Скачать и бесплатную пробную версию Kutools for Excel Сейчас !
Проверьте, существует ли значение в другом столбце, и сразу затените их с помощью Kutools for Excel
Лучшие инструменты для работы в офисе
Kutools for Excel Решит большинство ваших проблем и повысит вашу производительность на 80%
- Снова использовать: Быстро вставить сложные формулы, диаграммы и все, что вы использовали раньше; Зашифровать ячейки с паролем; Создать список рассылки и отправлять электронные письма …
- Бар Супер Формулы (легко редактировать несколько строк текста и формул); Макет для чтения (легко читать и редактировать большое количество ячеек); Вставить в отфильтрованный диапазон…
- Объединить ячейки / строки / столбцы без потери данных; Разделить содержимое ячеек; Объединить повторяющиеся строки / столбцы… Предотвращение дублирования ячеек; Сравнить диапазоны…
- Выберите Дубликат или Уникальный Ряды; Выбрать пустые строки (все ячейки пустые); Супер находка и нечеткая находка во многих рабочих тетрадях; Случайный выбор …
- Точная копия Несколько ячеек без изменения ссылки на формулу; Автоматическое создание ссылок на несколько листов; Вставить пули, Флажки и многое другое …
- Извлечь текст, Добавить текст, Удалить по позиции, Удалить пробел; Создание и печать промежуточных итогов по страницам; Преобразование содержимого ячеек в комментарии…
- Суперфильтр (сохранять и применять схемы фильтров к другим листам); Расширенная сортировка по месяцам / неделям / дням, периодичности и др .; Специальный фильтр жирным, курсивом …
- Комбинируйте книги и рабочие листы; Объединить таблицы на основе ключевых столбцов; Разделить данные на несколько листов; Пакетное преобразование xls, xlsx и PDF…
- Более 300 мощных функций. Поддерживает Office/Excel 2007-2021 и 365. Поддерживает все языки. Простое развертывание на вашем предприятии или в организации. Полнофункциональная 30-дневная бесплатная пробная версия. 60-дневная гарантия возврата денег.
Вкладка Office: интерфейс с вкладками в Office и упрощение работы
- Включение редактирования и чтения с вкладками в Word, Excel, PowerPoint, Издатель, доступ, Visio и проект.
- Открывайте и создавайте несколько документов на новых вкладках одного окна, а не в новых окнах.
- Повышает вашу продуктивность на 50% и сокращает количество щелчков мышью на сотни каждый день!