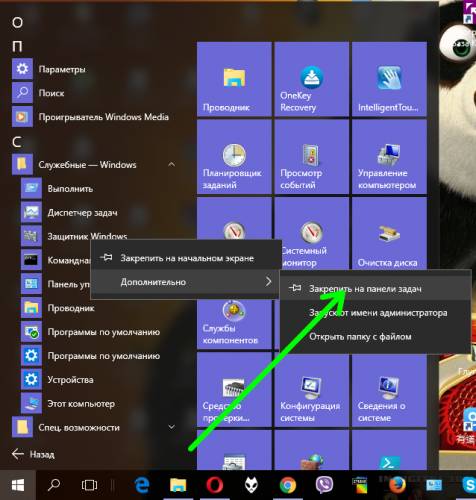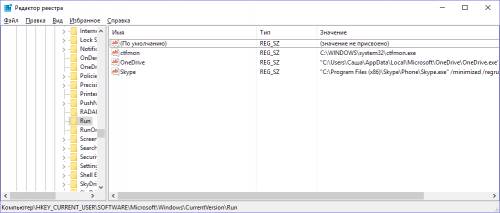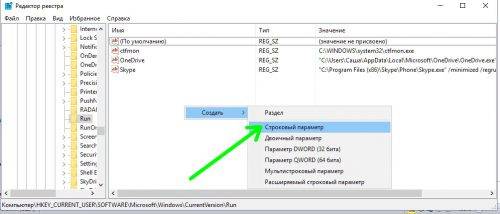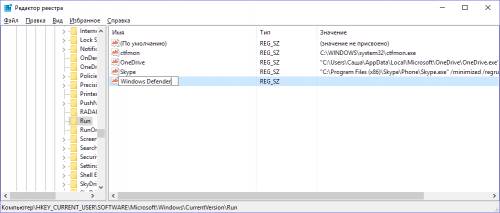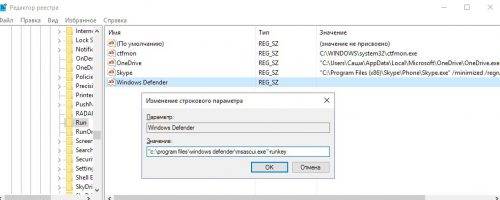В состав Windows 10 и 11 входит функция «Безопасность Windows», которая предоставляет последние обновления для антивирусной защиты. Ваше устройство получит активную защиту с момента запуска Windows. Безопасность Windows регулярно проверяет устройство на наличие вредоносныхпрограмм, вирусов и угроз безопасности. В дополнение к этой защите в режиме реального времени обновления скачиваются автоматически, чтобы обеспечить безопасность устройства и защитить его от угроз.
Совет: Если вы являетесь подписчиком Microsoft 365 для семьи или персонального, вы получаете Microsoft Defender, наше расширенное программное обеспечение безопасности для Windows, Mac, iOS и в рамках вашей подписки. Подробнее см. в руководстве Начало работы с Microsoft Defender.

Windows 10 или 11 в S-режиме
Если вы используете Windows 10 или 11 в S-режиме, некоторые функции будут немного отличаться. Так как этот режим оптимизирован для обеспечения более надежной защиты, область «Защита от вирусов и угроз» содержит меньше параметров. Однако волноваться не стоит. Встроенные средства защиты этого режима автоматически предотвращают запуск вирусов и других угроз на устройстве, и вы будете автоматически получать обновления для системы безопасности. Дополнительные сведения см. в статье Вопросы и ответы: Windows 10 или 11 в S-режиме.
Важные сведения о безопасности
-
Безопасность Windows встроена в Windows и использует антивирусную программу под названием «Антивирусная программа в Microsoft Defender». (В более ранних версиях Windows 10 приложение «Безопасность Windows» называлось «Центр безопасности Защитника Windows»).
-
Антивирусная программа в Microsoft Defender автоматически отключается при установке и включении другого антивирусного приложения. При удалении другого приложения антивирусная программа в Microsoft Defender включится автоматически.
-
Если у вас возникли проблемы с получением обновлений для системы «Безопасность Windows», см. разделы Устранение ошибок Центра обновления Windows и Вопросы и ответы по обновлению Windows.
-
Инструкции по удалению приложения см. в разделе Восстановление или удаление приложений в Windows.
-
Инструкции по изменению учетной записи пользователя на учетную запись администратора см. в статье Создание учетной записи локального пользователя или администратора в Windows.
Знакомство с функциями «Безопасности Windows» и их настройка
Безопасность Windows — это место для управления инструментами, которые защищают ваше устройство и ваши данные:
-
Защита от вирусов и угроз -Позволяет отслеживать угрозы для вашего устройства, запускать проверку и устанавливать обновления для обнаружения новейших угроз. (Некоторые из этих параметров недоступны, если вы используете Windows 10 в S-режиме.)
-
Защита учетных записей — Доступ к параметрам входа в систему и параметрам учетной записи, включая Windows Hello и динамическую блокировку.
-
Брандмауэр и защита сети — Позволяет управлять параметрами брандмауэра и отслеживать события, происходящие с вашими сетями и подключениями к Интернету.
-
Управление приложениями и браузером — Обновление параметров фильтра SmartScreen в Microsoft Defender для защиты вашего устройства от потенциально опасных приложений, файлов, сайтов и загрузок. У вас будет защита от эксплойтов, и вы сможете настроить параметры защиты для ваших устройств.
-
Безопасность устройства — Просмотр встроенных параметров безопасности, которые помогают защитить устройство от атак вредоносного программного обеспечения.
-
Производительность и работоспособность устройства — просмотр состояния работоспособности и производительности устройства, а также поддержание чистоты и актуальности устройства с помощью последней версии Windows.
-
Семья — Отслеживание действий ваших детей в Интернете и устройств вашей семьи.
Чтобы настроить защиту вашего устройства с помощью этих функций Безопасности Windows, выберите пункт Пуск > Параметры > Обновление и безопасность > Безопасность Windows или нажмите кнопку ниже.
Открыть параметры безопасности Windows
Значки состояния обозначают уровень безопасности:
-
Зеленый цвет означает отсутствие рекомендуемых действий.
-
Желтый цвет означает, что для вас есть рекомендации по безопасности.
-
Красный цвет предупреждает, что необходимо немедленно принять меры.
Запуск проверки наличия вредоносных программ вручную
Если вас беспокоит определенный файл или папка на локальном устройстве, вы можете щелкнуть файл или папку правой кнопкой мыши в проводнике, а затем выбрать Проверить с помощью Microsoft Defender.
Совет: В Windows 11 вам может потребоваться выбрать Показать дополнительные параметры после того, как вы щелкните правой кнопкой мыши, чтобы увидеть параметр сканирования файла или папки.
Если вы подозреваете, что устройство может содержать вирусы или вредоносные программы, необходимо незамедлительно проверить ваше устройство, выполнив быструю проверку.
Запуск быстрой проверки в системе «Безопасность Windows»
Примечание: Так как работа системы защиты оптимизирована, этот процесс недоступен при использовании Windows 10 или 11 в S-режиме.
-
Выберите Пуск > Параметры > Обновление и безопасность > Безопасность Windows и затем нажмите Защита от вирусов и угроз.
Открыть параметры безопасности Windows -
В разделе Текущие угрозы выберите Быстрая проверка (или в более ранних версиях Windows 10 в разделе Журнал угроз выберите Проверить сейчас).
Если проверка не обнаружила никаких проблем, но вы все еще обеспокоены, возможно проверить устройство более тщательно.
Запуск расширенной проверки в «Безопасности Windows»
-
Выберите Пуск > Параметры > Обновление и безопасность > Безопасность Windows и затем нажмите Защита от вирусов и угроз.
-
В разделе Текущие угрозы выберите Параметры сканирования (или в более ранних версиях Windows 10 в разделе Журнал угроз выберите Запустить новое расширенное сканирование).
-
Выберите один из вариантов проверки.
-
Полное сканирование (проверка всех файлов и программ, находящихся на вашем устройстве)
-
Выборочная проверка (проверка определенных файлов или папок )
-
Сканирование автономным Microsoft Defender (перезапускает компьютер и выполняет глубокую проверку перед загрузкой Windows, для обнаружения особенно затаившихся вредоносных программ). Подробнее об автономном Microsoft Defender
-
-
Выберите Проверить сейчас.
Подробнее о запуске расширенной проверки
Создание собственного расписания проверок
Несмотря на то что функция «Безопасность Windows» регулярно проверяет устройства для обеспечения их безопасности, можно также задать время и периодичность проведения проверок.
Примечание: Так как работа системы защиты оптимизирована, этот процесс недоступен при использовании Windows 10 или 11 в S-режиме.
Планирование сканирования
-
Нажмите кнопку Пуск , введите планировщик заданий в строке Поиск и в списке результатов выберите Планировщик задач.
-
В области слева выберите стрелку (>) рядом с разделом Библиотека планировщика заданий, чтобы развернуть его. Затем сделайте то же самое с пунктами Microsoft > Windows, прокрутите список вниз и выберите папку Windows Defender.
-
На центральной панели выберите пункт Запланированная проверка в Защитнике Windows. (Наведите указатель мыши на соответствующие пункты, чтобы просмотреть их полные названия.)
-
В области Действия справа прокрутите список вниз, а затем выберите Свойства.
-
В открывшемся окне перейдите на вкладку Триггеры и нажмите кнопку Создать.
-
Задайте время и периодичность, а затем нажмите кнопку OK.
-
Просмотрите расписание и выберите OK.
Включение и отключение защиты, обеспечиваемой антивирусной программой в Microsoft Defender в режиме реального времени
Иногда может потребоваться быстро остановить работу защиты в режиме реального времени. Когда защита в режиме реального времени отключена, открываемые или скачиваемые файлы не проверяются на наличие угроз. Однако скоро защита в режиме реального времени будет включена автоматически для возобновления защиты вашего устройства.
Временное отключение защиты в режиме реальном времени
Примечание: Так как работа системы защиты оптимизирована, этот процесс недоступен при использовании Windows 10 или 11 в S-режиме.
-
Выберите Пуск > Параметры > Обновление и безопасность > Безопасность Windows и затем Защита от вирусов и угроз > Управление параметрами. (В более ранних версиях Windows 10 выберите Защита от вирусов и угроз > Параметры защиты от вирусов и угроз.)
Открыть параметры Безопасности Windows -
Задайте параметру Защита в режиме реального времени значение Выкл. и нажмите Да для подтверждения.
См. также
Пути заражения компьютера вредоносными программами
Справка и обучение по безопасности Майкрософт
Значки безопасности отображаются в Умной строке справа и слева от адреса страницы. Нажмите значок, чтобы открыть панель Protect. Там вы увидите подробности о безопасности и сможете изменить связанные с ней настройки.
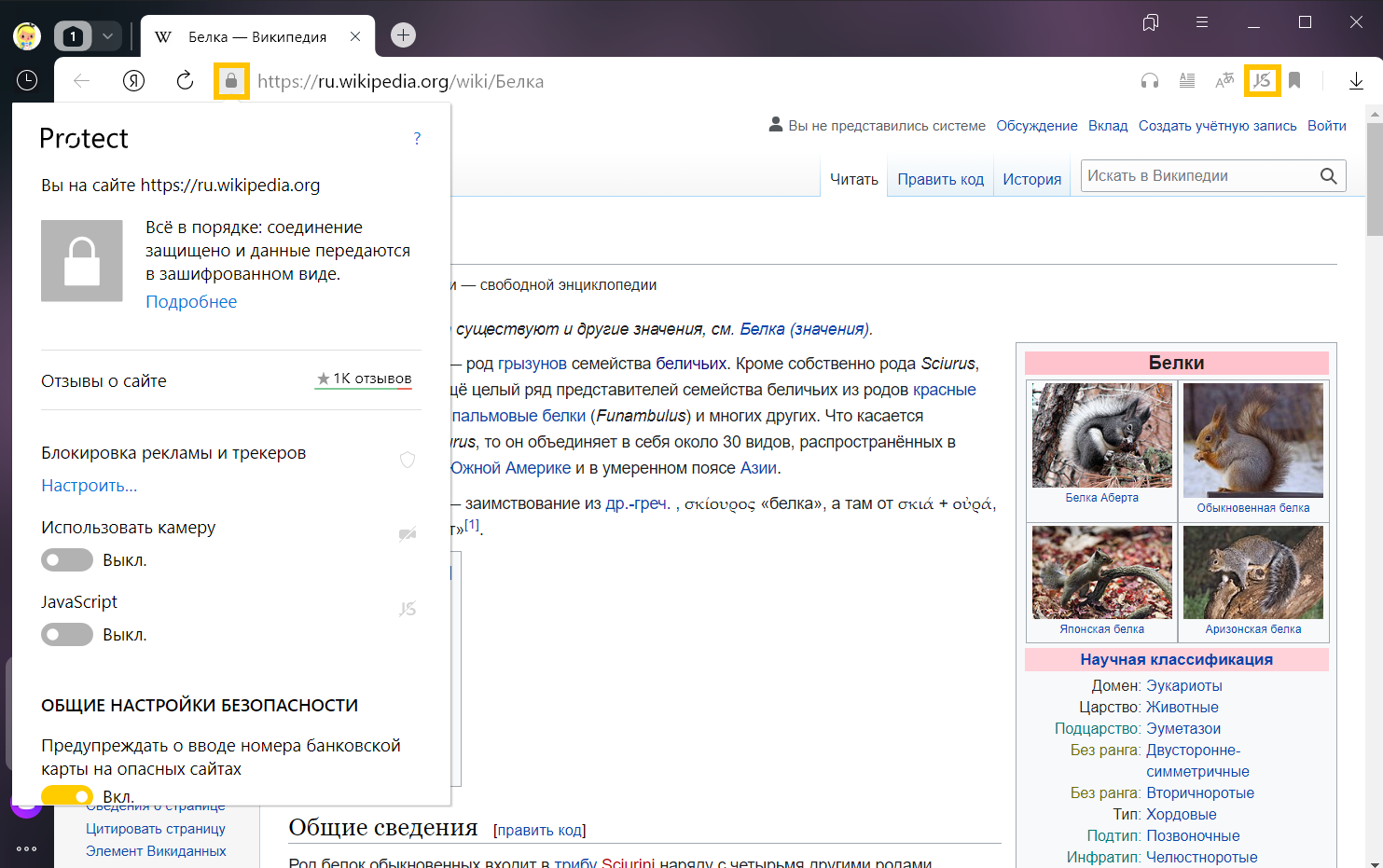
Вы можете увидеть значки:
| Значок | Описание |
|---|---|
 |
Используется незащищенный протокол HTTP. На таких сайтах не стоит вводить личную информацию (особенно платежные данные), так как ее легко могут украсть злоумышленники. |
 |
Используется протокол HTTPS, который обеспечивает безопасную передачу данных благодаря шифрованию, и у сайта есть действующий SSL-сертификат расширенной проверки (EV). Если в Умной строке нет такого значка, не вводите на сайте конфиденциальную информацию (например, номер банковской карты). |
 |
Используется протокол HTTPS, но сертификат сайта не так безопасен, как EV. |
 |
Используется протокол HTTPS, и у сайта есть действующий EV-сертификат, но на страницу загружены небезопасные элементы. |
 |
Такой значок может появиться, если:
Нет уверенности в безопасной передаче данных. |
 |
Страница может быть опасна для ваших данных. Например, сертификат сайта отозван или устарел. |
 |
У Браузера нет данных о безопасности соединения с сайтом. |
 |
Это внутренняя страница Браузера. Ваши данные защищены. |
Чтобы узнать, безопасно ли соединение:
-
Откройте страницу сайта.
-
В нажмите значок статуса соединения.
-
Откроется панель Protect. В разделе со статусом соединения нажмите Подробнее.
Большая часть настроек на панели Protect действует для открытой страницы. В раздел Общие настройки безопасности вынесены те, которые действуют для всех сайтов. Чтобы изменить их:
-
В нажмите значок статуса соединения.
-
На панели Protect в разделе Общие настройки безопасности включите опции:
-
Предупреждать о вводе номера банковской карты на опасных сайтах — чтобы активировать защиту платежных карт.
-
Блокировать рекламу с шокирующими или неприятными изображениями — чтобы не видеть нежелательную рекламу.
-
Примечание. Ссылка Подробнее на панели Protect позволяет поменять правила обработки элементов для сайта, на котором вы сейчас находитесь (например, запретить ему доступ к микрофону). Если вам нужно поменять правила обработки для всех сайтов сразу, сделайте это в настройках.
В данной статье показаны действия, с помощью которых можно открыть приложение «Безопасность Windows» в операционной системе Windows 10.
Безопасность Windows — приложение для управления встроенным системным антивирусом и другими функциями безопасности операционной системы Windows 10.
В приложении «Безопасность Windows» собраны различные защитные функции, так называемые области защиты, в частности сам Защитник Windows, защита учетных записей, Брандмауэр и защита сети, управление приложениями и браузером (фильтр SmartScreen), безопасность устройства, проверка производительности и работоспособности устройства, параметры для семьи (родительский контроль). Пример приложения «Безопасность Windows» показан на изображении ниже.
Приложение «Безопасность Windows» получило своё название в обновлении Windows 10 October 2018 Update (версия 1809), ранее оно называлось ➯ «Центр безопасности Защитника Windows»
Содержание
- Как открыть приложение «Безопасность Windows» в меню «Пуск»
- Как открыть приложение «Безопасность Windows» используя «Поиск»
- Как открыть приложение «Безопасность Windows» используя «Параметры Windows»
- Как открыть приложение «Безопасность Windows» используя значок в панели задач
Как открыть приложение «Безопасность Windows» в меню «Пуск»
Откройте меню «Пуск», в списке приложений в группе под буквой «Б», выберите Безопасность Windows.
Как открыть приложение «Безопасность Windows» используя «Поиск»
Чтобы открыть приложение «Безопасность Windows», используйте «Поиск в Windows», для этого нажмите на значок поиска в панели задач или нажмите сочетание клавиш
+ S, в строке поиска начните вводить безопасность Windows и в результатах поиска выберите Безопасность Windows.
Как открыть приложение «Безопасность Windows» используя «Параметры Windows»
Откройте приложение «Параметры Windows», нажмите на панели задач кнопку Пуск и далее выберите Параметры
или нажмите на клавиатуре сочетание клавиш
+ I.
В открывшемся окне «Параметры Windows» выберите Обновление и безопасность.
Затем выберите вкладку Безопасность Windows, и в правой части окна нажмите кнопку Открыть службу «Безопасность Windows» или непосредственно выберите нужную область защиты.
Как открыть приложение «Безопасность Windows» используя значок в панели задач
Также открыть приложение «Безопасность Windows» можно щелкнув левой кнопкой мыши по значку Безопасность Windows в системном трее панели задач.
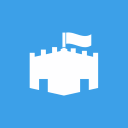
Сегодня мы расскажем вам, как сделать так, чтобы значок встроенного в Windows 10 антивирусного ПО всегда отображался в области системных уведомлений и как всегда предлагаем несколько способов решения описанной проблемы: вручную (чуть дольше и сложнее) и автоматизированный.
Ну а поможет нам всемогущий редактор реестра. Итак, запускаем его с правами администратора и переходим по следующему пути:
В подразделе RUN необходимо создать строковый параметр, присвоить ему имя Windows Defender и указать в качестве значения вот такую строку:
Вот что у вас должно получиться:
Ну а дальше как обычно – для того, чтобы изменения вступили в силу, необходимо перезагрузить компьютер.
Соответственно, если вы решите удалить значок антивируса из области уведомлений – достаточно просто удалить созданный вами строковый параметр Windows Defender.
А для тех, кому вручную делать все это лень – предусмотрен вариант попроще: достаточно скачать вот этот файл, разархивировать его и запустить. Он попросит разрешение на внесение изменений в систему, если у вас достаточно прав, смело отвечайте «Да», перезагружайте компьютер и лицезрите искомый значок.
Как видите инструкция довольна проста (а это одна из наших целей – публиковать варианты решения проблем понятным всем языком). Приходите к нам еще и вы обязательно найдёте для себя что-нибудь интересное на страницах нашего сайта.
Как отобразить значок Windows Defender на панели задач в Windows 10
Windows Defender, стандартная антивирусная программа Windows 10, вполне прилично справляется со своими функциями, и большинство пользователей предпочитают не пользоваться дополнительным сторонним антивирусным ПО. Единственный недостаток Защитника – отсутствие визуальной информации о его работе. Попробуем исправить ситуацию и разберем два способа добавить его иконку на панели задач.
1. Прикрепление к панели
- Открываем главное меню «Пуск».
- Выбираем «Все приложения», раскрываем группу «Служебные-Windows», кликаем правой кнопкой «Защитник Windows» и в контекстном меню выбираем «Дополнительно»-«Закрепить на панели задач».
2. С помощью изменений в реестре
- Запускаем редактор реестра (Win+R – regedit).
- Ищем в реестре следующий раздел:
HKEY_CURRENT_USER/SOFTWARE/Microsoft/Windows/CurrentVersion/Run - Кликаем правой кнопкой мыши на пустом месте раздела, добавляем строковый параметр.
- В поле «Имя» вводим значение «Windows Defender».
- Дважды кликаем добавленню строку, в поле «Значение» вводим
«c:program fileswindows defendermsascui.exe»-runkey (с кавычками) и кликаем «ОК». - Закрываем редактор и перезагружаемся.
- Действия, описанные в этом способе, приведут к тому, что Windows Defender будет запускаться автоматически при следующем старте системы. Его иконку можно будет найти среди группы скрытых значков приложений.
Вместо послесловия
Запуская Windows Defender вместе с ОС, как описано во втором способе, и выведя его иконку в systray, можно оперативно получать информацию о текущих действиях этой антивирусной программы.
Как восстановить иконку windows defender notification icon
О чем материал?
Бывают ситуации, когда вы например пытаетесь настроить операционную систему Windows 10 с помощью прочих твикеров, например Win 10 Tweaker от автора ХрисТ. Твикер конечно отличный, но ничего не бывает без греха и этими же твикерами можно сломать системный функционал.
К примеру вы решили отключить системный антивирус, воспользовались данным твикером и в разделе «Система» отметили соответствующий пункт и нажали кнопку применить:

далее перезагрузили компьютер и видите, что реально антивируса нет в системном трее и иконка с автозагрузки исчезла.
Немного поработав с такими настройками вы возможно решите, а зачем мне другие антивирусы, если системного вполне достаточно, вы решите вернуть антивирус снова в систему откатив настройки которые были проделаны:

Несколько раз нажмите по отмеченной стрелочке и антивирус должен вернуться в трей, после нужно перезагрузить компьютер.
Windows defender notification icon restore add startup windows 10
В том случае если антивирус не загрузился автоматически, нужно его принудительно вернуть в автозагрузку. Чтобы этого добиться, перейдите в меню пуск, в поиске введите CMD, и выберите пункт «Запуск от имени администратора»:

Восстановление иконки Windows defender notification — Способ 1
И далее в терминале вставьте команду:
reg add HKLMSOFTWAREMicrosoftWindowsCurrentVersionRun /v «SecurityHealth» /t reg_expand_sz /d %windir%system32SecurityHealthSystray.exe /f & shutdown.exe -r -t 0
эта команда добавит Windows defender в автозагрузку и восстановит иконку в системном трее. После выполнения команды компьютер автоматически перезагрузится.
Восстановление иконки Windows defender notification — Способ 2
Или же без выполнения команды, перейдите в реестр HKEY_LOCAL_MACHINESOFTWAREMicrosoftWindowsCurrentVersionRun
Нет значка защитника windows 10 в трее
Windows 10 Creators Update (версия 1703) получило очень много функциональных улучшений. В том числе появилось новое приложение “Центр безопасности Защитника Windows”, ранее известное как “Панель управления Защитником Windows”.
Данное приложение упрощает контроль над функциями безопасности и параметрами конфиденциальности. Однако, если вы пользуетесь сторонним антивирусом, то вероятно захотите отключить встроенную системную защиту, но можете столкнуться с затруднениями из-за нового непривычного интерфейса. Рассмотрим, как правильно отключить Защитник Windows и скрыть иконку Защитника в области уведомлений панели задач (системном трее).
Как отключить Защитник Windows в Windows 10 Creators Update
Чтобы открыть интерфейс встроенного системного антивируса, в меню Пуск введите Защитник и выберите ссылку “Центр безопасности защитника Windows”. В качестве альтернативы можно щелкнуть правой кнопкой мыши по иконки системного трея и выбрать опцию “Открыть”. Чтобы отключить защиту, выполните следующие шаги:
- Нажмите по кнопке “Settings” со значком шестеренки в нижнем-левом углу экрана
- На открывшемся экране нажмите ссылку “Параметры защиты вирусов и угроз”.
- На новой вкладке переключите положение переключателей “Защита в режиме реального времени”, “Облачная защита” и “Автоматическая отправка образцов” в положение Откл.
В результате антивирусная защита Защитника Windows будет отключена. Однако, через короткое время защита будет снова включена автоматически, если в системе не установлено стороннее антивирусное решение. Поэтому это является временным решением.
Как убрать иконку Защитника Windows в Windows 10 Creators Update
“Центр безопасности Защитника Windows” показывает отдельную иконку в системном трее, которая видима сразу после установки Windows 10 Creators Update.
Исполняемый файл, ответственный за отображение иконки, можно найти по пути: » C:Program FilesWindows DefenderMSASCuiL.exe «. Данный файл запускается при старте системы Windows 10, и в результате, иконка Защитника появляется в системном трее.
Операция отключения иконки не имеет побочных эффектов. Если вы хотите избавиться от данной иконки, то выполните следующие шаги:
- Чтобы исключить файл MSASCuiL.exe из автозапуска, откройте Диспетчер задач.
- Перейдите на вкладку “Автозагрузка”. Совет: можно открыть вкладку “Автозагрузка Диспетчера задач”, выполнив следующую команду: taskmgr /0 /startup
- Найдите строку “Windows Defender notification icon”
- Щелкните правой кнопкой мыши по данному пункту и выберите опцию “Отключить”.
После выполнения этих действий выйдите из учетной записи и авторизуйтесь снова. В результате иконка Защитника Windows не будет показываться в области уведомлений.
Windows Defender, стандартная антивирусная программа Windows 10, вполне прилично справляется со своими функциями, и большинство пользователей предпочитают не пользоваться дополнительным сторонним антивирусным ПО. Единственный недостаток Защитника – отсутствие визуальной информации о его работе. Попробуем исправить ситуацию и разберем два способа добавить его иконку на панели задач.
1. Прикрепление к панели
- Открываем главное меню «Пуск».
- Выбираем «Все приложения», раскрываем группу «Служебные-Windows», кликаем правой кнопкой «Защитник Windows» и в контекстном меню выбираем «Дополнительно»-«Закрепить на панели задач».
2. С помощью изменений в реестре
- Запускаем редактор реестра (Win+R – regedit).
- Ищем в реестре следующий раздел:
HKEY_CURRENT_USER/SOFTWARE/Microsoft/Windows/CurrentVersion/Run - Кликаем правой кнопкой мыши на пустом месте раздела, добавляем строковый параметр.
- В поле «Имя» вводим значение «Windows Defender».
- Дважды кликаем добавленню строку, в поле «Значение» вводим
«c:program fileswindows defendermsascui.exe»-runkey (с кавычками) и кликаем «ОК». - Закрываем редактор и перезагружаемся.
- Действия, описанные в этом способе, приведут к тому, что Windows Defender будет запускаться автоматически при следующем старте системы. Его иконку можно будет найти среди группы скрытых значков приложений.
Вместо послесловия
Запуская Windows Defender вместе с ОС, как описано во втором способе, и выведя его иконку в systray, можно оперативно получать информацию о текущих действиях этой антивирусной программы.
Как отобразить значок Windows Defender на панели задач в Windows 10
Windows Defender, стандартная антивирусная программа Windows 10, вполне прилично справляется со своими функциями, и большинство пользователей предпочитают не пользоваться дополнительным сторонним антивирусным ПО. Единственный недостаток Защитника – отсутствие визуальной информации о его работе. Попробуем исправить ситуацию и разберем два способа добавить его иконку на панели задач.
- Открываем главное меню «Пуск».
- Выбираем «Все приложения», раскрываем группу «Служебные-Windows», кликаем правой кнопкой «Защитник Windows» и в контекстном меню выбираем «Дополнительно»-«Закрепить на панели задач».
- Запускаем редактор реестра (Win+R – regedit).
- Ищем в реестре следующий раздел:
HKEY_CURRENT_USER/SOFTWARE/Microsoft/Windows/CurrentVersion/Run - Кликаем правой кнопкой мыши на пустом месте раздела, добавляем строковый параметр.
- В поле «Имя» вводим значение «Windows Defender».
- Дважды кликаем добавленню строку, в поле «Значение» вводим
«c:program fileswindows defendermsascui.exe»-runkey (с кавычками) и кликаем «ОК». - Закрываем редактор и перезагружаемся.
- Действия, описанные в этом способе, приведут к тому, что Windows Defender будет запускаться автоматически при следующем старте системы. Его иконку можно будет найти среди группы скрытых значков приложений.
Запуская Windows Defender вместе с ОС, как описано во втором способе, и выведя его иконку в systray, можно оперативно получать информацию о текущих действиях этой антивирусной программы.
КАК БЫСТРО НАБРАТЬ ПОДПИСЧИКОВ? КАК БЫСТРО НАБРАТЬ ПОДПИСЧИКОВ! забирайте че.
Собрал для внуков всю подборку пособий ШКОЛА ДЛЯ ДОШКОЛЯТ — распечатать По разным ис.
Техника «Черный куб»: Ликвидация сложной жизненной проблемы У вас с.
Компьютерный ликбез: наводим порядок в почте Распределение писем на почте по нужным папкам, в .
Шпаргалка по кодам всевозможных значков и специальных символов Каждый встречал в соцсетях перс.
Что делать если исчезли значки (иконки) в трее, на рабочем столе или на панели задач в Windows 7, 8, 10?
Что делать если исчезли значки (иконки) в трее, на рабочем столе или на панели задач в Windows 7, 8, 10?
Пользователи персональных компьютеров, работающих под операционными системами windows 7, 8, 10 довольно часто сталкиваются с трудностями, касающимися некорректного отображения значков в трее, на рабочем столе или панели задач.
Причиной тому могут послужить компьютерные вирусы, применение «случайных настроек» или же обновление системы (особенно, если на устройстве стоит нелицензионная ОС).
Пропажа или некорректное отображение значков в трее
Возможным примером «случайных настроек» является пропажа некоторых значков в трее windows 7,8, 10, к примеру, иконки антивируса, торрента или любой другой постоянно функционирующей программы.
Чтобы исправить положение, попробуйте следующее:
1. Открыть панель управления, выполнив команды «Пуск» -> «Панель управления»;
2. Зайдите в «значки области уведомлений», затем в появившемся окне переходим по ссылке «Включить или выключить системные значки»
3. В нижнем поле выбираем отсутствующие значки, которые необходимо восстановить. Делаем это с помощью выпадающего меню напротив значков. К примеру, из списка можно убрать значок громкости, если динамики регулируются клавишами, или же иконку «Центра поддержки», если вы не желаете получать системные уведомления.
Известно несколько причин пропажи значков с рабочего стола. Ниже будут приведены наиболее распространенные. Следует сразу оговориться, что исчезновение папок и ярлыков программ в основном обусловлено ручными настройками, а не действием вирусов.
Зачастую большинство ПК используются несколькими пользователями, потому вполне вероятно, что иконки программ пропали с рабочего стола по вине человека. Скорее всего ярлыки были попросту удалены по ненадобности. Чтобы проверить этот вариант, просто создайте новый документ или папку на рабочем столе. Если она отобразилась, значит, иконки были удалены вручную. В случае, когда созданная папка не отобразилась, попробуйте следующий способ.
ОС Windows 7, 8,10 имеют дополнительные настройки отображения рабочего стола. Воспользоваться этой функцией можно выполнив такие действия:
Вызовите контекстное меню на рабочем столе, для этого нажмите на мышке правую кнопку. Из выпадающего списка выберите пункт «Вид», далее отметьте галочкой пункт «Отображать значки рабочего стола»
Если галочка уже была установлена, вероятнее всего, ваш ПК был заражен вирусной программой.
Наравне с исчезновением значков на рабочем столе вполне возможна пропажа кнопки «Пуск» и панели задач одновременно. Причина кроется в исчезновении из параметров загрузки системного файла «explorer.exe», отвечающего за появление всех иконок на рабочем столе. Чтобы исправить ситуацию, следует выполнит следующие действия:
1. Вызвать «Диспетчер задач». Для этого одновременно зажмите на клавиатуре клавиши Ctrl + Shift + Esc или Ctrl +Alt + Delete (затем выберите функцию диспетчера задач из предложенного списка);
2. Далее в верхней строке перейдите во вкладку «Файл», после чего нажмите «Новая задача». В появившейся пустой строке наберите explorer.exe и подтвердите свой запрос, нажав клавишу «Enter».
После этих нехитрых манипуляций показ рабочего стола со значками должен возобновиться. Обязательно проверьте свой ПК с помощью антивирусной программы и устраните последствия заражения.
Исчезновение папок с рабочего стола при обновлении системы
Пользователи Windows 8, обновившиеся до 10-й версии ОС, столкнулись с некоторыми трудностями в работе системы, одной из которых стало исчезновение значков и папок с рабочего стола. Интересно, что программы для поиска утраченных файлов не дают никаких результатов. Чтобы вернуть значки на место, попробуйте следующее:
Кликните по значку «Все параметры», перейдите во вкладку «Система», затем выберите раздел «Режим планшета». Перед вами появятся два переключателя, просто переведите их в положение «Включено», затем «Выключено».
Если же этот вариант не сработает, обязательно загляните в папку Windows.old, которая находится на диске С, возможно, данные и значки с рабочего стола остались в ней.
Зачастую проблема исчезновения значков с рабочего стола или панели задач кроется в неправильных пользовательских действиях. Будьте осторожны, особенно если доверяете свой компьютер детям, а также не забывайте своевременно проводить диагностику системы на предмет вирусного ПО.
Что делать если исчезли значки (иконки) в трее, на рабочем столе или на панели задач в Windows 7, 8, 10?
Пользователи персональных компьютеров, работающих под операционными системами windows 7, 8, 10 довольно часто сталкиваются с трудностями, касающимися некорректного отображения значков в трее, на рабочем столе или панели задач.
Причиной тому могут послужить компьютерные вирусы, применение «случайных настроек» или же обновление системы (особенно, если на устройстве стоит нелицензионная ОС).
Пропажа или некорректное отображение значков в трее
Возможным примером «случайных настроек» является пропажа некоторых значков в трее windows 7,8, 10, к примеру, иконки антивируса, торрента или любой другой постоянно функционирующей программы.
Чтобы исправить положение, попробуйте следующее:
1. Открыть панель управления, выполнив команды «Пуск» -> «Панель управления»;
2. Зайдите в «значки области уведомлений», затем в появившемся окне переходим по ссылке «Включить или выключить системные значки»
3. В нижнем поле выбираем отсутствующие значки, которые необходимо восстановить. Делаем это с помощью выпадающего меню напротив значков. К примеру, из списка можно убрать значок громкости, если динамики регулируются клавишами, или же иконку «Центра поддержки», если вы не желаете получать системные уведомления.
Известно несколько причин пропажи значков с рабочего стола. Ниже будут приведены наиболее распространенные. Следует сразу оговориться, что исчезновение папок и ярлыков программ в основном обусловлено ручными настройками, а не действием вирусов.
Зачастую большинство ПК используются несколькими пользователями, потому вполне вероятно, что иконки программ пропали с рабочего стола по вине человека. Скорее всего ярлыки были попросту удалены по ненадобности. Чтобы проверить этот вариант, просто создайте новый документ или папку на рабочем столе. Если она отобразилась, значит, иконки были удалены вручную. В случае, когда созданная папка не отобразилась, попробуйте следующий способ.
ОС Windows 7, 8,10 имеют дополнительные настройки отображения рабочего стола. Воспользоваться этой функцией можно выполнив такие действия:
Вызовите контекстное меню на рабочем столе, для этого нажмите на мышке правую кнопку. Из выпадающего списка выберите пункт «Вид», далее отметьте галочкой пункт «Отображать значки рабочего стола»
Если галочка уже была установлена, вероятнее всего, ваш ПК был заражен вирусной программой.
Наравне с исчезновением значков на рабочем столе вполне возможна пропажа кнопки «Пуск» и панели задач одновременно. Причина кроется в исчезновении из параметров загрузки системного файла «explorer.exe», отвечающего за появление всех иконок на рабочем столе. Чтобы исправить ситуацию, следует выполнит следующие действия:
1. Вызвать «Диспетчер задач». Для этого одновременно зажмите на клавиатуре клавиши Ctrl + Shift + Esc или Ctrl +Alt + Delete (затем выберите функцию диспетчера задач из предложенного списка);
2. Далее в верхней строке перейдите во вкладку «Файл», после чего нажмите «Новая задача». В появившейся пустой строке наберите explorer.exe и подтвердите свой запрос, нажав клавишу «Enter».
После этих нехитрых манипуляций показ рабочего стола со значками должен возобновиться. Обязательно проверьте свой ПК с помощью антивирусной программы и устраните последствия заражения.
Исчезновение папок с рабочего стола при обновлении системы
Пользователи Windows 8, обновившиеся до 10-й версии ОС, столкнулись с некоторыми трудностями в работе системы, одной из которых стало исчезновение значков и папок с рабочего стола. Интересно, что программы для поиска утраченных файлов не дают никаких результатов. Чтобы вернуть значки на место, попробуйте следующее:
Кликните по значку «Все параметры», перейдите во вкладку «Система», затем выберите раздел «Режим планшета». Перед вами появятся два переключателя, просто переведите их в положение «Включено», затем «Выключено».
Если же этот вариант не сработает, обязательно загляните в папку Windows.old, которая находится на диске С, возможно, данные и значки с рабочего стола остались в ней.
Зачастую проблема исчезновения значков с рабочего стола или панели задач кроется в неправильных пользовательских действиях. Будьте осторожны, особенно если доверяете свой компьютер детям, а также не забывайте своевременно проводить диагностику системы на предмет вирусного ПО.
Adblock
detector
Содержание
- Значок антивируса пропал с панели задач
- Как отобразить значок Windows Defender на панели задач в Windows 10
- Что делать если исчезли значки (иконки) в трее, на рабочем столе или на панели задач в Windows 7, 8, 10?
- Пропажа или некорректное отображение значков в трее
- Исчезновение папок с рабочего стола при обновлении системы
- Что делать если исчезли значки (иконки) в трее, на рабочем столе или на панели задач в Windows 7, 8, 10?
- Пропажа или некорректное отображение значков в трее
- Исчезновение папок с рабочего стола при обновлении системы
- Пропали значки панели задач Windows 10. Исправляем
- Самые распространенные проблемы
- Перезагрузка проводника Windows
- Ручная установка драйверов
- Точки восстановления Windows
- Другие способы решения проблемы
- Пропали значки на панели задач (значок языка Ru/En, сети, звука и пр.) и с рабочего стола (после обновления Windows)
- Восстановление иконок и значков
- 👉 ШАГ 1
- 👉 ШАГ 2: по поводу значка языка (Ru/En)
- В тяжелых случаях
- 👉 ШАГ 3: по поводу других значков на панели задач
- 👉 ШАГ 4: по поводу ярлыков на рабочем столе
- 👉 ШАГ 5: пару слов о групповых политиках
- 👉 ШАГ 6: что еще можно посоветовать
- Системные значки не отображаются в области уведомлений в системе Windows Vista или Windows 7 до перезагрузки компьютера
- Симптомы
- Решение
Значок антивируса пропал с панели задач
Как отобразить значок Windows Defender на панели задач в Windows 10
Windows Defender, стандартная антивирусная программа Windows 10, вполне прилично справляется со своими функциями, и большинство пользователей предпочитают не пользоваться дополнительным сторонним антивирусным ПО. Единственный недостаток Защитника – отсутствие визуальной информации о его работе. Попробуем исправить ситуацию и разберем два способа добавить его иконку на панели задач.
Запуская Windows Defender вместе с ОС, как описано во втором способе, и выведя его иконку в systray, можно оперативно получать информацию о текущих действиях этой антивирусной программы.
КАК БЫСТРО НАБРАТЬ ПОДПИСЧИКОВ? КАК БЫСТРО НАБРАТЬ ПОДПИСЧИКОВ! забирайте че.
Собрал для внуков всю подборку пособий ШКОЛА ДЛЯ ДОШКОЛЯТ — распечатать По разным ис.
Техника «Черный куб»: Ликвидация сложной жизненной проблемы У вас с.
Шпаргалка по кодам всевозможных значков и специальных символов Каждый встречал в соцсетях перс.
Что делать если исчезли значки (иконки) в трее, на рабочем столе или на панели задач в Windows 7, 8, 10?
Что делать если исчезли значки (иконки) в трее, на рабочем столе или на панели задач в Windows 7, 8, 10?
Пользователи персональных компьютеров, работающих под операционными системами windows 7, 8, 10 довольно часто сталкиваются с трудностями, касающимися некорректного отображения значков в трее, на рабочем столе или панели задач.
Причиной тому могут послужить компьютерные вирусы, применение «случайных настроек» или же обновление системы (особенно, если на устройстве стоит нелицензионная ОС).
Пропажа или некорректное отображение значков в трее
Возможным примером «случайных настроек» является пропажа некоторых значков в трее windows 7,8, 10, к примеру, иконки антивируса, торрента или любой другой постоянно функционирующей программы.
Чтобы исправить положение, попробуйте следующее:
2. Зайдите в «значки области уведомлений», затем в появившемся окне переходим по ссылке «Включить или выключить системные значки»
3. В нижнем поле выбираем отсутствующие значки, которые необходимо восстановить. Делаем это с помощью выпадающего меню напротив значков. К примеру, из списка можно убрать значок громкости, если динамики регулируются клавишами, или же иконку «Центра поддержки», если вы не желаете получать системные уведомления.
Известно несколько причин пропажи значков с рабочего стола. Ниже будут приведены наиболее распространенные. Следует сразу оговориться, что исчезновение папок и ярлыков программ в основном обусловлено ручными настройками, а не действием вирусов.
Зачастую большинство ПК используются несколькими пользователями, потому вполне вероятно, что иконки программ пропали с рабочего стола по вине человека. Скорее всего ярлыки были попросту удалены по ненадобности. Чтобы проверить этот вариант, просто создайте новый документ или папку на рабочем столе. Если она отобразилась, значит, иконки были удалены вручную. В случае, когда созданная папка не отобразилась, попробуйте следующий способ.
ОС Windows 7, 8,10 имеют дополнительные настройки отображения рабочего стола. Воспользоваться этой функцией можно выполнив такие действия:
Вызовите контекстное меню на рабочем столе, для этого нажмите на мышке правую кнопку. Из выпадающего списка выберите пункт «Вид», далее отметьте галочкой пункт «Отображать значки рабочего стола»
Если галочка уже была установлена, вероятнее всего, ваш ПК был заражен вирусной программой.
Наравне с исчезновением значков на рабочем столе вполне возможна пропажа кнопки «Пуск» и панели задач одновременно. Причина кроется в исчезновении из параметров загрузки системного файла «explorer.exe», отвечающего за появление всех иконок на рабочем столе. Чтобы исправить ситуацию, следует выполнит следующие действия:
1. Вызвать «Диспетчер задач». Для этого одновременно зажмите на клавиатуре клавиши Ctrl + Shift + Esc или Ctrl +Alt + Delete (затем выберите функцию диспетчера задач из предложенного списка);
2. Далее в верхней строке перейдите во вкладку «Файл», после чего нажмите «Новая задача». В появившейся пустой строке наберите explorer.exe и подтвердите свой запрос, нажав клавишу «Enter».
После этих нехитрых манипуляций показ рабочего стола со значками должен возобновиться. Обязательно проверьте свой ПК с помощью антивирусной программы и устраните последствия заражения.
Исчезновение папок с рабочего стола при обновлении системы
Пользователи Windows 8, обновившиеся до 10-й версии ОС, столкнулись с некоторыми трудностями в работе системы, одной из которых стало исчезновение значков и папок с рабочего стола. Интересно, что программы для поиска утраченных файлов не дают никаких результатов. Чтобы вернуть значки на место, попробуйте следующее:
Кликните по значку «Все параметры», перейдите во вкладку «Система», затем выберите раздел «Режим планшета». Перед вами появятся два переключателя, просто переведите их в положение «Включено», затем «Выключено».
Если же этот вариант не сработает, обязательно загляните в папку Windows.old, которая находится на диске С, возможно, данные и значки с рабочего стола остались в ней.
Зачастую проблема исчезновения значков с рабочего стола или панели задач кроется в неправильных пользовательских действиях. Будьте осторожны, особенно если доверяете свой компьютер детям, а также не забывайте своевременно проводить диагностику системы на предмет вирусного ПО.
Что делать если исчезли значки (иконки) в трее, на рабочем столе или на панели задач в Windows 7, 8, 10?
Пользователи персональных компьютеров, работающих под операционными системами windows 7, 8, 10 довольно часто сталкиваются с трудностями, касающимися некорректного отображения значков в трее, на рабочем столе или панели задач.
Причиной тому могут послужить компьютерные вирусы, применение «случайных настроек» или же обновление системы (особенно, если на устройстве стоит нелицензионная ОС).
Пропажа или некорректное отображение значков в трее
Возможным примером «случайных настроек» является пропажа некоторых значков в трее windows 7,8, 10, к примеру, иконки антивируса, торрента или любой другой постоянно функционирующей программы.
Чтобы исправить положение, попробуйте следующее:
2. Зайдите в «значки области уведомлений», затем в появившемся окне переходим по ссылке «Включить или выключить системные значки»
3. В нижнем поле выбираем отсутствующие значки, которые необходимо восстановить. Делаем это с помощью выпадающего меню напротив значков. К примеру, из списка можно убрать значок громкости, если динамики регулируются клавишами, или же иконку «Центра поддержки», если вы не желаете получать системные уведомления.
Известно несколько причин пропажи значков с рабочего стола. Ниже будут приведены наиболее распространенные. Следует сразу оговориться, что исчезновение папок и ярлыков программ в основном обусловлено ручными настройками, а не действием вирусов.
Зачастую большинство ПК используются несколькими пользователями, потому вполне вероятно, что иконки программ пропали с рабочего стола по вине человека. Скорее всего ярлыки были попросту удалены по ненадобности. Чтобы проверить этот вариант, просто создайте новый документ или папку на рабочем столе. Если она отобразилась, значит, иконки были удалены вручную. В случае, когда созданная папка не отобразилась, попробуйте следующий способ.
ОС Windows 7, 8,10 имеют дополнительные настройки отображения рабочего стола. Воспользоваться этой функцией можно выполнив такие действия:
Вызовите контекстное меню на рабочем столе, для этого нажмите на мышке правую кнопку. Из выпадающего списка выберите пункт «Вид», далее отметьте галочкой пункт «Отображать значки рабочего стола»
Если галочка уже была установлена, вероятнее всего, ваш ПК был заражен вирусной программой.
Наравне с исчезновением значков на рабочем столе вполне возможна пропажа кнопки «Пуск» и панели задач одновременно. Причина кроется в исчезновении из параметров загрузки системного файла «explorer.exe», отвечающего за появление всех иконок на рабочем столе. Чтобы исправить ситуацию, следует выполнит следующие действия:
1. Вызвать «Диспетчер задач». Для этого одновременно зажмите на клавиатуре клавиши Ctrl + Shift + Esc или Ctrl +Alt + Delete (затем выберите функцию диспетчера задач из предложенного списка);
2. Далее в верхней строке перейдите во вкладку «Файл», после чего нажмите «Новая задача». В появившейся пустой строке наберите explorer.exe и подтвердите свой запрос, нажав клавишу «Enter».
После этих нехитрых манипуляций показ рабочего стола со значками должен возобновиться. Обязательно проверьте свой ПК с помощью антивирусной программы и устраните последствия заражения.
Исчезновение папок с рабочего стола при обновлении системы
Пользователи Windows 8, обновившиеся до 10-й версии ОС, столкнулись с некоторыми трудностями в работе системы, одной из которых стало исчезновение значков и папок с рабочего стола. Интересно, что программы для поиска утраченных файлов не дают никаких результатов. Чтобы вернуть значки на место, попробуйте следующее:
Кликните по значку «Все параметры», перейдите во вкладку «Система», затем выберите раздел «Режим планшета». Перед вами появятся два переключателя, просто переведите их в положение «Включено», затем «Выключено».
Если же этот вариант не сработает, обязательно загляните в папку Windows.old, которая находится на диске С, возможно, данные и значки с рабочего стола остались в ней.
Зачастую проблема исчезновения значков с рабочего стола или панели задач кроется в неправильных пользовательских действиях. Будьте осторожны, особенно если доверяете свой компьютер детям, а также не забывайте своевременно проводить диагностику системы на предмет вирусного ПО.
Источник
Пропали значки панели задач Windows 10. Исправляем
В операционной системе Windows 10 нередко встречается проблема, когда с панели задач пропадают все иконки. Это происходит во время перезагрузки компьютера или ноутбука, обновления рабочего стола или в момент работы. Чтобы исправить ситуацию, нужно разобраться в причине возникновения сбоя. Рассмотрим основные из них и пути их ликвидации.
Самые распространенные проблемы
Если значки на панели задач пропали, попробуйте несколько простых способов решения проблемы. Они помогут вернуть иконки, при этом не потребуется кардинальных мер. Обычно возникают сбои в работе проводника система, устаревших драйверах графического адаптера, использовании сторонних программ для модификации панели задач.
Перезагрузка проводника Windows
Для начала рекомендуется перезагрузить проводник системы:
1. Кликните по нижней панели правой клавишей мыши, чтобы выбрать контекстное меню. Выберите «Диспетчер задач».
2. В списке процессов найдите «Проводник». Вызовите меню нажатием правой клавишей мыши и нажмите на «Перезапустить».
3. Перезагрузите компьютер через специальную опцию. Завершение работы и включение ПК не всегда помогает.
Если иконки на панели задач пропадают именно после завершения работы системы, то отключите быстрый запуск Windows. Для этого следуйте инструкции:
Чтобы изменения вступили в силу, кликните по кнопке «Сохранить изменения». После выполненных действий попробуйте выключить, затем снова включить ПК. Если не помогло, то переходите к решению следующей проблемы.
Ручная установка драйверов
В некоторых случаях, установка драйверов для видеокарты вручную наиболее действенная, чем с помощью стандартных средств системы. При этом обновить программное обеспечение рекомендуется не только для встроенного графического адаптера, но и дискретного компонента.
Скачать драйвера можно на официальном сайте производителя: AMD, Intel или Nvidia. Чтобы узнать модель и название адаптера, необходимо перейти в диспетчер устройств. Вызовите меню нажатием правой кнопкой мыши по значку «Пуск» и выберите соответствующий пункт. Затем раскройте пункт «Видеоадаптеры» и посмотрите название видеокарты.
Если название не отображается, то вызовите контекстное меню нужного компонента и перейдите в свойства. Во вкладке «Драйвер» находится подробная информация об адаптере, включая версию, название поставщика, а также другие сведения.
Точки восстановления Windows
Откатка Windows 10 до точки восстановления – наиболее действенный способ, если проблема появилась недавно. Функция система позволяет отменить последние изменения в ОС, включая в файлах реестра.
Для восстановления системы сделайте следующее:
1. Перейдите в панель управление. Для этого одновременно зажмите клавиши Win+R на клавиатуре. В командной строке введите «control», затем кнопку «ОК».
2. В появившемся окне выберите пункт «Восстановление», затем «Запуск восстановления системы».
3. В появившемся окне нажмите на кнопку «Далее», затем выберите точку для восстановления и продолжите процедуру.
После этого останется только подтвердить действие с помощью кнопки «Готово».Через некоторое время система вернется в исходное состояние до установления программ и изменения настроек или файлов реестра.
Другие способы решения проблемы
Одной из самых распространенных проблем при исчезновении иконок в панели задач Windows 10 является деятельность сторонних программ. Например, это возникает при использовании софта для модификации внешнего вида элемента система. Если такое приложение было инсталлировано, проверьте, работает ли оно:
Заройте программу и проверьте, появились ли значки. Иногда лучше вовсе деинсталлировать такой софт с помощью встроенных средств системы или специальных инструментов.
Если внизу вместо обычных значков отображается белая иконка, то программа, на которую она ссылалась, была удалена. Это могла сделать система, антивирус или сам пользователь. Чтобы ее удалить, щелкните по пустому ярлыку правой кнопкой мыши и выберите пункт «Открепить от панели задач».
Windows 10 все значки, которые располагаются на панели задач, помещает в специальную папку. Она находится по адресу:
%AppData%MicrosoftInternet ExplorerQuick LaunchUser PinnedTaskBar
Зажмите клавиши Win+E, затем в адресную строку вставьте указанную ссылку. В открывшемся окне должны отображаться значки, которые пропали.
Если список пуст, то иконки были удалены по случайности самим пользователем или в результате сбоя папки профиля. Чтобы вернуть значки, придется вручную добавлять их на панель:
Если кэш иконок поврежден, то они не будут отображаться на панели задач Windows 10. В этом случае потребуется его ручная очистка:
1. Найдите программу «Командная строка».
2. Щелкните правой кнопкой мыши, чтобы выбрать пункт запуска от имени администратора.
3. Введите 4 команды, нажимая после каждой клавишу Enter.
После успешного выполнения команды, закройте программу. Также потребуется перезагрузка компьютера или ноутбука.
Описанные способы помогают решить проблему пропажи иконок с панели задач Windows 10. Для начала перезагрузите компьютер: это поможет восстановить систему после непредвиденного сбоя. Если это не помогло, воспользуйтесь другими способами: перезапустить проводник, откатить ОС до точки восстановления, обновить драйвера для видеокарты, вручную очистить кэш иконок.
Если вы нашли ошибку, пожалуйста, выделите фрагмент текста и нажмите Ctrl+Enter.
Источник
Пропали значки на панели задач (значок языка Ru/En, сети, звука и пр.) и с рабочего стола (после обновления Windows)
Подскажите с одной проблемой. У меня после обновления Windows 10 (я не запускал это, она самостоятельно) пропала часть значков с панели задач. В частности, нет языка (переключение Ru/En), сети и звука. Что можно сделать?
Вероятнее всего, что при обновлении произошел какой-то сбой (самое безобидное — сбросились настройки отображения значков. ). Если так, то, как правило, это легко устраняется.
Часть значков отсутствует.
Восстановление иконок и значков
👉 ШАГ 1
👉 ШАГ 2: по поводу значка языка (Ru/En)
В последних версиях Windows 10 его убрали, заменив на индикатор (большой разницы нет, за исключением, что индикатор не всегда отображается 😒).
В общем, чтобы вернуть привычный «Ru/En» на панель задач (рядом с часами), нужно:
Использовать языковую панель
Сразу после этого вы должны заметить появление соответствующего значка. Задача решена?! 👍
Значок языка появился
В тяжелых случаях
Кстати, если этот способ не поможет вернуть значок «Ru/En» — попробуйте установить программу 👉 Punto Switcher (эта утилита предназначена для авто-смены раскладки). 👇
Дело в том, что после ее установки появляется значок с выбранным языком (такой же, как в Windows), а авто-режим вы можете отключить (если он вам мешает). Таким образом и волки сыты, и овцы целы! 😉
Примечание : а еще в Punto Switcher можно установить свои кнопки для переключения языка (и задать определенные правила). Это очень удобно, если вы много печатаете!
👉 ШАГ 3: по поводу других значков на панели задач
Необходимо снова открыть параметры ОС — сочетание кнопок Win+i.
После перейти в раздел «Персонализация / панель задач» и поочередно открыть две ссылки:
После проверьте, чтобы были включены все те значки, которые вам нужны (та же «Сеть», «Звук», «Питание», и т.д.). 👇
Включение и отключение значков на панели задач
Примечание : попробуйте выключить не отображающийся значок и потом снова включить. Это, как правило, позволяет решить вопрос.
👉 ШАГ 4: по поводу ярлыков на рабочем столе
Для начала нажмите правой кнопкой мыши в любом свободном месте рабочего стола и поставьте галочку в пункте «Вид / Отображать значки рабочего стола» (если она там уже стоит — снимите ее, и снова поставьте!).
Отображать значки рабочего стола
Если ярлыки (значки) на рабочем столе не появились — откройте проводник (Win+E) и перейдите в папку C:UsersalexDesktop (где вместо «alex» будет имя вашей учетной записи).
Просматриваем папку, где хранятся элементы рабочего стола
1) Пропали все ярлыки с Рабочего стола Windows. Как добавить на рабочий стол значки: «Мой компьютер», «Панель управления», «Сеть».
👉 ШАГ 5: пару слов о групповых политиках
Обычно, большинство пользователей не заходят в редактор групповых политик и ничего там не отключают. Но, если вы не собственноручно устанавливали Windows (а, например, купили ПК с предустановленной системой или работаете не за своим устройством) — то, возможно, соответствующие значки отключены как раз через групповые политики.
В любом случае, если предыдущие рекомендации не помогли (и какого-то значка до сих пор нет), посоветую открыть этот редактор — сочетание Win+R, команда gpedit.msc.
👉 ШАГ 6: что еще можно посоветовать
1) Попробовать откатиться к одной из контрольных точек (когда значки были на месте, до обновления ОС). Чтобы проверить, есть ли эти точки — нужно нажать Win+R, в появившемся окне «Выполнить» использоваться команду rstrui.
3 контрольные точки
1) Как создать точку восстановления в Windows 10 (чтобы к ней можно было откатить систему).
3) Ну и как еще одно решение — можно переустановить ОС (разумеется, выбрать официальный ISO-образ). Благо, что это можно сделать без потери данных и форматирования диска.
Источник
Системные значки не отображаются в области уведомлений в системе Windows Vista или Windows 7 до перезагрузки компьютера
Симптомы
При запуске компьютера под управлением Windows Vista или Windows 7 в первый раз, один или несколько из следующих значков не отображаются в области уведомлений в правом нижнем углу экрана.
Значок регулятора громкости
Значок управления электропитанием
Если Вы дали компьютера достаточно времени для завершения инициализации служб начального запуска, прежде чем перезапустить его и один или несколько значков системы по-прежнему не отображаются в области уведомлений после перезагрузки компьютера, чтобы обеспечить их, удалив два подраздела из реестр.
Решение
При первом запуске нового компьютера операционная система обычно выполняет запуск инициализации служб, которые может занять от одного до шести часов, в зависимости от приложения предварительно загружены на компьютер. Убедитесь, что присвоенное операционной системы достаточное время для завершения инициализации служб начального запуска до завершения работы или перезагрузки компьютера. Эта проблема обычно не повторяется после завершения инициализации всех фоновых служб до перезагрузки операционной системы.
Примечание. Можно определить завершилась ли инициализация служб с помощью индикатора жесткого диска (если у компьютера есть этот компонент). Если жесткий диск индикатор мигает, а не горит, инициализация служб может быть завершена. Можно также проверить ЦП на вкладке Быстродействие в диспетчере задач Windows. Если использование ЦП составляет менее 15 процентов, инициализация служб, вероятно, завершена, и можно выключить или перезагрузить компьютер. Можно сделать значки видимыми, удалив два подраздела реестра. Чтобы сделать это, выполните следующие действия.
Примечание. Может потребоваться повторно использовать данный способ после перезагрузки компьютера, если значки все еще не отображаются в области уведомлений.
Важно. Этот раздел, метод или задача содержат действия, содержащие указания по изменению реестра. Однако, при некорректных изменениях реестра могут возникнуть серьезные проблемы. Поэтому выполняйте следующие действия внимательно. Для дополнительной защиты сделайте резервную копию реестра перед внесением изменений. В таком случае при возникновении неполадок можно будет восстановить реестр. Чтобы узнать дополнительные сведения о резервном копировании и восстановлении реестра, щелкните следующий номер статьи базы знаний Майкрософт:
как резервное копирование и восстановление реестра Windows
Нажмите кнопку Пуск 

Найдите и выделите следующий подраздел реестра:
В области сведений щелкните запись реестра IconStreams.
В меню Правка выберите пункт Удалить и нажмите кнопку Да.
В области сведений выберите запись реестра PastIconsStream.
В меню Правка выберите пункт Удалить и нажмите кнопку Да.
Закройте редактор реестра.
Перезапустите процесс Explorer.exe. Чтобы сделать это, выполните следующие действия.
Нажмите сочетание клавиш CTRL+SHIFT+ESC.
В меню файл выберите команду Новая задача (выполнить)введите explorerи нажмите кнопку ОК.
Закройте диспетчер задач.
Если вы используете Windows 7, выполните следующие дополнительные действия.
Нажмите кнопку Пуск 
Щелкните Включить или выключить системные значки и установите значение Вкл. для громкости, сети и системы питания.
Нажмите кнопку OK, убедитесь в том, что поведение для громкости, питания и сети настроены правильно и нажмите кнопку ОК.
Источник