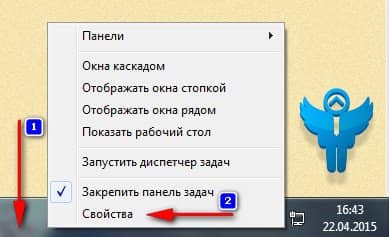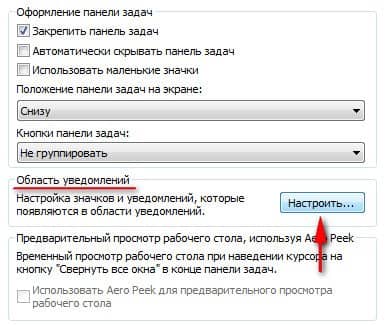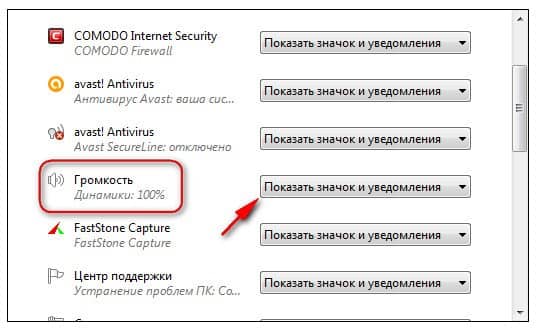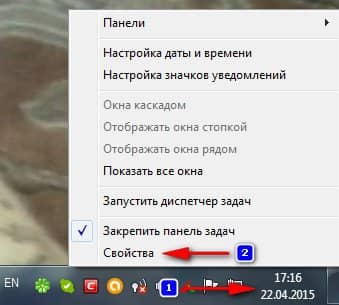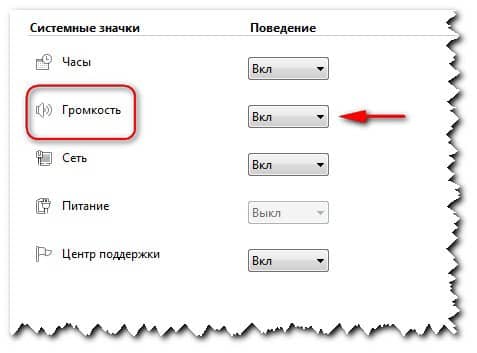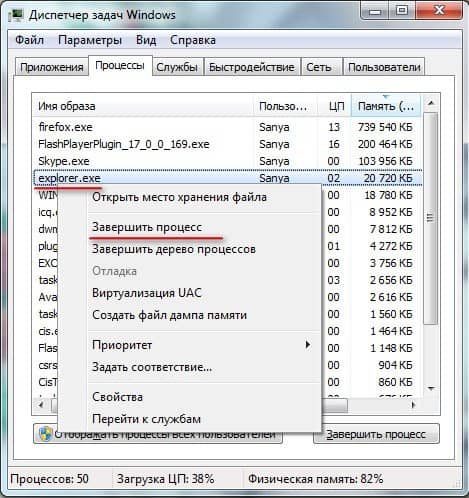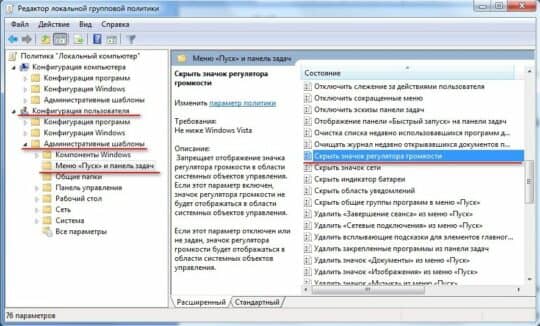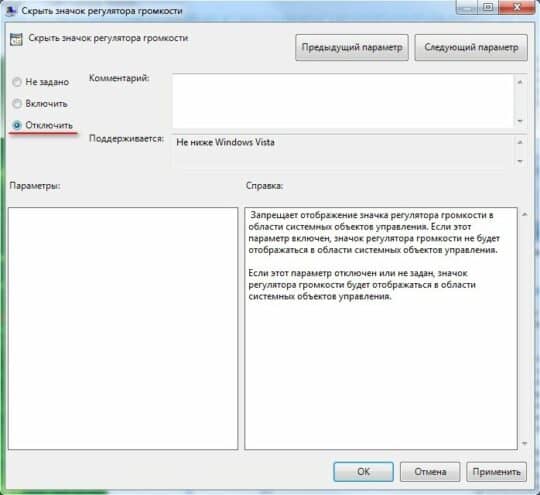Как восстановить значок звука на панели задач
Автор:
Обновлено: 28.04.2018
Тот, кто пользуется операционной системой Windows, иногда сталкивается с такой проблемой, что с панели задач пропадает значок звука. Неприятно, ведь теперь без технических ухищрений звук не отрегулировать. Прежде чем рассматривать способы решения этой проблемы, рассмотрим её причины. Они могут заключаться в следующем:
- значок скрыт;
- значок отключен в области уведомлений;
- возникли проблемы в работе панели задач;
- компьютер заражён вирусами;
- операционная система неисправна.
Существует пять способов, которые помогут вам решить эту проблему и вернуть значок на своё место.
Как восстановить значок звука на панели задач
Содержание
- Способ №1
- Способ №2
- Способ №3
- Способ №4
- Способ №5
- Видео — Пропал значок звука на панели Windows
Способ №1
Важно! Сперва убедитесь, что значок звука не скрыт.
- Для этого нажмите на вкладку «Отображать скрытые значки», которая расположена справа от языковой панели.
Нажимаем на вкладку «Отображать скрытые значки»
- Если среди скрытых значков вы обнаружите нужный вам, то просто наведите на него и перетащите на панель задач, удерживая левую кнопку мышки. Дело сделано.
Выделим значок и перетаскиваем его на панель задач, удерживая левую кнопку мыши
Способ №2
Нужно включить значок звука в области уведомлений. Чтобы это сделать, следуйте дальнейшим инструкциям:
- Зайдите в меню «Свойства», предварительно нажав правую кнопку мыши на панели задач. Откроется окно, в котором будет три вкладки, но вам нужна только первая — «Панель задач».
Нажимаем правую кнопку мыши на панели задач и заходим в меню «Свойства»
- В нужной вам вкладке найдите «Область уведомлений» и нажмите на кнопку «Настроить», которая находится справа.
Находим «Область уведомлений» и нажимаем на кнопку «Настроить»
- Найдите нужный вам значок «Громкость» и измените его параметр на «Показать значок и уведомление».
Находим значок «Громкость» и меняем его параметр на «Показать значок и уведомление»
- Если среди перечня всех значков нет нужного вам, то он должен находиться в меню системных значков, которое можно активировать, нажав на кнопку «Включить или выключить системные значки».
Нажимаем на кнопку «Включить или выключить системные значки»
Выбираем нужный нам системный значок и в столбце поведение нажимаем «Вкл»
Способ №3
Требуется перезапустить explorer.exe. Это системный процесс, который отвечает за элементы интерфейса операционной системы, включая кнопку «Пуск», рабочий стол, панель инструментов и панель задач. Для его перезапуска необходимо выполнить следующие действия:
- Запустите диспетчер задач с помощью кнопок «Ctrl+Alt+Delete».
Запускаем диспетчер задач с помощью кнопок «Ctrl+Alt+Delete»
- Во вкладке «Процессы» найдите и завершите процесс explorer.exe. После этого с вашего компьютера пропадут все значки рабочего стола и панели, оставив вас наедине с диспетчером задач. Но не стоит впадать в панику – это нормально.
Во вкладке «Процессы» найдите и завершите процесс
- Теперь нужно перезапустить данный процесс. Нажмите на «Файл» в диспетчере задач, затем на «Новая задача (Выполнить…)». Откроется новое окно с полем ввода.
Нажимаем на «Файл» в диспетчере задач, затем на вкладку «Новая задача (Выполнить…)»
- Введите explorer.exe и нажмите «Ок». После запуска процесса восстановится всё, включая нужный вам значок звука.
Вводим explorer.exe и нажимаем «Ок»
Способ №4
Проверьте компьютер на наличие вредоносных программ. Для этого запустите ваш антивирус и проведите сканирование. После данного процесса, который может занять от нескольких минут до нескольких часов, удалите заражённые файлы и перезагрузите компьютер.
Проверка компьютера антивирусом
Способ №5
Переустановите ОС. Это самый крайний метод, к которому нужно прибегать исключительно тогда, когда вам не помог ни один из вышеописанных способов.
Так или иначе, один из этих способов однозначно поможет разрешить проблему со значком громкости. Если у вас возникли затруднения на каком-либо этапе, перечитайте инструкцию внимательнее!
Примечание! На случай, если вам всё же ничего не помогло, можно обратиться к руководству по переустановке Windows.
Видео — Пропал значок звука на панели Windows
Рекомендуем похожие статьи
По умолчанию значок громкости расположен в «Панели задач» Windows. С его помощью вы можете контролировать текущий уровень громкости на компьютере. Однако иногда бывает, что иконка звука исчезает, например, после включения компьютера или во время его работы.
Читайте также:
На рабочем столе пропал значок «Мой компьютер»
Как вернуть кнопку «Пуск» для Windows 8
Содержание
- Восстановление значка громкости в Windows
- Windows 7
- Windows 8
- Windows 10
- Универсальные способы
- Способ 1: Перезагрузка компьютера
- Способ 2: Перезапуск «Проводника»
- Способ 3: Редактирование групповой политики
Восстановление значка громкости в Windows
Вернуть иконку настройки звука можно при помощи стандартных методов Windows. Однако в зависимости от версии Windows инструкции могут различаться.
Windows 7
Инструкция для этой версии операционной системы выглядит следующим образом:
- Нажмите правой кнопкой мыши по «Панели задач». В контекстном меню выберите вариант «Свойства».
- Откроется окно с параметрами «Панели задач». Вам нужно нажать на кнопку «Настроить» в блоке «Область уведомлений».
- Найдите параметр «Громкость». Напротив него должно стоять значение «Показать значок и уведомления».
- Для применения настроек нажмите на кнопку «Ок».
Windows 8
В данном случае пошаговая инструкция будет выглядеть практически идентичным, как и для «Семёрки»:
- Подведите курсор на «Панель задач» и нажмите правой кнопкой мыши. Откроется контекстное меню, где нужно выбрать пункт «Свойства».
- Запуститься окно со свойствами. Здесь нужно открыть вкладку «Панель задач».
- Выберите пункт «Область уведомлений: Настроить».
- Откройте окно «Значки области уведомлений».
- Здесь нужно будет выбрать «Включить или выключить системные значки».
- Найдите настройку «Громкость» и поставьте её в состояние «Включено».
- Примените настройки.
Иногда эта инструкция не помогает и значок по-прежнему не виден в области уведомлений. В таком случае в 6-м шаге нужно поставить галочку напротив «Восстановить поведение значка по умолчанию».
Windows 10
Здесь инструкция выглядит несколько проще:
- Нажмите правой кнопкой мыши по «Панели задач». В самом низу контекстного меню нужно выбрать пункт «Параметры панели задач».
- Долистайте открывшееся окно до конца. Здесь нужно найти блок «Область уведомлений». В нём перейти по ссылке «Выберите значки, отображаемые на панели задач».
- Найдите значок «Громкость» и поставьте переключатель напротив него в состояние «Включить». Настройки применятся сами.
Универсальные способы
К сожалению, приведённые выше инструкции не всегда могут помочь восстановить значок громкости. Например, после какого-либо системного сбоя в настройках может стоять значение «Включить» для иконки громкости в «Панели задач», но сам значок так и не появляется. В таком случае вы можете попытаться сделать восстановление с помощью данных способов.
Способ 1: Перезагрузка компьютера
Перезапуск системы иногда помогает избавиться от многих сбоев, которые произошли во время работы системы. Рекомендуется выполнять перезагрузку через меню «Пуск», но если по каким-то причинам оно неактивно, то можно использовать кнопку на системном блоке. Перед перезагрузкой не забудьте закрыть все программы, в которых работали ранее.
На ноутбуках может не быть специальной кнопки для перезагрузки. В таком случае вам нужно просто зажать на некоторое время кнопку включения.
Способ 2: Перезапуск «Проводника»
Стандартный процесс explorer.exe, отвечающий за нормальное отображение графического интерфейса операционной системы иногда может давать сбой. Проблема в таких случаях обычно решается его перезапуском, который можно выполнить по следующей инструкции:
- Для начала вам нужно вызвать «Диспетчер задач». В современных версиях Windows он вызывается сочетанием клавиш Ctrl+Sift+Esc. Если такое сочетание не сработало, то используйте сочетание Ctrl+Alt+Delete. Тогда откроется специальное меню, где можно выбрать «Диспетчер задач».
- В открывшемся окне диспетчера перейдите во вкладку «Процессы», если она не была открыта по умолчанию. В Windows 10 нужно перейти во вкладку «Подробности».
- Затем вам нужно найти процесс «explorer.exe». Иногда с этим могут быть трудности, так как в Windows много стандартных процессов, открытых по умолчанию, а возможность поиска по названию в «Диспетчере задач» не реализована.
- Когда найдёте нужный процесс нажмите на него правой кнопкой мыши и выберите пункт «Завершить процесс». Также можно просто выделить его кликом мыши и нажать на кнопку «Снять задачу» в нижней правой части окна.
- Может появиться предупреждение, что это системный процесс и его отключение может повлиять на работу Windows. Подтвердите отключение.
- После этого «Рабочий стол» станет полностью чёрным, исчезнет «Панель задач». Не стоит беспокоиться, так и должно быть. В окне «Диспетчера задач» нажмите на «Файл», что в верхнем меню. Из контекстного меню выберите «Запустить новую задачу».
- Появится строка, куда нужно ввести название запускаемого процесса. Напишите «explorer.exe».
- Нажмите кнопку «Ок» или Enter на клавиатуре. После запуска у вас снова появиться «Рабочий стол» и «Панель задач». Проверьте появилась ли там иконка громкости.
Вам может быть интересно:
Как открыть скрытые папки на Windows 8
Способ 3: Редактирование групповой политики
Данный способ не подойдёт всем пользователям, так как некоторые редакции Windows не имеют открытого редактора групповой политики, например, версия Домашняя. Если у вас стоит Виндовс Профессиональная, то этот способ вам точно подойдёт. Однако стоит понимать, что он связан с редактированием разделов системы, следовательно, любое неправильное действие может серьёзно навредить системе, поэтому старайтесь не отклонятся от инструкции:
- Запустите строку «Выполнить», нажав сочетание клавиш Win+R.
- В ней введите команду на открытие редактора групповой политики. Команда имеет следующий вид:
gpedit.msc. Для запуска нажмите Enter или «Ок». - Откроется окно редактирования групповой политики. Перейдите в папку «Конфигурация пользователя», что расположена в левом меню.
- Там же откройте папку «Административные шаблоны», а затем «Меню Пуск и «Панель задач»».
- В графе «Состояние», что расположена в правой части окна найдите параметр «Скрыть значок регулятора громкости». По нему нужно кликнуть два раза.
- Здесь найдите пункт «Отключить» и поставьте напротив него галочку.
- Нажмите «Применить» и «Ок».
- Перезагрузите компьютер. После этого должен появиться значок громкости.
Как видите нет ничего сложного в том, чтобы вернуть обратно значок громкости на «Панели задач». Практически все представленные способы может осуществить любой пользовать.
Вопрос от пользователя #1
Добрый день.
У меня на ноутбуке пропал значок громкости, и теперь я не могу прибавить или убавить громкость. Очень неудобно, подскажите, что можно сделать?
Вопрос от пользователя #2
Здравствуйте. В моей Windows 10 приключилась неприятная штука — я щелкаю по значку громкости в трее, но он не реагирует (т.е. не появляется сам ползунок-регулятор громкости). Что это может быть?
Доброго времени суток.
Сегодня я решил объединить несколько вопросов в одну статью (тем более, что решение по обоим проблемам будет одинаковое). 👌
Как правило, при исчезновении значка громкости (да и вообще при разных проблемах с ним) достаточно проделать ряд нехитрых шагов, чтобы восстановить работу.
Приведу их ниже по порядку.
*
Решение проблем со значком громкости
📌 ШАГ 1: проверка скрытых значков
Windows по умолчанию скрывает мало-используемые значки (хотя, обычно, значок громкоговорителя под это не подпадает 👌). Но тем не менее, сейчас столько всяких сборок Windows, различных твиков и пр., что проверить не помешает.
Для этого щелкните по стрелочке в трее и посмотрите, нет ли там сего знака (см. показательный пример ниже). 👇
Значок звука оказывается был скрыт Windows, как неиспользуемый
*
*
📌 ШАГ 2: перезапуск проводника
При проблемах с проводником (а к нему относится всё, что вы видите: рабочий стол, панель задач, значки и т.д.) появляются проблемы и с видимостью некоторых элементов, или их реагирования на нажатие мышкой. Перезапуск проводника — помогает решить сию проблему.
Как перезапустить проводник: открыть диспетчер задач (сочетание кнопок Ctrl+Shift+Esc), в процессах найти «проводник» (или explorer) щелкнуть по нему правой кнопкой мышки и в меню выбрать «Перезапустить» (см. скрин ниже). 👇
Альтернативный вариант перезапуска проводника: перезагрузить компьютер.
Перезапуск проводника (диспетчер задач)
*
📌 ШАГ 3: проверка отображения значков в панели управления Windows
Многие значки (например, звук, питание, сеть, часы и др.) можно настраивать через 👉 панель управления Windows.
Делается это в разделе «Оформление и персонализация», в подразделе «Панель задач и навигация» (см. скриншот ниже).
Оформление и персонализация
Если у вас Windows 7 — то вы сразу же сможете приступить к настройке: что отображать, а что нет.
Если у вас Windows 10 — то появится еще одно окно, в котором вам нужно открыть одну из двух ссылок (см. ниже), например, «Включение и выключение системных значков».
Какие значки отображать
Далее сможете вручную задать, что хотите видеть в панели задач, а что нет. Относительно значка громкости — включите и выключите его. Часто такой перезапуск помогает решить проблему его невидимости или не активности.
Включение и выключение системных значков Windows 10
*
📌 ШАГ 4: не скрыты ли значки в редакторе групповых политик
Для того, чтобы открыть редактор групповых политик, нажмите сочетание кнопок Win+R, введите команду gpedit.msc и нажмите Enter.
gpedit.msc — запускаем редактор групповых политик
Примечание: редактор групповых политик не открывается в Windows 10 Home. В этом случае можете воспользоваться альтернативным вариантом.
Далее нужно открыть раздел: «Конфигурация пользователя/Административные шаблоны/Меню Пуск и панель задач».
Затем ищите параметр «Удалить значок регулятора громкости» (это для Windows 10), или «Скрыть значок регулятора громкости» (это для Windows 7).
Открыв параметр, посмотрите не включен ли он! Если включен — поменяйте значение на «Не задан» (или «выключен»).
Удалить значок регулятора громкости
*
📌 ШАГ 5: редактирование системного реестра
Из-за «сбившихся» параметров в системном реестре, вполне может быть, что значок громкости пропадет (или не будет адекватно реагировать на ваши клики по нему).
Чтобы вернуть все в первоначальное состояние — можно попробовать удалить пару параметров, которые отвечают за него и перегрузить ПК. Покажем на примере… 👇
Сначала открываем редактор реестра:
- жмем Win+R;
- в окно выполнить вводим команду regedit
- жмем Enter.
Открываем редактор реестра через окно выполнить
Далее нужно открыть следующую ветку реестра:
HKEY_CURRENT_USERSoftwareClassesLocalSettingsSoftwareMicrosoftWindowsCurrentVersionTrayNotify
В принципе, работа с реестром мало чем отличается от обычного проводника.
Нужно найти два параметра: PastIconsStream и IconStreams, и оба удалить!
Редактор реестра — удалить параметр
Не забудьте после проведенной операции перезагрузить компьютер!
*
📌 ШАГ 6: проверка и настройка драйвера звука
При установке драйверов на звук — часто в комплекте к ним идет спец. центр управления звуком. Благодаря нему можно детально настроить звучание, выбрать тон, эхо, подстроить басы и т.д.
Это я к тому, что работать с параметрами звука можно и без системного значка (и в большинстве случаев, так даже удобнее)!
Ссылку на что-то подобное можно найти в панели управления Windows в разделе «Оборудование и звук».
Realtek — громкость на максимум | чем не замена значку громкости? Ссылку на него также можно вынести на рабочий стол
Smart Audio (умный звук) / еще один аналог значка звука
👉 В помощь!
Если у вас нет подобного центра звука (какого-нибудь Realtek или Smart Audio) — попробуйте обновить драйвер на аудио-карту
*
📌 ШАГ 7: альтернативные регуляторы громкости
В сети существуют различные альтернативные регуляторы громкости, например, Volume2 или EarTrumpet.
Благодаря подобным программам можно вынести настройку звука в нужное вам место (например, на рабочий стол или заменить в трее стандартный значок) и не знать проблем с регулировкой громкости (все делать за 1-2 клика мышкой).
Я уж не говорю о том, что настройку звука можно забиндить на нужные вам клавиши. Внешний вид подобных значков — также весьма привлекателен, удовлетворит любого эстета ✌ (см. пример ниже).
Volume2 — согласитесь выглядит очень интересно? Можно настроить на свой вкус и цвет.
*
На этом у меня пока всё.
За дополнения по теме — заранее мерси…
Всем всего наилучшего!
👋
Первая публикация: 25.02.2018
Корректировка: 10.11.2021


Полезный софт:
-
- Видео-Монтаж
Отличное ПО для создания своих первых видеороликов (все действия идут по шагам!).
Видео сделает даже новичок!
-
- Ускоритель компьютера
Программа для очистки Windows от «мусора» (удаляет временные файлы, ускоряет систему, оптимизирует реестр).
Приветствую вас в годной статье на WiFiGid! Здесь рассмотрим все варианты, если у вас пропал значок громкости с панели задач. Хотя проблема может быть очень запутанной, попробуем перебрать все что можно. Возможно, вам повезет, и решение будет найдено прямо в первом же разделе. А может быть и нет… Но пробовать надо, иначе ничего так и не получится.
Но если вы вдруг нашли свое решение – пожалуйста, напишите об этом в комментариях под этой статье. Другие читатели будут очень вам благодарны!
Эта статья про то, если у вас просто исчез значок звука, и вы очень хотите его вернуть туда. Если же при этом у вас еще и пропал весь звук в системе, то это уже другая история (тут может быть все вплоть до отвала аудиочипа, тогда ни о каком значке вообще не будет идти речи). Если у вас нет звука – читаем сначала эту статью.
Содержание
- Шаг 1 – Перезагрузка
- Шаг 2 – Проверяем спрятанные значки
- Шаг 3 – Проверяем доступные значки
- Шаг 4 – Перезапуск «Проводника»
- Шаг 5 – Реестр
- Шаг 6 – Групповая политика (для опытных)
- Другие причины
- Видео по теме
- Задать вопрос автору статьи
Шаг 1 – Перезагрузка
Вот совершенно без шуток. Просто перезагрузите свой компьютер. Очень часто значок появляется сам по себе, и все начинает работать. И ничего не успеете поломать
Шаг 2 – Проверяем спрятанные значки
С приходом Windows 11 такого уже не провернешь, но ранее значок звука перемещался спокойно, и его можно было просто переместить с группу значков, которые прячутся в трее. Решение простое – щелкаем по значку раскрытия в трее и проверяем иконки там. Если значок звука нашелся – просто перетягиваем его оттуда в основную область.
Шаг 3 – Проверяем доступные значки
Доступные значки в трее на панели задач, включая и наш значок звука, возможно скрывать. Очень маловероятно, что вы его скрыли вручную (у меня подобное было лишь один раз за очень много лет), но проверить доступные значки все-таки стоит.
На Windows 11 убрали эту настройку, но на ранних Windows 10 и Windows 7 все отлично работало.
- Щелкаем правой кнопкой мыши по свободному месту на панели задач и выбираем пункт «Параметры панели задач».
- Листаем чуть ниже и щелкаем по ссылке «Выберите значки, отображаемые в панели задач».
- Убеждаемся, что для громкости включен значок (а если нет, то сначала активируем переключатель сверху и тогда появится возможность переключения настройки и у звука).
На Windows 7 можно открыть «Панель управления», там найти пункт (переключив сначала отображение на «Крупные значки», а то я по-другому ей никогда и не пользовался) «Значки области уведомлений» и уже там искать «Громкость». А еще на этом же экране можно поставить галочку «Всегда отображать все значки на панели задач», чтобы наверняка получилось. А вообще хватит уже использовать «семерку», самое время переходить на что-то современное.
Шаг 4 – Перезапуск «Проводника»
За вывод панели задач отвечает все тот же самый «Проводник». Конечно, по мне проще перезапустить его через перезапуск компьютера, но кто-то может попробовать перезапустить его и через процессы.
- Открываем «Диспетчер задач» (Ctrl + Shift + Esc или щелкаем правой кнопкой мыши по кнопке «Пуск», а уже там выбираем одноименный пункт).
- В списке процессов находим «Проводник» и перезапускаем задачу (возможно, у вас просто можно «Снять задачу»)
- Обычно после снятия задачи у «Проводника» он запускается самостоятельно, но если вдруг рабочий стол и панель задач не появились, можете вручную запустить процесс «explorer», но гораздо проще просто перезагрузить компьютер.
Шаг 5 – Реестр
Еще один очень редкий вариант – добавление блокирующих отображение ключей в реестр. Нужно перейти туда и проверить, чтобы ничего подобного не было.
- Открываем реестр (любым удобным для вас способом, я запускают через «Выполнить» и ввожу команду regedit).
- Переходим в следующую ветку:
HKEY_LOCAL_MACHINESOFTWAREMicrosoftWindowsCurrentVersionPoliciesExplorer
- В этой папке справа смотрим значения: «NoTrayItemsDisplay», «HideClock», «HideSCAPower», «HideSCAVolume», «NoAutoTrayNotify» или «HideSCANetwork». Если что-то подобное есть – удаляем отсюда.
- Не забываем перезагрузить компьютер, чтобы применить изменения в реестре.
Можно тут же провернуть следующее:
- Переходим в другую ветку:
HKEY_CURRENT_USERSoftwareClassesLocal SettingsSoftwareMicrosoftWindowsCurrentVersionTrayNotify
- Здесь удаляем вот эти значения: «IconStreams» и «PastIconsStreams».
- Также не забывает сделать перезагрузку.
Шаг 6 – Групповая политика (для опытных)
Этот пункт отношу только для опытных пользователей, так как сам редактор групповой политики присутствует только на Windows в издания Pro (на «Домашних» его нет).
- Открываем редактор групповой политики ( + R и вводим команду gpedit.msc).
- Переходим в следующий раздел:
Конфигурация пользователя/Административные шаблоны/Меню Пуск и панель задач
- Здесь находим подходящий нам параметр: “Удалить значок регулятора громкости” (Windows 10) или “Скрыть значок регулятора громкости” (Windows 7).
- Проверяем значение параметра (можно щелкнуть по нему два раза) – смотрим, чтобы он не был включен.
Другие причины
Мы рассмотрели лишь самые частые причины, которые никак не связаны с аппаратной проблемой звука. Я лишь дам некоторые наводки на другие моменты, но подробнее про них вы можете прочитать в уже упомянутой мной выше статье.
- Зайти в BIOS, проверить, а отображается ли звук там (обычно тот же чип пишется). А быть может звук отключен (там бывает такой пункт)?
- Через диспетчер устройств смотрим, а доступны ли там звуковые устройства. Если нет – что-то железное (или какая-то софтовая ошибка на уровне BIOS или микроконтроллера, однажды приходилось прошиваться). Бывает, что звуковое устройство помечено ошибкой – тогда помогает переустановка драйвера (не с помощью Windows, а качаем самый свежий драйвер с сайта производителя).
- Можно перезапустить службу Windows Audio (да и вообще все службы, связанные с выводом звука).
Видео по теме
Если пропал значок громкости в компьютере

[ads-pc-1] [ads-mob-1]
Содержание статьи:
Восстановление значка с помощью области уведомлений. На панели задач нажмите правую кнопку мыши и выберите пункт меню Свойства.
После этого, в блоке Область уведомлений нажмите кнопку Настроить.
В появившемся окне найдите строку Громкость и убедитесь, что напротив выставлено состояние – Показать значок и уведомления.
Нажмите кнопку Ок.
Если у вас не получилось вызвать окно области уведомлений указанным способом, то проследуйте по следующему пути:
Windows XP: Пуск — Настройка — Панель управления — Звук и мультимедиа, установить чекер на показывать индикатор на панели задач.
Windows 7: Пуск — Панель управления, выбираем справа вверху тип просмотра Крупные значки – Значки области уведомлений.
Проверка включения системного значка звука. Нажмите правую кнопку мыши в системном трее, на дате с временем и выберите пункт Свойства.
В появившемся окне убедитесь, что напротив строки Громкость установлено состояние Вкл.
Восстановление значка звука с помощью проводника. Если на панели задач пропал значок громкости, необходимо перезапустить проводник Windows. Для этого, нажмите сочетание клавиш:
Ctrl + Shift + Esc
для вызова диспетчера задач. Переходим на вкладку Процессы и ищем процесс под названием explorer.exe. Нажимаем по нему правой кнопкой мыши и выбираем пункт Завершить процесс.
Важный момент! Рабочий стол станет абсолютно чистым, но так и должно быть, не пугайтесь.
В окне диспетчера задач выберите Файл – Новая задача (Выполнить…)
и введите команду explorer.exe
Нажмите кнопку ОК.
Проверьте, появился ли значок громкости, после перезапуска проводника Windows. Если нет, то перезагрузите компьютер.
Редактор групповой политики. Нажмите сочетание клавиш:
Win + R
и введите команду:
gpedit.msc
после чего нажмите кнопку ОК.
В появившемся окне перейдите:
Конфигурация пользователя – Административные шаблоны – Меню Пуск и панель задач
и найдите с правой стороны строку – Скрыть значок регулятора громкости.
Кликните 2 раза мышкой по этой строке и в новом окне выберите состояние – Отключить. Нажмите кнопки Применить и ОК.
Перезагрузите компьютер, значок громкости должен появится.
Все друзья, теперь вы знаете, что делать в случаи, когда пропал значок громкости в вашем компьютере. Приведенных советов будет более чем достаточно, для его восстановления.
На этом у меня все, до новых встреч!
[ads-pc-2] [ads-mob-2]
- 5
- 4
- 3
- 2
- 1
(92 голоса, в среднем: 4.5 из 5)
Понравилась статья? Подпишись на обновления блога,
и получай самую свежую информацию на свой e-mail!
Свежая информация в сфере SEO: