Как найти похожую картинку, фотографию, изображение в интернет
12.07.2019
Допустим у Вас есть какое-то изображение (рисунок, картинка, фотография), и Вы хотите найти такое же (дубликат) или похожее в интернет. Это можно сделать при помощи специальных инструментов поисковиков Google и Яндекс, сервиса TinEye, а также потрясающего браузерного расширения PhotoTracker Lite, который объединяет все эти способы. Рассмотрим каждый из них.
Поиск по фото в Гугл
Тут всё очень просто. Переходим по ссылке https://www.google.ru/imghp и кликаем по иконке фотоаппарата:
Дальше выбираем один из вариантов поиска:
- Указываем ссылку на изображение в интернете
- Загружаем файл с компьютера
На открывшейся страничке кликаем по ссылке «Все размеры»:
В итоге получаем полный список похожих картинок по изображению, которое было выбрано в качестве образца:
Есть еще один хороший способ, работающий в браузере Chrome. Находясь на страничке с интересующей Вас картинкой, подведите к ней курсор мыши, кликните правой клавишей и в открывшейся подсказке выберите пункт «Найти картинку (Google)»:
Вы сразу переместитесь на страницу с результатами поиска!
Статья по теме: Поисковые сервисы Google, о которых Вы не знали!
Поиск по картинкам в Яндекс
У Яндекса всё не менее просто чем у Гугла 
Укажите адрес картинки в сети интернет либо загрузите её с компьютера (можно простым перетаскиванием в специальную области в верхней части окна браузера):
Результат поиска выглядит таким образом:
Вы мгновенно получаете доступ к следующей информации:
- Какие в сети есть размеры изображения, которое Вы загрузили в качестве образца для поиска
- Список сайтов, на которых оно встречается
- Похожие картинки (модифицированы на основе исходной либо по которым алгоритм принял решение об их смысловом сходстве)
Поиск похожих картинок в тинай
Многие наверняка уже слышали об онлайн сервисе TinEye, который русскоязычные пользователи часто называют Тинай. Он разработан экспертами в сфере машинного обучения и распознавания объектов. Как следствие всего этого, тинай отлично подходит не только для поиска похожих картинок и фотографий, но их составляющих.
Проиндексированная база изображений TinEye составляет более 10 миллиардов позиций, и является крупнейших во всем Интернет. «Здесь найдется всё» — это фраза как нельзя лучше характеризует сервис.
Переходите по ссылке https://www.tineye.com/, и, как и в случае Яндекс и Google, загрузите файл-образец для поиска либо ссылку на него в интернет.
На открывшейся страничке Вы получите точные данные о том, сколько раз картинка встречается в интернет, и ссылки на странички, где она была найдена.
PhotoTracker Lite – поиск 4в1
Расширение для браузера PhotoTracker Lite (работает в Google Chrome, Opera с версии 36, Яндекс.Браузере, Vivaldi) позволяет в один клик искать похожие фото не только в указанных выше источниках, но и по базе поисковика Bing (Bing Images)!
Скриншот интерфейса расширения:
В настройках приложения укажите источники поиска, после чего кликайте правой кнопкой мыши на любое изображение в браузере и выбирайте опцию «Искать это изображение» PhotoTracker Lite:
Есть еще один способ поиска в один клик. По умолчанию в настройках приложения активирован пункт «Показывать иконку быстрого поиска». Когда Вы наводите на какое-то фото или картинку, всплывает круглая зеленая иконка, нажатие на которую запускает поиск похожих изображений – в новых вкладках автоматически откроются результаты поиска по Гугл, Яндекс, Тинай и Бинг.
Расширение создано нашим соотечественником, который по роду увлечений тесно связан с фотографией. Первоначально он создал этот инструмент, чтобы быстро находить свои фото на чужих сайтах.
Когда это может понадобиться
- Вы являетесь фотографом, выкладываете свои фото в интернет и хотите посмотреть на каких сайтах они используются и где возможно нарушаются Ваши авторские права.
- Вы являетесь блогером или копирайтером, пишите статьи и хотите подобрать к своему материалу «незаезженное» изображение.
- А вдруг кто-то использует Ваше фото из профиля Вконтакте или Фейсбук в качестве аватарки на форуме или фальшивой учетной записи в какой-либо социальной сети? А ведь такое более чем возможно!
- Вы нашли фотографию знакомого актера и хотите вспомнить как его зовут.
На самом деле, случаев, когда может пригодиться поиск по фотографии, огромное множество. Можно еще привести и такой пример…
Как найти оригинал заданного изображения
Например, у Вас есть какая-то фотография, возможно кадрированная, пожатая, либо отфотошопленная, а Вы хотите найти её оригинал, или вариант в лучшем качестве. Как это сделать? Проводите поиск в Яндекс и Гугл, как описано выше, либо средствами PhotoTracker Lite и получаете список всех найденных изображений. Далее руководствуетесь следующим:
- Оригинальное изображение, как правило имеет больший размер и лучшее качество по сравнению с измененной копией, полученной в результате кадрирования. Конечно можно в фотошопе выставить картинке любой размер, но при его увеличении относительно оригинала, всегда будут наблюдаться артефакты. Их можно легко заметить даже при беглом визуальном осмотре.
Статья в тему: Как изменить размер картинки без потери в качестве.
- Оригинальные фотографии часто имеют водяные знаки, обозначающие авторство снимка (фамилия, адрес сайта, название компании и пр.). Конечно водяной знак может добавить кто угодно на абсолютно на любое изображение, но в этом случае можно поискать образец фото на сайте или по фамилии автора, наверняка он где-то выкладывает своё портфолио онлайн.
- И наконец, совсем простой признак. Если Ваш образец фото черно-белый (сепия и пр.), а Вы нашли такую же, но полноцветную фотографию, то у Вас явно не оригинал. Добавить цветность ч/б фотографии гораздо более сложнее, чем перевести цветную фотографию в черно-белую
Уважаемые читатели, порекомендуйте данный материал своим друзьям в социальных сетях, а также задавайте свои вопросы в комментариях и делитесь своим мнением!
Похожие публикации:
- Как включить новый дизайн Фейсбук и темную тему
- Какие программы можно без опасений удалить с компьютера?
- Как заряжать смартфон быстрее – 7 полезных советов
- Что о Вас знает Яндекс и как удалить свои персональные данные?
- TFW – что это значит и когда употребляется
Понравилось? Поделитесь с друзьями!
Сергей Сандаков, 42 года.
С 2011 г. пишу обзоры полезных онлайн сервисов и сайтов, программ для ПК.
Интересуюсь всем, что происходит в Интернет, и с удовольствием рассказываю об этом своим читателям.
Россия
Всё о GoogleРекламаДля бизнеса Как работает Google Поиск
КонфиденциальностьУсловия
Настройки
Need help identifying a symbol? Here’s how to find any symbol by picture, how to search symbol libraries, and more.
While surfing the internet (as well as in the offline world), we come across a lot of symbols. Some of them are common, but for others, you’ve probably wondered what a particular symbol means more than once.
Thankfully, the internet has many symbol identifier resources to help. We’ll show you how to find out a symbol’s meaning using a variety of methods.
1. Identify Symbols Using Symbols.com
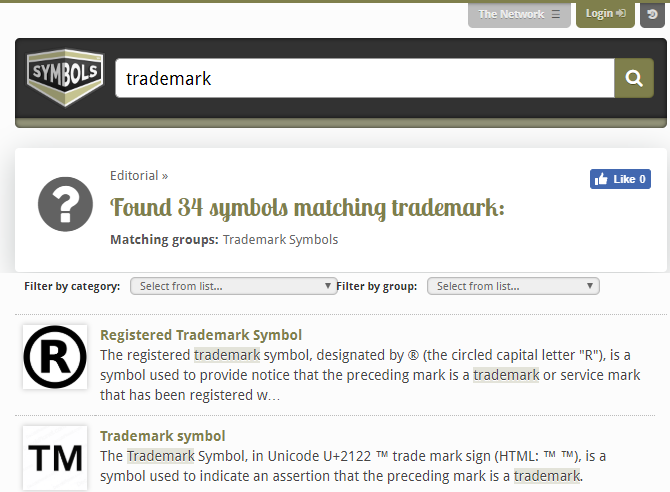
The aptly named Symbols.com is a great place to start your symbol search. Along with featured picks and categories on the homepage, you can use its symbol search engine to find what you’re looking for. Just type in a query at the top, and you’ll see symbols that match it.
That’s great if you want to find a symbol by text (for example, looking up the symbol for «kosher»). But in many cases, you’ll see a symbol and wonder what its meaning is. Thankfully, the site offers other ways to identify a symbol.
At the bottom-left of the page, you’ll see the Graphical Index section. This allows you to search for a symbol based on its characteristics. It provides a few simple dropdown boxes allowing you to specify whether the shape is open or closed, if it has colors, whether the lines are curved or straight, and similar.
Input as much information as you know, then click Search to look up symbols that match your criteria. If this doesn’t help you find what you’re looking for, you can use the Symbol categories to browse by groupings like Currency signs, Warning symbols, and others.
If that fails, you can search alphabetically using the letters at the top of the screen. If you’re not looking for anything in particular, the Random Entry link can help you learn something new.
This website is part of a network called STANDS4 that helps you look up lots of other information. See the links at the bottom to visit similar sites for finding info on ZIP codes, common phrases, rhymes, and more.
2. Draw a Symbol to Find Out Its Meaning
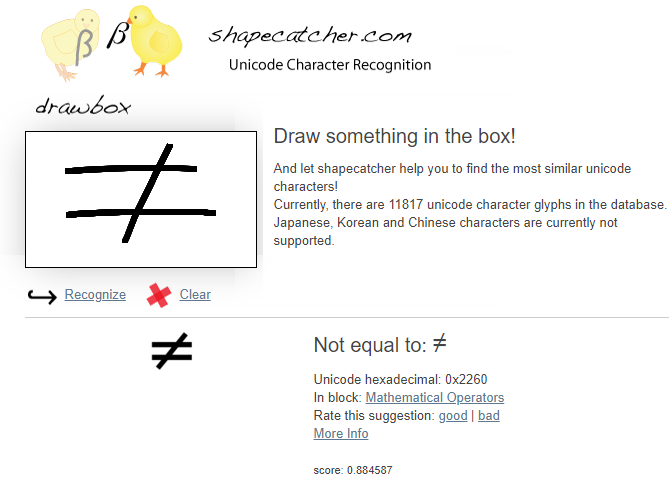
If you’re puzzled by a symbol you saw offline, it makes more sense to find the symbol by a picture. You’ll find several sites that offer the functionality to draw a symbol and find out what it means.
One of these is Shapecatcher. Simply draw the symbol you want to look up using your mouse or touchscreen and click the Recognize button. The service will return symbols that match your drawing.
If you don’t see a match, draw it again and give it another try. The site only uses free Unicode fonts, so it might not have every possible symbol. For an alternative, try Detexify. It’s focused on LaTeX symbols, but is still generally useful and will point you in the right direction of the symbol.
3. Search Symbols With Google
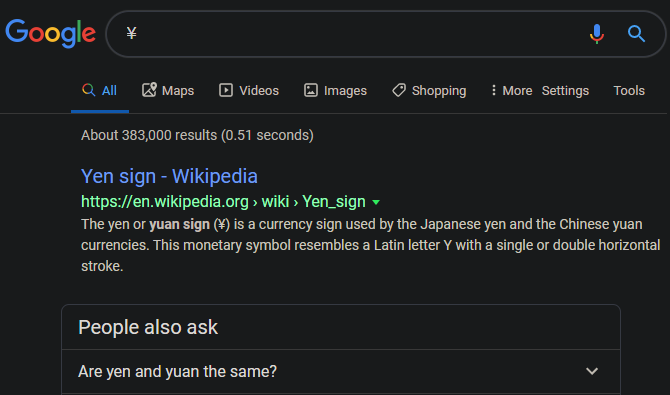
If you come across an unfamiliar icon while you’re browsing the web, you don’t have to worry about looking it up on a symbol identifier site. Simply run a symbol search with Google, and you should have your answer within seconds.
In Chrome, along with most other browsers, you can easily search Google for any text. Simply highlight it on the page, right-click, and choose Search Google for «[term]». This will open a new tab with a Google search for what you highlighted. If your browser doesn’t have this for some reason, you can simply copy the symbol like you would any other text and paste it into Google on a new tab.
Either way, Google should point you in the right direction to find the meaning of that symbol. You’ll be able to learn all about it on resources like Wikipedia.
4. Browse a List of Symbols
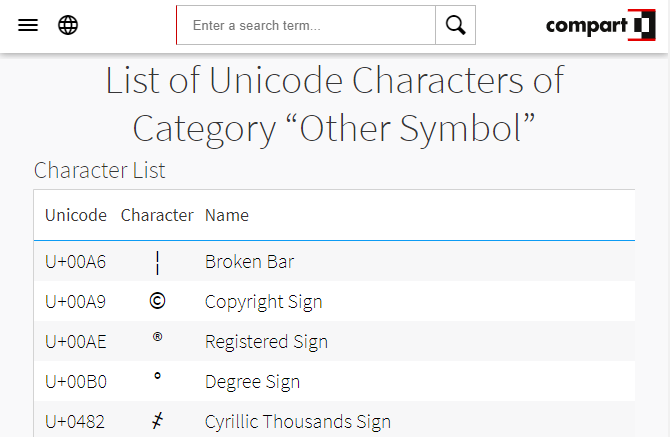
Unicode (the standard for text encoding) supports a number of common symbols, which is how they can appear like standard text. While they don’t have dedicated keys on a standard keyboard, you can use several methods to type foreign characters instead.
If you couldn’t find the symbol you’re looking for using any of the above methods, you might be able to find it by browsing through all the symbols that Unicode supports. Have a look at Compart’s list of «other symbol» Unicode characters and you might find the one you’re interested in. If you prefer an alternative, check out the Unicode Character Table.
Of course, not all symbols are supported in Unicode. Road signs, religious symbols, and everyday consumer symbols aren’t part of it. You may need to dig into Wikipedia’s list of symbols page for those kinds of icons, or see Ancient-Symbols’s list of symbols for less techy ones.
5. Learn What Emoji Symbols Mean
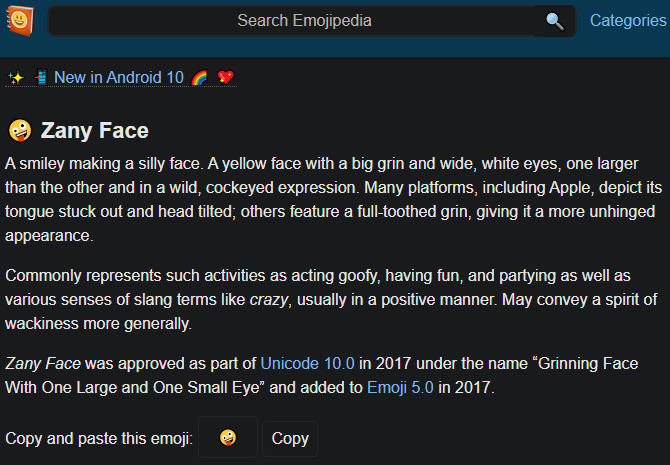
While you could argue they’re not technically symbols, emojis often pose a point of confusion for people. After all, there are hundreds of emojis to keep track of, their designs are different across platforms, and many have multiple meanings. New emojis pop up all the time, making them like an entire extra language to keep track of.
First, we recommend reviewing our emoji face meanings guide. This will get you up to speed on some of the most common ones.
If you still have questions about emoji symbols, have a look at Emojipedia. Here you can search for a specific emoji, browse by categories, and read up on emoji news. Each emoji’s page tells you not only what its official meaning is, but what it’s commonly used for.
6. Utilize a Stock Ticker Symbol Finder
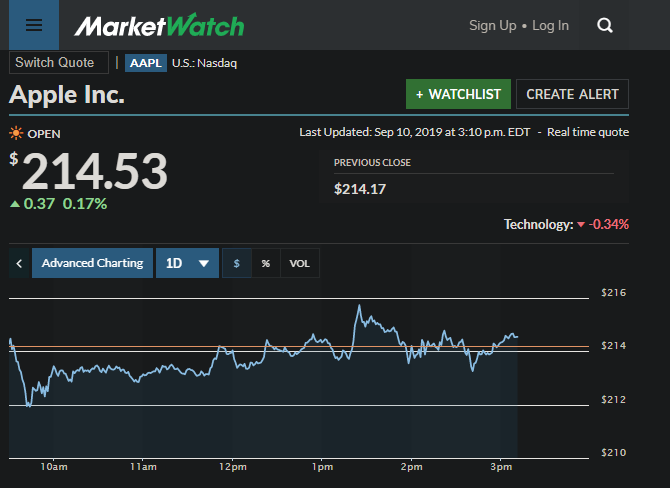
We round out our discussion of discovering symbol meanings by mentioning financial symbols. They’re obviously different than the symbols mentioned above, but they’re still a type of symbol you may want to look up.
MarketWatch is one of the best ways to check stock prices online, and it offers a handy symbol lookup tool. If you know the symbol you’re interested in, enter it to see details on that company. If you’re not sure what it is, enter a company name and you’ll see matches for it.
Once you’ve landed on a company’s page, you can see all kinds of data such as trends, news, and competitors.
Learn What Any Symbol Means Easily
Now you know where to turn whenever you come across an unfamiliar symbol. Whether you make a quick Google search or draw a symbol you saw offline, you don’t have to guess what these icons mean any longer.
Meanwhile, a lot of platforms and services have their own symbols that you should also know about.
Перевод публикуется с сокращениями, автор оригинальной
статьи Anusha Saive.
Вы можете легко вывести свой проект или маркетинговую кампанию на новый уровень с помощью правильных изображений. Если знать, как использовать правильные фильтры для сортировки и ключевые слова, нетрудно получить изображение для любой цели.
Далеко не каждая
поисковая система предоставит вам лучшие изображения. Приступим к
рассмотрению.
1. TinEye
TinEye – инструмент для поиска похожих на
оригинал изображений, требующий, чтобы вы либо ввели URL, либо загрузили картинку, чтобы узнать, откуда она появилась. Эта поисковая система проста в
использовании и отличается дружественным интерфейсом.
Можно также использовать расширение браузера TinEye для быстрого поиска: нажмите правой кнопкой мыши на любое изображение и найдите его.
2. Google Images
Никто не опережает Google Images,
когда дело доходит до поиска изображений. Все, что вам нужно сделать – ввести ключевое слово и нажать «Enter». Для более
детального поиска предлагаются определенные фильтры, предоставляющие широкий
выбор связанных изображений. Этот удобный инструмент дает именно то, что вам
необходимо.
Вы можете выбрать из
большого списка фильтров, представляющих изображения в виде клипарта,
мультфильма, иллюстраций и т. д. Фильтрация позволяет выбрать цвет,
размер, тематику и другую подобную информацию. Чтобы воспользоваться этим
инструментом, найдите значок камеры в поле поиска и нажмите на него.
3. Yahoo Image Search
Yahoo Image Search – еще один удобный вариант для поиска изображений. Он похож на Google Images и дает отличные результаты. В этом продукте
фильтры менее сложны, но удобно расположены и находятся на виду.
4. Picsearch
Если хотите получить более разнообразные результаты по введенному ключевому слову, попробуйте Picsearch.
Эта поисковая система не показывает массу конкретных
результатов, как некоторые другие поисковики, но демонстрирует связанные
изображения по ключевому слову.
Расширенные опции поиска позволяют фильтровать
результаты по размеру, разрешению картинки, заднему фону и т. д.
5. Bing Image Search
Bing IS является лучшей альтернативой Google Images,
поскольку выдает довольно похожие результаты. С точки зрения макета он также
довольно близок к сервису Google и обладает невероятными функциями для поиска людей,
используя параметры лица, головы и плеч.
Доступны многочисленные опции поиска и фильтры.
6. Flickr
Flickr работает несколько
иначе. Это своего рода платформа, где фотографы-любители и профессионалы делятся изображениями. В случае, если вы
находитесь на Flickr для поиска картинок на маркетинговую, брендовую или
коммерческую тематику, обязательно изучите лицензию.
7. Pinterest Visual Search Tool
Pinterest давно всем знаком и многие жить без него не
могут из-за некоторых особенностей инструмента. Одна из них – встроенный
визуальный поиск. Чтобы получить доступ к этой платформе, вам нужно войти в
свою учетку, нажать на любой появившийся в ленте пин,
а затем щелкнуть по значку в правом нижнем углу, связанному с закрепленными в
системе изображениями.
Эта поисковая машина
имеет обширную базу данных и дает лучшие результаты,
соответствующие искомому изображению.
8. Getty Images
Getty
Images выполняет поиск по ключевым словам и по
изображению. Для поиска по ключевым словам существует
несколько вариантов с функциями автоматического предложения. Ресурс предлагает набор фильтров, гарантирующих, что вы получите именно то, что
ищете.
Сервис предоставляет
изображения в двух вариантах: творческие и редакционные, а также видео. Вам
придется заплатить за лицензию, чтобы использовать любую фотографию (ее можно купить в пакетах или поштучно с фиксированной ценой).
9. Яндекс
Яндекс позволяет искать изображения с помощью широкого
спектра фильтров и параметров сортировки по формату, ориентации,
размеру и т. д. Также доступен еще один
инструмент поиска, называемый «Похожие изображения».
10. Shutterstock
Ищете бюджетный вариант с хорошим ассортиментом? Shutterstock – то что нужно. Он отобрал пальму первенства у Getty Images с помощью огромной
библиотеки изображений.
Ресурс позволяет
выполнять поиск изображений любым удобным для вас способом. Ежемесячные и
годовые тарифные планы предполагают варианты с предоплатой или с оплатой после покупки.
11. The New York Public Library Digital Collections
Последний, но не худший
источник. Если вам нужны изображения с высоким разрешением, относящиеся к
исторической эпохе, картам, книгам, бухгалтерской тематике, фотографии и т. д.,
не забудьте поискать в The New York Public Library! Огромный архив изображений – общественное достояние.
Этот инструмент поиска
исторических изображений позволяет уточнить условия, выбрав
результат в зависимости от жанра, коллекции, места, темы, издателя и т.д.
Дополнительные материалы:
- 10 лучших альтернатив YouTube, которые стоит попробовать в 2021 году
Во время серфинга в Интернете (или даже в автономном режиме) вы, вероятно, сталкивались с множеством символов. Некоторые из них являются общими, но для других вам, вероятно, нужна помощь в определении символа.
В Интернете есть ресурсы, чтобы помочь. Мы покажем вам, как узнать, что означает символ, используя различные методы.
1. Посетите сайт Symbols.com
Удачно названный Symbols.com — отличное место для начала поиска. Наряду с избранными подборками и категориями на главной странице, вы можете использовать поисковую систему по символам, чтобы найти то, что вы ищете. Просто введите запрос вверху, и вы увидите символы, которые ему соответствуют.
Прекрасно, если вы хотите найти символ по тексту (например, ищите символ «кошерный»). Но во многих случаях вы увидите символ и удивитесь его значению. К счастью, сайт предлагает другие способы идентификации символа.
В нижнем левом углу страницы вы увидите раздел Графический указатель . Это позволяет вам искать символ на основе его характеристик. Он предоставляет несколько простых раскрывающихся списков, позволяющих указать, является ли фигура открытой или закрытой, имеет ли она цвета, являются ли линии изогнутыми или прямыми и т. П.
Введите столько информации, сколько вы знаете, затем нажмите « Поиск», чтобы найти символы, соответствующие вашим критериям. Если это не поможет вам найти то, что вы ищете, вы можете использовать категории Символов для просмотра по группам, таким как знаки валюты , символы предупреждения и другие.
В противном случае вы можете искать в алфавитном порядке, используя буквы в верхней части экрана. Если вы не ищете что-то конкретное, кнопка Случайный может помочь вам узнать что-то новое.
2. Нарисуйте символ, чтобы узнать его значение
Если вы озадачены тем, что вы видели в автономном режиме, имеет смысл найти символ на картинке. Вы найдете несколько сайтов, которые предлагают эту функциональность.
Одним из них является Shapecatcher . Просто нарисуйте символ, который хотите найти, с помощью мыши или сенсорного экрана и нажмите кнопку « Распознать» . Сервис вернет символы, соответствующие вашему рисунку.
Если вы не видите совпадения, нарисуйте его еще раз и попробуйте еще раз. На сайте используются только бесплатные шрифты Unicode, поэтому он может содержать не все возможные символы. Попробуйте Mausr для аналогичной альтернативы, если эта не работает для вас.
3. Поиск символов с помощью Google
Если во время работы в Интернете вы встретите незнакомый значок, вам не нужно беспокоиться о его поиске на сайте с символьным идентификатором. Просто запустите поиск по символам в Google, и вы получите ответ в течение нескольких секунд.
В Chrome, наряду с большинством других браузеров, вы можете легко найти в Google любой текст. Просто выделите его на странице, щелкните правой кнопкой мыши и выберите « Поиск в Google» для «[term]» . Откроется новая вкладка с поиском в Google по этому термину. Если в вашем браузере по какой-то причине этого нет, вы можете просто скопировать символ, как любой другой текст, и вставить его в Google.
В любом случае, Google должен указать вам правильное направление, чтобы найти значение этого символа.
4. Просмотрите список символов
Unicode (стандарт для кодирования текста) поддерживает ряд общих символов, как они могут выглядеть как стандартный текст. Хотя они не имеют специальных клавиш на стандартной клавиатуре, вы можете использовать ALT-коды для ввода символов. вместо этого.
Если вы не можете найти символ, который вы ищете, используя любой из вышеперечисленных методов, вы можете найти его, просматривая все символы, которые поддерживает Unicode. Посмотрите на список Compart «других символов» символов Unicode, и вы можете найти тот, который вас интересует. Если вы предпочитаете альтернативу, посмотрите таблицу символов Unicode .
Конечно, не все символы поддерживаются в Юникоде. Дорожные знаки, религиозные символы и повседневные потребительские символы не являются частью этого. Возможно, вам придется покопаться в странице со списком символов Википедии для таких иконок.
5. Изучите символы эмодзи
Хотя вы можете утверждать, что они не являются технически символами, смайлики часто вводят людей в заблуждение. В конце концов, есть сотни смайликов, которые нужно отслеживать, плюс изменения в дизайне и новые постоянно появляющиеся.
Во-первых, мы рекомендуем ознакомиться с нашим руководством по значениям смайликов для лица Это поможет вам освоить некоторые наиболее распространенные из них.
Если у вас все еще есть вопросы по поводу символов эмодзи, загляните в Emojipedia . Здесь вы можете искать определенные эмодзи, просматривать по категориям и читать новости эмодзи. Страница каждого смайлика рассказывает вам не только о его официальном значении, но и о том, для чего он часто используется.
6. Используйте инструмент поиска символов на бирже
Мы завершаем наше обсуждение открытия значений символов, упоминая финансовые символы. Они явно отличаются от символов, упомянутых выше, но они все еще являются типом символов, которые вы, возможно, захотите найти.
MarketWatch , один из наших любимых финансовых сайтов, чтобы не отставать от рынка , предлагает удобный инструмент поиска символов. Если вы знаете интересующий вас символ, введите его, чтобы узнать подробности об этой компании. Если вы не уверены, что это, введите название компании, и вы увидите совпадения для него.
После того как вы попали на страницу компании, вы можете увидеть все виды данных, такие как тренды, новости и конкуренты.
Знание значения любого символа
Теперь вы знаете, куда обращаться, когда сталкиваетесь с незнакомым символом. Будь то быстрый поиск в Google или поиск чего-то, что вы видели в автономном режиме, вам не нужно догадываться, что означают эти значки.
У Facebook есть свой набор символов, которые вы можете не понять. Если это так, взгляните на наш справочник по многим символам





























