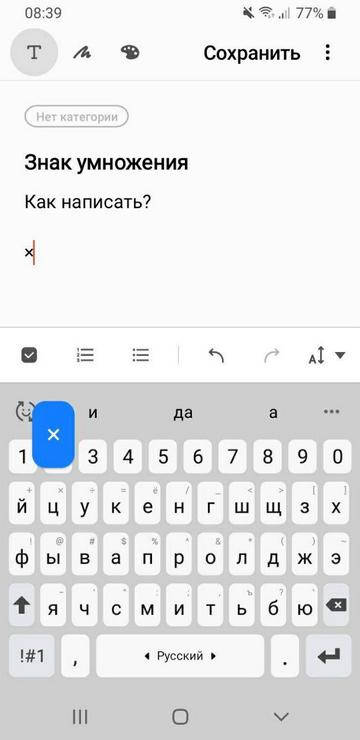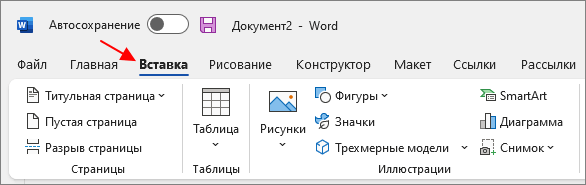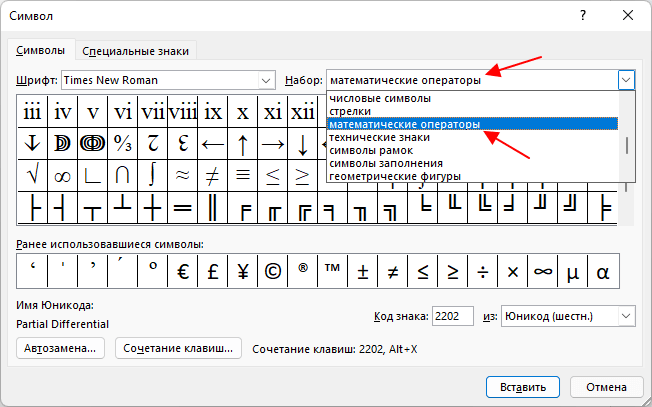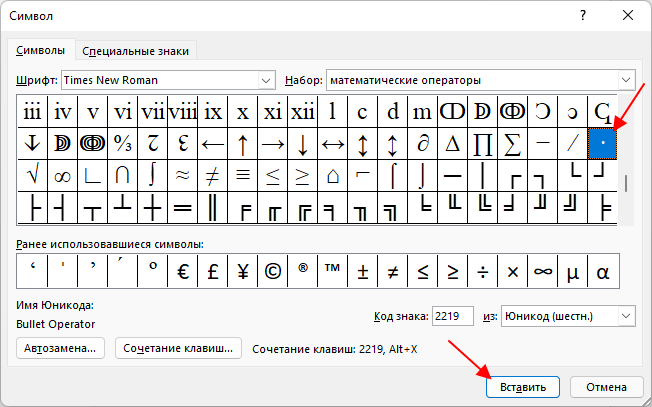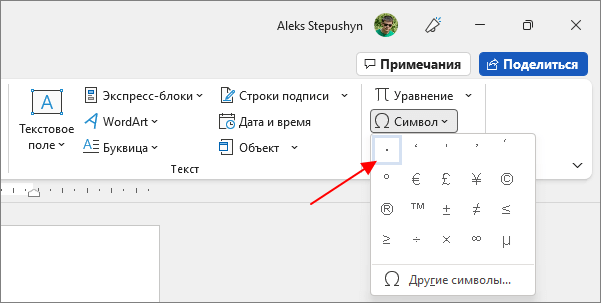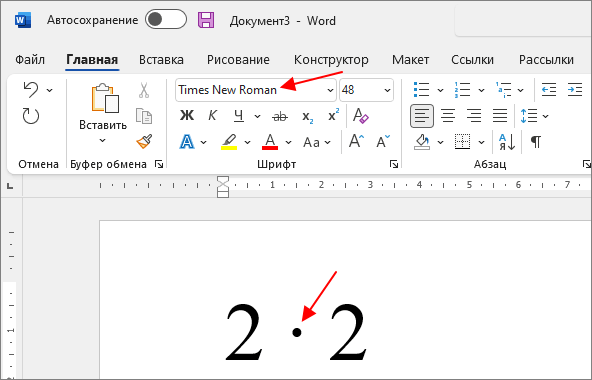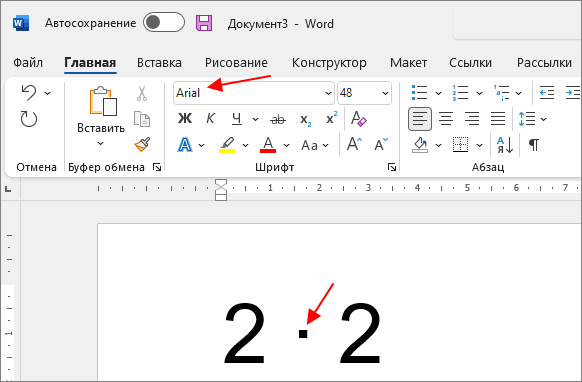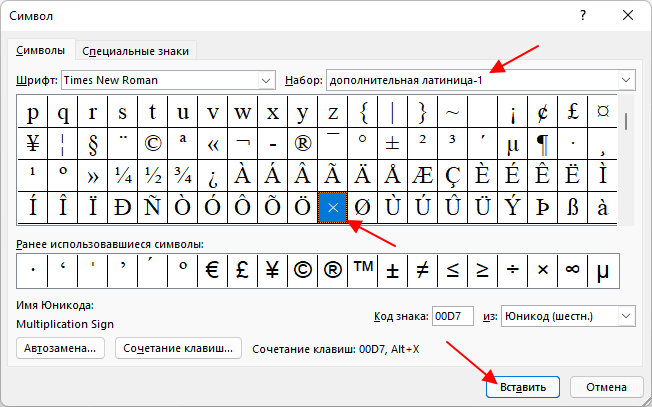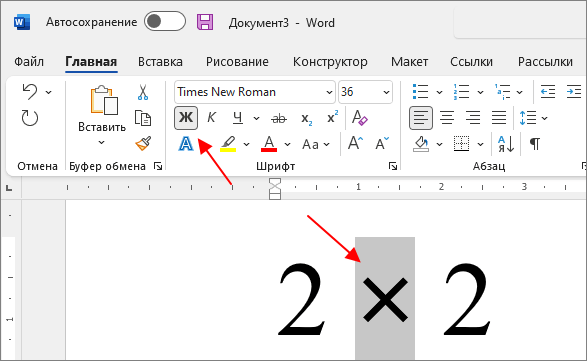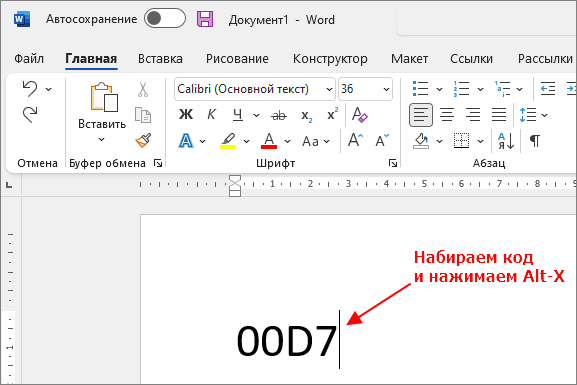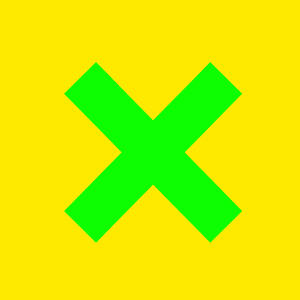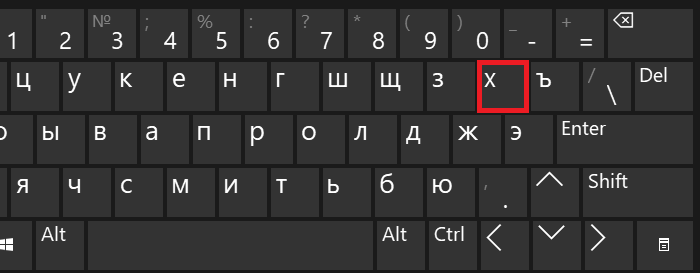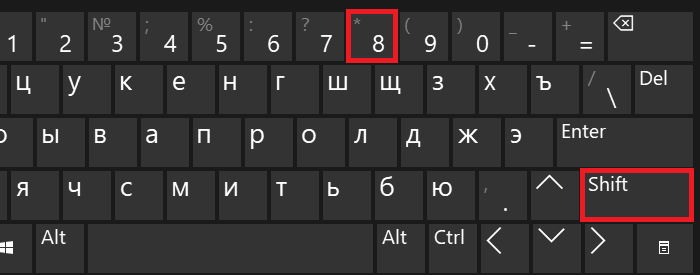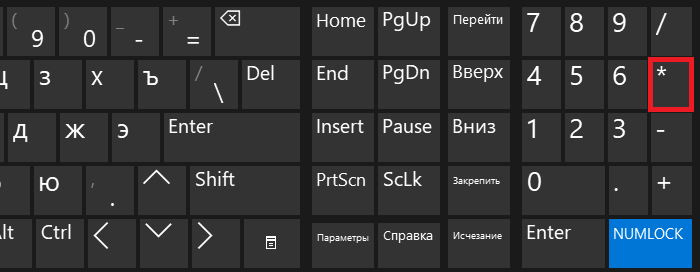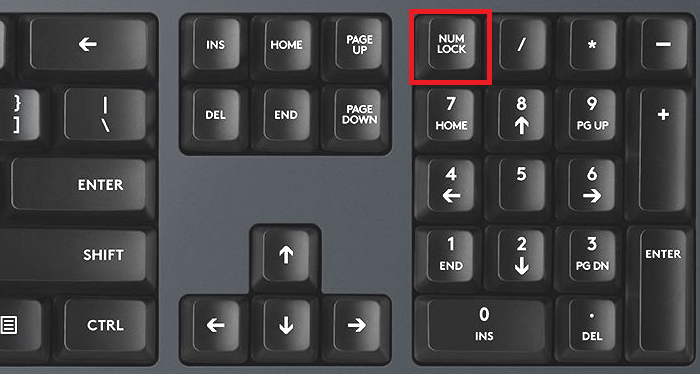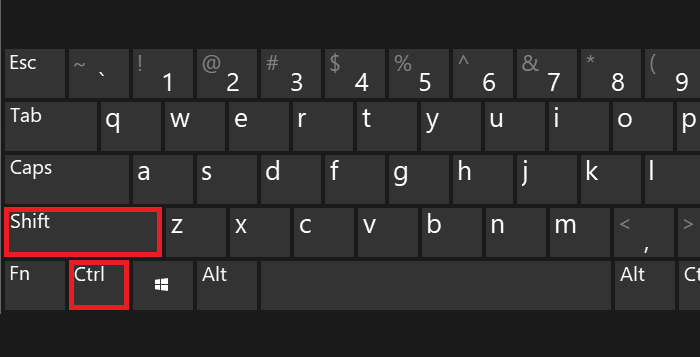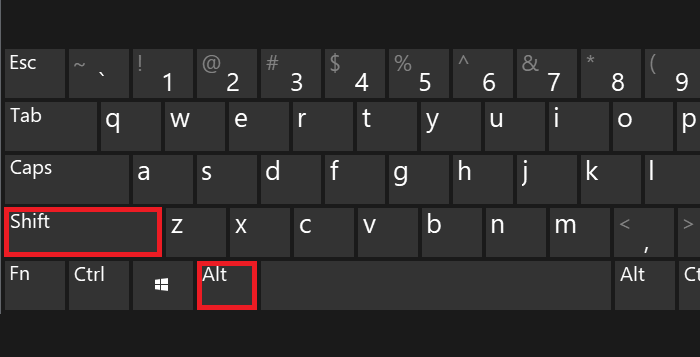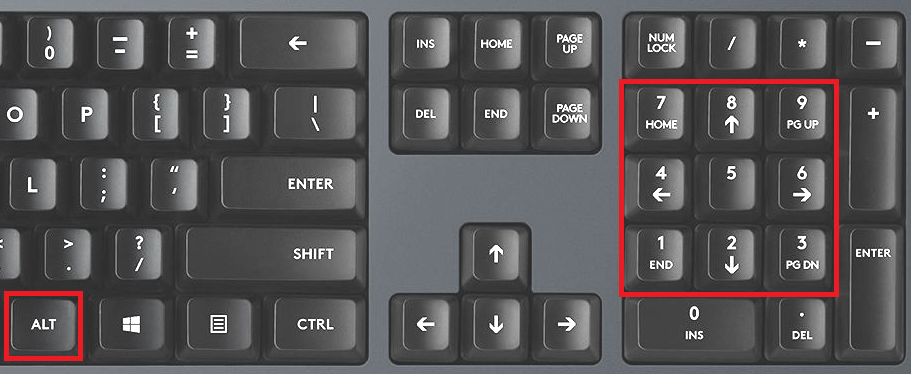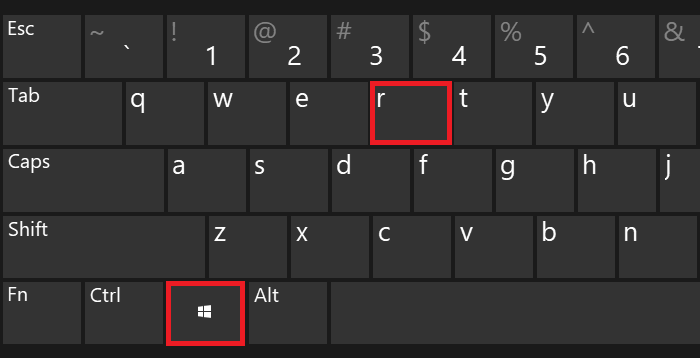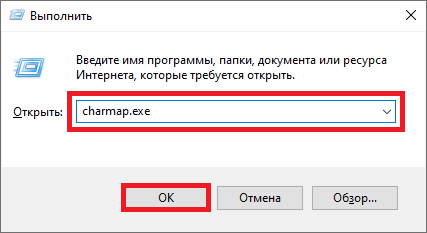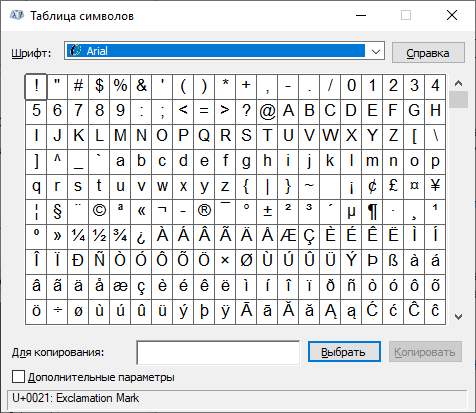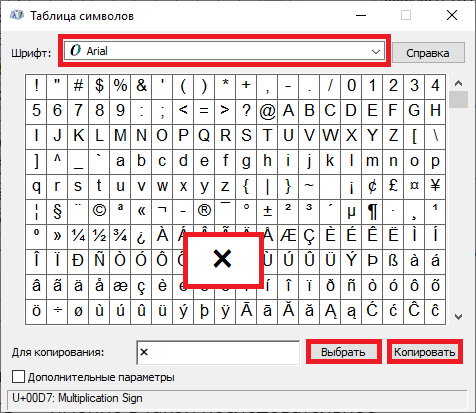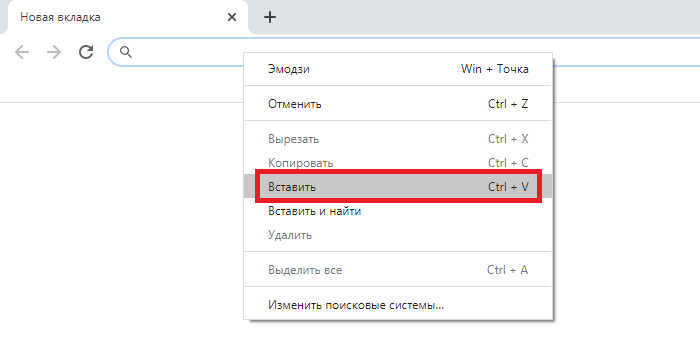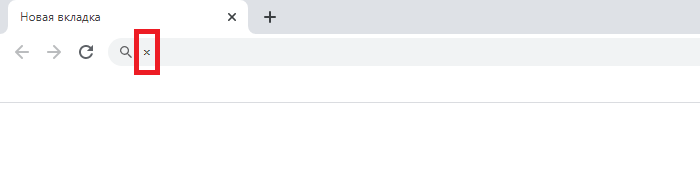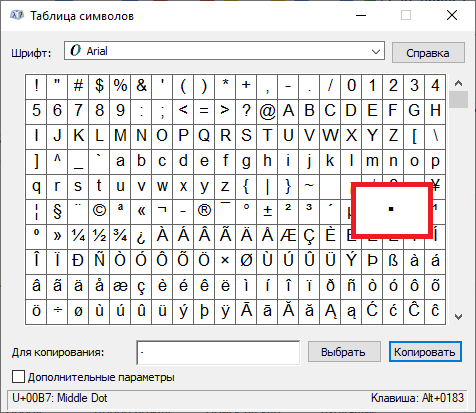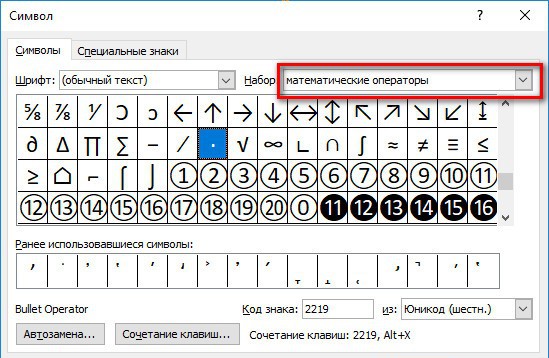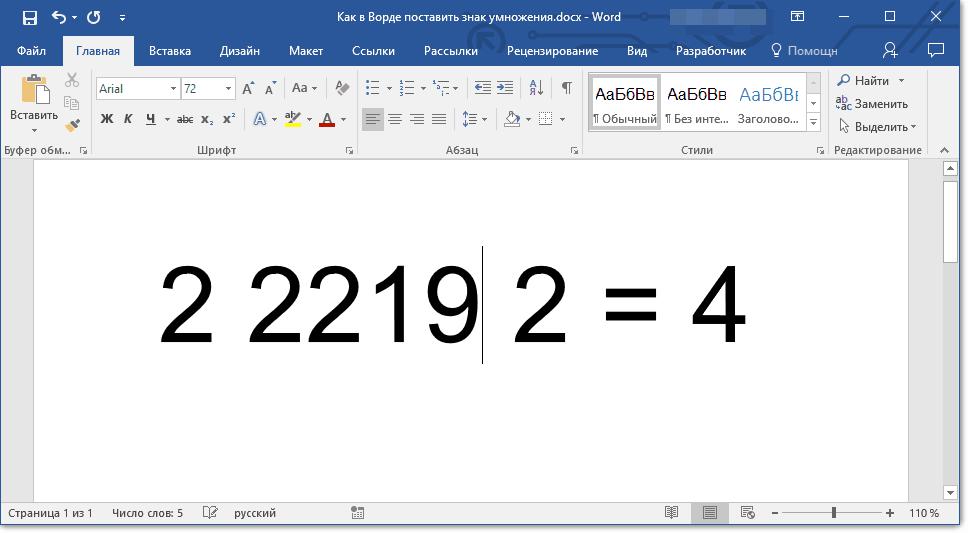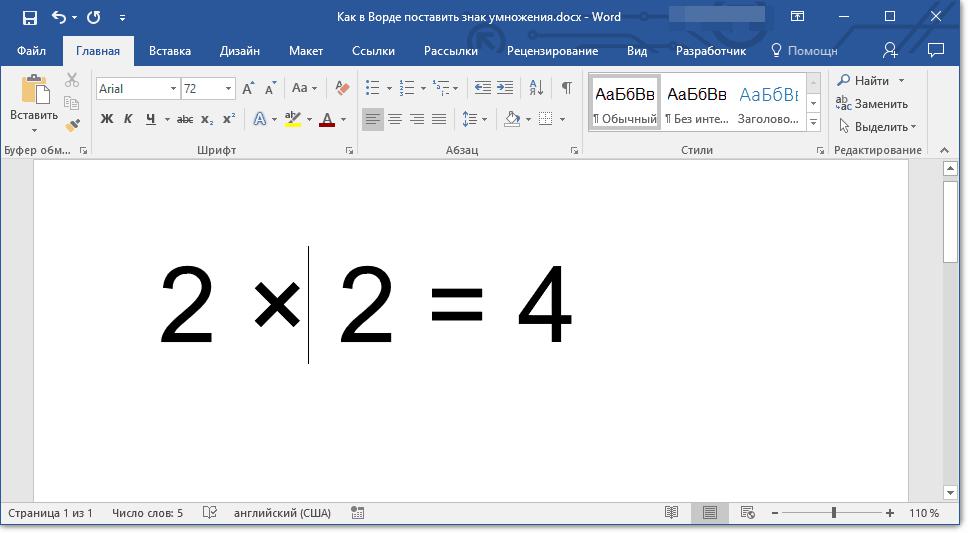|
Если вы набираете в Ворде текст, в котором используются математические операторы, то иногда возникает вопрос, как поставить знак умножения. Поставить знак умножения в Ворде можно таким же образом, как и в любом другом текстовом редакторе. Для этого достаточно набрать на клавиатуре любой из следующих символов: 1) * — звёздочка, находится на цифровых панелях клавиатуры (также есть в «Символах»). 2) x — маленькая английская буква X. 3) X — большая английская буква X. Кроме того, в Ворде есть специальный символ для знака умножения — Bullet Operator. Устанавливаем курсор в то место, куда нужно поставить знак умножения. Заходим в пункт меню «Вставка» -> «Символ», выбираем «Математические символы». Этот символ находится между минусом и корнем. Нажимаем «Вставить». Всё готово! система выбрала этот ответ лучшим Simple Ein 3 года назад Есть несколько вариантов простановки знака умножения. Знак умножения можно обозначать при помощи точки (·), креста (х) или звездочки (*). 2 из символа можно ввести с клавиатуры. Для простановки точки необходимо перейти во вкладку Вставка в Ворде. Выбираем команду вставка Символ. Далее Другие символы. Находим необходимый символ. Нажимаем Вставить. Если нужно поставить в редакторе Ворд знак умножения, то нужно выполнить ряд несложных операций: нажать на слово «вставка», потом — на «Символы», «Другие символы» и там найти нужный значок в виде точки в центре квадрата (умножение). Vrifmu 3 года назад Создавая в Word текстовые документы, часто сталкиваешься с необходимостью добавить тот или иной символ, которого нет на русской и английской раскладке клавиатуры. Если есть необходимость вставить знак умножения, как это принято в математических выражениях, а не символами «звездочка» — * или х, то нужно открыть вкладку «Вставка», далее выбираем «Символы» и из математических символов выбираем нужный. Поставить знак умножения в Ворде достаточно легко и просто. Для этого, Вам нужно перейти в главное меню во вкладку «вставка», далее выбрать «символ» и та указать «другие символы», там будет раздел «набор», нажимаете на него, и выбираете «математические операторы». Часто, когда не хватает времени, а нужно поставить какой-то символ, в том числе и математический знак умножения/ деления и так далее, я просто нахожу его к каком-то готовом вордовском документе, копирую, а затем вставляю в нужном месте документа, с которым работаю. Но есть и другие варианты постановки знака умножения в документе Word. Пожалуй, самый распространенный — буква х ( строчная ) на русской раскладке или x на английской раскладке, либо всем известная звездочка (*). Но в этой программе предусмотрен и специальный символ для математического знака умножения. Найти его можно, если зайти Вкладка — Символы — Математические символы. В Рокотов 3 года назад Можно конечно переключаться между вкладками (вкладка вставка-пункт «Символ»-«Другие символы или математические операторы-найти значок и вставить), но когда печатаешь большой текст и быстро — это не самый удобный способ. Намного удобнее, поставить строчную х , или также зажать альт Alt-нажать плюс и набрать 0183. КорнетОболенский 3 года назад Достаточно удобный способ постановки знака умножения в Ворде — использовать сочетание клавиш АЛЬТ+0183. При этом цифры набираются на цифровой клавиатуре при нажатой клавише АЛЬТ. Получится следующий знак: ·. Xeno4ka 6 лет назад Знаю, что есть какие-то немного сложноватые для запоминания способы проставки различных знаков, но я пользуюсь самым простым. Чтобы поставить в Ворде знак умножения, просто пишу английскую маленькую x. Более сложные способы со вставкой у меня почему-то не срабатывают, а для нечастого использования можно и простыми способами обойтись. Есть еще один элементарный способ вставки сложного символа, в том числе и знака умножения. Просто скопировать этот значок откуда угодно. И вставить обычным меню вставки, нажимая правую кнопку мыши. Бархатные лапки 3 года назад Проще всего поставить знак умножения так: выбираем на клавиатуре букву «х» (в русской раскладке) либо «икс» (если раскладка английская). Но можно сделать это и по-другому: Для этого мы нажимаем вкладку «Вставка», дальше выбираем пункт «Символ», после этого нам нужно выбрать «Другие символы», дальше ищем значок (точка по центру квадрата), после этого нужно нажать «Вставить». Знаете ответ? |
Знак умножения — математический знак операции умножения. Изображают как центрированный крестик, точку или звёздочку.
Знак умножения отбивают от смежных символов и чисел пробелом. Если в качестве знака умножения применяется точка, то она не требует отбивки.
Правильно: 5 × 5 или 6 × (6 + 7)
Неправильно: 5×5, 6×(6+7)
Источник:
М. В. Шульмейстер «Ручной набор», Книга, 1967 г.
Знаки умножения на клавиатуре
Где на клавиатуре знак умножить? На клавиатуре клавиш со знаками умножения нет, поэтому для их написания применяются различные методы.
Знаки умножить сочетанием клавиш в Windows
Сочетания цифр и клавиши Alt работают в Ворде и любом текстовом редакторе.
1) Переключаем клавиатуру на En.
2) Для написания знака умножения в виде крестика (×) следует одной рукой нажать клавишу Alt и, удерживая её, другой рукой ввести на клавиатуре цифры 0 2 1 5. Отпустите Alt — получится знак умножения ×.
3) Для знака умножить в виде центрированной точки (·) применяется комбинация клавиш Alt и цифр 0 1 8 3 (или 0149 для жирной точки •).
4) В Word знак умножения в виде центрированной звёздочки (∗) можно получить, сочетая клавиши Alt и 8 7 2 7.
Для ноутбуков, у которых на клавиатуре нет цифрового блока, нужно дополнительно нажать клавишу Fn и использовать функциональные клавиши с цифрами.
Знак умножения в символах Word
Устанавливаем курсор в нужное место текста → вкладка Вставка → Символ → Другие символы… (если значка умножения нет в готовом наборе) → Набор: дополнительная латиница-1. Выделяем символ умножения → Вставить.
Word запомнит ваш выбор и поместит знаки умножения в наборе для быстрого доступа.
Знак умножения в таблице символов Windows
Открываем программу символов. Для её вызова нажимаем Пуск → Выполнить → charmap.exe → ОК.
В окне таблицы найдите значок умножения. Выделите его, нажмите кнопку Выбрать и Копировать.
Остаётся лишь вставить символ в нужное место сочетанием клавиш Ctrl и V.
Знак умножения на iPhone и iPad
Нажмите и удерживайте клавишу с дефисом – — появится дополнительный символ •.
Знак умножения на телефоне Samsung
Нажмите и удерживайте клавишу с буквой Ц — появится дополнительный символ — знак умножения ×.
Вёрстка знаков умножения
// html крестик
×
или
×
// html точка
·
или
·
// html звёздочка
∗
или
∗
Когда возникает необходимость вставить как-либо специальный символ, большинство пользователей сталкиваются с трудностями. Такая же ситуация и со знаком умножения. Вместо него чаще всего используют астериск (звездочка) или букву «х», но эти варианты не очень правильные.
В данной статье мы расскажем, как поставить знак умножения в Word. Материал будет актуален для всех современных версий Word, включая Word 2007, 2010, 2013, 2016, 2019, 2021.
Как вставить знак умножения в Word
Знак умножение в виде точки
Для того чтобы поставить знак умножения в виде точки в текстовом редакторе Word нужно использовать таблицу символов. Для этого перейдите на вкладку «Вставка», нажмите на кнопку «Символ» и выберите «Другие символы».
Пример символа, если нужно скопировать: 2 ∙ 2.
После этого откроется таблица символов. Здесь нужно открыть выпадающее меню «Набор» и выбрать «Математические символы».
В результате откроется список математических символов. Здесь нужно найти знак точка, выделить его мышкой и нажать на кнопку «Вставить». Таким образом вы вставите точку в то место документа, где был установлен курсор.
В дальнейшем точку можно будет вставлять с помощью списка последних символов, который появляется при нажатии на кнопку «Символ».
Нужно отметить, что внешний вид знака умножения будет зависеть от выбранного шрифта. Например, при использовании шрифта Times New Roman точка будет круглой.
А в случае использования шрифта Arial – квадратной.
Чтобы изменить внешний вид точки, просто выделите ее и поменяйте шрифт на подходящий.
Знак умножения в виде креста
Знак умножение в виде креста вставляется аналогичным способом. Для этого нужно перейти на вкладку «Вставка», нажать на кнопку «Символ» и выбрать «Другие символы».
После открытия таблицы символов нужно открыть выпадающее меню «Набор» и выбрать «Дополнительная латиница-1». Здесь нужно пролистать список вниз и найти знак умножения в виде крестика. Выделите его мышкой и нажмите на кнопку «Вставить».
Пример, если нужно скопировать: 2 × 2.
Таким образом знак крестик будет вставлен в документ Word.
Если он выглядит слишком тонким, то его можно выделить жирным или изменить шрифт.
Комбинации клавиш для вставки знака умножения
Также знак умножения можно вставить в документ Word при помощи комбинации клавиш. Для этого нужно написать код символа и нажать комбинацию клавиш Alt-X.
Например, для вставки знака умножения в виде точки нужно:
- Установить курсор в месте, где должен быть знак умножения;
- Написать код «2219» для вставки точки
или «00D7» для вставки креста; - Нажать Alt-X.
После нажатия Alt-X написанный код превратится в знак умножения.
Посмотрите также:
- Как написать корень на клавиатуре
- Как набрать знак рубля на клавиатуре
- Как поставить «собаку» на клавиатуре ноутбука или компьютера
- Как поставить знак градуса на клавиатуре
- Как поставить ударение над буквой на клавиатуре
Автор
Александр Степушин
Создатель сайта comp-security.net, автор более 2000 статей о ремонте компьютеров, работе с программами, настройке операционных систем.
Остались вопросы?
Задайте вопрос в комментариях под статьей или на странице
«Задать вопрос»
и вы обязательно получите ответ.
Оглавление
- Знак умножения в виде «точки»
- Знак крестик при умножении в Ворде
Многофункциональность текстового редактора Ворд позволяет не только создавать сложные документы, выполнять обработку объектов и применять различные параметры к тексту, но и вставлять различные символы и математические знаки. К примеру, если необходимо вставить знак умножения в Ворде или любой другой, можно прибегнуть к очень простой функции «Символ». Существует еще несколько легких способов, которые подробнее рассмотрим ниже.
Знак умножения в виде «точки»
Символ умножения, как и многие символы в Ворде, находится в огромной таблице спецсимволов. Чтобы открыть таблицу нужно рассмотреть первый метод.
Метод 1
Чтобы поставить знак умножения в текст или формулу, нужно выполнить следующие действия:
- Поставить курсор мыши на место, где, следовательно, нужно умножить число на число;
- Перейти в главном меню во вкладку «Вставка» и выбрать «Символ» указать на «Другие символы»;
- Во всплывающем диалоговом окне «Символ» в разделе «Набор» выбрать «Математические операторы»;
- Найти из предложенных объектов знак умножения в виде «точки», нажать по нему и кликнуть «Вставить»;
Метод 2
Если необходимо быстро вставить символ умножения точкой, тогда воспользуйтесь данным методом. Для этого нужно выполнить нижеприведенные шаги:
- Поставить курсор там, где будет располагаться знак умножения;
- Набрать число «2219», соответственно без кавычек;
- Нажать сочетание кнопок «Alt+X», где «Х» — английская буква;
Знак крестик при умножении в Ворде
Когда в Ворде набирается формула или уравнение, то использовать символ крестик при умножении будет наиболее корректным. Есть два способа вставки знака «х».
Способ 1
Использовать обычную русскую букву «х». Только немного уменьшив букву, можно достигнуть нужного результата. Как это сделать рассмотрим ниже:
- Поставьте курсор между цифрами или в любом другом нужном месте;
- Смените метод ввода букв на русскую клавиатуру посредством клавиш «Shift+Alt»;
- Кликните по букве «Х».
- Теперь выделите только букву и перейдите во вкладку «Главная»;
- В области «Шрифт» нажмите по кнопке «Уменьшить размер» несколько раз, в зависимости насколько маленьким нужен знак;
Способ 2
К каждому символу или иероглифу в общей таблице спецсимволов прикреплён код. С помощью данного кода можно легко вставить знак крестика. Для этого нужно:
- Включить кнопку на клавиатуре под названием «NUM LOCK»;
- Сменить раскладку клавиатуры на английскую, комбинация для переключения «Shift+Alt»;
- Поставить курсор в нужное место;
- Удерживая кнопку «Alt» набрать на цифровой клавиатуре число «0215»;
- Отпустить кнопку «Alt».
Увлекательный блог увлеченного айтишника
Как поставить знак умножения на клавиатуре компьютера или ноутбука?
Согласитесь, если в тексте вы работаете с математическим выражением, где нужно использовать умножение, стоит применять символы умножения, а не одноименное слово. Интересен тот факт, что в качестве значка умножения можно использовать различные символы на клавиатуре. Сейчас мы вам их покажем.
Способ первый
Если используется русскоязычная раскладка, можно использовать букву х — она практически полностью копирует символ умножения. Вот эта буква на клавиатуре:
Пример: 3х3
Способ второй
Можно использовать звездочку. Находится этот символ на той же клавише, что и цифра 8 в русскоязычной раскладке, но чтобы получить звездочку, нужно нажать Shift и, удерживая клавишу, нажать на 8, после чего отпустить Shift.
Кроме того, этот же символ есть рядом с цифровой клавиатурой. Достаточно просто нажать на клавишу:
Раскладка клавиатуры не имеет значения.
Пример: 3*3
Третий способ
Можно использовать Alt-коды, в этом случае вы получите самый настоящий символ умножения.
Включите цифровую клавиатуру при необходимости с помощью кнопки Num Lock.
Используйте англоязычную раскладку на клавиатуре. Для переключения нажмите Shift+Ctrl:
Зажмите клавишу Alt, наберите на цифровой клавиатуре поочередно цифры 0215, после чего отпустите Alt.
В случае верного набора вы увидите символ умножения. Если правый Alt не сработал, воспользуйтесь левым.
Пример: 3×3
Четвертый способ
Используем все те же Alt-коды, только на этот раз получим символ умножения в виде точки. В этом случае раскладка не имеет значения.
Зажимаем Alt и набираем 0183, после чего отпускаем Alt.
Также срабатывает Alt+7 — получаем жирный знак умножения.
Пример: 3·3
Пятый способ
Речь пойдет о таблице символов Windows.
Теперь, когда появилось окно «Выполнить», укажите команду charmap.exe, нажмите ОК.
Таблица символов загружена.
Выберите шрифт (в нашем примере это Arial), найдите символ умножения, кликните по нему, а затем — по кнопкам «Выбрать» и «Копировать».
Вставьте в нужное место.
Там же есть символ умножения в виде точки:
А вот какой символ стоит использовать, решать вам.
Как создать сайт в программе Frontpage — Уроки Frontpage
Как в word поставить умножение точкой
Как в Ворде поставить знак умножения
Когда нужно поставить знак умножения в MS Word, большинство пользователей выбирают не самое правильное решение. Кто-то ставит “*”, а кто-то поступает еще более радикально, ставя обычную букву “x”. Оба варианта в корне неправильны, хоть и могут “прокатить” в некоторых ситуациях. Если же вы печатаете в Ворде примеры, уравнения, математические формулы, обязательно нужно ставить правильный знак умножения.
Урок: Как в Word вставить формулу и уравнение
Наверное, многие еще со школы помнят, что в различной литературе можно столкнуться с различными обозначениями знака умножения. Это может быть точка, а может быть так называемая буква “x”, с разницей лишь в том, что оба эти символа должны находиться посреди строки и уж точно быть меньше основного регистра. В этой статье мы расскажем о том, как поставить в Ворде знак умножить, каждое из его обозначений.
Урок: Как в Word поставить знак степени
Добавление знака умножения в виде точки
Вы, наверное, знаете о том, что в Ворде имеется довольно большой набор неклавиатурных знаков и символов, которые во многих случаях могут оказаться очень полезными. Мы уже писали об особенностях работы с этим разделом программы, и знак умножения в виде точки мы тоже будем искать там.
Урок: Добавление символов и специальных знаков в Word
Вставка знака через меню “Символ”
1. Кликните в том месте документа, где нужно поставить знак умножения в виде точки, и перейдите во вкладку “Вставка”.
Примечание: Между цифрой (числом) и знаком умножения должен стоять пробел, также пробел должен стоять и после знака, перед следующий цифрой (числом). Как вариант, можно сразу написать те числа, которые нужно перемножить, и сразу поставить между ними два пробела. Знак умножения будем добавлять непосредственно между этими пробелами.
2. Откройте диалоговое окно “Символ”. Для этого в группе “Символы” нажмите кнопку “Символ”, а затем выберите пункт “Другие символы”.
3. В выпадающем меню “Набор” выберите пункт “Математические операторы” .
Урок: Как в Ворде поставить знак суммы
4. В изменившемся списке символов найдите знак умножения в виде точки, кликните по нему и нажмите “Вставить”. Закройте окно.
5. Знак умножения в виде точки будет добавлен в указанном вами месте.
Вставка знака с помощью кода
У каждого знака, представленного в окне “Символ”, есть свой код. Собственно, именно в этом диалоговом окне и можно подсмотреть, какой код имеет знак умножения в виде точки. Там же вы сможете увидеть комбинацию клавиш, которая поможет преобразовать введенный код в знак.
Урок: Горячие клавиши в Word
1. Установите указатель курсора в том месте, где должен находиться знак умножения в виде точки.
2. Введите код “2219” без кавычек. Делать это нужно на цифровом блоке клавиатуры (расположен справа), предварительно убедившись в том, что режим NumLock активен.
3. Нажмите “ALT+X”.
4. Введенные вами цифры будут заменены на знак умножения в виде точки.
Добавление знака умножения в виде буквы “x”
Ситуация с добавлением знака умножения, представленного в виде некоего крестика или, что более близко, уменьшенной буквы “x”, несколько сложнее. В окне “Символ” в наборе “Математические операторы”, как и в других наборах, вы его не найдете. И все же, добавить этот знак можно с помощью специального кода и еще одной клавиши.
Урок: Как в Ворде поставить знак диаметра
1. Установите курсор в том месте, где должен находиться знак умножения в виде крестика. Переключитесь в английскую раскладку.
2. Зажмите клавишу “ALT” и введите на цифровом блоке клавиатуры (справа) код “0215” без кавычек.
Примечание: Пока вы держите клавишу “ALT” и вводите цифры, они не отображаются в строке — так и должно быть.
3. Отпустите клавишу “ALT”, на этом месте появится знак умножения в виде буквы “x”, расположенный посреди строчки, как мы с вами привыкли это видеть в книгах.
Вот, собственно, и все, из этой небольшой статьи вы узнали, как в Word поставить знак умножения, будь то точка или диагональный крестик (буква “x”). Осваивайте новые возможности Ворд и используйте в полной мере потенциал этой программы.
Мы рады, что смогли помочь Вам в решении проблемы.
Опишите, что у вас не получилось. Наши специалисты постараются ответить максимально быстро.
Помогла ли вам эта статья?
Как поставить знак умножения на компьютере
Если вы пишете о математике или вычислениях, вам может потребоваться ввести знак умножения. Этот символ не встречается на большинстве клавиатур, но есть способы ввести его на вашем компьютере в любой основной операционной системе. В качестве альтернативы вы можете указать умножение, используя круглые скобки или неформально используя букву «x» или звездочку.

Кредит изображения: Yok46233042 / iStock / GettyImages
Окна и символ умножения
Если вы используете Microsoft Windows, вы добавляете необычные символы в документы, которые вы создаете, включая файлы текстовых редакторов, электронные таблицы и электронные письма, с помощью инструмента «Карта символов».
Используйте поле поиска в меню «Пуск» или на панели задач для поиска «карты символов» и щелкните программу, когда она появится. Вы увидите сетку текстовых символов, которая включает буквы, цифры, знаки препинания и специальные символы.
В раскрывающемся меню отображаются различные шрифты. Выберите в меню шрифт, который хотите использовать в документе. Прокрутите список символов, чтобы найти символ умножения; щелкните по нему и выберите кнопку «Выбрать». Щелкните правой кнопкой мыши в программе, в которой вы хотите использовать символ, и выберите «Вставить» в меню, чтобы вставить символ в документ.
Вы также можете копировать символы из одного документа в другой или с веб-сайта в документ, который вы редактируете.
Символ времени на Mac
На компьютерах Apple под управлением macOS есть инструмент, который называется меню «Эмодзи и символы». Чтобы получить к нему доступ в большинстве программ, перейдите в меню «Правка» на верхней панели инструментов и выберите «Эмодзи и символы». Символы разделены на категории с большинством математических знаков, включая знак умножения, которые перечислены в разделе «Символы» или «Технические символы».«
Использование кодов ASCII или Unicode
Компьютеры используют системы, называемые ASCII и Unicode, для числового представления различных типов символов. Эти системы представляют каждый символ, который они включают, от букв и цифр до математических символов и эмодзи, используя уникальные числовые коды. На компьютере под управлением Windows вы вводите эти числовые коды для генерации символов, удерживая клавишу «Alt» и вводя четырехзначный код Unicode с помощью цифровой клавиатуры с включенной функцией «Num Lock».
Найдите коды Unicode на веб-сайте Консорциума Unicode.
Альтернативные способы умножения сигналов
В зависимости от контекста, вы можете обозначать умножение по-разному. Вы можете явно написать такие слова, как «раз» или «умножить на», или использовать символ звездочки, который используется во многих языках программирования и встречается на большинстве клавиатур компьютеров, смартфонов и пишущих машинок. В некоторых случаях вы можете использовать букву «x» для обозначения умножения, хотя это может сбивать с толку, если «x» также используется для других целей.
Вы также можете использовать круглые скобки для обозначения умножения в некоторых контекстах. Например, 2 (4 + 5) означает сложить четыре и пять, а затем умножить на два.
Если вы используете незнакомое устройство и не знаете, как набрать или вставить символ умножения, или не уверены, что шрифт, который вы используете, будет переведен на оборудование другого человека, вам может быть лучше использовать одно из этих альтернативы.
Как сделать умножение в Word | Small Business
Хотя Microsoft Word предназначен в первую очередь для текста, в документ можно добавлять математические формулы. Функция умножения — одна из стандартных формул, доступных для документов Word. Вы можете добавлять информацию в любую созданную вами таблицу. После создания таблицы удаление видимых линий сетки позволит числам умножения стоять в документе отдельно, без каких-либо границ.
Создание таблицы
Так же, как в Excel, который предоставляет вам ячейки по умолчанию, вам понадобятся ячейки в Word, прежде чем вы сможете попросить программу выполнить задачу умножения.В Word создание ячеек осуществляется путем добавления таблицы в документ. Перейдите на вкладку «Вставка» на ленте Word и щелкните значок «Таблица». Выделите столько ячеек, сколько хотите включить в таблицу, и отпустите кнопку мыши. Таблица будет вставлена везде, где находится курсор в документе.
Напишите формулу
Как только ваша таблица будет создана, формула будет использоваться для умножения чисел в вашем документе Word. Формулы автоматически завершают математические уравнения.Результат задачи умножения называется произведением, поэтому формула должна быть отформатирована как уравнение произведения. Чтобы создать формулу, щелкните внутри ячейки, в которой должен отображаться продукт, и перейдите на вкладку «Макет» ленты Word. Щелкните значок «Формула» и введите «= PRODUCT» в поле «Формула». Вы также должны сказать Word с ячейками, чтобы они умножались вместе. Например, если вы хотите, чтобы две ячейки над ячейкой результатов умножались, напишите «= ПРОДУКТ (ВЫШЕ)». Вы также можете попросить Word умножить ячейки ниже, справа или слева от ячейки результатов или комбинацию любых двух направлений.
Введите данные
Данные для формулы умножения можно добавить в таблицу Word до или после добавления формулы. Всегда вводите данные в ячейки, указанные в формуле. Например, если вы попросите формулу умножить ячейки над определенной ячейкой, ввод текста слева от этой ячейки не приведет к получению продукта. Продукт появится в ячейке формулы, как только вы закончите вводить числа в другие ячейки.
Рассмотрение
Microsoft Excel лучше подходит для формул, поскольку ячейки являются неотъемлемой частью программы.Если вы будете выполнять много сложных операций умножения в документе Word, возможно, стоит потратить время на создание таблиц формул умножения в Excel, а затем скопировать и вставить их в документ Word.
Как поставить точку над буквой в Word
Кодовый набор символов Unicode определяет серию кодов, которые позволяют комбинировать диакритические знаки, например, ввести букву и затем поставить точку над буквой. Код для размещения точки над буквой — «0307.» Чтобы поставить точку над буквой в Word, введите букву, введите «0307» и нажмите «Alt-X», чтобы вызвать диакритическую комбинацию.

Над некоторыми буквами польского алфавита есть точка.
Кредит изображения: Comstock Images / Stockbyte / Getty Images
Многие популярные шрифты, такие как Arial, Times New Roman и Calibri, содержат буквы с точками над ними в качестве стандартных символов шрифта.Чтобы вставить один из этих символов шрифта в Word, выберите «Вставить» в меню, «Символ» на панели ленты и выберите «Дополнительные символы . ». Выберите шрифт в поле выбора шрифта, найдите символ, который вы хотите вставить. , щелкните, чтобы выделить его, и выберите «Вставить».
Как создать сайт в программе Frontpage — Уроки Frontpage
Как сделать в word умножение
Как в Ворде поставить знак умножения
Когда нужно поставить знак умножения в MS Word, большинство пользователей выбирают не самое правильное решение. Кто-то ставит “*”, а кто-то поступает еще более радикально, ставя обычную букву “x”. Оба варианта в корне неправильны, хоть и могут “прокатить” в некоторых ситуациях. Если же вы печатаете в Ворде примеры, уравнения, математические формулы, обязательно нужно ставить правильный знак умножения.
Урок: Как в Word вставить формулу и уравнение
Наверное, многие еще со школы помнят, что в различной литературе можно столкнуться с различными обозначениями знака умножения. Это может быть точка, а может быть так называемая буква “x”, с разницей лишь в том, что оба эти символа должны находиться посреди строки и уж точно быть меньше основного регистра. В этой статье мы расскажем о том, как поставить в Ворде знак умножить, каждое из его обозначений.
Урок: Как в Word поставить знак степени
Добавление знака умножения в виде точки
Вы, наверное, знаете о том, что в Ворде имеется довольно большой набор неклавиатурных знаков и символов, которые во многих случаях могут оказаться очень полезными. Мы уже писали об особенностях работы с этим разделом программы, и знак умножения в виде точки мы тоже будем искать там.
Урок: Добавление символов и специальных знаков в Word
Вставка знака через меню “Символ”
1. Кликните в том месте документа, где нужно поставить знак умножения в виде точки, и перейдите во вкладку “Вставка”.
Примечание: Между цифрой (числом) и знаком умножения должен стоять пробел, также пробел должен стоять и после знака, перед следующий цифрой (числом). Как вариант, можно сразу написать те числа, которые нужно перемножить, и сразу поставить между ними два пробела. Знак умножения будем добавлять непосредственно между этими пробелами.
2. Откройте диалоговое окно “Символ”. Для этого в группе “Символы” нажмите кнопку “Символ”, а затем выберите пункт “Другие символы”.
3. В выпадающем меню “Набор” выберите пункт “Математические операторы”.
Урок: Как в Ворде поставить знак суммы
4. В изменившемся списке символов найдите знак умножения в виде точки, кликните по нему и нажмите “Вставить”. Закройте окно.
5. Знак умножения в виде точки будет добавлен в указанном вами месте.
Вставка знака с помощью кода
У каждого знака, представленного в окне “Символ”, есть свой код. Собственно, именно в этом диалоговом окне и можно подсмотреть, какой код имеет знак умножения в виде точки. Там же вы сможете увидеть комбинацию клавиш, которая поможет преобразовать введенный код в знак.
Урок: Горячие клавиши в Word
1. Установите указатель курсора в том месте, где должен находиться знак умножения в виде точки.
2. Введите код “2219” без кавычек. Делать это нужно на цифровом блоке клавиатуры (расположен справа), предварительно убедившись в том, что режим NumLock активен.
3. Нажмите “ALT+X”.
4. Введенные вами цифры будут заменены на знак умножения в виде точки.
Добавление знака умножения в виде буквы “x”
Ситуация с добавлением знака умножения, представленного в виде некоего крестика или, что более близко, уменьшенной буквы “x”, несколько сложнее. В окне “Символ” в наборе “Математические операторы”, как и в других наборах, вы его не найдете. И все же, добавить этот знак можно с помощью специального кода и еще одной клавиши.
Урок: Как в Ворде поставить знак диаметра
1. Установите курсор в том месте, где должен находиться знак умножения в виде крестика. Переключитесь в английскую раскладку.
2. Зажмите клавишу “ALT” и введите на цифровом блоке клавиатуры (справа) код “0215” без кавычек.
Примечание: Пока вы держите клавишу “ALT” и вводите цифры, они не отображаются в строке — так и должно быть.
3. Отпустите клавишу “ALT”, на этом месте появится знак умножения в виде буквы “x”, расположенный посреди строчки, как мы с вами привыкли это видеть в книгах.
Вот, собственно, и все, из этой небольшой статьи вы узнали, как в Word поставить знак умножения, будь то точка или диагональный крестик (буква “x”). Осваивайте новые возможности Ворд и используйте в полной мере потенциал этой программы.
Мы рады, что смогли помочь Вам в решении проблемы.
Опишите, что у вас не получилось. Наши специалисты постараются ответить максимально быстро.
Помогла ли вам эта статья?
Как сделать умножение в Word | Small Business
Хотя Microsoft Word предназначен в первую очередь для текста, в документ можно добавлять математические формулы. Функция умножения — одна из стандартных формул, доступных для документов Word. Вы можете добавлять информацию в любую созданную вами таблицу. После создания таблицы удаление видимых линий сетки позволит числам умножения стоять в документе отдельно, без каких-либо границ.
Создание таблицы
Как и в Excel, который предоставляет вам ячейки по умолчанию, вам потребуются ячейки в Word, прежде чем вы сможете попросить программу выполнить задачу умножения.В Word создание ячеек осуществляется путем добавления таблицы в документ. Перейдите на вкладку «Вставка» на ленте Word и щелкните значок «Таблица». Выделите столько ячеек, сколько хотите включить в таблицу, и отпустите кнопку мыши. Таблица будет вставлена везде, где находится курсор в документе.
Напишите формулу
Как только ваша таблица будет создана, формула будет использоваться для умножения чисел в вашем документе Word. Формулы автоматически завершают математические уравнения.Результат задачи умножения называется произведением, поэтому формула должна быть отформатирована как уравнение произведения. Чтобы создать формулу, щелкните внутри ячейки, в которой должен отображаться продукт, и перейдите на вкладку «Макет» ленты Word. Щелкните значок «Формула» и введите «= PRODUCT» в поле «Формула». Вы также должны сказать Word с ячейками, чтобы они умножались вместе. Например, если вы хотите, чтобы две ячейки над ячейкой результатов умножались, напишите «= ПРОДУКТ (ВЫШЕ)». Вы также можете попросить Word умножить ячейки ниже, справа или слева от ячейки результатов или комбинацию любых двух направлений.
Введите данные
Данные для формулы умножения можно добавить в таблицу Word до или после добавления формулы. Всегда вводите данные в ячейки, указанные в формуле. Например, если вы попросите формулу умножить ячейки над определенной ячейкой, ввод текста слева от этой ячейки не приведет к получению продукта. Продукт появится в ячейке формулы, как только вы закончите вводить числа в другие ячейки.
Рассмотрение
Microsoft Excel лучше подходит для формул, поскольку ячейки являются неотъемлемой частью программы.Если вы будете выполнять много сложных операций умножения в документе Word, возможно, стоит потратить время на создание таблиц формул умножения в Excel, а затем скопировать и вставить их в документ Word.
Как поставить знак умножения на компьютере
Изображение предоставлено: Yok46233042 / iStock / GettyImages
Если вы пишете о математике или вычислениях, вам может потребоваться ввести знак умножения. Этот символ не встречается на большинстве клавиатур, но есть способы ввести его на вашем компьютере в любой основной операционной системе. В качестве альтернативы вы можете указать умножение, используя круглые скобки или неформально используя букву «x» или звездочку.
Окна и символ умножения
Если вы используете Microsoft Windows, вы можете добавлять необычные символы в документы, которые вы создаете, включая файлы текстовых редакторов, электронные таблицы и электронные письма, с помощью инструмента «Карта символов».
Используйте поле поиска в меню «Пуск» или на панели задач для поиска «карты символов» и щелкните программу, когда она появится. Вы увидите сетку текстовых символов, которая включает буквы, цифры, знаки препинания и специальные символы.
В раскрывающемся меню отображаются различные шрифты. Выберите в меню шрифт, который хотите использовать в документе. Прокрутите список символов, чтобы найти символ умножения; щелкните по нему и выберите кнопку «Выбрать». Щелкните правой кнопкой мыши в программе, в которой вы хотите использовать символ, и выберите «Вставить» в меню, чтобы вставить символ в документ.
Вы также можете копировать символы из одного документа в другой или с веб-сайта в документ, который вы редактируете.
Символ времени на Mac
На компьютерах Apple под управлением macOS есть инструмент под названием меню «Эмодзи и символы». Чтобы получить к нему доступ в большинстве программ, перейдите в меню «Правка» на верхней панели инструментов и выберите «Эмодзи и символы». Символы разделены на категории с большинством математических знаков, включая знак умножения, которые перечислены в разделе «Символы» или «Технические символы».«
Использование кодов ASCII или Unicode
Компьютеры используют системы, называемые ASCII и Unicode, для числового представления различных типов символов. Эти системы представляют каждый символ, который они включают, от букв и цифр до математических символов и эмодзи, используя уникальные числовые коды. На компьютере под управлением Windows вы вводите эти числовые коды для генерации символов, удерживая клавишу «Alt» и вводя четырехзначный код Unicode с помощью цифровой клавиатуры с включенной функцией «Num Lock».
Найдите коды Unicode на веб-сайте Консорциума Unicode.
Альтернативные способы умножения сигналов
В зависимости от контекста, вы можете обозначать умножение по-разному. Вы можете явно написать такие слова, как «раз» или «умножить на», или использовать символ звездочки, который используется во многих языках программирования и встречается на большинстве клавиатур компьютеров, смартфонов и пишущих машинок. В некоторых случаях вы можете использовать букву «x» для обозначения умножения, хотя это может сбивать с толку, если «x» также используется для других целей.
Вы также можете использовать круглые скобки для обозначения умножения в некоторых контекстах. Например, 2 (4 + 5) означает сложить четыре и пять, а затем умножить на два.
Если вы используете незнакомое устройство и не знаете, как набрать или вставить символ умножения, или не уверены, что шрифт, который вы используете, будет переведен на оборудование другого человека, вам может быть лучше использовать одно из этих альтернативы.
Умножение дробей
Умножьте вершины, умножьте основания.
Есть 3 простых шага для умножения дробей
1. Умножьте верхние числа (числители ).
2. Умножьте нижние числа (знаменатели ).
3. При необходимости упростите дробь.
Пример:
1 2 × 2 5
Шаг 1 .Умножьте верхние числа:
1 2 × 2 5 знак равно 1 × 2 знак равно 2
Шаг 2 . Умножаем нижние числа:
1 2 × 2 5 знак равно 1 × 2 2 × 5 знак равно 2 10
Шаг 3 .Упростим дробь:
2 10 знак равно 1 5
С пиццей
Вы видите, что половина двух пятых — это две десятых?
Вы тоже видите, что две десятых проще одной пятой?
С ручкой и бумагой
А вот как это сделать ручкой и бумагой (нажмите кнопку воспроизведения):
Другой пример:
1 3 × 9 16
Шаг 1 .Умножьте верхние числа:
1 3 × 9 16 знак равно 1 × 9 знак равно 9
Шаг 2 . Умножаем нижние числа:
1 3 × 9 16 знак равно 1 × 9 3 × 16 знак равно 9 48
Шаг 3 .Упростим дробь:
9 48 знак равно 3 16
(На этот раз мы упростили, разделив верхнюю и нижнюю части на 3)
Рифма
♫ «Умножение дробей: нет большой проблемы,
Верхнее умножение сверху на нижнее умножение на низ.
« И не забудьте упростить,
Прежде, чем пришло время прощаться »♫
Дроби и целые числа
А как насчет умножения целых чисел на дроби и ?
Превратите целое число в дробь, поставив его над единицей.
Затем продолжайте как раньше.
Пример:
2 3 × 5
Превратите 5 в 5 1 :
2 3 × 5 1
А теперь как обычно.
Умножение вершин и оснований:
2 3 × 5 1 знак равно 2 × 5 3 × 1 знак равно 10 3
Дробь уже настолько проста, насколько это возможно.
Ответ = 10 3
Или вы можете просто представить себе целое число как «верхнее» число:
Пример:
3 × 2 9
Умножение вершин и оснований:
3 × 2 9 знак равно 3 × 2 9 знак равно 6 9
6 9 знак равно 2 3
Смешанные фракции
Вы также можете прочитать, как умножить смешанные дроби
Родителям младших классов объяснили метод длинного умножения | Умножение столбца | Умножение в KS1 и KS2
Нужна помощь? Откройте
- Свяжитесь с нами
- Часто задаваемые вопросы
- Что говорят наши подписчики .
- Как посмотреть видео Зачем присоединяться?
The School Run
Электронная почта или имя пользователя *
- Зарегистрируйтесь бесплатно
- Забыли пароль?
Войти Подписка Зарегистрироваться
Форма поиска
Форма поиска
Главное меню
- Домой
- Learning Journey
- Английский
- Reception English Learning Journey
- Year 1 English Learning Journey
- Year 2 English Learning Путешествие
- Путешествие по изучению английского языка 3-го года
- Путешествие по изучению английского языка 4-го класса
- Путешествие по изучению английского языка 5-го года
- Путешествие по изучению английского языка 6-го года
- Математика
- Прием Математика Учебное путешествие
- Год обучения
- Год обучения 2-е учебное путешествие по математике
- 3-е учебное путешествие по математике
- 4-е учебное путешествие по математике
- 5-е учебное путешествие по математике
- 6-го класса учебное путешествие по математике
- Тема
- 11+ Обучение
- Обучение дробям г Jo
- Английский
.
Как в «Ворде» поставить знак умножения точкой или крестиком
Большинство пользователей персонального компьютера, которые не очень хорошо владеют программой Word, ставят вместо подлинного знака умножения символ *, а то и вовсе букву х. Конечно же, это абсолютно неправильно. В данной статье дана информация о том, как в «Ворде» поставить знак умножения точкой или крестиком. Именно эти символы являются верными с математической точки зрения.
Как поставить знак умножения точкой в «Ворде»
Первым делом стоит рассмотреть знак умножения в виде точки, ведь в странах СНГ он наиболее распространенный. Тем более в программе «Ворд» есть сразу два способа, как это можно сделать.
Первый — с помощью таблицы символов. Самый распространенный способ вставки знака подразумевает использование специальной таблицы с символами, которая есть абсолютно в каждой версии программы «Ворд». Вот, что вам нужно сделать:
- Откройте программу и перейдите в ней во вкладку «Вставка».
- На панели инструментов отыщите группу, названную «Символы».
- Нажмите по кнопке «Символ», чтобы открыть дополнительное меню.
- В нем кликните по «Другие символы».
- Появится та самая таблица символов. Среди всех представленных вам необходимо отыскать знак умножения точкой. Чтобы облегчить поиск, из выпадающего списка «Набор» выберите «Математические операторы».
- Выделите знак и нажмите кнопку «Вставить».
После этого выбранный знак вставится в то место текста, где был установлен курсор, поэтому поставьте его заранее в нужное.
Это был первый способ того, как в «Ворде» поставить знак умножения, но не последний, поэтому стоит рассмотреть непосредственно второй.
Способ второй: с помощью горячих клавиш. Второй же метод подразумевает уже использование специального кода знака и комбинации клавиш. Сразу стоит сказать, что выучив все переменные, в будущем вы сможете ставить знак умножения всего в несколько секунд, не открывая таблицу и не отыскивая там нужный символ.
- Установите курсор в ту часть текста, где предпочитаете поставить знак умножения.
- Введите код знака. У умножения точкой он следующий: «2219» (без кавычек).
- Нажмите сочетание горячих клавиш Alt+X.
Как можно заметить, после этого цифры заменились знаком умножения. Это очень удобно применять на практике.
Как в «Ворде» поставить знак умножения крестиком
Но что, если необходимо установить знак умножения крестиком? На самом деле все еще проще. Далее в данной статье представлена инструкция, которая так же подразумевает использование специального кода, который называется альт-кодом. Но прежде стоит выяснить, какой код носит символ умножения крестиком. Он следующий: «0215» (без кавычек). Зная его, вам необходимо сделать следующее:
- Установите курсор в нужную часть текста.
- Зажмите клавишу Alt, которая находится в левой части клавиатуры.
- На циферблате введите поочередно все цифры кода.
- Отпустите клавишу Alt.
После этого появится нужный вам символ. Вот таким несложным методом можно в «Ворде» поставить знак умножения крестиком.
Заключение
Теперь вы знаете, как в документе «Ворд» поставить знак умножения в виде крестика или точки. Как можно заметить, использование кодов существенно ускоряет этот несложный процесс.
Как создать сайт в программе Frontpage — Уроки Frontpage
Как в word поставить умножение точкой
Как в Ворде поставить знак умножения
Когда нужно поставить знак умножения в MS Word, большинство пользователей выбирают не самое правильное решение. Кто-то ставит “*”, а кто-то поступает еще более радикально, ставя обычную букву “x”. Оба варианта в корне неправильны, хоть и могут “прокатить” в некоторых ситуациях. Если же вы печатаете в Ворде примеры, уравнения, математические формулы, обязательно нужно ставить правильный знак умножения.
Урок: Как в Word вставить формулу и уравнение
Наверное, многие еще со школы помнят, что в различной литературе можно столкнуться с различными обозначениями знака умножения. Это может быть точка, а может быть так называемая буква “x”, с разницей лишь в том, что оба эти символа должны находиться посреди строки и уж точно быть меньше основного регистра. В этой статье мы расскажем о том, как поставить в Ворде знак умножить, каждое из его обозначений.
Урок: Как в Word поставить знак степени
Добавление знака умножения в виде точки
Вы, наверное, знаете о том, что в Ворде имеется довольно большой набор неклавиатурных знаков и символов, которые во многих случаях могут оказаться очень полезными. Мы уже писали об особенностях работы с этим разделом программы, и знак умножения в виде точки мы тоже будем искать там.
Урок: Добавление символов и специальных знаков в Word
Вставка знака через меню “Символ”
1. Кликните в том месте документа, где нужно поставить знак умножения в виде точки, и перейдите во вкладку “Вставка”.
Примечание: Между цифрой (числом) и знаком умножения должен стоять пробел, также пробел должен стоять и после знака, перед следующий цифрой (числом). Как вариант, можно сразу написать те числа, которые нужно перемножить, и сразу поставить между ними два пробела. Знак умножения будем добавлять непосредственно между этими пробелами.
2. Откройте диалоговое окно “Символ”. Для этого в группе “Символы” нажмите кнопку “Символ”, а затем выберите пункт “Другие символы”.
3. В выпадающем меню “Набор” выберите пункт “Математические операторы” .
Урок: Как в Ворде поставить знак суммы
4. В изменившемся списке символов найдите знак умножения в виде точки, кликните по нему и нажмите “Вставить”. Закройте окно.
5. Знак умножения в виде точки будет добавлен в указанном вами месте.
Вставка знака с помощью кода
У каждого знака, представленного в окне “Символ”, есть свой код. Собственно, именно в этом диалоговом окне и можно подсмотреть, какой код имеет знак умножения в виде точки. Там же вы сможете увидеть комбинацию клавиш, которая поможет преобразовать введенный код в знак.
Урок: Горячие клавиши в Word
1. Установите указатель курсора в том месте, где должен находиться знак умножения в виде точки.
2. Введите код “2219” без кавычек. Делать это нужно на цифровом блоке клавиатуры (расположен справа), предварительно убедившись в том, что режим NumLock активен.
3. Нажмите “ALT+X”.
4. Введенные вами цифры будут заменены на знак умножения в виде точки.
Добавление знака умножения в виде буквы “x”
Ситуация с добавлением знака умножения, представленного в виде некоего крестика или, что более близко, уменьшенной буквы “x”, несколько сложнее. В окне “Символ” в наборе “Математические операторы”, как и в других наборах, вы его не найдете. И все же, добавить этот знак можно с помощью специального кода и еще одной клавиши.
Урок: Как в Ворде поставить знак диаметра
1. Установите курсор в том месте, где должен находиться знак умножения в виде крестика. Переключитесь в английскую раскладку.
2. Зажмите клавишу “ALT” и введите на цифровом блоке клавиатуры (справа) код “0215” без кавычек.
Примечание: Пока вы держите клавишу “ALT” и вводите цифры, они не отображаются в строке — так и должно быть.
3. Отпустите клавишу “ALT”, на этом месте появится знак умножения в виде буквы “x”, расположенный посреди строчки, как мы с вами привыкли это видеть в книгах.
Вот, собственно, и все, из этой небольшой статьи вы узнали, как в Word поставить знак умножения, будь то точка или диагональный крестик (буква “x”). Осваивайте новые возможности Ворд и используйте в полной мере потенциал этой программы.
Мы рады, что смогли помочь Вам в решении проблемы.
Опишите, что у вас не получилось. Наши специалисты постараются ответить максимально быстро.
Помогла ли вам эта статья?
Как поставить знак умножения на компьютере
Если вы пишете о математике или вычислениях, вам может потребоваться ввести знак умножения. Этот символ не встречается на большинстве клавиатур, но есть способы ввести его на вашем компьютере в любой основной операционной системе. В качестве альтернативы вы можете указать умножение, используя круглые скобки или неформально используя букву «x» или звездочку.

Кредит изображения: Yok46233042 / iStock / GettyImages
Окна и символ умножения
Если вы используете Microsoft Windows, вы добавляете необычные символы в документы, которые вы создаете, включая файлы текстовых редакторов, электронные таблицы и электронные письма, с помощью инструмента «Карта символов».
Используйте поле поиска в меню «Пуск» или на панели задач для поиска «карты символов» и щелкните программу, когда она появится. Вы увидите сетку текстовых символов, которая включает буквы, цифры, знаки препинания и специальные символы.
В раскрывающемся меню отображаются различные шрифты. Выберите в меню шрифт, который хотите использовать в документе. Прокрутите список символов, чтобы найти символ умножения; щелкните по нему и выберите кнопку «Выбрать». Щелкните правой кнопкой мыши в программе, в которой вы хотите использовать символ, и выберите «Вставить» в меню, чтобы вставить символ в документ.
Вы также можете копировать символы из одного документа в другой или с веб-сайта в документ, который вы редактируете.
Символ времени на Mac
На компьютерах Apple под управлением macOS есть инструмент, который называется меню «Эмодзи и символы». Чтобы получить к нему доступ в большинстве программ, перейдите в меню «Правка» на верхней панели инструментов и выберите «Эмодзи и символы». Символы разделены на категории с большинством математических знаков, включая знак умножения, которые перечислены в разделе «Символы» или «Технические символы».«
Использование кодов ASCII или Unicode
Компьютеры используют системы, называемые ASCII и Unicode, для числового представления различных типов символов. Эти системы представляют каждый символ, который они включают, от букв и цифр до математических символов и эмодзи, используя уникальные числовые коды. На компьютере под управлением Windows вы вводите эти числовые коды для генерации символов, удерживая клавишу «Alt» и вводя четырехзначный код Unicode с помощью цифровой клавиатуры с включенной функцией «Num Lock».
Найдите коды Unicode на веб-сайте Консорциума Unicode.
Альтернативные способы умножения сигналов
В зависимости от контекста, вы можете обозначать умножение по-разному. Вы можете явно написать такие слова, как «раз» или «умножить на», или использовать символ звездочки, который используется во многих языках программирования и встречается на большинстве клавиатур компьютеров, смартфонов и пишущих машинок. В некоторых случаях вы можете использовать букву «x» для обозначения умножения, хотя это может сбивать с толку, если «x» также используется для других целей.
Вы также можете использовать круглые скобки для обозначения умножения в некоторых контекстах. Например, 2 (4 + 5) означает сложить четыре и пять, а затем умножить на два.
Если вы используете незнакомое устройство и не знаете, как набрать или вставить символ умножения, или не уверены, что шрифт, который вы используете, будет переведен на оборудование другого человека, вам может быть лучше использовать одно из этих альтернативы.
Как сделать умножение в Word | Small Business
Хотя Microsoft Word предназначен в первую очередь для текста, в документ можно добавлять математические формулы. Функция умножения — одна из стандартных формул, доступных для документов Word. Вы можете добавлять информацию в любую созданную вами таблицу. После создания таблицы удаление видимых линий сетки позволит числам умножения стоять в документе отдельно, без каких-либо границ.
Создание таблицы
Так же, как в Excel, который предоставляет вам ячейки по умолчанию, вам понадобятся ячейки в Word, прежде чем вы сможете попросить программу выполнить задачу умножения.В Word создание ячеек осуществляется путем добавления таблицы в документ. Перейдите на вкладку «Вставка» на ленте Word и щелкните значок «Таблица». Выделите столько ячеек, сколько хотите включить в таблицу, и отпустите кнопку мыши. Таблица будет вставлена везде, где находится курсор в документе.
Напишите формулу
Как только ваша таблица будет создана, формула будет использоваться для умножения чисел в вашем документе Word. Формулы автоматически завершают математические уравнения.Результат задачи умножения называется произведением, поэтому формула должна быть отформатирована как уравнение произведения. Чтобы создать формулу, щелкните внутри ячейки, в которой должен отображаться продукт, и перейдите на вкладку «Макет» ленты Word. Щелкните значок «Формула» и введите «= PRODUCT» в поле «Формула». Вы также должны сказать Word с ячейками, чтобы они умножались вместе. Например, если вы хотите, чтобы две ячейки над ячейкой результатов умножались, напишите «= ПРОДУКТ (ВЫШЕ)». Вы также можете попросить Word умножить ячейки ниже, справа или слева от ячейки результатов или комбинацию любых двух направлений.
Введите данные
Данные для формулы умножения можно добавить в таблицу Word до или после добавления формулы. Всегда вводите данные в ячейки, указанные в формуле. Например, если вы попросите формулу умножить ячейки над определенной ячейкой, ввод текста слева от этой ячейки не приведет к получению продукта. Продукт появится в ячейке формулы, как только вы закончите вводить числа в другие ячейки.
Рассмотрение
Microsoft Excel лучше подходит для формул, поскольку ячейки являются неотъемлемой частью программы.Если вы будете выполнять много сложных операций умножения в документе Word, возможно, стоит потратить время на создание таблиц формул умножения в Excel, а затем скопировать и вставить их в документ Word.
Как поставить точку над буквой в Word
Кодовый набор символов Unicode определяет серию кодов, которые позволяют комбинировать диакритические знаки, например, ввести букву и затем поставить точку над буквой. Код для размещения точки над буквой — «0307.» Чтобы поставить точку над буквой в Word, введите букву, введите «0307» и нажмите «Alt-X», чтобы вызвать диакритическую комбинацию.

Над некоторыми буквами польского алфавита есть точка.
Кредит изображения: Comstock Images / Stockbyte / Getty Images
Многие популярные шрифты, такие как Arial, Times New Roman и Calibri, содержат буквы с точками над ними в качестве стандартных символов шрифта.Чтобы вставить один из этих символов шрифта в Word, выберите «Вставить» в меню, «Символ» на панели ленты и выберите «Дополнительные символы . ». Выберите шрифт в поле выбора шрифта, найдите символ, который вы хотите вставить. , щелкните, чтобы выделить его, и выберите «Вставить».