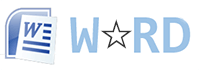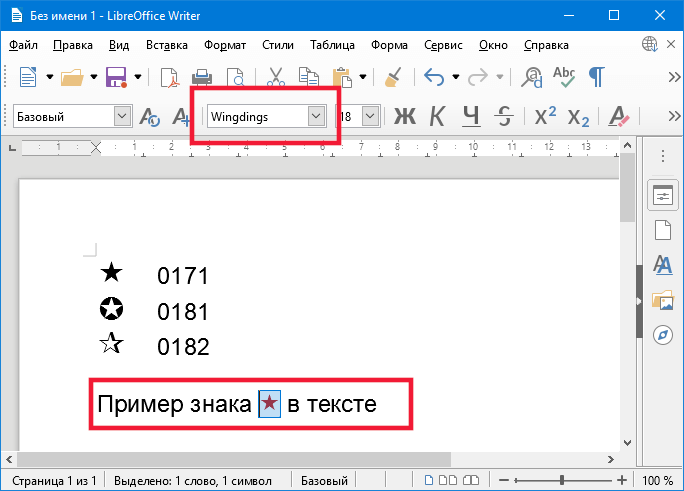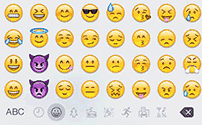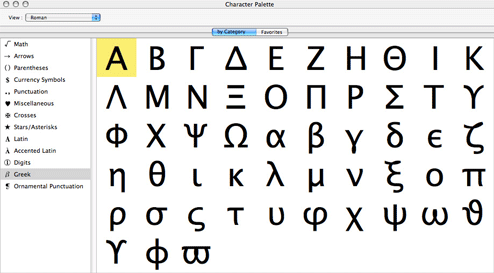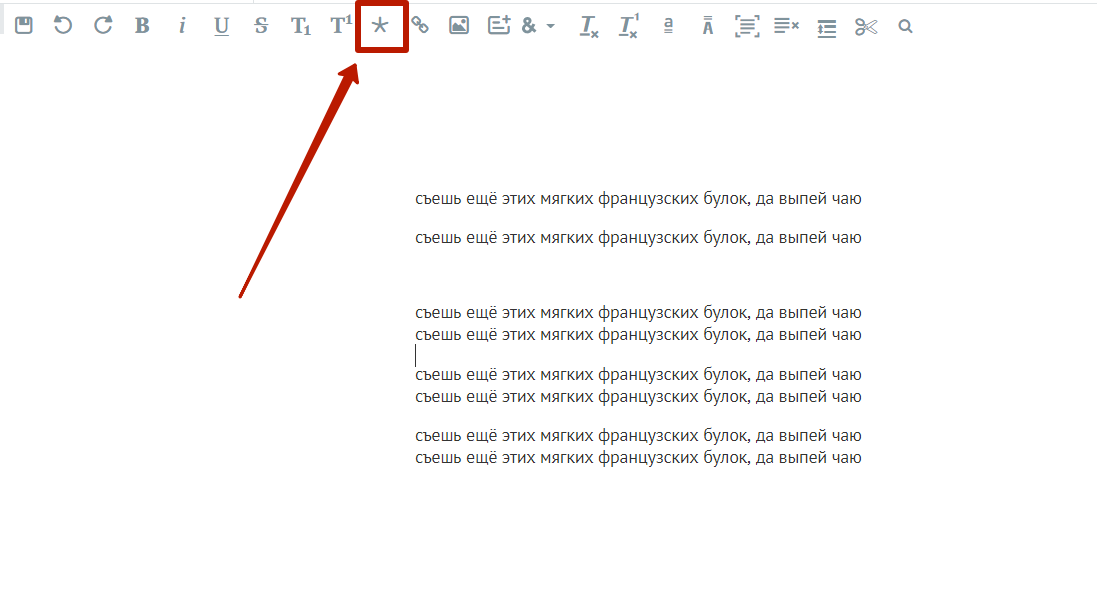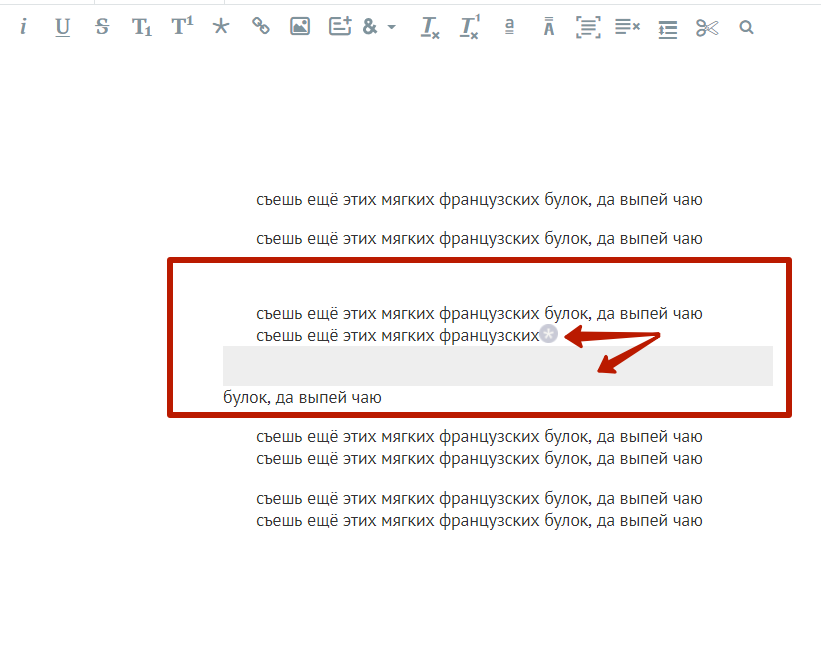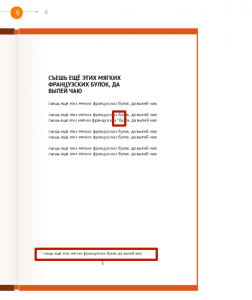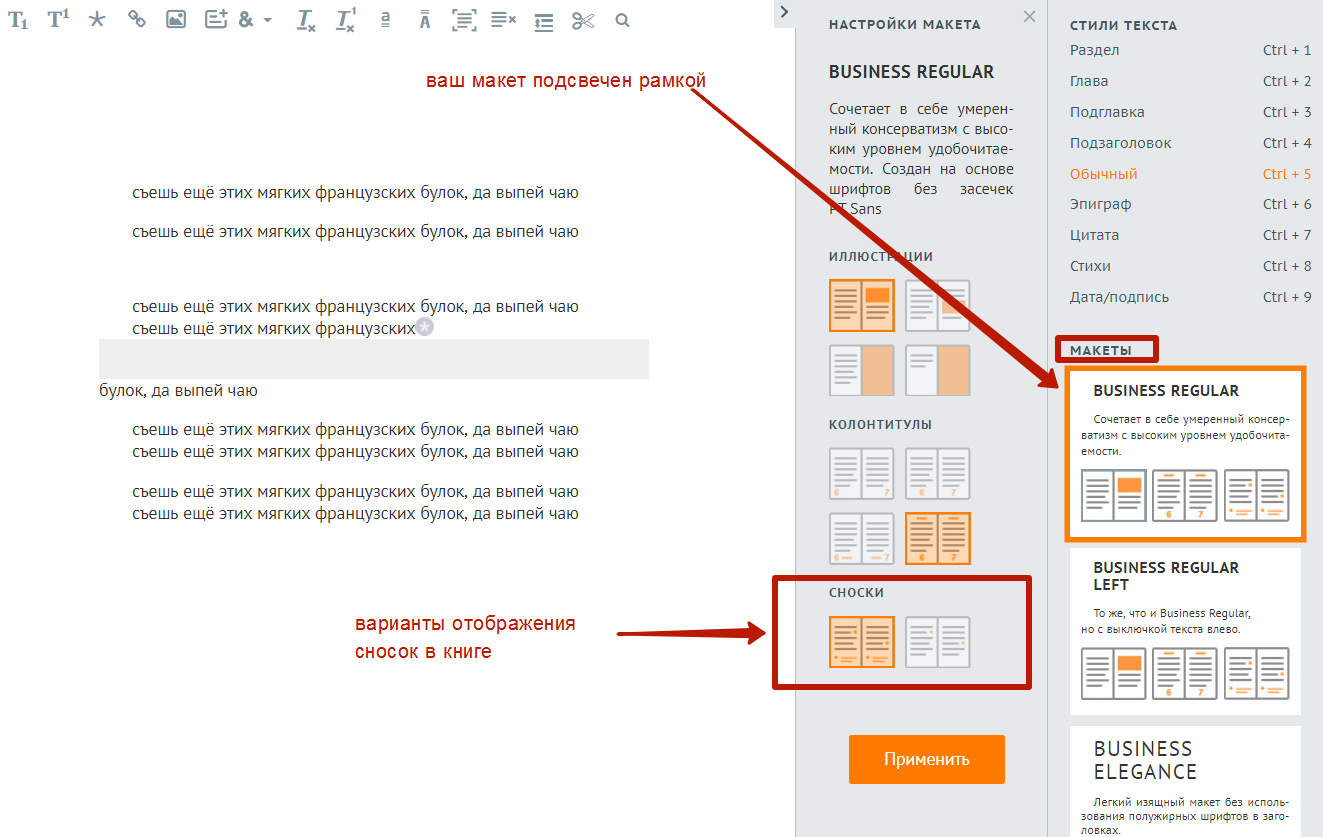Как поставить знак звезды в тексте
Рассмотрим способы печати знака звезды в тексте при помощи сочетания клавиш на примере Word и Excel. Также можете использовать кнопку ниже, чтобы просто скопировать и вставить звезду в любое место.
Для пользователей Windows зажмите Alt и введите 9733 (для черной звезды) или 9734 (для белой), затем отпустите клавишу. Набор надо осуществлять на цифровом блоке справа.

Другой вариант, это ввести последовательность цифр 2729, а затем одновременно нажать Alt+X. Число преобразуется в пятиконечную звезду.
Аналогично это работает для пользователей Mac. Нажмите Option и вводите 2729. Отпустите клавишу.
Использование шрифта Wingdings
Практически на всех компьютерах предустановлен шрифт Wingdings. Если его выбрать, то вместо букв и цифр можно печатать различные символы. Но нам потребуются только коды:
- 0171
- 0181
- 0182
Применяются они также при помощи зажатой кнопки Alt, но работают не только в Word. Например, ниже приведён пример работы из LibreOffice.
Раскрашивать знак в любые цвета можно как обычный текст.
Другие начертания
Таблица с другими вариантами начертания. Работают не везде и не всегда.
| Описание | Символ | Alt код |
|---|---|---|
| Dark Star | ★ | Alt + 9733 |
| Light Star | ☆ | Alt + 9734 |
| Star And Crescent | ☪ | Alt + 9770 |
| Outlined White Star | ⚝ | Alt + 9885 |
| Star Of David | ✡ | Alt + 10017 |
| Black Four Pointed Star | ✦ | Alt + 10022 |
| White Four Pointed Star | ✧ | Alt + 10023 |
| Sparkling Stars | ✨ | Alt + 10024 |
| Stress Outlined White Star | ✩ | Alt + 10025 |
| Circled White Star | ✪ | Alt + 10026 |
| Open Centre Black Star | ✫ | Alt + 10027 |
| Black Centre White Star | ✬ | Alt + 10028 |
| Outlined Black Star | ✭ | Alt + 10029 |
| Heavy Outlined Black Star | ✮ | Alt + 10030 |
| Pinwheel Star | ✯ | Alt + 10031 |
| Shadowed White Star | ✰ | Alt + 10032 |
| Eight Pointed Black Star | ✴ | Alt + 10036 |
| Eight Pointed Pinwheel Star | ✵ | Alt + 10037 |
| Six Pointed Black Star | ✶ | Alt + 10038 |
| Eight Pointed Rectilinear Black Star | ✷ | Alt + 10039 |
| Heavy Eight Pointed Rectilinear Black Star | ✸ | Alt + 10040 |
| Twelve Pointed Black Star | ✹ | Alt + 10041 |
| Circled Open Centre Eight Pointed Star | ❂ | Alt + 10050 |
Содержание
- — Как поставить три звездочку в ворде?
- — Как создать новый символ в Word?
- — Как поставить звездочку?
- — Как вставить специальные символы в Ворде?
- — Где ставится звездочка для сноски?
- — Как правильно делать сноски со звездочкой?
- — Как добавить символ в текст?
- — Как в документ Word вставить символ отсутствующий на клавиатуре?
- — Как добавить свой символ на клавиатуру?
- — Как на клавиатуре нажать звездочку?
- — Как написать сердечко с помощью клавиатуры?
- — Что такое специальные символы в Ворде?
- — Как можно вставить специальные символы и дату и время в документ?
- — Как в ворде найти математические символы?
вставка -> символ -> другие символы -> шрифт Wingdings 2 -> выбираешь нужную тебе звезду.
Как поставить три звездочку в ворде?
Чтобы её установить, заходим в категорию меню «Ссылки» и там выбираем пункт – «Вставить концевую сноску» (Скрин 3). Концевая сноска появится в виде символа i, с подчёркнутой чертой наверху. Далее, рассмотрим ещё несколько функций сносок в Ворде.
Как создать новый символ в Word?
Для вставки символа в ворде,
- Установите курсор, где вы хотите вставить символ.
- Перейдите на вкладку «Вставка». В группе «Символы» нажмите кнопку «Символ».
6 мар. 2018 г.
Как поставить звездочку?
Для того, чтобы поставить звездочку нужно одновременно нажать кнопку SHIFT+КНОПКУ С ЦИФРОЙ 8 на русской раскладке клавиатуры.
Как вставить специальные символы в Ворде?
Для вставки специального символа в Microsoft Word нужно:
- перейти во вкладку «Вставка»,
- в разделе «Символы» (справа в ленте) нажать на кнопку «Символ»,
- выбрать из набора нужный символ (например, смайлик),
- если его там нет, нажать на кнопку «Другие символы»,
- выбрать специальный символ, используя полосу прокрутки.
Где ставится звездочка для сноски?
Для верстки и оформления сносок используется специальный инструмент – «звёздочка». Он расположен на панели инструментов в редакторе текста книги. Для создания сноски поставьте курсор сразу после того слова, к которому относится примечание, и нажмите кнопку «звёздочка».
Как правильно делать сноски со звездочкой?
Для правильного оформления сноски в нужном месте текста ставят знак сноски (звездочка или арабская цифра). После этого внизу страницы проводят короткую прямую линию, равную 4-5 см. Сразу под этой линией располагают примечания автора (каждое с новой строки).
Как добавить символ в текст?
Поместите курсор в то место в файле, куда вы хотите вставить символ. Перейдите на вкладку > символ. Выберите символ или выберите Другие символы.
Как в документ Word вставить символ отсутствующий на клавиатуре?
– нажмите и удерживайте клавишу Alt; – на дополнительной цифровой клавиатуре (цифровой блок расположен в правой части клавиатуры) наберите код символа; – когда вы отпустите клавишу Alt, в текст будет вставлен нужный символ. Примечание.
Как добавить свой символ на клавиатуру?
Зайдите в Настройки -> Язык и ввод -> Личный словарь Нажмите на знак «+» в правом верхнем углу экрана и создайте ярлык.
Как на клавиатуре нажать звездочку?
Для того, чтобы поставить звездочку нужно одновременно нажать кнопку SHIFT+КНОПКУ С ЦИФРОЙ 8 на русской раскладке клавиатуры.
Как написать сердечко с помощью клавиатуры?
Проверьте, чтобы она была включена – это делается кнопкой [NumLock]. Теперь зажмите клавишу [Alt] и наберите с дополнительной клавиатуры цифру 3. Отпустите [Alt] – символ должен появиться. Тем, кто хочет как сделать сердечко на клавиатуре, так и другие значки, стоит обратиться всё к той же таблице символов.
Что такое специальные символы в Ворде?
В редакторе Microsoft Word можно не только печатать буквы-цифры, но и пользоваться отличными от букв и цифр символами. Можно выбрать из списка последние или нажать на «Другие символы», чтоб увидеть, что еще можно вставить. …
Как можно вставить специальные символы и дату и время в документ?
Установите курсор в место вставки даты и/или времени и во вкладке Вставка в группе Текст нажмите кнопку Вставка/Дата и время ( рис. 4.9). В диалоговом окне Дата и время ( рис. 4.10) выберите язык и формат вставляемых данных.
Как в ворде найти математические символы?
Вставка математических знаков
- На вкладке Вставка в группе Символы щелкните стрелку рядом с надписью Формула и выберите Вставить новую формулу.
- В области Работа с формулами в группе Символы на вкладке Конструктор щелкните стрелку Еще.
Интересные материалы:
Как изменить номер телефона на Юле?
Как изменить номер телефона на Халве?
Как изменить номер телефона в информации об устройстве iPhone?
Как изменить номер телефона в iTunes?
Как изменить номер телефона в контакте?
Как изменить номер телефона в объявлении на Юле?
Как изменить номер телефона в Пари матч?
Как изменить номер телефона в системе Московского индустриального банка?
Как изменить номер телефона в скайпе на логин?
Как изменить номер телефона в танках?
Что такое сноски в Ворде, как сделать сноски в Word, как удалить их
Как сделать сноски в Word? Этот вопрос задаётся пользователями, которые работают в этом текстовом редакторе. Обычно они нужны для книг, или других учебных работ. В этой статье по инструкции мы будем создавать обычные и концевые сноски.
Что такое сноски в Ворде (Word)

Например, для читателей в книге нужно что-то разъяснить, пояснить и виде сносок указывают дополнительную информацию в тексте. Также она очень хорошо помогает ориентироваться в большом документе Ворда, вместо обычного содержания.
Во время работы с такими документами, в которых нужно устанавливать сноску, у людей возникает вопрос, как сделать сноски в Word? Здесь особых трудностей у Вас не будет. Главное знать, куда нажать в Ворде, чтобы та или иная сноска установилась в Ваш документ. Дальше на практическом примере будет показано, как правильно это сделать.
Как сделать сноски в Word (Ворд)
Сноски бывают двух видов — обычные и концевые. Первый вид сноски используется пользователями в начале документа, а другая в конце. Любую сноску из этих видов, можно устанавливать во всех версиях текстового редактора Word (2003, 2007,2010, 2016).
После установки сносок в Ворде, её Вы увидите в разных стилях отображения — в цифрах, и в буквенной форме. Далее, мы рассмотрим установку обычной и концевой сносок в Ворде 2007 и вместе с тем узнаем, как сделать сноски в Word.
Как сделать сноски в Word обычные
Сделать обычные сноски в Ворде довольно просто. Для этого Вам нужно запустить на своём компьютере документ Word. Затем, установите курсор мыши перед текстом и открываете раздел в верхней панели управления «Ссылки» (Скрин 1).
Далее, нажимаете на кнопку «AB1» – «Вставить сноску». Когда обычная сноска будет установлена, Вы заметите цифру 1 наверху того или иного слова. (Скрин 2).
В дальнейшем по этой сноске можно переходить в другой раздел документа. Об этом будет рассказано позже в статье.
Как сделать сноски в Word концевые
Концевая сноска отличается от обычной тем, что она устанавливается в конце документа с буквенным символом и чертой. Чтобы её установить, заходим в категорию меню «Ссылки» и там выбираем пункт – «Вставить концевую сноску» (Скрин 3).
Концевая сноска появится в виде символа i, с подчёркнутой чертой наверху. Далее, рассмотрим ещё несколько функций сносок в Ворде.
Перекрёстные ссылки в Ворде
Перекрёстные ссылки в документе – это ссылки, которые могут связать некоторую часть документа. Например, есть такая ссылка «см.картинка 1.20». Такую ссылку можно дополнить картинкой, и впоследствии с помощью неё переходить сразу на картинку в документе.
Как её сделать? Тоже всё просто. Открываем функцию в Ворд «Ссылки» и кликаем по кнопке «Перекрёстная ссылка» (Скрин 4).
Далее, откроется окно где нужно выбрать «Тип ссылки» — «Ссылка» и установить галочку перед словом «Вставить как гиперссылку». Далее, ниже выбираете для какой сноски Вы хотели бы установить эту ссылку. После всего проделанного процесса, нажимаем кнопку «Вставить», чтобы эта перекрёстная ссылка активировалась в документе.
Как удалить сноски в Ворде
Есть несколько эффективных способов, которые помогут Вам удалить все сноски в вордовском документе. Для этого, необходимо их выделить левой кнопкой мыши (Скрин 5).
Способы удаления сносок такие:
- с помощью кнопки «Delete»;
- через функцию «Вырезать»;
- можно использовать горячие клавиши на клавиатуре;
- удаление сносок в Ворде сразу.
Эти варианты удаления сносок в Word мы разберём ниже.
Как удалить сноски в Ворде обычные
Итак, удаляем в Ворде обычные концевые сноски, если они Вам больше не нужны. Как мы уже говорили выше, выделяем нашу сноску в документе, и нажимаем кнопку на клавиатуре – «Delete». Ещё Вы можете кликнуть правой кнопкой мыши, и выбрать из меню – «Вырезать».
После этого действия, обычная сноска в этом документе должна удалиться полностью.
Как удалить сноски в Word концевые
Концевые сноски в документе Ворд удаляются также, как и предыдущие. Можно рассмотреть ещё варианты удаления сносок. Например, с помощью горячих клавиш Виндовс. Для этого выделяем сноску в тексте и нажимаем горячую клавишу «Backspace». На ноутбуке она находится верхнем правом углу.
Как удалить все сноски в Ворде сразу
Если Вам некогда тратить время на поиск сносок и удаление, это можно сделать автоматически. Здесь, не обойдётся без специальных настроек. Итак, вверху панели Ворда, нажимаем кнопку «Заменить». Далее, в специальном окне «Специальный», нужно выбрать такие параметры: «Знак сноски» и «Знак концевой сноски» (Скрин 6).
После этого мы кликаем «Найти далее» и тогда Вы можете удалить все сноски в Ворде сразу, без долгого поиска.
Заключение
В этой статье мы в подробностях узнали о том, как сделать сноски в Word и их удалить. Если Вы никогда не пользовались сносками, это не проблема. С помощью этой инструкции у Вас всё получится. Не забудьте сохранять свой документ после всех изменений. Спасибо и удачи!
Вставка символа в Word
В документах Word можно легко вставлять специальные символы, знаки дробей и другие символы.
Важнее всего понимать, что при вставке символов, дробей, специальных знаков или международных символов критическое значение имеет шрифт, который вы используете. Не все шрифты содержат одинаковые символы. Например, шрифт «Слон» не содержит знаков дроби, а Verdana —. Таким образом, очень важно использовать правильный шрифт, чтобы найти нужный символ или знак, который вам нужен.
Это статичные символы. Если вы ищете интерактивный флажок, который можно нажать, чтобы установить или снять флажок, ознакомьтесь со списком создание контрольного списка в Word.
Символ, например, валюта (¥), музыка (♫), или флажки (✔)
Поместите курсор в то место в файле, куда вы хотите вставить символ.
Перейдите к разделу вставка > символа.
Выберите символ или другие символы.
Используйте прокрутку вверх или вниз, чтобы найти символ, который вы хотите вставить.
Различные наборы шрифтов часто содержат различные символы, а самые часто используемые символы содержатся в наборе шрифтов Segoe UI Symbol. Используйте селектор Шрифт над списком символов для выбора шрифта, который вы хотите просмотреть.
Когда вы найдете символ, который вам нужен, дважды щелкните его. Символ будет вставлен в документ.
Совет: Если вы хотите увеличить или уменьшить ваш символ, выделите его и используйте параметр Размер шрифта.
Если вы собираетесь часто вставлять символ, рекомендуем настроить функцию автозамены, которая будет вставлять его за вас. Вы найдете дополнительные сведения здесь: Вставка флажка или другого символа с помощью автозамены.
Щелкните или коснитесь того места, куда нужно вставить специальный символ.
Перейдите к разделу вставка > символа > другие символы.
Выберите специальные символы.
Дважды щелкните символ, который нужно вставить.
Совет: Многие специальные символы имеют связанные с ними сочетания клавиш. Если вы захотите вставить специальный знак еще раз в будущем, просто нажмите сочетание клавиш. Например, сочетание клавиш ALT + CTRL + C служит для вставки символа авторского права (©).
Некоторые дроби (1/4, 1/2 и 3/4) автоматически заменяются соответствующими символами (¼, ½, ¾) при вводе. Однако другие остаются неизменными (1/3, 2/3, 1/5 и т. д.), поэтому если вы хотите вставить их как символы, нужно будет использовать процесс вставки символа.
Щелкните или тапвхере, что вы хотите вставить дробь.
Перейдите к разделу вставка > символа > другие символы.
В раскрывающемся списке Подгруппа выберите Числовые формы.
Примечание: Не все шрифты имеют подгруппу числовых форм. Если вы не видите подгруппу числовых форм, которая доступна для вашего шрифта, необходимо использовать другой шрифт, например Calibri, чтобы вставить символ дроби.
Дважды щелкните дробь, которую вы хотите вставить.
Только небольшое количество обычных дробей имеет символы, которые можно заменить. Для более необычных дробей, например 8/9, вы можете определить приблизительное значение символа, задав числитель как надстрочный текст, а знаменатель – как подстрочный. Дополнительные сведения см. в статье Вставка надстрочного или подстрочного текста.
Если вы планируете вводить текст на других языках, рекомендуем переключить раскладку клавиатуры на выбранный язык. Дополнительные сведения см. в статье Включение или переключение языка раскладки клавиатуры.
Для отдельных знаков практически всегда существуют сочетания клавиш в Office. Например:
CTRL + SHIFT + ALT +? служит для вставки ¿
: после ввода «a» позволяет вставить ã.
CTRL+SHIFT+: после ввода «u» позволяет вставить ü.
Дополнительные сведения об международных символах см. в разделе сочетания клавиш для международных символов.
Вы также можете ввести код символа с клавиатуры. Символы и специальные символы вставляются либо с помощью кодов ASCII, либо из кодировки Юникод. Вы можете определить, что именно нужно найти в коде для символа.
Перейдите к разделу вставка > символа > другие символы.
Прокрутите список вверх или вниз, чтобы найти нужный символ. Возможно, потребуется изменить шрифт или подмножество, чтобы найти его.
Совет: Шрифт Segoe UI Symbol содержит очень большой набор символов Юникода, которые можно выбрать.
Справа внизу вы увидите поля Код знака и из:. Код знака – это то, что потребуется ввести для вставки данного символа с клавиатуры, а из: сообщает, что это будет за символ. Если из: сообщает «Unicode (hex)», это символ Юникод. Если из: сообщает «Symbol (Decimal)» , это символ ASCII.
Данные в кодировках ASCII и Юникод и таблицах символов
Дополнительные сведения об использовании знаков ASCII и Юникода можно найти в статье Вставка кодов знаков ASCII или Юникода.
Вставка флажка
Сведения о добавлении флажков см. в статье Вставка флажка.
CopyPasteCharacter.com Сайт с символами — отзыв
Как легко поставить в тексте звёздочку ☆★, цветочек ✿❦, тучку ☁☂ и снеговичка ☃. Сайт англоязычный — как пользоваться внутри!
Мне известны 4 способа, как украсить свой текст, но самый лёгкий и удобный — это использование [ссылка] Кому не интересны первые три способа, переходите сразу к четвёртому способу)))
Первый способ — это применение Alt-кодов на клавиатуре
Всё просто: нужно перейти на английский язык, затем нажать клавишу Alt с правой стороны и, удерживая её, набрать комбинацию цифр в правом ряду (под Num Lock). Отпускаем клавишу Alt – в тексте появляется нужный нам символ.
Вот некоторая часть Alt-кодов:
Второй способ — таблица символов на компьютере
Есть у каждого на компьютере: Пуск → Все программы → Стандартные → Служебные → Таблица символов (кстати, стрелочки я ставила с помощью Alt-кодов ) В основном, в «Таблице символов» представлены юникоды (в моей таблице математические знаки, алфавиты и «куча» иероглифов, но нет цветочков, зонтиков, сердечек и снеговичков)
Выбираем в таблице понравившийся нам символ (нажимаем на него) → нажимаем на кнопку «выбрать» и символ сохраняется в окне → нажимаем «копировать» (можно один символ, можно сразу несколько) → открываем наш текст и в нужном месте жмём на правую кнопку мыши → в открывшемся окне выбираем «вставить» — наш символ в тексте.
выбираем один символ
сразу несколько символов
Таким способом можно ставить символы в тексте и в заголовке (при написании отзывов на IR)
Третий способ — спецсимволы HTML, вручную
Достаточно трудоёмкий способ, с его помощью можно поставить символ в тексте, но нельзя в заголовке (я имею ввиду написание отзывов на сайте IR) Таблицу с числовыми HTML-кодами можно посмотреть, например, вот здесь
Для примера выберем несколько HTML-кодов и наберём их в тексте, предварительно переключив наш отзыв на простой текстовый редактор (внизу, под окном отзыва)
Переходим обратно, в визуальный редактор. Как видим, один из пяти символов (второй) не отобразился – такое бывает.
Четвёртый способ — самый простой — использование сайта [ссылка]
Вот прямая ссылка на сайт — [ссылка]
Сайт англоязычный, но работать с ним очень просто. Для удобства лучше использовать два браузера — отзыв я пишу в Google Chrome, а сайт с символами открываю в Opera. По сути, это те же HTML-коды, только уже в визуальной форме (готовые), без «геморроя» третьего способа)) А главное, эти символы можно ставить и в основном тексте и в заголовке.
Так выглядит приветственное и единственное окно сайта. Меню вверху, в центре.
А так выглядит меню в развёрнутом виде.
Можно выбрать (соответственно):
- все символы
- алфавитный порядок
- стрелки
- классические символы
- денежные единицы
- графические формы
- математические знаки
- цифры
- популярные символы
- знаки препинания
- символические символы
Мы будем использовать последний — символические символы (извините за тавтологию)
Нажимаем на понравившийся нам символ (на пару секунд он выделяется жёлтым цветом) и он появляется в жёлтом кружке, вверху
Затем открываем наш текст и в нужном месте нажимаем правую кнопку мыши → «вставить». Готово!
А дальше ваша фантазия, но учтите, что всё красиво в меру и к месту!
Кстати, и здесь некоторые символы не отображаются в текстовом редакторе IR.
Так же есть приложение для iPhone App, Twitter
Бонус для тех, кто любит общаться ВКонтакте — некоторые символы отображаются цветными, объёмными значками, они где-то в 3-5 раз больше обычных чёрно-белых)
Сайт символов [ссылка] рекомендую!
Ещё раз прямая ссылка [ссылка]
Спасибо, что заглянули в мой отзыв!
LiveInternetLiveInternet
- �����������
- ����
—�������
- �����������(��) (1028)
- ����������� (27)
- �������(�������,��) (1010)
- ���������(�������,��) (932)
- ������������� ������ (107)
- ������� ������� (803)
- ������� (���������) (754)
- ����� ������(�����������) (662)
- ���� �� ��������� (608)
- ���������� ���� (461)
- ����,��������,������� (339)
- ������� (�����������) (282)
- ������ PaperCraft Inspirations (82)
- ������ CardMaker (38)
- ������ Parchment Craft (23)
- ������ Whimsy Stamps (15)
- ������ Echoscrap (13)
- ��������(������ ������) (264)
- �������������,�������� (235)
- ���� ���� (224)
- ������ �������(��,�������) (216)
- ��������� (214)
- ����� ��� (76)
- ���������� ������� (58)
- ���� ������� ��������� (40)
- 8 ����� (32)
- ���� �������� (16)
- ����� (14)
- ������� (7)
- �������� (7)
- 23 ������� (5)
- ���� ������ (2)
- 9 ��� (1)
- �����(��,�������) (208)
- ������� ������� ���������� (206)
- �������,�����,������� (204)
- ����� �� ������ (201)
- ����� ������� (176)
- ����� ��� ��� (164)
- ������� ������ ������ (159)
- �������� ��� ������������ (141)
- �������� ��� ����� (56)
- �����(��,��������,�������) (118)
- ����� �� ������ (118)
- ��������� (110)
- �������� ������ ������ (108)
- ����� ������� (108)
- ���� ��� ������������ (104)
- ������ Todo Souvenirs (100)
- ������ Cross Stitch (98)
- ����� ������ (95)
- ������� ����� ����� (94)
- ����� ������ ������� (79)
- ��������� � �� (95)
- ������ (������ ������) (92)
- ����� � ������(��,�������) (92)
- ������ Goma Eva (87)
- ������ Proyectos de Modelado (86)
- ������ Arte Manual — Lenceria (86)
- ������ Cross Stitch Card Shop (73)
- ������� �� ������ (71)
- ������ ��������� (24)
- ������ ���� (12)
- ������ �������� (11)
- ������ �������� (10)
- ������ ������� (9)
- ������ ������ (8)
- ������ �������� (3)
- ���������� �����(��,�������) (68)
- ������ ���������� ������� (60)
- ��������� ��� ����� (55)
- ����� (51)
- ������ ����� �������� (50)
- ������� ���������� ����� (49)
- ����������� ����� (42)
- ������ ������� ������� (42)
- ������ ������� �������� (41)
- �������� ��� �������� (40)
- ���� ��� �������� (39)
- ������� ���� (5)
- ��������� � ������� (39)
- ����� (��,�������) (38)
- ������ Craft Beautiful (37)
- TOPP Kreative (37)
- ������ Disney ������� (34)
- ������ Wena (32)
- ������ Formula ��������� (32)
- ������ Munequeria(�������) (31)
- ������ Fantasias Miguel (25)
- ������ Papeles � Tarjetas (25)
- ������ Croche Arte experto (24)
- ������ Souvenirs Utilisima (22)
- ��������� ���� (21)
- ����� � ����� (18)
- ����� ( ���� ����) (17)
- ������� (16)
- ������ �ucito Creativo (16)
- ��������� (14)
- ������ Quili (12)
- ������ ARTESANIA COUNTRY (10)
- ������ Ideas Para Cotillon (9)
- ������ Hazlo (7)
- ������ ��������� (6)
- ��������� ��� ������� (5)
- ������� (3)
- ������ ��� ����� (2)
- ������ Cardmaking & Papercraft (1)
- ������� (1)
—�����
—����� �� ��������
—������
- ��� (205)
—���������� ��������
- ��� (980)
—����������
—����������
����������� ������� ��� ���� : �������� , �������� , ������ � ��
�����, 17 ���� 2013 �. 13:11 + � ��������
牡 マ キ グ ナ ル フ ァ 系 路 克 瑞 大 阪 市 立 学
鎰 命 科 ャ マ 能 力 ϒ 人 は 妻 ス テ ィ 要 望 通
り 玉 宏 ¥ サ 丹 谷 Ѫ 灯 影 伝 鶐
● • ❍ ø ■ ▪ ▫ □ ❏ ▄▀▄▀▄ ◘ ◆ ◇ ▀▄ ▀▄ ▀▄ ◢ ◣ ◤ ◥ 【 】 〖 〗〘 〙〔 〕
☯ ☮ ✇ ☭ ☄ ☣ ☢ ☸ ☠ ☪ ۞ ✡ ⌘ ☤ ☬ ☫ 〄 ※ ⊕ ⊗
Ⓐ ® © ™ ⚠ � ۩ ¥ £ ₩ $ € ₵ ₠ ₢ ₡ ₱ ₮ ₦ ₳
♲ ♳ ♴ ♵ ♶ ♷ ♸ ♹ ♺ ♻ ♼ ♽
✆ ☎ ☏ ✈
✐ ✑ ✒ ✂ ✉ ✔ ✓ ✕ ✖ ✗ ✘ ☐ ☑ ☒ □ ▣ ▤ ▥ ▦ ▧ ▨ ▩
๑ ஐ ॐ ๖ۣۜG இ ഊ ₪₪ § Ѿ Ω Ѽ ఞ ಊ ఎ യ ﻸֆ ൠ Ƹ̴Ӂ̴Ʒ ஔ
६ ३ १ २ ५ ७ ९ ণ ঐ ঙ ৡ ১ ২ ৩ ৯ ৶ ৸ ઈ ઉ ૬ ୭ ໂ ໃ ໄ ⌇༼ ༽ Ҩ ҩ
√ ∫ ∂ ∑ ∏ − ± × ÷ ≈ ∝ ≡ ≠ ≤ ≥ ∈ ∩ ∪ ⊂ ⊃ ⊆ ⊇ ¬ ∧ ∨ ∃ ∀ ° ′ ″ ∞ ‰ ∛ ∜ ᴥ ❛ ❜ ❝ ❞
�������:
▲ △ ▶ ▷ ▼ ∇ ▽ ◀ ◁ ⊲ ⊳ ⌫ ⌧ ⌦ ➢ ➣ ➤ ⋞ ⋟ ⋨ ⋩ ⋪ ⋫ ⋬ ⋭ ≪ ≫ ⋖ ⋗
↔ ↕ ← ↖ ↑ ↗ → ↘ ↓ ↙ ⇦ ⇧ ⇨ ⇩⇐ ⇑ ⇒ ⇓ ⇔ ⇕ ⇖ ⇗ ⇘ ⇙ ⇚ ⇛ ⇄ ⇅ ⇆ ⇇ ⇈ ⇉ ⇊ ↰ ↱ ↲ ↳ ↴ ↵ ↶ ↷ ➜ ➡ ➨ ☇ ⃔⃕ ↜ ↝ ↫ ↬ ↺ ↻ ➛ ➠ ➻ ➲ ← → ➴ ➶
√ιק ☜☞ ͡๏̯͡๏ ͡๏̮͡๏ ٩(̾●̮̮̃̾•̃̾)۶ ٩(̾●̮̮̃̾•̃̾)۶ ٩(̾●̮̮̃̾•̃̾)۶ ⓥⓚⓞⓃⓉⒶⓚⓉⒺ ιιllιlι.ιl.. ˜”*°•..•°*”˜
牡 マ キ グ ナ ル フ 系 路 克 瑞 大 市 立 鎰 命 科 ャ マ 能 力 ϒ 人要 望 り 玉 宏 ¥ サ 丹 谷 Ѫ 灯 影 伝 鶐 〩 通 学 阪 は 妻 ス テ ィァ
۩ ۞ ۩ ✖ † ● • ˜ ° ღ ஐ █ ♂ ▄▀▄▀▄ ψ ⚠ ☎ ☏ ⊇ ॐ ◘ ♀ ▄ ™ ๑ ۩ ۞ ¤ ® ╡ ╬ ┼ √ ╪ ═ ¹ ๖ۣۜG ¯ ⊆ ☦ ☨ ☦
₪ ▼ ℮ ਠ ▲ ̃ ఋ ഊ ๑ ○ ± ╞ § ╚ ╣ ₣ Σ Ω ϟ Ŧ ☥ ¢ ø ¶ ◄ ╔ ╦ ╟ ╩ ﻸ の ║ ن ╝ ╗ א ◙ 、 ☜ ☞ ʎ ▿ இ ㋛ 〄
❖ � ک ✿ ↨ ∆ ۵ ☠ ⋆ ³ º ❤ ‰ � ȋ þ � Þ Ł ł ξ さ む ░ ▒ ▓ ٭ ր ┘ ┌ Գ ‼ ▌ ∟ ハ ≈ ① ֆ ☢ ☣ ☹ Ѡ ☸ ✆ ☏
⎳۞ﮎ ϟ ↕TM ★ °•¤ ツ ® ₰ ◘ .• ☻ ஜ ♀*”˜˜”*☺♀√斯坦 †(•̪●)† ♪♫ ♡ ♥ ♠d-_-b文 ╬ ◙ ♣Ѽ 촕慎횇 ®Ӓペイル۞ټ இ[▪ ▪]x[▪ ▪]°社☂ ●•☆彡
ϖÐ♂♠♣♦▼○√ιקҳ̸Ҳ̸ҳ✖|2�2٩(̾●♔㋛✄❀ϟ┼◄╝ ╓ ░⎛╨ → / ◘ ╥ � � ┴๑۩۩๑↕ø₪ש� ‹ � � � � � 成 了 本 篇 报 告 ψ ↓ → ڿ ﻍ ٨ څ▒ ▓ │┤
இ ®®® √√√ ๑۩۩๑ ¤¤¤ ♂♂♂ ••• ツツツ ●•●• ♡♡♡ ♥♥♥ ღღღ ♀♀♀ ♫♫♫ ₪₪₪ øøø ♪♪♪ ஐஐஐ ↕↕↕ ˜”*°•..•°*”˜ ששששש ☻☻☻ ت ت
ت ˙˙· . ૐ ╬╬╬ ٭٭٭ ◘◘◘ ❖❖❖ ♣ ♣ ♣ ύύύ ††† ☆☆☆ ΩΩΩ 111 ♠♠♠ █ ▌ ○○○ ☺☺☺ ټ ټ ﻩﻩﻩ*ﻩ*ﻩ*ﻩ*ﻩ*ﻩﻩﻩ ☼☼ عتبر رفيقة, أنا أنت يتلقّى
ペイル۞ټ இ[▪ ▪]x[▪ ▪]°社☂ ●•☆彡ϖÐ♂♠♣♦▼○√ιקҳ̸Ҳ̸ҳ✖|2�2٩(̾●♔㋛✄❀ϟ┼◄╝ ╓ ░⎛╨ → / ◘ ╥ � � ┴๑۩۩๑↕ø₪ש� ‹ � � � � � 成 了 本
篇 报 告 ψ ↓ → ڿ ﻍ ٨ څ▒ ▓ │┤ ╡ ╢ ╖ ╕ ��� ր – — ۩ ۞ ▀ ▄ ‹
«>© ت ۩۞۩ √ιק ͡๏̯͡๏ ↔ ✖ † ● • ˜ ° ღ ஐ █ ♂ ▄▀▄▀ ⚠ ☎ ☏ ⊇ ॐ ◘ ♀ ▄ TM ๑۩۩๑ ۩ ۞ ¤ ® ╡ ╬ ┼ √ ╪ ═ ► ツ ๖ۣۜG ¯ ⊆ ₪ ▼ ℮ ਠ ̃ ఋ
Как поставить звездочку в ворде
Посмотри на ночное небо в хорошую погоду. Ты увидишь миллионы звезд. Звезды сейчас стали одним из самых популярных символов. И если тебе интересно как их делать, читай эту статью и ты узнаешь как набирать символы звезд и кучу других интересных вещей.
| Starry | ⋆ | ✢ | ✣ | ✤ | ✥ | ✺ | ✻ |
|---|---|---|---|---|---|---|---|
| ✦ | ✧ | ✩ | ✰ | ✪ | ❄ | ❅ | |
| ✬ | ✭ | ✮ | ✯ | ❂ | ✫ | ✡ | |
| ★ | ✱ | ✲ | ✳ | ✴ | ❇ | ❋ | |
| ✵ | ✶ | ✷ | ✸ | ✹ | ✼ | ❆ |
| Эмодзи Звезды |
⭐ |
|---|---|
| ? | |
| ? | |
| ✴ | |
| ? |
Что значит символ звезды
Пятиугольная красная звезда (пентаграмма без внутреннего пентагона) это символ Коммунизма и Социализма, который означает пять пальцев на руке работника, ну или пять континентов (как когда-то считалось). Если коллинеарные ребра обычной шестиугольной звезды соединены так, что получилось два переплетенных треугольника, получаем в результате символ называемый по разному: гексаграммой, Звездой Давида или щитом Давида. Шесть углов обозначают 12 патриархов или племен. Два «треугольника» это буквы «Dalet» и «Yud», две буквы присвоенные Иуде. Два треугольника формируют бриллиант, камень присвоенный Иуде. Арабская звезда это символ пунктуации, разработанный специально чтобы отличаться от звездочки. Звездочка существовала еще с феодальных времен, и в начале имела шестиугольную форму, каждый угол как слезинка текущая от центра.
Как ввести символы звезд
Выбери свою систему и узнай
Режимы Shiftа
Настрой свою раскладку клавиатуры в Windows так, чтобы можно было набирать все дополнительные символы которые ты хочешь так просто, как обычный текст. Занимает где-то 5-10 минут чтобы все настроить, но потом будешь печатать как профессионал. Можешь назначить все возможные символы звезд и любые другие текстовые символы на клавиатуру используя эту технику.
Символьная карта
Символьная карта позволяет видеть и использовать все символы доступные во всех шрифтах (примеры шрифтов «Arial», «Times New Roman», «Webdings») установленных на твоем компьютере. Можешь вводить все символы звезд используя её.
Emoji на iOS (iPhone, iPad и iPod touch)
Палитра символов
Палитра Символов позволяет тебе видеть и использовать все символы доступные во всех шрифтах (примеры шрифтов «Arial», «Times New Roman», «Webdings») установленных на твоем компьютере.
С Клавиатуры
| Шестнадцатеричный код Юникода | Символ | Шестнадцатеричный код Юникода | Символ |
| 272C | ✬ | 272D | ✭ |
| 272E | ✮ | 272F | ✯ |
| 2730 | ✰ | 2721 | ✡ |
| 22C6 | ⋆ | 2722 | ✢ |
| 2723 | ✣ | 2724 | ✤ |
| 2725 | ✥ | 274B | ❋ |
| 2726 | ✦ | 2727 | ✧ |
| 2729 | ✩ | 272A | ✪ |
| 272B | ✫ | 2605 | ★ |
В общем есть 3 разных способа набирать символы на Linux с клавиатуры. Но только селекторы 3-го и 4-го уровней и Шестнадцатеричные коды Юникода могут производить символы звезд. Этим методом ты можешь набирать все символы звезд и любые другие возможные символы.
Символьная карта
Символьная карта позволяет видеть и использовать все символы доступные во всех шрифтах (примеры шрифтов «Arial», «Times New Roman», «Webdings») установленных на твоем компьютере. Она также может помочь узнать Unicode коды для введения символов с клавиатуры.
Следующее это список HTML и JavaScript сущности для символов звезд. В Javascriptе ты должен писать как = «этот u2669 символ» если хочешь включить специальный символ в строчку.
Содержание
- Что значит символ звезды
- Как ввести символы звезд
- Режимы Shiftа
- Символьная карта
- Emoji на iOS (iPhone, iPad и iPod touch)
- Палитра символов
- С Клавиатуры
- Символьная карта
Посмотри на ночное небо в хорошую погоду. Ты увидишь миллионы звезд. Звезды сейчас стали одним из самых популярных символов. И если тебе интересно как их делать, читай эту статью и ты узнаешь как набирать символы звезд и кучу других интересных вещей.
| Starry | ⋆ | ✢ | ✣ | ✤ | ✥ | ✺ | ✻ |
|---|---|---|---|---|---|---|---|
| ✦ | ✧ | ✩ | ✰ | ✪ | ❄ | ❅ | |
| ✬ | ✭ | ✮ | ✯ | ❂ | ✫ | ✡ | |
| ★ | ✱ | ✲ | ✳ | ✴ | ❇ | ❋ | |
| ✵ | ✶ | ✷ | ✸ | ✹ | ✼ | ❆ |
| Эмодзи Звезды |
⭐ |
|---|---|
| 🌟 | |
| 🌃 | |
| ✴ | |
| 🔯 |
Что значит символ звезды
Пятиугольная красная звезда (пентаграмма без внутреннего пентагона) это символ Коммунизма и Социализма, который означает пять пальцев на руке работника, ну или пять континентов (как когда-то считалось). Если коллинеарные ребра обычной шестиугольной звезды соединены так, что получилось два переплетенных треугольника, получаем в результате символ называемый по разному: гексаграммой, Звездой Давида или щитом Давида. Шесть углов обозначают 12 патриархов или племен. Два «треугольника» это буквы «Dalet» и «Yud», две буквы присвоенные Иуде. Два треугольника формируют бриллиант, камень присвоенный Иуде. Арабская звезда это символ пунктуации, разработанный специально чтобы отличаться от звездочки. Звездочка существовала еще с феодальных времен, и в начале имела шестиугольную форму, каждый угол как слезинка текущая от центра.
Как ввести символы звезд
Выбери свою систему и узнай
Режимы Shiftа
Настрой свою раскладку клавиатуры в Windows так, чтобы можно было набирать все дополнительные символы которые ты хочешь так просто, как обычный текст. Занимает где-то 5-10 минут чтобы все настроить, но потом будешь печатать как профессионал. Можешь назначить все возможные символы звезд и любые другие текстовые символы на клавиатуру используя эту технику.
Символьная карта
Символьная карта позволяет видеть и использовать все символы доступные во всех шрифтах (примеры шрифтов «Arial», «Times New Roman», «Webdings») установленных на твоем компьютере. Можешь вводить все символы звезд используя её.
Emoji на iOS (iPhone, iPad и iPod touch)
Палитра символов
Палитра Символов позволяет тебе видеть и использовать все символы доступные во всех шрифтах (примеры шрифтов «Arial», «Times New Roman», «Webdings») установленных на твоем компьютере.
С Клавиатуры
| Шестнадцатеричный код Юникода | Символ | Шестнадцатеричный код Юникода | Символ |
| 272C | ✬ | 272D | ✭ |
| 272E | ✮ | 272F | ✯ |
| 2730 | ✰ | 2721 | ✡ |
| 22C6 | ⋆ | 2722 | ✢ |
| 2723 | ✣ | 2724 | ✤ |
| 2725 | ✥ | 274B | ❋ |
| 2726 | ✦ | 2727 | ✧ |
| 2729 | ✩ | 272A | ✪ |
| 272B | ✫ | 2605 | ★ |
В общем есть 3 разных способа набирать символы на Linux с клавиатуры. Но только селекторы 3-го и 4-го уровней и Шестнадцатеричные коды Юникода могут производить символы звезд. Этим методом ты можешь набирать все символы звезд и любые другие возможные символы.
Символьная карта
Символьная карта позволяет видеть и использовать все символы доступные во всех шрифтах (примеры шрифтов «Arial», «Times New Roman», «Webdings») установленных на твоем компьютере. Она также может помочь узнать Unicode коды для введения символов с клавиатуры.
Следующее это список HTML и JavaScript сущности для символов звезд. В Javascriptе ты должен писать как = «этот u2669 символ» если хочешь включить специальный символ в строчку.

๏̯͡๏ 斯坦尼斯会文 社 ═╬ ╬═ ۩۞۩ ★★★ ▀▄ ▀▄ ▀▄ ▀▄ ۞ ۞ ۞ இஇஇ ®®® √√√ ๑۩۩๑ ¤¤¤ ♂♂♂ ••• ツツツ ●•●• ♡♡♡ ♥♥♥ ღღღ ♀♀♀ ♫♫♫ ₪₪₪ øøø ♪♪♪ ஐஐஐ ↕↕↕ ˜”*°•..•°*”˜ ששששש ☻☻☻ ت ت ت ˙˙· . ૐ ╬╬╬ ٭٭٭ ◘◘◘ ❖❖❖ ♣ ♣ ♣ ύύύ ††† ☆☆☆ ΩΩΩ TM 111 ♠♠♠ █ ▌ ○○○ ☺☺☺ ټ ټ ﻩﻩﻩ*ﻩ*ﻩ*ﻩ*ﻩ*ﻩﻩﻩ ☼☼ عتبر رفيقة, أنا أنت يتلقّى تبحث ل, ويحافظ أنت يسكت ▼▼ ◄◄ ►► ■ « » ©©© ░░░░░ > % $$$ ### № @@@ «»» !
«« ^^ && . *** ((())) __— ++ === ///|||| ░▒▓█ █▒▓░
╔=====================================╗
║. ║
║. ║
╚=====================================╝☀☂
♂☻♥╝╝╝ЬЬЬ╕╕╕◘◘◘♣♠♦○○♣♦☻☺000♥♣M♣♣55U╒◙j
[♀+♂=♥]TM͡๏̯͡๏ ‡ ╥ █ ◘ (•̪●)
◗ ◖ ◕ ◔ ◓ ◒ ▲ △ ▴ ▵ ▶ ▷ ▸ ▹ ► ▻ ▼ ▽ ▾ ▿ ◀ ◁ ◂ ◃ ◄ ◅ ◆ ◇ ◈ ◉ ◊ ○ ◌ ◍ ◎ ● ◐ ◑ ◯ ◮ ◭ ◬ ◫ ◪ ◩ ◨ ◧■ □ ▢ ▣ ▤ ▥ ▦ ▧ ▨ ▩ ▪ ▫ ▬ ▭▮ ▯ ▰ ▱ ▓ ▒ ░ ▐ ▏ ▎ ▍ ▌ ▋ ▊ ▉ █ ▂ ▃ ▄ ▅ ▆ ▇ █ ▒ ▓ ╴ ╵ ╶ ╷ ╸ ╹ ╺ ╻ ╼ ╽ ╾ ╿ ┇ ┆ ┅ ┄ ┃│ ╇ ╆ ╅ ╄ ╃ ╂ ╁ ╀ ┿ ┾ ┽ ┼ ┻ ┺ ┹ ┸ ┷ ┶ ┵ ┴ ┳ ┲ ┱ ┰ ┯ ┮ ┭ ┬ ┫ ┪ ┩ ┨ ┧ ┦ ┥ ┤ ┣ ┢ ┡ ┠ ┟ ┞ ┝ ├ ┛ ┚ ┙ ┘ ┗ ┖ ┕ └ ┓ ┒ ┑┐ ┏ ┎ ┍ ┌ ┋ ┊ ┉ ┈ ┇ ┆ ┅╬ ╫ ╪ ╩ ╨ ╧ ╦ ╥ ╤ ╣ ╢ ╡╠ ╟ ╞ ╝ ╜╛ ╚ ╙ _
И ещё символы различные для ников контакта и соцсетей:)
๏̯͡๏ 斯坦尼斯会文 社 ═╬ ╬═ ۩۞۩ ★★★ ▀▄ ▀▄ ▀▄ ▀▄ ۞ ۞ ۞ இஇஇ ®®® √√√ ๑۩۩๑ ¤¤¤ ♂♂♂ ••• ツツツ ●•●• ♡♡♡ ♥♥♥ ღღღ ♀♀♀ ♫♫♫ ₪₪₪ øøø ♪♪♪ ஐஐஐ ↕↕↕ ˜”*°•..•°*”˜ ששששש ☻☻☻ ت ت ت ˙˙· . ૐ ╬╬╬ ٭٭٭ ◘◘◘ ❖❖❖ ♣ ♣ ♣ ύύύ ††† ☆☆☆ ΩΩΩ ™ ①①① ♠♠♠ █ ▌ ○○○ ☺☺☺ ټ ټ ﻩﻩﻩ*ﻩ*ﻩ*ﻩ*ﻩ*ﻩﻩﻩ ☼☼ عتبر رفيقة, أنا أنت يتلقّى تبحث ل, ويحافظ أنت يسكت ¶ ¶ ¶ ▼▼ ◄◄ ►► ■ « » ©©© ░░░░░ > % $$$ ### № @@@ «»» !
«« ^^ && . *** ((())) __— ++ === ///|||| ░▒▓█ █▓▒░
╔=====================================╗
║. ║
║. ║
╚=====================================╝
☀☂♂☻♥╝╝╝ЬЬЬ╕╕╕◘◘◘♣♠♦○○♣♦☻☺000♥♣M♣♣55U╒◙j
[♀+♂=♥]™͡๏̯͡๏ ‡ ╥ █ ◘ (•̪●)
◗ ◖ ◕ ◔ ◓ ◒ ▲ △ ▴ ▵ ▶ ▷ ▸ ▹ ► ▻ ▼ ▽ ▾ ▿ ◀ ◁ ◂ ◃ ◄ ◅ ◆ ◇ ◈ ◉ ◊ ○ ◌ ◍ ◎ ● ◐ ◑ ◯ ◮ ◭ ◬ ◫ ◪ ◩ ◨ ◧■ □ ▢ ▣ ▤ ▥ ▦ ▧ ▨ ▩ ▪ ▫ ▬ ▭▮ ▯ ▰ ▱ ▓ ▒ ░ ▐ ▏ ▎ ▍ ▌ ▋ ▊ ▉ █ ▂ ▃ ▄ ▅ ▆ ▇ █ ▒ ▓ ╴ ╵ ╶ ╷ ╸ ╹ ╺ ╻ ╼ ╽ ╾ ╿ ┇ ┆ ┅ ┄ ┃│ ╇ ╆ ╅ ╄ ╃ ╂ ╁ ╀ ┿ ┾ ┽ ┼ ┻ ┺ ┹ ┸ ┷ ┶ ┵ ┴ ┳ ┲ ┱ ┰ ┯ ┮ ┭ ┬ ┫ ┪ ┩ ┨ ┧ ┦ ┥ ┤ ┣ ┢ ┡ ┠ ┟ ┞ ┝ ├ ┛ ┚ ┙ ┘ ┗ ┖ ┕ └ ┓ ┒ ┑┐ ┏ ┎ ┍ ┌ ┋ ┊ ┉ ┈ ┇ ┆ ┅╬ ╫ ╪ ╩ ╨ ╧ ╦ ╥ ╤ ╣ ╢ ╡╠ ╟ ╞ ╝ ╜╛ ╚ ╙ ╘╗ ╖ ╕╔ ╓ ╒║ ═ ╏╎ ╍ ╌╋ ╊ ╉╈ ༼ ༽ ༾ ༿ ‣ •
⑊ ⑉ ⑈ ⑇ ⑆ 〯 〮 〭 〬 ◦ 〫 〪 ❝ ❜ ❛ ❞ ₪ ۩ ๑ ¤ ۞‾ □ ▪ ▫ ◊ ● ◦ • ʻ ʼ ʽ ʾ ʿ ˀ ˁ ˂ ˃ ˄ ˅ ˆ ˇ ˈ ˉ ˊ ˋ ˌ ˍ ˎ ˏ ː ˑ ˒ ˓ ˔ ˕ ˖ ˗˘ ˙ ˚ ˛ ˜ ˝ ˞ ˠ ˡ ˡ ˢ ˣ ˤ̙̘̗̖̔̒̓̑̐̏̎̍̚̕ ̌ ̋ ̊ ̉ ̈ ̇ ̆ ̅ ̄ ̃ ̂ ́ ̀ ˩ ˨ ˧ ˦ ˥̡̢̧̨̛̜̝̟̠̣̤̥̦̩ ̪ ̫ ̬ ̭ ̮ ̯ ̰ ̱ ̲ ̸ ̹ ̺ ։֑֖֛֚֒֓֔֕֗֘֙֜֝֞֟֠ ְֱֲֳִֵֶַָ֥֦֧֪֭֮֡֨֩֫֬֯׃٠ ٭ ๏ ། ༎ ༏ ༓ ༗ ༘༙ ༚ ༛ ༜ ༝ ༞ ༟ ༶ ༷ ༵ ‼ ‽ ‖
Смайлики
ソ ッ ヅ ツ ゾ シ ジ ッ ツ シ ン 〴 〳 〵 〲 〱 〷 〥 〤 〡 ٺ ق ت ث ة ت
АЛЬТ. и набор цифр на Numpad
1-☺
3-♥
5-♣
6-♠
7-•
9-○
11-♂
12-♀
13-♪
18-↕
19-‼
20-¶
21-§
24-↑
25-↓
26-→
27-←
28-∟
29-↔
30-▲
31-▼
96-`
177-▒
178-▓
179-│
180- ┤
181- ╡
182- ╢
183- ╖
184- ╕
185- ╣
186- ║
187- ╗
188- ╝
189- ╜
190- ╛
191- ┐
192-└
193- ┴
194- ┬
195- ├
196- ─
197- ┼
198- ╞
199- ╟
200-╚
201-╔
202- ╩
203-╦
204-╠
205- ═
206- ╬
207- ╧
208- ╨
209- ╤
210- ╥
211-╙
212-╘
213-╒
214- ╓
215- ╫
216- ╪
217- ┘
218-┌
219- █
220-▄
221-▌
244- Ї
245-ї
246-Ў
247-ў
248-°
249- ∙
251-√
253-¤
254-■
ещё так чтоб понятнее
Держим кнопку Alt и нажимаем цифры (не на верхней панели клавиатуры, а справа, + и = вводить не нужно:)
alt 1 = ☺
alt 2 = ☻
alt 3 = ♥
alt 4 = ♦
alt 5 = ♣
alt 6 = ♠
alt 7 = •
alt 8 = ◘
alt 9 = ○
alt 10 = ◙
alt 11 = ♂
alt 12 = ♀
alt 13 = ♪
alt 14 = ♫
alt 15 = ☼
alt 16 = ►
alt 17 = ◄
alt 18 = ↕
alt 19 = ‼
alt 20 = ¶
alt 21 = §
alt 22 = ▬
alt 23 = ↨
alt 24 = ↑
alt 25 = ↓
alt 26 = →
alt 27 = ←
alt 28 = ∟
alt 29 = ↔
alt 30 = ▲
alt 31 = ▼
alt 177 = ▒
alt 987 = █
alt 0130 = ‚
alt 0132 =„
alt 0133 =…
alt 0136 = €
alt 0139 =‹
alt 0145 = ‘
alt 0146 = ’
alt 0147 = “
alt 0148 = ”
alt 0149 =•
alt 0150 =–
alt 0151 = —
alt 0153 = ™
alt 0155 = ›
alt 0167 = §
alt 0169 = ©
alt 0171 = «
alt 0174 = ®
alt 0176 = °
alt 0177 = ±
alt 0183 = •
alt 0187 = »
ALT-0128 Ђ
ALT-0129 Ѓ
ALT-0130 ‚
ALT-0131 ѓ
ALT-0132 „
ALT-0133 …
ALT-0134 †
ALT-0135 ‡
ALT-0136 ?
ALT-0137 ‰
ALT-0138 Љ
ALT-0139 ‹
ALT-0140 Њ
ALT-0141 Ќ
ALT-0142 Ћ
ALT-0143 Џ
ALT-0144 ђ
ALT-0145 ‘
ALT-0146 ’
ALT-0147 “
ALT-0148 ”
ALT-0149 •
ALT-0150 —
ALT-0151 —
ALT-0152 ?
ALT-0153 ™
ALT-0154 љ
ALT-0155 ›
ALT-0156 њ
ALT-0157 ќ
ALT-0158 ћ
ALT-0159 џ
ALT-0160
ALT-0161 Ў
ALT-0162 ў
ALT-0163 Ј
ALT-0164 ¤
ALT-0165 Ґ
ALT-0166 ¦
ALT-0167 §
ALT-0168 Ё
ALT-0169 ©
ALT-0170 Є
ALT-0171 «
ALT-0172 ¬
ALT-0173
ALT-0174 ®
ALT-0175 Ї
ALT-0176 °
ALT-0177 ±
ALT-0178 І
ALT-0179 і
ALT-0180 ґ
ALT-0181 µ
ALT-0182 ¶
ALT-0183 ·
ALT-0184 ё
ALT-0185 №
ALT-0186 є
ALT-0187 »
ALT-0188 ј
ALT-0189 Ѕ
ALT-0190 ѕ
ALT-0191 ї
Иероглифы:
牡 マ キ グ ナ ル フ ァ 系 路 克 瑞 大 阪 市 立 学
鎰 命 科 ャ マ 能 力 ϒ 人 は 妻 ス テ ィ 要 望 通
り 玉 宏 ¥ サ 丹 谷 Ѫ 灯 影 伝 鶐
© ت ۩۞۩ ͡๏̯͡๏ ↔ ✖ † ● • ˜ ° ღ ஐ █ ♂ ▄▀▄▀ ψ ⚠ ☎ ☏ ⊇
ॐ ◘ ♀ ▄ ™ ๑۩۩๑ ۩ ۞ ¤ ® ╡ ╬ ┼ √ ╪ ═ ► ツ ¹ ๖ۣۜG ¯ ⊆ ☦
シ ټ ン ₪ ▼ ℮ ਠ ▲ ̃ఋ ഊ ๑ ○ ± ╞ ☻ § ╚ ╣ ₣ Σ Ω ϟ
¢ ø ¶ ◄ ╔ ╦ ╟ ╩ ﻸ の ║ ن ╝ ╗ א ◙ 、 ☜ ☞ ʎ ▿ இ ㋛
Нажмите, чтобы скопировать и вставить символ
В этом наборе можно увидеть символы звёздочки. Их нужно скопировать и вставить во вконтакт или другое место. Будет хорошо смотреться в нике, статусе и на груди.
Вообще, звезды – это большие газовые шары, которые излучают свет. В них происходят ядерные реакции, а вокруг, часто вертятся планеты. Делятся на классы в зависимости от спектра. По версии учёных появились в результате большого взрыва, как и всё остальное. Их наблюдают в телескопы для изучения. Наука об изучении небесных тел называется астрономия. Ещё есть астрология, но её сложно назвать наукой. Она занимается знаками зодиака , которые, кстати, тоже есть в Юникоде.
Символы звёзд из Юникода могут обозначать совсем разные предметы или явления. Этот знак ☆ – пентакль (не пентаграмма), тысячи лет символизировал охрану и безопасность у самых разных народов. Пифагор говорил, что он представляет собой математическое совершенство.
Звезда Давида , с 19 века, считается главным еврейским знаком. Она изображена на флаге Государства Израиль. По одной из легенд, названа была так, потому, что воины царя Давида воевали со щитами схожей формы. Подозреваю, что это не очень удобно. Но, мода ведь важнее.
Знак умножения — математический символ операции умножения. Может быть записан как звёздочка * . Ввёл его Йоханн Ран в 17 веке. Пока она не побеждает по популярности другие варианты в виде точки или крестика, но невооружённым глазом виден её огромный потенциал. В далёком будущем, межпланетный консорциум умножателей, обязательно предпочтёт её.
Эта звёздочка ❃ больше похожа на цветок. 🌠 Видите? Падает. Загадайте желание.
Как напечатать звезду?
Нажмите клавишу «Alt» и не отпускайте ее. Нажмите «0, 7, 2.» В вашем документе Word появится звездочка.
Как в ворде сделать звезду?
Вставка -> символ -> другие символы -> шрифт Wingdings 2 -> выбираешь нужную тебе звезду.
Как написать звёздочку на ноутбуке?
Нажмите клавишу «Alt» и не отпускайте ее. Нажмите «0, 7, 2.» В вашем документе Word появится звездочка.
Как называется звездочка на клавиатуре?
Звёздочка, или астери́ск (греч. ἀστέρισκος) — типографский знак в виде небольшой, обычно пяти- или шестиконечной звёздочки (*), расположенной в строке или поднятой над строкой.
Как купить свою звезду?
Можно ли купить звезду? Увы, нельзя. Не существует легитимных коммерческих агентств, которые регистрируют звезды, и ни один звездный каталог, обсерватория или член научного сообщества не признают ваше право на владение звездой.
Как Скрафтить звезду?
Получение Звёздочка имеет очень сложную систему крафта. Для создания необходим порох и предмет, который будет отвечать за искры — светящаяся пыль делает фейерверк с потрескиванием, другим является алмаз, от него искры оставляют временно след.
Как сделать объемную звезду в ворде?
- Щелкните рисунок, к которому требуется применить данный эффект, и откройте вкладку Формат рисунка.
- В разделе Стили рисунков щелкните Эффекты, наведите указатель на элемент Поворот объемной фигуры, а затем выберите нужный эффект, например Изометрический, влево вниз.
Как поставить символ?
Щелкните или коснитесь места, куда нужно вставить специальный знак. Перейдите на вкладку > символ > другие символы. Перейти к специальным символам. Дважды щелкните символ, который нужно вставить.
Как вписать звезду в круг?
Отмерьте циркулем расстояние от этой точки до верхнего края вертикальной линии. Верхний край будет первой точкой для построения звезды. Поставьте туда иглу и сделайте отметки справа и слева на окружности. Переставьте иглу на левую точку и сделайте отметку в левой нижней части окружности.
Как поставить звезду на ПК?
Зажмите Alt и наберите на цифровой клавиатуре цифры 42, затем отпустите Alt.
Как работает проекционная клавиатура?
Принцип работы Лазер или проектор проецирует изображение клавиатуры на плоскую горизонтальную поверхность. Датчик или видеокамера в проекторе фиксирует движения пальцев. Вычисляются координаты произведённых действий и генерируются сигналы нажатия на клавиши.
Что означает символ звездочка?
Символ * (звездочка), в отношении товарного знака, ничего не обозначает, но используется некоторыми недобросовестными производителями рядом с обозначением, которое не является зарегистрированным товарным знаком.
Сколько стоит звездочка?
Купить за 550 руб.
Как читается знак решетки?
Как называется звезда Ауе?
Символом движения АУЕ является восьмиконечная «Роза ветров», которую в «своих» кругах называют «звезда воров».
Как можно описать звезду?
Звезда́ — массивное самосветящееся небесное тело, состоящее из газа и плазмы, в котором происходят, происходили или будут происходить термоядерные реакции. Ближайшей к Земле звездой является Солнце, другие звёзды на ночном небе выглядят как точки различной яркости, сохраняющие своё взаимное расположение.
Как в кореле сделать звезду?
В наборе инструментов выберите инструмент Сложная звезда и перетащите курсор в окне рисования для определения нужного размера звезды. Можно начать рисование звезды от центра, если при перетаскивании курсора удерживать нажатой клавишу Shift.
Как сделать звезду в Инскейпе?
Чтобы нарисовать звезду или многоугольник, выберите этот инструмент в боковом окне панели инструментов inkscape или активируйте его по кнопке Shift+F9 или *. Чтобы нарисовать звезду или многоугольник, перетащите курсор мыши с нажатой левой кнопкой из одной точки в другую.
Как поставить звездочку по центру?
4) В Word знак умножения в виде центрированной звёздочки (∗) можно получить, сочетая клавиши Alt и 8 7 2 7.
Как сделать сноски в виде звёздочек Word?
Как сделать сноски как в книжке в порядке: *(одна звездочка), **(две звездочки), ***(три звездочки) и т.д. В Word по умолчанию стоит непонятный список сносок, где вторая по порядку сноска это какой то символ креста. Как сделать чтобы были только звездочки с увеличением их числа?

Я бы в поле «другой» на скриншоте поставил звёздочку.
Дизайн сайта / логотип © 2023 Stack Exchange Inc; пользовательские материалы лицензированы в соответствии с CC BY-SA . rev 2023.3.11.43304
Нажимая «Принять все файлы cookie» вы соглашаетесь, что Stack Exchange может хранить файлы cookie на вашем устройстве и раскрывать информацию в соответствии с нашей Политикой в отношении файлов cookie.
Сноска в виде звездочки
Звёздочка, или астери́ск (греч. ἀστέρισκος ) — типографский знак в виде небольшой, обычно пяти- или шестиконечной звёздочки ( * ), расположенной в строке или поднятой над строкой.
Был введён во II веке до н. э. в текстах Александрийской библиотеки античным филологом Аристофаном Византийским для обозначения неясностей.
Содержание
Традиционное использование [ править | править код ]
- Надстрочная звёздочка — классический знак сноски или примечания (в старину её иногда даже относили к знакам препинания и называли «примечательный знак»). Второе, третье и т. д. примечания обозначаются в отечественной типографской традиции двумя, тремя и т. д. звёздочками в ряд. (Если количество сносок превышает 3, то вместо звёздочек рекомендуется использовать цифры на верхнюю линию).
- Расположенные на отдельной строке три звёздочки в ряд (или треугольником) используются в качестве разделителя отрезков текста либо заменяют заголовок (особенно часто используются вместо названия у безымянных стихотворений); иногда ставятся и при завершении текста.
- В некоторых шрифтах три звёздочки треугольником существуют как отдельный заранее заготовленный знак — астеризм ( ⁂ ).
В математике [ править | править код ]
- Звёздочкой обозначается двуместный операторсвёртки.
- Префиксной звёздочкой обозначается одноместный линейный оператор Ходжа.
- Надстрочной звёздочкой часто обозначают всякого рода двойственные и сопряжённые объекты.
- Надстрочная звёздочка в записи регулярных множеств означает операцию итерации: A ∗ = < λ >∪ A ∪ ( A ⋅ A ) ∪ ( A ⋅ A ⋅ A ) ∪ … <displaystyle A^<*>=lbrace lambda
brace cup Acup (Acdot A)cup (Acdot Acdot A)cup dots >; через λ <displaystyle lambda >тут обозначено пустое слово, а точкой — операция конкатенации. - Иногда может означать транспонирование матрицы.
В программировании, информатике и вычислительной технике [ править | править код ]
- В большинстве языков программирования звёздочка используется как знак умножения.
- В языках C/C++ и их потомках звёздочка перед именем переменной-указателя (или перед выражением-указателем) используется для обращения к переменной, на которую этот указатель ссылается. При объявлении переменных звёздочка перед именем означает, что переменная является указателем (подробнее: указатель (тип данных)).
- В шаблонах команд различных операционных систем, да и вообще в различных применениях интерфейса командной строки, звёздочка является одним из символов-джокеров (англ. wildcard characters ) и заменяет произвольную (или с некоторыми ограничениями) последовательность символов; чаще всего это применяется для поиска и выбора нужных файлов: так, DOS-команда
dir ZZ*.TXT покажет список всех файлов с расширением TXT , имя которых начинается на ZZ . Поэтому «звёздочка» не может быть использована в имени файла.
- В компьютерной записи регулярных выражений звёздочка обозначает повторение от 0 до бесконечного количества раз.
В некоторых языках программирования используются сочетания звёздочек между собой и с другими знаками:
- ** — знак возведения в степень в Фортране, Питоне и в PascalABC.NET;
- /* и */ — знаки начала и конца комментария в C/C++ и их потомках;
- (* и *) — знаки начала и конца комментария в Паскале и его потомках;
- *= — знак операции «изменить значение переменной, умножив её на другую» в C/C++ и их потомках (запись a *= b используется вместо a = a*b );
- * — комбинация, иногда используемая для обозначения звёздочки самой по себе (применяется, когда у звёздочки по умолчанию принят особый смысл, а в рассматриваемой ситуации он не нужен).
- Из соображений конфиденциальности при вводе пароля каждый знак отображается на дисплее в виде звёздочки.
- В Microsoft Word можно набрать текстовый фрагмент вида *фрагмент*. При включённой автозамене Ваш фрагмент станет полужирным.
- В языке разметки Markdown звёздочка используется для составления маркированных списков, а также для обозначения курсивного и полужирного начертаний текста.
В Википедии и вообще в MediaWiki [ править | править код ]
- Для составления маркированных списков.
- При категоризации для помещения статьи в начало списка. В последнее время заменено пробелом.
В Юникоде [ править | править код ]
Среди символов Юникода (версии 5.2) 29 содержат в названии слово asterisk — из них 2 символа комбинирующие (звёздочка над и под основным символом), 1 символ служебный (tag asterisk).
В Интернете [ править | править код ]
В Интернете звёздочкой часто зацензуривается мат, например «да пошёл ты на***» и так далее.
Зачастую, в IRC, DC и прочих чатах звёздочка означает коррекцию слова.
Я реактирую статью в Википедии
*редактирую
Также, учитывая преобладание прямой речи в сетевых переписках, действия (описанные в первом или третьем лице) в них также выделяются звёздочками с двух сторон.
Для верстки и оформления сносок используется специальный инструмент – «звёздочка». Он расположен на панели инструментов в редакторе текста книги.
Для создания сноски поставьте курсор сразу после того слова, к которому относится примечание, и нажмите кнопку «звёздочка». Если примечание относится к целой фразе, поставьте курсор после последнего слова фразы. Под «звёздочкой» появится серое поле. Добавьте в него текст сноски.
Обратите внимание: программа автоматически присваивает номера сноскам, поэтому вам достаточно вписать в поле только текст примечания без номеров или знака *.
Расположение сносок
По умолчанию сноски располагаются на той же странице, что и слово, к которому они относятся. При постраничном варианте размещения сносок на каждой странице нумерация сносок начинается с 1.
Если вы хотите, чтобы примечания располагались в конце текста книги, нажмите на макет вашей книги (в списке макетов он помечен оранжевой рамкой). В этом случае нумерация сносок будет «сквозной».
В появившемся слева подменю укажите расположение сносок в конце книги и нажмите оранжевую кнопку «применить»
Программа сверстает автоматическую главу с названием «Примечания», состоящую из всех примечаний книги по порядку. Глава будет расположена в конце книги.
Внешний вид примечаний в книге
Как будут выглядеть примечания в печатном варианте книги, вы можете увидеть в режиме «Предпросмотр». В электронной книге они будут оформлены как гиперссылки с указанием порядкового номера сноски.
Нажав на гиперссылку, читатель сможет либо увидеть текст примечания, либо переместится в раздел сносок — в зависимости от настроек и возможностей той программы, которой открывается электронная книга.
Автор: Anastasia · Опубликовано Июль 20, 2017 · Обновлено Июль 28, 2017
Примечания – удобный способ пояснить непонятный момент в документе. Для их оформления принято ставить символ – звездочку, цифру или букву – в верхнем регистре после предложения, которое нуждается в комментарии. Само пояснение размещается внизу страницы или в конце всего документа, после такого же символа. Разберемся, как делать сноски в Ворде, ведь в редакторе есть удобные инструменты для оформления примечаний.
В Word 2007 и старше
Как сделать автоматическую сноску в современном Ворде:
- Поставите курсор после слова или фразы, которую надо пояснить.
- В меню зайдите на вкладку «Ссылки» и кликните на функцию «Вставить сноску». В тексте появится маркер – цифра 1 в верхнем регистре, внизу страницы – место для примечания, отделенное горизонтальной линией от основного текста.
- Если вы хотите, чтобы сноски в Ворде располагались в конце документа, кликните «Вставить концевую…».
- Для перемещения между созданными пояснениями предназначены пункты «Следующая…» и «Предыдущая…».
- Как удалить сноску: сотрите маркер, который появился в основном тесте.
Если вы хотите более гибко настроить внешний вид примечаний, откройте диалоговое окно параметров функции – по кнопке в виде квадрата со стрелкой в нижнем углу блока «Сноски». Здесь можно изменить:
- положение – вставить сноску внизу текста, страницы или в самом конце;
- расположить пояснения по столбцам;
- формат маркера – цифры, буквы или произвольный символ;
- для цифровых маркеров – задать начальное число для отсчета;
- нумерация может быть сквозной во всех разделах или начинаться заново для каждой главы.
Выставленные параметры можно применить ко всему документу или его отдельным разделам.
В Word 2003 и младше
В Ворде 2003 поставить сноску можно слегка иначе: установите курсор в нужном месте, в меню «Вставка» перейдите на строку «Ссылка», в подменю выберите «Сноска». Появится окно параметров, почти как в новых версиях. Установите переключатель положения, где разместить примечания – внизу или в конце, нажмите на кнопку «Вставить».
Чтобы убрать сноску в Word 2003, также достаточно стереть маркер в тексте.
Заключение
Мы разобрались, как сделать сноски в Word. Создать примечания несложно, а гибкие настройки параметров позволят оформить документ в нужном стиле.
Как на клавиатуре поставить звездочку?
Традиционное использование Надстрочная звёздочка — классический знак сноски или примечания (в старину её иногда даже относили к знакам препинания и называли «примечательный знак»). . В некоторых шрифтах три звёздочки треугольником существуют как отдельный заранее заготовленный знак — астеризм (⁂).
Как сделать звезду в ворде?
вставка -> символ -> другие символы -> шрифт Wingdings 2 -> выбираешь нужную тебе звезду.
Что означает звездочка в переписке Вайбер?
Звездочка под фотографией контакта в вайбере означает функцию «Избранное». Нажав на нее вы можете добавить этого человека в избранное, чтобы его профиль всегда выводился поверх остальных для более быстрого доступа к нему.
Что означает звездочка в Python?
1 ответ Звёздочка в Питоне помимо умножения x*y ( help(‘*’) ) и возведения в степень x**y ( help(‘**’) ) † используется, чтобы обозначить ноль или более чего-либо. kwargs —это словарь дополнительных аргументов, переданных по имени ( c в данном случае).
Как обозначается знак умножения?
Знак умножения не имеет специального названия, тогда как, например, знак сложения называется «плюс». Самый старый из используемых символов — косой крестик (×). Впервые его использовал английский математик Уильям Отред в своём труде «Clavis Mathematicae» 1631 г.
Как поставить три звездочку в ворде?
Чтобы её установить, заходим в категорию меню «Ссылки» и там выбираем пункт – «Вставить концевую сноску» (Скрин 3). Концевая сноска появится в виде символа i, с подчёркнутой чертой наверху. Далее, рассмотрим ещё несколько функций сносок в Ворде.
Как изменить маркер сноски в ворде?
- В меню Формат (Format) выберите команду Стили и форматирование (Styles and Formatting) или кликните на соответствующей кнопке на панели инструментов. .
- Выделите знак сноски или перейдите в текст самой сноски. .
- Выберите команду Изменить (Modify).
Что означает звездочка в конце номера телефона?
Короткий номер со звездочкой – это виртуальный номер вида *1234, на который клиенты могут бесплатно позвонить со своих мобильных телефонов. К какому бы оператору сотовой связи не был подключен клиент, при звонке на короткий номер со звездочкой он попадет в вашу компанию.
Что значит звездочка в сообщении в контакте?
Теперь важные сообщения в «ВКонтакте» можно сохранять отдельно. Для этого следует нажать звездочку у времени отправления или выделить сразу несколько сообщений и нажать на звездочку вверху, рядом с кнопками «Удалить» и «Это спам».
Что значит показать Хайлайт в Вайбере?
Значит это какой-то момент событий, наиболее яркий, интересный, запоминающийся, который выделяется среди остальных. Но это в общих чертах, потому что это слово может встречаться не только в Вайбере, но и вообще везде.