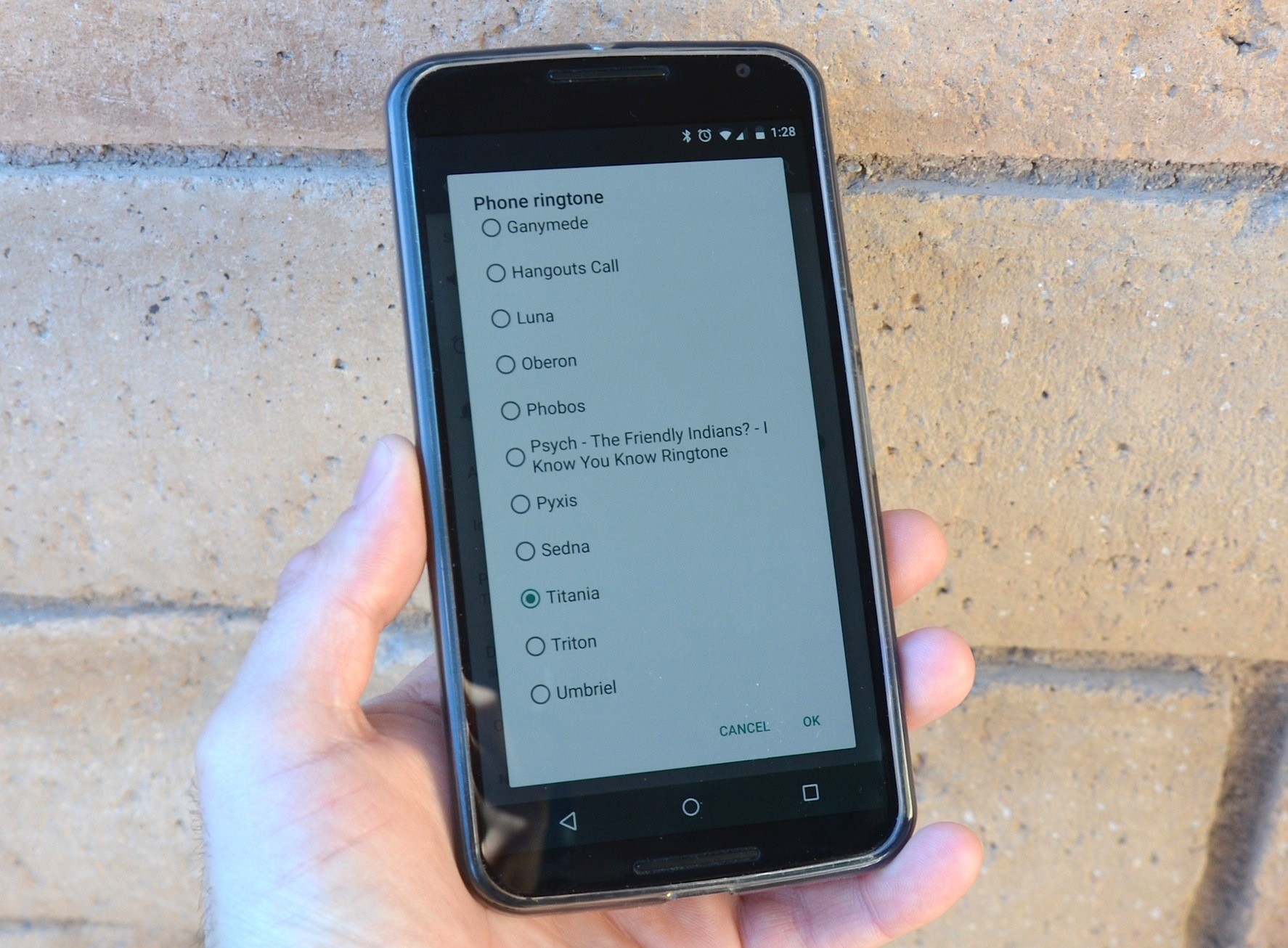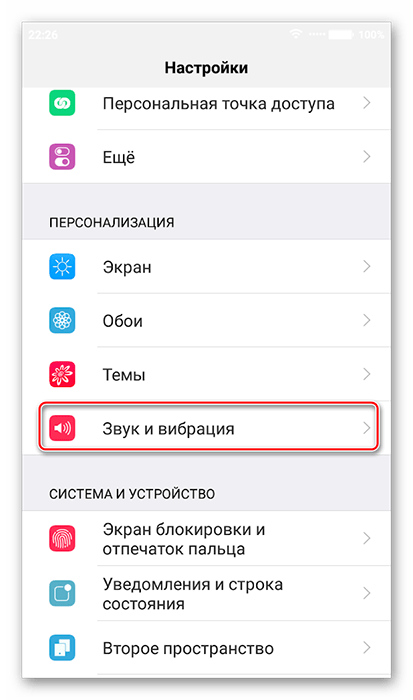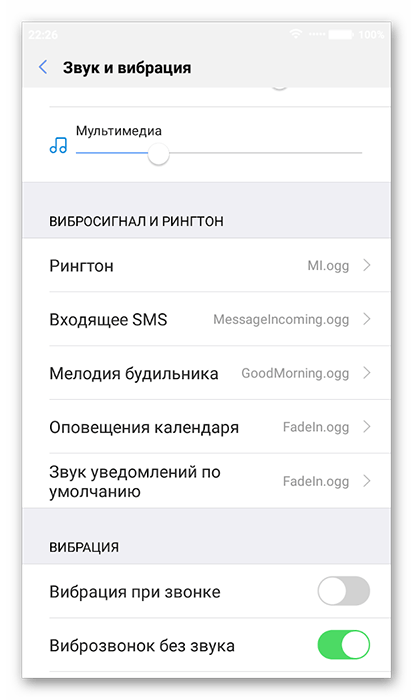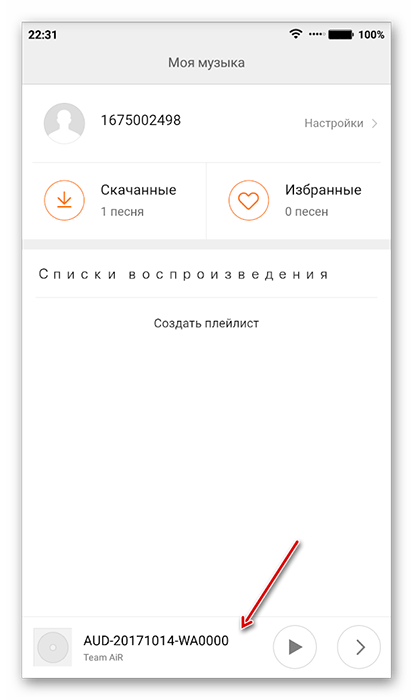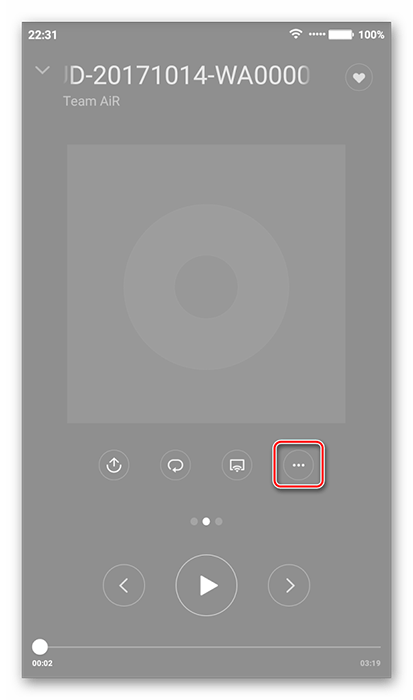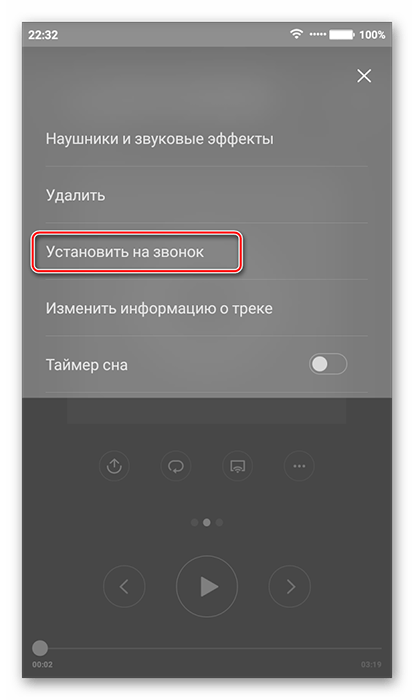Конечно, телефонные звонки – не прямое назначение планшетных устройств. Однако не все с этим согласятся. Ведь нередко планшеты (от Самсунг, Леново, Асус, Престижио и др. производителей) используются и в качестве телефонного средства связи. Тем более что некоторые модели способны осуществлять звонки как на стационарные, так и на мобильные номера. Вот только не все знают, как звонить с помощью планшета, а также о том, каким параметрам должно отвечать само устройство, чтобы оно могло выполнять функции телефона.
С какого планшета можно звонить?
Конечно же, не все так просто. Не всякое устройство одинаково хорошо подходит для соединения через мобильного оператора. Для этого девайс должен быть оборудован специальными модулями. Вы думаете, это стандарт 3G? А вот и нет! Этот тип соединения обеспечивает доступ через интернет. Совершать звонки можно только в том случае, если есть GSM-модуль. Из этого следует, что покупку нужно совершать очень внимательно. Перед походом в магазин тщательно изучите все характеристики моделей, доступных вам по бюджету.
Помните! Звонить через сим — карту можно только с планшета, где есть GSM. Даже наличие слота для чипа мобильной связи не является гарантией совершения телефонного соединения. Они могут быть предусмотрены только для выхода на просторы интернета через стандарт 3G.
Видеосвязь в социальных сетях
Понимая перспективу рынка интернет-телефонии, многие социальные сети интегрируют в свои приложения возможность звонить другим пользователям. Голосовые чаты и видеоконференции доступны обладателям персональных аккаунтов «Вконтакте», «Одноклассники». Данные функции не являются основными. При этом телефонная коммуникация занимает значительную долю общего трафика с постоянно растущей динамикой.
Планшет трудно отнести к гаджетам, с которых удобно выполнять звонки. Для этого лучше использовать компактные форм-факторы. Человек, держащий возле уха 10-дюймовый гаджет выглядит смешно и нелепо. Если существует реальная необходимость регулярно звонить по планшету, рекомендуется использовать беспроводную гарнитуру, что сделает разговоры по телефону удобными.
Неважно, установлен GSM-модуль или звонок выполняется через одно из мобильных приложений, качество связи всегда зависит от технических возможностей мобильного оператора и текущей загруженности линии. При этом дозвониться абоненту используя Sim-карту в местах с плохим покрытием сети намного проще.
Самый простой способ
Каким образом звонить с портативного компьютера?
По самому простому алгоритму:
- Покупаем симку любимого оператора. Например, МТС, и вставляем её в слот очень аккуратно
- Совершаем перезагрузку устройства для соединения чипа по мобильной сети
- Находим иконку звонков. Обычно это белая трубочка на зелёном фоне
- Активируете трубку нажатием на сенсорный экран
- Набираете нужный номер телефона на виртуальной клавиатуре.
Не нашли иконку на экране? Вынужден вас огорчить — скорее всего, такая функция не поддерживается на вашем устройстве.
GSM
Это тот самый модуль, который стоит в самых обычных мобилках. То есть можно использовать любую сим-карту привычного оператора. Для этого в планшете предусмотрен слот для симки . Само появление такого рода планшетов вызывало ухмылку на лицах, как производителей-гигантов, так и пользователей. В основном из-за того, что эти девайсы выпускали китайские фирмы по низким ценам и сегмент этого рынка казался не перспективным. То, что планшет можно использовать как телефон, вошло в массы значительно позже. Этому способствовало падение стоимости интернета . Появилась возможность очень дёшево совершать видео-звонки и проводить конференции. Таким образом, даже гиганты Apple и Samsung начали выходить на рынок с решениями GSM и 3-4G.
Для совершения звонков, в планшете установлено стандартное приложение с номеронабирателем, адресной книгой и прочими функциями, как у обычного телефона. Само приложение можно заменить на более лучшее, имеющее больше опций.
Сторонний софт в помощь
Даже наличие совокупности необходимых модулей не даёт гарантии того, что планшетом можно будет пользоваться для звонков полноценно. Необходимое условие — наличие специальной программы звонков. Найти её можно традиционно в магазине бесплатных приложений Гугл Плей. Среди самых популярных DIALER ONE, EIR FAST DIALER.
Все они укомплектованы стандартным набором опций:
- Сортировать контакты по группам
- Устанавливать любимые рингтоны
- Обмениваться текстовыми и видеосообщениями.
По сути, это интегрированный в планшет телефон со всеми стандартными функциями.
Пользователю доступны:
- Виртуальная клавиатура
- Система набора текста Т-9
- Архив пропущенных звонков
- Функция «Быстрый набор»
- Правка и сохранение номера.
Программа обладает одной очень интересной особенностью. Она позволяет блокировать любой номер телефона только на определённые дни или часы, с сохранением доступа от других абонентов. Функция полной блокировки номера (так называемый «Чёрный список») доступна в любое время для любого номера из телефонной книги.
Как у большинства приложений из маркета, у этого софта существует платная версия. Её преимущества в следующем — отсутствует постоянно всплывающая баннерная реклама. В противном случае, временно будут недоступны некоторые настройки. Например, темы рабочего стола.
Используем планшет в качестве телефона
В не зависимости от того, какой способ передачи данных используется гаджетом, у обладателя планшета есть возможность связи с владельцами мобильных и стационарных телефонов. Для этого используется ряд новшеств, а также установка дополнительных программ.
Используем номеронабиратели
Номеронабиратели или просто звонилки
используются только при
встроенном GSM-модуле
. Интерфейс программы аналогичен с тем, что используется в обычных мобильных телефонах. Скачать и установить программу, если она не была включена в заводской софт, можно через
Google Play
. Номеронабиратели относятся к бесплатному софту, поэтому имеются в свободном доступе. Программа имеет не только окно с возможностью набора номера, но также телефонную книгу, а также блок для обмена текстовыми сообщениями.
Звонки через интернет
Я думаю, вы уже поняли, что наличие слота для SIM-карты не гарантирует того, что можно коммуницировать с окружающими. Это всего лишь является основанием для беспрепятственного выхода в интернет. Как найти выход из положения, если связаться с другим абонентом нужно, но возможности на это нет. Для этого рекомендуется использовать специальные видео мессенджеры. Их преимущество перед простыми звонками в том, что можно не только слышать, но и видеть собеседника. Популярность стабильно удерживают Skype и Viber.
Как позвонить с планшета, используя технологии 3G и Wi-Fi
Не стоит расстраиваться, если ваш планшет не оснащен модулем GSM и не поддерживает возможность совершения телефонных звонков. Всегда можно осуществить аудио- или видеозвонок посредством соцсетей, мессенджеров, специальных программ
. Эти опции доступны всем планшетам с поддержкой 3G или 4G и Wi-Fi. Все что понадобится – это сам планшет, подключение к Интернету и доступ к программе и/или соцсети.
Кратко о 3G и Wi-Fi – что это такое и с чем его едят
3G и Wi-Fi – это специальные технологии, которые дают доступ к беспроводному интернету. Основное отличие этих двух технологий заключается в том, что к точке доступа Wi-Fi можно подключиться только через маршрутизатор, а 3G можно использовать без какого-либо дополнительного оборудования при условии, что пользователь находится в зоне действия мобильной связи. Сигнал 3G лучше, чем Wi-Fi, но при этом скорость передачи данных у Wi-Fi выше, т.к. пропускная способность у Wi-Fi больше. Обычно планшеты поддерживают обе эти технологии, а пользователь по ситуации выбирает, чем ему удобнее пользоваться.
Программы и соцсети, которые позволяют звонить с планшета
Skype
Чтобы позвонить другому пользователю, нужно кликнуть мышкой на его имя в списке контактов, расположенном слева. Откроется чат с этим пользователем. В правом верхнем углу вы увидите маленькие круглые синие пиктограммы. Нажав на пиктограмму с изображенной на ней телефонной трубкой, вы сможете осуществить голосовой звонок, а по нажатию на пиктограмму с камерой начнется видеозвонок.
Пользователи Skype могут создавать видеоконференции, общаться одновременно с несколькими людьми, добавив их в разговор. В процессе звонка можно отправлять файлы, демонстрировать свой экран.
Позвонить со Skype можно также и на мобильный или стационарный телефон, но для этого нужно будет пополнить баланс. Сделать это можно через электронную платежную систему (WebMoney, LiqPay и др.); также можно перевести деньги на счет в Skype с банковской карты. Вы сможете позвонить на телефонный номер любой страны, единственное ограничение – невозможность осуществить видеозвонок. Чтобы позвонить со Skype на телефон, нажмите на пиктограмму с клавишами в верхнем левом углу; в открывшемся окне наберите номер.
В планшетах есть встроенные микрофон и вебкамера, так что вам не придется приобретать дополнительное периферийное оборудование.
Viber и WhatsApp
Viber и WhatsApp – наиболее популярные мобильные приложения для отправки сообщений, обмена файлами и, конечно же, совершения звонков между пользователями. Звонить можно в любую страну, главное, чтобы у человека, с которым вы хотите связаться, был доступ к интернету через мобильное устройство (планшет, телефон) или ПК/ноутбук. Если скорость интернет-соединения достаточно высокая, можно осуществлять видеозвонки, если нет – лучше поговорить без видео, т.к. приложение может «тормозить».
Чтобы позвонить с WhatsApp
, откройте приложение, перейдите к списку контактов, выберите того, кому хотите позвонить, в открывшемся окне вы увидите чат с данным собеседником. В правом верхнем углу находится изображение телефонной трубки – нажмите на него, чтобы позвонить.
Чтобы позвонить с Viber
, отройте саму программу, перейдите к списку контактов, нажмите на контакт, которому хотите позвонить. В открывшемся окне вы увидите небольшие фиолетовые пиктограммы – нажмите на пиктограмму с телефонной трубкой, чтобы позвонить или на пиктограмму с камерой, чтобы сделать видеозвонок.
У Viber также есть опция Viber out – это сервис, который позволяет звонить на мобильные и стационарные телефоны
по всему миру. Такие звонки оплачиваются отдельно; следует заранее пополнить счет, перечислив фиксированную сумму денег ($4.99, $9.99 или $24.99 в переводе на вашу национальную валюту) со своей банковской карты через онлайн-банкинг.
QIP, ICQ и Mail.Ru Агент
Старые-добрые мессенджеры также можно использовать и для переписки, и для созвона. Следует установить один из мессенджеров на планшет (есть специальные версии для Android) и все – можно звонить другим пользователям, у которых также есть QIP, ICQ или Mail.ru агент.
Чтобы позвонить через QIP
, найдите в списке контактов человека, с которым хотите созвониться, щелкните правой кнопкой мышки по его имени и в меню выберите «Позвонить» или «Видеозвонок».
Также вы можете позвонить через QIP на мобильный или стационарный телефон
. Для этого нажмите на значок с зеленой телефонной трубкой, который находится в правом нижнем углу под списком контактов. В открывшемся окне наберите номер абонента.
Чтобы позвонить через ICQ
, откройте переписку с собеседником и нажмите на круглую зеленую пиктограмму с изображением телефонной трубки. Еще один способ осуществления звонка: найдите имя собеседника в списке контактов, щелкните по нему правой кнопкой мышки и выберите опцию «Позвонить на компьютер» в контекстном меню.
Чтобы позвонить через ICQ на телефон
, откройте Меню и выберите опцию «Позвонить по телефону». В открывшемся окне наберите номер абонента.
Чтобы позвонить через Mail.Ru Агент
, найдите имя собеседника в списке контактов, выберите в меню опцию «Позвонить» и далее «Позвонить на компьютер» или на номер телефона этого пользователя.
Социальные сети
Осуществить звонок может только тот пользователь, который находится в режиме онлайн.
Для этого понадобится подключение к интернету.
Ваш собеседник также должен быть онлайн, чтобы принять звонок.
Чтобы позвонить через ВКонтакте
, залогиньтесь и зайдите на страницу человека, которому хотите позвонить. Под аватаркой пользователя вы увидите синий значок с изображением видеокамеры – нажмите на него, чтобы осуществить видеозвонок.
Чтобы позвонить через Одноклассники
, залогиньтесь, зайдите на страницу друга. Под его аватаркой вы увидите список функций, выберите «Позвонить».
Чтобы позвонить через Facebook
, откройте переписку с пользователем, в правом верхнем углу чата вы увидите значок с нарисованной телефонной трубкой/видеокамерой – нажмите на него, чтобы сделать звонок/видеозвонок.
Разбираем Skype
Предоставляет возможность пользоваться платными и бесплатными звонками. В программе доступны пересылка текстовых и видеофайлов, картинок, изображений. Тарифный план для одного региона России очень доступный — не более 3 долларов в месяц. Оплатить счёт можно через любой электронный счёт или кредитную карту в интернете, прямо не выходя из дому. Видеосвязь доступна совершенно бесплатно. У этого программного софта есть один неоспоримый недостаток перед простыми телефонными звонками. Вы сможете дозвониться до абонента только в том случае, если он находится рядом с устройством со скайпом.
Помните! Качество связи по Skype напрямую зависит от скорости и типа интернет-соединения на момент совершения звонка.
Недорогие планшеты для звонков
Для осуществления звонков в сети GSM вы можете приобрести недорогие устройства. Представим несколько моделей для примера.
| Модель | VastKing M783К 3G | Impression ImPAD 9415 | Pixus Touch 8 3G | Lenovo Tab2 A7-30DC |
| Цена | 4000 руб. | 4600 руб. | 4600 руб. | 7300 руб. |
| Диагональ экрана | 7,85 | 8 | 8 | 7 |
| Разрешение экрана | 1024×768 | 1280×800 | 1280×800 | 1024×600 |
| Матрица | IPS | IPS | IPS | IPS |
| Накопитель | 8 Гб | 16 Гб | 16 Гб | 8 Гб |
| USB | 1 шт. | 1 шт. | 1 шт. | 1 шт. |
| GPS | есть | есть | есть | есть |
| ОС | Android 4.2 | Android 5.1.1 | Android 5.1 | Android 4.4 |
| Емкость батареи | 5000 мАч | 4400 мАч | 4000 мАч | 3450 мАч |
| ОЗУ | 1 Гб | 1 Гб | 1 Гб | 1 Гб |
| Процессор | MediaTek MT8389, 1,2 ГГц | Intel Atom x3-C3230RK, 1,2 ГГц | MediaTek MTK8382, 1,3 ГГц | Mediatek MT8382M, 1,3 ГГц |
Изучаем Viber
Заслуженно популярная программа с поразительным функционалом. Позволяет совершать международные звонки совершенно бесплатно. Опять же, нужна качественная связь через интернет.
Среди набора самых интересных и популярных опций:
- Мгновенная отправка текстовых сообщений
- Возможность передачи фото, видео и картинок
- Международная видеосвязь.
Самое главное достоинство — маленькая ресурсоёмкость. Он практически не садит батарею и не занимает много места на жёстком диске устройства. Где взять это чудо, спросите вы? Всё в том же магазине бесплатных приложений для девайсов на платформе андроид — Плей Маркет. Вайбер легко интегрируется на любую модель самсунг и леново.
Где скачать Viber для устройств на ОС windows? Удобнее и безопаснее всего на официальном сайте. Даю вам ссылочку https://viber-messenger.ru/viber-dlya-windows-10. Если у вас другая версия виндовс, просто выберете необходимую в соответствующей вкладке.
Существует ряд других, менее популярных, но, не менее удобных программ. К ним смело можно отнести подобие скайпа, бесплатное приложение Fring. Или платное приложение с низкими тарифами Roamer. Последнее очень удобно для совершения международных звонков через интернет.
Специальные утилиты для звонков
Подскажу ещё несколько интересных вариантов звонков на выгодных условиях.
Со страниц социальных сетей: Facebook, Вконтакте, Одноклассники. При помощи особых приложений. На Android и в IOs для этого имеются программы: Duo и FaceTime. Воспользоваться всем известными приложениями: Skype, Viber, Telegram, WhatsApp.
В перечне предустановленных программ на планшетах, имеющих функцию телефона, можно встретить приложения для звонков. На многих известных марках устройств, после обновления версии ПО, можно найти такие программы.
В списке софта на Google Play легко подобрать что-нибудь для таких нужд. Можно выбрать, к примеру, ExDialer, но он теперь платный.
- 2GIS Dialer — умеет автоматически определять незнакомые номера и работать с 2 симками;
- Drupe — есть SmartDial;
- Asus Dialer — также поддерживается SmartDial, есть отдельное управление черным списком и контактами;
Можно использовать Skype для дозвона при помощи интернет соединения:
Установить Skype на планшет – отличная идея. Оплатив специальный пакет, можно соединяться с кем угодно в любой стране мира через интернет. Вполне доступные цены – 2,79 долларов за 1 час разговоров внутри страны за 30 дней. Можно оплачивать каждый вызов отдельно. На странице сайта Skype есть все подробности по этому вопросу.
Тем, кто часто звонит за рубеж, советую приглядеться к Roamer – приличная экономия на услугах в роуминге.
Очень напоминает Skype приложение Fring. Не все знают об этой программе, рекомендую обратить внимание.
Можно также воспользоваться дополнительными программами для бесплатных звонков, вроде удобной утилиты Line 2.
Счастливчикам с iPad в кармане
Конечно, вы заплатили за свой айпад большие деньги. И брали его, скорее всего, для выполнения серьёзных задач, а не для баловства. Но, никто из нас не застрахован от неожиданных ситуаций. Возможно и владельцу «яблочного» девайса интересно будет, как позвонить со своего айпада.
Можете вздохнуть с облегчением! С iPad тоже можно позвонить! Как? Посредством того же популярного Skype. Скачайте приложение, создайте учётную запись, пополните баланс и — вперёд.
Вы не поклонник скайпа? Воспользуйтесь утилитой PhoneIt-iPad. Необходимое условие — наличие iOS не ниже 4.3.3. Скачайте приложение в магазине Apple и пользуйтесь на здоровье. Программа с лёгкостью превратит ваше устройство в телефон для звонков.
Метод №2. 3G звонки
3G становится все популярнее и популярнее. Его устанавливают на многие планшеты разных марок.
Также большинство фирм переходят на выпуск таких гаджетов с поддержкой 3g, и данная функция становится не редкостью в наши дни.
Суть 3g заключается в нашем случае, в звонках на другие телефоны. Звонки можно осуществлять как на мобильные телефоны, так и на стационарные.
Кроме того, 3g устройство должно обладать функцией GSM для нормальных звонков на другие операторы.
Еще на многих устройствах устанавливаются звонилки ״, как и на обычных телефонах (например, lenovo и prestigio).
Совет! «Звонилки» иногда скрываются производителями, чтобы их найти надо поискать данные приложения в настройках телефона.
Встроенные возможности и сторонние программы
Face Time
Face Time – приложение, позволяющее совершать обычные и видео звонки между владельцами «яблочных» устройств (Mac, iPhone, iPad, iPod), имеющими соединение с Интернетом. Чтобы позвонить с iPad, зайдите в программу, выберите среди «contacts» нужное лицо, напротив надписи FaceTime под номером телефона нажмите на соответствующую иконку (для видеозвонка – камера, для обычного – трубка). После этого начнется соединение, и остается только ждать, когда собеседник вам ответит.
Android
Аналога Face Time для устройств на базе Android – Duo. Программа «доступна из коробки», являясь штатным приложением Андроида. Технологии работы утилит схожи, особоных сложностей при использовании не вызывает.
Используем месенджеры
С приходом в мир мобильной связи третьего и четвертого поколения (пятое поколение на подходе, 5G еще на этапе тестирования): 3G, LTE, а также получившие повсеместное распостранение Wi-Fi сетей — позволило разработчикам софта создать множество мессенджеров. Благодаря им мы можем использовать планшеты (Huawei mediapad, Lenovo Tab, Asus Zenpad, Prestigio Multipad, Irbis) для звонков, видеосвязи, а также обмениваться фотографиями, видеороликами да и вообще любой информацией. Рассмотрим наиболее популярные приложения.
Viber
Известная программа, разработанная в 2010 году. Изначально была предназначена для владельцев iPhone от Apple и «заточена» под iOs. На первых этапах имела ограниченный доступ в 50000 человек. Сегодня софт пользуется большой популярностью и поддерживается любым программным обеспечением: Windows, Android, Linux, macOS и даже такими «мамонтами», как Symbian и Bada. Интерфейс понятен и прост.
Чтобы позвонить с планшета через Viber следует:
- Скачать приложение (Play Market, App Store, официальный сайт).
- Пройти регистрацию. Софт автоматически привяжется к номеру телефона и продублирует все контакты из памяти устройства.
- Выбрать нужный номер и нажать на зелёную трубку.
Ещё одно популярное бесплатное приложение, имеющее в своём распоряжении текстовую, голосовую и видеосвязь. Один из главных конкурентов Viber и Telegram. Меню не вызовет вопросов даже у начинающего пользователя. Процедура регистрации аналагочна с Вайбером.
Skype
Одна из самых первых программ с большой историей. Начиная с 2003 года постепенно совершенствовалась и не имела равных на рынке. Говоря о видеосвязи, люди подразумевали Skype. Именно здесь впервые была реализована функция видеоконференции. При желании можно совершать звонки на стационарные телефоны, но эта услуга является платной и требует наличия денежных средств на аккаунте. Подойдёт для любой модели планшета (Престижио мультипад, Хайвей медиапад, Леново таб, Асус зенпад, Дигма, Самсунг, Сони Иксперия).
Telegram
Главное преимущество этого софта — безопасное шифрование данных. Можно не беспокоиться об утечке личной информации третьим лицам. Создатель утилиты Павел Дуров категорически отказался передать Роскомнадзору ключи шифрования. С апреля 2020 г приложение официально считается запрещенным на территории РФ. Так или иначе, это не мешает российским пользователям.
Видео
По сути — главный редактор всего сайта, всегда на связи с лучшими авторами. Корректировка и вычитка, его работа. Отличный знаток своего дела. Великолепно разбирается в технических нюансах электроники. Изредка пишет и выкладывает авторские статьи.
- опубликованных статей — 15
- читателей — 3 179
- на сайте с 5 сентября 2020 года
Доброго времени суток, уважаемые читатели блога! Признайтесь, друзья, нам очень редко приходит в голову мысль позвонить с планшета. Но, иногда такие ситуации возникают. Так бывает, если деньги на счету в телефоне кончились, например. О возможности коммуникации мы знаем, а как звонить с планшета через сим карту — нет. Тогда устраивайтесь удобнее. Начинаем!
Смартфоны на базе Android обладают широкими возможностями кастомизации, которые позволяют каждому пользователю настроить практически все элементы прошивки. В частности, владелец устройства может поменять мелодию звонка или звуковой сигнал, сопровождающий поступление входящего SMS. Предлагаем узнать, в какой папке находятся рингтоны на операционной системе Андроид, поскольку эта информация будет полезна всем людям, желающим изменить мелодию.
Где находятся рингтоны на сообщения
Как известно, любой производитель смартфонов загружает на свой аппарат до нескольких десятков различных мелодий, которые используются для сопровождения звонка или входящего сообщения. Все они хранятся в папке, расположенной по пути media/audio/ringtones (вызовы) или media/audio/notifications (уведомления).
Также ознакомиться со списком рингтонов можно в специальном разделе настроек, отвечающем за изменение мелодий звонка и SMS. Подробнее о том, как изменить стандартный сигнал, мы поговорим в следующем пункте материала.
Как поменять стандартный рингтон?
Несмотря на то, что производитель загружает на свое устройство достаточное количество мелодий, которых хватает среднестатистическому пользователю, иногда хочется поставить на звонок собственную песню. Если вы входите в число таких людей, то сделайте следующее:
- Откройте настройки телефона.
- Перейдите в раздел «Звук и вибрация».
- Откройте вкладку «Рингтон».
- Выберите мелодию.
Если вы хотите поменять сигнал СМС-сообщения, то откройте соответствующую вкладку. Обратите внимание, что по умолчанию смартфон предлагает набор стандартных мелодий. Если вам требуется установить вариант из своей фонотеки, то после выполнения четвертого шага откройте еще одну вкладку – «Память устройства». Если же смартфон не сможет обнаружить пользовательские треки, то их потребуется перенести в папку media/audio/ringtones.
Наконец, если по каким-то причинам вас не устроил первый вариант изменения рингтона, то вы можете воспользоваться альтернативным планом действий. Например, изменив стандартный сигнал через встроенный плеер:
- Запустите программу «Музыку» или другое приложение, которое является стандартным плеером на вашем устройстве.
- Откройте понравившуюся песню.
- Нажмите кнопку в виде трех точек.
- Выберите опцию «Установить на звонок».
Поскольку каждый Андроид-смартфон кроме ОС имеет собственную оболочку (OneUI, MIUI и другие), названия некоторых пунктов меню отличаются. Также стоит заметить, что на определенных моделях изменить звонок удается не только через плеер, но и через менеджер файлов. Ради интереса можно попробовать и этот вариант. Впрочем, назвать его оптимальным нельзя, а потому есть смысл использовать только стандартные методы изменения рингтонов.
Как поставить мелодию на определенный контакт?
Настройки Android позволяют присвоить мелодию как всем контактам, так и отдельным абонентам. Если вы хотите сделать так, чтобы входящий вызов с определенного номера сопровождался собственной песней, сделайте несколько простых шагов:
- Запустите приложение «Контакты» (на некоторых устройствах может называться «Телефон»).
- Выберите интересующего абонента.
- Нажмите кнопку в виде трех точек, а затем – «Мелодия по умолчанию».
- Укажите песню, которая будет использоваться в качестве сопровождения звонков с выбранного номера.
При помощи этой функции вы сможете организовать входящие таким образом, чтобы не перепутать деловой звонок со звонком близкого человека. Также данной опции можно найти и другое применение. Все будет зависеть от вашей фантазии и сценариев использования смартфона.
Просмотр и очистка журнала звонков
Вы можете посмотреть список исходящих, принятых и пропущенных звонков, а также удалить данные о них из журнала.
Важно! Некоторые из этих действий можно выполнить только на устройствах с Android 6.0 и более поздними версиями ОС. Подробнее о том, как узнать версию Android…
Как посмотреть журнал звонков
- Откройте приложение «Телефон»
.
- Нажмите на значок «Недавние»
.
- Рядом с каждым звонком в списке вы увидите один или несколько значков:
Как посмотреть сведения о звонке
Чтобы узнать больше о звонке, нажмите на него в журнале Сведения о вызове.
Вы увидите сведения обо всех вызовах по этому номеру, например их время, длительность и тип (входящий или исходящий).
Как добавить номер в список контактов
Чтобы добавить номер из журнала звонков в список контактов, нажмите на вызов Добавить к контакту или Создать контакт.
Удаление звонков из журнала
Эта информация оказалась полезной?
Как можно улучшить эту статью?
Планшеты
являются поистине универсальными устройствами, способными заменить максимальное
число других гаджетов. Смартфон сегодня это не только телефон, но и
фотоаппарат, MP3-плеер, шагомер, и многие другие. А вот планшет способен заменить
собой не только перечисленные устройства, но даже сам телефон и ноутбук.
Многие
пользователи планшетов используют их и для голосовых звонков. Такая возможность
доступна даже в случае, если нет слота под симку.
Рассказываем,
как можно звонить с планшета установив в него сим-карту оператора, как сделать в этом случае звонки
выгодными, и как звонить без симки.
Возможность
звонить доступна на любой модели и от любого производителя планшета. Однако
стоит учесть, что отличается то, как именно можно позвонить с вашего
устройства.
Все
планшеты можно разделить на две основные категории – с поддержкой сим-карты и
без нее. Однако даже если в устройстве есть слот для симки, то это не означает,
что можно будет использовать его как телефон для совершения звонков.
Именно
поэтому, если интересует возможность звонить с планшета как с телефона через
сеть оператора, то важно перед покупкой узнать о его технических
характеристиках.

Как же
можно совершать голосовые вызовы с планшета:
- Планшет
без сим-карты — звонить можно через приложения, используя подключение к
интернету по Wi-Fi; - Планшет с 3G/4G модулем — совершать звонки можно через приложения, используя подключение к интернету по Wi-Fi и через сеть оператора;
- Планшет с GSM модулем — позвонить можно, как и с телефона, а также через приложения, используя подключение к интернету по Wi-Fi и через сеть оператора.
Стоит
учесть еще одну особенность планшетов. Не все модели позволяют пользоваться
основным динамиком как разговорным на смартфонах. Это означает, что при
совершении голосового вызова, даже через сим-карту, автоматически будет
активирован режим «громкой связи». В таком случае для звонков
рекомендуется использовать наушники с микрофоном — это не только повысит вашу
конфиденциальность. Использование наушников удобнее, ведь вес и размеры, даже
семидюймового планшета, существенно отличаются от телефонов.
Для
голосовых звонков с планшета, оснащенного данной функцией, необходимо
установить в слот сим-карту. После этого откройте приложение для голосовой
связи. Обычно такое приложение уже предустановлено — на iPad это FaceTime, а если нет, то выберите из
доступных в AppStore или
Google
Play. Рекомендуем
использовать на Android Google Телефон – оно работает на планшетах
точно так же, как и на смартфонах.

Далее
необходимо набрать номер телефона — можно использовать сохраненные контакты, и
нажать кнопку вызова. Начать разговор сможете после того, как вызываемый
пользователь ответит на ваш вызов.
Если не
хотите при звонке пользоваться «громкой связью», то предварительно
подключите наушники.
Если
планшет не поддерживает звонки через сеть сотовой связи, совершать голосовые
вызовы можно при использовании подключения к интернету – по вай-фай или
мобильную сеть.
Для звонка
потребуется приложение. Это может быть как мессенджер или социальная сеть, так
и специальные решения для голосовой связи.
К
недостаткам приложений мессенджеров и соцсетей относится то, что позвонить
можно только тем, кто также используем данное приложение. Важно чтобы в момент
звонка у вызываемого пользователя было активно подключение к интернету для
приема входящего вызова.
Не имеют
таких ограничений специальные программы, позволяющие использовать номер
телефона для голосовой связи, а не профиль в приложении. Такие решения есть и на
популярном в России мессенджере — рассмотрим его детальнее.
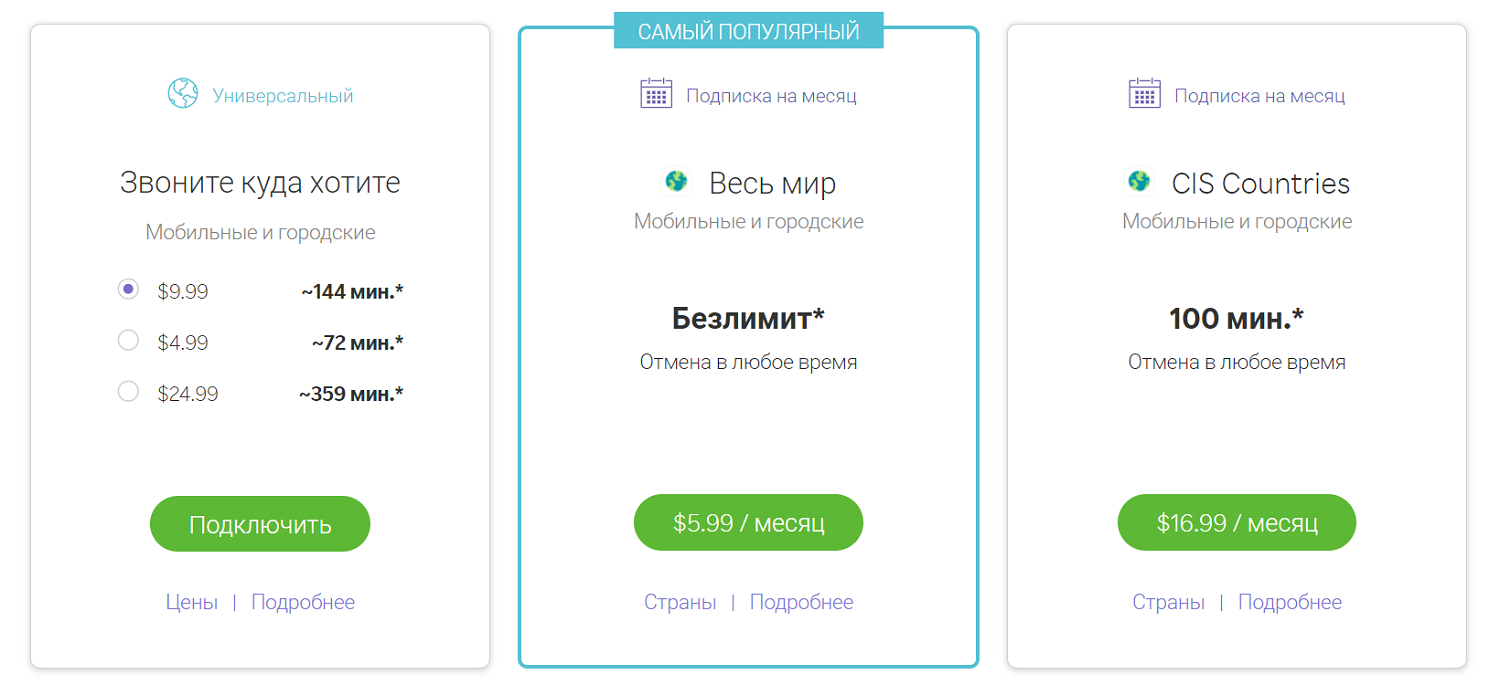
Viber Out — функция популярного мессенджера позволяет звонить
не только пользователям Вайбера, но и на любые телефонные номера. Для этого в
контактах нужно выбрать данный тип звонка. Однако стоит учесть, что для
совершения звонков на обычные номера нужно пополнить в приложении счет или
купить тарифный план.
- Поминутная оплата на номера РФ — 6,79 руб/мин;
- Безлимит на номера РФ — около 400 руб/мес.
Тарифы в
вайбер указываются в долларах. Поэтому точная стоимость звонков или подписки
зависит от текущего курса рубля.
Более
удобные и выгодные условия предлагают МТС или МегаФон. Однако это не означает,
что карточка должна быть установлена в планшет. Приложения операторов не
требуют обязательной установки сим в устройство – достаточно пройти авторизацию
по телефонному номеру.
МТС
Коннект. При
установке приложения на планшет, сможете звонить через него, как и при
использовании телефона. Общение внутри сети оператора бесплатное при
использовании приложения.
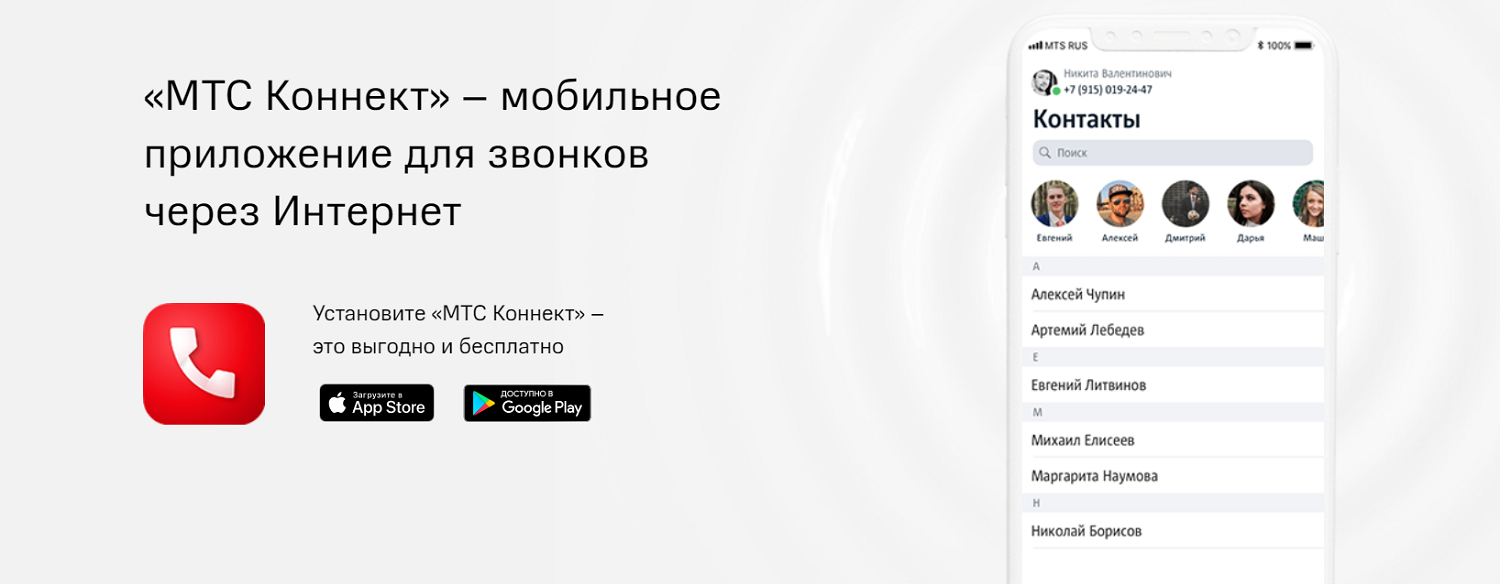
К
недостаткам относится то, что активировать приложение можно только в случае,
если у вас есть симка МТС столичного региона – поддержка других регионов пока
отсутствует. Также не получится через данное приложение принимать и отправлять
текстовые сообщения.
МегаФон
eMotion. Приложение полностью повторяет решение МТС, но имеет как
преимущества, так и недостатки. К последним относится то, что все звонки
тарифицируются по используемому тарифу на сим-карте, добавленной к приложению —
бонуса, как на МТС в виде бесплатной внутрисети, нет.
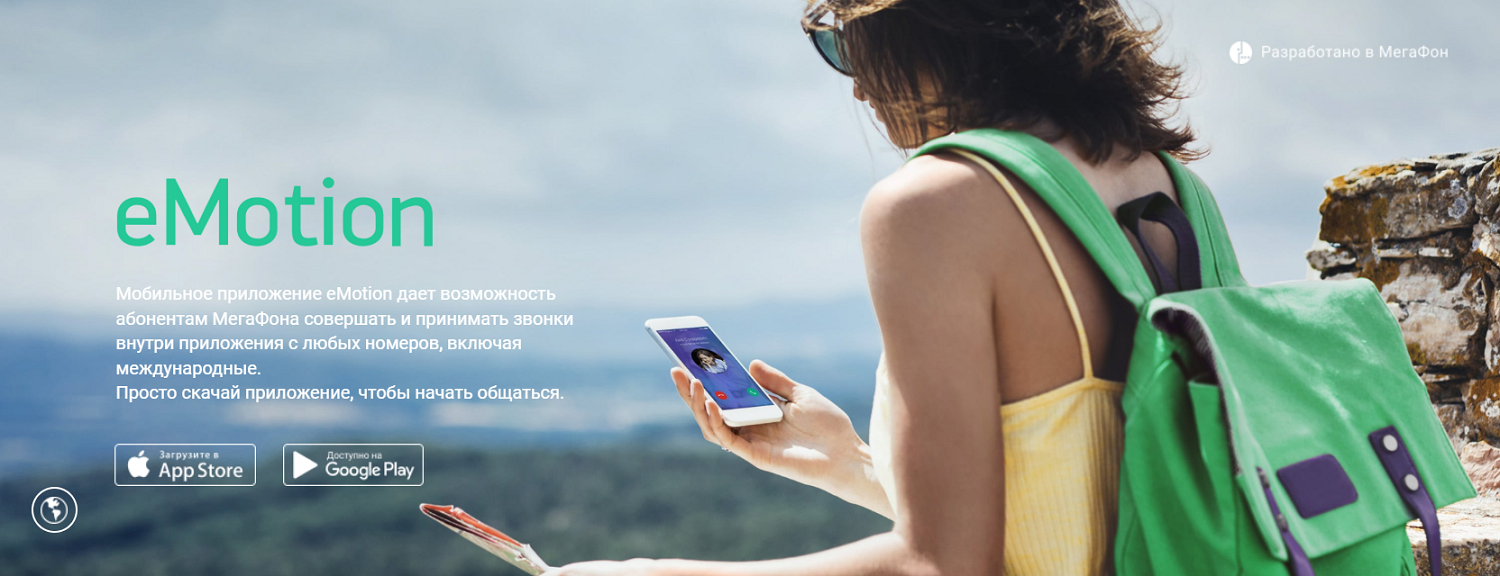
К плюсам
отнесем то, что можно использовать не только звонки, но и обмениваться с любыми
номерами текстовыми сообщениями. Отметим, что входящие SMS появляются в приложении даже
раньше, чем приходят на сим-карту. Добавить в приложение можно номер любого
региона.
Для
использования голосовой связи с сим-карты в планшете, важно правильно подобрать
тарифный план. Однако не стоит забывать, что для планшетов у операторов нет ограничений
при выборе тарифа, как в случае с модемами. Это позволит выбрать любой тариф с
пакетом интернета и минут для звонков, в соответствии с вашими потребностями.
Пропажа ярлыка с рабочего экрана или самой программы из списка приложений — проблема, для многих пользователей «Андроида» знакомая не понаслышке. Вот только решать ее умеют немногие. Поэтому, если не хотите переплачивать мастеру за пустяковую работу, эта статья для вас.
Возможные проблемы и их решение
Экраны мобильных гаджетов обладают повышенной чувствительностью к прикосновениям. Нередко пользователь, сам того не ведая, случайным нажатием отправляет иконку или приложение в корзину. Поэтому, прежде чем проверять устройство на ошибки, убедитесь, что искомая программа действительно удалена. Для этого:
- Открываем Play Market.
- Щелчком по значку в виде 3 горизонтальных полосок в строке голосового поиска вызываем боковое меню.
- Выбираем пункт «Мои приложения и игры»
- Переходим во вкладку «Установленные» и проверяем, есть ли интересующее нас приложение в списке.
- Если есть, открываем страницу приложения, удаляем его и заново устанавливаем.
- Если приложения в списке нет, открываем его страницу в Google Play и устанавливаем.
- Защищаем себя от повторения подобных ситуаций: устанавливаем автоматическую блокировку экрана на то время пока гаджет не используется.
После повторной установки ярлык должен вернуться на место. Если этого не произошло, или ярлык вернулся, но лишь на время, возможно, у вас:
Система заражена вирусами
Сегодня вредоносны программы все чаще маскируются под популярные приложения, а потому, число скачиваний у них исчисляется сотнями тысяч, а то и миллионами загрузок. Большинство современных вирусов не причиняют вред непосредственно устройству (чтобы иметь возможность дольше собирать о вас информацию). Однако есть и те, что направлены именно на дестабилизацию работы гаджета. Удаление программ или их ярлыков в этом случае – обычное дело. Поэтому, при возникновении проблемы первым делом и следим за тем, чтобы базы данных антивируса всегда оставались актуальными.
Проблема со стороны разработчика
Разработкой приложений занимаются не только профессионалы, но и любители. Если иконка не появляется с самого начала, скорее всего, автор неверно прописал intent-filter в файле манифеста. Чтобы проверить эту теорию, попросите знакомого (у которого телефон от той же фирмы, что и у вас) установить проблемное приложение. Ярлыка нет и у него? Пишите разработчику, пока он не пофиксит этот баг, проблема не решится.
Проблема с sd-картой
Приложения из Play market автоматически устанавливаются на внутреннюю память смартфона. Однако сторонние программы пользователь может размещать по своему усмотрению. Нередко для ускорения работы системы их помещают на съемную карту памяти. Вот только после загрузки устройства инициализация SD-карты может длиться несколько минут. Приложения, установленные на ней, в это время на запрос системы не отвечают, в результате чего значки и не отображаются.
Решается проблема несколькими путями:
- Покупкой более современной карты памяти с ускоренной обработкой и записью данных (не лучший вариант, поскольку не гарантирует 100% результат).
- (вероятность успеха максимальна, однако смартфон может начать подтормаживать).
- Перезагрузкой SD-карты (оптимальное решение, помогающее в 85% случаев).
Чтобы отключить и снова включить карту памяти, заходим в «Настройки» и открываем раздел «Память». Там (в самом низу) сначала щелкаем по пункту «Отключить MicroSD», а затем (когда накопитель будет деактивирован) «Включить MicroSD». Ждем пару минут, после чего ярлыки должны появиться.
Обратите внимание
! Возможно, испортилась сама карта памяти. Если описанные действия не помогли, перед переходом к следующим пунктам проверьте ее работоспособность на другом гаджете.
Проблема с прошивкой
Другой вариант, объясняющий, почему могли пропасть приложения с «Андроида», связан с самой системой. Если вы недавно модифицировали прошивку телефона, обновления могли установиться некорректно, в результате чего и произошла потеря части ярлыков и/или приложений. Чтобы вернуть все, как было:
- Открываем системные настройки телефона.
- Находим раздел «Восстановление и сброс» (или близкое по смыслу название).
- Выбираем вариант восстановления, который у вас используется (из «облака», из «внутренней памяти» и т.п).
После того, как система вернется к предыдущим настройкам, .
Были перемещены сами приложения
Когда приложения устанавливаются на телефон, в параметрах ярлыка сразу же прописывается путь к месту их расположения. Поэтому, когда программа удаляется из места установки, иконка исчезает вместе с ней. Однако пропажа ярлыка с рабочего стола вовсе не означает, что приложение было именно удалено. Возможно, вы случайно переместили куда-то папку с его файлами, когда скачивали фотографии на компьютер или устанавливали какое-то приложение вручную, а не из Play Market.
Самый простой вариант решения проблемы в этом случае – переустановка приложения. Однако перемещенные файлы так и останутся лежать где-то мертвым грузом. Чтобы избавиться от них, подключаем гаджет к компьютеру и запускаем поиск по названию приложения (если оно состоит из нескольких слов, используйте первое). Если в результатах выдачи нашлись нужные нам файлы, щелкаем по ним правой кнопкой мыши и выбираем «Свойства» или «Расположение файла», чтобы узнать, где именно на телефоне они хранятся. Если не на своем месте – удаляем.
Обратите внимание
! Если перемещены были не сторонние, а встроенные приложения, система может начать работать некорректно. Если вернуть или переустановить их не получается, откатите систему до предыдущего состояния, следуя рекомендациям из предыдущего пункта.
Некорректно работает лаунчер
Лаунчер – это оболочка, облегчающая пользователю работу со смартфоном. И если вы сменили базовый на вариант от стороннего разработчика, некоторые ярлыки вполне могли удалиться или сгруппироваться в папки. Чтобы это проверить, возвращаемся к базовому лаунчеру. Для этого:
- Заходим в настройки.
- Ищем раздел, посвященный настройкам самого устройства (экрана, памяти, приложений).
- Щелкаем по пункту «Выбор лаунчера» (или близкий по смыслу т.к. в версии для вашего устройства он может назваться иначе).
- В предложенном списке выбираем базовый вариант.
- Сохраняем изменения и проверяем, появились ли значки.
- Если да, проблема кроется именно в лаунчере, если нет, возвращаем все, как было, и продолжаем разбираться.
Еще один вариант, связанный с работой лаунчера – это группировка приложений по папкам для оптимизации свободного места на экране. Проверьте, нет ли на вашем рабочем столе папок с несколькими иконками внутри. Если есть, искомый ярлык вполне может оказаться внутри одной из них. Для возврата открываем папку, зажимаем иконку пальцем и, не отпуская, передвигаем ее в сторону, пока она не выйдет на рабочий стол.
Сброс настроек до заводских параметров
Если перечисленные выше решения не помогли, и иконки на рабочем столе по-прежнему отсутствуют, остается только один вариант – . Сделать это можно разными путями.
Обратите внимание! Сброс удалит абсолютно все ваши данные, находящиеся в памяти телефона, поэтом перед тем, как начать его, сделайте резервные копии необходимых файлов, контактов и.п.
Определенной комбинацией цифр
Этот вариант самый простой, однако может работать не на всех смартфонах. Чтобы им воспользоваться, в поле набора номера прописываем одну из трех предложенных комбинаций и нажимаем «Вызов»:
- *2767*3855#
- *#*#7780#*#*
- *#*#7378423#*#*
Если вашему устройству этот способ подходит, смартфон уйдет на перезагрузку, после чего начнется откат настроек к заводским значениям.
Через меню самого смартфона
Если устройство работает нормально, вернуть его начинку к предпродажному состоянию можно через меню. Для этого:
- Проверяем, что зарядки на телефоне больше 70% (чтобы он не отключился в процессе переустановки).
- Открываем раздел «Настройки» (у одних моделей значок в виде шестерни находится на рабочем столе, у других – в «Меню»).
- В подразделе «Система» ищем пункт «Восстановление и сброс» (или, если на вашем устройстве такого нет, близкий ему по смыслу).
- Прокручиваем список до низа и выбираем «Сброс настроек» или другую фразу, в описании которой указан возврат к заводским настройкам.
- Запускаем откат и ждем результата.
Теперь осталось лишь обновить систему до актуальной версии («Настройки» — «О телефоне» — «Обновление системы») и заново установить приложения.
После обновления приложений частенько случается так, что с рабочего стола смартфона (или планшета) исчезают иконки и/или начинают раз за разом появляться уведомления о некорректных ссылках у одной или сразу нескольких из них. Потому расскажем о том, что делать если пропала иконка приложения в Android.
-
если пропала иконка: восстанавливаем
Самый быстрый и самый простой способ устранить эту проблемку — это просто взять и заново добавить потерявшуюся иконку на главный экран смартфона. Но если иконка не исчезла, а только не работает (битая ссылка), то ее надо сначала убрать. Для этого жмем на нее и удерживаем нажатие до появления вверху экрана надписи «Удалить».
Тут напомним, что в предусмотрена возможность в такой способ полностью удалить сразу всё приложение, так что с этим надо быть повнимательнее. В данном случае нам нужно только убрать с экрана нерабочую иконку.
Убрали? Теперь через «Настройки
» находим соответствующее приложение, жмем на него и тоже удерживая нажатие перетаскиваем его привычное место на главном экране.
-
если пропала иконка: перезагружаем
Тут тоже все просто. Проблему с пропажей иконок, как и целую уйму других разнокалиберных проблем, в устранить можно обычной его перезагрузкой. Жмем кнопку питания, выбираем «Перезагрузку» и ждем завершения процедуры.
-
если пропала иконка: чистим
Если оба описанных выше способа устранения проблемки должного эффекта не возымели (что маловероятно), тогда применяем еще и третий — . Метода более радикальная, но зато позволяет решать гораздо более серьезные задачи. Правда, данная опция открыта не во всех Android-смартфонах.
Тем не менее, пробуем. Первым делом выключаем аппарат. Далее, когда он полностью выключен, одновременно жмем и удерживаем кнопки питания и увеличения громкости до появления на экране логотипа Android (или любого другого логотипа). Он будет означать, что вы успешно активировали так называемое меню восстановления
смартфона (Recovery
). Переход между его строчками вверх-вниз производится кнопками увеличения-уменьшения громкости. С их помощью выбираем пункт Clear Cache
(или Wipe cache partition
).
Здесь тоже следует быть внимательным. В некоторых смартфонах Clear Cache бывает совмещен с пунктом Factory Reset
(полный сброс настроек системы или « «). Если на вашем смартфоне такое тоже обнаружилось, то на этом, очевидно, затею лучше прекратить
и совсем выйти из меню Recovery. Поскольку полностью обнулять устройство из-за одной битой иконки все же не стоит.
Если же Clear Cache
(или Wipe cache partition) вы наблюдаете в отдельной строке и без дополнительных записей, то тогда выбираем эту строчку и запускаем процедуру очистки кэша. По факту ее завершения снова перезагружаем смартфон (Reboot). При перезагрузке через меню восстановления времени, как правило, требуется чуть больше. Но потом, вероятнее всего, все иконки приложений вновь вернутся на свои места и будут исправно работать, как прежде.
У молодых пользователей смартфона на ОС Андроид часто возникает вопрос, поставленный в заголовке статьи. «Вот была иконка,
п
омню, где стояла, пользовался ею и вдруг ее не стало. Не могу Позвонить по телефону/ Посмотреть и послать SMS/
Сделать фотку/
Выйти в Интернет/ и тому подобное.
Кто виноват и что делать?
»
Рассмотрим несколько типичных случаев
.
1. Вы случайно удалили или иконку, или приложение.
Если вы нажмете на иконку приложения и некоторое время (около 1 сек) задержите на ней палец, то она «прилипнет» к пальцу
, а в верхней части экрана возникнет иконка корзины
. Если вы переместите иконку на корзину, она покраснеет и при отпускании пальца обе иконки исчезнут. В результате исходная иконка будет удалена
. В отличие от Windows, здесь папка Корзины в файлах не существует и восстановление удаленной в нее иконки невозможно.
Однако восстановление удаленной иконки
возможно из . Это меню вызывается нажатием на кнопку с изображением Решетки
и содержит иконки всех установленных системных и пользовательских приложений.
Если найти в списке нужное приложение и задержать на его иконке палец, то в некоторых версиях
ОС Андроид она также прилипнет к пальцу, а под ними возникнет изображение последнего рабочего стола, на котором и можно отпустить иконку и она таким образом будет на нем восстановлена. При этом она останется и на своем прежнем месте в Меню приложений.
В других версиях
ОС при задержке пальца в Меню приложений на иконках возникают крестики, а изображения всех рабочих столов возникают внизу экрана в уменьшенном масштабе, куда и нужно перетащить иконку для восстановления
.
С крестиками будьте осторожны
! Они предназначены для удаления
уже не иконок, а самих пользовательских приложений
. В этом случае для их восстановления нужна уже будет повторная загрузка и установка приложения из маркета Google Play.
Таким образом, если вы не видите вашу пропавшую иконку
даже в Меню приложений, то здесь есть два варианта
:
- либо вы удалили приложение, как я только что описал;
- либо вы нечаянно или сознательно отключили его, не удаляя полностью.
В последнем случае ищите его среди отключенных
и включайте (Настройка — Диспетчер приложений — Вкладка Отключено (пролистывание справа налево) — Ищете приложение — Включить — Перезагрузка смартфона
).
2. Вы случайно переместили иконку.
Вы, наверное, заметили, что прилипшую к пальцу иконку можно, не отпуская пальца, перемещать по экрану
, меняя ее положение и раздвигая другие иконки. При перемещении за границы экрана она оказывается на соседнем рабочем столе
. Вот этот случай типичен, когда вы случайно задержали палец на иконке дольше необходимого и не заметили, как он прилип и переместился на соседний стол. Так что попробуйте поискать «пропавшую» иконку на соседних рабочих столах.
Второй случай перемещения — создание Папки
. Если прилипшую иконку поместить не между
другими иконками (в этом случае она раздвигает
их), а прямо поверх другой иконки
и в этом положении отпустить, то обе иконки помещаются во вновь созданную папку с именем (которое можно изменить, тапнув на нем). Вы также можете по неопытности не заметить, что создали папку и в ней «потеряли» свою иконку
. Ищите папки, входите в них и вытаскивайте вашу иконку обратно наружу
, на рабочий стол и в нужное место. Кстати, папки — очень удобный инструмент для экономии места на рабочем столе. Пользуйтесь ими сознательно. Смотрите пару папок на первом скриншоте.
Бывает, что часы на устройстве с Android пропадают, например, после обновления прошивки. Вернуть их на рабочий стол и обычно труда не представляет, так как в большинстве случаев виджет лишь перестает отображаться на дисплее, оставаясь в памяти устройства. Расскажем далее, как вернуть часы на экран Андроид или при необходимости инсталлировать новые из магазина приложений Google.
Как вернуть установленный виджет
Если вы удалили случайно часы или они пропали, попробуйте вывести их на экран самым простым способом:
Если приложение с виджетом было вами удаленно, ознакомьтесь далее, как установить аналогичное из Google Play.
Виджеты с часами
Рассмотрим далее лучшие программы с графическими модулями для основного экрана гаджета из представленных в официальном магазине приложений. В основном помимо отображения времени они предоставляют и массу другой информации, например, погоду непосредственно на месте пребывания пользователя согласно данных, получаемых утилитой по GPS.
Прозрачные часы и погода
Это один из наиболее популярных бесплатных виджетов с часами с количеством установок более 10 млн. Небольшая программа располагает очень гибкими настройками, в результате чего владелец гаджета может устанавливать отображение на дисплее так, как ему это нужно. Возможности утилиты:
- наличие разных красивых и информативных виджетов размеров 2х1, 4х1-3, 5х3;
- широкий выбор тем оформления, обложек, шрифтов;
- отображение помимо точного времени другой важной информации — о погоде, направлении ветра, влажности и давлении, заряде батареи, календарных событиях и т. д.
Если владельцу девайса не нужны все эти данные, предоставляемые утилитой по умолчанию, он может удалить их в настройках и оставить просто часы. Для этого:
- Нажмите пальцем по отображению времени на экране, что откроет окно настроек.
- Перейдите в раздел «Оформление», затем в «Расширенные настройки».
- Снимите галочки напротив пунктов отображения информации о текущем местоположении, системной информации, заряде батареи и отметьте чекбокс рядом со строчкой «Скрыть погоду».
После этого на экране отобразится минималистичный виджет с часами, вид которых вы также можете изменить в соответствии с собственными предпочтениями.
Sense Flip Clock & Weather
Этот часовой виджет отображения времени и даты подойдет пользователям, которым нравятся часы в стиле Flip Clock с перелистывающимися страницами. Особенности утилиты:
- выбор виджетов разных размеров — 4х1, 4х2 и 5х2;
- реализована анимация перелистывания;
- выбор различных скинов и отображения значков;
- местоположение определяется автоматически, что позволяет сообщать пользователю наиболее точный прогноз.
Отображение погоды здесь также при необходимости отключается, после чего на экране будут только красивые ретро-часы. Также можно протестировать другие подобные утилиты:
Часы на экран блокировки
Если есть необходимость изменить установленный экран блокировки таким образом, чтобы на нем отображался крупный циферблат, то в этом случае можно порекомендовать «Светящиеся Часы Комод». Утилита с таким странным названием бесплатна, не требует настройки и не показывает на экране блокировки никакой рекламы.
Значки с рабочего стола андроид могут пропасть по нескольким причинам и их можно восстановить – вернуть на место.
Пропасть могут иконки фронтальной камеры, смс, трубки телефона, меню, вызова, сообщения, плей маркета, переключения камеры, галереи, интернета, фонарика, загрузки, ютуб, настройки, viber (вайбер), скайпа, вай фай, микрофона, надписи названия, иконок, заметки и так далее.
Самая распространенная причина — перенос приложений на карту памяти. После перезагрузки они могут исчезнуть.
Вторая причина – нечаянное удаление. Экран андроид очень чувствителен, и вы могли не заменить что случайно удалили иконку или даже приложение.
Третья причина спонтанное перемещение иконок. В телефоне андроид можно легко нечаянно переместить значок с рабочего стола, например, в папку, которая создается автоматически
Не исключены и другие варианты – редко встречающиеся. Если ваша причина в записи не затронута, дайте мне знать через комментарии, и мы найдем решение.
- Кстати, есть неплохая программа исправляющая возникшие ошибки в телефонах андроид. Вот она: .
Как вернуть пропавшие значки с рабочего стола – причина в флешке
Чтобы вернуть значки андроид которые пропали из-за перемещения приложений на карту памяти вам нужно перенести их опять в память телефона.
Примечание: я пишу, основываясь на смартфоне самсунг галакси с установленным андроид 6.0.1 – поэтом ваша конфигурация незначительно, но может отличатся.
Если сможете перенести файл в память телефона и значок вернулся – отлично, если нет, то удалите приложение и установите его опять, только теперь уже в память телефона (вытащите флешку при установке).
То, что описано в этом разделе касается иконок сторонних разработчиков. Со встроенными разумеется такой вариант не прокатит. Как восстановить их – об этом ниже.
Как восстановить иконки от встроенных приложений если пропали с рабочего стола
К встроенным можно отнести значки, которые могут пропасть: уведомлений смс, камеры, телефона, меню, плей маркета, галереи, интернета, ютуб, настройки, заметки и т.д.
Эти программы удалить невозможно (можно если модифицировать прошивку – установить права рут).
Они почти всегда пропадают из-за нечаянного перемещения или удаления и пропадают только с рабочего стола, а в меню остаются всегда.
Поэтому если этот случай ваш переходите меню (обычно белый значок с девятью черными точками) и ищите значок в нем.
Затем нажмите пальцем на иконку, задержите его на 2-3 секунды и тогда сможете перетащить на рабочий стол (в меню он также останется).
В некоторых устройствах значок как бы прилипает к пальцу, но отрывать палец от экрана нельзя иначе процедуру придется повторить.
Таким способом сможете быстро восстановить пропавший значок – вернуть на место как было раньше.
Что делать если значок пропал и вы его не находите в меню – как тогда восстановить
Да иногда значок можно не найти. Почему? Потому, что если при перемещении (даже случайном) иконки не раздвинутся, то самостоятельно создастся папка и он поместится туда. Например, как на рисунке ниже.
Тогда открывайте папку (топните по ней) и способом, описанным выше перетаскивайте на рабочий стол.
ВНИМАНИЕ: внимательно осматривайте экран своего смартфона или планшета, а то папку можете не заметить.
ПРИМЕЧАНИЕ: создание таких папок отличный способ уменьшить количество значков, которыми пользуетесь редко (у некоторых их сотни и на экране можно заблудится).
Пропали значки – интересный способ быстро восстановить
Вернуть пропавшие иконки можно еще одним способом – с помощью приложений лунчеров.
Лунчеров разработано много, но большинство на «скорую руку» — поэтому глючат.
Я рекомендую «Hola Launcher» (при экспериментах сбоев не замечено). После установки внешний вид экрана преобразуется (встроенный заменится на новый).
При этом если значок пропал и его нет в списке, вы можете создать новый. Вот и все. Есть замечания и решение черкните в комментариях – исправим! Решим! Успехов!