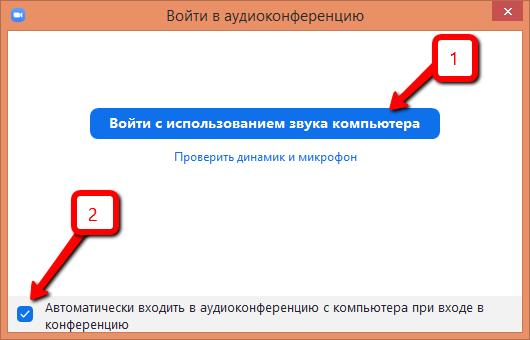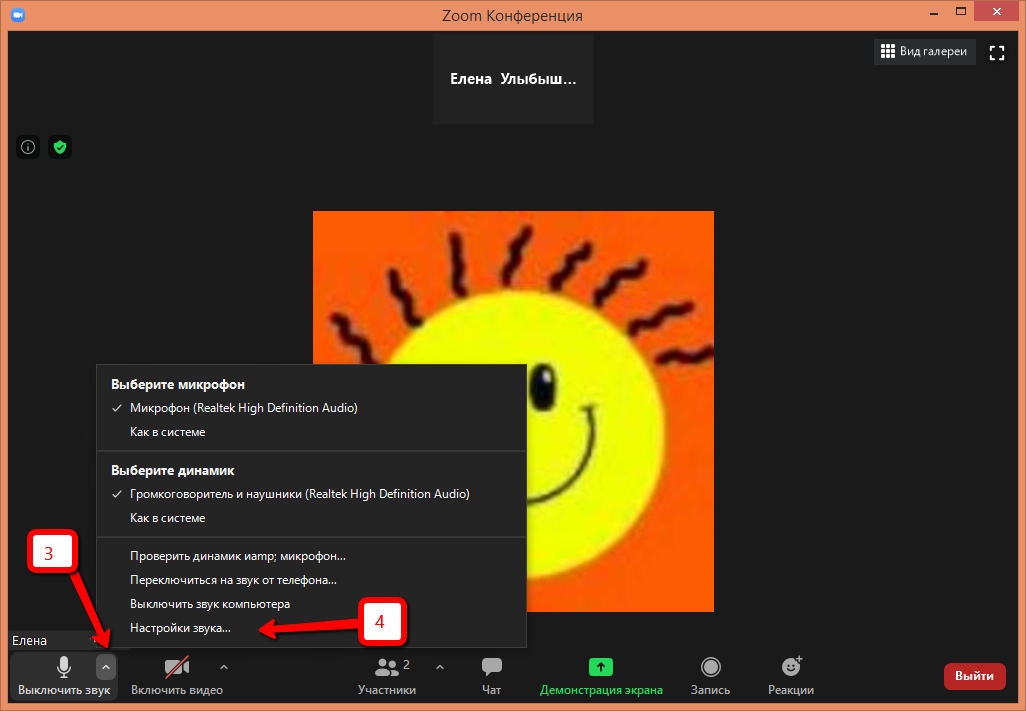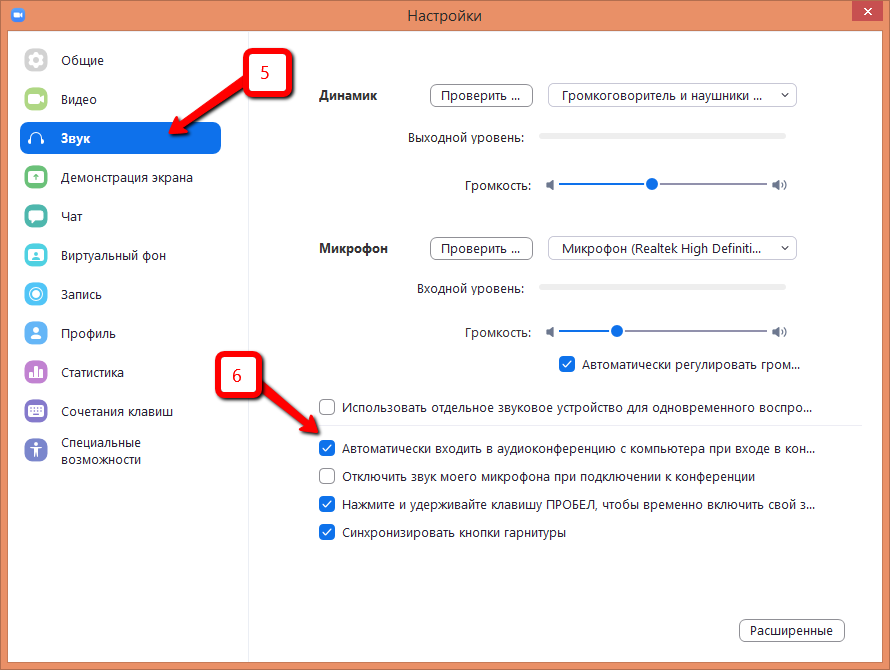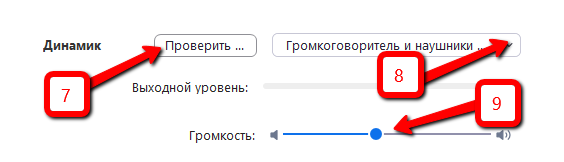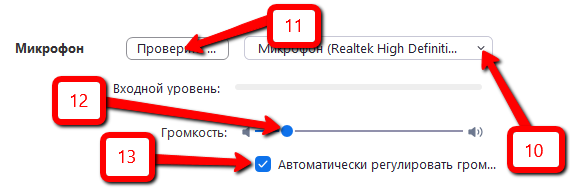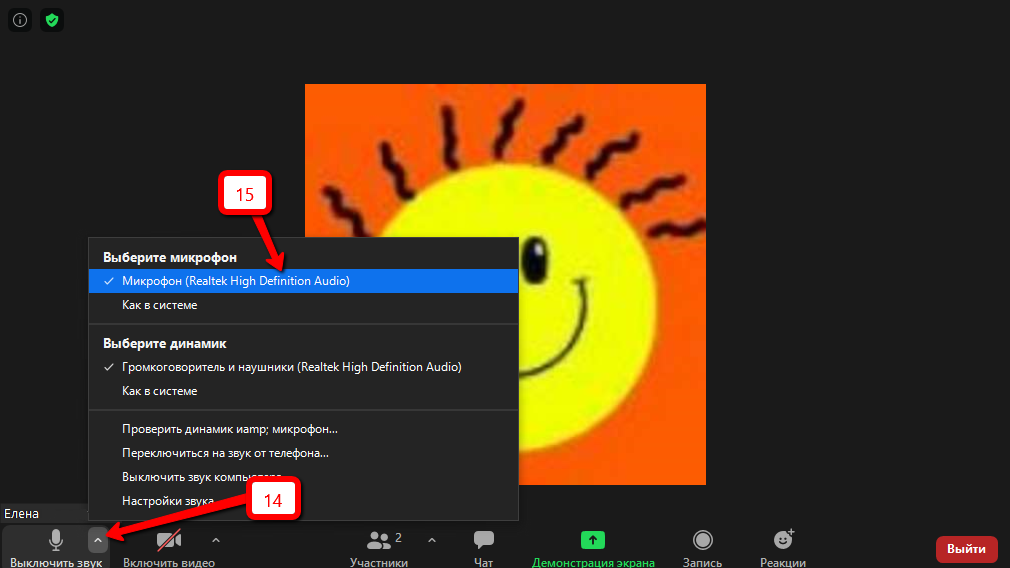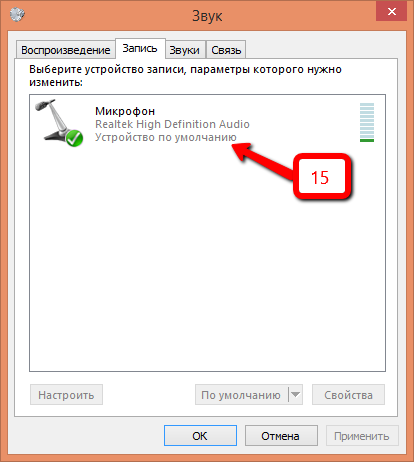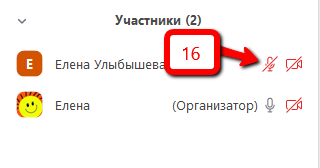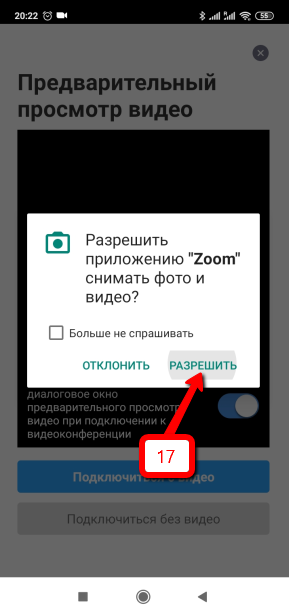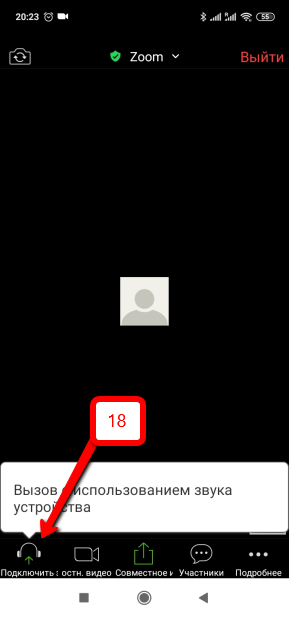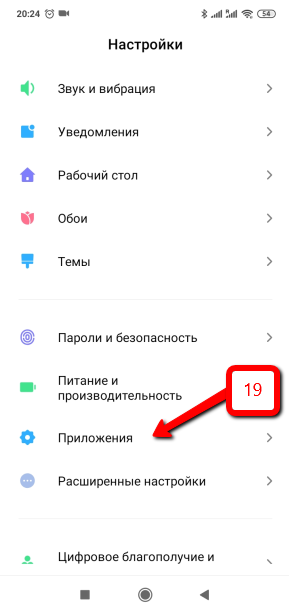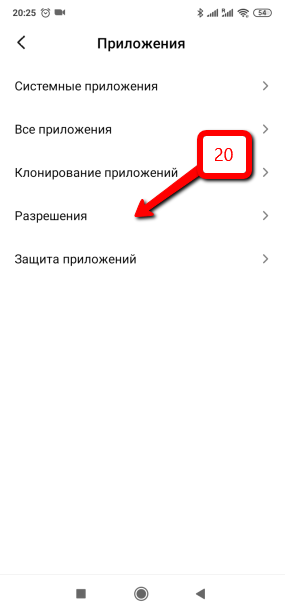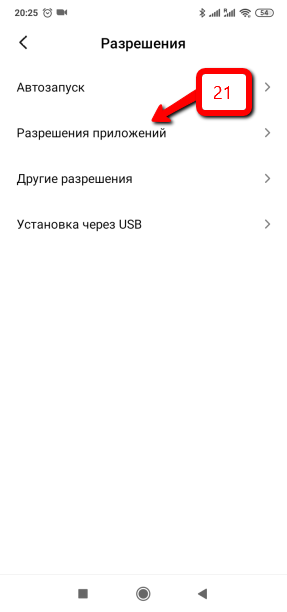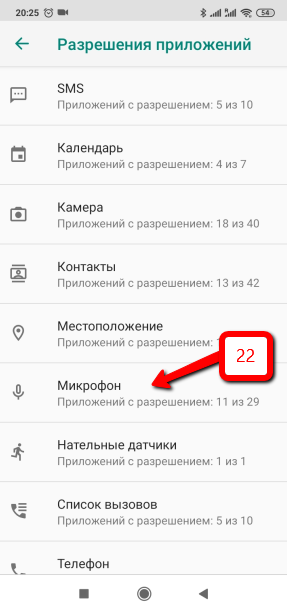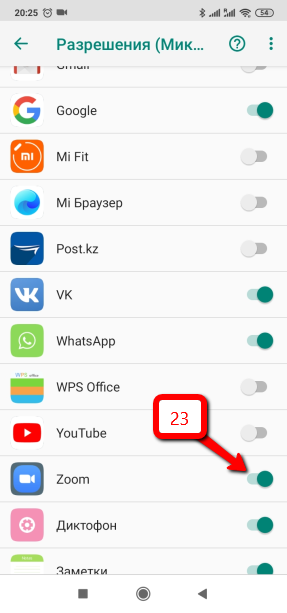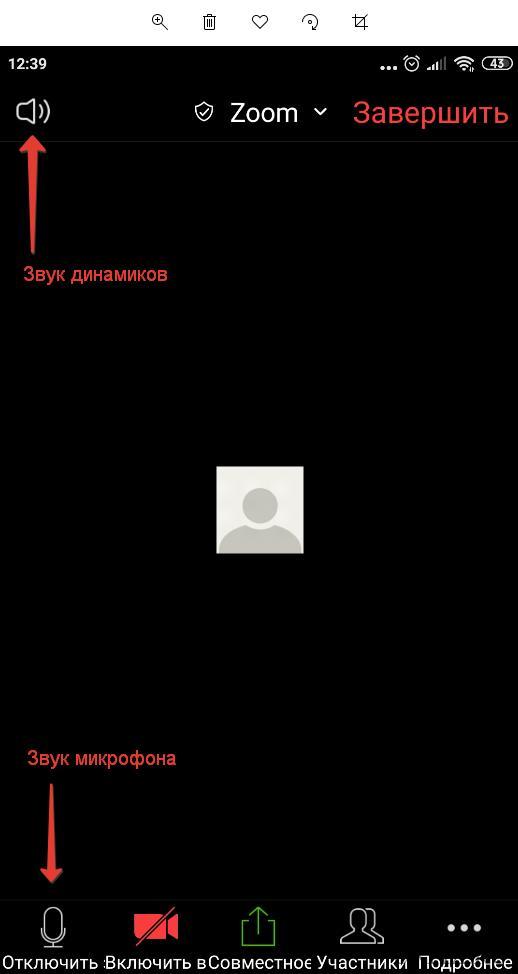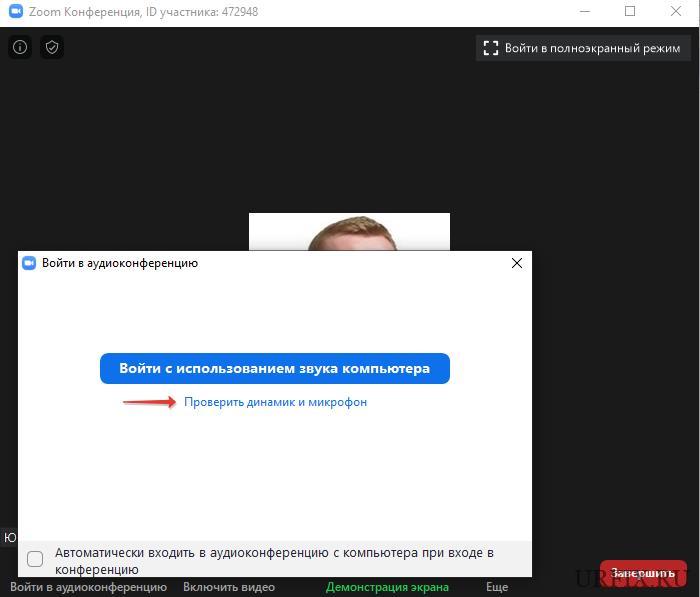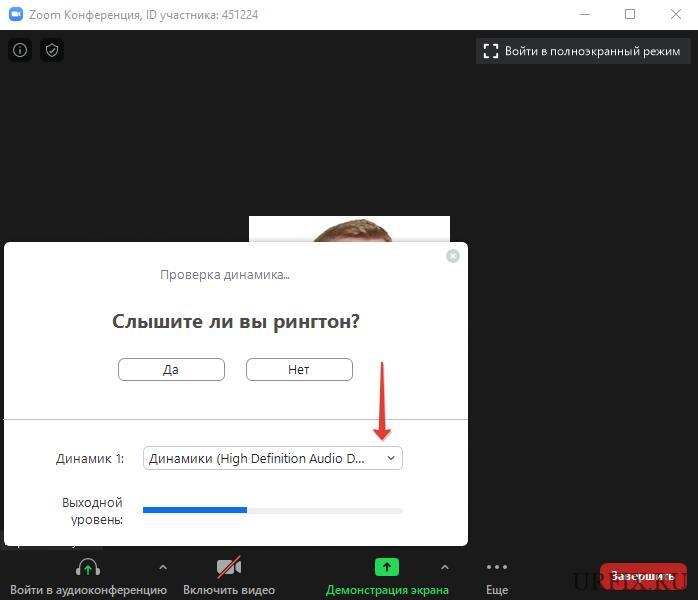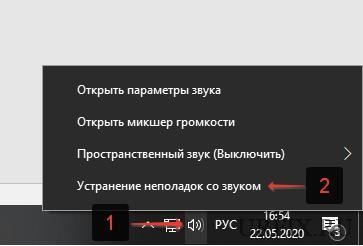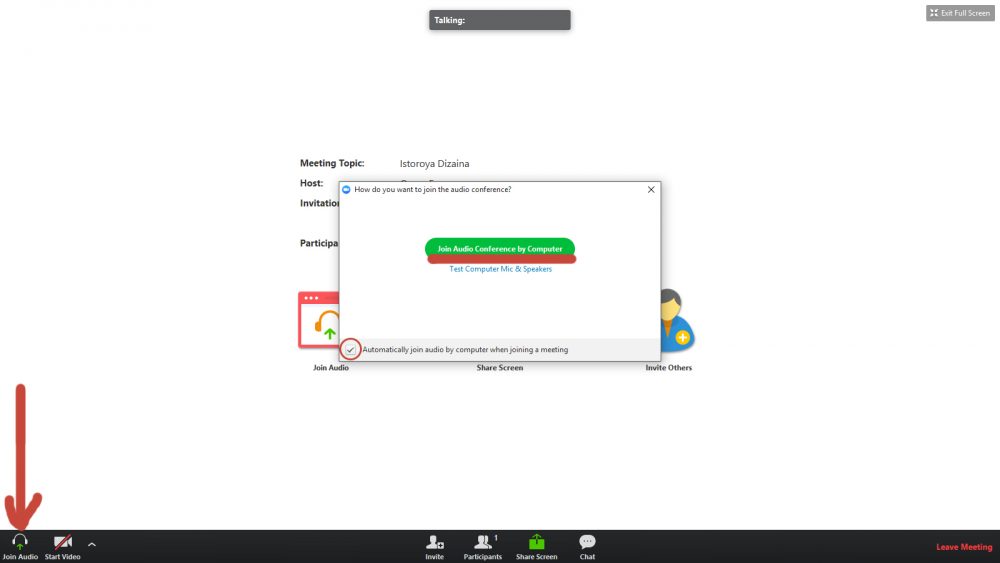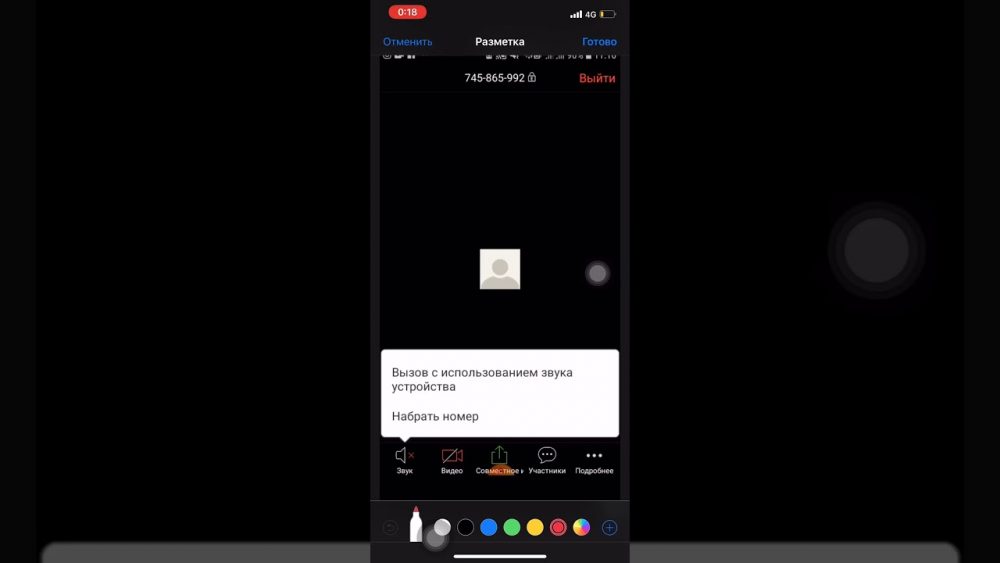Инструкции на случай, если вы не слышите собеседников или они вас.
Обратите внимание: статья предполагает, что ваши динамики или наушники и микрофон исправны, а звук отсутствует только в Zoom.
Что делать, если вы не слышите собеседников
1. Разрешите подключение со звуком
- Где может сработать: во всех версиях Zoom.
Если в левом нижнем углу на экране конференции отображается иконка с наушниками и стрелкой, значит, вы не разрешили подключение с аудио. В таком случае нажмите на этот значок, а затем воспользуйтесь кнопкой «Войти в аудиоконференцию с компьютера», «Вызов с использованием звука» или с похожим названием — формулировки в разных версиях Zoom немного различаются.
2. Проверьте громкоговоритель
- Где может сработать: в мобильных приложениях Zoom.
Возможно, вы не слышите звук потому, что у вас включён тихий (телефонный) режим разговора. Чтобы переключиться на громкоговоритель, нажмите на значок рупора в левом верхнем углу и проверьте аудио. Если не поможет, проверьте уровень звука с помощью физической кнопки увеличения громкости.
3. Проверьте настройки динамиков
- Где может сработать: в десктопных и веб‑версии Zoom.
Убедитесь, что Zoom использует правильное устройство для вывода звука. Для этого нажмите на стрелку рядом с микрофоном. Если в разделе динамиков отображается несколько устройств, по очереди выбирайте каждое из них и проверяйте аудио.
4. Проверьте микрофоны собеседников
- Где может сработать: во всех версиях Zoom.
Если в списке участников рядом с их именами отображается перечёркнутая иконка микрофона, попросите их в чате включить звук. Для этого пользователю нужно нажать на значок микрофона в левом нижнем углу на экране конференции. Если вместо микрофона они видят иконку с наушниками, попросите их кликнуть по ней, а затем — по кнопке «Войти в аудиоконференцию с компьютера» или с похожим названием.
Что делать, если собеседники не слышат вас
1. Разрешите подключение со звуком
- Где может сработать: во всех версиях Zoom.
Если в левом нижнем углу на экране конференции отображается иконка с наушниками и стрелкой, значит, вы не разрешили подключение с аудио. В таком случае нажмите на этот значок, а затем воспользуйтесь кнопкой «Войти в аудиоконференцию с компьютера», «Вызов с использованием звука» или с похожим названием — формулировки на разным платформах различаются.
2. Проверьте, включён ли звук
- Где может сработать: во всех версиях Zoom.
Если в левом нижнем углу отображается иконка с перечёркнутым микрофоном, звук отключён. Нажмите на неё, чтобы решить проблему.
3. Проверьте настройки микрофона
- Где может сработать: в десктопных и веб‑версии Zoom.
Кликните по стрелке справа от иконки с микрофоном и выберите «Настройки звука». В открывшемся меню проверьте громкость. Затем нажмите на название микрофона и, если отобразятся дополнительные аудиоустройства, по очереди убедитесь в наличии звука в каждом из них.
4. Проверьте, если ли у Zoom разрешение на использование микрофона
- Где может сработать: во всех версиях Zoom.
В Windows
Откройте раздел «Параметры» → «Конфиденциальность» → «Микрофон». Если пункт «Разрешить классическим приложениям доступ к микрофону» не активен, включите его.
В macOS
Нажмите на логотип Apple и перейдите в раздел «Системные настройки» → «Защита и безопасность» → «Конфиденциальность» → «Микрофон». Убедитесь, что в списке программ рядом с Zoom стоит галка.
В браузере
На вкладке с сайтом Zoom кликните по иконке в виде замочка рядом с адресом страницы. В появившихся настройках сайта выберите пункт «Микрофон» и предоставьте разрешение. Если не сможете открыть это меню, вбейте в поисковик запрос «как предоставить разрешение микрофону» и добавьте название вашего браузера.
В Android
Перейдите в настройки ОС, откройте список установленных приложений и выберите Zoom. Если в перечне разрешений тумблер рядом с микрофоном не активен, нажмите на него.
В iOS
Перейдите в настройки ОС и выберите «Конфиденциальность» → «Микрофон». Если в списке разрешений тумблер рядом с микрофоном не активен, нажмите на него.
Что делать, если ничего не помогло
Перезапустите Zoom. Если звук не заработает, попробуйте перезагрузить устройство и переустановить приложение. Если и это не поможет, обратитесь в официальную службу поддержки.
Читайте также 🎙💻🎧
- 50+ крутых фонов для видеоконференций в Zoom
- Как выбрать лучшую программу для видеоконференций. Сравнение основных вариантов
- 8 причин отказаться от Skype и Zoom в пользу Discord
- Как провести видеоконференцию из дома и не опозориться
- Как улучшить звук в Zoom, Skype и других сервисах с помощью NVIDIA RTX Voice
Содержание
- Настройки звука в десктопном приложенииZoom
- Почему в Зуме нет звука в телефоне?
- Заключение
Нет человека в мире, кто бы не знал, что такое Zoom. Может быть, не каждому доводилось сталкиваться с использованием данной программы, но название «Zoom» однозначно на слуху. Сейчас общение, работа и обучение людей перекочевали из комфортабельных офисов, конферец-залов и классов в виртуальное пространство. Всё это стало возможным, благодаря клиентам, обеспечивающим видеосвязь через Интернет. Это всеми любимые Zoom, Skype, TrueConf, WhatsApp, Viber, Discord и др. Естественно, весь смысл видеоконференции теряется, если у пользователя недостаточно знаний в вопросе настройке звука. Если без видео в онлайн-встрече худо-бедно жить можно, то без звука никак. Он нужен слушателям конференции как воздух. Пришло время разобраться почему в зуме нет звука и как настроить звук в Зум на телефоне.
Зайти в видеоконференцию можно не только зарегистрированным пользователям, но и не зарегистрированным. Но онастроить звук незарегистрированным пользователям можно только после того, как они присоединились к конференции.
При входе в конференцию нужно нажать на кнопку «Войти с использованием звука компьютера» (1), а также необходимо поставить «галочку» в окошке «Автоматически входить в аудиоконференцию с компьютера при входе в конференцию» (2).
Войдя в конференцию, нужно перейти в настройки звука. Для этого нажать на иконку стрелки (3) правее кнопки «Выключить звук». Во всплывающем меню выбрать пункт «Настройки звука…» (4).
В окне настроек звука необходимо перейти в пункт «Звук» (5), где проверить наличие «галочки» в пункте «Автоматически входить в аудиоконференцию с компьютера при входе в конференцию» (6).
Не стоит игнорировать проверку звука динамиков с помощью кнопки «Проверить» (7). Если наблюдаются проблемы со звуком, то можно выбрать из выпадающего списка (8) другой динамик. При проверке отрегулировать громкость звука с помощью «ползунка» (9).
Не менее важно настроить микрофон. Чтобы провести проверку его работоспособности, в выпадающем списке (10), выберите устройство для записи звука и нажмите на кнопку «Проверить» (11). После того, необходимо провести запись голоса. После завершения записи необходимо проверить громкость звука и качество записи, а также при необходимости нужно отрегулировать громкость звука (12) с помощью «ползунка». Если установить «галочку» рядом с пунктом «Автоматически регулировать громкость» (13), то у вас не будет возможности управлять звуком, она будет зависеть от качества связи.
Если вы не используете микрофон, то можно просто слушать. Но у кого-то может возникнуть вопрос, как в Зуме отключить микрофон? Давайте разберёмся с этим. Для управления настройками звука на ПК в конференции нужно нажать на стрелку правее кнопки «Звук» (14) и во всплывающем меню выбрать пункт «Микрофон» (15). В скобках по умолчанию будет указан микрофон звуковой платы.
Зарегистрированные пользователи могут позаботиться о настройках звука до начала конференции.
Пожалуй, есть ещё вот такие советы пользователям во избежание проблем со звуком во время видеоконференции:
- Перед конференцией проверить работоспособность наушников или колонок, их проводов, подключены ли (правильно ли подключены) штекеры устройств в гнёзда;
- Проверить настройки звука и микрофона;
- Рядом с микрофоном не должны располагаться колонки и радиоустройства. Желательно чтобы в рядом не было других устройств, подключённых к данной конференции (чтобы не было радио помех во время сеанса);
- Микрофон должен располагаться близко к пользователю;
- Интернет-соединение должно быть стабильным;
- Отключить все ненужные приложения, которые могут «перехватывать» звук.
Во время конференции вы сами, либо модератор, можете отключать звук. Это, например, можно определить по иконке рядом с участником конференции (16):
Почему в Зуме нет звука в телефоне?
При входе в видеоконференцию вы можете видеть следующее сообщение:
Нужно нажать на кнопку «Разрешить» (17). При входе в конференцию нажать на иконку наушников (18), чтобы подтвердить согласие на использование звука:
Также должно появиться сообщение-запрос разрешения на использование микрофона. Если данного сообщения нет, то нужно открыть настройки телефона. В них выбрать раздел «Приложения» (19):
Далее перейти в пункт «Разрешения» (20):
После этого открыть пункт «Разрешения приложений» (21):
В списке приложений отыскать «Микрофон» (22):
И для программы Zoom включить разрешение (23):
После этого проблем со звуком увас не возникнет.
Заключение
Подводя итог сказанному, хочется заметить, что не так страшна проблема, если сделать все настройки вовремя, а не кипишить во время конференции. Желаю вам приятного участия в видеоференции! Надеюсь, что данная статья была вам полезна и теперь вы разобрались с тем, как настроить звук в Зум. А скачать актуальную версию Zoom вы можете на главной странице нашего сайта.
Почему в Zoom нет звука
Если вы не слышите звук во время общения в Zoom, то сначала стоит выяснить причину этой проблемы. От этого будет зависеть ее решение.
Во-первых, проверьте, работает ли звук в целом или проблема возникает только в программе для видеоконференций. Если звук отсутствует вообще, проверьте настройки динамиков. О том, как восстановить звук в Windows, мы рассказывали в отдельной статье. Далее поговорим о том, как в Зуме включить звук.
Для начала убедитесь, что ваш собеседник не отключил микрофон и что он подключен и распознан должным образом. Если звук все еще не появился, возможно, он отключен в самом Зуме. Как решить эту проблему, объясняем ниже.
Как в Зуме включить звук
Если ваш собеседник не отключил микрофон, но вы всё равно не слышите звук, вы можете попробовать выполнить следующие действия:
1. Кликните по значку динамика на панели задач и убедитесь, что звук не отключен в Windows. При этом перетащите ползунок как минимум на 30 процентов.
2. Также убедитесь, что в самом приложении Zoom не отключен звук. Вы можете сделать это, щелкнув правой кнопкой мыши по значку динамика на панели задач и выбрав пункт «Открыть микшер громкости». Здесь вы увидите отдельный регулятор для Zoom, который также стоит перевести на более высокие значения.
3. Кроме того, проверьте внутренние настройки звука в Zoom. Для этого откройте «Настройки» в окне конференции и перейдите в раздел «Звук». Проведите тест динамиков и микрофона: как только вы услышите звук, перетащите синий ползунок в вправо.
4. Если вы работаете с программой через браузер, разрешите ей использовать динамики вашего компьютера для аудиоконференции — запрос на это разрешение появляется при запуске Зума.
5. Если в Зуме нет звука на телефоне — вас не слышно в приложении Zoom для Android, то проверьте, не отключен ли микрофон в настройках. Смотрите скриншоты, как сделать звук в Зуме на смартфоне.
6. Если ничего не сработало, может помочь переустановка Zoom. Для этого удалите программу, а затем снова установите ее. В случае c браузером просто закройте вкладку и заново войдите в конференц-комнату.
Надеемся, что вопрос: «Почему в Зуме нет звука» наконец оставит вас в покое. Если же проблема осталась, то опишите ее в комментариях, и мы постараемся вам помочь.
Читайте также:
- Skype против Zoom: какой сервис видеочата лучше
- Zoom: как заменить фон во время видеочата
Все большую и большую популярность набирает платформа для проведения онлайн-конференций Zoom. Она обладает всем необходимым функционалом и успешно используется для организации рабочего и учебного процессов. Однако не всегда у всех пользователей все идет гладко. Некоторые участники при подключении к конференции сталкиваются с проблемой, когда не работает звук в Zoom.
В этой статье рассмотрим, почему нет звука в Zoom конференции и что делать, чтобы решить проблему отсутствия корректной аудио связи.
Почему нет звука в конференции Zoom на телефоне или компьютере
Основные причины, почему нет звука в конференции Zoom на телефоне или компьютере:
- Звук отключен непосредственно в самом приложении или программе Zoom. Как правило, именно это становится причиной отсутствия аудио связи;
- Звук отключен на устройстве. Не исключено, что в параметрах телефона, планшета или компьютера настройки звук выставлены на минимальное значение;
- Неисправность в работе приложения / программы;
- Неисправность в работе устройства.
Нет звука в конференции Zoom на телефоне (Android, IOS) – что делать
Давайте рассмотрим, что делать, если нет звука в конференции Zoom на телефоне или планшете под управление Android и IOS:
- Необходимо проверить включен ли звук на устройстве. Для этого следует увеличить громкость с помощью регулятора громкости, расположенного на боку мобильного устройства над кнопкой включения / выключения;
- Диагностировать, работает ли звук исправно. Самый простой способ сузить круг и выяснить в чем именно заключается проблема, это – использовать другое приложение для проверки. Можно скачать и установить любую другую программу для голосовой связи, например, Skype и проверить, есть ли звук в ней. Если есть, то можно исключить неполадки в работе телефона или планшета. Если звука нет нигде – то можно смело тянуться к карману, в котором лежит кошелек с деньгами, их вы отдадите сервисному центру, если, конечно же, нет гарантии. Можно также использовать приложение для комплексной диагностики устройства;
- Проверить настройки звука в Zoom. Если в других приложениях все хорошо, то причина кроется в самом приложении. И это – хорошая новость. В интерфейсе Zoom есть 2 кнопки включения и отключения звука: одна – для микрофона, другая – для динамиков. Чтобы кнопки появились необходимо во время конференции коснуться пустого места на экране. Верхняя – отвечает за динамики, то есть за звук, который слышите вы, когда говорит спикер. Нижняя – за микрофон, то есть за звук, который слышат другие собеседники в видеоконференции, когда говорите вы.
На скриншоте выше показано, как должно быть, чтобы звук шел нормально. Если вдруг одна из кнопок выглядит иначе — перечеркнута или красная, то в таком случае нужно просто нажать на кнопку; - Если кнопки в нужном положении, но все равно в конференции Zoom нет звука, то необходимо проверить, предоставлены ли права на использование микрофона и камеры для приложения. Для этого нужно зайти в настройки телефона, выбрать в приложениях Zoom и проверить разрешения;
- Если танцы с бубном не помогают, то лучше всего переустановить приложение. Необходимо удалить Zoom с телефона или планшета, а затем – скачать заново по ссылкам для Android и IOS.
Не работает звук в конференции Zoom на компьютере, ноутбуке
Если не работает звук в конференции Zoom на компьютере или ноутбуке, то есть в программе для ПК, то необходимо выполнить следующую пошаговую инструкцию:
- Запустить программу Зум и подключиться к трансляции или создать новую. В процессе подключения появится окно, в котором будет предложено войти с использованием звука компьютера. Не стоит торопиться этого делать, лучше сначала запустить проверку динамиков и микрофона.
Будет предложено прослушать мелодию и сказать что-нибудь в микрофон, чтобы убедиться, что все системы работают исправно. Если в одном из тестов возникли проблемы, то необходимо выбрать другое устройство из списка.
Если проверка прошла успешно, то следует нажать пункт «Войти с использованием звука компьютера» в Zoom; - Если звука во время проверки слышно не было, то необходимо убедиться, что он не выставлен на минимальное значение в настройках операционной системы. Можно также запустить какое-нибудь видео и проверить, слышен ли там звук;
- Если с настройками все в порядке, но проблема не решилась, то стоит запустить мастер устранения неполадок со звуком Windows. Сделать это можно кликнув правой кнопкой мыши по значку звука в системном трее и выбрав соответствующий пункт;
- Если звук по-прежнему не работает в Zoom, то стоит обновить звуковые драйвера для операционной системы. Для этого можно использовать специализированную программу – Driver Booster.
Не нашли ответ? Тогда воспользуйтесь формой поиска:
Zoom – сервис для проведения вебинаров, конференций, онлайн-уроков. Он работает на разных платформах и устройствах: телефонах, планшетах, ПК. При всём удобстве и наличии множества инструментов есть и некоторые недостатки. Особенно часто возникают проблемы со звуком, и сейчас мы постараемся рассмотреть варианты их решения.
Почему возникают проблемы со звуком
Обычно проблемы со звуком бывают у тех, кто перешёл по ссылке, указанной спикером, и присоединился к вебинару. Изображение есть и прекрасно работает, но сопровождается абсолютной тишиной.
Почему же не слышно звука в Zoom:
- Подключившись к трансляции, вы забыли отдельно указать, что хотели бы сопровождать её озвучкой (в Zoom этот пункт не подразумевается сам собой).
- У вас указаны неправильные параметры в настройках программы.
- Не работают непосредственно колонки или наушники.
- Неправильно настроен вывод звука.
Как включить звук на компьютере или ноутбуке
Разберемся, как наладить в Zoom трансляцию с голосом: чтобы включить звук, нужно сделать на компьютере или на ноутбуке следующие действия:
- Войти по предоставленной ссылке на вебинар.
- В предложенном окне нажать «Join Audio» и выставить отметку напротив «Automatically Join Audio» – в этом случае вы сразу обеспечиваете себе просмотр со звуком.
- Если он не появился, проверьте, не перечёркнут ли значок с надписью «Mute», расположенный слева в нижнем углу. Если да, то кликните по нему, чтобы красная линия исчезла.
- Если это снова ни к чему не привело, разверните рядом со значком «Mute» опции, спрятанные под указатель. Попробуем поработать с настройками.
- Нажмите на надпись «Audio Options» и выберите «Протестировать микрофон и динамики». Вас попросят указать подключённые устройства. Если не помните их, кликайте все подряд, пока не услышите музыку. Её появление означает, что в трансляции тоже будет звук.
- Иногда в компьютерах не происходит автоматического переключения между устройствами вывода звука. Например, если вы время от времени подключаете колонки, а затем уберёте их, ноутбук не обратится сам к внутренним динамикам. Откройте «Панель управления» – «Оборудование и звук» – «Управление звуковыми устройствами» и проверьте, не имеете ли вы дело именно с такой проблемой. Если зелёные галочки стоят напротив всех устройств – снимите их отовсюду, кроме динамиков или наушников, которыми пользуетесь сейчас.
- Когда ничего не помогает включить воспроизведение голоса в трансляции, при этом на других сайтах всё слышно, попробуйте переустановить программу Zoom.
Настройка звука на мобильном устройстве
Теперь попробуем разобраться, как настроить звук в приложении Zoom для Android:
- Когда вы пройдёте по ссылке, чтобы присоединиться к вебинару, возникнет окошко, в котором написано, что Zoom требуется разрешение на доступ к ОС. Подтвердите это.
- Затем подтвердите, что вы разрешаете вести запись звука.
- Дайте доступ к записи видео.
- Так как звук в трансляции не включается автоматически, вам нужно нажать в левом нижнем углу кнопку с изображением наушников («Вызов с использованием звука»). Если вы не сделали этого сразу и ничего не слышите, нажмите перечёркнутый микрофон в том же углу.
Теперь вы знаете, что делать, если возникли проблемы со звуком в Zoom на Андроид-устройстве. Если вышеописанные настройки не помогли, переустановите приложение:
- выберите виджет и потащите его вверх;
- появится иконка корзины – наведите палец на неё;
- согласитесь с удалением программы;
- очистите кэш с помощью встроенного или скачанного оптимизатора ОС;
- установите Zoom из Гугл Плей.
Кстати, неполадки могут быть обусловлены тем, что вы ранее скачали ПО из постороннего источника – этого лучше не делать. Также обратите внимание, что старые версии Андроид не всегда совместимы с приложением для конференций.
На всякий случай попробуйте зайти в раздел «Настройки» – «Общие» – «О телефоне». Нажмите «Сведения о ПО» – «Поиск обновлений». Установите свежую версию прошивки, а затем откройте Zoom и проверьте, улучшилась ли его работа. Такой метод не подойдёт для устаревших моделей смартфонов, а также б/у и разблокированных – производитель с какого-то момента прекращает поддержку и не выпускает update-пакеты. В этом случае устройство нужно перепрошивать в сервисном центре.