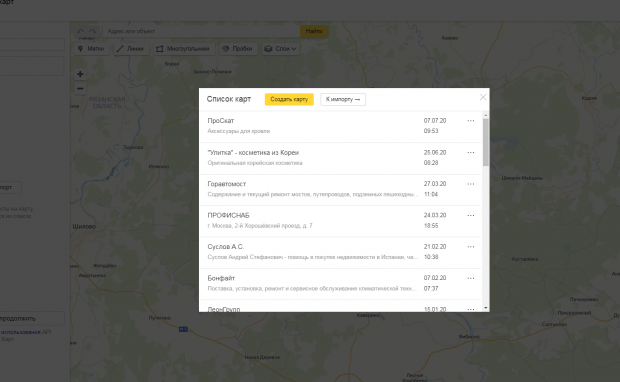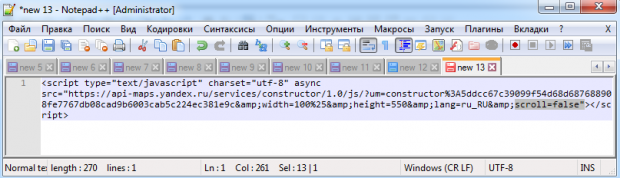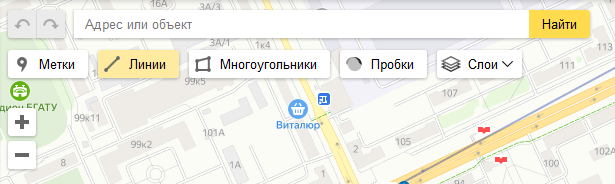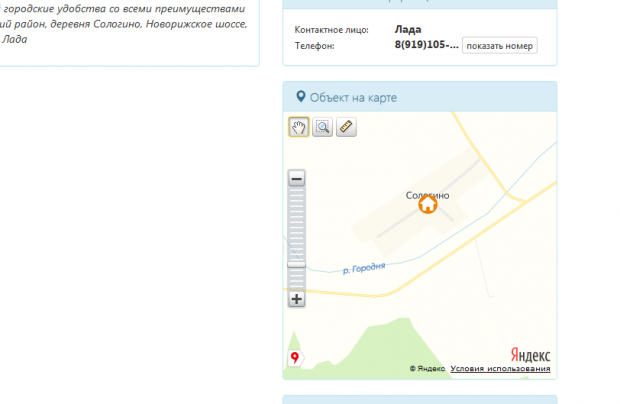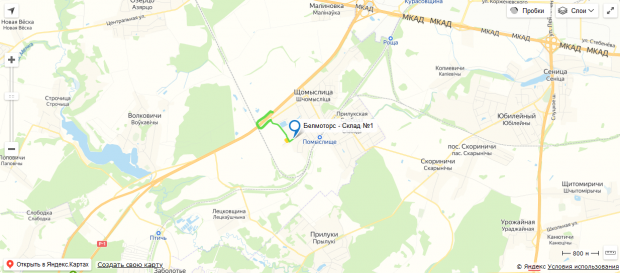Никогда не будет лишним упомянуть про свою организацию. Не является исключением и такая возможность, как размещение информации о себе на картах в «Яндексе», с каждым днём набирающие всё больше популярности и формирующие общую база, на основе которой работает множество других проектов от «Yandex», в том числе и «Навигатор».
Достаточно большое количество интернет-пользователей предпочитают находить интересующую их информацию не только непосредственно задействовав поиск, вбив соответствующий запрос, но и используя «Яндекс Карты». Сервис можно использовать и в качестве способа уточнения (актуализации) информации, касающегося того или иного бизнеса. К тому же, часто возникают ситуации, требующие быстрого решения или близкого местонахождения необходимой организации – где отремонтировать автомобиль, фитнес клуб рядом, купить подарок и т. д.
Об этом свидетельствует и упрямая статистика. За апрель 2018 года сервисом пользовались 46 000 000 человек.

Как видно, наибольшим спросом пользуются такие услуги, как гостиницы, кафе и рестораны, а также автосервисы и центры, предоставляющие услуги по ремонту автомобилей.
Чтобы не отставать от конкурентов, следует добавиться в «Яндекс. Справочник», которую напрямую взаимодействует с картами.
Что делать, чтобы организацию чаще и всегда находили в «Яндекс. Картах»
Заходим под своим аккаунтом на почту,
далее следуем по этой ссылкеовые алгоритм. В появившемся окне нажимаем «Добавить».

Первый шаг: прописываем название, отмечаем местоположение бизнеса или его филиалов на карте, пишем номера телефонов (желательно, чтобы среди них был домашний (рабочий), так как он потенциально вызовет доверие у интернет-пользователей), url-сайта, групп в социальных сетях и других общественно-социальных формированиях, указываем время работы и вид деятельности.


В последнем пункте можно указать не более трех разновидностей. Указывайте как основной вид деятельности, так и все второстепенные, каким образом связанные с бизнесом. Это позволит добиться максимально полного охвата аудитории, так как исходные данные являются основой при формировании выдачи на «Яндекс.Картах».
В разделе «Карты» можно уточнить, с какой стороны находится вход в вашу организацию. Для этого нажимаем кнопку «Редактировать входы» и производим редактирование, при необходимости указываем этаж, номер офиса.


Произведя вышеперечисленные манипуляции, нажимаем «Добавить организацию». Проверяем, нет ли уже записей о компании, которые могли быть размещены ранее или забыты. Если нет, «Добавляем».

Остается ждать проверку модераторами, которая не превышает 24 часов с момента отправления заявки.

Что еще можно сделать в личном кабинете «Яндекс. Справочника»
Пройдя модерацию, переходим в созданную нами запись, смотрим полноту заполнения карточки. В личном кабинете сервиса можно произвести редактирование следующих разделов:
-
«Информация». Подразумевает размещение основных данных, которые указывались при добавлении. Добавляется статус компании («Работает», «Переехала», «Временно приостановила деятельность» и т. д.), а также возможность загрузить свой прайс-лист на услуги или товары.


-
«Услуги» дают возможность проинформировать интернет-посетителей о возможности или ее отсутствии оплаты картой и просмотреть, как выглядит профиль на «Картах»;


-
«Реквизиты» позволяют прописать ИНН и ОГРН организации, что также повышает психологическое доверие будущих клиентов;

-
«Фото» позволяют загрузить свои фотографии окружающих зданий, главного входа и других тематических фото с целью привлечения внимания интернет-пользователя или подсказки, как вас найти (особенно, если организаций в здании много);

-
В подразделе «Отзывы» можно просмотреть информацию о мнениях, которые оставили пользователи вашей продукции или услуг. Здесь можно сразу произвести ответы на них, вне зависимости от его вида – положительный или отрицательный.

-
про подменю «Реклама» произведем разговор чуть позже;
«Статистика» отображает для владельца бизнеса следующие данные:
- Запросы по рубрикам.
- Количество показов, кликов, конкурентов, как в цифровом, так и в графическом отображении, и на карте.
- Социально-демографические признаки — пол, возраст.
- Устройства, с которых осуществлялся поиск в процентном соотношении (ПК, планшеты, смартфоны)


Статистические данные можно просмотреть в радиусе 1 или 5 км, а также за определенный период – 7, 30, 90, 180, 360 дней.

-
Раздел «История» повествует о внесенных изменениях в данные организации в течение периода действия аккаунта;

-
«Карта на сайт» позволяет отредактировать (при необходимости) и скопировать код карты для быстрой вставки ее на сайт с целью повышения юзабилити вашего веб-ресурса.

Реклама в «Яндекс Картах». Тарифы, стоимость, возможности
Кроме стандартного размещения карточки предприятия на сервисе, предусмотрена и возможность рекламирования, которая заключается в приоритетном размещении, дающем следующие преимущества:
- показ на более высоких позициях по сравнению с конкурентами по занимаемой нише;
- выделяющаяся отметка на карте;
- привлечение внимания пользователей сервиса за счет большей подачи рекламных материалов со стороны заказчика – логотип организации, изображение в заголовке, анонсы предстоящих акций (с графическим баннером и дополнительным описанием), предложение до десяти товаров или услуг в прокручивающейся ленте (наименование позиции, соответствующая картинка, цена).

Минимальное время размещения составляет 90 дней, максимальное – 360. Можно произвести рекламу и в период между вышеперечисленными значениями. Главное условие – кратность 30 дням. Например, 120, 150, 180 дней и т. д.
Стоимость для каждой компании не является единой и определяется по специальной формуле, в которой, благодаря множителям, выявляется конкретная цена для региона, учитывая конкурентоспособность ниши и другие значимые факторы:

С – стоимость размещения;
B – базовая цена за один месяц рекламы;
M_g – множитель, отвечающий за географическое расположение рекламируемого региона. Определяется из таблицы;
M_r – множитель, отвечающий за «конкурентность» рубрики/ниши, в которой будет происходить рекламное размещение. Если их несколько, берется максимальное значение;
P – это период размещения в месяцах;
D — показатель, отвечающий за скидку. Чем большее количество дней, приобретаемых сразу, тем больше скидка.
Таким образом, чем выше конкуренция в нише и платежеспособнее регион, тем дороже будет обходиться размещение рекламы на «Яндекс Картах».
Карточки организаций, которые признаны «связанными» (то есть имеют несколько филиалов), рассчитываются по другой формуле, имеющей следующий вид:
,
где C(1)…С(N) – стоимость размещения для каждой карточки;
N – порядковый номер филиала, присваиваемый после их ранжирования (по убыванию);
q – скидочный коэффициент, равный в подавляющем большинстве 0,34.
Для более наглядного представления, на нижеследующем скриншоте представлена тарифная сетка стоимости размещения на различные периоды времени для одной из рязанских компаний, занимающейся продажей подшипников, метизов и резинотехнических изделий (РТИ). В данном случае у рассматриваемого бизнеса одна карточка организации.

Как видно, размещение для данной организации стоит не так дорого. Об эффективности или отсутствии данного способа рекламы можно будет сказать, спустя определённое время после запуска и полного отслеживания всех шагов воронки продаж, начиная от просмотра на карте и заканчивая сделкой.
Реклама и настройка рекламных материалов, которые будут отображаться после непосредственной оплаты, в «Яндекс. Справочнике» может быть осуществлена следующими способами:
- самостоятельно;
- при помощи менеджеров «Яндекс. Карт»;
- путем прямого обращения через агентства-партнеры, обладающие достаточным наличием опытных специалистов, которые помогут произвести наиболее оптимальное размещение, как со стороны заполненности профиля, так и выбора рекламируемого периода и т. д.
В заключении следует обязательно упомянуть, что новые алгоритмы поиска в «Yandex» учитывают не только как можно большую заполненность профиля организации, но и подтверждение размещенной информации владельцами предприятия. На данный момент среди всех зарегистрированных пользователей (представителей компаний) только 2 процента прошли верификацию!
Таким образом, произведя плотную работу по полноценному заполнению данных об организации и/или ее филиалах в «Яндекс. Справочнике», и подключив рекламную услугу «Приоритетное размещение», можно с уверенностью в «Яндекс. Картах» выйти на более высокие позиции среди конкурентов и привлечь гораздо большее количество новых клиентов, приносящих прибыль и известность.
Комментарии
Хотите узнать все
подробности о своём
сайте, звоните:
8 800 200 47 80
(Бесплатно по России)
или
×
Поставьте маркер на карту в то место, где нужно исправить ошибку.
Подробно опишите что должно быть исправлено в этом месте
Отправить сообщение об ошибке
Отмена
Новая карта
Мои карты
Добавить на карту:
Экспорт данных:
×
Мои карты
Создать новую карту
Чтобы сохранить карту в своем аккаунте, войдите на сайт через
×
Добавить в избранное
настройки »
Импорт локаций на сайт
Если вы ранее делали бэкап локаций, то расположенная ниже форма позволит сделать импорт (локации из бекапа загрузить на сайт).
Импортированные локации будут добавлены к уже сохраненным
Вставьте сохраненный ранее бэкап в текстовом виде сюда:
Импортировать на сайт
Как установить местоположение в Яндекс картах
На главной странице под строкой поиска нажмите название города — вы попадете в раздел Местоположение. Нажмите Найти меня и разрешите Яндексу доступ к местоположению. Включите опцию Определять город автоматически и нажмите Сохранить.
- Заходим на стартовую страницу поиска.
- Кликаем справа значок меню (три горизонтальные линии).
- Выбираем «Настройка» (в самом низу меню).
- Нажимаем «Местоположение».
- Как и при настройке через Yandex.Браузер на компьютере, вводим название города или нажимаем «Найти меня», если необходимо, устанавливаем галочку напротив «Определять автоматически».
- Выбираем «Сохранить».
- Для установки локации в Yandex картах необходимо зайти на стартовую страницу и кликнуть на значок меню.
- Выберите внизу настройки и перейдите в раздел местоположения.
- Вводите название города или нажимайте на кнопку «Найти меня», разрешите доступ к местоположению и включите опцию определения города автоматически.
- Нажмите «Сохранить».
- Для добавления точки на карту нужно нажать и удерживать нужную точку на карте, выбрать «В Мои места» в контекстном меню, ввести название и сохранить в нужный список.
- Местоположение Яндекс станции определяется по ближайшим точкам беспроводного доступа и IP-адресу устройства, данные обезличены и передаются только координаты.
- Для добавления отсутствующего места на карту через приложение Google Карты на Android нужно нажать «Впечатления» и следовать инструкциям на экране.
- Для добавления точки на карту через «Мои карты» на компьютере нужно найти нужное место в окне поиска, нажать «Добавить на карту» и сохранить.
- Для настройки местоположения на Android 12 и новее нужно провести по экрану сверху вниз, нажать и удерживать значок «Геолокация» и выбрать определение местоположения.
- Для изменения настроек доступа к данным о местоположении в Chrome на Android нужно перейти в настройки сайтов и изменить параметры местоположения.
- Для установки своего города в Yandex картах нужно отключить определение города автоматически, указать нужный город в поле ввода и сохранить.
- Для добавления своего дома на карту в приложении Google Карты на Android нужно выбрать «Добавить» и ввести новый адрес после перемещения карты в нужное место.
- Как поставить локацию в Яндекс картах
- Как Яндекс станция определяет местоположение
- Как добавить место на карте
- Как поставить точку на карте
- Как настроить местоположение
- Как настроить доступ к местоположению
- Как настроить Яндекс на свой город
- Как добавить свой дом на карту
- Как отметить точку геолокации
- Как поставить Геометку
- Как сохранить точку на карте Яндекс
- Как внести изменения в яндекс карты
- Как добавить свою организацию в Яндекс карты
- Как построить свой маршрут в Яндекс картах
- Как установить Геолокацию вручную
- Как работает Яндекс локатор
- Как узнать свое точное местоположение
- Как изменить мое местоположение на карте
- Как выделить место на карте
- Почему дома нет на карте
- Как работать в конструкторе карт Яндекс
- Как настроить яндекс карты
- Как Яндекс узнает где я был
- Как разрешить доступ к геоданным
- Как работает определение местоположения
- Как скопировать место на карте
- Как поставить точку на карте айфон
- Как правильно сделать Геолокацию
- Как узнать свою Геолокацию в Яндекс картах
Как поставить локацию в Яндекс картах
Добавить точку в Мои места:
- Нажмите и удерживайте нужную точку на карте.
- В контекстном меню нажмите кнопку В «Мои места».
- Выберите список, в который вы хотите добавить точку, или введите название нового списка.
- Введите название точки и нажмите Сохранить.
Как Яндекс станция определяет местоположение
Местоположение определяется по ближайшим точкам беспроводного доступа и по IP-адресу устройства. Данные о местоположении обезличены: передаются только географические координаты. Они не позволяют вас идентифицировать. См.
Как добавить место на карте
Как добавить отсутствующее место:
- Откройте приложение «Google Карты» на телефоне или планшете Android.
- Нажмите «Впечатления» Добавить место.
- Следуйте инструкциям на экране.
Как поставить точку на карте
На карту можно добавлять рестораны, гостиницы, музеи и другие общественные места:
- Войдите в Мои карты на компьютере.
- Откройте существующую карту или создайте новую.
- Введите в окне поиска название или адрес места.
- Найдите в результатах нужное место.
- Нажмите Добавить на карту.
Как настроить местоположение
Android 12 или более поздних версий:
- Проведите по экрану сверху вниз.
- Нажмите на значок «Геолокация» и удерживайте его. Если значка «Геолокация» нет: Коснитесь значка «Изменить» или «Настройки».
- Выберите Геолокация Определение местоположения.
- Включите или отключите параметр Более точное определение местоположения.
Как настроить доступ к местоположению
Как изменить настройки доступа к данным о местоположении:
- Откройте Chrome. на устройстве Android.
- Справа от адресной строки нажмите на значок «Ещё» Настройки.
- Нажмите Настройки сайтов Местоположение.
- Переведите переключатель Местоположение в нужный режим.
Как настроить Яндекс на свой город
Установить город вручную
На главной странице под строкой поиска нажмите название города — вы попадете в раздел Местоположение. Отключите опцию Определять город автоматически. В поле ввода укажите нужный город и нажмите Сохранить.
Как добавить свой дом на карту
Как добавить адрес:
- Откройте приложение «Google Карты» на устройстве Android.
- Нажмите «Добавить» Изменить карту Исправление адреса.
- Переместите карту таким образом, чтобы нужное строение было расположено в центре.
- Введите новый адрес.
- Нажмите Опубликовать.
Как отметить точку геолокации
Как отправить место на устройство:
- Откройте Google Карты на компьютере.
- Найдите нужное место.
- Под окном поиска нажмите Отправить на телефон и выберите нужный телефон или планшет.
- На телефоне или планшете появится уведомление.
Как поставить Геометку
✔️добавляете публикацию и нажимаете: «Отметить посещение»; ✔️далее, в поисковой строке следует набрать название вашей страницы. Оно будет отображаться, как геометка в Инстаграм; ✔️это название нужно добавить в список Facebook, чтобы вы могли им пользоваться в качестве геометки.
Как сохранить точку на карте Яндекс
Чтобы добавить место в закладки:
- Найдите объект на карте или через поиск.
- Нажмите.
- Выберите один или несколько списков или создайте новый.
- Нажмите Сохранить.
Как внести изменения в яндекс карты
Чтобы отредактировать ранее созданный на карте объект:
- Нажмите на панели кнопку Изменить (или клавиши Ctrl + E). Объект и панель атрибутирования переключатся в режим редактирования:
- Отредактируйте объект: измените его геометрию на карте и/или измените значения одного или нескольких атрибутов. Внимание.
Как добавить свою организацию в Яндекс карты
Это бесплатно:
- Авторизуйтесь в Яндексе через почту или номер телефона, чтобы зайти в кабинет Яндекс Бизнеса.
- Добавьте название вашей компании и вид деятельности.
- Укажите, есть ли у вас место, куда могут прийти клиенты: офис, магазин или филиал.
- Добавьте номер телефона, по которому клиенты свяжутся с вами.
Как построить свой маршрут в Яндекс картах
Построить маршрут:
- Нажмите кнопку на карте или кнопку Маршрут в карточке объекта.
- В боковом меню укажите начальную (Откуда) и конечную (Куда) точки маршрута.
- В боковом меню и на карте отобразятся варианты маршрута.
Как установить Геолокацию вручную
Android 12 или более поздних версий:
- Проведите по экрану сверху вниз.
- Нажмите на значок «Геолокация» и удерживайте его. Если значка «Геолокация» нет: Коснитесь значка «Изменить» или «Настройки».
- Выберите Геолокация Определение местоположения.
- Включите или отключите параметр Более точное определение местоположения.
Как работает Яндекс локатор
Яндекс. Локатор — это API, который по списку наблюдаемых wifi-сетей и/или сотовых вышек, а также уровню сигнала от первых, определяет примерное местоположение. «Десктопный» браузер в общем случае имеет доступ к списку wifi-сетей, наблюдаемых ноутбуком, и мощность доходящего от них сигнала.
Как узнать свое точное местоположение
Определение местонахождения в разных телефонах с помощью приложения Google Maps:
- В настройках разрешите использование / определение вашего местонахождения.
- Разрешите приложению Google Maps определение местонахождения.
- При открытии приложения Google Maps на экране появится синяя точка с Вашим местонахождением.
Как изменить мое местоположение на карте
Чтобы изменить настройки определения местоположения: Откройте настройки устройства:
- Откройте приложение «Настройки» на телефоне.
- Выберите Защита и местоположение Местоположение. Если пункта «Защита и местоположение» нет, выберите Местоположение.
- Нажмите Режим.
- Выберите один из вариантов: Высокая точность.
Как выделить место на карте
Как нарисовать линию или фигуру:
- Войдите в Мои карты на компьютере.
- Откройте существующую карту или создайте новую.
- Нажмите на значок
- Выберите слой и нажмите на точку, с которой начнете рисование.
- Нарисуйте линию или фигуру, отметив на карте остальные точки.
- Когда закончите рисовать, нажмите дважды или замкните фигуру.
Почему дома нет на карте
Если жилой дом, здание или сооружение не отображаются на кадастровой карте и в выписке ЕГРН нет раздела со схемой расположения объекта недвижимости на участке, то это означает, что не сделан Технический План.
Как работать в конструкторе карт Яндекс
Конструктор карт:
- Нажмите на изображение профиля. Если вы не авторизованы, нажмите кнопку и авторизуйтесь.
- Чтобы открыть Конструктор карт, в боковом меню выберите Мои карты. На карте вы сможете нарисовать: Метки — подъезды, пункты встречи и т.
- Созданную вами карту вы можете: сохранить и разместить на сайте; распечатать;
Как настроить яндекс карты
Настроить карту:
- Нажмите кнопку.
- Выберите пункт → Расширенные настройки → Карта и интерфейс: Зафиксировать подсказки о маневрах в углу экрана — зафиксировать подсказки на экране слева сверху; Показывать расстояние до камер — отображать расстояние до камер; Вид карты — режим Схема или Спутник;
Как Яндекс узнает где я был
Данные о местоположении устройства передаются только с разрешения пользователя. Местоположение определяется по IP-адресу устройства, радиосигналу GPS, ближайшим точкам доступа Wi-Fi и данным сотовой сети.
Как разрешить доступ к геоданным
Инструкции:
- На устройстве выберите Настройки Защита и местоположение Местоположение Дополнительные настройки.
- Установите переключатель Геоданные для рабочего профиля в положение ВКЛ или ВЫКЛ.
Как работает определение местоположения
Геолокация в Интернете часто работает через WHOIS-сервер, запрашивая по IP-адресу физический адрес его владельца. Данные геолокационного программного обеспечения об IP-адресе могут включать в себя страну, регион, город, почтовый индекс, широту, долготу и часовой пояс.
Как скопировать место на карте
Как поделиться картой или адресом:
- Откройте Google Карты на компьютере.
- Откройте маршрут, карту или изображение просмотра улиц, которым хотите поделиться.
- В левом верхнем углу экрана нажмите на значок меню.
- Выберите Ссылка/код. Если этого пункта нет в меню, нажмите Ссылка на карту.
- Скопируйте ссылку и поделитесь ей.
Как поставить точку на карте айфон
Как включить геолокацию:
- Откройте приложение «Настройки» на устройстве iPhone или iPad.
- Нажмите Конфиденциальность Службы геолокации.
- Убедитесь, что функция Службы геолокации включена.
- Прокрутите экран вниз и выберите Google Карты.
- Выберите При использовании программы или Всегда.
Как правильно сделать Геолокацию
Android 12 или более поздних версий:
- Проведите по экрану сверху вниз.
- Нажмите на значок «Геолокация» и удерживайте его. Если значка «Геолокация» нет: Коснитесь значка «Изменить» или «Настройки».
- Выберите Геолокация Определение местоположения.
- Включите или отключите параметр Более точное определение местоположения.
Как узнать свою Геолокацию в Яндекс картах
Ваше местоположение определяется автоматически, если в настройках устройства разрешен доступ к геолокации. Метка на карте показывает, где вы находитесь. Чтобы увидеть точный адрес и координаты места, нажмите на эту метку. Кнопка поиска местоположения находится над меню справа снизу.
Оставить отзыв (1)
Создать карту проезда для сайта в конструкторе Яндекс
29 июля 2020 — Обновлено: 29 июля 2020
29 Июл 2020
Просмотров: 5203
Конструктор карт Яндекс для сайта позволяет создать карту и схему проезда для сайта самостоятельно и вполне себе бесплатно. Это несложно, справится почти любой человек без специального образования и с прямыми руками.
Итак, чтобы создать свою карту в Яндексе убеждаемся, что у вас есть активный аккаунт в Яндексе и идем сюда https://yandex.ru/map-constructor/
Видим что-то подобное:
- Кликаем на «Создать карту».
- Создаем новую карту для сайта, вводим адрес и выбираем из найденных Яндексом адресов подходящий.Можно дать свою подпись метки (она будет видна на карте) и название для карты (оно будет видно при клике). Можно поменять цвет иконки.
- Назовем как-нибудь карту (это для администратора).
- Выбираем размер схемы проезда для вставки на сайт.
В слишком мелкой карте проезда неудобно будет разбираться, а слишком большая займет много места. Я обычно выбираю от 500 до 600 пикселей по высоте и 100% по ширине для адаптивности. Можно задать и произвольный размер просто перетягивая ползунки на схеме проезда. - Копируем код JavaScript.
И идём на сайт, куда нужно встроить полученный код карты Яндекс.Переходим в режим исходного кода в редакторе (любой редактор в любой CMS его поддерживает) и в нужное место вставляем код карты Яндекс для сайта.Заодно меняем в конце параметр «true» на «false» — это чтобы при скроллинге страницы вниз карта Яндекса на масштабировалась, наверняка вас это раздражало на каком-то другом сайте.
Сохраняем и смотрим изменения. Карта Яндекса с адресом организации успешно добавлена в контакты на сайте.
Содержание
- Рисуем схему проезда на карте Яндекса
- Советы и рекомендации
- Примеры карт Яндекса
Рисуем схему проезда на карте Яндекса
Иногда одной карты с адресом недостаточно, потому что дело может происходить за городом или если ваш офис находится в таком месте, где можно запутаться куда идти или ехать клиенту.
Поэтому чтобы вам или менеджерам не звонили с однотипными вопросами, мол я повернул направо, а куда сейчас, в таких «сложных» случаях имеет смысл дорисовать схему проезда прямо на карту сайта и снабдить ее подсказками.
Выбираем «Линию» и начинаем рисовать, соединяя между собой точки. Можно рисовать сразу сплошной отрезок до нужного места, а можно частями – делая подсказки для каждой из частей, меняя цвет линий, толщину и другие параметры.
При желании можно нарисовать не только линию, но и какой-то объект. Выбираем «Многоугольник» и рисуем произвольную фигуру.
Если тыкнули не туда – не страшно, просто удалите точку. Также можно сделать границу контура другим цветом.
Сохраняем. И обновляем страницу с добавленной картой проезда на сайте. Все изменения тут же отразятся на ней.
Видео
Посмотрите, как я делаю схему проезда на карте Яндекса для сайта на видео.
Советы и рекомендации
- Тщательно выбираем масштаб (именно он будет виден в карте по умолчанию, если масштаб будет слишком мелким – то клиент не увидит здания и не поймет куда заходить, а если слишком крупный – то наоборот, будут одни здания, но человек не сориентируется в местности и в любой случае ему придется скроллить. Для застроенного города обычно лучше подойдет крупный масштаб, для объекта за городом – мелкий.
- Расположите ваш объект точно в центре карты. Иначе при масштабировании он будет смещаться и его придется «ловить» по всей карте.
- Рекомендую, чтобы в карте проезда для города были видны названия соседних больших улиц или проспектов, а не только ваш «бетонный проезд», по знакомым улицам будет проще всего сориентироваться.
- Для загородных объектов также важно, чтобы «в кадр» попали какие-то ключевые ориентиры – граница МКАД, главные автотрассы и т.п.
- Убедитесь, что карта не масштабируется при скроллинге страницы вниз или вверх, это реально бесит
Примеры карт Яндекса
Посмотрите не самый удачный реальный пример карты на сайте, который я случайно увидел, когда готовил статью:
Никаких ориентиров, масштаб слишком крупный — это ж за городом находится, нет схемы проезда и подписей. Сама карта слишком мелкая и находится в сайдбаре, что там разглядишь-то на 300 точек?
А вот уже получше:
Несмотря на то, что сам объект находится сбоку, отлично показана схема проезда до него, клиент сразу сориентируется, откуда нужно съезжать и куда заезжать.
Также вполне подойдет такой пример для размещения карты на сайт:
На нем изначально виден регион, где располагается склад (мол, где-то на юге от МКАД) и видно что недалеко. Пару уточняющих приближений и станет понятно где сворачивать и куда ехать.
Конструктор карт Яндекс для сайта — штука простая, понятная и удобная.
Мог бы быть еще лучше?
Наверное мог бы, но и этих возможностей по созданию карты проезда для сайта более чем хватает, чтобы сделать всё самому.
Встроить карту на сайт за денежку!
Лениво возиться, нет времени и желания? Вам с удовольствием сделают эту работу всего за 500₽ на — вот прямая ссылка на исполнителей.
Полезные цитаты: Сегодня я богат именно благодаря тому, что я сделал в свободное время (Р.Кийосаки)
Блог — Сергея Арсентьева 📈
Сергей Арсентьев
Всего материалов на сайте:
235
Активных комментариев:
3 438
Читателей за это время:
2 337 306
Бесплатный видеокурс для начинающих. Что такое фриланс, можно ли на нем зарабатывать и сколько?
Бесплатная мини книга для тех, кто хочет заказать сайт, но растерялся во множестве CMS и вариантов выбора.
Пошаговый видеокурс «Как работать в Опенкарт» с уроками по добавлению товаров и статей.
|
Куда пропали Яндекс карты с 13 сентября 2022, как найти теперь Яндекс карты? Как построить маршрут в Яндекс картах с 13 сентября 2022? Как посмотреть пробки в Яндекс картах Сейчас по ссылке «https://yandex.ru/» открывается Дзен. У них там какие-то толи слияния, толи купля/продажа. Мне это как-то не интересно, поэтому в детали не вникал. Что же касается сути вопроса, то все очень просто. При входе на дзен в самом верху страницы открывается Поиск Яндекса. Наводите в эту строку курсор и щелкаете левой кнопкой мышки. Выпадает строка меню, в которой среди прочих есть и карты. |