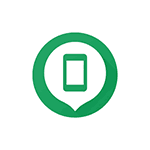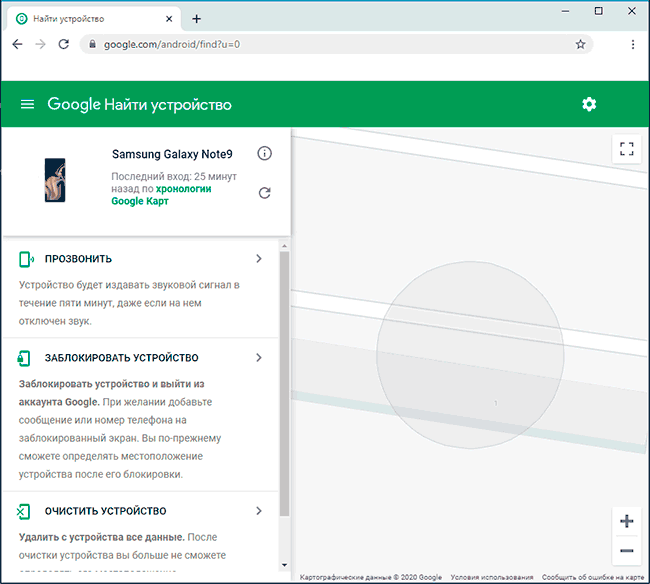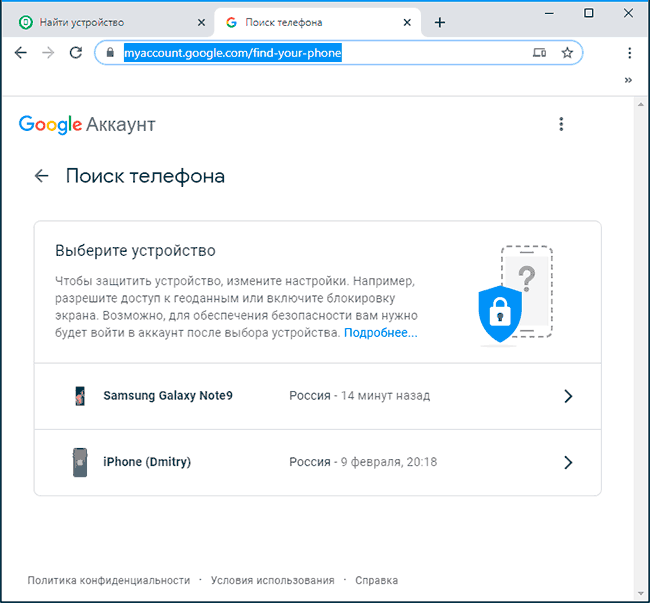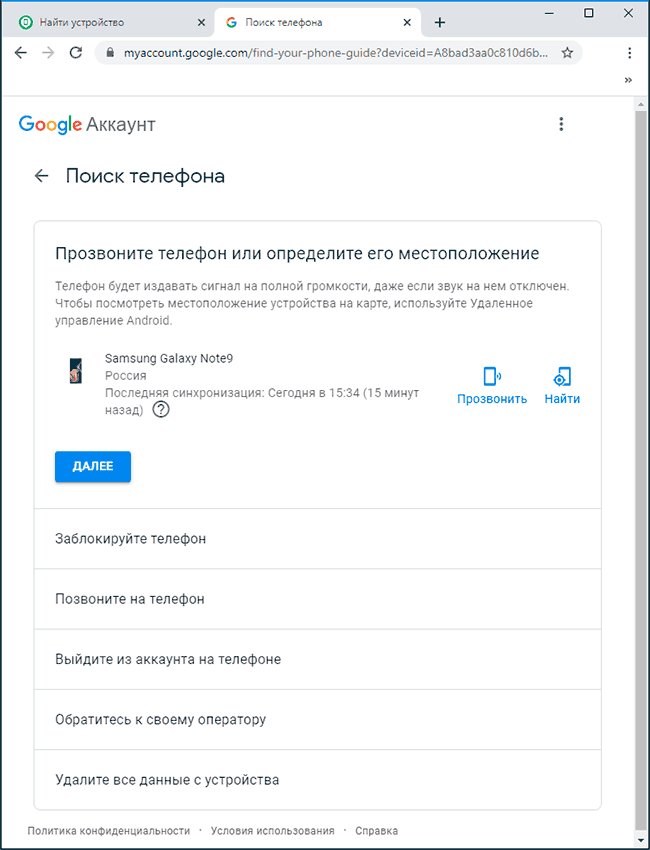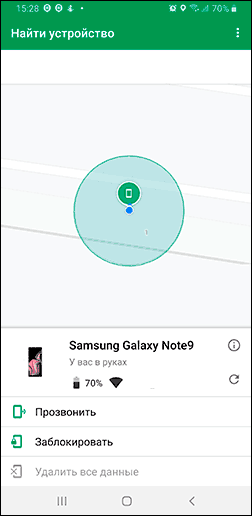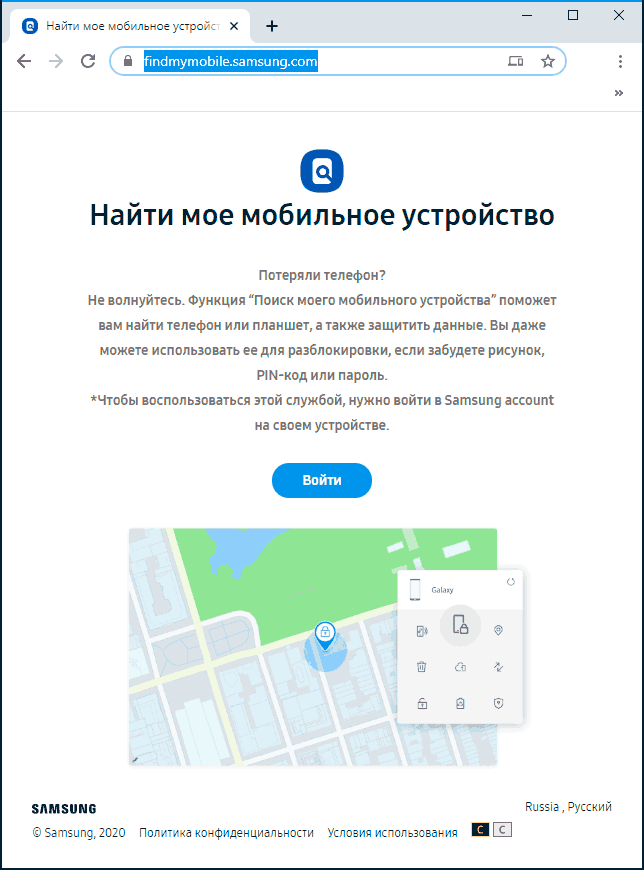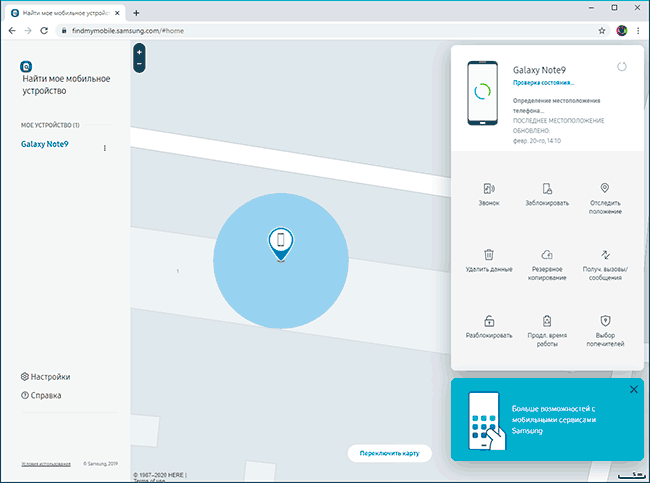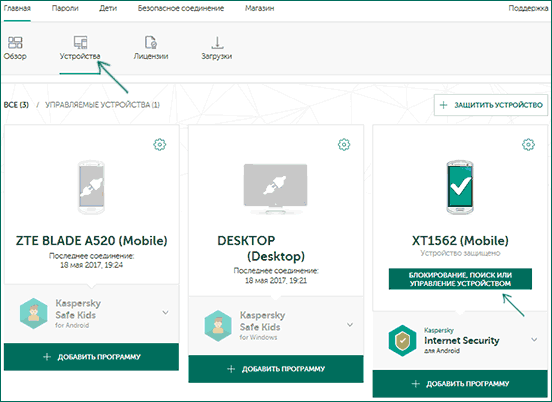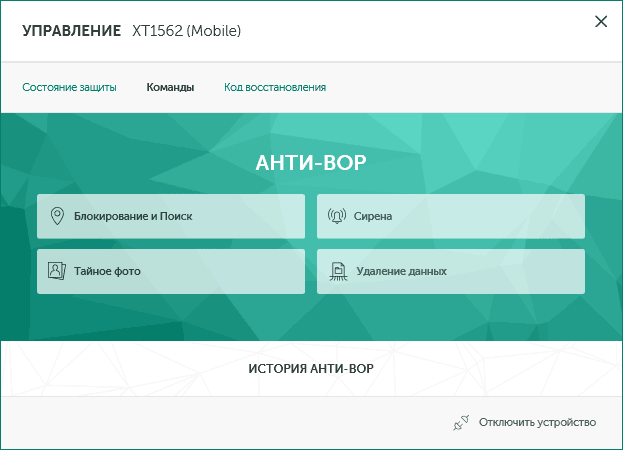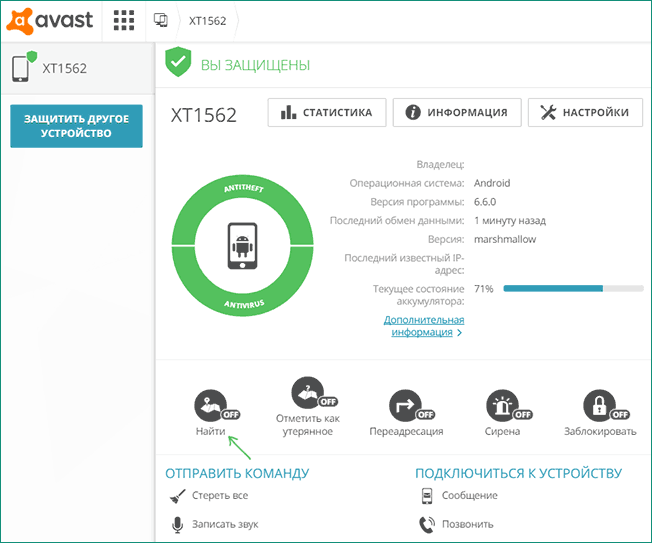Если вы потеряли телефон или планшет Android либо часы Wear OS, их можно найти, заблокировать или удалить с них все данные. Если на устройстве вы вошли в аккаунт Google, то сервис «Найти устройство» включен по умолчанию. Если вы разрешите сервису «Найти устройство» шифровать данные о последнем местоположении вашего телефона и сохранять их в Google, они будут доступны в аккаунте, который был первым активирован на устройстве.
Совет. Чтобы вы могли найти и заблокировать устройство Wear OS или удалить с него данные, подключите его к Wi-Fi или мобильному интернету.
Узнайте, как найти устройство Android.
Вы сможете найти устройство Android, если выполнены следующие условия:
- На устройстве выполнен вход в аккаунт Google.
- Определение местоположения включено.
- Сервис «Найти устройство» включен.
- Устройство включено и подключено к мобильному интернету или Wi-Fi.
- Даже если устройство выключено или отключено от мобильного интернета или Wi-Fi, вы можете узнать его последнее местоположение, если включен параметр «Сохранять данные о последнем местоположении». Узнайте, как создать резервные коды для двухэтапной аутентификации.
- Данные об устройстве видны в Google Play.
Вы сможете заблокировать устройство Android или удалить с него все данные, если выполнены следующие условия:
- Устройство включено.
- Устройство подключено к мобильному интернету или WiFi.
- На устройстве выполнен вход в аккаунт Google.
- Сервис «Найти устройство» включен.
- Данные об устройстве видны в Google Play.
Как узнать, где находится устройство, заблокировать его или удалить с него данные
Важно! Чтобы пользоваться устройством, с которого были удалены все данные, потребуется ввести пароль аккаунта Google. Узнайте, как защитить устройство от посторонних.
- Откройте страницу android.com/find в браузере.
- Войдите в аккаунт Google.
- Если у вас несколько устройств, выберите нужное в верхней части боковой панели.
- Если на потерянном устройстве несколько профилей пользователя, то войдите в аккаунт Google основного или личного профиля. Подробнее о профилях пользователей…
- На потерянное устройство придет уведомление.
- На карте появится информация о том, где находится устройство.
- Местоположение указано приблизительно.
- Если его не удалось определить, вы увидите, где устройство было замечено в последний раз.
- Если появится запрос, нажмите Заблокировать устройство и удалить данные.
- Выберите нужное действие:
- Прозвонить. Сигнал будет воспроизводиться в течение пяти минут на полной громкости, даже если устройство находится в режиме вибрации или звук отключен.
- Заблокировать. На устройстве будет установлена блокировка с помощью PIN-кода или пароля. Если они не были настроены, вы можете заблокировать экран, а также добавить на него сообщение или номер телефона, чтобы нашедший смог вернуть вам устройство.
- Очистить. С устройства будут удалены все данные без возможности восстановления, но информация на SD-картах может сохраниться. Удалив данные, вы больше не сможете воспользоваться сервисом «Найти устройство».
Как использовать приложение «Найти устройство»
- Откройте приложение «Найти устройство»
на другом телефоне или планшете Android.
- Если приложение не установлено, скачайте его из Google Play.
- Войдите в аккаунт.
- Если вы потеряли свое устройство, нажмите Продолжить как [ваше имя].
- Если вы помогаете другому человеку найти устройство, выберите Войти как гость, чтобы он мог использовать свой аккаунт.
- Из перечисленных устройств выберите то, которое вы хотите найти.
- Вы сможете выполнить действия, приведенные выше.
- Вам может быть предложено ввести PIN-код для разблокировки экрана устройства, которое вы ищете, если на нем установлена система Android 9 или более поздней версии. Если на устройстве, которое вы хотите найти, не настроен PIN-код или установлена система Android 8 или более ранней версии, может потребоваться ввести пароль от аккаунта Google.
- Выполните действия, приведенные в разделе Как узнать, где находится устройство, заблокировать его или удалить с него данные.
Как найти устройство с помощью часов Wear OS
Если вы потеряли телефон или планшет Android, подключенный к умным часам Wear OS, то их можно использовать для поиска. Подробнее о том, как найти телефон с помощью часов…
Как узнать IMEI-код устройства Android
Оператор мобильной связи может отключить устройство по IMEI-коду. IMEI-код устройства указан в настройках телефона и приложении «Найти устройство».
Как посмотреть IMEI-код в приложении «Найти устройство»:
- Откройте приложение «Найти устройство»
.
- Выберите нужное устройство.
- Нажмите на значок настроек
.
Как узнать IMEI-код устройства с помощью веб-браузера:
- Откройте страницу android.com/find.
- Рядом с названием устройства нажмите на значок
.
Как приложение «Найти устройство» обрабатывает ваши данные
Google собирает определенную информацию, чтобы помочь вам найти пропавшее устройство Android. Для реализации некоторых функций используются сервисы Google Play. Примеры данных, которые собирает приложение «Найти устройство»:
- Приблизительное и точное местоположение, а также различные идентификаторы используются для работы функций.
- Личные идентификаторы используются для работы функций, предотвращения мошенничества, обеспечения безопасности и соблюдения нормативных требований. Эти идентификаторы помогают нам связать ваши устройства Android с аккаунтом.
В целях безопасности хранимая информация о последнем местоположении устройства шифруется с помощью пароля от аккаунта Google. Данные, которые собираются приложением «Найти устройство», передаются в зашифрованном виде. В приложении можно удалить все устройства и сведения об их местоположении.
Ресурсы по теме
- Подготовка на случай утери устройства Android
- Как настроить блокировку экрана
- Как настроить телефон Android на случай экстренной ситуации
- Как настроить геолокацию на устройстве Android
- Не удается войти в аккаунт Google
Эта информация оказалась полезной?
Как можно улучшить эту статью?
Убедитесь, что функция «Найти устройство» корректно работает на ваших часах Wear OS, телефоне или планшете. Это поможет вам в случае утери устройства. Если вы уже потеряли устройство, прочитайте статью о том, как найти его, заблокировать или удалить с него данные.
Важно! Некоторые из действий, перечисленных в этой статье, можно выполнить только на устройствах с Android 8.0 и более поздних версий. Как узнать версию Android
Убедитесь, что устройство можно будет найти
Чтобы вы могли найти и заблокировать устройство Android или удалить с него данные, должны выполняться указанные ниже условия.
- На устройстве должен быть выполнен вход в аккаунт Google.
- Функция «Местоположение» должна быть включена.
- Функция «Найти устройство» должна быть включена.
- Функция «Сохранять данные о последнем местоположении» должна быть включена.
- Если она включена, вы можете найти свое устройство, даже если оно не в Сети.
- На устройстве должно быть установлено приложение Google Play.
- Необходимо сгенерировать резервный код для двухэтапной аутентификации.
- Устройство должно быть подключено к интернету.
Шаг 1. Проверьте, вошли ли вы в аккаунт Google
- Откройте приложение «Настройки»
.
- Нажмите на изображение профиля в правом верхнем углу экрана.
- Убедитесь, что для входа вы использовали правильный адрес электронной почты.
Совет. Если устройством пользуется несколько человек, изменить настройки может только его владелец.
Шаг 2. Убедитесь, что включена геолокация
- Откройте приложение «Настройки»
.
- Выберите Местоположение.
- Если вы не можете найти пункт «Местоположение», поищите справочную информацию на сайте службы поддержки производителя вашего телефона.
- Включите определение местоположения.
Шаг 3. Убедитесь, что функция «Найти устройство» включена
Шаг 4. Убедитесь, что функция «Сохранять данные о последнем местоположении» включена
Шаг 5. Убедитесь, что устройство видно в Google Play
Важно! Если устройство скрыто в Google Play, его не будет видно в приложении «Найти устройство».
- Откройте страницу https://play.google.com/library/devices.
- Убедитесь, что в левой верхней части экрана установлен флажок «Показывать в меню».
Шаг 6. Убедитесь, что устройство удается найти
- Откройте страницу android.com/find.
- Войдите в аккаунт Google.
- Если на потерянном устройстве используется несколько профилей, войдите в аккаунт Google основного профиля. Подробнее о профилях пользователей…
- Если у вас несколько устройств, выберите нужное в верхней части экрана.
Шаг 7. Установите приложение «Найти устройство»
- Чтобы управлять своими устройствами и находить их, установите приложение «Найти устройство»
.
- Нажмите Войти.
Примечание. Если устройством пользуются несколько человек, изменить настройки может только его владелец.
Шаг 8. Сгенерируйте резервный код для двухэтапной аутентификации
Важно! Вы можете найти свое устройство, открыв страницу https://android.com/find. С приложением «Google Найти устройство» можно работать в гостевом режиме, используя свой адрес электронной почты и пароль.
Чтобы в случае потери основного устройства Android вы могли заблокировать его или стереть с него все данные, необходимо включить двухэтапную аутентификацию. Поскольку ваше основное устройство Android может использоваться для двухэтапной аутентификации, важно иметь резервный код подтверждения. Если у вас нет резервных кодов или физического электронного ключа, вам может потребоваться новая SIM-карта (закажите ее у оператора мобильной связи).
- Откройте страницу Аккаунт Google.
- Нажмите Безопасность.
- В разделе «Вход в аккаунт Google» выберите Двухэтапная аутентификация.
- Нажмите Резервные коды.
Подробнее о резервных кодах…
Если вы забудете пароль, потеряете телефон или не сможете выполнить вход по иной причине, резервные коды помогут вам войти в аккаунт. Подробнее о двухэтапной аутентификации и резервных кодах…
Физический электронный ключ – один из самых надежных способов защиты аккаунта. Храните его в безопасном месте. Если вы потеряете основное устройство Android или его украдут, вы сможете использовать физический ключ, чтобы войти в аккаунт на странице https://android.com/find. Подробнее об электронных ключах…
Установите приложение
Чтобы найти телефон или планшет с помощью другого устройства Android, установите приложение Найти устройство .
Ресурсы по теме
- Как найти потерянное устройство Android, заблокировать его или удалить с него все данные
- Как настроить блокировку экрана
- Как настроить телефон Android на случай экстренной ситуации
- Как настроить геолокацию на устройстве Android
- Не удается войти в аккаунт Google
- Как использовать электронный ключ для двухэтапной аутентификации
Эта информация оказалась полезной?
Как можно улучшить эту статью?
Загрузить PDF
Загрузить PDF
С помощью сервиса Google «Найти устройство» можно определить местоположение утерянного Android-смартфона. Затем можно установить новый пароль блокировки, сделать так, чтобы смартфон звонил, или стереть с него всю информацию. Эта функция активирована по умолчанию на большинстве современных Android-смартфонов, но на старом устройстве ее нужно настроить вручную.
-
1
Обновите программное обеспечение своего устройства. Функцию «Найти устройство» поддерживает любой смартфон под управлением Android 2.2 (Froyo) и новее. Обязательно установите/обновите Сервисы Google Play (они устанавливаются автоматически при первом запуске Play Маркета).
- Примечание: если вы пользуетесь современным Android-устройством, этот раздел, скорее всего, можно пропустить.
-
2
Авторизуйтесь в Google на своем Android-устройстве. Если вы еще не вошли в свой аккаунт Google, сделайте это в приложении «Настройки».
- Запустите приложение «Настройки», прокрутите вниз и найдите раздел «Аккаунты».
- Нажмите «Добавить аккаунт» и выберите «Google».
- Введите учетные данные своего аккаунта Google.
-
3
Включите геолокацию. Сделайте это, чтобы устройство отобразилось на карте сервиса «Найти устройство».
- Запустите приложение «Настройки» и нажмите «Локация».
- Передвиньте ползунок в положение «Включить».
- Установите флажок у «Высокая точность», чтобы обеспечить точное определение местоположения.
-
4
Запустите приложение «Настройки Google» на устройстве. На устройства под управлением Android 2.2 или новее это приложение устанавливается по умолчанию. В этом приложении можно активировать функцию «Найти устройство».[1]
- В разделе «Сервисы» нажмите «Безопасность».
- Установите флажок у «Найти устройство». С помощью этой функции можно определить местоположение и показать его на карте.
- Установите флажок у «Разрешить блокирование и очистку». С помощью этой функции можно защитить свои данные в случае кражи или потери устройства.
-
5
Запустите приложение «Настройки» на устройстве. Теперь нужно получить административные права на удаленное блокирование и очистку устройства.[2]
- Нажмите «Безопасность».
- Прокрутите вниз и коснитесь «Администраторы».
- Установите флажок у «Найти устройство».
Реклама
-
1
Откройте сервис «Найти устройство». Это можно сделать двумя способами:
- Перейдите на страницу google.com/android/devicemanager в веб-браузере и войдите в тот же аккаунт Google, в котором авторизовались на пропавшем устройстве.
- Запустите приложение Find My Device. Для этого сначала установите его на другом Android-устройстве (если это чужое устройство, авторизуйтесь как Гость). Теперь войдите в тот же аккаунт Google, в котором авторизовались на пропавшем устройстве. Помните, что это приложение не поддерживает iOS, поэтому в этом случае пользуйтесь веб-страницей сервиса «Найти устройство».
-
2
Выберите свое устройство. Если с вашим аккаунтом связано несколько устройств, выберите нужное — для этого коснитесь имени активного устройства и в открывшемся меню выберите соответствующее устройство.
-
3
Найдите свое устройство на карте. Если на устройстве активирована геолокация, его местоположение отобразится на карте. Если на устройстве включен GPS/ГЛОНАСС, местоположение будет определено более точно. Если на устройстве активирована функция определения положения по мобильным сетям, местоположение будет вычислено очень условно или вообще не отобразится на карте.
- Если сервис не может определить точное местоположение, на карте отобразится круг, внутри которого нужно искать устройство. Это поможет узнать точное местоположение, если вы вспомните, где были до пропажи устройства.
-
4
Прозвоните устройство. Если вы думаете, что устройство находится где-то поблизости, нажмите «Прозвонить». Устройство будет звонить (на максимальной громкости) в течение пяти минут или до момента, когда его разблокируют.
-
5
Заблокируйте устройство с помощью нового пароля. Чтобы посторонние люди не получили доступ к вашей информации, нажмите «Заблокировать», а затем введите новый пароль. Также можно ввести текст сообщения, которое будет отображаться на экране устройства.
-
6
Очистите устройство. Чтобы стереть все данные с устройства, нажмите «Стереть». Настройки устройства будут сброшены к заводским. Если устройство не подключено к сети, данные будут удалены при следующем подключении к сети.
Реклама
Советы
- Чтобы изменить имя своего устройства, нажмите на значок в виде карандаша. Так вы не перепутаете устройства (если у вас их много).
Реклама
Предупреждения
- Если вы определили местоположение украденного устройства, не пытайтесь вернуть его самостоятельно — сообщите об этом в полицию.
Реклама
Об этой статье
Эту страницу просматривали 19 703 раза.
Была ли эта статья полезной?
Если вы потеряли свой Android телефон (в том числе в квартире) или он был украден, есть вероятность, что его получится найти с использованием функций поиска смартфона, которые по умолчанию включены в большинстве современных Android устройств и позволяют не только определить местоположение телефона на карте, но и выполнить другие действия, такие как блокировка с сообщением для возврата, звонок (подача сигнала, если нужно найти его где-то поблизости) или удаление данных.
Помимо общей для большинства Android телефонов функции, позволяющей найти телефон, есть и сторонние средства для этого, например, смартфоны Samsung Galaxy в дополнение к средствам поиска от Google имеют дополнительную, собственную функциональность для этого, которая также будет рассмотрена в этой инструкции. Также вам может быть интересным: Как определить местоположение друга на Android, Родительский контроль Family Link на Android (для того, чтобы найти телефон ребенка на карте).
- Как найти телефон Android на карте через аккаунт Google
- Дополнительный способ поиска телефона Samsung
- Включение и отключение функций поиска телефона на Android
- Дополнительная информация о поиске, если определить место телефона не удалось
- Сторонние средства поиска телефона
- Видео инструкция
Как найти телефон Android на карте через аккаунт Google
Чтобы найти свой Android телефон на спутниковой карте с помощью стандартного сервиса Google, вам необходимо иметь возможность входа в ваш аккаунт Google — то есть знать логин или пароль. Сделать это можно как с компьютера, так и с телефона.
- На компьютере зайдите на страницу https://www.google.com/android/find с вашим аккаунтом Google и, если ваш телефон онлайн, то вы увидите его местоположение на карте. Также у вас будет возможность заставить его звонить (даже если звук отключен, сигнал от телефона будет идти на полной громкости), заблокировать телефон и задать сообщение, которое будет отображаться на заблокированном экране или стереть данные.
- Если телефон не подключен к Интернету, вы увидите последнее местоположение, время когда он был в сети, а также у вас будет возможность отследить историю его перемещений, нажав по «хронологии Google карт», которая сохраняется по умолчанию, при условии, что на телефоне не включен режим энергосбережения.
- Еще одна официальная страница Google для поиска телефона, если вы его потеряли или его украли — https://myaccount.google.com/find-your-phone. После входа на нее вы увидите список мобильных устройств в аккаунте.
- Выбрав нужное устройство, вы можете «Прозвонить» устройство (так, чтобы оно подавало звуковой сигнал), заблокировать телефон, позвонить на него, выйти из аккаунта на телефоне, стереть все данные или перейти на карту из первого пункта, нажав по пункту «Найти».
Если вы хотите найти телефон с другого телефона, вы можете выполнить те же шаги, что и на компьютере, зайдя на указанные официальные страницы Google или скачать официальное приложение Find My Device из Play Маркет — https://play.google.com/store/apps/details?id=com.google.android.apps.adm
После того, как вы зайдете в приложение со своей учетной записью Google, вам будут доступны те же возможности поиска местоположения телефона на карте, воспроизведения звука или удаления данных с него.
Важно, если вы решите удаленно стереть все данные с устройства. Эта функция инициализирует заводской сброс телефона. При удалении вас предупредят о том, что данные с карты памяти SD могут быть не удалены: внутренняя память телефона, которая имитирует SD карту (определяется как SD в диспетчере файлов) будет стерта. Отдельная SD карта, если такая установлена в вашем телефоне может быть стерта, а может быть и нет — это зависит от модели телефона и версии Android. После сброса поиск телефона станет невозможен.
Поиск телефона Samsung Galaxy
Смартфоны Samsung имеют дополнительную функцию, позволяющую найти телефон — «Поиск моего мобильного устройства», которая также включена по умолчанию. Если вы потеряли свой телефон этой марки, то помимо использования сервисов Google, вы можете выполнить следующее:
- Зайдите на официальный сайт поиска устройств Samsung — https://findmymobile.samsung.com/ и войдите под своим аккаунтом Samsung. Если вы его не помните, попробуйте ввести аккаунт Google, они могут совпадать.
- После входа, если устройство онлайн, вы увидите его текущее местоположение на карте с возможностью не только выполнить звонок, заблокировать или удалить данные, но и выполнить резервное копирование, получить звонки и сообщения с телефона, а также включить режим энергосбережения (пункт «Продлить время работы»), что может быть полезно, если вы потеряли телефон.
- Если телефон не в сети, вам будет показано последнее местоположение и время, когда оно было определено. Когда телефон снова появится в сети, данные обновятся.
Включение и отключение функций поиска телефона на Android
Обычно, функции, необходимые для того, чтобы телефон находился на карте, включены в настройках по умолчанию, однако, если у вас это не так, вы можете проверить настройки:
Обратите внимание: если вы включаете режим энергосбережения Android или на телефоне установлены приложения для экономии заряда батареи, данные о местоположении могут не передаваться.
Что делать, если телефон не находится и дополнительная информация
В случае, если ваш телефон сбросили на заводские настройки и удалили ваш аккаунт Google, его поиск описываемыми методами станет невозможен. И без специальных средств его не найти. Если вам обещают найти телефон по IMEI, учитывайте, что официально сделать это могут только сотрудники органов: лишь у них и операторов связи есть возможность определить, с каким номером телефона (с какой СИМ-картой) используется телефон с вашим IMEI, сторонним же предложениям такого рода лучше не доверять.
Сторонние средства, позволяющие найти, заблокировать или удалить данные с телефона
Помимо встроенных функций «Удаленное управление Android» или «Диспетчер устройства Android», есть и сторонние приложения, позволяющие выполнять поиск устройства, включающие обычно также и дополнительные возможности (например, запись звука или фото с потерянного телефона). Например, функции «Анти Вор» присутствуют в Антивирусе Касперского и Avast. По умолчанию они отключены, но в любой момент вы можете включить их в настройках приложения на Android.
Затем, при необходимости, в случае Антивируса Касперского, потребуется зайти на сайт my.kaspersky.com/ru под вашей учетной записью (её потребуется создать при настройке антивируса еще на самом устройстве) и выбрать ваше устройство в разделе «Устройства».
После этого, нажав по «Блокирование, поиск или управление устройством», вы можете выполнить соответствующие действия (при условии, что Антивирус Касперского не был удален с телефона) и даже сделать фото с камеры телефона.
В мобильном антивирусе Avast функция также по умолчанию отключена, при этом, даже после включения, местоположение не отслеживается. Для включения определения местоположения (а также ведения истории мест, где находился телефон), зайдите с компьютера на сайт Avast с той же учетной записью, что и в антивирусе на мобильном, выберите устройство и откройте пункт «Найти».
В указанном пункте можно включить просто определение местоположения по запросу, а также автоматическое ведение истории мест нахождения Android с нужной периодичностью. Помимо прочего, на этой же странице вы можете заставить устройство звонить, вывести сообщение на него или стереть все данные.
Есть и множество других приложений с похожей функциональностью, включая антивирусы, средства родительского контроля и не только: однако, при выборе такого приложения рекомендую особое внимание обратить на репутацию разработчика, поскольку для функционирования поиска, блокировки и стирания телефона, приложениям необходимы практически полные права на вашем устройстве, что не всегда желательно.
Как найти потерянный Android телефон — видео инструкция
Надеюсь, что для кого-то из читателей методы поиска смартфона, описанные в инструкции, оказались полезными и помогли отыскать пропавшее устройство.