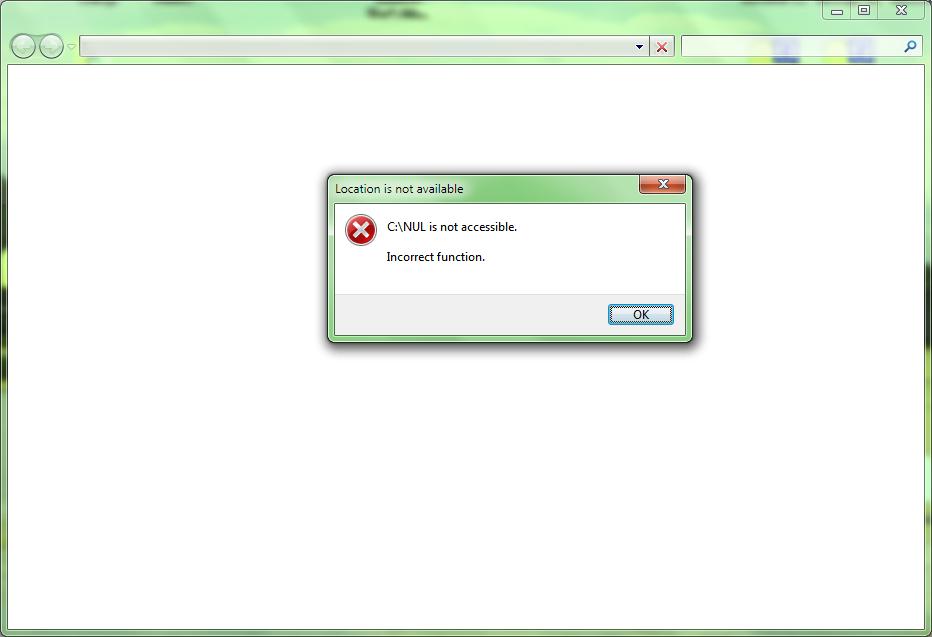По данной инструкции вы за несколько минут научитесь создавать папки без названия в любой версии Windows, а заодно сделать их полностью невидимыми в системе, чтобы ни один пользователь не смог ее легко обнаружить. Это касается даже простых файлов и ярлыков.
Причем я покажу варианты, не зависящие от того, какой у вас компьютер, стационарный ПК или ноутбук, и есть ли цифровая клавиатура. Вижу, что многие специалисты, рассказывая о папках без имени, не учитывают, что не у всех есть специальный блок цифр (Num Lk) и не дают альтернативных способов решения 🤷♂️
Поэтому, рекомендую прочитать статью до конца, чтобы сразу узнать ряд интересных фишек про каталоги «невидимки» и не только.
Делаем название любой папки Windows «пустым»
Начинаем с главного. Предположим у нас уже есть папка. Она может находиться где угодно, хоть на рабочем столе. Это не имеет значения. Либо создайте новую папку, у которой уберем имя.
Кстати, чтобы быстро создать папку, зажмите сочетание Shift + Ctrl + N.
Сначала пойдем самым простым путем, который доступен каждому пользователю вне зависимости от наличия специальных цифровых клавиш на клавиатуре:
- Зажмите комбинацию клавиш
Win+R. Win имеет значок Windows и расположена всегда слева внизу, рядом с Ctrl и Alt. В открывшемся маленьком окне «Выполнить» введите командуcharmapи переходите по кнопке «ОК». - В таблице символов кликните левой кнопкой мыши по любому «пустому», нажмите кнопку «Выбрать», а затем скопируйте «пустоту» (как будто пробел) из строки «Для копирования».

Осталось вставить прозрачный символ в имя нашей папки.
Для этого выделите папку одним кликом левой кнопкой мыши и нажмите клавишу F2, чтобы сменить имя. Либо можете щелкнуть по ней правой кнопкой (пкм), затем выбираем пункт «Переименовать».

Теперь вначале удалите старое название, затем горячими клавишами Ctrl + V вы вставите скопированный ранее невидимый символ. И, нажав Enter или просто кликнув мышью в сторону от папки, ее имя полностью пропадет.

Готово! 😊
Кстати, таким образом вы можете создать сколько угодно папок. Только в название каждой нужно вставлять на 1 пустой символ больше. Например: в 1-й каталог вставили один, во второй вставляете два и т.д. Потому что Windows не поддерживает возможность создавать директории, находящиеся в одном месте и при этом с одинаковыми именами.

На всякий случай даю еще один вариант, как сделать тоже самое, но без копирования символа из специальной таблицы. Использовать его имеет смысл, если у вас по шагам выше что-то не получилось.
Данный метод подразумевает обязательное наличие на клавиатуре ПК или ноутбука специального блока из цифр, который активируется либо кнопкой Num Lock, либо сочетанием Fn + Num Lk.
Стандартные цифры вверху под кнопками F1, F2 … не сработают!
Последовательность действий:
- Также как в прошлый раз нажмите
F2для переименования папки, а затем удалите старое название. - Зажмите и удерживайте нажатой клавишу
Alt(всегда находится слева внизу), наберите на цифровой клавиатуре по очереди255. ЛибоAlt + 0160. А потом кликните мышкой в любое место в сторону, чтобы зафиксировать изменения. Имя исчезнет.
Обратите внимание, что если у вас ноутбук и отдельные цифры расположены на самих буквах (I (ш), K (л) L (д)) и т.д., то для их активации нужно зажать комбинацию кнопок Fn + Num Lk.

Этот способ вроде и быстрее, но не всем подходит. И не все понимают как набирать эти заветные циферки с удержанием альта 
Как убрать значок (иконку) папки
В дополнение к удалению названия, можно легко сделать папку невидимой при помощи установки для нее прозрачного значка.
Последовательность действий:
- Скачайте по ссылке подготовленный прозрачный значок в формате ICO.
- Откройте свойства папки и на вкладке «Настройка» кликните «Сменить значок».
- В следующем окне нажмите «Обзор», выберите в проводнике загруженный файл значка и сохраните, щелкнув «ОК».
- А чтобы папку нельзя было найти случайно по поиску Windows, на вкладке «Общие» нажимаем «Другие» и отключаем опцию «Разрешить индексировать содержимое …».
- Теперь закройте последовательно все окна, нажимая «ОК» и «Применить».

Еще более подробно описал процедуру в отдельной статье, здесь » И там же узнаете дополнительную возможность проделать аналогичное при помощи архива.
Теперь каталог не будет видно, где бы он не располагался. Например, можно спрятать в углу рабочего стола.
Но обнаружить его можно будет, если обвести курсором мыши ту область, где он расположен. Или, зажав, Ctrl+A (выделяет все элементы в текущей папке). Тогда папка подсветится, будет видно что она существует.
Как полностью спрятать любой каталог на диске
Если требуется, вы можете еще более надежно спрятать папку, установив соответствующий атрибут.
Делается очень просто:
- Щелкните по ней правой кнопкой мыши, выберите «Свойства».
- Поставьте галочку в чекбоксе «Скрытый», нажмите «Применить», а потом «ОК».
- Система спросит, хотите ли вы чтобы данные изменения распространялись только к этой конкретной папке или ко всем вложенным в нее подпапкам и файлам. Жмем «ОК».

Такие скрытые директории нигде не отображаются и ее не найти даже если выделить случайно мышкой область, где она располагается.
Однако попасть в нее сможете двумя путями:
- Перейдите в нее напрямую, набрав полный путь вида в адресной строке проводника, например: С:UsersВладимирРабочий стол
- Включив отображение скрытых и системных папок через настройки каталогов. Подробнее обо всем, в том числе, как сделать каталог снова видимым, рассказал тут »
Так себе метод надежно спрятать папку, на самом деле… Для неопытных юзеров, работающих вместе с вами в ОС Windows на одном компе, сойдет. А если более пользователь опытный, заподозрит, что вы прячете какую-то папку и возникнет непреодолимое любопытство найти ее, то он получит к ней доступ без труда.
По ссылке выше опубликован отдельный материал, где рассказал, как можно более надежно защитить секретные директории, например, при применяя специально разработанные для этого программы типа «Hide Folders» с защитой по паролю. Ну или можно создавать обычные виртуальные разделы VHD, VHDX.
Вообще, обычно, скрывают свои личные документы, работаю под отдельными учетными записями на ПК.
Основные выводы
Надеюсь, данная инструкция помогла вам создать папку без названия, а заодно научились при необходимости делать ее полностью скрытой в операционной системе Windows любой версии (10, 8, 7, Vista, XP). Причем безо всяких посторонних приложений.
По сути, для этого нужно лишь воспользоваться комбинацией ALT+255 (на цифровой клавиатуре), либо вставить пустой символ, найдя его через параметры. Все, одна минута!
Помните, что я всегда готов разобрать ваши вопросы если что-то не получается или непонятно объяснил. Не стесняйтесь, пишите в комментариях сразу под этим материалом. Рад помочь каждому с решением и дать дельный совет 😉
На чтение 6 мин Просмотров 4.7к. Опубликовано 24.03.2021 Обновлено 24.03.2021
Оглавление
- Присваиваем атрибут “Скрыть”
- Делаем пустое название папки и прозрачный значок
- Советы
В этой статье мы разберемся, как сделать невидимую папку в Windows 10, 8, 7, XP. Создавать невидимые папки или файлы нам может понадобиться, если компьютером или ноутбуком пользуется несколько человек. Это поможет нам скрыть приватные данные от чужих глаз, не прибегая к более сложным действиям с секретной информацией.
Присваиваем атрибут “Скрыть”
Самый простой способ сделать папку или файл невидимыми в любой версии Виндовс, это СКРЫТЬ их средствами ОС. Чтобы это сделать, следуйте пошаговой инструкции ⇒
- выделяем нужную папку/файл или группу папок/файлов;
- кликаем по ним правой кнопкой мышки и жмем пункт “Свойства”;
- в появившемся окне переходим на вкладку “Общие” ⇒ делаем активным пункт “Скрытый” и жмем “Применить”
.
При выделении группы ПАПОК и применении к ним атрибута “Спрятать”, вам будет предложено два варианта
- Применение изменений только к выбранным элементам.
Выбрав этот пункт, вы сделаете скрытыми ТОЛЬКО ВЫДЕЛЕННЫЕ ПАПКИ.
- К выбранным элементам и ко всем вложенным папкам и файлам.
Если этот, то будут скрыты ВСЕ ВЫДЕЛЕННЫЕ ПАПКИ И НАХОДЯЩИЕСЯ В НИХ ФАЙЛЫ.
При включенном отображении скрытых файлов и папок, их значок немного светлее, чем у обычных. Это простой способ понять, что скрыто, а что нет.
Чтобы папки и файлы стали невидимыми, вам необходимо во вкладке “Вид” снять галочку с пункта “Скрытые элементы”.
Чтобы снова их показать, нужно активировать пункт “Скрытые элементы”. Это для Win 10. В других версиях ОС Виндовс необходимо ⇒
В Windows 7
- открыть любую папку или файл и в левом верхнем углу кликнуть по пункту “Упорядочить” и выбрать “Параметры папок и поиска”;
- в открывшемся окне перейти на вкладку “Вид” и выбрать в списке “Показывать скрытые файлы, папки и диски”;
- Жмем кнопку “Применить”.
В Windows XP
- открыть любую папку или файл и в левом верхнем углу щелкнуть мышкой по пункту “Сервис” и выбрать пункт “Свойства папки”;
- в появившемся меню перейти на вкладку “Вид” и отметить пункт “Показывать скрытые файлы и папки”;
- Нажать кнопку “Применить”.
Чтобы опять спрятать папки или файлы, необходимо деактивировать пункт (убрать галочку) “Не показывать скрытые файлы и папки”.
Делаем пустое название папки и прозрачный значок
Если вам нужно скрыть какие-то документы от других пользователей вашего ПК или ноутбука, то есть еще один способ создать в Windows скрытую папку. Она будет не видна, даже если включить отображение скрытых элементов и ее довольно сложно найти.
Данный метод работает на Виндовс 10, 8, 7 и XP. Ну а теперь об этом по порядку ⇒
- Создайте на рабочем столе или в любом другом месте диска или флешки новую папку.
- Скопируйте в нее свои файлы. Например, видео, аудио или документы word, excel. Также можно использовать любую существующую папку с файлами или без них.
- Теперь нужно сделать невидимым значок папки. Для этого нажмите по ней правой кнопкой мыши и выберите Свойства ⇒ Настройка ⇒ Сменить значок
. В отобразившемся окне найдите прозрачный значок
и выберите его. Нажмите ОК и Применить.
Невидимые иконки есть во всех версиях Windows по умолчанию. Если их нет, то можно скачать в формате ico по этой ссылке и сохранить в удобном для вас месте. В окне смены иконки, нажмите на кнопку “Обзор” и выберите загруженный значок invisible folder.ico
. Он будет добавлен в библиотеку значков. Выберите его и нажмите ОК.
- Иконка папки станет полностью прозрачной
.
- Теперь нам нужно переименовать папку, чтобы текст ее названия был невидимым. Для этого щелкните по ней правой кнопкой мыши и выберите “Переименовать” и полностью удалите ее название. Затем воспользуйтесь одним из трех способов ⇒
В результате получится невидимая папка с пустым именем
В отличие от обычных скрытых файлов и папок, полученная папка не будет видна, даже если включить опцию “Показывать скрытые элементы” в настройках Windows.
Если попытаться найти такую папку через поиск, то будет виден только черный квадрат без какого-либо названия.
Единственный способ открыть полученную папку — выделить все значки на рабочем столе, нажав Ctrl + A или захватить весь экран мышкой. Тогда невидимая папка будет обведена квадратом, по которому можно дважды кликнуть и открыть ее.
Советы
Для большей надежности, лучше использовать оба способа одновременно.
Сначала делаем невидимым текст названия папки и ярлык, а далее скрываем ее, присваивая соответствующий атрибут.
На практике, в папках-невидимках хорошо прятать конфиденциальные файлы от детей или простых пользователей ПК. Даже для хорошо знающего компьютер человека, найти такую папку, не зная где она находиться, не так то просто.

Александр
В 1998 году — первое знакомство с компьютером. С 2002 года постоянно развиваюсь и изучаю компьютерные технологии и интернет. Сейчас военный пенсионер. Занимаюсь детьми, спортом и этим проектом.
Задать вопрос
В операционной системе «Виндовс» обычному пользователю сложно будет при создании новой папки дать ей определенные имена, потому что они запрещены. Мы рассмотрим подробнее, как нельзя называть папки в Windows и почему.
Какие названия для папок запрещены в «Виндовс»
В операционной системе нельзя создавать папки с именами CON, PRN, NUL и так далее. Данный запрет связан с тем, что такие имена каталогов зарезервированы для использования в определенных системных задачах и процессах. Конечно, при особом желании вы можете сделать папку с зарезервированным в «Виндовс» именем, используя командную строку или код пробела. Полный же список того, как нельзя называть папки в Windows, выглядит следующим образом:
- CON;
- PRN;
- AUX;
- NUL;
- COM с цифрой в конце от 0 до 9;
- LPT с цифрой в конце от 0 до 9.
Также у вас не получится создать папку или файл, в имени которого будут содержаться один или несколько таких символов, как знаки меньше и больше (>, <), знак вопроса (?), двоеточие (:), кавычки («»), звездочка (*), косая черточка или слэш (/), обратный слэш (), вертикальная черточка (|) и еще некоторые другие.
Далее рассмотрим подробно ситуацию, когда у некоторых все-таки получается сделать такую директорию, несмотря на то, что так нельзя называть папки в Windows.
Как дать каталогу зарезервированное имя
Хотя назвать папку CON или PRN в операционной системе «Виндовс» напрямую весьма затруднительно, есть два обходных пути:
- Использовать пробел.
- Прибегнуть к помощи командной строки.
Рассмотрим каждый из путей немного подробнее.
Система не допускает того, чтобы имя файла или папки содержало только пробел или заканчивалось пробелом. Но вы можете использовать комбинацию клавиш alt и 255 для создания невидимого символа перед названием con или prn.
Чтобы дать зарезервированное имя каталогу вторым путем, запускаем командную строку, где набираем, например, md \.c:aux. Поздравляем, папка с именем «AUX» появится на вашем диске С. Вы сможете ее просмотреть в проводнике, но не сможете удалить. Для удаления директории вам придется прибегнуть вновь к командной строке, где надо прописать следующее: rd \.c:aux. Специалисты не советуют создавать папки с зарезервированными в системе именами, так как вы не получите от этого практически никакого толка. Возможно, вы сможете удивить своих товарищей или девушку в познаниях информационных технологий, но не более того.
Далее подробно разберемся, почему папку нельзя назвать CON или другим зарезервированным в системе именем.
Почему не стоит давать директориям имена Con, Prn, Aux, Com1 и так далее
Выше приводился полный список имен, которые нельзя давать папкам и именам. Причина того, почему так нельзя называть папки в Windows, как правило, заключается в том, что эти ключевые слова зарезервированы еще со времен MS-DOS. Например, имя CON не стоит давать папке или файлу, так как это сокращение от console — консоль для ввода данных. Оно предназначено для внутренней команды операционной системы, вызывающей на экран компьютера консоль. Хотя многие ресурсы во Всемирной сети утверждают, что это было прозвище Билла Гейтса, которое он сильно невзлюбил в молодости.
По такому же принципу были зарезервированы и другие имена: prn — сокращенное обозначение принтера, aux — системного динамика, COM и LPT — последовательного и параллельного портов.
Итак, теперь вы знаете, как нельзя называть папки в Windows и почему.
В данной статье я покажу одну интересную штуку, которую можно сделать в операционной системе Windows. Все мы, наверное, привыкли давать каждой созданной папке свое уникальное название, которое состоит из букв и цифр. А теперь давайте представим себе папку, у которой вообще нет названия: просто значок папки, а под ним пусто. Вы скажете, что такого сделать нельзя, оказывается можно.
И так можно либо создать новую папку без названия либо переименовать в пустое место уже существующую папку, порядок действий одинаковый. Я выберу второй вариант и буду переименовывать папку под названием «Картинки».
Кликаем правой кнопкой мыши по папке и выбираем пункт «Переименовать».
Затираем название папки полностью:
Зажимаем клавишу Alt и в правой части нашей клавиатуры нажимаем поочередно три цифры: 255.
Клавишу alt отпускаем и нажимаем на Enter. Получилось то что мы и хотели:
Смотрим видео по теме:
Загрузка…
Об авторе: Олег Каминский
Вебмастер. Высшее образование по специальности «Защита информации». Создатель портала comp-profi.com. Автор большинства статей и уроков компьютерной грамотности
|
Какие есть варианты смешных, прикольных, необычных названий папок на компьютере, ноутбуке, смартфоне, планшете? Что можно придумать вместо стандартных и надоевших названий наподобие «Документы», «Фото», «Прочее», «Фильмы», «Музыка» и т.п.? Когда мне было лет 14-15 занимался я таким бессмысленным занятием как переименовывание папок и подписывая их смешными названиями. Допустим стандартную корзину я переименовывал в свалку, папку мои документы я переименовал в бумажки а стандартную папку изображения, я назвал мордылица . Еще интересно было менять значки которыми отображались ярлыки папок. Получалось довольно смешно и оригинально. Потом открыл для себя приложения для оформления рабочего стола, с их помощью можно было не только переименовать папки, и дать им прикольные названия, но и оформить рабочий стол своего ПК до неузнаваемости. Но когда я стал старше, это увлечение отпало, теперь на моём ноутбуке названия всех папок стандартные. P.S Зато дочка теперь занимается этим увлечением. Надеюсь пройдёт, как у меня прошло… система выбрала этот ответ лучшим Лукерья Железная 3 года назад Я люблю собирать иногда то, что может развеселить.Открываешь папку — а там забавные объявления, высказывания, фотки или названия товаров,которые наши братья-китайцы пытались как-то разрекламировать. Эта папка у меня носит название «Хохотально-ржачное». Когда настроение не очень,можно посмотреть и улыбнуться еще раз.Время от времени я эту папку чищу и обновляю. Конечно, рабочий стол компьютера надо содержать в чистоте и порядке,но как хочется поделиться с подругой тем, о чем больше некому рассказать.Такая папка у меня под паролем и носит название «Совершенно секретно»(на самом деле чуть-чуть иначе:)), но смысл тот же. То, что необходимо для важных дел,но скучно,так и называется:»Хрень-скукотень». Полезные детские развивашки помещаю сначала в папку «Дитячья польза», а потом сохраняю на флешке. Кусинька 3 года назад Видела варианты полностью из ненормативной лексики, каждая папка выражала через экспресссию, что в ней «классное что-то» или «совершенно неклассное». Или частично, типа «ОХ..Е фотки», «ПИ..Е документы». Можно называть еще «Не влезай!», «Бардак», «Свалка», «Морды», «Котятное», «Люк, я твоя папка», «Позорище», «Звуки». Кроме русского, папки называются и на иностранных языках, так что выбрать отуда даже простые для себя слова и решить, какое за что в папке отвечает, будет тоже оригинально. Можно назвать по названиям фильма, романтическое — для фото с любимыми, какой-нибудь кошмар, триллер — для работы), боевик — связанное с друзьями, а для музыки — мюзикл или музыкальный фильм. Название папки отражает характер самого владельца. Часто папки называются по настроению, которое потом напоминает об этом. Так тематические папки у меня, например, называются так: «домашнее», «алма-матер», «котяни», «первач», «чудь», «свалка», «рабочие», «русский не родной», «топонимика», «копирайт». Намного интереснее на мой взгляд менять не название папок, а значки папок. Так они становятся более информативны и их содержание ни с чем не перепутать. Zhirlena 4 года назад Название папок в компьютере отражает профессиональную деятельность владельца и позволяет без проблем находить нужный материал. При работе с большим числом клиентов чаще всего папки носят название фирмы заказчика. Названия сами за себя подсказывают: Автомото, Альфа, Антей, Горизонт, Пять Звезд, Соломинка, Тренд, Чистюля, Шаурма. Сезонные виды работ хранятся в папках «Весна», «Лето», «Осень» и «Зима» с указанием года. Возможно, не очень оригинально, но экономится время на поиски фото и отчетов. В папке «Заначка» хранятся наработки, которые временно не востребованы. В папке «Баласт» есть то, что будет не так жалко выбросить, но пусть до поры до времени хранится. Книги для чтения хранятся в папке «Чтиво». Алиса в Стране 3 года назад Например, папка в почте, где много вложенных папок с не очень нужными мне письмами, я назвала «Фигня всякая». То, что скучно и читать совершенно не хочется, но выкинуть нельзя, вдруг пригодится, я складываю в папку на рабочем столе под названием «Полезное». Полезное всегда такое скучное. Еще у меня есть папка «Красотища». Ну а кто любит смешные названия на своем рабочем столе на рабочем месте, может так и назвать папки: «дурацкие документы», «прикольные приколы», «задания моего любимого начальника», «компромат на сотрудников», внимание к папкам на вашем рабочем столе вам будет точно гарантировано. Для названия папки на компьютере, другом устройстве вам потребуется понять для какой деятельности вы будете переименовывать, называть папку. Важно понимать специфику, по которой она будет сформирована. Если речь идет о фото с лицами людей, просто фото людей, то можно назвать «Морда». Если речь идет о книгах, то можно назвать, необычно, «Чтиво». Если речь идет о красивых обоях на рабочем столе, то я называю «Красотища», такая папка имеется. По временам года, также можно назвать папки. Olga Semikozova 4 года назад На работе я повесила свою папку с самым коротким названием — Я, и сложила туда всё, что мне необходимо для работы, чтобы долго не искать. У девочек на другом компьютере были папки под названием — Хрень и Всякая всячина. Можно много чего напридумывать, кто во что горазд. daareka 4 года назад У меня есть папка «подкроватье» в которой хранится то чем я редко пользуюсь и не могу отнести к другим папкам. У знакомого в смартфоне есть папка «арбузеры» в которой обитают главные потребители интернет трафика. Документы «изба-читальня», Прочее «хаос», или даже «самая аккуратная помойка», фото и видео «капище» Лара Изюминка 3 года назад Секретную папку можно назвать, не влезай, убьет. войдешь, запустишь вирус, не стирать папку документы — важное, нужное, необходимое, это мне надо, солянка, удалять нельзя. папку корзина — свалка, хлам, чушь, фигня, барахолка. папка с фото — пикчи, красота, забава, моя жизнь, житуха, моментики, память сердца, с фотика. Знаете ответ? |