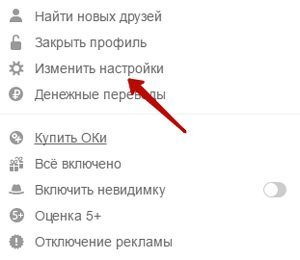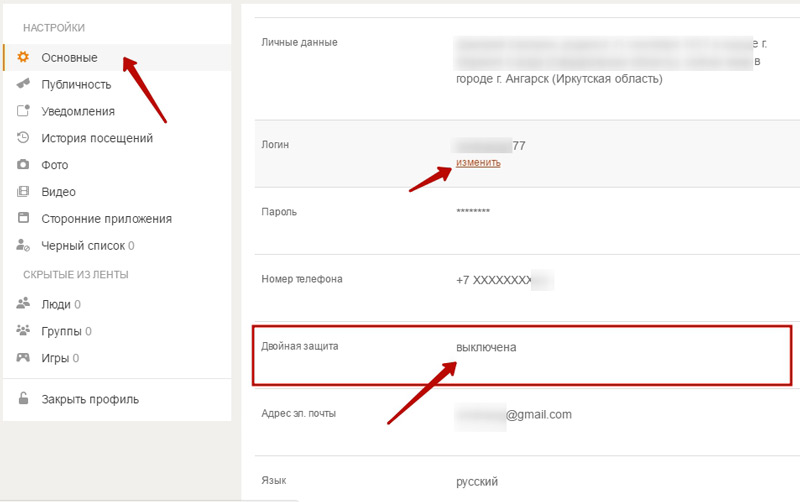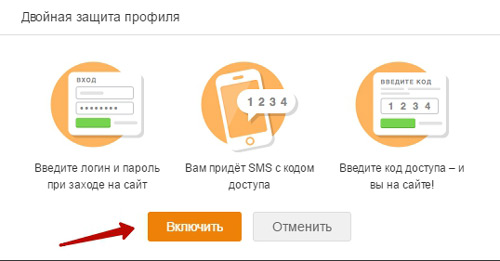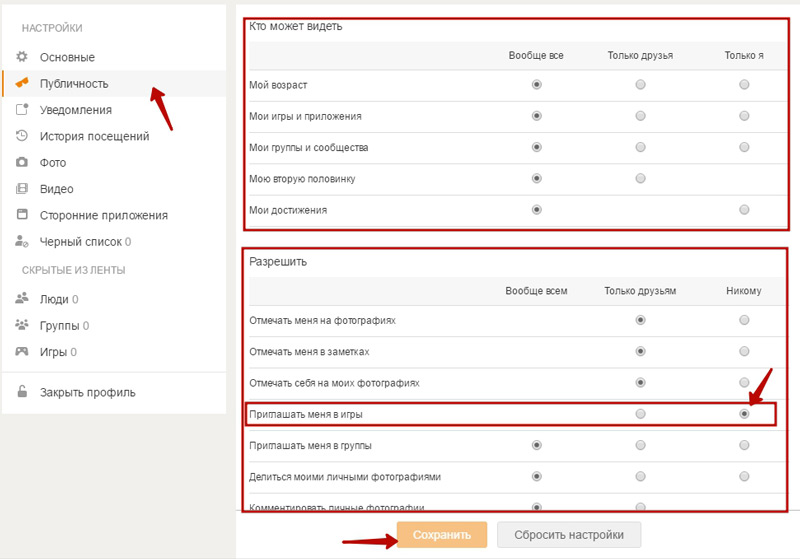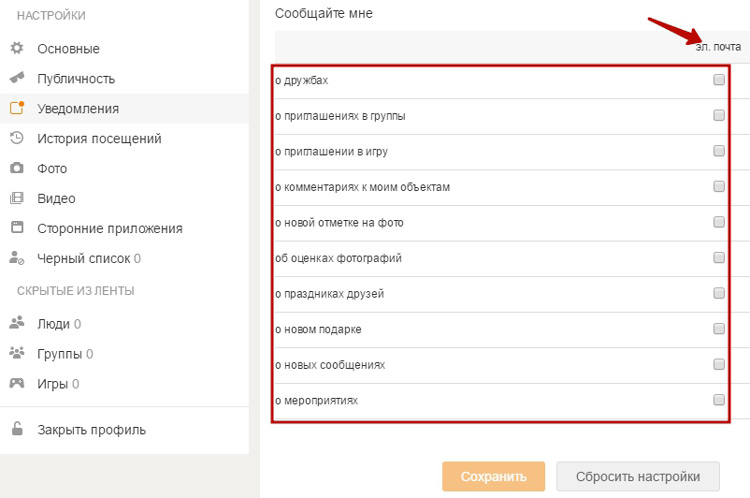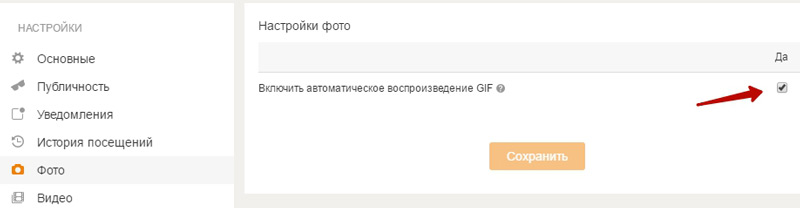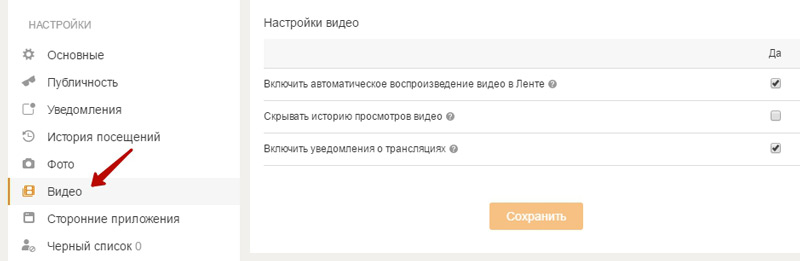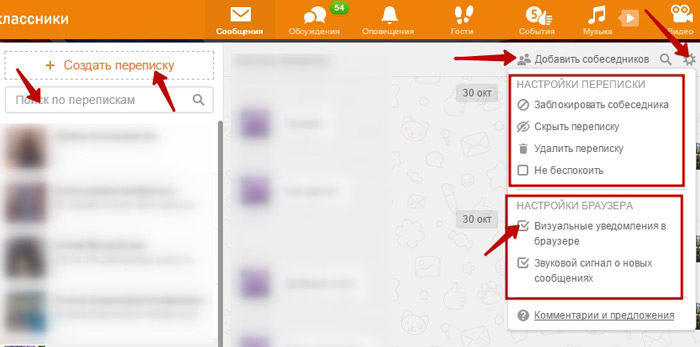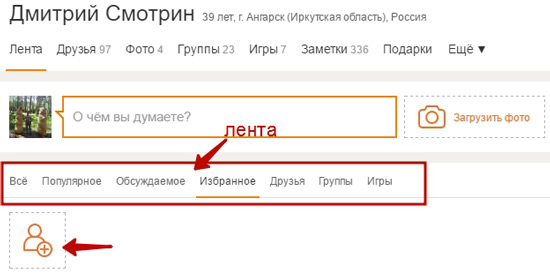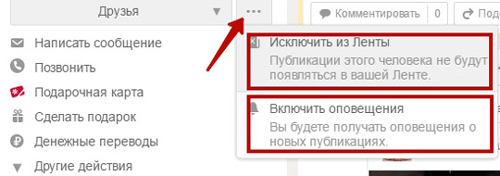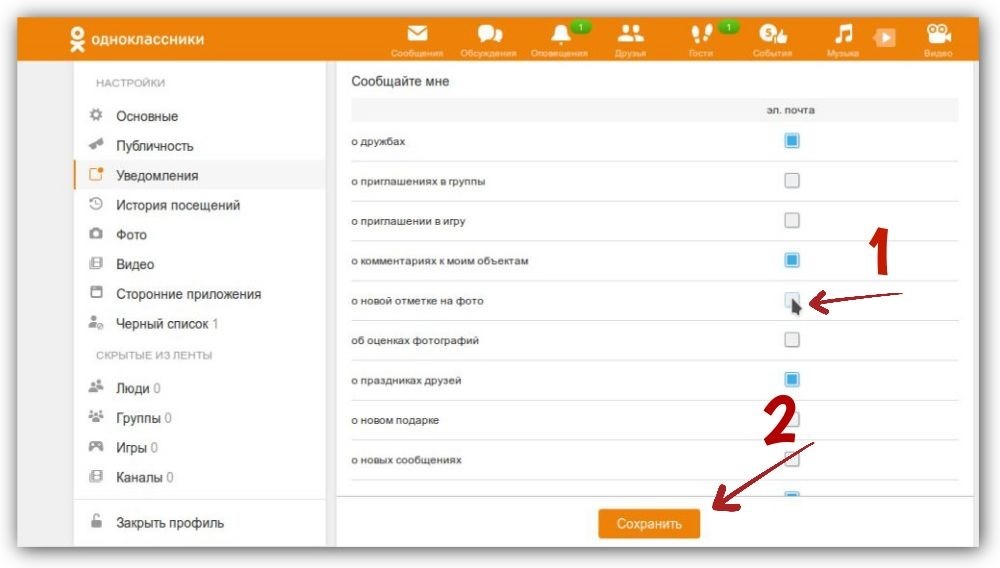Как найти главную страницу Одноклассников
Статья поможет вам найти главную страницу социальной сети Одноклассники и пройти процедуру регистрации нового пользователя.
Нередко неопытные интернет-пользователи не могут понять, где находится главная страница сайта Одноклассники. Однако найти ее очень просто. Для того, чтобы найти и открыть ее, потребуется всего несколько минут. При входе на Одноклассники.ру главная страница сайта сразу же предстает перед глазами пользователя. Конечно, можно понять человека, который не так давно приобщился к Интернету. Ему даже такие простые вопросы будут казаться сложными и запутанными.
Рассмотрим последовательность действий, которые необходимо предпринять, чтобы попасть на www.odnoklassniki.ru «Главная страница».
- Открываем любой браузер. Например, Оперу. Она выглядит как большая красная буква О.
- Открывается главная страница Яндекса. Здесь есть новости, поиск, погода и многое другое.
Главная страница Яндекса
В поиске пишем: «Одноклассники», нажимаем кнопку «Найти».
Начинаем поиск
- Видим результаты поиска. Нашлось 110 миллионов страниц. Первая ссылка — это то, что нам нужно. Нажимаем на нее левой клавишей мышки.
Нажимаем на первую ссылку
- Попадаем на Одноклассники, главная страница находится перед нами.
Искомая страничка
Также можно зарегистрироваться, либо войти под своим именем.
Процедура регистрации
- Если вы хотите, чтобы главная страница аккаунта, а не всего сайта предстала перед вами, нужно нажать на зеленую кнопку «Регистрация». Она большая и заметная, сразу бросается в глаза.
Нажимаем на кнопку «Регистрация»
- Открылась форма, которую нужно надлежащим образом заполнить. Вписываем в поля нужные данные, а именно: имя, фамилию, дату появления на свет, пол, родную страну, логин либо электронную почту, пароль.
Заполняем поля для регистрации
- Далее открываем Лицензионное соглашение, чтобы ознакомиться с ним. В нем перечислено все самое главное. Эту информацию необходимо внимательно и вдумчиво прочитать. Если вы не согласны с ним, просто закройте его и не регистрируйтесь. Если же согласны, то продолжайте регистрацию.
Лицензионное соглашение
- Теперь закрываем Лицензионное соглашение и нажимаем на большую яркую кнопку под названием «Зарегистрироваться».
Кликаем на «Зарегистрироваться»
- Попадаем на сайт Одноклассники, главная страница вашего аккаунта перед нами. Здесь мы видим свое имя, основную информацию о себе, место для фотографии и многое другое. Кстати, можно загрузить сюда свою фотографию, чтобы друзья узнали вас.
Главная страница аккаунта
Вот так легко и быстро мы нашли главную страницу Одноклассников.
Здравствуйте, посетители нашего сайта. Социальная сеть Одноклассники достаточно известна и популярна в нашей стране. Очень многие люди пользуются ею для общения со своими знакомыми, родными, друзьями, заводят новых друзей, вступают в различные группы по своим интересам, делятся своими фотографиями, видеосъемками и т.д. О том, как зарегистрироваться, восстановить доступ, поменять пароль в Одноклассники, вы узнаете из ранних статей. Сегодня мы рассмотрим основные и интересные настройки, которые вам сделают более приятным посещение этой социально сети.
Итак, давайте сперва рассмотрим главные параметры.
Основные настройки Одноклассники
Для перехода к основным параметрам настроек Одноклассники вам необходимо зайти на сайт под своим логином и паролем. В вашем аккаунте слева под основным фото блок с набором опций.
Выбираем «Изменить настройки». Попадаем на страницу настроек, разделенных по группам.
Самая первая – Основные. Здесь вы сможете изменить свои личные данные (логин, электронный адрес, пароль, телефон). Для смены того или иного параметра, наведите курсор на нужный элемент и нажмите «Изменить».
Для более надежной защиты вашего профиля рекомендуется сделать активной двойную защиту. Установите курсор на этом параметре и щелкните по «Включить».
Данная опция включает двойной контроль за вашей учетной записью. При входе на сайт Одноклассники вы будете теперь вводить не только логин и пароль, но и специальный код в смс-сообщении, отправленного на номер телефона, указанный в вашей учетной записи. Образуется так сказать Двойная защита вашего профиля.
Публичность.
В этой группе 2 блока настроек: Кто может видеть – указываете кому вы даете разрешение на просмотр вашего возраста, ваших игр, групп и т.д., например, хотите, чтобы ваш возраст был доступен только вашим друзьям? Просто переставьте переключатель в этой строке на пункт «Только друзья». Теперь ваш возраст для остальных станет загадкой. 2 блок – Разрешить. Здесь вы устанавливаете кому вас приглашать в группы, отмечать в заметках, на фотографиях. Поскольку я не люблю играть в онлайн-игры, то установил такой параметр, который запрещает меня приглашать в игры. После изменений не забываем «Сохранить».
Уведомления.
В этой категории настроек вы указываете те события, о которых вы хотите получать на электронную почту уведомления. В таком случае, любое мероприятие, отмеченное здесь галочкой, не пройдет мимо вас стороной.
История посещений. Тут всегда можете проследить свои посещения Одноклассники.
Фото. Вы наверно замечали в вашей ленте, что изображения в формате .gif (анимация), в народе их называют еще «гифками», начинают автоматически проигрываться. Если вам это не нужно, зайдите в этот раздел настроек и снимите галочку
Видео. Для отмены автовоспроизведения видеороликов, достаточно зайти сюда и снять активность данной опции.
Сторонние приложения. При регистрации на сайтах часто предлагают зайти с помощью учетной записи из какой-либо социальной сети. Это избавляет человека не создавать логин, придумывать пароль. Мы просто выбираем нужную сеть и проходим авторизацию на данном портале. Быстро и удобно.
Так вот, в этом разделе настроек представлен список всех тех ресурсов, на которых вы проходили авторизацию с помощью Одноклассники.
Черный список. Из самого названия понятно, что в этом списке находятся те люди, которых вы заблокировали. Как это сделать, мы узнаем чуть ниже.
Настройки переписки
Больше всего времени в Одноклассниках мы проводим за беседами с нашими собеседниками. И эту переписку можно тоже как-то изменить под себя. Открываем окно сообщений, выбираем контакта, у которого мы хотим поменять настройки, нажимаем в правом верхнем углу на значок шестеренки, перед нами откроется вот такая панель, состоящая из 2 блоков настроек: переписки и браузера.
В первом блоке мы можем заблокировать собеседника, тем самым он отправится в известный нам «черный список», можем также скрыть нашу переписку из общего списка, что расположен слева от поля сообщений; можем совсем удалить нашу переписку. Если установить галочку «Не беспокоить», тогда мы не будем слышать звукового извещения при получении нового сообщения от него.
Во втором блоке мы можем задать показ уведомление в браузере. Это значит, что когда собеседник вам напишет сообщение, то, на какой странице бы не находились, вы увидите всплывающее окно в правом нижнем углу окна браузера, в котором будет указано имя контакта и его текст. Здесь же можно задать звуковое оповещение о новых сообщениях.
Кроме того, вы можете добавить третьего участника в вашу переписку. Для этого просто нажмите «Добавить собеседника». После чего вам предложат выбрать контакт из списка ваших друзей и добавить его. Таким образом, общение будет проходить в составе трех человек.
Также есть возможность создание отдельной переписки с нужным количеством людей. Щелкаем по «Создать переписку», в появившемся окне выбираем по отдельности собеседников и нажимаем кнопку «Добавить». Добавлять можно несколько человек.
Лента
Все действия наших друзей отображаются в нашей ленте. По умолчанию показываются действия всех знакомых.
Отдельно можно посмотреть популярные, обсуждаемые новости друзей. Если у вас есть самые близкие и родные люди, занесите их в Избранное, тогда вы сразу узнаете все их последние новости. Для добавления нажмите иконку с плюсиком.
На вкладке «Друзья» в ленте, вы можете посмотреть все действия конкретного человека. Нечто похоже и на вкладках «Группы» и «Игры».
Если по каким-то причинам вы не хотите видеть у себя в ленте то, что делает тот или иной человек, можно его просто убрать из вашей ленты. Для этого зайдите на его страницу
И нажмите на кнопку в виде трех точек, далее выбираем «Исключить из Ленты». Теперь действия этого друга не будут отображаться в вашей ленте.
На этом позвольте закончить. Надеюсь, данная статья вам поможет сделать более комфортной времяпровождение в социальной сети Одноклассники. Если что-то было упущено, поделитесь в комментариях. А пока хорошего вам настроения и до новых встреч.
Если ты хочешь, чтобы зрители заплакали — ты должен накопить в себе тысячу слёз. А если ты хочешь, чтобы зрители засмеялись — ты должен накопить в себе тысячу улыбок.
Владимир Зельдин
Мое почтение и уважение ушедшему великому человеку Владимиру Зельдину
Если вам понравилась наша статья, поделитесь с вашими друзьями.
Настройка ленты в Одноклассниках потребуется для фильтрации оповещений. Как правильно подготовить сайт к последующему комфортному использованию? Необходимо разобраться в настройках.
С какими целями осуществляется настройка?
- Вы можете определить уведомления, появляющиеся в перечне оповещений.
- Удается скрыть личную информацию.
- Предлагается адаптировать сайт под собственные потребности, чтобы не возникло проблем при последующем использовании.
Где находятся настройки? Их расположение зависит от используемого человеком способа доступа к сайту:
- Когда вы заходите через компьютер, настройки можно найти на моей странице. Они находятся с левой стороны, кликните на соответствующий пункт.
- В приложении для смартфонов они расположены в боковом меню.
Учитывайте, что перечень настраиваемых параметров на компьютере и смартфоне отличается. Рекомендуется выполнять манипуляции на ПК, в полной версии предоставляется больше возможностей.
Одноклассники настройка
Как изменить параметры на телефоне? Говорим сразу – в приложении для смартфона предоставляются ограниченные возможности. Не нашли в нем интересующих пунктов? Заходите на полноценную версию сайта.
Как настроить Одноклассники в телефоне? Первоначально потребуется:
- Войти в приложение.
- Открыть боковое меню.
- Нажать на пункт «Настройки»
В первом разделе можно управлять приложением:
- Включить сохранение изображений.
- Запуск анимации, в том числе для подарков.
- Автоматическое открытие ссылок.
- Активировать персонализацию содержимого.
- Настроить оповещение.
- Включить поддержку гарнитуры для прослушивания музыки.
- Активировать автоматическое воспроизведение видео.
- Выбрать обновление и синхронизацию контактов.
Можно перейти в настройки профиля, в списке предлагается:
- Изменить личные данные.
- Настроить параметры ВИП.
- Пункт с уведомлениями.
- Выбрать язык для программы.
- Настроить ленту.
- Публичность.
- Изучить историю посещений.
- Включить повышенную защиту с двухфазовой авторизацией.
- Просмотреть черный список.
- Управление платежами.
На ПК
В телефоне вы можете выполнить основную настройку. Полный перечень возможностей предоставляется на сайте для ПК. Пунктов много, следует рассказать об основных разделах.
Как настроить страницу?
- Вам необходимо зайти на сайт.
- Кликнуть по пункту с настройками.
- Появится перечень для последующего изучения.
- Основные – в разделе предлагается изменить личные данные.
- Публичность – можно выбрать информацию, доступную для других пользователей при изучении вашей страницы.
- Уведомления – предлагается настроить оповещения, определить перечень сообщений, поступающих пользователю.
- История посещений – данные о входах.
- Настройки фото и видео.
- Подключенные сторонние приложения.
- Управление черным списком.
Как вернуть настройки?
Восстановить настройки вы сможете вручную. Потребуется:
- Зайти на сайт или в приложение.
- Изучить пункты.
- Изменить параметры, в соответствии с вашими пожеланиями.
Нужно ли выполнять настройку?
Специальной настройки перед началом использования для ОК не требуется. После регистрации или установки приложения, выбираются параметры по умолчанию. В дальнейшем пользователь может зайти в специальный пункт и выполнить соответствующие манипуляции.
Провести основные настройки можно с телефона. Учитывайте, что в приложении они разделяются на параметры для программы и профиля. Тщательно изучайте пункты перед внесением изменений.
Сегодня нам предстоит узнать, что собой представляют «Одноклассники», как установить одноименное приложение и использовать его в дальнейшем. На самом деле, данный вопрос важен для пользователей. Ведь утилиты от социальных сетей помогают упростить работу с сайтом. Все для удобства пользователя. Давайте же поскорее попробуем разобраться с поставленной задачей. Это не так уж и сложно, как могло бы показаться на первый взгляд.
Что это?
Но для начала, что вообще такое «Одноклассники». Как установить одноименное приложение — это уже другой разговор. С чем мы вообще будем иметь сегодня дело?
Разумеется, «Одноклассники» — это социальная сеть. Она распространена в России и служит для общения пользователей по всему миру. Здесь вы можете читать новости, обмениваться файлами, играть в приложения и так далее. В общем, проводить всячески досуг и разговаривать с другими пользователями. Регистрация бесплатна и доступна всем и каждому. Очень радует, правда? Для того чтобы облегчить работу с социальной сетью, было придумано специальное приложение «Одноклассники». Как установить его на ваши гаджеты? Давайте попробуем разобраться в этом!
Скачивание
Первый этап — загрузка программы-установщика. Без него обойтись нельзя. Лучше всего осуществить данное действие прямо с официального сайта «Одноклассники». Тут вы сможете выбрать платформу, на которую будет произведена установка — компьютер, телефон или планет. Далее загрузите небольшой установочный файл и продолжите с ним работу.
Например, стоит обратить внимание на «компьютерный» вариант сайта «Одноклассники». Как установить приложение на вашу «машину»? Просто двойным щелчком запустите которая только что была загружена, а затем нажимайте все время «Далее». В конце концов, дождитесь окончания процесса.
Чтобы установить «Одноклассники» на рабочий стол, на одном из этапов установки поставьте соответствующую галочку. Прямо напротив надписи «Поместить ярлык на рабочий стол». Теперь по завершении процесса вы сможете осуществлять запуск, щелкая на одноименный значок в компьютере. Ничего сложного, верно?
Смартфон
Для смартфонов и планшетов подойдет скачивание установочного файла со специальных программ обновлений. Оно так и называется — «Одноклассники». Как установить его на ваш гаджет?
Процесс схож с тем, что был в случае с компьютером. Просто выбираете вашу систему («Андроид», «Виндовс» и так далее), дожидаетесь окончания загрузки (внимание, для этого у вас должен быть подключен интернет), а затем запускаете скачанные документ. Следуя простым советам установщика, завершите действие.
Желательно, как только установка подойдет к концу, сразу же перезагрузить ваш гаджет. Все равно, что это — смартфон или планшет. Главное, что без данного действия программа может начать «вылетать». Теперь вам известно, каким образом установить приложение «Одноклассники» на вашу технику. Но это еще не все, что потребуется пользователю.
Сторонние сайты
Честно говоря, не обязательно производить скачивание установщика «Одноклассники» непосредственно с одноименного сайта. Иногда можно воспользоваться любым другим хостингом. Главное, чтобы он был проверенным. Ведь под одноименной программой часто прячутся разного рода вирусы.
Кстати говоря, еще несколько слов о приложении «Одноклассники». Как установить его на ваш смартфон или планшет, если изначально установочный файл был загружен на компьютер? Для этого используйте USB-провод или Bluetooth-соединение. «Перекиньте» на гаджет соответствующий документ, а затем перейдите по тому адресу, куда вы его положили (прямо с вашей техники). Все, что теперь останется — это нажать на файл и следовать простым указаниям в программе. Обычно достаточно кликать «Далее», а потом «Ок». И все, проблемы решены. Ничего сложного, верно?
Учимся пользоваться
Нам удалось без проблем установить «Одноклассники» на рабочий стол компьютера или на ваш смартфон/планшет. Теперь стоит понять, что делать дальше. Ведь просто так приложение работать не будет.
Независимо от платформы установки придется запустить программу и пройти в ней авторизацию. Сделать это необходимо при помощи данных аккаунта в социальной сети «Одноклассники». Если не хочется повторять процесс снова и снова, поставьте галочку напротив пункта «Запомнить меня».
Следите, чтобы у вас было интернет-соединение. В противном случае, приложение не будет работать. Оно просто выдаст вам ошибку соединения. Если вы все сделаете правильно, то попадете в свой профиль. В левой части приложения вам будет предоставлена простая навигация. Можете переписываться, обмениваться фото и даже играть в игры. Все тоже самое, что и на официальном сайте через браузер. Только теперь пользоваться социальной сетью «Одноклассники» стало еще удобнее.
Вот и все. Сегодня мы узнали, как установить «Одноклассники» на компьютер, телефон или планшет. Кроме того, теперь понятно, как заставить приложение работать. Не бойтесь, данная утилита действительно существует. Это не какой-то обман или афера.
Мы разберем с тобой такую тему как «настройки групп»
. Надеюсь, мой скромный опус, хотя бы частично, но будет тебе полезен. Усаживайся поудобнее, протри свои толстые линзы и вникай.
Находясь в группе, нажми на пункт «изменить настройки»
, он находится в меню под аватаркой:
Если ты попал мышкой именно туда куда надо, перед тобой должно открыться вот такое окошко:
Остановимся немного на нём и разберем, что означает каждый пункт. Как видишь, у нас не заполнена графа «Город». Заполнять её не обязательно, но если тебе нужны целевики по гео-таргетингу, в дальнейшем, то лучше выбери город, на аудиторию которого рассчитан контент группы
. Если ты ничего не понял из предыдущего предложения, то не расстраивайся и просто выбери город Москва.
Графа «Ключевые слова» предназначена для указания слов, по которым твою группу будут искать пользователи ОД. Давай напишем: «юмор», «развлечения», «анекдоты», «видео». Если у тебя более бурная фантазия — дерзай. Можно написать все что угодно, все равно толку от них мало (ИМХО).
Хочу обратить твое внимание на фразу внизу предыдущего скрина: ID этой группы на Одноклассниках
: 57036574097468. Эта информация в будущем тебе может понадобится и теперь ты знаешь где её искать. Заострять внимание на том, зачем она может понадобится мы не будем. На данном этапе пока все. Сохраняем и переходим к следующему — «Настройки публичности».
Настройки публичности
— наиболее важный пункт в настройках группы в Одноклассниках
. Если ты отыскал эту кнопочку на странице и нажал на неё, то перед тобой появится вот такое окошко:
Что мы тут имеем:
Всем участникам разрешено создавать темы
— если выберешь «да», твою группу засрут разным рекламным мусором и спамом. Единственный вариант, когда возможен положительный ответ — это жесткая модерация при закрытой группе. В таком случае — каждый пользователь на вес золота и специфика очень узкая. То же самое относится к фото и видео.
Настройки администрации: скрывать администрацию
— если не хочешь «палить контору», то выбирай «да». Если же тебе нужен прямой контакт с участниками (к примеру по вопросам рекламы), то ставь «нет». Но, в таком случае, помни, однажды, ровно в полночь твой админский аккаунт может превратиться в тыкву!
Скрывать раздел «Видео»
— если будешь заливать в группу видео, то категорически противопоказано ставить «да».
Автором публикаций, созданных администрацией, указывать группу
— если поставишь «да», каждая твоя публикация будет идти от имени группы, с её аватаркой. Если «нет» — все темы будут начинаться с твоей счастливой физиономии.
В Ленте отображать только действия администрации
— этот пункт на тот случай, если у тебя всем участникам разрешено создавать темы. При положительном ответе — в ленту летит только то, что опубликует админ, а остальной мусор остаётся во вкладке «темы».
На сегодня все, дружок. Прошу меня простить, но кто-то залил последнюю серию Фарго на кинозал, поэтому мозг мой уже не готов к диалогу, а пульсирует в направлении телеэкрана. В следующий раз поболтаем о том, . Удачи!
Ваши первые действия в соц сети
После выполнения легкой регистрации в социальной сети, вам понадобится кликнуть компьютерной мышью на закладку «Одноклассники». Она находится в левом верхнем углу. Вы перейдете на свою личную страницу, где настройки в Одноклассниках и располагаются. При нахождении в личном кабинете вы отметите его хорошо продуманный графический интерфейс. На интуитивном уровне он понятен и самому неискушенному пользователю.
Выше основного меню располагается фотография, графическое изображение или картинка — ваш собственный аватар на «Одноклассниках». Попробуйте кликнуть по своей аватарке, и вы увидите, что изображение увеличится в размерах, и поблизости от него возникнут ссылки. Вы сможете добавлять комментарии к своему аватару, чтобы завладеть вниманием остальных пользователей, которые зарегистрировались в социальной сети.
Изменение личных данных
По своему усмотрению вы можете изменить любую информацию, указанную в вашем профиле. Нажмите кнопку «Еще». Она находится немного выше поля «Добавить заметку», расположенного в верхней части страницы, под страной и городом вашего проживания. Вы увидите меню с разделами:
Темы оформления;
Праздники;
Форум;
Черный список;
Закладки;
Достижения;
Настройки;
Аукционы;
О себе.
Выберите пункт, который заинтересовал вас в этом интерактивном меню, и выполните настройки профиля в Одноклассниках. Вы можете изменить имя и фамилию, дату рождения, место фактического проживания (родной город) и указать свой пол. После изменения своих личных данных не забудьте сохранить настройки.
Как создать новый пароль?
В социальной сети вы можете изменить текущий пароль, который служит для доступа к личному кабинету и настройкам. При нахождении в сети нажмите кнопку Одноклассники настройки изменить и из открывшегося списка выберите пункт «Пароль». Перед вами откроется форма изменения текущего пароля, которую вам потребуется заполнить.
Здравствуйте, посетители нашего сайта. Социальная сеть Одноклассники достаточно известна и популярна в нашей стране. Очень многие люди пользуются ею для общения со своими знакомыми, родными, друзьями, заводят новых друзей, вступают в различные группы по своим интересам, делятся своими фотографиями, видеосъемками и т.д. О том, как , в Одноклассники, вы узнаете из ранних статей. Сегодня мы рассмотрим основные и интересные настройки, которые вам сделают более приятным посещение этой социально сети.
Итак, давайте сперва рассмотрим главные параметры.
Основные настройки Одноклассники
Для перехода к основным параметрам настроек Одноклассники вам необходимо зайти на сайт под своим логином и паролем. В вашем аккаунте слева под основным фото блок с набором опций.
Выбираем «Изменить настройки
». Попадаем на страницу настроек, разделенных по группам.
Самая первая — Основные
. Здесь вы сможете изменить свои личные данные (логин, электронный адрес, пароль, телефон). Для смены того или иного параметра, наведите курсор на нужный элемент и нажмите «Изменить
».
Для более надежной защиты вашего профиля рекомендуется сделать активной двойную защиту
. Установите курсор на этом параметре и щелкните по «Включить
».
Данная опция включает двойной контроль за вашей учетной записью. При входе на сайт Одноклассники вы будете теперь вводить не только логин и пароль, но и специальный код в смс-сообщении, отправленного на номер телефона, указанный в вашей учетной записи. Образуется так сказать Двойная защита вашего профиля.
В этой группе 2 блока настроек: Кто может видеть
— указываете кому вы даете разрешение на просмотр вашего возраста, ваших игр, групп и т.д., например, хотите, чтобы ваш возраст был доступен только вашим друзьям? Просто переставьте переключатель в этой строке на пункт «Только друзья
». Теперь ваш возраст для остальных станет загадкой. 2 блок — Разрешить
. Здесь вы устанавливаете кому вас приглашать в группы, отмечать в заметках, на фотографиях. Поскольку я не люблю играть в онлайн-игры, то установил такой параметр, который запрещает меня приглашать в игры. После изменений не забываем «Сохранить
».
В этой категории настроек вы указываете те события, о которых вы хотите получать на электронную почту уведомления. В таком случае, любое мероприятие, отмеченное здесь галочкой, не пройдет мимо вас стороной.
История посещений
. Тут всегда можете проследить свои посещения Одноклассники.
Фото
. Вы наверно замечали в вашей ленте, что изображения в формате.gif (анимация), в народе их называют еще «гифками», начинают автоматически проигрываться. Если вам это не нужно, зайдите в этот раздел настроек и снимите галочку
Видео
. Для отмены автовоспроизведения видеороликов, достаточно зайти сюда и снять активность данной опции.
Сторонние приложения
. При регистрации на сайтах часто предлагают зайти с помощью учетной записи из какой-либо социальной сети. Это избавляет человека не создавать логин, придумывать пароль. Мы просто выбираем нужную сеть и проходим авторизацию на данном портале. Быстро и удобно.
Так вот, в этом разделе настроек представлен список всех тех ресурсов, на которых вы проходили авторизацию с помощью Одноклассники.
Черный список
. Из самого названия понятно, что в этом списке находятся те люди, которых вы заблокировали. Как это сделать, мы узнаем чуть ниже.
Настройки переписки
Больше всего времени в Одноклассниках мы проводим за беседами с нашими собеседниками. И эту переписку можно тоже как-то изменить под себя. Открываем окно сообщений, выбираем контакта, у которого мы хотим поменять настройки, нажимаем в правом верхнем углу на значок шестеренки, перед нами откроется вот такая панель, состоящая из 2 блоков настроек: переписки и браузера.
В первом блоке мы можем заблокировать собеседника, тем самым он отправится в известный нам «черный список», можем также скрыть нашу переписку из общего списка, что расположен слева от поля сообщений; можем совсем удалить нашу переписку. Если установить галочку «Не беспокоить», тогда мы не будем слышать звукового извещения при получении нового сообщения от него.
Во втором блоке мы можем задать показ уведомление в браузере. Это значит, что когда собеседник вам напишет сообщение, то, на какой странице бы не находились, вы увидите всплывающее окно в правом нижнем углу окна браузера, в котором будет указано имя контакта и его текст. Здесь же можно задать звуковое оповещение о новых сообщениях.
Кроме того, вы можете добавить третьего участника в вашу переписку. Для этого просто нажмите «Добавить собеседника
». После чего вам предложат выбрать контакт из списка ваших друзей и добавить его. Таким образом, общение будет проходить в составе трех человек.
Также есть возможность создание отдельной переписки с нужным количеством людей. Щелкаем по «Создать переписку
», в появившемся окне выбираем по отдельности собеседников и нажимаем кнопку «Добавить
». Добавлять можно несколько человек.
Лента
Все действия наших друзей отображаются в нашей ленте. По умолчанию показываются действия всех знакомых.
Отдельно можно посмотреть популярные, обсуждаемые новости друзей. Если у вас есть самые близкие и родные люди, занесите их в Избранное, тогда вы сразу узнаете все их последние новости. Для добавления нажмите иконку с плюсиком.
На вкладке «Друзья
» в ленте, вы можете посмотреть все действия конкретного человека. Нечто похоже и на вкладках «Группы
» и «Игры
».
Если по каким-то причинам вы не хотите видеть у себя в ленте то, что делает тот или иной человек, можно его просто убрать из вашей ленты. Для этого зайдите на его страницу
На этом позвольте закончить. Надеюсь, данная статья вам поможет сделать более комфортной времяпровождение в социальной сети Одноклассники. Если что-то было упущено, поделитесь в комментариях. А пока хорошего вам настроения и до новых встреч.
Если ты хочешь, чтобы зрители заплакали — ты должен накопить в себе тысячу слёз. А если ты хочешь, чтобы зрители засмеялись — ты должен накопить в себе тысячу улыбок.
Владимир Зельдин
Мое почтение и уважение ушедшему великому человеку Владимиру Зельдину
Настройка страницы в одноклассниках производиться из специального раздела, доступ к которому можно получить, нажав кнопку «Изменить настройки» под вашим аватаром. В этом разделе девять пунктов, каждый из которых отвечает за настройку по определенному направлению.
Чем полезны настройки Одноклассники
Здесь мы разберем каждый пункт по отдельности:
- Номер телефона. В этом пункте вы сможете узнать первые 7 цифр номера телефона, к которому привязана данная страница и сменить его.
- Логин. С помощью этого пункта можно сменить логин, указанный при регистрации. Для этого вам понадобится SMS-подтверждение.
- Пароль. Этот пункт поможет вам сменить пароль. Для смены пароля вам нужно указать ваш нынешний пароль и придумать будущий. Подсказки по правилам установки нового пароля вы можете увидеть на сайте в пункте «Регистрация в одноклассниках».
- Настройка уведомлений. В этом пункте вы сможете изменять параметры SMS-уведомлений.
- Настройка ленты. Данный пункт является своеобразным черным списком друзей, события которых не будут добавляться к вам в ленту. В нем же вы можете снова добавить заблокированных друзей в вашу ленту.
- Настройки публичности. С помощью этого пункта вы сможете устанавливать параметры конфиденциальности вашей страницы: менять доступную личную информацию, разрешать/запрещать определенные действия, направленные в вашу сторону.
- Закрыть профиль. В этом пункте вы можете закрыть вашу страницу от всех пользователей одноклассников, кроме своих друзей.
- Ссылка на профиль. Этот пункт позволит вам изменить ссылку на вашу страницу.
- Язык. В этом пункте можно сменить язык интерфейса.
Пользователю, который в первые попадает на сайт социальной сети Одноклассники, предстоит столкнутся с необходимость настроить свою страницу. И в этой статье я попробую оказать помощь в настройке профиля в Одноклассниках. Расскажу, что, где и как.
Где находятся настройки в Одноклассниках
Настройки в Одноклассниках находятся по адресу: https://ok.ru/settings
Попасть в раздел настроек непосредственно со страницы в ok.ru можно несколькими путями:
- Нажать «Изменить настройки» под фотографией профиля;
- В верхнем меню нажать «Еще» и в открывшемся списке выбрать «Настройки».
Скриншот ниже наглядно покажет, где найти раздел настроек в Одноклассниках:
Настройки страницы в Одноклассниках
А теперь давайте пройдемся по всем настройкам страницы в Одноклассниках.
Основные настройки
В разделе «Основные настройки» пользователь может изменить такие настройки профиля:
- Изменить личные данные: имя, фамилию, дату рождения, пол, город проживания и родной город;
- Поменять логин и пароль от Одноклассников;
- Изменить номер телефона и адрес e-mail;
- Сменить язык, на котором отображается сайт Одноклассники;
- Узнать и изменить ссылку на свой профиль;
- Узнать ID своего профиля.
Настройки публичности (приватности) в Одноклассниках
В настройках публичности можно настроить свое взаимодействие с другими пользователями социальной сети ok.ru:
- Скрыть или показать возраст, игры, приложения, группы и сообщества, вторую половинку, достижения;
- Запретить или разрешить выполнять определенные действия другим пользователям: отмечать на фотографиях, в заметках, приглашать в игры и в группы, комментировать фото, писать личные сообщения;
- Прочие настройки.
Настройка уведомлений
В настройке уведомлений можно изменить параметры оповещений о различных событиях, которые происходят в Одноклассниках и которые приходят на e-mail (почту) и по SMS:
- Запросы о дружбе, приглашения в группы и игры, комментарии и отметки к фото и записям, и т.д.
- Также можно настроить время уведомлений.
История посещений в Одноклассниках
В истории посещений как таковых настроек нет. Все что можно сделать это:
- Внизу страницы найти кнопку «Выйти со всех устройств». Которая будет весьма кстати, если вы вдруг забыли выйти из Одноклассников на рабочем компьютере или компьютере друга.
- А также посмотреть список подключений за последние 30 дней. О котором у меня есть отдельный пост:
http://ok-gid.ru/spisok-podklyuchenij-za-poslednie-30-dnej-v-odnoklassnikah/
Настройки фото
В настройках фото есть только один единственный параметр – включить или выключить автоматическое воспроизведение GIF.
Для тех, кто не знает, что такое GIF, это – анимированные изображения. Или как их еще называют «Живые картинки» (См. «Альбом гифы«).
Отключение данной функции запретит им автоматическое проигрывание. Особенно полезно тем, у кого глючат Одноклассники или ограниченный интернет-траффик.
Настройки видео
- Включить или отключить автоматическое воспроизведение видео в Ленте;
- Скрыть или показать историю просмотров видео;
- Включить уведомления о трансляции.
Сторонние приложения
В сторонних приложениях можно удалить ненужные приложения, а также поменять настройки доступа этих приложений к вашему профилю.
Раздел «О себе» в Одноклассниках
Ну и конечно же нельзя не написать о разделе «О себе», где можно указать личную информацию:
- Те же настройки, что и в «Основных»;
- Указать вторую половинку;
- Указать школу и ВУЗ;
- Добавить информацию о ваших увлечениях: музыка, книги, фильмы, игры, спорт, путешествия, кулинария, авто, животные и т.д.
Надеюсь, статья по настройке профиля на сайте Одноклассников была вам полезна.
Комментариев: 25 к статье “ Статья по настройке профиля на сайте Одноклассников вам в помощь ”
Юрий,спасибо вам большое. Так все понятно и ясно изложили. Не могла найти настройки, чтобы отключить уведомления на почту из ОК.
почему в одноклассниках в настройках на профиле не указывается адрес электронной почты. она там указывается, а подтверждение на электронку не приходит.
не хочет сохранять изменения.. постоянно пишет выберите из списка. а там нет такого места проживания.
Возможно не внесли населенный пункт в базу ОК. Можно попробовать написать в службу поддержки, или выбрать другой населенный пункт.
Если поможете. буду очень благодарна.
Спасибо,Юрий за разъяснение,но вчера наверное случайно нажала на что то и у меня изменилась страница в ОК, фото перекочевало в правый верхний угол, это всё находится, где должно быть фото,Профиль,Лента,Друзья,Фото,Группы,Игры,Подарки.Платежи.Заметки.Форум.Праздники,
Закладки,О себе,Аукционы,Достижения,Ещё Скрыть, может ы знаете как вернуть странице прежний вид…
Может масштаб страницы изменили? Попробуйте нажать Ctrl 0
у меня изменился масштаб страницы в ОК, что делать? Нажимала по вашему совету ,Юрий, Ctrl 0, но ничего не получается(((
Современную жизнь невозможно уже представить без социальных сетей. Русский сегмент Интернета представлен множеством социальных сетей, лидирующей среди которых являются Одноклассники. Эта система позволяет не только общаться с теми, с кем мы учились, но благодаря сообществам, находить всё больше новых друзей и единомышленников, знакомиться в сети. В разнообразии настроек этой сети нетрудно разобраться самому. Настрой Одноклассники самостоятельно!
Как настроить социальную сеть Одноклассники
Настройка профиля состоит из простых этапов, заключающихся во внесении основных данных, по которым другие пользователи сети могли бы вас найти. Кроме того, необходимо максимально упростить себе жизнь в этой соц. сети и поменять параметры профиля таким образом, чтобы с системой было удобно работать.
Не стоит забывать и о вопросах безопасности, а также личных настройках приватности. Возможно, вам не хотелось бы афишировать свой возраст. Или какие-то данные о своих предпочтениях. Всё это можно сделать, используя существующий функционал. Как же попасть в настройки? Очень просто – перейти на адрес: https://odnoklassniki.ru/settings
Существует несколько способов, чтобы попасть в раздел настроек со странички odnoklassniki.ru:
- зайти в пункт меню «Изменить настройки», который располагается непосредственно под изображением фотографии профиля;
- зайти в пункт меню «Ещё», расположенный сверху; после выпадения подменю в списке опций выбрать пункт «Настройки».
Теперь можно работать с настройками профиля.
Установка главного фото
Чтобы установить главное фото, необходимо на серой картинке слева вверху нажать мышкой на опции «Добавить фото».
Откроется новое окно, в котором будут фотографии, загруженные вами ранее. Если там нет вашей фотографии, необходимо нажать на опцию «Выбрать фото с компьютера».
После этого откроется обычный проводник, в котором, пользуясь навигацией, находим свою фотографию и нажимаем снизу кнопку «Открыть».
В выбранном фото можно выделить какую-то область, после чего следует нажать на кнопку «Установить»
Добавление личных данных
Под добавленным фото следует нажать мышкой на своём имени.
Внизу при этом появится окошко с предложением рассказать о себе. Здесь можно указать, когда и где вы учились, работали, возможно, служили в армии. Заполните все необходимые поля.
Далее надо нажать на «Редактировать личные данные» в окне вверху. Откроется новое окно, в котором указать:
- семейное положение;
- свой день рождения;
- свой пол;
- а также место жительства.
После чего данные следует сохранить, нажав на соответствующую кнопку.
Здесь же указываются данные о вкусах и предпочтениях в музыке и литературе, интересующих фильмах и других хобби.
Внимание! Лучше сразу написать правдивую информацию, чтобы потом не получать приглашения и не читать комментарии тех личностей, с которыми у вас разные взгляды.
Настройки профиля
Теперь настраиваем профиль. В верхнем меню, в его самом конце с правой стороны следует нажать на маленький треугольник. В выпавшем меню следует перейти на пункт «Изменить настройки».
В основных настройках изменяются личные данные. Тут же можно поменять код доступа (пароль). Можно ввести в базу номер своего телефона или e-mail, к которому привязана страница. Теперь вопрос, как изменить номер телефона не будет проблемой.
Здесь же видно, как поменять язык интерфейса соц. сети.
Как настроить приватность в одноклассниках
Правила приватности также определяются в настройках профиля. Для этого надо зайти в пункт меню «Публичность». Активация закрытого профиля позволит ограничить доступ слишком любопытным неизвестным вам личностям на вашу страницу.
Внимание! Услуга «Закрытый профиль» является платной!
Существует два варианта «закрытости». Можно закрыться от всех, выбрав пункты «Только я», можно сделать доступ к фото друзьям, соответственно выбрав «Только друзья».
Но на этом установки приватности не заканчиваются.
Можно, пролистав страницу немного вниз, увидеть, какие же действия можно разрешить делать тем или иным категориям лиц. К этим действиям относятся следующие:
- возможность отметки людей и вас на фото;
- возможность отметок в комментариях;
- разрешение приглашений в различные группы;
- возможность обмениваться фото и оставлять в них комментарии;
- писать сообщения;
- дарить подарки и отпускать по этому поводу комментарии.
Далее, на вкладке «Дополнительно» включаются опции фильтрации нецензурных выражений и возможности открытия материалов для поисковых сервисов.
Здесь же можно разрешить отображать информацию о том, что вы находитесь на сайте.
Когда все параметры настроены, следует нажать кнопку «Сохранить».
А если у вас возникли проблемы, или где-то вы ошиблись, или запутались – всегда можно выбрать «Сбросить настройки» и начать всё заново.
Содержание
- Как настроить страницу в «Одноклассниках»?
- Настройки в Одноклассниках
- Основные настройки Одноклассники
- Настройки переписки
- Лента
- Особенности настроек в одноклассниках
- Как настроить социальную сеть Одноклассники
- Установка главного фото
- Добавление личных данных
- Настройки профиля
- Как настроить приватность в одноклассниках
- Статья по настройке профиля на сайте Одноклассников вам в помощь
- Где находятся настройки в Одноклассниках
- Настройки страницы в Одноклассниках
- Основные настройки
- Настройки публичности (приватности) в Одноклассниках
- Настройка уведомлений
- История посещений в Одноклассниках
- Настройки фото
- Настройки видео
- Сторонние приложения
- Раздел «О себе» в Одноклассниках
- Комментариев: 25 к статье “ Статья по настройке профиля на сайте Одноклассников вам в помощь ”
- Секреты настройки страницы одноклассников!
- Как настроить одноклассники
- Найти друзей в одноклассниках:
- Добавить фото в одноклассниках
- Прочее — здесь много чего полезного
- Заключение
Как настроить страницу в «Одноклассниках»?
Поздравляем с регистрацией в нашей социальной сети! Вы уже создали страницу, придумали пароль, теперь осталось заполнить профиль, чтобы друзьям было проще вас найти. Дадим несколько советов, как настроить «Одноклассники» и заполнить «Мою страницу». Установка аватара Аватар – это главное фото профиля, которое отображается слева при переходе на вашу страницу. Чтобы установить фотографию, кликните на кнопку «Добавить фото» на сером квадрате и загрузите изображение с устройства. Мы рекомендуем ставить свою реальную фотографию – так друзья смогут узнать вас. Добавление данных о себе Это увлечения, интересы, место проживания и учебы, семейное положение и пр. Они тоже помогут старым знакомым найти вас, поэтому заполняйте поля внимательно и указывайте достоверную информацию. Под аватаром есть ваши имя и фамилия – кликните по ним. На странице появится блок «Напишите что-нибудь интересное о себе» – заполните пункты, которые считаете нужными. Над полем с заметками есть пункт «Редактировать личные данные» – кликните по нему и заполните предложенные поля. Настройки профиля Имеются в виду настройки публичности, безопасности, а также контактная информация. Оформите профиль так, как будет удобно лично вам. Нажмите на стрелку возле мини-фото вверху справа, в меню выберите «Изменить настройки». Слева вы увидите вкладки – «Основные», «Публичность», «Уведомления» и пр. Пройдитесь по каждому пункту и задайте нужные вам настройки. Вот так легко можно настроить «Одноклассники». Приятного пользования социальной сетью!
Источник
Настройки в Одноклассниках
Здравствуйте, посетители нашего сайта. Социальная сеть Одноклассники достаточно известна и популярна в нашей стране. Очень многие люди пользуются ею для общения со своими знакомыми, родными, друзьями, заводят новых друзей, вступают в различные группы по своим интересам, делятся своими фотографиями, видеосъемками и т.д. О том, как зарегистрироваться, восстановить доступ, поменять пароль в Одноклассники, вы узнаете из ранних статей. Сегодня мы рассмотрим основные и интересные настройки, которые вам сделают более приятным посещение этой социально сети.
Итак, давайте сперва рассмотрим главные параметры.
Основные настройки Одноклассники
Для перехода к основным параметрам настроек Одноклассники вам необходимо зайти на сайт под своим логином и паролем. В вашем аккаунте слева под основным фото блок с набором опций.
Выбираем «Изменить настройки». Попадаем на страницу настроек, разделенных по группам.
Самая первая – Основные. Здесь вы сможете изменить свои личные данные (логин, электронный адрес, пароль, телефон). Для смены того или иного параметра, наведите курсор на нужный элемент и нажмите «Изменить».
Для более надежной защиты вашего профиля рекомендуется сделать активной двойную защиту. Установите курсор на этом параметре и щелкните по «Включить».
Данная опция включает двойной контроль за вашей учетной записью. При входе на сайт Одноклассники вы будете теперь вводить не только логин и пароль, но и специальный код в смс-сообщении, отправленного на номер телефона, указанный в вашей учетной записи. Образуется так сказать Двойная защита вашего профиля.
Публичность.
В этой группе 2 блока настроек: Кто может видеть – указываете кому вы даете разрешение на просмотр вашего возраста, ваших игр, групп и т.д., например, хотите, чтобы ваш возраст был доступен только вашим друзьям? Просто переставьте переключатель в этой строке на пункт «Только друзья». Теперь ваш возраст для остальных станет загадкой. 2 блок – Разрешить. Здесь вы устанавливаете кому вас приглашать в группы, отмечать в заметках, на фотографиях. Поскольку я не люблю играть в онлайн-игры, то установил такой параметр, который запрещает меня приглашать в игры. После изменений не забываем «Сохранить».
Уведомления.
В этой категории настроек вы указываете те события, о которых вы хотите получать на электронную почту уведомления. В таком случае, любое мероприятие, отмеченное здесь галочкой, не пройдет мимо вас стороной.
История посещений. Тут всегда можете проследить свои посещения Одноклассники.
Видео. Для отмены автовоспроизведения видеороликов, достаточно зайти сюда и снять активность данной опции.
Сторонние приложения. При регистрации на сайтах часто предлагают зайти с помощью учетной записи из какой-либо социальной сети. Это избавляет человека не создавать логин, придумывать пароль. Мы просто выбираем нужную сеть и проходим авторизацию на данном портале. Быстро и удобно.
Так вот, в этом разделе настроек представлен список всех тех ресурсов, на которых вы проходили авторизацию с помощью Одноклассники.
Черный список. Из самого названия понятно, что в этом списке находятся те люди, которых вы заблокировали. Как это сделать, мы узнаем чуть ниже.
Настройки переписки
Больше всего времени в Одноклассниках мы проводим за беседами с нашими собеседниками. И эту переписку можно тоже как-то изменить под себя. Открываем окно сообщений, выбираем контакта, у которого мы хотим поменять настройки, нажимаем в правом верхнем углу на значок шестеренки, перед нами откроется вот такая панель, состоящая из 2 блоков настроек: переписки и браузера.
В первом блоке мы можем заблокировать собеседника, тем самым он отправится в известный нам «черный список», можем также скрыть нашу переписку из общего списка, что расположен слева от поля сообщений; можем совсем удалить нашу переписку. Если установить галочку «Не беспокоить», тогда мы не будем слышать звукового извещения при получении нового сообщения от него.
Во втором блоке мы можем задать показ уведомление в браузере. Это значит, что когда собеседник вам напишет сообщение, то, на какой странице бы не находились, вы увидите всплывающее окно в правом нижнем углу окна браузера, в котором будет указано имя контакта и его текст. Здесь же можно задать звуковое оповещение о новых сообщениях.
Кроме того, вы можете добавить третьего участника в вашу переписку. Для этого просто нажмите «Добавить собеседника». После чего вам предложат выбрать контакт из списка ваших друзей и добавить его. Таким образом, общение будет проходить в составе трех человек.
Также есть возможность создание отдельной переписки с нужным количеством людей. Щелкаем по «Создать переписку», в появившемся окне выбираем по отдельности собеседников и нажимаем кнопку «Добавить». Добавлять можно несколько человек.
Лента
Все действия наших друзей отображаются в нашей ленте. По умолчанию показываются действия всех знакомых.
Отдельно можно посмотреть популярные, обсуждаемые новости друзей. Если у вас есть самые близкие и родные люди, занесите их в Избранное, тогда вы сразу узнаете все их последние новости. Для добавления нажмите иконку с плюсиком.
На вкладке «Друзья» в ленте, вы можете посмотреть все действия конкретного человека. Нечто похоже и на вкладках «Группы» и «Игры».
Если по каким-то причинам вы не хотите видеть у себя в ленте то, что делает тот или иной человек, можно его просто убрать из вашей ленты. Для этого зайдите на его страницу
И нажмите на кнопку в виде трех точек, далее выбираем «Исключить из Ленты». Теперь действия этого друга не будут отображаться в вашей ленте.
На этом позвольте закончить. Надеюсь, данная статья вам поможет сделать более комфортной времяпровождение в социальной сети Одноклассники. Если что-то было упущено, поделитесь в комментариях. А пока хорошего вам настроения и до новых встреч.
Если ты хочешь, чтобы зрители заплакали — ты должен накопить в себе тысячу слёз. А если ты хочешь, чтобы зрители засмеялись — ты должен накопить в себе тысячу улыбок.
Мое почтение и уважение ушедшему великому человеку Владимиру Зельдину
Если вам понравилась наша статья, поделитесь с вашими друзьями.
Источник
Особенности настроек в одноклассниках
Современную жизнь невозможно уже представить без социальных сетей. Русский сегмент Интернета представлен множеством социальных сетей, лидирующей среди которых являются Одноклассники. Эта система позволяет не только общаться с теми, с кем мы учились, но благодаря сообществам, находить всё больше новых друзей и единомышленников, знакомиться в сети. В разнообразии настроек этой сети нетрудно разобраться самому. Настрой Одноклассники самостоятельно!
Как настроить социальную сеть Одноклассники
Настройка профиля состоит из простых этапов, заключающихся во внесении основных данных, по которым другие пользователи сети могли бы вас найти. Кроме того, необходимо максимально упростить себе жизнь в этой соц. сети и поменять параметры профиля таким образом, чтобы с системой было удобно работать.
Не стоит забывать и о вопросах безопасности, а также личных настройках приватности. Возможно, вам не хотелось бы афишировать свой возраст. Или какие-то данные о своих предпочтениях. Всё это можно сделать, используя существующий функционал. Как же попасть в настройки? Очень просто – перейти на адрес: https://odnoklassniki.ru/settings
Существует несколько способов, чтобы попасть в раздел настроек со странички odnoklassniki.ru:
Теперь можно работать с настройками профиля.
Установка главного фото
Чтобы установить главное фото, необходимо на серой картинке слева вверху нажать мышкой на опции «Добавить фото».
Откроется новое окно, в котором будут фотографии, загруженные вами ранее. Если там нет вашей фотографии, необходимо нажать на опцию «Выбрать фото с компьютера».
После этого откроется обычный проводник, в котором, пользуясь навигацией, находим свою фотографию и нажимаем снизу кнопку «Открыть».
В выбранном фото можно выделить какую-то область, после чего следует нажать на кнопку «Установить»
Добавление личных данных
Под добавленным фото следует нажать мышкой на своём имени.
Внизу при этом появится окошко с предложением рассказать о себе. Здесь можно указать, когда и где вы учились, работали, возможно, служили в армии. Заполните все необходимые поля.
Далее надо нажать на «Редактировать личные данные» в окне вверху. Откроется новое окно, в котором указать:
После чего данные следует сохранить, нажав на соответствующую кнопку.
Здесь же указываются данные о вкусах и предпочтениях в музыке и литературе, интересующих фильмах и других хобби.
Внимание! Лучше сразу написать правдивую информацию, чтобы потом не получать приглашения и не читать комментарии тех личностей, с которыми у вас разные взгляды.
Настройки профиля
Теперь настраиваем профиль. В верхнем меню, в его самом конце с правой стороны следует нажать на маленький треугольник. Из выпавшего меню следует перейти на пункт «Изменить настройки».
В основных настройках изменяются личные данные. Тут же можно поменять код доступа (пароль). Можно ввести в базу номер своего телефона или e-mail, к которому привязана страница. Теперь вопрос, как изменить номер телефона не будет проблемой.
Здесь же видно, как поменять язык интерфейса соц. сети.
Как настроить приватность в одноклассниках
Правила приватности также определяются в настройках профиля. Для этого надо зайти в пункт меню «Публичность». Активация закрытого профиля позволит ограничить доступ слишком любопытным неизвестным вам личностям на вашу страницу.
Внимание! Услуга «Закрытый профиль» является платной!
Существует два варианта «закрытости». Можно закрыться от всех, выбрав пункты «Только я», можно сделать доступ к фото друзьям, соответственно выбрав «Только друзья».
Но на этом установки приватности не заканчиваются.
Можно, пролистав страницу немного вниз, увидеть, какие же действия можно разрешить делать тем или иным категориям лиц. К этим действиям относятся следующие:
Далее, на вкладке «Дополнительно» включаются опции фильтрации нецензурных выражений и возможности открытия материалов для поисковых сервисов.
Здесь же можно разрешить отображать информацию о том, что вы находитесь на сайте.
Когда все параметры настроены, следует нажать кнопку «Сохранить».
А если у вас возникли проблемы, или где-то вы ошиблись, или запутались – всегда можно выбрать «Сбросить настройки» и начать всё заново.
Источник
Статья по настройке профиля на сайте Одноклассников вам в помощь
Пользователю, который в первые попадает на сайт социальной сети Одноклассники, предстоит столкнутся с необходимость настроить свою страницу. И в этой статье я попробую оказать помощь в настройке профиля в Одноклассниках. Расскажу, что, где и как.
Где находятся настройки в Одноклассниках
Настройки в Одноклассниках находятся по адресу: https://ok.ru/settings
Попасть в раздел настроек непосредственно со страницы в ok.ru можно несколькими путями:
Скриншот ниже наглядно покажет, где найти раздел настроек в Одноклассниках:
Настройки страницы в Одноклассниках
А теперь давайте пройдемся по всем настройкам страницы в Одноклассниках.
Основные настройки
В разделе «Основные настройки» пользователь может изменить такие настройки профиля:
Настройки публичности (приватности) в Одноклассниках
В настройках публичности можно настроить свое взаимодействие с другими пользователями социальной сети ok.ru:
Настройка уведомлений
В настройке уведомлений можно изменить параметры оповещений о различных событиях, которые происходят в Одноклассниках и которые приходят на e-mail (почту) и по SMS:
История посещений в Одноклассниках
В истории посещений как таковых настроек нет. Все что можно сделать это:
Настройки фото
В настройках фото есть только один единственный параметр – включить или выключить автоматическое воспроизведение GIF.
Для тех, кто не знает, что такое GIF, это – анимированные изображения. Или как их еще называют «Живые картинки» (См. «Альбом гифы«).
Отключение данной функции запретит им автоматическое проигрывание. Особенно полезно тем, у кого глючат Одноклассники или ограниченный интернет-траффик.
Настройки видео
Сторонние приложения
В сторонних приложениях можно удалить ненужные приложения, а также поменять настройки доступа этих приложений к вашему профилю.
Раздел «О себе» в Одноклассниках
Ну и конечно же нельзя не написать о разделе «О себе», где можно указать личную информацию:
Надеюсь, статья по настройке профиля на сайте Одноклассников была вам полезна.
Комментариев: 25 к статье “ Статья по настройке профиля на сайте Одноклассников вам в помощь ”
Юрий,спасибо вам большое. Так все понятно и ясно изложили. Не могла найти настройки, чтобы отключить уведомления на почту из ОК.
почему в одноклассниках в настройках на профиле не указывается адрес электронной почты. она там указывается, а подтверждение на электронку не приходит.
не хочет сохранять изменения.. постоянно пишет выберите из списка. а там нет такого места проживания.
Возможно не внесли населенный пункт в базу ОК. Можно попробовать написать в службу поддержки, или выбрать другой населенный пункт.
Если поможете. буду очень благодарна.
Спасибо,Юрий за разъяснение,но вчера наверное случайно нажала на что то и у меня изменилась страница в ОК, фото перекочевало в правый верхний угол, это всё находится, где должно быть фото,Профиль,Лента,Друзья,Фото,Группы,Игры,Подарки.Платежи.Заметки.Форум.Праздники,
Закладки,О себе,Аукционы,Достижения,Ещё Скрыть, может ы знаете как вернуть странице прежний вид…
Может масштаб страницы изменили? Попробуйте нажать Ctrl 0
Источник
Секреты настройки страницы одноклассников!
Если вы уже благополучно прошли процесс регистрации, пожалуй, следует подробнее ознакомиться с функциями, которые может предложить ресурс, и настроить «Одноклассники» так, чтобы вам было удобно ими пользоваться.
Оглавление:
Как настроить одноклассники
Моя страница одноклассников имеет несколько важных блоков, о каждом из них поговорим по отдельности:
Блок №1 
Сообщения — открывается окошко, в котором можно прочитать полученное сообщение от другого человека или самому написать кому-нибудь;
Обсуждение — можно принять участие в обсуждении какого-либо вопроса вместе со своими друзьями, почитать их комментарии или свои;
Оповещения — когда у кого день рождения, кто сменил свой статус, кто с кем подружился, кто пригласил вас в друзья и так далее;
Гости — это то, чего нет в контакте, что очень нравится людям. Это возможность узнать, кто заходил к вам на страницу и интересовался вашей персоной;
Оценки — тоже очень интересный пункт. Здесь вы можете узнать, как ваши фотографии оценивают другие люди;
Музыка — всегда приятно послушать хорошую музыку, особенно если её много собрано в одном месте.
«Основное» — в этом разделе вы увидите основную информацию о ее владельце. Возраст, друзья, сведения о семье, если он их указал, ваши общие друзья, группы, в которых он участвует, игры в которые играет, форум и лену событий.
Чтобы получить более подробную информацию, например, о группах или о друзьях, нужно нажать соответственно «Все группы» и «Все друзья». В «Основном» отражается лишь три позиции в каждой категории.
Найти друзей в одноклассниках:
Следующий раздел «Друзья». Тут отображаются все, те, дружбу с кем вы подтвердили. 
Прежде всего внимательно рассмотрите сообщества школы, института, где вы учились (вы их указывали при регистрации). Там вы обязательно найдете своих однокашников. Отправьте им предложение дружбы, и как только кто-то из них подтвердит, что является вашим другом, ссылка на его профиль появится в вашем разделе «Друзья».
Также вы можете найти кого-то из знакомых по имени и фамилии, добавив к ним город проживания. Эти данные нужно ввести в окошко в верхнем правом углу «Искать на сайте» и поисковик выдаст данные всех, кто подходит под заданные параметры. Если ваш друг зарегистрирован в системе, вы обязательно его найдете.
Кроме этого система сама предлагает взглянуть на профили тех участников, с кем у вас большое количество общих друзей, предполагая, что вы можете быть знакомы. Если на тот же электронный адрес, что и одноклассники у вас зарегистрирован «Мой мир» — вам предложат подружиться также с теми, кто у вас в «Друзьях» на «Моем мире». Как видно, создатели приложили все силы для того, чтобы легко можно было найти друзей в одноклассниках.
Добавить фото в одноклассниках
Следующий раздел – «Фото».
Как добавить фото в «Одноклассники»
Чтобы добавить в свой профиль фотографии, нужно нажать на «Добавить личные фото» (кнопка расположена в левой стороне страницы, под тем местом, где фото и должно быть). Откроется окно, и вы сможете выбрать среди файлов на вашем компьютере тот, что хотите загрузить на свою страницу и жмете «Открыть». Фото загружается на сайт (это займет несколько секунд), теперь вы можете добавить описание, нажав на соответствующую кнопку, а также отметить друзей, которые присутствуют на фото вместе с вами. Если это групповое фото – отметьте себя, чтобы гостям не приходилось долго вас там искать.
Чтобы сделать одну из загруженных фотографий главной (она будет располагаться в левом верхнем углу страницы, и ее будет видеть каждый посетитель). Для этого заходим в раздел «фото» и наводим курсор на нужное изображение. Будет предложено на выбор : отметить друзей, сделать главной, изменить описание или удалить. Выбираем «сделать главной». Готово.
Далее идет раздел «Группы». Ту вы можете выбрать группы на интересующие вас темы, чтобы общаться с единомышленниками, обсуждать то, что для вас важно. Если же подходящей группы вы не нашли, – можно создать собственную и пригласить в нее друзей.
Поделиться своим настроением или каким-то важным событием можно в разделе «статус». Справа от фотографии находится окошко – просто впишите туда то, что считаете нужным, нажмите «поделиться с друзьями» и эта надпись будет отображаться рядом с вашей фотографией.
Также вы можете поделиться интересной фотографией, ссылкой или загрузить любимую музыку – все это будет видно в вашей ленте новостей. Если же вам понравился статус, фото или видео друга – жмите «Класс» и они появятся в вашей ленте, так что все ваши друзья смогут их оценить.
Игры — Любите поиграть? Покормить животных на ферме? Или вас пригласили в новую мега-крутую игру? Значит вам сюда;
Прочее — здесь много чего полезного
Подарки — просмотрите подарки, которые подарили вам другие пользователи; 
Праздники — можете установить праздник, который вы будете праздновать, это все увидят. Для этого входите во вкладку «Мои праздники», нажимаете добавить и выбираете из списка праздник;
Закладки — нужно взять на прицел конкретного человека? Это здесь. Понравился какой-нибудь фотоальбом или группа? Это опять же здесь;
О себе — заходите сюда и понимаете, можно сделать так, чтобы люди знали о вас всё 🙂 ;
Черный список — вас преследует маньяк? Или вам просто неприятен какой-то человек и вы не хотите, чтобы вам о нем что-либо напоминало? Черный список для вас, вносите на здоровье;
Аукционы — вы долго и упорно бороздили просторы одноклассников, переделали кучу полезных дел, заработали немыслимое количество очков…обменяйте их на полезные ништяки типа невидимки или оценки 5+… 
Мероприятия — создайте мероприятие и пригласите на него друзей или просмотрите мероприятия, на которые вы уже подписаны.
Блок №3 
Здесь можно в очередной раз добавить личные фотографии, создать мероприятие, найти друзей, а так же:
Прикрепить значок — позволяет добавить к вашей фотографии интересный значек, что вносит некоторое разнообразие;

Включить невидимку — вас никто не будет видеть за чисто символическую плату, таки пользуйтесь…
Пополнить счет — несите свои деньги добрым дядям из социальной сети, ведь это «самое полезное», на что можно их потратить… 
И самое главное Изменить настройки 
Пройдитесь по пунктам и посмотрите, сколько всего можно настроить (или поменять из уже вписанных данных). Самая важная вкладка — «Настройка публичности». Здесь можно скрыть многие нюансы своей жизни от незнакомых (кроме друзей) или от всех без исключения. Кстати, здесь же можно скрыть свой возраст…
Заключение
На этом пособие заканчивается, давайте подводить итоги: мы разобрались что где находится и вообще, что из себя представляет главная страница одноклассников, нашли настройки одноклассников, посмотрели что в них входит, разобрались как найти друзей в одноклассниках и как добавить фото в одноклассники, и, я надеюсь, смогли настроить одноклассники под себя. Если у вас возникли вопросы, задавайте их в комментариях, поможем чем можем. Пока!
Источник