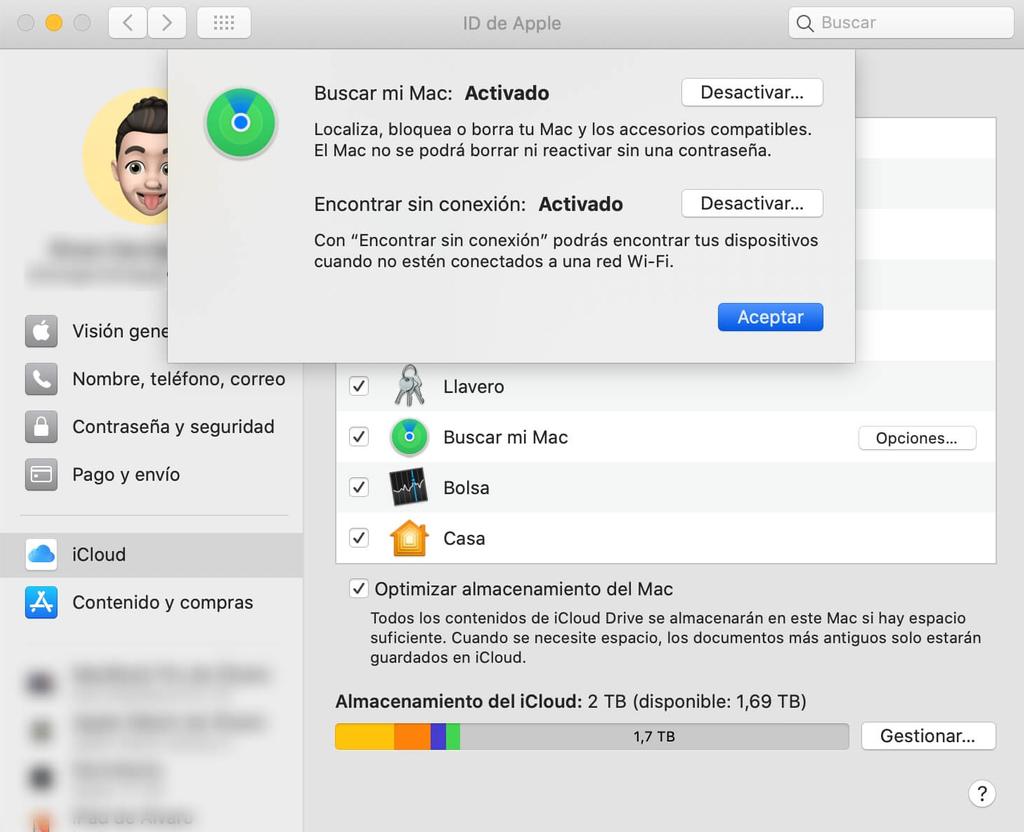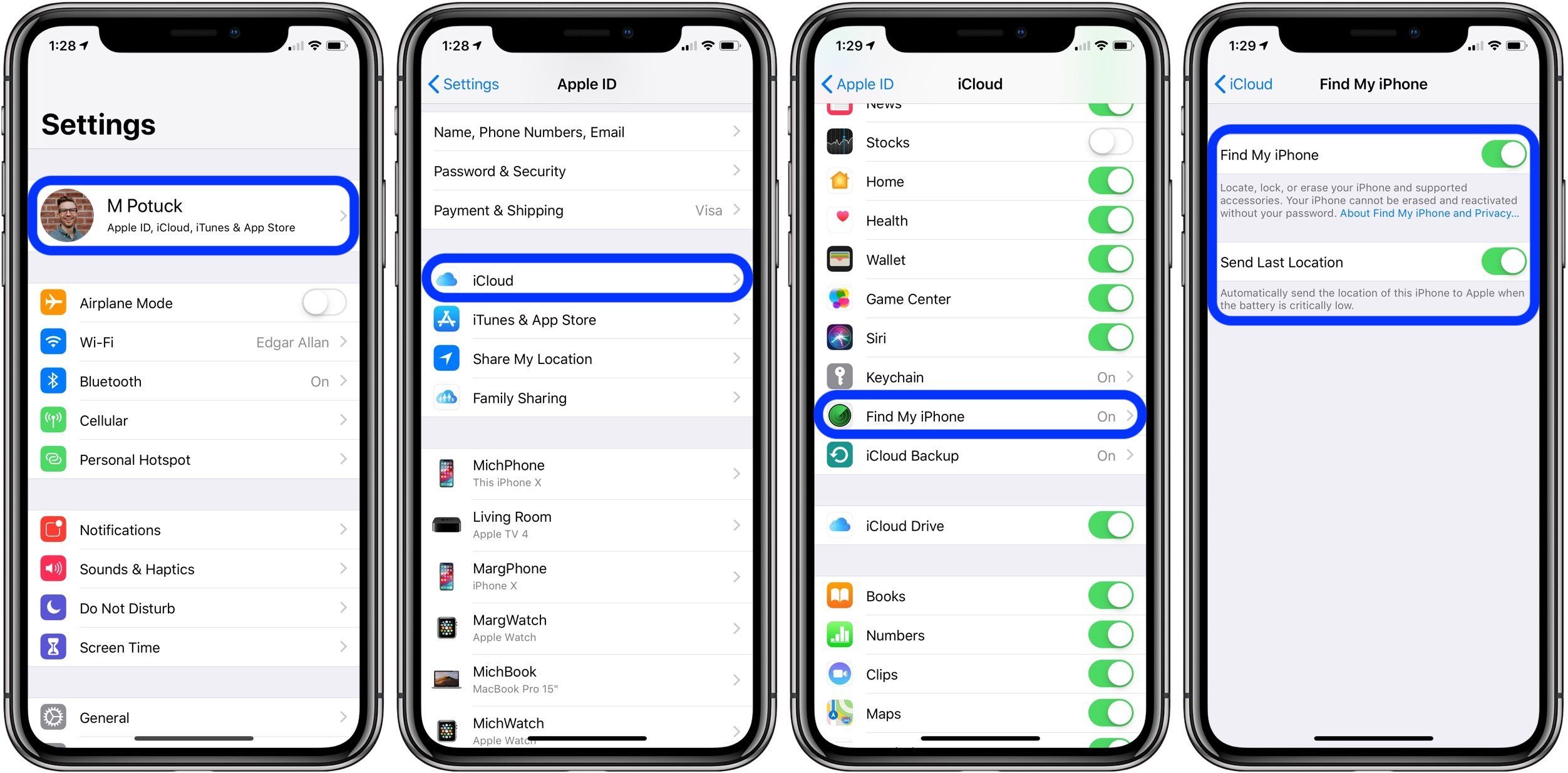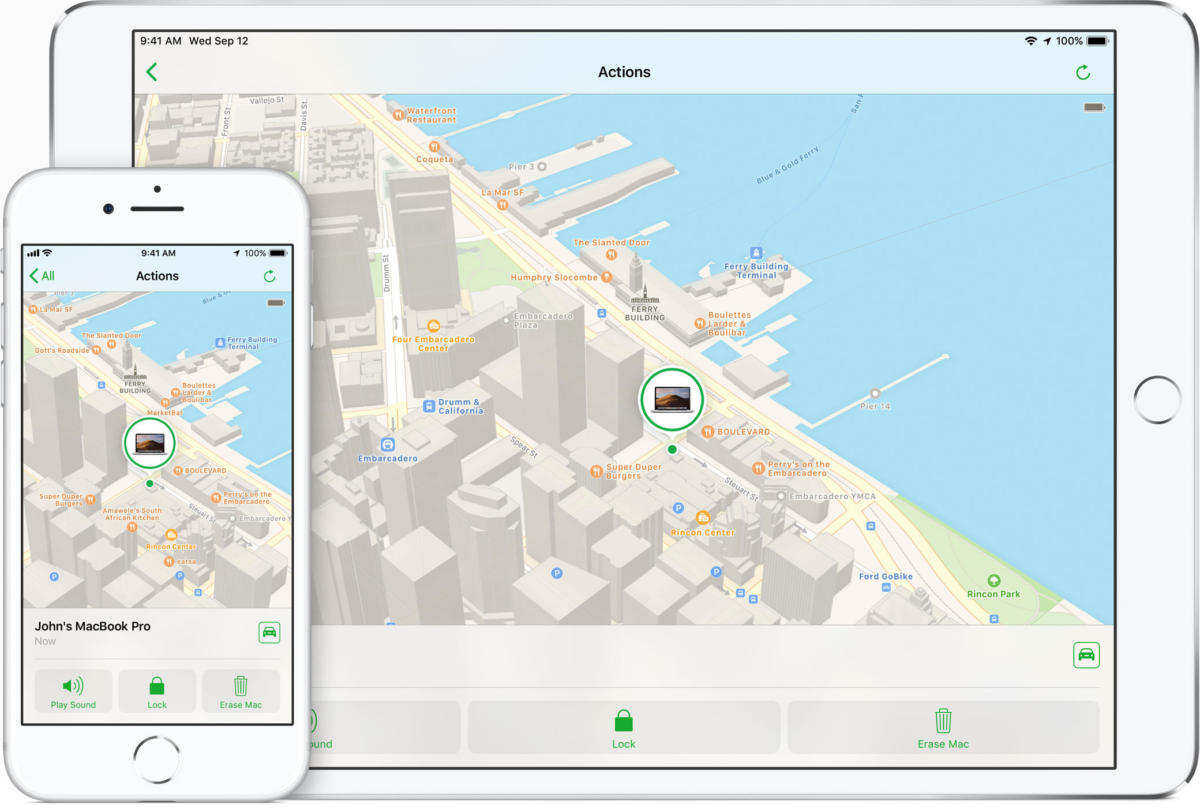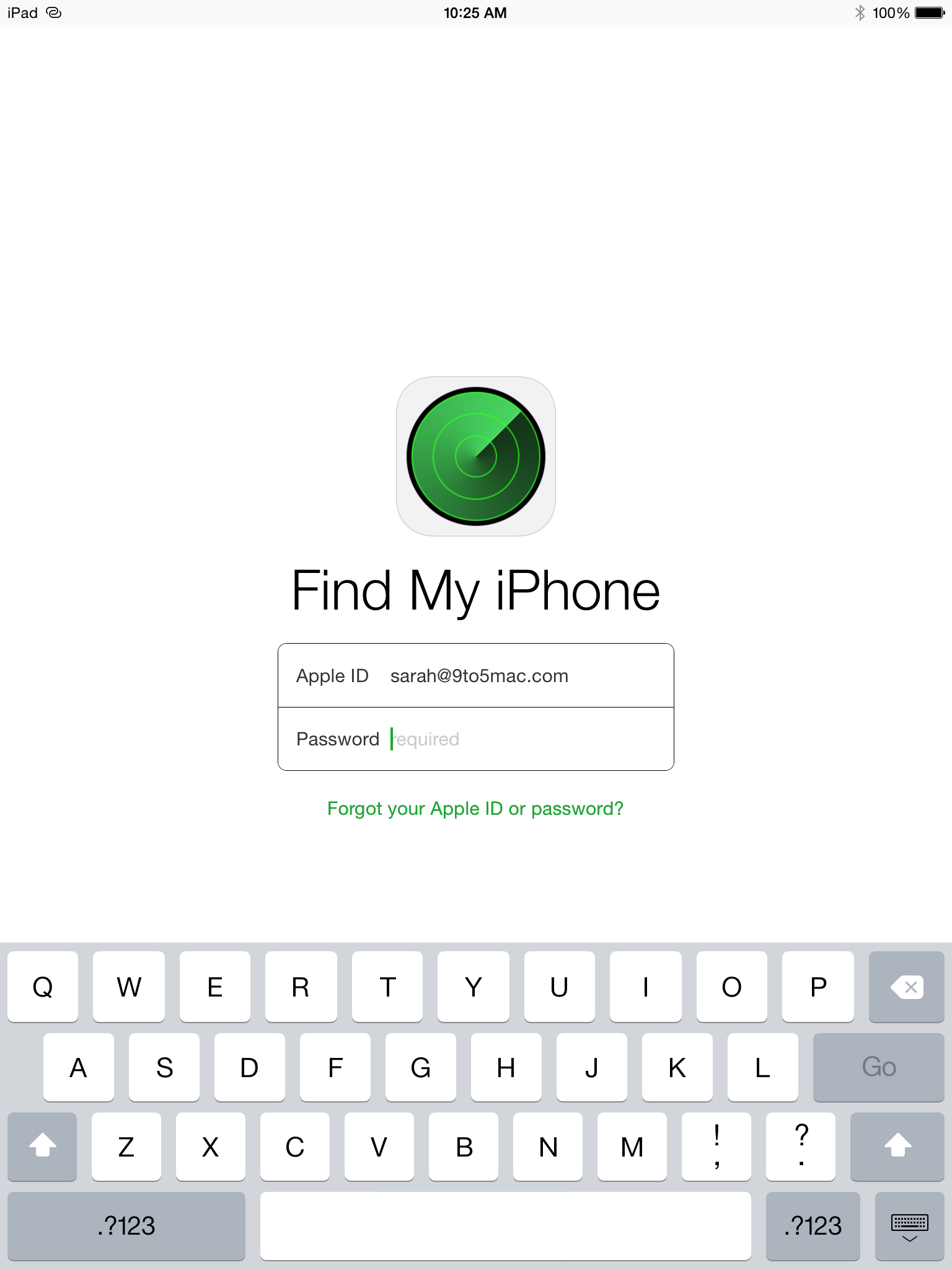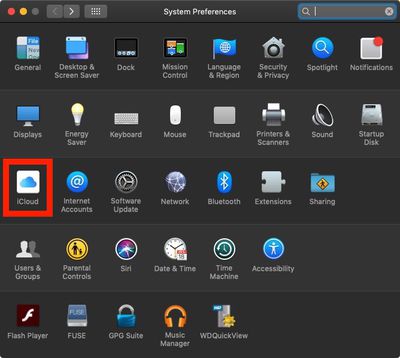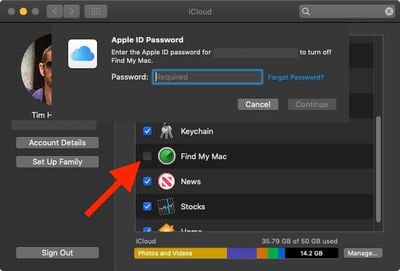Неправомерно использовать чужие устройства Apple довольно затруднительно, для их защиты от кражи и взлома применяются различные методы, наиболее эффективный из которых – “Найти iPhone” или, в случае с компьютерами, “Найти Mac“. Однако идеальных средств защиты не существует, что в очередной раз доказал эксперт по информационной безопасности Уилл Майал.
Итак, “Найти Mac” в macOS позволяет пользователю удаленно стереть важные данные со своего ноутбука, отправить на него сообщение или определить местоположение нового владельца.
Активация данной функции привязывает компьютер к аккаунту Apple ID и для ее отключения необходимо знать логин и пароль владельца. Однако обнаруженная дыра в безопасности системы macOS позволяет сделать это одним нажатием клавиш.
ПО ТЕМЕ: Как настроить автоматическую очистку корзины на Mac (macOS).
Уязвимость заключается в энергонезависимой ячейке памяти NVRAM, которая отвечает за хранение ряда пользовательских настроек – разрешение экрана, громкость динамиков и т.д. Сбросить содержимое NVRAM довольно просто – достаточно после звукового сигнала при включении Mac нажать комбинацию клавиш “Command (⌘) + ⌥Option (Alt) + P + R“. Проблема в том, что вместе с несущественными настройками конфигурации Mac, сброс NVRAM также отключает критически важную функцию “Найти Mac“. Кажется невероятным, но это действительно работает.
Таким образом, злоумышленник, укравший компьютер, получает полный карт-бланш и может привязать устройство к собственному Apple ID, предварительно восстановив (перепрошив) Mac до заводских настроек.
ПО ТЕМЕ: Как форматировать диск Mac при помощи Дисковой утилиты.
Как защититься?
Чтобы обезопасить свой Mac, следует установить пароль прошивки. Для этого необходимо войти в режим восстановления системы (нажать Command (⌘) + R при включении) и перейти в меню “Утилиты –> Утилита пароля прошивки –> Включить пароль прошивки“.
Смотрите также:
- Как просмотреть логины и пароли, сохраненные в Связке ключей на iPhone, iPad и Mac.
- Центр уведомлений в macOS. Как вызывать, настроить и оптимизировать.
- 10 полезных команд Терминала на Mac (macOS).
Если причина, по которой вы хотите отключить функцию «Найди мой Mac», не в том, что вы собираетесь избавиться от этого компьютера, вы должны быть уверены, стоит ли это делать или нет. Как мы уже говорили, эта функциональность может быть очень полезной. Возможно, в настольных компьютерах возникает больше сомнений, поскольку они обычно всегда находятся в одном месте, и их трудно транспортировать, и они теряются. Однако на портативных компьютерах, таких как MacBook, MacBook Air и MacBook Pro это может иметь решающее значение во многих случаях.
Если вы обычно работать с Mac вдали от дома , будь то в офисе, университете, институте, общественном транспорте, кафе или любом другом месте, возможно, что фатальная ошибка заставит вас забыть свой компьютер. Возможно, вам даже не повезет, если кто-то его украдет. В этих случаях принципиально вступает в игру приложение «Поиск», которое доступно на iOS, iPadOS, macOS и через веб-сайт iCloud на других компьютерах.
Зайдя в это приложение, вы можете узнать точное местонахождение Яблоко устройства, связанные с вашим Apple ID. Очень наглядно, так как вы можете увидеть значок устройства на карте. Также отсюда вы можете включить воспроизведение звука на компьютере, если он находится в пределах вашей досягаемости, что полезно в случае Mac, если вы потеряли его дома или где-то поблизости. Он также может заблокировать использование этого устройства в случае кражи.
Как отключить «Найди мой Mac»
Отключить эту функцию очень просто, и вы можете сделать это, выполнив следующие действия:
- Перейти в систему Предпочтения. Вы можете войти из меню Apple вверху, из Spotlight, нажав cmd + space или из дока, если у вас есть эти настройки здесь.
- Нажмите на Идентификатор Apple ID.
- Перейдите в ICloud таб .
- Найдите окно поиска и нажмите Параметры.
- Отключить Find my Mac.
В этом разделе также можно будет отключить только функцию «найти в автономном режиме», которую ваш Mac может найти, если она активирована, даже если устройство не подключено к Wi-Fi сеть.
Если вы собираетесь продать или передать Mac другому человеку, вы должны выйти из iCloud и восстановить Mac, предварительно сделав резервную копию ваших данных и файлов. Чтобы выполнить эти процессы, мы рекомендуем вам взглянуть на статью, в которой мы расскажем, как восстановить Mac, чтобы продать его.
Собрались продавать свой айфон? Тогда вам обязательно нужно отключить функцию «Найти мой айфон», чтобы ваш покупатель не имел неприятного опыта с обнаружением устройства в случае его утраты или кражи. Или же вы уже прикупили поддержанный айфон и хотите самостоятельно отключить эту функцию, потому что предыдущий владелец не сделал этого? Вам нужно прочитать эту инструкцию, чтобы понять, как сделать это. Если же вам требуется профессиональная помощь с устранением любых системных/технических неполадок iPhone, вы можете обратиться в сервисный центр iLab.
Find My iPhone: плюсы и минусы
Все современные iPhone оснащены функцией «Найтимой айфон», которая, в случае кражи или потери вашего смартфона готова прийти на помощь и найти такой дорогой вашему сердцу девайс. Используя свой MacBook или iPad, вы можете обнаружить месторасположение вашего телефона с очень большой точностью. Также эта функция помогает в сбросе пароля.
Собственно, на этом полезные функции и заканчиваются. И настает время поговорить о довольно серьезных вещах, таких как шпионаж, слежка и даже похищение. Конечно же, функция «Найтимой айфон» спасла много владельцев айфонов от покупки новых гаджетов, помогла найти воров сотен, а то и тысяч девайсов, но не все так безоблачно.
Потому что в Apple не учли то, что если вы покупаете б/у смартфон, владелец которого не соизволил отключить функцию Find My iPhone, то он получает полный доступ к вашему месторасположению, которое может отслеживать из своих девайсов. Звучит довольно пугающе, да?
Хотите еще страшилок? По простой теории совершенно любой человек, который имеет ваши данные для входа Apple ID, без проблем может вас отследить с помощью этой функции. Хорошо, когда это будут родственники или друзья, но что, если ваши данные получит ваш босс? Пиши прощай долгим обедам, а также отгулам «из-за болезни». Мы не допустим этого, поэтому собрали для вас инструкцию о том, как отключить функцию «Найтимой айфон» на вашем девайсе.
Как отключить «Найтимой айфон»
Если вы хотите отключить функцию «Найти мой айфон» на своем девайсе, то вам стоит знать, что делается это довольно просто и всего за несколько минут никто не сможет следить за вами по спутнику, а тому более – похитить или запретить сходить в ночной клуб, когда вы должны быть на работе.
Для этого нужно сделать следующе:
- Разблокируйте свой iPhone или iPad, который вы хотите лишить этой функции
- Зайдите в приложение «Нажмите» на девайсе
- Откройте вкладку «iCloud»
- Опуститесь вниз и найдите вкладку «Найти мой айфон»
- Щелкните на переключатель напротив «Найти мой айфон»
- Программа попросит данные от учетной записи Apple ID, а также пароль – введите их
- Подтвердите действие
- Для пущей уверенности можете перезагрузить смартфон или планшет
Вот и все, что нужно было сделать для того, чтобы это устройство не можно было отследить. Теперь вы можете продолжать наслаждаться свободной жизнью, но желательно не терять свой айфон, потому что теперь его никто не обнаружит, даже вы.
Также теперь вы можете продолжать сбрасывать настройки, если планируете продать свой девайс кому-то.
Как отключить «Найти мой Mac» на Mac или MacBook
Также, если вы использовали функцию «Найти мой Mac» на таких девайсах, как Mac или MacBook, то вам может потребоваться инструкция, чтобы отключить ее.
Для того, чтобы сделать это нужно:
- Перейдите в «Системные настройки» вашего Mac или MacBook
- Зайдите в приложение «iCloud»
- Опуститесь вниз и найдите вкладку «Найти мой Mac»
- Там установите галочку напротив функции, если хотите включить отслеживание или же снимите ее, если не хотите отслеживать девайс
- Программа попросит ввести данные входа и пароль – введите их
- Подтвердите действие
- Для уверенности можете перезагрузить девайс
Отлично! Теперь и ваш ноутбук никто не отследит, поэтому вы можете продолжать веселиться, но только так, чтобы потом не пришлось жалеть о потерянном девайсе.
Можно ли отключить функцию «Найти мой айфон» не имея пароля для входа
Компания Apple разрабатывает свои девайсы с таким расчетом, что они принадлежат только одному пользователю и не перепродаются. Но в нашей жизни бывает всякое, поэтому люди научились обходить сервисы Apple разными способами. К примеру, если вы хотите продать свой айфон – вы сбрасываете настройки и думаете, что все хорошо. Но это на самом-то деле совершенно не так. И если вы не отключили функцию «Найти мой айфон» у будущего владельца могут возникнуть серьезные проблемы с ней в будущем.
Теоретически – вы, в таком случае, будете ответсвенными за то, если кто-то из ваших родных или вы сами передадите пароли и данные каким-то третьим лицам, которые смогут отследить владельца вашего бывшего айфона. Поэтому очень важно правильно сбрасывать настройки при продаже смартфона, чтобы не подвергать ни себя, ни покупателя опасности быть отслеженным.
Отвечая на вопрос заголовка – нет. Вы не можете отключить эту функцию, если приобрели смартфон, бывший владелец которого не проделал отключения «Найти мой айфон». Боимся, что вам все же придется обратиться к этому человеку снова и попросить ввести данные или же возвратить ему девайс. Бывший владелец должен понимать всю важность вашей проблемы, потому что конфиденциальность месторасположения личности – это очень серьезно. Обладая такой информацией человек, данные которого попали не в те руки, подвержен двойной опасности.
В случае того, если вы не можете это сделать, вам можно обратиться в службу поддержки Apple, но зачастую они отказывают в таких просьбах. Поэтому проверяйте дважды, прежде чем купить поддержанный iPhone или iPad, а также не забывайте просить все пароли, которые нужны для входов в данный смартфон. И некоторое время храните контакты особы, которая продала вам девайс, на всякий случай.
Можно ли использовать «Найтимой айфон» для поиска других устройств
Если вы решили заняться шпионажем вопреки закону и вас так интересует месторасположение каких-то личностей, что вы даже раздобыли их пароли и данные айфона, а теперь хотите узнать, придет ли им уведомление на смартфон, то мы вас порадуем – нет, никто никакого оповещения не получит.
Фактически, любой, кто обладает вашими данными для входа в Apple ID может обнаружить вас со своего ноутбука, компьютера или планшета. Вы не узнаете об этом, не поймете, что происходит, но кто-то точно будет знать, где вы, увы.
Это сделано для того, чтобы вор, которого (предположим) вы хотите поймать, не узнал, что вы задумали и не сбыл ваш украденный айфон до поимки.
Поэтому, если есть угроза того, что кто-то обладает вашими данными для входа в Apple ID и может вас отследить – обратитесь в службу поддержки Apple, чтобы сменить свой пароль. А вот если кто-то использует ваш аккаунт в iCloud, то вы получите уведомление об этом.
Итоги
Функция «Найти мой айфон» на самом деле очень противоречивая и вы должны относиться к ней со всей серьезностью. Возможно, вам кажется, что слежка за вами не даст никому пользы, но помните, что мы живем в очень маленьком и довольно непростом мире и не знаем, что может произойти завтра.
Будьте осторожны, используя свои данные, следите за своим айфоном, а если боитесь, что вам может кто-то навредить – все же отключите эту функцию, ведь ни один смартфон не стоит вашей жизни. В любом случае, вы можете обратиться к Apple и объяснить свою проблему.
Надеемся, что наша инструкция помогла вам решить проблему.
Содержание
- Что нужно знать
- Как отключить «Найти меня» на Mac
- Как отключить функцию «Найти Mac» с другого устройства?
- Почему мне нужно отключить функцию «Найти Mac» для ремонта?
Что нужно знать
- Apple Menu > « Системные настройки » > Apple ID > «Найти Mac » и нажмите « Параметры ».
- В окне параметров нажмите « Выключить » там, где написано «Найти Mac: вкл.».
В этой статье объясняется, как отключить функцию «Локатор» на Mac, чтобы вы не могли отслеживать свой Mac.
Как отключить «Найти меня» на Mac
«Локатор» — это функция, позволяющая найти продукты Apple, такие как iPhone или Mac, в случае их утери или кражи. Он привязан к вашему Apple ID, что позволяет вам отслеживать любое из ваших подключенных устройств с любого другого вашего устройства или через веб-сайт iCloud практически на любом устройстве.
Если вы беспокоитесь о том, что приложение «Локатор» на вашем Mac отслеживает вас, вы можете отключить его в Системных настройках. Эту функцию можно включать и выключать в любое время, если у вас есть доступ к вашему Mac, и ее отключение не удаляет ваши данные.
Вот как отключить Find My на Mac:
-
Щелкните значок Apple в левом верхнем углу строки меню.
-
Щелкните Системные настройки .
-
Щелкните Apple ID .
-
Прокрутите список приложений на этом Mac с помощью панели iCloud , пока не найдете Find My.
-
Найдите «Локатор» и нажмите « Параметры » в той же строке.
-
Там, где написано «Найти Mac: вкл.», нажмите « Выключить ».
-
Введите пароль от Apple ID и нажмите «Продолжить» .
Это ваш пароль Apple ID, а не локальный пароль Mac.
-
Теперь введите локальный пароль пользователя Mac и нажмите OK .
-
Щелкните Готово .
-
Функция «Локатор» теперь отключена на вашем Mac.
Чтобы снова включить эту функцию, перейдите в « Системные настройки » > « Apple ID », установите флажок рядом с «Найти мой Mac », нажмите « Параметры » и убедитесь, что там указано «Найти мой Mac: вкл .».
Как отключить функцию «Найти Mac» с другого устройства?
Вы не можете отключить функцию «Найти Mac» с другого устройства. Однако вы можете стереть Mac с этого другого устройства.
Хотя технически это отключит функцию «Найти Mac», это радикальный способ сделать это. Это сотрет весь Mac и оставит его в том состоянии, в котором вы его впервые распаковали. Если у вас есть доступ к Mac, используйте метод из предыдущего раздела. Если вы продолжите следующее, поймите, что все данные на Mac будут удалены.
-
Перейдите к экрану входа в iCloud.
-
Нажмите « Найти iPhone» .
-
Введите адрес электронной почты и пароль Apple ID и нажмите «Войти » .
-
Нажмите « Все устройства » и выберите компьютер Mac, который хотите стереть.
-
Нажмите «Стереть Mac» .
-
Щелкните Стереть .
Вы также можете полностью удалить свой Mac из своей учетной записи после его удаления, но удаление Mac предотвратит его отслеживание.
Почему мне нужно отключить функцию «Найти Mac» для ремонта?
Прежде чем отправлять Mac в ремонт, необходимо отключить функцию «Найти Mac». Apple не раскрывает точно, почему существует это требование, но наиболее вероятные причины заключаются в том, что им может потребоваться предложить вам замену устройства вместо ремонта вашего, это служит доказательством того, что вы являетесь владельцем устройства, и они, вероятно, не хотят люди, чтобы иметь возможность отслеживать местонахождение своих ремонтных предприятий в целях безопасности.
Когда вы отправляете продукт Apple на ремонт или гарантийное обслуживание, он не всегда отправляется в ремонтную мастерскую Apple. В случае, если ремонт слишком дорогостоящий или сложный, они могут предложить заменить устройство вместо ремонта вашего. Ваше устройство может быть отремонтировано позже или просто утилизировано, но в любом случае не будет причин для того, чтобы ваш Apple ID по-прежнему был связан с устройством, или чтобы функция «Локатор» по-прежнему была включена.
Требуя от вас отключить Find My, Apple также эффективно подтверждает, что вы являетесь владельцем устройства. Поскольку эту функцию нельзя отключить, если вы не знаете и пароль Apple ID, и локальный пароль, связанный с устройством, тот факт, что вы можете отключить эту функцию, доказывает, что вы владеете ею.
Часто задаваемые вопросы
- Как отключить функцию «Найти iPhone» на Mac?Если вы продаете свой iPhone и хотите отключить функцию «Локатор», но не можете отключить эту функцию на своем iPhone, вам нужно зайти в iCloud и удаленно стереть данные с устройства. Войдите в iCloud из браузера на Mac, выберите «Найти iPhone » , выберите « Все устройства » и выберите свой iPhone. Щелкните Стереть это устройство . Обратите внимание, что это действие стирает все данные вашего iPhone.
- Как отключить функцию «Найти Mac» без пароля?Если вам нужно отключить функцию «Локатор» на Mac, но вы не можете вспомнить свой пароль Apple ID, попробуйте сбросить пароль Apple ID. Перейдите на сайт iforgot.apple.com, введите свое имя пользователя, а затем выберите метод подтверждения личности (контрольные вопросы или резервный адрес электронной почты). Подтвердив свою личность, введите новый пароль Apple ID и нажмите «Сбросить пароль » . Установив новый пароль, отключите функцию «Локатор» на Mac, выбрав « Системные настройки » > « Apple ID » > «Локатор » > « Параметры », а затем выключите функцию «Локатор».
Find My Mac is a macOS feature that enables you to locate your machine if it’s lost or missing. When you sign in to iCloud.com or the Find My iPhone app in iOS, you can see your missing Mac on a map and play a sound to locate it if it’s close by. It also has a Lost Mode to lock, track, or remotely erase all of your personal information from your machine.
For these reasons, Apple recommends that users keep Find my Mac enabled, but there are circumstances where you might want to turn it off. If you’re selling your Mac or passing it on, for example, you should disable Find My Mac beforehand, because the new owner won’t be able to disable it unless they have your Apple ID password. Similarly, if you’re taking your Mac in to Apple for repairs, you may be asked to turn off Find My Mac. Whatever the reason, here’s how it’s done.
How to Turn Off Find my Mac
- Launch System Preferences from your Mac’s Dock, from the Applications folder, or from the Apple menu bar ( -> System Preferences…).
- Click iCloud in the preferences panel.
- Scroll down to Find My Mac and untick the checkbox next to it.
- Enter your Apple ID password when prompted.
- Click Continue.
- Click the red dot at the top left corner of the window to close the preference pane.
Note that you can also disable Find My Mac by signing your Mac out of iCloud completely. To do so, just click Sign Out in the iCloud preference pane. If you sign out, any mail, contacts, calendars, photos, notes, reminders, or other documents that are stored in iCloud will be removed from your Mac, but they will remain in the cloud.
Popular Stories
iOS 16.5 Now Available for Your iPhone With These New Features
Following around seven weeks of beta testing, iOS 16.5 was released to the public last week. The software update is a minor one, but includes a few new features and changes for the iPhone. To install an iOS update, open the Settings app on the iPhone, tap General → Software Update, and follow the on-screen instructions.
Below, we have recapped new features and changes in iOS 16.5,…
Apple Announces WWDC 2023 Schedule, Including Keynote Time
Apple today announced the schedule for its annual developers conference WWDC, which runs from June 5 through June 9. The schedule confirms that Apple’s keynote will begin on June 5 at 10 a.m. Pacific Time, with the company expected to announce iOS 17, macOS 14, watchOS 10, its long-awaited AR/VR headset, a 15-inch MacBook Air, and more.
Apple’s keynote will be followed by the Platforms State …
Apple Releases First Public Betas of iOS 16.6 and iPadOS 16.6
Monday May 22, 2023 10:23 am PDT by Eric Slivka
Apple today seeded the first betas of upcoming iOS 16.6 and iPadOS 16.6 updates to public beta testers, allowing non-developers to test out the software head of its official launch. The public betas come just a few days after Apple provided the betas to developers.
Those who have signed up their accounts for Apple’s free beta testing program can enable the beta by opening up the Settings…
Apple Announces Multibillion-Dollar Deal With Broadcom to Make Components in the USA
Apple today announced a multibillion-dollar deal with American technology company Broadcom to make several key components for its devices in the United States.
The multi-year agreement with Broadcom will see Apple use 5G radio frequency and wireless connectivity components, including FBAR filters, that are designed and manufactured in the U.S. Apple CEO Tim Cook said: We’re thrilled to make…
Alleged iPhone 16 Pro Max CAD Model Reveals Significantly Taller Display
Monday May 22, 2023 11:59 am PDT by Eric Slivka
Display analyst Ross Young recently reported that the iPhone 16 Pro and iPhone 16 Pro Max will see an increase in their display sizes compared to previous generations, growing to almost 6.3 inches and 6.9 inches respectively.
An alleged CAD model of the larger iPhone 16 Pro Max (which could possibly be branded as iPhone 16 Ultra) was recently shared with 9to5Mac by Sonny Dickson and used to…
iOS 17 Lock Screen Interface to Turn iPhone Into Smart Home Display
Wednesday May 24, 2023 9:47 am PDT by Juli Clover
An updated Lock Screen interface in iOS 17 will turn the iPhone into a «smart-home display,» according to Bloomberg’s Mark Gurman. When not in use and positioned in a horizontal orientation, the iPhone will show information that includes calendar appointments, weather data, notifications, and more, allowing it to serve as a home data hub.
With the iPhone attached to a MagSafe charging stand…