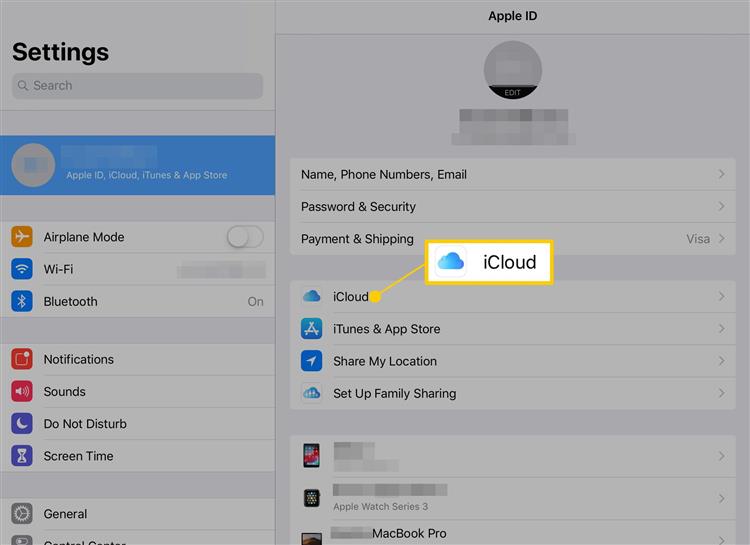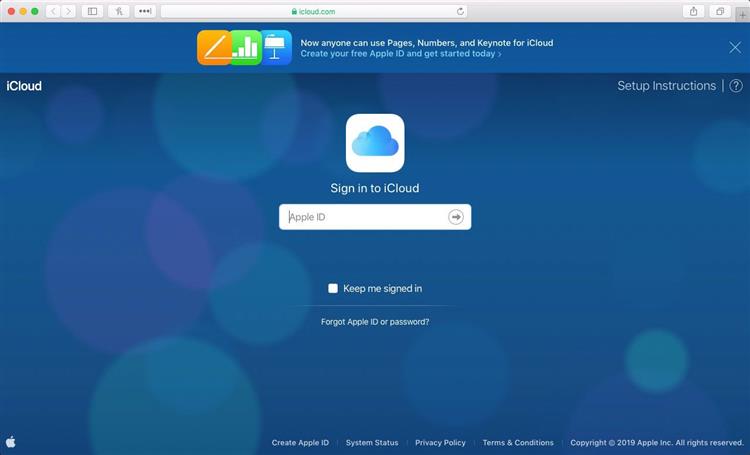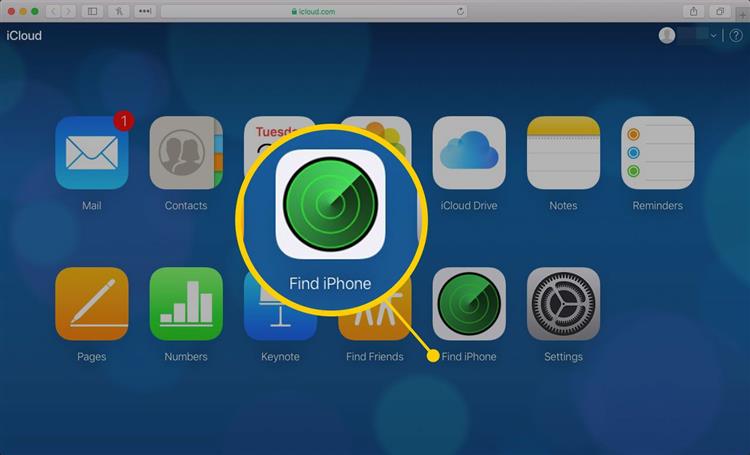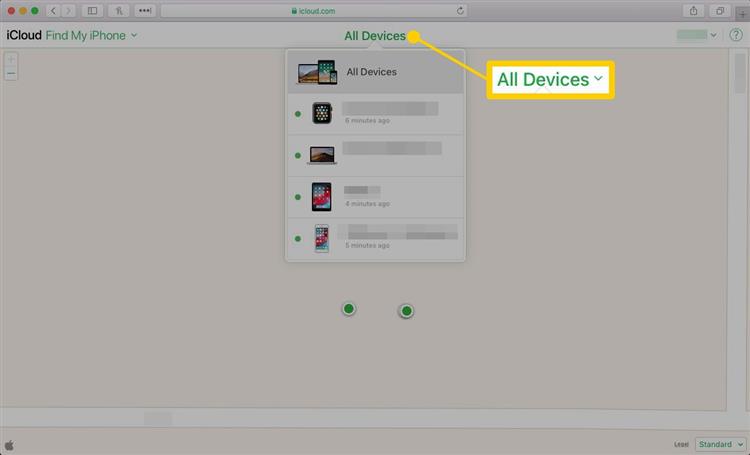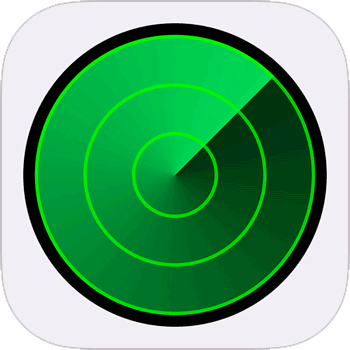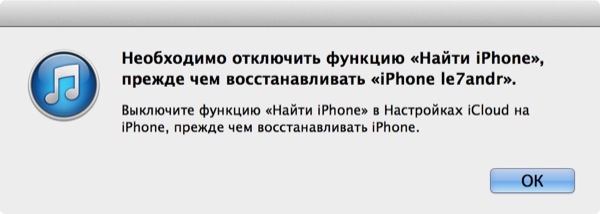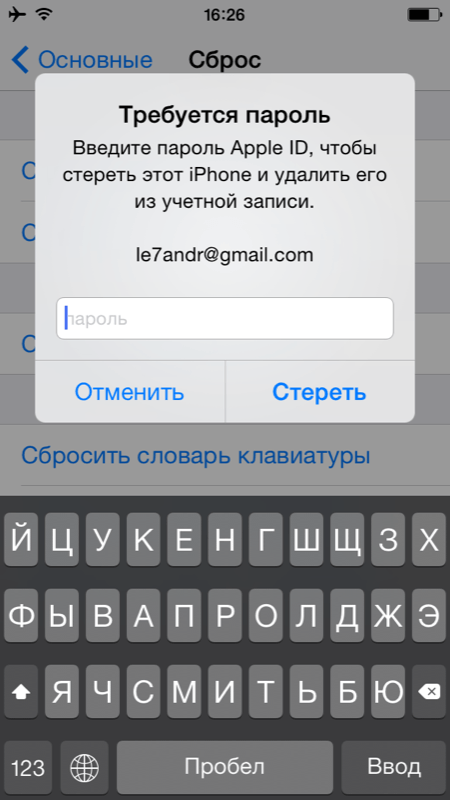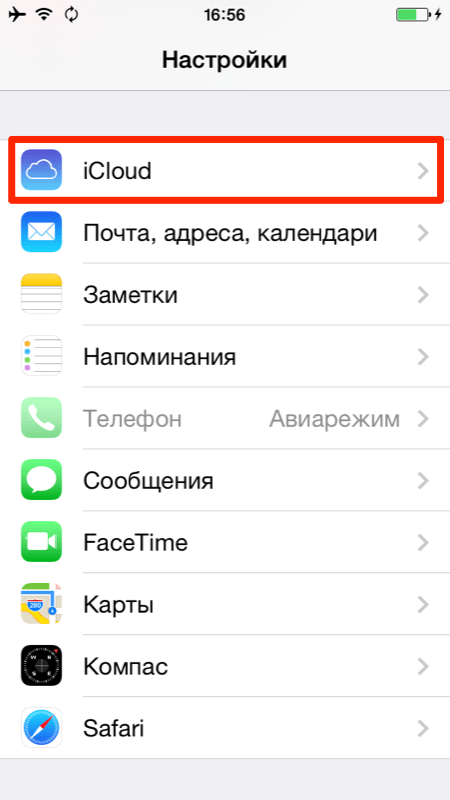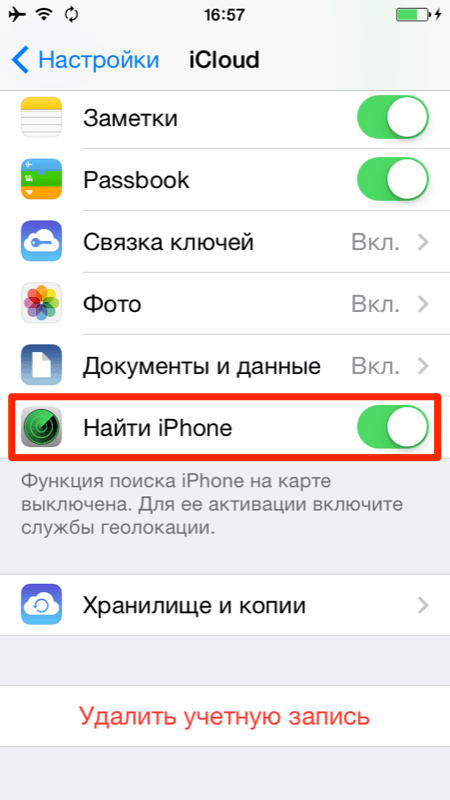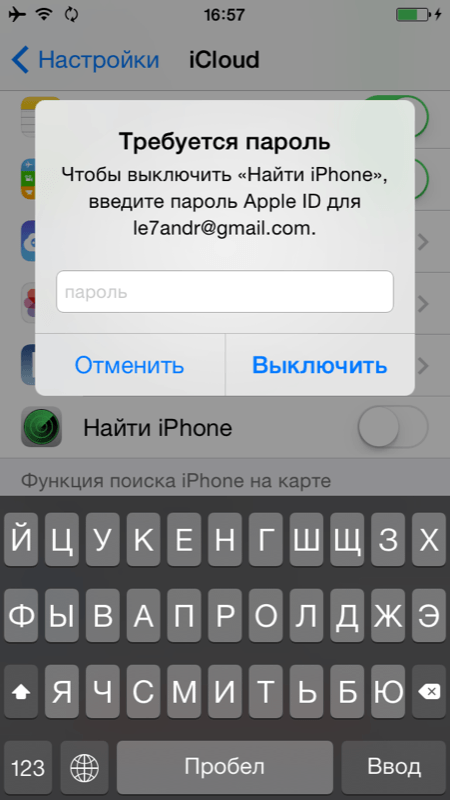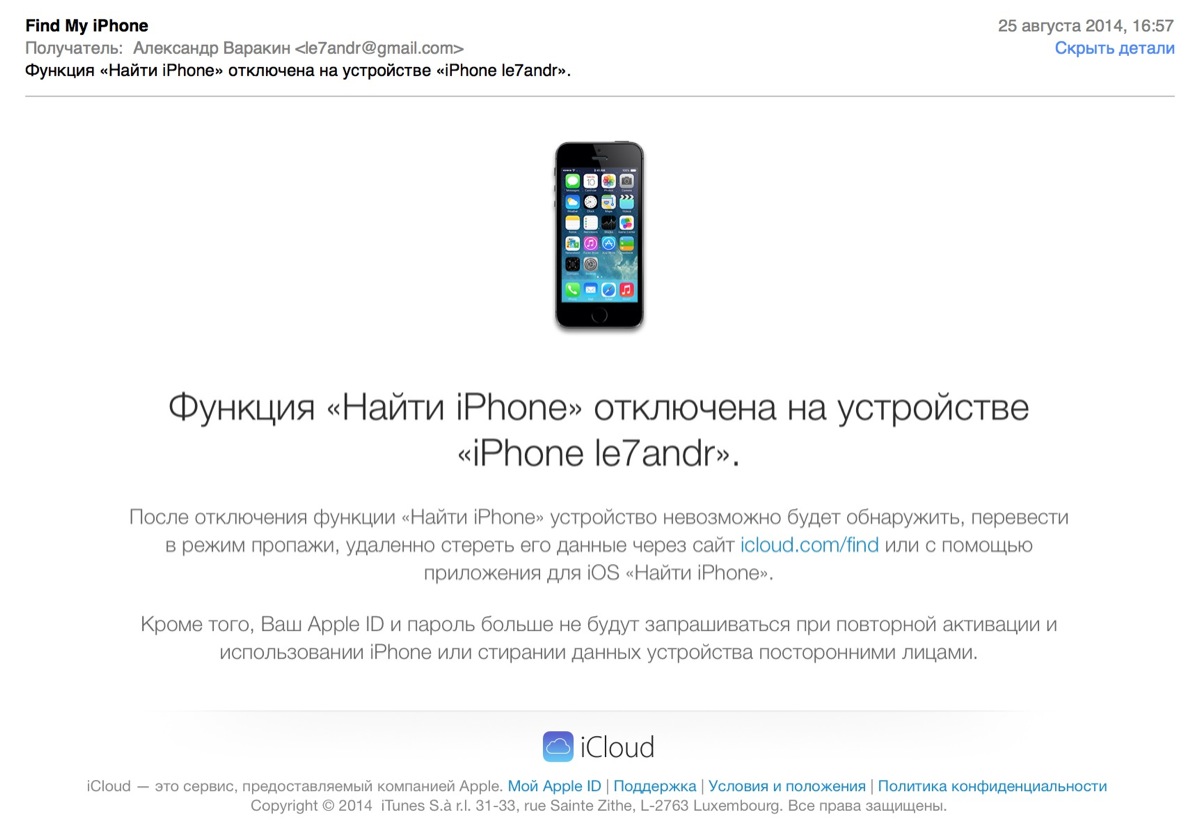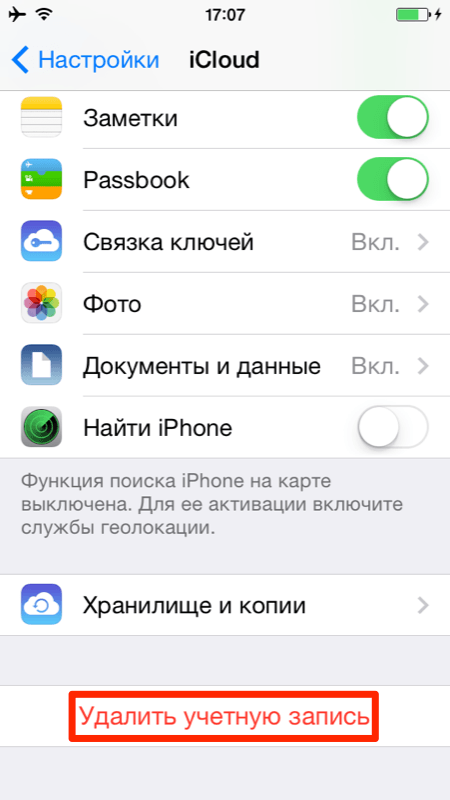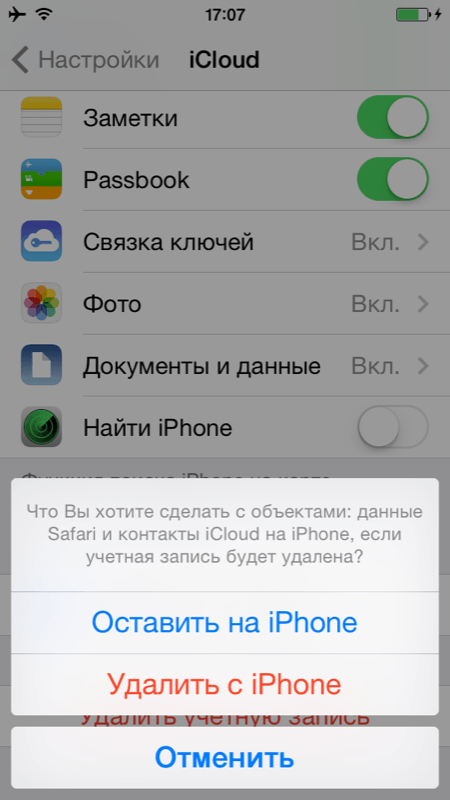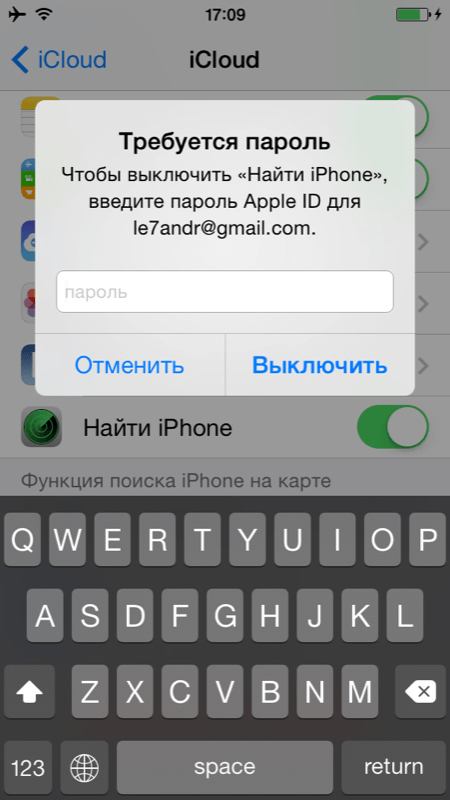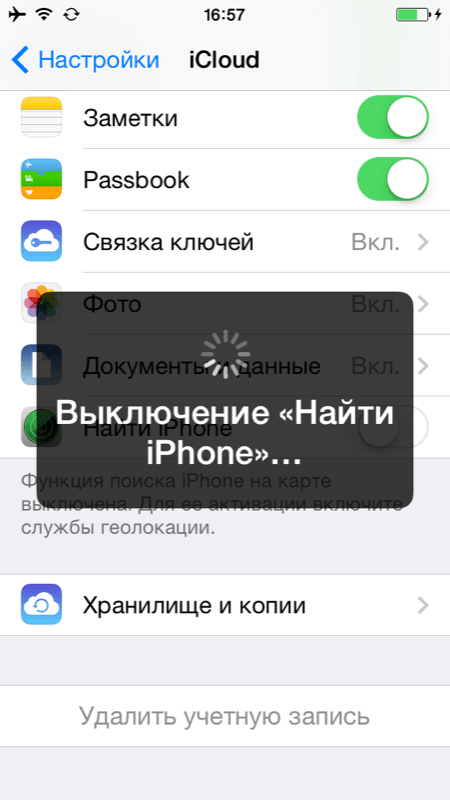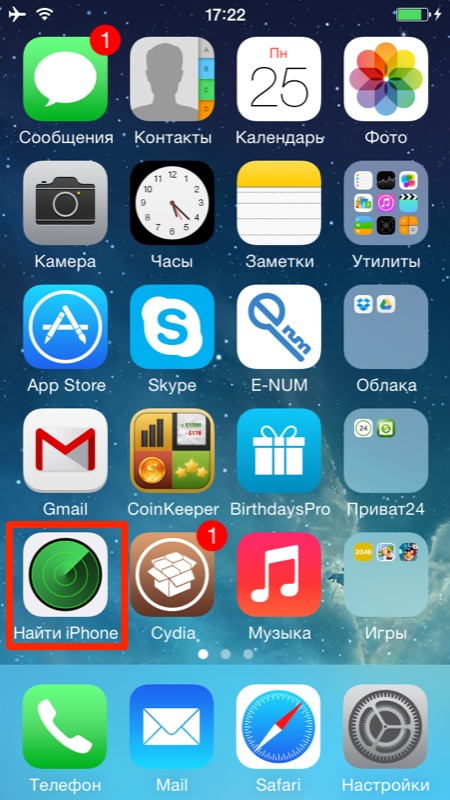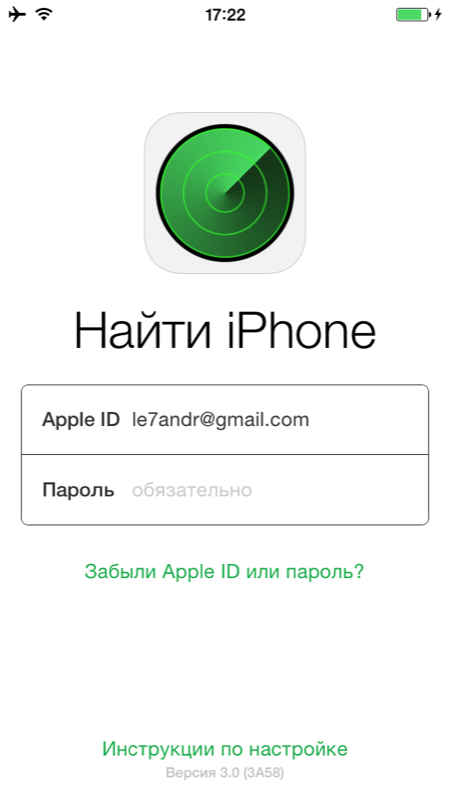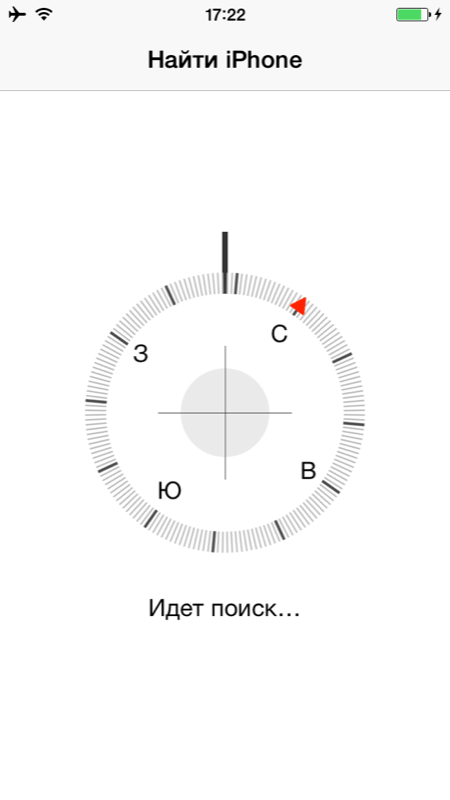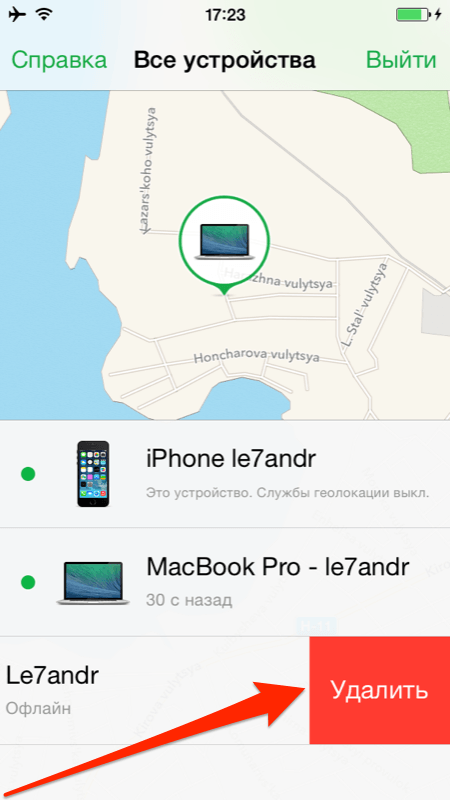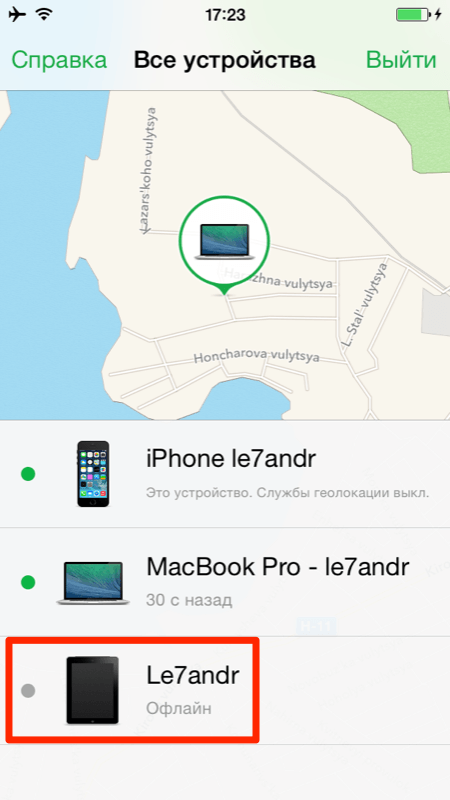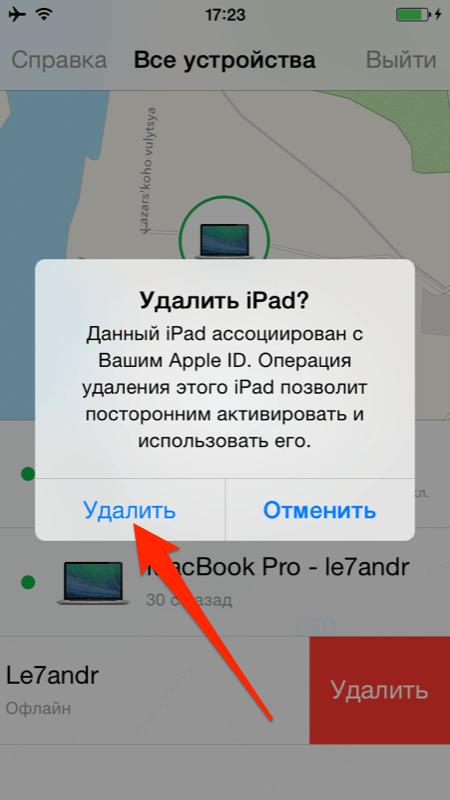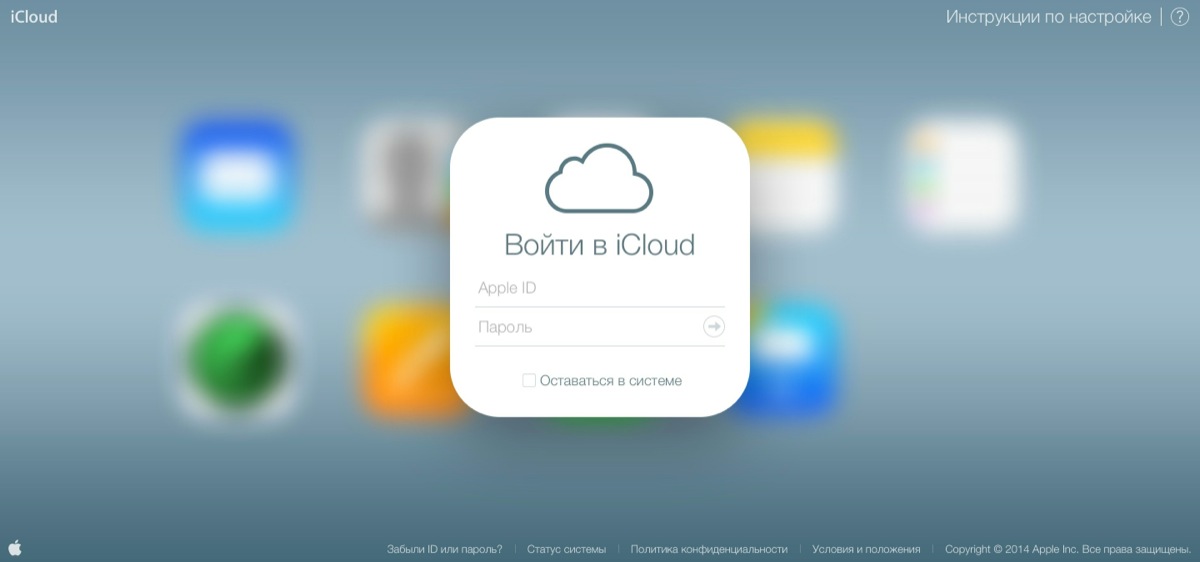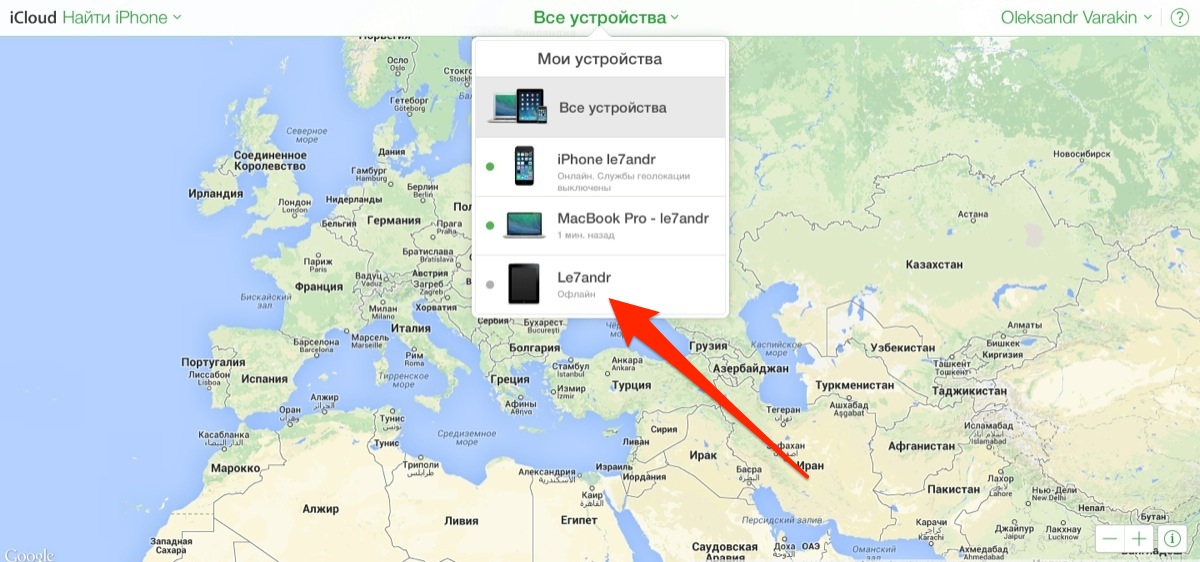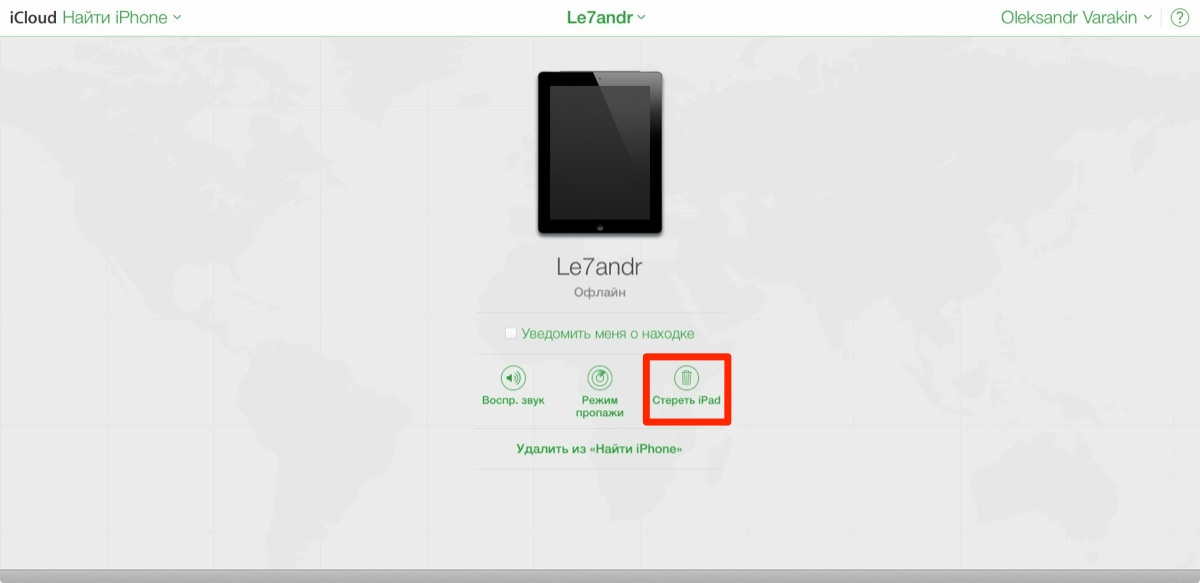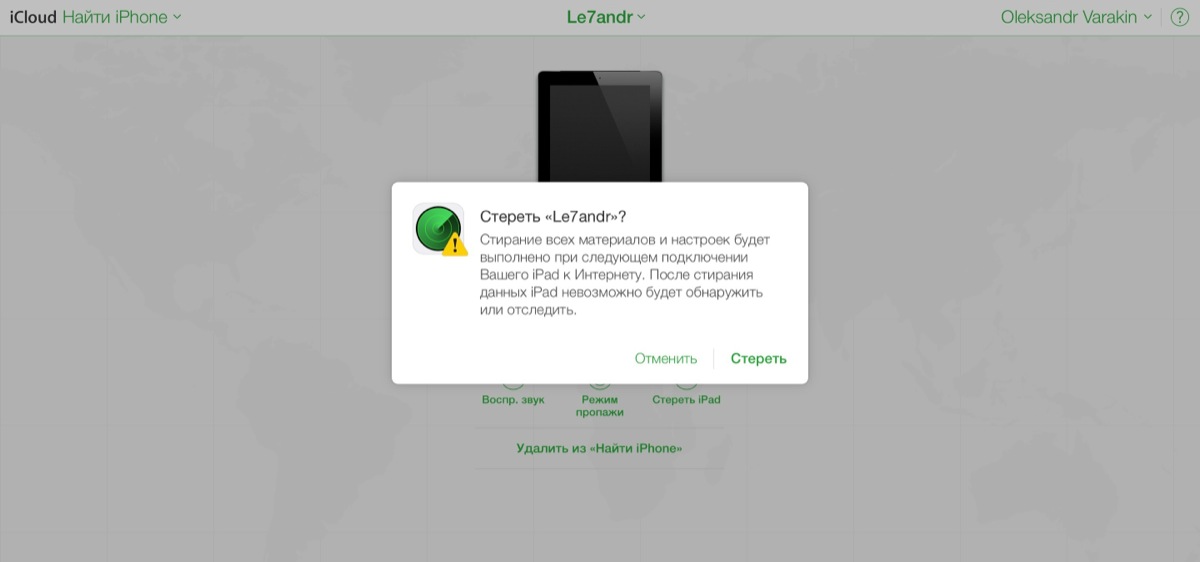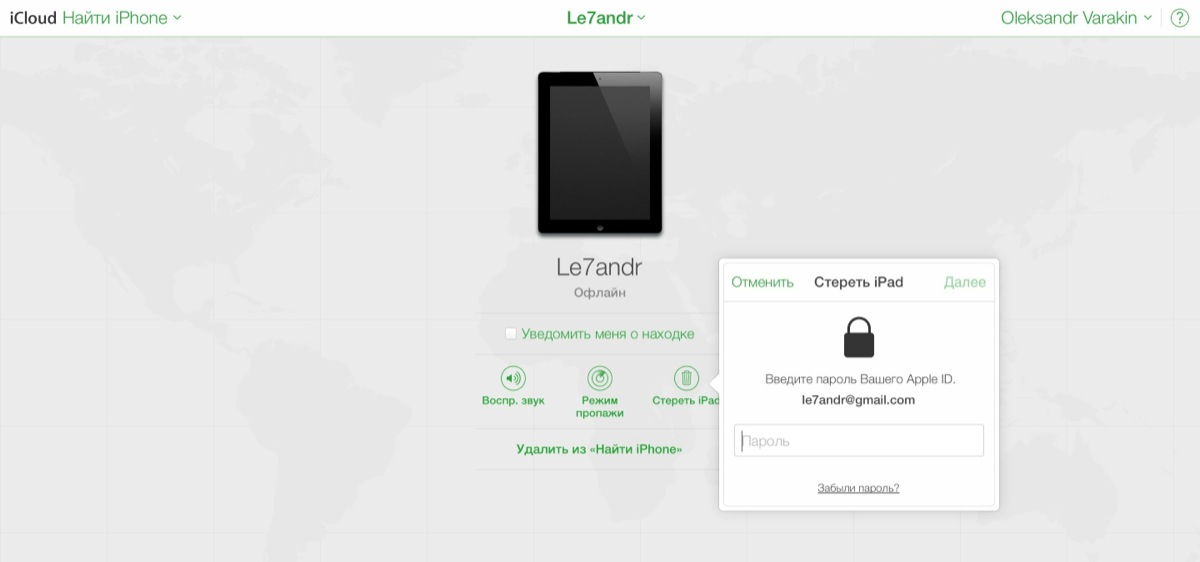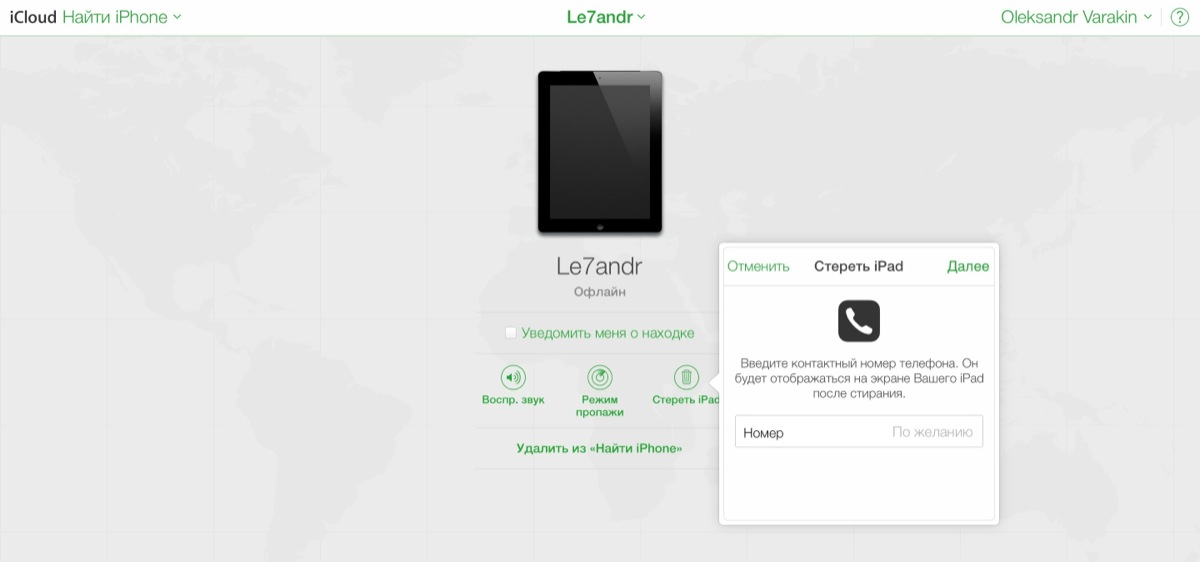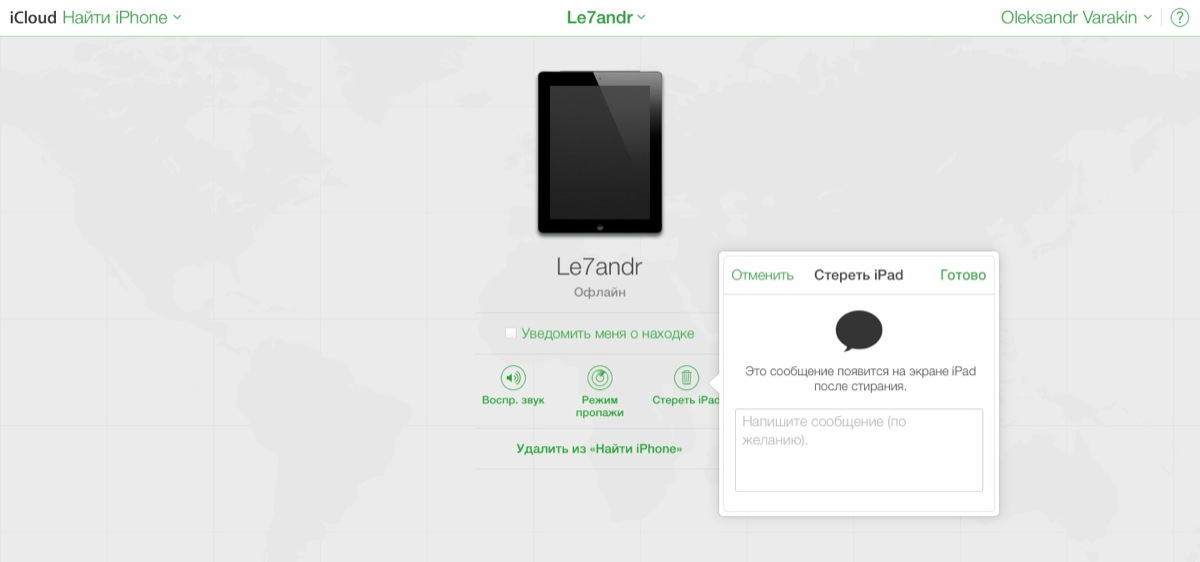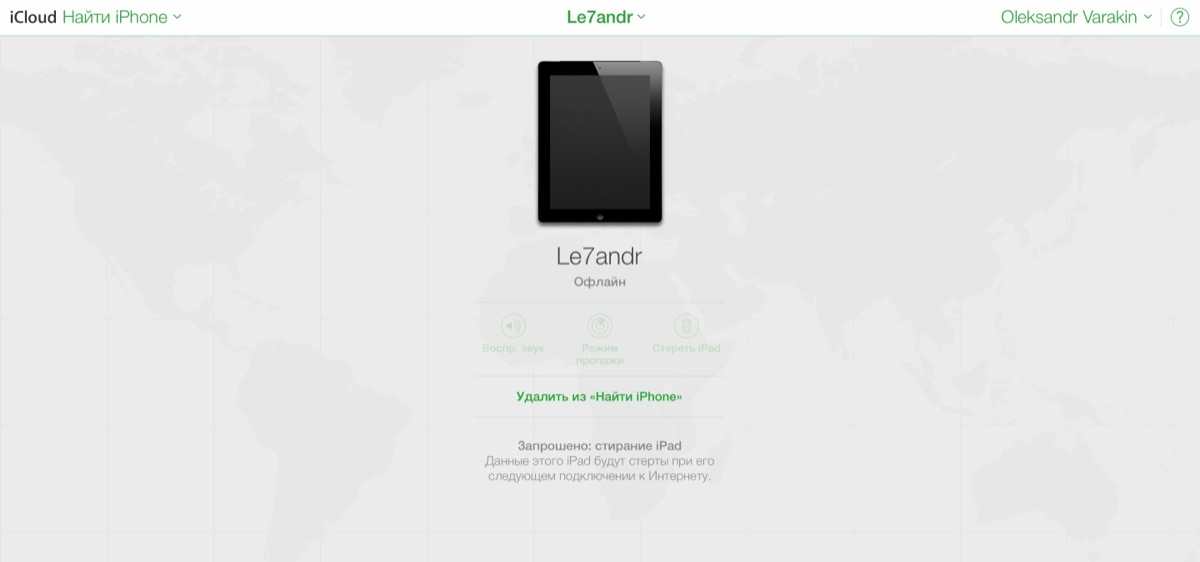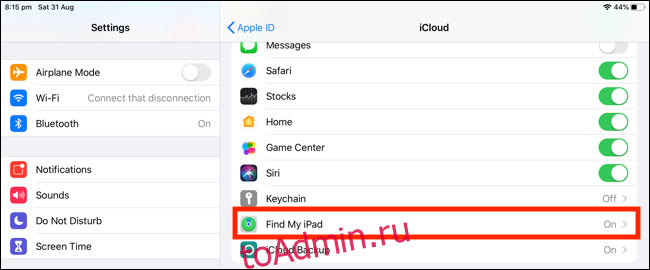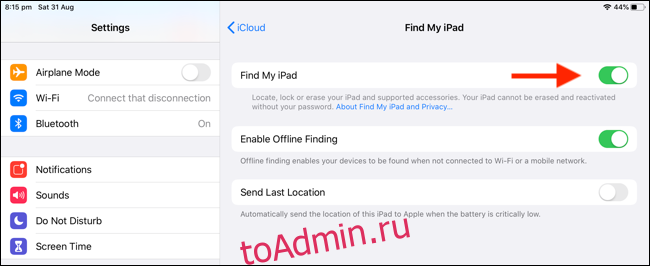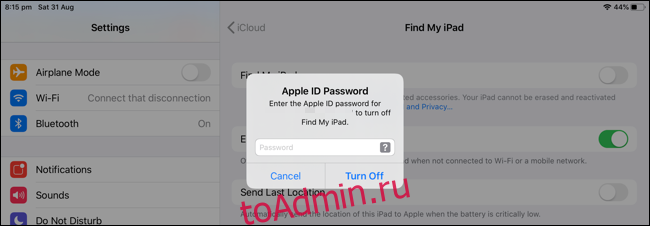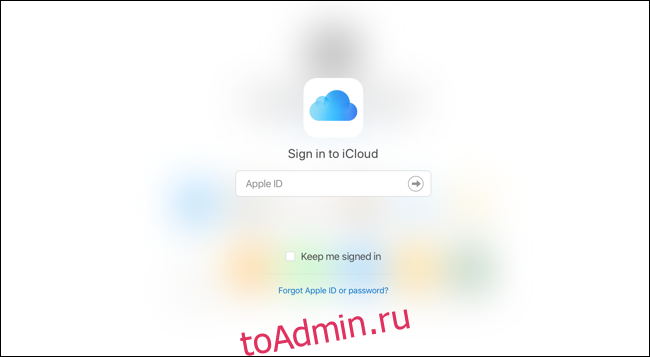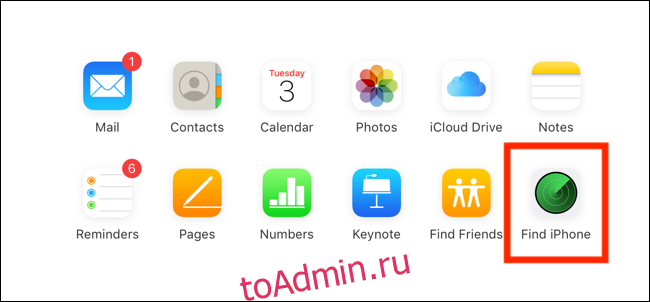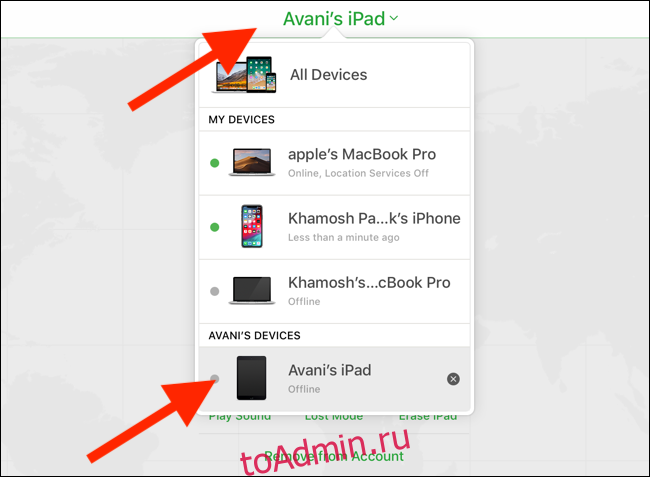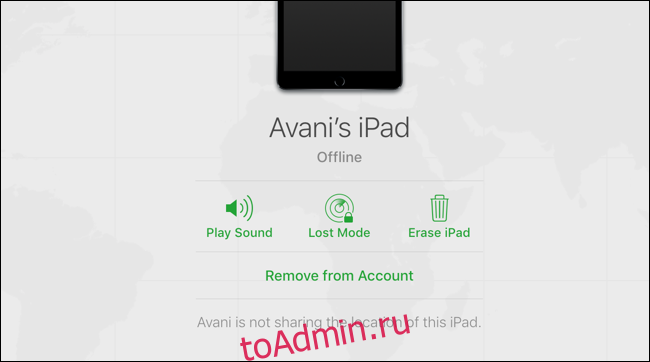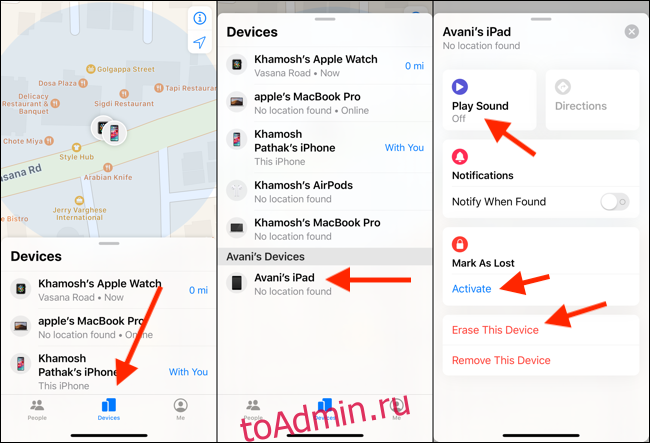На чтение 3 мин. Просмотров 659 Опубликовано 18.09.2019
Содержание
- Вы можете найти свой iPad на карте, если эта функция включена
- Как включить/выключить Find My iPad
- Как использовать Find My iPad
Вы можете найти свой iPad на карте, если эта функция включена
Опция «Найти мой iPad» на iPad – одна из самых важных функций на планшете. Он не только может помочь вам найти ваш iPad с помощью GPS, но также может найти iPad, который прячется под диваном или под подушкой, позволяя вам использовать iPhone или компьютер для воспроизведения звука на вашем пропавшем устройстве.
Find My iPad имеет другие функции, такие как Lost Mode, и вы можете полностью удалить iPad, если кто-то украл его.
Если вы продаете свой iPad или отдаете его другу, вам следует отключить функцию «Найти мой iPad», прежде чем вернуть iPad к заводским настройкам по умолчанию. Вы также должны отключить функцию «Найти мой iPad», если у вас есть ремонт.
Как включить/выключить Find My iPad
Получите доступ к настройкам iCloud, чтобы включить или отключить функцию «Найти мой iPad».
-
Откройте приложение Настройки .
-
Нажмите свое имя в верхней части левой панели.
-
Нажмите iCloud .
-
Нажмите Найти мой iPad справа под заголовком Приложения с помощью iCloud .
-
Нажмите кнопку рядом с Найти мой iPad , чтобы включить эту функцию, или нажмите зеленую кнопку, чтобы отключить ее.
-
На этом экране вы также можете активировать Отправить последнее местоположение . Эта опция отправляет Apple информацию о местонахождении iPad, когда батарея разряжена, поэтому вы можете найти ее, даже если она пуста. В противном случае, если iPad выключен или не подключен к Интернету, вы не сможете увидеть местоположение.
Вы должны включить Location Services, чтобы Find My iPad работал. Это можно сделать в разделе Конфиденциальность в приложении “Настройки”.
Как использовать Find My iPad
Огромным преимуществом Find My iPad является то, что вам даже не нужен iPad для его использования. Вот как использовать его для отслеживания вашего пропавшего планшета:
-
Перейдите на iCloud.com в любом веб-браузере.
-
Нажмите Найти iPhone .
Вы можете использовать «Найти iPhone», чтобы найти любое устройство, на котором вы настроили «Найти мое», включая настольные и портативные компьютеры, Apple Watch, iPhone и iPad.
-
На экране «Найти мой iPad» по умолчанию отображается карта всех ваших устройств. Нажмите на ссылку Все устройства в верхней части экрана, чтобы выбрать конкретное устройство.
Если вы используете свой iPad для поиска другого устройства iOS, удерживайте планшет в горизонтальном режиме, и список появится на боковой части экрана.
-
На экране устройства отобразится местоположение этого устройства и будут доступны следующие параметры:
- Воспроизвести звук воспроизводит звук на iPad, чтобы найти планшет, если вы уверены, что он находится в пределах слышимости.
- Потерянный режим блокирует iPad, чтобы никто другой не мог получить к нему доступ. Вы также можете напечатать сообщение, которое появится на экране iPad. Используйте эту опцию, если вы покинули iPad и хотите защитить его от использования, и пусть каждый, кто найдет его, узнает ваш номер телефона, адрес электронной почты, домашний адрес или другую контактную информацию, чтобы он мог договориться о том, чтобы вернуть его вам. ,
- Стереть iPad предназначен для случаев, когда вы знаете, что не вернете iPad и хотите очистить его для безопасности. Еще одна причина использовать опцию Erase iPad – это когда вам нужно перезагрузить iPad, не подключая его к компьютеру, например, если он продолжает зависать.
-
С этого сайта вы можете управлять любым устройством на вашем Apple ID.
Предположим, что ваш айфон вышел из строя: не включается и не реагирует ни на нажатия кнопок, ни на подключение к компьютеру. Сотрудник сервисного центра отказывается брать устройство в ремонт, мотивируя отказ тем, что в устройстве включена функция «Найти iPhone», которую необходимо предварительно отключить. Как это сделать, если iPhone не включается и нет доступа к его настройкам?
О том, зачем нужно отключать функцию «Найти iPhone» и о способах, которыми это можно сделать, мы сегодня и поговорим.
Содержание:
- Когда необходимо отключать «Найти iPhone»
- Способы отключения «Найти iPhone»
- Отключение «Найти iPhone» на iPhone и iPad
- Отключение «Найти iPhone» на iPhone через отключение всех функций iCloud
- Как отключить функцию «Найти iPhone» в одноименном iOS-приложении на iPhone и iPad
- Как отключить «Найти iPhone» на компьютере Windows и Mac OS X, на планшете или смартфоне (в том числе Android)
- Отключение «Найти iPhone» из iCloud
Безусловно, «Найти iPhone» функция замечательная, позволяющая удаленно управлять утерянным или украденным iOS-девайсом, блокировать его, отправлять текстовое сообщение и воспроизводить звук, а также стирать персональные данные, дабы они не попали в руки злоумышленников. Блокировка активации — мощный инструмент, который не позволит активировать устройство после восстановления или обновления прошивки до тех пор, пока не будет введен «родной» Apple ID и пароль.
С одной стороны оба этих механизма призваны защитить владельцев iOS-девайсов от кражи и несанкционированного использования персональных данных, с другой же, известны случаи, когда и законные владельцы попадают в тупик из-за работы данных функций, один из таких я описал в анонсе.
Действительно, при обращении в сервисный центр с жалобой на поломку айфона, сотрудник центра попросит у вас отключить функцию «Найти iPhone», дабы после восстановления, которое требуется в 99 случаев из 100, блокировка активации не превратила девайс в «кирпич».
Когда необходимо отключать «Найти iPhone»
Без отключения «Найти iPhone» никак не получится:
- восстановить устройство в iTunes (программа выведет предупреждение о том, что перед восстановлением необходимо отключить данную функцию);
- удалить данные из устройства (Стереть контент и настройки);
- восстановить данные из резервной копии в iTunes;
- при поломке аппарата, перед обращением в сервисный центр.
Совет: Никогда не отключайте «Найти iPhone», кроме описанных выше случаев.
Существует несколько способов (точнее 4) как отключить функцию «Найти iPhone», сделать это можно на iPhone и iPad (3 способа), на компьютере Windows и Mac OS X, с любого планшета и смартфона (в том числе с Android на борту) .
Способы отключения «Найти iPhone»
- В настройках iPhone и iPad в меню iCloud (2 способа).
- В iOS-приложении «Найти iPhone» (скачать бесплатно).
- На компьютере Windows и Mac OS X, на планшете или смартфоне (в том числе Android) в веб-приложении «Найти iPhone».
Для того, чтобы на айфоне отключить «Найти iPhone» необходимо, чтобы устройство с которого функция отключается было подключено к интернету.
Отключение «Найти iPhone» на iPhone и iPad
- На айфоне перейдите в «Настройки -> iCloud».
- Отключите выключатель «Найти iPhone».
- Введите ваш Apple ID (если он не подключен в настройках устройства в меню iCloud) и пароль.
- Защитная функция будет отключена, о чем вы получите соответствующее уведомление на основной адрес электронной почты, указанный в настройках Apple ID.
Отключение «Найти iPhone» на iPhone через отключение всех функций iCloud
Функции iCloud (синхронизация почты, контактов, календаря, напоминаний, заметок, Safari, связки ключей, фото, документов и данных и резервное копирование в iCloud), в число которых входит и «Найти iPhone» можно отключать по отдельности или все сразу. В последнем случае все функции отключаются одновременно, для этого:
- На айфоне (или iPad) перейдите в «Настройки -> iCloud».
- Тапните на «Удалить учетную запись» и подтвердите запрос.
- Определите что делать с данными Safari и контактами iCloud (удалить или оставить на iPhone).
- Введите Apple ID и пароль, к которому «привязано» устройство (отображается в настройках в меню «iCloud» в поле «Уч. запись»)
- Все функции iCloud будут отключены. Уведомления на e-mail не будет.
Как отключить функцию «Найти iPhone» в одноименном iOS-приложении на iPhone и iPad
Если по какой-то причине (украли, потеряли) у вас нет доступа к вашему iOS-девайсу (iPhone или iPad без разницы), отключить в нем функцию «Найти iPhone» можно с любого другого устройства на базе iOS.
- На рабочем столе iPhone запустите приложение «Найти iPhone».
- Введите ваш Apple ID и пароль.
- Дождитесь, пока статус всех, привязанных к вашему Apple ID устройств обновится.
- На строке с устройством на котором необходимо отключить «Найти iPhone» сделайте свайп влево. Справа от названия модели появится красная кнопка «Удалить».
- Обратите внимание, удалить в приложении «Найти iPhone» можно только iPhone, iPad и компьютер Mac не подключенный к интернету, со статусом «офлайн». Если ваш девайс подключен к сети Интернет, кнопка «Удалить» не появится.
- Подтвердите запрос на удаление. Устройство будет удалено из списка, теперь можно восстанавливать девайс через iTunes из DFU-режима или Recovery Mode, блокировка активации не заблокирует устройство на этапе первоначальной настройки.
- В нормальном режиме для того, чтобы восстановить устройство или данные из резервной копии, а также для стирания данных из его памяти, необходимо будет отключить «Найти iPhone» на самом устройстве, без этого iTunes соответствующий запрос выполнять не будет.
Кроме того, если удаленный девайс до восстановления или обновления прошивки снова подключить к интернету, он снова появится в меню «Все устройства» и на нем будет активирована блокировка активации и включена «Найти iPhone», поэтому после удаления девайса из iCloud не подключайте его к интернету.
Как отключить «Найти iPhone» на компьютере Windows и Mac OS X, на планшете или смартфоне (в том числе Android)
«Найти iPhone» — это не только защитная функция и одноименное iOS-приложение, это еще и веб-приложение в iCloud.com.
Помимо самого устройства, управлять функцией и отдельными ее возможностями (режим пропажи, воспроизведение звука, стирание устройства) можно через интернет на официальном сайте iCloud.
Отключение «Найти iPhone» из iCloud
- С любого компьютера, планшета или смартфона подключенного к интернету в веб-браузере перейдите по ссылке: https://www.icloud.com/#find и авторизируйтесь (введите Apple ID и пароль, с которым ассоциировано устройство).
- В навигационном меню (сверху) щелкните на «Все устройства» и выберите девайс, для которого необходимо отключить функцию «Найти iPhone».
- Нажмите на «Стереть [ваше устройство]» и подтвердите запрос (еще раз щелкните на «Стереть»).
- Введите пароль к вашему Apple ID (сам идентификатор вводить не придется) и дважды щелкните на «Далее» (вводить контактный номер и текст сообщения как при активации режима пропажи iPhone не нужно), последний штрих — «Готово».
Запрос будет поставлен в очередь на исполнение и будет выполнен как только айфон будет подключен к интернету.
Важно: Обращаю ваше внимание, после того, как вы ввели пароль к вашему Apple ID, ввели номер телефона и текст сообщения (хотя это и не обязательно), а затем щелкнули на «Готово», запрос на стирание устройства отменить невозможно.
Стирание данных и как следствие отключение функции «Найти iPhone» и блокировки активации (Activation Lock), в отличии от удаления устройства из iCloud, можно выполнить для iPhone, iPad и компьютеров Mac как подключенных к интернету, так и нет.
Как вы могли заметить, у функции «Найти iPhone» есть «инстинкт самосохранения» — блокировка активации (Activation Lock). Данная блокировка не позволяет отключить «Найти iPhone» без ввода Apple ID и пароля, с которыми ассоциировано (привязано) устройство. Во всех описанных методах, для отключения функции ввод идентификатора и пароля от учетной записи Apple — обязательное условие и обойти его не получится никак.
Если у вас возникли проблемы или вопросы по теме, мы рады будем помочь в их решении, добро пожаловать в комментарии!
81
81 people found this article helpful
You can find your iPad on a map if this feature is turned on
Updated on October 30, 2021
What to Know
- Go to Settings > your name > Find My, and then toggle the Find My iPad switch to turn the feature on and off.
- Toggle on Send Last Location to send Apple the iPad’s location data so you can find the device even if it’s off or the battery dies.
- Track a lost iPad: Go to iCloud.com, select Find iPhone > All Devices, and choose your iPad. Select Play Sound, Lost Mode, or Erase iPad.
This article explains how to turn the Find My iPad feature on or off. Turning the feature on allows you to track the device. You’ll need to turn the feature off before selling your iPad or giving it away. Instructions cover iPadOS 14 through iOS 9.
How to Turn Find My iPad On and Off
Access your iPad’s settings to enable or disable Find My iPad.
-
Open the Settings app.
-
In the Settings pane, tap your name.
-
Tap iCloud in iOS 12 and earlier. (In newer iPadOS versions, select Find My instead and jump to Step 5.)
-
In the Apps Using iCloud section, tap Find My iPad.
-
Turn on the Find My iPad toggle switch to enable the feature or turn off the toggle switch to disable it.
-
Turn on the Send Last Location toggle switch to send Apple the iPad’s location information when the battery is low, so you can find it even if its battery ran down and it is turned off.
When this feature is turned off and the iPad is powered down or not connected to the internet, you won’t be able to see a location.
How to Use Find My iPad
A benefit to Find My iPad is that you don’t need an iPad to use it. Here’s how to use it to track a missing tablet:
-
Open a web browser and go to iCloud.com.
-
Tap Find iPhone.
Use Find iPhone to locate any device set up on Find My, including desktop and laptop computers, Apple Watch, iPhone, and iPad.
-
In the default Find My iPad screen, click the All Devices drop-down arrow and choose a specific device.
When using an iPad to locate another iOS device, hold the tablet in landscape mode so that the list appears on the side of the screen.
-
The device screen zeroes in on the location of that device and offers these options:
- Play Sound: Plays a sound on the iPad to locate the tablet when you’re sure it’s somewhere within hearing range.
- Lost Mode: Locks the iPad so that nobody else can access it. You can also type a message to appear on the iPad screen. Use this option if you left the iPad and want to protect it from being used. This also tells anyone that finds it your phone number, email address, home address, or other contact information so that they can return it to you.
- Erase iPad: Erase the iPad when you know you will not get it back and want to clear it for security reasons. Another reason to erase an iPad is to reset it without plugging it into a computer if it keeps freezing up.
-
You can manage every device on your Apple ID from this site.
What Is Find My iPad?
The Find My iPad option on the iPad is one of the most important features on the tablet. It can locate an iPad using GPS or locate an iPad that’s hiding under a couch or beneath a pillow. To locate a missing device, use an iPhone or a computer to play a sound on the iPad. Find My iPad has other features, such as Lost Mode, and you can completely erase the iPad remotely if someone steals it.
If you plan to sell your iPad or give it to a friend, turn off the Find My iPad feature and then reset the iPad to its factory default settings. Also, turn off Find My iPad before you have any repairs done to it.
Thanks for letting us know!
Get the Latest Tech News Delivered Every Day
Subscribe
Опция Find My iPad на iPad — одна из самых важных функций на планшете. Мало того, что это поможет вам найти iPad с помощью GPS, он также может найти iPad, который скрывается под диваном или под подушкой, позволяя вам использовать iPhone или компьютер для воспроизведения звука на вашем iPad.
Только это достаточно хорошо, чтобы включить его, но есть много других полезных функций «Найти мои iPad», например, «Потерянный режим», и, возможно, самое главное, вы можете полностью стереть iPad удаленно, если он был украден.
С другой стороны, если вы продаете свой iPad или передаете его другу, вы должны отключить функцию «Найти мой iPad», прежде чем возвращать iPad обратно к заводским настройкам по умолчанию. Вы также должны отключить Find My iPad, если у вас есть какие-либо ремонтные работы.
Как включить / выключить Найти мой iPad
Получите доступ к настройкам iCloud, чтобы включить или отключить Find My iPad.
- Открой настройки приложение.
- Нажмите свое имя в верхней части левой панели.
- Нажмите ICloud справа.
- Нажмите Найти мой iPad справа, под областью «APPS ИСПОЛЬЗОВАНИЕ ICLOUD».
- Нажмите кнопку рядом с «Find My iPad», чтобы включить эту функцию, или нажмите зеленую кнопку, чтобы отключить Find My iPad.
Также неплохо включить Отправить последнее местоположение, Это отправит Apple информацию о местоположении для iPad, когда батарея разряжена, позволяя вам ее найти, даже если она полностью разряжена (при условии, что она не сдвинулась с места после ее смерти).
В противном случае, если iPad отключен или не подключен к Интернету, вы не сможете увидеть местоположение.
Заметка: Вы должны включить службы определения местоположения для поиска моего iPad для работы. Вы можете сделать это изКонфиденциальность в приложении «Настройки».
Как использовать Find My iPad
Огромное преимущество Find My iPad заключается в том, что вам даже не нужен iPad для его использования. Вы можете получить доступ к Find My iPad с вашего iPhone или даже с вашего компьютера на iCloud.com.
Когда вы войдете в iCloud из своего веб-браузера, вы увидите значок для Найти iPhone, Несмотря на название, это приложение работает для вашего iPhone, iPad, iPod touch и Mac.
На экране «Поиск моего iPad» по умолчанию отображается карта со всеми вашими устройствами. Опять же, это может быть ваш Macbook, ваш iPhone или любое устройство, на котором вы активировали функцию «Найти мои …», на которой используется тот же Apple ID.
Вы можете перейти к определенному устройству изВсе устройства выпадающую ссылку в верхней части экрана на веб-сайте iCloud. Если вы используете iPad для поиска другого устройства iOS, удерживайте планшет в ландшафтном режиме, и список появится на боковой стороне экрана.
Вы также можете использовать этот экран для проверки местоположения устройства в повседневных условиях, например, чтобы убедиться, что ваш супруг оставил работу. Конечно, для этого нужно иметь устройство Apple, подписанное с тем же Apple ID.
Экран отдельного устройства будет равен нулю в местоположении этого устройства и предложит следующие параметры:
- Играть в Звук: Используйте это, чтобы воспроизводить звук на iPad, отлично подходит для размещения планшета, когда вы уверены, что он находится где-то в пределах слышимости.
- Потерянный режим: Опция «Потерянный режим» не только блокирует iPad, но также вы можете ввести сообщение, которое будет отображаться на экране iPad. Используйте этот параметр, если вы оставили iPad в ресторане, торговом центре или в каком-либо другом учреждении и хотите: a) защитить его от использования и b) позволить любому, кто узнает его номер телефона и / или адрес электронной почты, домашний адрес и т. д., чтобы они могли договориться о возвращении к вам.
- Стирать iPad: Это действие используется, когда вы знаете, что не вернете iPad и хотите, чтобы все данные на нем были удалены. Еще одна причина использования опции Erase iPad — когда вам нужно перезагрузить iPad, не подключая его к компьютеру, например, если он замерзает.
Что насчет друзей?
Найти моих друзей — это способ поделиться своим местоположением с друзьями и семьей. Хотя Find My iPad работает только на устройствах с использованием того же Apple ID, Find My Friends работает с любым контактом, с которым вы дали разрешение, отправив запрос «Поделиться моим местоположением».
Найти мои друзья — это собственное приложение, поэтому оно отделяется от Find My iPad. Вы можете запустить приложение через Spotlight Search, выполнив поиск Найти друзей.
Внутри приложения нажмитедобавлятьв списке «Все друзья», чтобы отправить кому-либо запрос «Поделитесь моим местоположением», чтобы они могли видеть местоположение вашего iPad. Помните, что вам нужно будет отправить вам этот запрос, чтобы вы могли увидеть свой iPad в приложении Find Friends.
Функция «Найти iPad» поможет вам найти iPad, если он отсутствует. Если ваш планшет подключен к сети, вы можете видеть его местоположение на карте и даже воспроизводить звук. Вот как вы можете включить или отключить эту функцию.
Когда вы настраиваете iPad и входите в свою учетную запись iCloud, функция «Найти iPad» включается автоматически. Он связан с Activation Lock, функцией безопасности Apple, которая не позволяет никому использовать ваш iPad в случае его кражи.
Перед продажей планшета выключите функцию «Найти iPad». Если вы этого не сделаете, покупатель не сможет активировать его, пока он не введет ваше имя пользователя и пароль iCloud. Вот как его включить или выключить.
Откройте приложение «Настройки» на своем iPad. На боковой панели коснитесь своего профиля вверху списка (ваше имя), а затем выберите «iCloud».
Прокрутите вниз до раздела «Приложения, использующие iCloud» и нажмите «Найти iPad».
На следующем экране коснитесь переключателя рядом с «Найти iPad», чтобы включить или отключить его.
Как упоминалось выше, вы должны ввести свой пароль iCloud, чтобы отключить Find My iPad. Не забывайте, что при этом вы также снимаете блокировку активации со своего устройства. Нажмите «Выключить», чтобы отключить «Найти iPad», или «Включить», чтобы включить его.
Если вы включили «Найти iPad», убедитесь, что вы также включили параметр «Отправить последнее местоположение». Если ваш iPad потерян или украден, он отправит вам его последнее известное местоположение до того, как разрядился аккумулятор или он был выключен. Этот параметр значительно упрощает поиск планшета.
Как использовать Find My iPad
Теперь, когда вы включили «Найти iPad», давайте посмотрим, как с его помощью можно найти потерянный или украденный iPad. Вы можете сделать это на своем iPhone или на сайте iCloud.
Чтобы найти свой iPad через iCloud, перейдите в iCloud.com и войдите в свою учетную запись Apple.
На следующем экране нажмите или коснитесь «Найти iPhone».
Щелкните или коснитесь раскрывающегося списка «Устройства» вверху, а затем выберите отсутствующий iPad.
Если ваш iPad подключен к сети, вы увидите его местоположение на карте. Вы также видите три кнопки: «Воспроизвести звук», «Режим пропажи» и «Стереть iPad».
Если вы потеряли iPad, нажмите или коснитесь «Воспроизвести звук», а затем следуйте звуковым сигналам на планшете.
Если вы щелкните или коснитесь «Режим пропажи», iPad заблокируется. Вы можете ввести сообщение, которое появится на экране вашего iPad вместе с вашей контактной информацией. Надеюсь, это приведет к тому, что кто-то вернет ваш iPad.
Если вы знаете, что ваш iPad ушел навсегда, нажмите «Стереть iPad». Как только планшет снова подключится к сети, все ваши данные будут удалены.
Чтобы использовать iPhone для поиска iPad, откройте приложение «Найди мой iPhone» («Найди меня» в iOS 13). Перейдите в раздел «Устройства» и коснитесь своего iPad. Если его местоположение известно, вы увидите карту вверху экрана. Панель ниже содержит те же параметры, что и на веб-сайте iCloud.