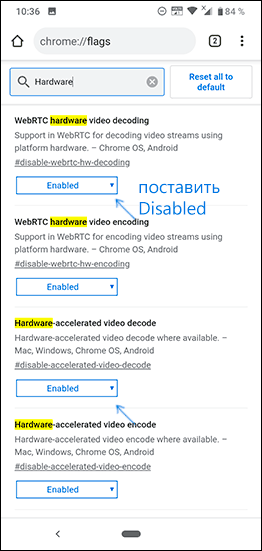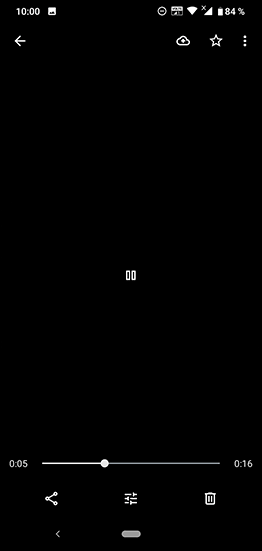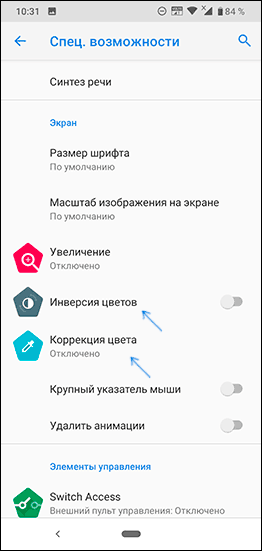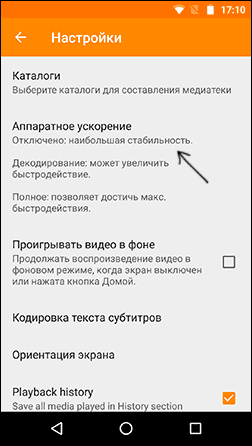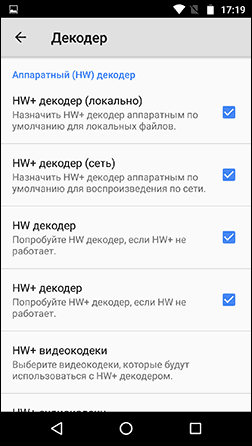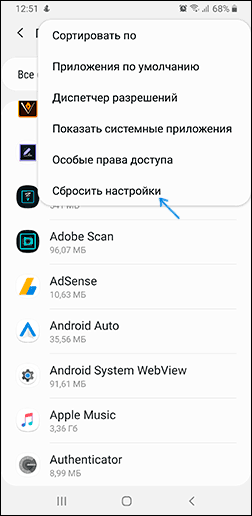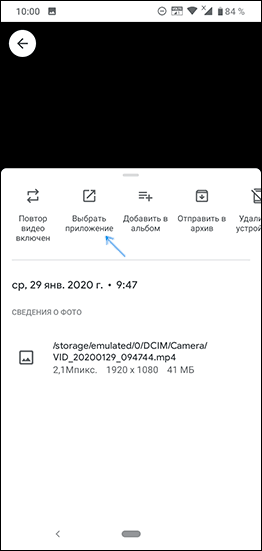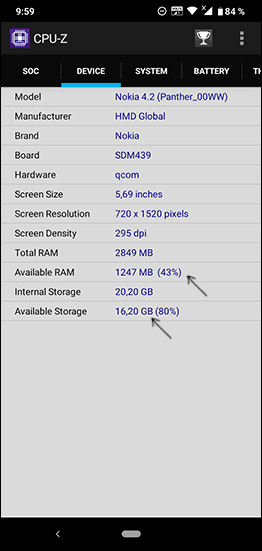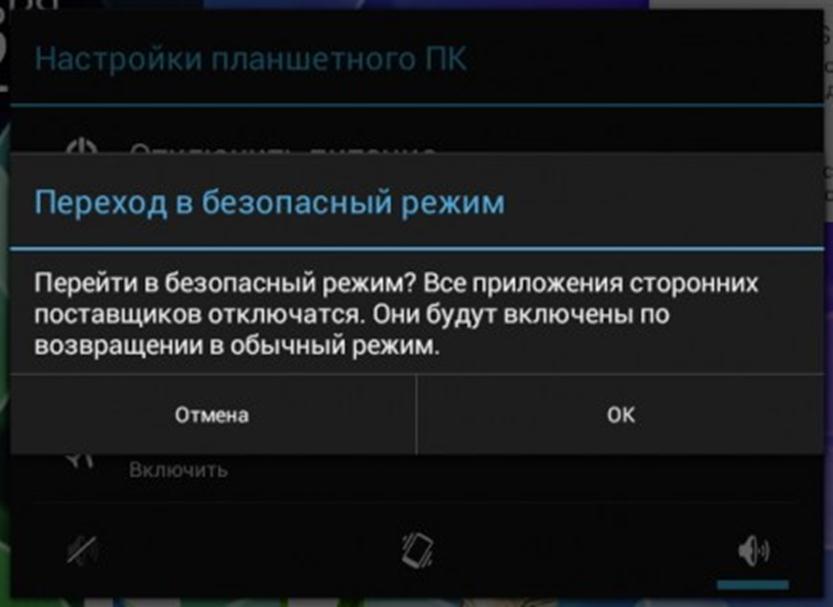Из-за чего возникает черный экран на планшете
Все поломки можно разделить на два типа:
- программные;
- компонентные.
Компонентные неисправности возникают, когда один из элементов выходит из строя. К этому может привести механическое воздействие на дисплейный модуль или весь гаджет целиком. Как правило, в таком случае на поверхности аппарата будут заметны следы повреждений – трещины, сколы, вмятины. Но не обязательно: бывает так, что из-за сильного удара отходят контакты, расположенные внутри корпуса. Такие повреждения можно обнаружить после разборки планшета.
Не менее распространены программные поломки. Они появляются из-за ошибки в работе программного обеспечения, неудачно выполненного обновления, работы вредоносных программ. Исправить такие баги проще, так как разбирать устройство не нужно.
На планшете черный экран: устранение неполадок
После того как вы обнаружили при включении планшета черный экран, попробуйте извлечь аккумулятор (если модель устройства допускает такую возможность). Подождите несколько минут, верните батарею. Попытайтесь запустить девайс: этими нехитрыми действиями вы заставите операционную систему полностью перезагрузиться. В большинстве случаев этого достаточно.
Если не помогло, сбросьте настройки до заводских. Одновременно нажмите кнопку включения и регулировки громкости и подождите несколько секунд. Устройство должно вибрировать, после чего на экране появится системное меню. Выберите раздел «Настройки» → «Форматирование системы» → «Перезагрузить систему». Планшет перезапустится в обновленном виде: все ранее установленные приложения и сохраненные данные будут удалены. Если есть резервная копия, можно восстановить контент, если нет – он будет утерян навсегда.
При отсутствии реакции попробуйте выполнить аварийную перезагрузку системы. Способ ее проведения отличается для разных типов устройств. Чтобы выяснить, какой из них подходит для вашего устройства, прочитайте инструкцию – бумажную, в упаковке, или в электронном виде на официальном сайте производителя.
Если вы не уверены, что сможете исправить проблемы с девайсом, лучше посетите сервис-центр.
Не показывает видео на Андроид, что делать?

Некоторые из устройств могут воспроизводить большинство из форматов видео, в том числе и flash по умолчанию, для некоторых других требуется установка плагинов или отдельных проигрывателей. Иногда, чтобы исправить ситуацию, требуется выявить стороннее приложение, мешающее воспроизведению. Постараюсь рассмотреть все возможные случаи в этой инструкции (если первые способы не подходят, рекомендую обратить внимание и на все остальные, вполне вероятно, что они смогут помочь).
- Не показывает онлайн видео на Android в браузере
- Нет видео, черный экран со звуком на Android
- Не показывает скачанное видео или есть только звук
- Телефон не открывает видео в Галерее
- Другие причины и варианты решения
- Видео инструкция
Не воспроизводит онлайн видео на Андроиде
Первый из распространенных вариантов — проблемы с воспроизведением онлайн видео в браузере на Android. Большинство рекомендаций на эту тему сводятся к действиям с Flash Player, однако он почти нигде уже не используется для фильмов или других видео, вместо этого — видео HTML 5, а потому проблема и решение, как правило, в другом:
- Если у вас современный телефон с одной из новых версий Android 10, 8, 7, 6, а онлайн видео не воспроизводится в браузере, либо идет лишь звук и черный экран, для начала попробуйте уменьшить разрешение видео (если есть такая настройка в плеере). Если это не сработало, попробуйте отключить аппаратное ускорение видео в браузере. Например, в Google Chrome для этого нужно перейти на страницу chrome://flags (в Яндекс Браузере — browser://flags) в поле поиска ввести «hardware» и отключить (установить в «Disabled») параметры, связанные с hardware video decoding.
- В случае старых версий Android (до 4.4-5 включительно, хотя может сработать и на более новых), на которых давно не обновлялся встроенный браузер, попробуйте установить сторонний браузер новой версии, который все еще работает на этой версии ОС. Например, у многих видео исправно работает в Opera, UC Browser или Dolphin Browser (они, помимо HTML5 видео, поддерживают и Flash). Указанные браузеры доступны в Play Маркет или на сторонних сайтах, если официальный магазин приложений перестал работать на вашей версии Android (подробнее: Как скачать apk приложений Android).
- Если у вас установлены какие-либо прокси, VPN, блокировщики рекламы и другие приложения, способные вмешиваться в работу сети и отображение сайтов, попробуйте удалить (или отключить их) и посмотреть, стало ли работать видео.
- В случае, если ваш Android телефон или планшет не показывает какое-то конкретное видео онлайн или лишь на одном сайте, а с остальными всё в порядке, вполне возможно, что проблема со стороны самого сайта и здесь вы что-то сделать не сможете.
Есть и еще один способ, если речь идет о Flash видео и сегодня он почти не применим — установить Adobe Flash Player на свой телефон. Однако, тут следует учесть тот момент, что Flash Player для Андроид, начиная с версии 4.0 не поддерживается и в магазине Google Play Вы его не найдете (и обычно он не нужен для более новых версий). Способы установить флеш-плеер на новые версии ОС андроид, тем не менее, имеются — см. Как установить Flash плеер на Android.
Если ни один из этих способов не решил проблему, а видео всё так же не показывается, далее описанные методы также могут оказаться полезными и сработать.
Нет видео (черный экран), но есть звук на Android
Если ни с того ни с сего у вас перестало воспроизводиться видео онлайн, в галерее (снятое на этот же телефон), YouTube, в проигрывателях медиа, но есть звук, но нет изображения, при этом ранее всё работало исправно, возможными причинами здесь могут быть (каждый пункт будет рассмотрен подробнее далее):
- Модификации отображения на экране (теплые цвета вечером, цветокоррекция и подобные).
- Наложения.
По первому пункту, если в последнее время вы:
- Устанавливали приложения с функциями изменения цветовой температуры (F.lux, Twilight и другие).
- Включали встроенные функции для этого: например, функция Live Display в CyanogenMod (находится в настройках дисплея), Коррекция Цвета, Инверсия цветов или Высококонтрастный цвет (в Настройки — Специальные возможности), Ночной режим.
Попробуйте отключить эти функции или удалить приложение и посмотреть, стало ли показываться видео.
Аналогично с наложениями: те приложения, которые используют наложения в Android 6, 7 и 8 могут вызывать описываемые проблемы с показом видео (черный экран видео). К таким приложениям относятся некоторые блокировщики приложений, такие как CM Locker, некоторые приложения для оформления (добавляющие элементы управления поверх основного интерфейса Android) или родительского контроля. В Android 10 и 9 с такой причиной не сталкивался, но она не исключена. Если вы устанавливали такие приложения — попробуйте их удалить. Подробнее о том, какие это могут быть приложения: Обнаружены наложения на Android.
Если вы не знаете, производилась ли их установка, есть простой способ проверить: загрузите ваше Android устройство в безопасном режиме (при этом временно отключаются все сторонние приложения) и, если в данном случае видео показывается без проблем, дело явно в каком-то из сторонних приложений и задача — выявить его и отключить или удалить.
Не открывает фильм, звук есть а видео нет и другие проблемы с показом видео (загруженных фильмов) на Android смартфонах и планшетах
Еще одна проблема, на которую рискует наткнуться новый владелец Android-устройства — это невозможность воспроизвести видео в некоторых форматах — AVI (с определенными кодеками), MKV, FLV, MP4 (особенно с кодеком H.265) и другие. Речь именно о фильмах, загруженных откуда-то на устройство. Тут все достаточно просто. Так же, как и на обычном компьютере, на планшетах и телефонах Android для воспроизведения медиа контента используются соответствующие кодеки. При их отсутствии аудио и видео могут не воспроизводиться, а может проигрываться только что-то одно из общего потока: например, есть звук, но нет видео или наоборот.
Самый простой и быстрый способ заставить свой Android проигрывать все фильмы — скачать и установить сторонний плеер с широким набором кодеков и параметров воспроизведения (в частности, с возможностью включить и отключить аппаратное ускорение). Могу порекомендовать два таких плеера — VLC и MX Player, которые можно скачать бесплатно в Play Маркет.
Первый из проигрывателей — VLC, доступный для загрузки здесь: https://play.google.com/store/apps/details?id=org.videolan.vlc
После установки плеера, просто попробуйте запустить любое видео, с показом которого были проблемы. Если оно всё так же не воспроизводится, зайдите в настройки VLC и в разделе «Аппаратное ускорение» попробуйте включить или отключить аппаратное декодирование видео, а затем перезапустить воспроизведение.
MX Player — еще один популярный проигрыватель, один из самых всеядных и удобных для данной мобильной операционной системы. Чтобы все работало наилучшим образом, выполните следующие действия:
- Найдите MX Player в магазине приложений Google, скачайте, установите и запустите приложение.
- Зайдите в настройки приложения, откройте пункт «Декодер».
- Отметьте галочками «HW+ декодер», в первом и во втором пункте (для локальных и сетевых файлов).
- Для большинства современных устройств эти настройки являются оптимальными и загрузка дополнительных кодеков не нужна. Однако Вы можете установить дополнительные кодеки для MX Player, для чего пролистайте страницу настроек декодера в плеере до самого конца и обратите внимание на то, какую версию кодеков Вам рекомендуется скачать, например ARMv7 NEON. После этого зайдите в Google Play и с помощью поиска найдите соответствующие кодеки, т.е. введите в поиск «MX Player ARMv7 NEON», в данном случае. Установите кодеки, полностью закройте, а после этого снова запустите проигрыватель.
- Если с включенным HW+ декодером видео не воспроизводится, попробуйте отключить его и вместо этого включить сначала просто HW декодер, а затем, если не сработает — SW декодер там же, в настройках.
Телефон не открывает видео в Галерее или Google Фото
Еще одна распространенная ситуация — Android телефон не открывает видео в Галерее (или открывает без изображения), причем даже если это видео было снято на этот же телефон. Здесь возможны следующие варианты решения:
- Зайдите в Настройки — Приложения (или Настройки — Приложения и уведомления — Показать все приложения), откройте меню вверху справа и сбросьте настройки приложений, после чего попробуйте снова запустить видео из Галереи, а если появится запрос о том, какой программой открыть видео, выберите какой-то видеоплеер (например, встроенное приложение Видео на Samsung Galaxy, упомянутый плеер VLC и подобные).
- При воспроизведении видео в Галерее попробуйте нажать по кнопке меню (точки справа вверху) и проверьте, есть ли там пункт для выбора приложения, с помощью которого выполнять воспроизведение. Если есть, попробуйте в качестве него выбрать другой проигрыватель. То же самое может быть актуально для приложения Google Фото:
Дополнительные причины того, что Android не показывает видео и способы исправить это
В завершение, несколько редких, но иногда встречающихся вариантов причин того, что видео не воспроизводится, если способы, описанные выше, не помогли.
- Если у вас Android 5 или 5.1 и не показывает видео онлайн, попробуйте включить режим разработчика, а затем в меню режима разработчика переключить потоковый проигрыватель NUPlayer на AwesomePlayer или наоборот при наличии такого пункта.
- Для старых устройств на процессорах MTK, а также для некоторых новых самых дешевых телефонов с китайскими процессорами могут быть ограничения на разрешение и форматы видео, некоторые они просто не могут воспроизводить (при этом звук может быть).
- Если вы ранее включали режим разработчика Android, попробуйте отключить его.
- При условии, что проблема проявляется лишь в каком-то одном приложении, например, YouTube, попробуйте зайти в Настройки — Приложения, найти это приложение, а затем очистить его кэш и данные (кнопки очистки могут находится в подразделе «Хранилище» в последних версиях Android 10 и 9). Если это не помогло, попробуйте удалить и заново установить, а для встроенных приложений — отключить, согласиться на удаление обновлений и проверить, стало ли работать видео.
- В случае, если видео начинает проигрываться нормально, но в какой-то момент появляются проблемы (особенно касается онлайн видео), причиной может быть заполнение оперативной памяти или внутреннего хранилища телефона во время проигрывания. Оценить свободное место можно в различных приложения, например, в CPU-Z.
- По некоторым отзывам, отключение встроенного приложения Google Фото может мешать воспроизведению видео, также на старых телефонах, где было предустановлено приложение Google+ иногда срабатывало его отключение или удаление его обновлений.
Видео инструкция с возможными решениями проблемы
На этом все — для тех случаев, когда на Андроиде не показывает видео, будь то онлайн видео на сайтах или же локальные файлы, этих способов, как правило, оказывается достаточно. Если вдруг не оказалось — задайте вопрос в комментариях, я постараюсь оперативно ответить.
Еще минуту назад планшет безукоризненно реагировал на касания, а сейчас перестал отзываться? Мы расскажем, в чем может быть проблема и как ее исправить.
Сенсорный экран – основной способ взаимодействия с планшетным компьютером, именно поэтому его работоспособность так важна. Любое, даже микроскопическое повреждение (царапинка, удар, сгиб) может привести к тому, что дисплей перестанет подавать признаки жизни, хотя внешне он может выглядеть целым.
Почему дисплей планшета перестал реагировать на касания?
Скорее всего к неисправности привел один из следующих факторов:
- от удара отошли контакты шлейфа;
- сам шлейф повредился вследствие того же удара;
- повредилась матрица;
- под дисплей попала грязь;
- сенсорное стекло потеряло чувствительность из-за царапин и трещин.
Чаще всего проблемы с планшетом появляются из-за неосторожного обращения: девайс падает на пол, гнется в сумке, на него нечаянно кто-то садится. Последствия этих событий минимизировать очень легко. Нужно всего-то:
- наклеить на экран защитную пленку или стекло;
- купить чехол;
- не класть планшет на твердые поверхности дисплеем вниз.
Но если беда уже произошла, поздно пить боржоми. Следующие советы применимы ко всем устройствам с сенсорным дисплеем – планшетам и смартфонам на iOS, Windows и Android.
Итак, как исправить некорректную работу экрана планшета?
1. Освободить оперативную память
Чаще всего планшет зависает, а его дисплей перестает реагировать, когда системная память забивается на 100%. Освободите ее, и девайс оживет.
У пользователей Android есть широчайший выбор инструментов оптимизации – от интегрированных до сторонних из Play Market или других источников. Достаточно установить одно из них, чтобы быстродействие планшета всегда находилось под контролем.
Проблемы с системной памятью на iPad тоже могут привести к отказу сенсорных функций. Быстрейший способ решить проблему – закрыть неактуальные в данный момент приложения:
- дважды щелкните по кнопке «Домой»;
- потяните вверх каждое ненужное сейчас приложение, чтобы его закрыть.
После того, как вы закроете большинство работающих программ, отзывчивость планшета должна заметно улучшиться. На iPad с джейлбрейком можно проводить еще более глубокую очистку памяти, закрывая любые активные процессы.
На планшетах с Windows 10 закройте как можно больше работающих приложений, потом перейдите на стартовый экран:
- удерживайте WIN + TAB, чтобы отобразить список активных окон;
- нажимайте крестик в верхней части каждого окна, чтобы закрыть его.
Если дисплей снова стал реагировать на касания, больше ничего делать не нужно. Просто запомните, что большую программную нагрузку ваш планшет не тянет.
2. Перезагрузить планшет
Перезагрузить – это не просто нажать кнопку питания, чтобы погасить экран, а потом включить обратно. Это полное отключение всего устройства с последующим включением. Многие неполадки устраняются банальной перезагрузкой. Не забывайте: когда девайс начнет перезагружаться, все данные в запущенных приложениях будут стерты.
Каждый пользователь Android знает, как это делается: удерживайте кнопку питания в течение нескольких секунд, потом выберите опцию «Перезагрузить».
Владельцам iPad необходимо самостоятельно закрыть все работающие программы, и только потом удерживать кнопку «Режим сна / Пробуждение». Если закрыть какое-либо из приложений невозможно, система сама определит способ перезагрузки.
Для iPad Air:
- удерживайте кнопку питания и «Home», пока устройство не уйдет в перезагрузку;
- отпустите, когда увидите логотип Apple.
На iPad Pro:
- нажмите и отпустите кнопку увеличения громкости;
- нажмите и отпустите кнопку уменьшения громкости;
- нажмите и удерживайте кнопку питания до начала перезагрузки планшета.
Владельцы «таблеток» на Windows могут перезагрузить свои девайсы, нажав «Пуск – Питание – Перезагрузить». Если устройство не реагирует, удерживайте кнопку питания в течение 10 секунд для принудительной перезагрузки.
3. Использовать системные приложения для диагностики мертвых областей экрана
Случается так, что отказывает не весь дисплей сразу, а только его часть. Если выяснить, какая именно область вышла из строя, то можно понять, что привело к этой поломке.
Чтобы быстро понять, какая именно часть дисплея потеряла сенсорные свойства, необязательно качать какое-то специальное приложение. Для начала запустите калькулятор. Нажимая на разные кнопки, вы сможете увидеть, есть ли на экране мертвые зоны. Интерактивные карты помогут выяснить, как работает функция перетаскивания и масштабирования.
4. Откалибровать экран
Для iPad никаких инструментов калибровки не требуется. Однако, если вы используете взломанное устройство, которое неправильно реагирует на касания, удалите джейлбрейк. После возврата к первоначальным настройкам есть вероятность, что планшет будет работать корректно.
Для Android доступны десятки бесплатных приложений для калибровки и тестирования дисплея: Touchscreen Calibration поможет определить проблемы с отзывчивостью, Touch Screen Test выявит конкретные области, которые перестали распознавать сенсорный ввод.
Владельцы планшетов на Windows 10 могут откалибровать дисплей под управление пальцем или стилусом:
- нажмите кнопку «Пуск» и в строке поиска введите «Панель управления»;
- найдите раздел «Оборудование и звук»;
- в разделе «Параметры планшетного ПК» выберите «Калибровка экрана для ввода пером или сенсорного ввода»;
- откроется новое окно, в котором необходимо нажать кнопку «Откалибровать»;
- для калибровки дисплея следуйте дальнейшим инструкциям.
5. Обратиться к специалисту по ремонту техники
Есть проблемы, которые своими силами не устранить, особенно если вы не электронщик, а простой пользователь, никогда не державший в руках мультиметр.
Устройства, на которые еще распространяется гарантия, лучше всего отнести в сервисный центр. Диагностика займет пару недель, но в этом случае вы сможете без проблем договориться с магазином о замене товара или возврате денег. Технику с истекшим гарантийным сроком можно отдать на ремонт в ближайшую мастерскую.
Еще один момент: на сайте производителя часто можно найти инструкцию по устранению неполадок, а с некоторыми вопросами помогает разобраться техподдержка.
6. Разобрать планшет и проверить контакт с материнской платой
Разборка поможет выяснить, на месте ли шлейф, нет ли признаков окисления на контактах и плате, не попал ли под дисплей мусор. Процедура рискованная, но если подойти к ней с умом, она обязательно принесет свои плоды.
Переподключив дисплей к материнской плате, вы тем самым сбросите его и возможно вернете работоспособность. Как вскрыть планшет – в двух словах не описать, так как для каждой модели процесс индивидуален. Вам помогут ролики на YouTube. Прежде чем вскрывать корпус и снимать дисплей, убедитесь, что под рукой есть все необходимые инструменты. Не торопитесь: это тот случай, когда первым делом необходимо изучить как можно больше теории. А вообще такие эксперименты лучше проводить с недорогими Android-планшетами, а не с дорогостоящими Samsung, iPad или Windows.
Как уже говорилось, на работоспособность экрана может повлиять любое механическое повреждение. Также есть вероятность, что поломка проявит себя не сразу.
Идеальное решение – заменить дисплей в сервисном центре по страховке (если, конечно, вы ее оформляли в момент покупки планшета). Другие варианты:
- воспользоваться услугами мастерской;
- заказать дисплей в интернете и установить его дома самостоятельно.
В мастерской за замену тачскрина с вас много денег не попросят, да и сама процедура займет всего несколько часов. Но стоимость новой детали все равно придется оплачивать из своего кармана, а она может оказаться немаленькой: тачскрин для iPad или Samsung обходится примерно в половину стоимости самого планшета.
Хотите сэкономить и заменить дисплей самостоятельно, купив его в интернете? Перечитайте 6-ой пункт.
Заключение
Когда выходит из строя разъем для наушников, болтаются кнопки или ломается камера, планшетом можно пользоваться и дальше, правда с некоторыми ограничениями. Но отказ дисплея – проблема более серьезного уровня.
Если экран перестал реагировать на сенсорный ввод именно потому, что аппарат был перегружен задачами, считайте, вам повезло. Потому что в большинстве случаев неисправности подобного рода лечатся только заменой матрицы, а это как уже говорилось, задача для специалистов, а не простых пользователей.
Источник: www.makeuseof.com

Почему на планшете отсутствует изображение, но есть звук
Если планшет при включении издаёт все привычные системные звуки, а экран не загорается, причин тому может быть несколько:
- неисправность матрицы;
- треснувший экран;
- проблемы со шлейфом сенсорного экрана;
- проблемы с видеоадаптером.
В первых двух случаях планшет придётся нести в сервисный центр. Вставить шлейф в разъём можно попробовать самостоятельно, только делать это нужно очень аккуратно.
Чтобы проверить исправность видеоадаптера, нужно подключить планшет к любому внешнему экрану через видеовход. Если изображения нет и на нём, значит, проблема поломки в видеоадаптере. Если этот экран показывает картинку, причина в другом — в матрице или аппаратном сбое.
Что можно сделать самостоятельно, если на планшете нет изображения
Если планшет работает, но почему-то перестал показывать видео из галереи или при просмотре онлайн, то причиной этому может быть:
- либо модификации отображения;
- либо наложения.
Первая проблема возникает, когда пользователь изменял настройки цветовой температуры (F.lux, Twilight) или включал встроенные функции в настройках дисплея (например, Live Display в CyanogenMod), а также «баловался» с коррекцией цвета, инверсией цветов или высококонтрастными цветами. В этом случае следует либо удалить приложения, либо отключить данные функции. Возможно, после этого видео появится.
Некоторые наложения могут также привести к потере изображения. К ним относятся блокировщики приложений (такие, как CM Locker) либо же приложения оформления — бывает, что они добавляют элементы управления поверх основного интерфейса и даже функция родительского контроля. В этом случае нужно попробовать удалить данные приложения.
Внимание! Убедиться, что причиной чёрного экрана стало одно из приложений, можно загрузив устройство в безопасном режиме. Если видео в данном режиме показывает без проблем, значит, нужно найти проблемное приложение и удалить его.
Не со всеми сбоями можно справиться в домашних условиях, но некоторые неполадки всё-таки под силу исправить самостоятельно:
- Отключение батареи. Удалив батарею, вы перезагрузите систему, чего в некоторых случаях будет достаточно.
- Откат до заводских настроек. Если первое не помогло, можно откатить настройки планшета до заводских. В большинстве моделей есть кнопка Reset. Как ею пользоваться, написано в инструкции по эксплуатации. Если кнопки сброса настроек нет, нужно нажать одновременно кнопку включения и увеличения громкости. В инженерном меню на экране следует выбрать пункт «Форматирование системы». Сброс настроек лучше всего проводить, предварительно вытащив карту памяти и сим-карту.
- Перепрошивка. Если и второй способ не помог, то стоит провести перепрошивку — самый сложный из способов. Он наиболее эффективен, но под силу только опытному пользователю. Остальным лучше для этой цели обратиться к специалистам. Учтите, что кривая перепрошивка может привести к необратимым последствиям.
Важно! При откате до заводских настроек или перепрошивке все игры, фотографии, музыка, сохранённые на устройстве, удалятся.
Как видим, причин чёрного экрана на планшете может быть несколько. Если ваше устройство находится на гарантии, то самому вообще не стоит пытаться его наладить — все проблемы, связанные со сбоем в функционировании, лучше решать в сервисном центре.
|
Планшет на Андроиде. Почему на планшете не показывает видео в интернете? Что нужно сделать, чтобы можно было смотреть видео онлайн на планшете? Вся суть в том,что если вы желаете смотреть видеофильмы и всевозможные ролики из Интернета,то на планшет необходимо установить флеш плеер,который можно скачать вот здесь , там есть все актуальные версии и все совершенно бесплатно.Если вы не найдете нужный для себя,то можно еще посмотреть на сервисе -Гугл плей маркет. Без наличия в планшете флеш плеера просмотр будет невозможен. Adobe Flash Player сделает для вас возможным любую доступность к разным возможностям серфинга в сети интернет. Обратите внимание,это важно-нужно знать версию установленного Андроида на вашем смартфоне или планшете,для того,0чтобы не ошибиться и скачать именно нужное вам приложение. система выбрала этот ответ лучшим Jackson 9 лет назад Скорее всего андроид 4.2 стоит, они больше не поддерживают flash, можно пошаманить, я на телефонах решил, думаю и на планшете проскочит. http://4pda.ru/forum/index.php?showtopic=171594 читайте на форуме, чтобы с него что-то скачать — нужна регистрация. Izumka 9 лет назад Видео на планшете можно смотреть на Youtube и Вконтакте (вполне возможно, что в Одноклассниках и Моем мире, но у меня нет регистраций). Если же Вы хотите посмотреть фильм онлайн на каком-нибудь сайте, то это невозможно, т.к. Андроид не поддерживает флэшплеер. Мне после НГ в санаторий. Беру с собой планшет. Проверила смогу ли я смотреть видео онлайн. Оказалось, что нет. Пыталась скачать flahs player, написали, что «не поддерживается вашим девайсом». Leona-100 8 лет назад Если у вас планшет на Андроиде то нужно установить флеш плеер, его можно скачать бесплатно на Гугл плей маркете. Если же он у вас уже скачан то можно его обновить. Также рекомендую вам сменить браузер, возможно дело в нем. Также скачайте антивирусник и проверьте планшет на наличие вирусов. После всех этих действий думаю видео онлайн начнет воспроизводиться на планшете. Денис Быков 9 лет назад Решение данной проблемы состоит в следующем, да это правда, андроид не поддерживает известный нам флэш, но нам он и не нужен, так как у нас другая ОС, значит нужен и другой флэш. В гугле спрашиваете следующее «скачать flash player для android», и не важно какая у вас версия, все фильмы онлайн на всех сайтах станут работать. Глобальный предиктор 8 лет назад вы не описали многих факторов, а именно: при помощи какой программы вы смотрите видео, на каком сайте, какой у вас интернет. если вы смотрите с приложения youtube и ролик не воспроизводится, попробуйте перезагрузить приложение и ролик. или же проблема в устаревшей версии приложения, обновите его. если вы смотрите с сайта в браузере, тогда проверьте, установлен ли у вас мобильный flash player. к тому же, андроид может распознавать не все плееры видео на разных сайтах, ибо таковых сотни. ну и в любом случае проверяем скорость интернет-соединения. Кажется, данная проблема связана с попытками производителей защититься от незаконного просмотра фильмов. Производители планшетов предлагают установить приложение Google Play Фильмы и просматривать фильмы за плату. Конечно, не всякий просмотр видео является незаконным и в случае, если планшет не показывает видео онлайн, можно найти и установить программу, которая будет проигрывать видео в онлайн-режиме. roaringforties 8 лет назад Вероятнее всего,что не установлен Flash player,который можно абсолютно фри скачать на гугл-маркете.Однако может возникнуть сложность при скачивании(тип устройства может не поддерживать данное приложение-именно так на леновоЙога у меня дело и обстоит)значит смотрите в тех приложениях и форматах,которые работают.Флэш плейэр в ближайшем будущем прикажет вообще долго жить baraboliy 8 лет назад Для того чтобы смотреть видио с интернета на планшете, необходимо установить Флеш плеер… без него дела не будет. В связи с тем что операционная система Андроид существенно отличается от привычных нам на ПК, то и Плеер нужно другой… варианты плееров для Андроид можно посмотреть тут. -Ежик- 9 лет назад Причина может быть в браузере или в скорости интеонета.У меня было такое даже на хорошей скорости 50 мгб.видео или заедало или очень долго грузилось.Я поменял браузер яндекс на гугл хром и все пошло,как по маслу.Опера тоже хороший браузер. Знаете ответ? |