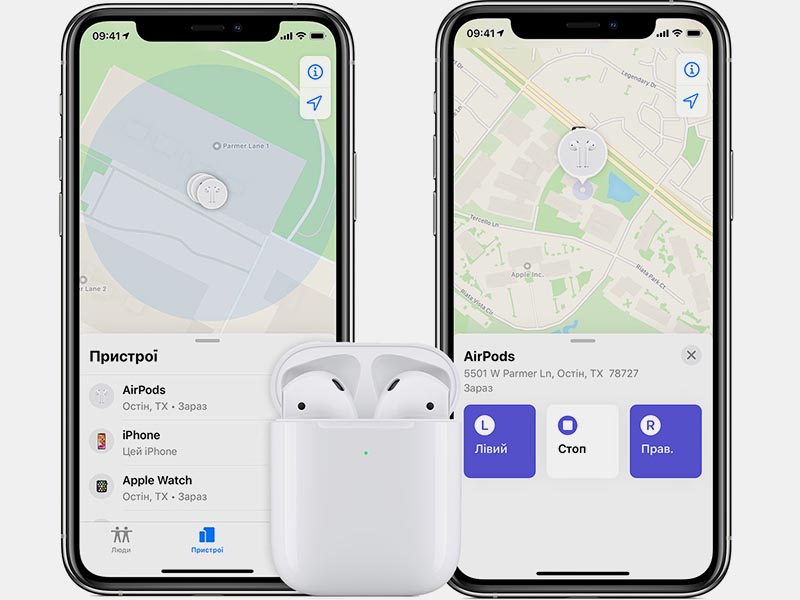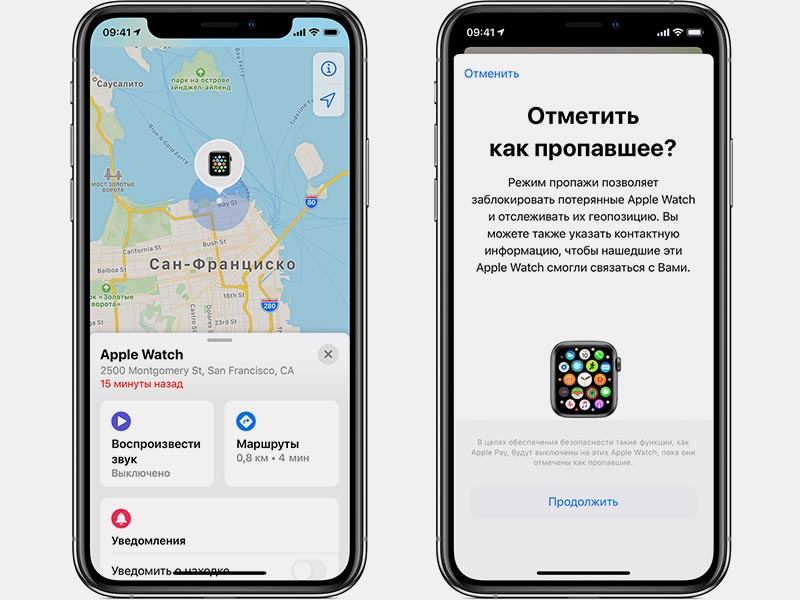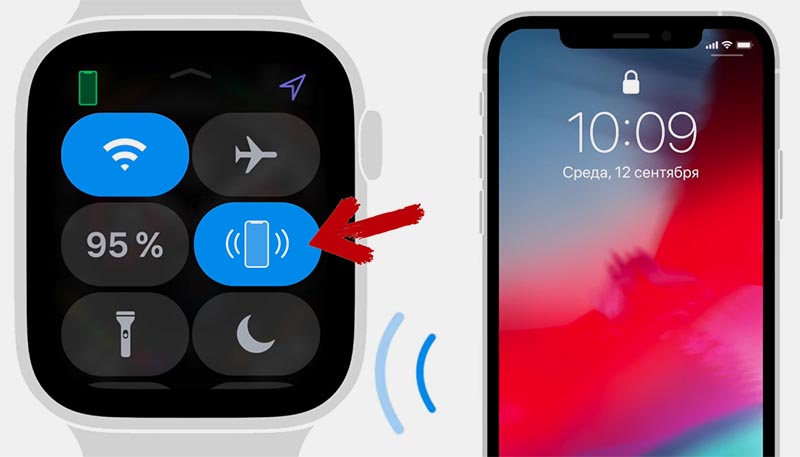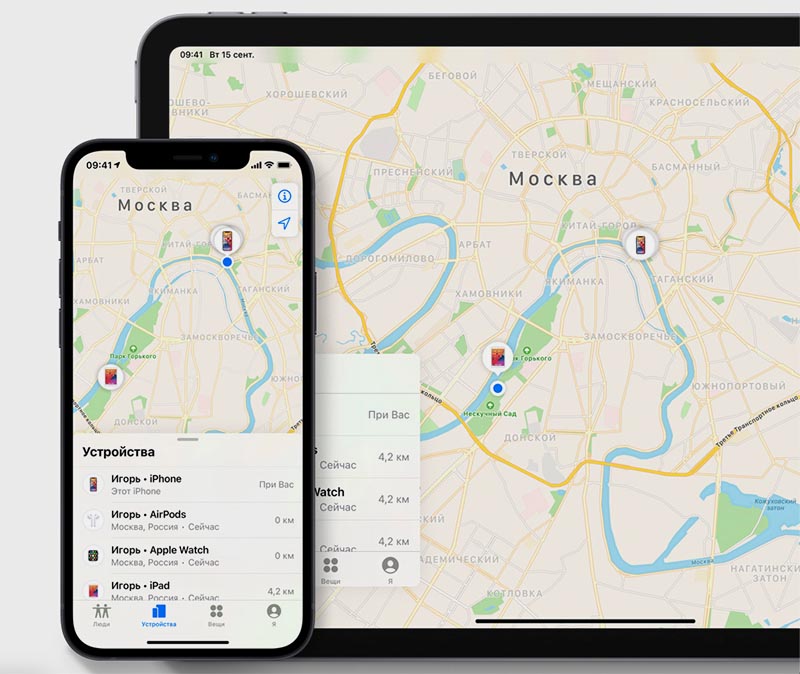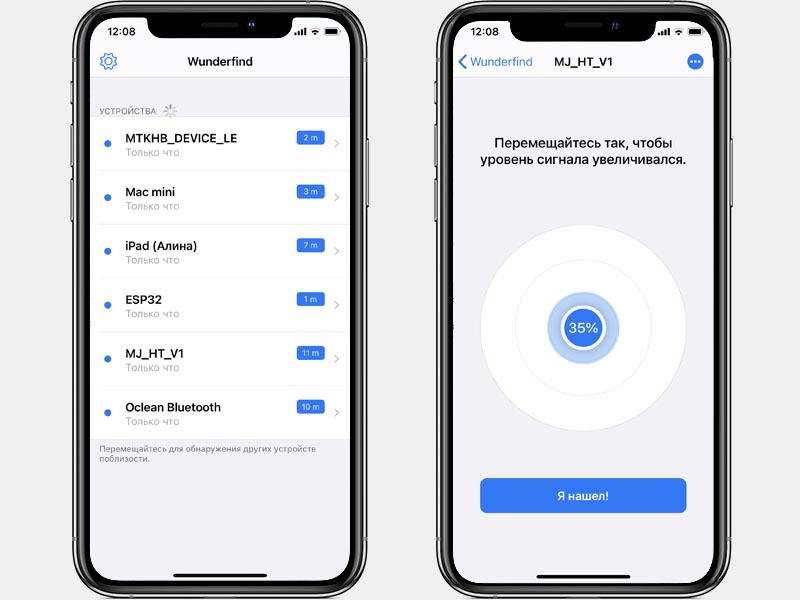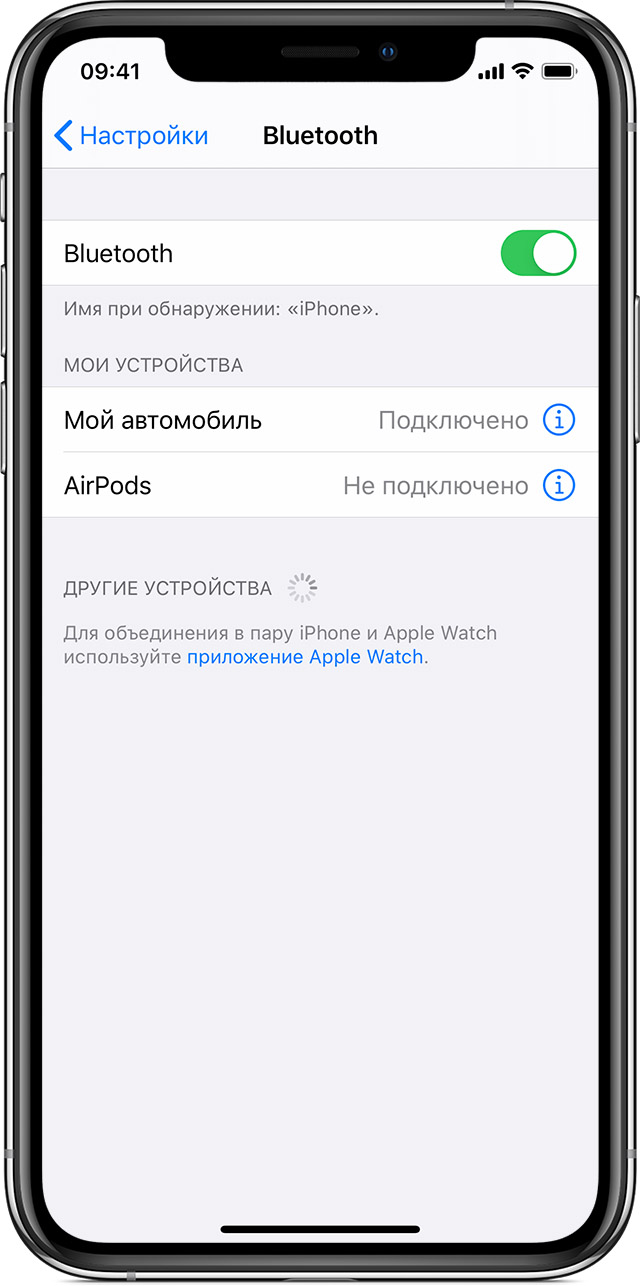Следить за своим арсеналом гаджетов становится труднее с каждым годом. Количество используемых устройство регулярно растет, некоторые девайсы все время теряются или пропадают из виду.
Сейчас расскажем, как искать разные устройства всеми доступными способами. Так вы сможете быстро определить местоположение потерявшегося гаджета или хотя бы сузить круг его поисков. Такой метод поможет отыскать устройство в домашнем беспорядке или офисном бардаке.
AirTag для этого не нужны.
1. Как найти AirPods
Активировать режим поиска гаджета можно в приложении Локатор.
► Запустите утилиту Локатор на iPhone или iPad, к которому ранее подключались наушники.
► Перейдите на вкладку Устройства и нажмите на потерявшися гаджет.
► Здесь увидите последнюю зафиксированную позицию гаджета и кнопку воспроизведения звука для поиска.
К сожалению, если наушники находятся в зарядном кейсе, звук воспроизводиться не будет. Так получится найти только отдельно потерявшийся наушник или наушники. Учтите, что воспроизводимый через наушник звук можно услышать только в относительной тишине.
2. Как найти Apple Watch
Поиск потерявшихся часов Apple осуществляется аналогично.
► Откройте приложеине Локатор
► Найдите часы в списке на вкладке Устройства.
► Увидите последнее местоположение гаджета и возможность активировать звуковой сигнал.
Apple Watch при этом должны находиться в зоне подключения знакомой Wi-Fi сети или в радиусе действия Bluetooth.
3. Как найти iPhone через Apple Watch
Иногда случается обратная ситуация, когда часы находятся на вашем запястье, а смартфон куда-то пропал. Для поиска iPhone сделайте следующее:
► Откройте пункт управления (шторку с переключателями) на часах.
► Нажмите на кнопку Ping-тест и iPhone начнет издавать звуковой сигнал.
► Если сильно зажать кнопку на часах, то смартфон начнет мигать вспышкой.
Разумеется, для удачного поиска смартфон должен быть заряжен и находиться в радиусе подключения.
4. Как найти любой гаджет Apple
Для поиска любого устройства Apple можно воспользоваться веб-версией сервиса iCloud.
► Перейдите на сайт iCloud.com и авторизуйтесь в своей учетной записи Apple ID. Обратите внимание, что при включенной двухфакторной аутентификации потребуется подтверждение.
► Откройте раздел Найти iPhone.
► В выпадающем списке укажите нужный гаджет. Сможете увидеть его последнее местоположение и включить звуковой сигнал.
Таким способом можно активировать режим поиска на iPhone, iPad, Apple Watch, AirPods, компьютерах и ноутбуках Mac. Для поиска будут доступны все гаджеты, которые подключены к вашей учётке Apple ID.
5. Как найти Apple Pencil
Со стилусом Apple будет немного сложнее, ведь он не оснащен динамиком или вибромотором и не сможет подать сигнал для поиска. Однако, есть небольшая хитрость по поиску Apple Pencil.
► На iPad, к которому привязан стилус, перейдете в Настройки – Bluetooth.
► Пройдитесь в месте вероятного нахождения стилуса.
► Когда окажетесь в непосредственной близости к Apple Pencil, увидите его в списке подключенных по Bluetooth гаджетов.
Радиус действия модуля на Apple Pencil составляет около 4-5 метров. Получится значительно сузить круг поиска стилуса.
6. Как найти любой Bluetooth-гаджет
Подобным способом можно отыскать любой Bluetooth-гаджет, который ранее подключался к вашему iPhone. Это может быть фитнес-браслет, умная зубная щетка, гарнитура стороннего производителя или беспроводная колонка. Главное, чтобы устройство было заряжено.
► Установите бесплатное приложение Wunderfind из App Store.
► Запустите утилиту (встроенные покупки можете игнорировать) и увидите все Bluetooth устройства поблизости.
► На основании силы сигнала приложение покажет предполагаемое расстояние до того или иного устройства.
Разумеется, данный показатель приблизительный и зависит от мощности Bluetooth конечного гаджета, но иногда такой способ подскажет комнату или даже часть комнаты, в которой следует искать потерявшееся устройство.

🤓 Хочешь больше? Подпишись на наш Telegram.

iPhones.ru
Все способы поиска устройств без AirTag.
- AirPods,
- Apple,
- apple pencil,
- Apple Watch,
- iOS,
- iPad,
- iPhone,
- Mac,
- гаджеты,
- Сервисы
Артём Суровцев
@artyomsurovtsev
Люблю технологии и все, что с ними связано. Верю, что величайшие открытия человечества еще впереди!
Настройте приложение «Локатор» на iPhone, iPad, iPod touch или Mac
Убедитесь, что приложение «Локатор» настроено таким образом, чтобы вы могли найти устройство или личную вещь в случае потери, включая объединенные с ним в пару AirPods, Apple Watch или личную вещь с прикрепленным брелоком AirTag.
Включение функции «Локатор» на устройствах iPhone, iPad и iPod touch
- Откройте приложение «Настройки».
- Нажмите свое имя, затем нажмите «Локатор».
- Если вы хотите, чтобы друзья и близкие знали, где вы находитесь, включите параметр «Поделиться геопозицией».
- Нажмите «Найти [устройство]», затем включите функцию «Найти [устройство]».
- Чтобы найти устройство, когда оно не может подключиться к Интернету, включите функцию «Сеть Локатора».*
- Чтобы отправлять сведения о местонахождении своего устройства в Apple при низком заряде аккумулятора, включите функцию «Последняя геопозиция».
Если вы хотите иметь возможность найти потерянное устройство на карте, включите параметр «Службы геолокации». Перейдите в меню «Настройки» > «Конфиденциальность» > «Службы геолокации» и включите параметр «Службы геолокации».
* Сеть Локатора — это защищенная шифрованием анонимная сеть, включающая в себя сотни миллионов устройств Apple, которые помогут найти ваше устройство.
Добавление AirPods, Apple Watch или Beats в приложение «Локатор»
Если ваши AirPods, Apple Watch или поддерживаемый продукт Beats объединены в пару с iPhone, они автоматически настраиваются при включении функции «Найти iPhone».
Чтобы находить устройства, когда они выключены или не могут подключиться к Интернету, включите функцию «Сеть Локатора».
Источник
Как найти «Айфон», если он выключен: порядок действий, советы
- 8 Октября, 2018
- Инструкции
- Elena_Ladypain
Если вы потеряли свой iPhone или думаете, что его могли украсть, что делать? Хорошей новостью является то, что у Apple есть программное обеспечение, которое позволяет легко отслеживать потерянный девайс, и если он был похищен, вы можете использовать программу, чтобы удалить информацию и заблокировать его, чтобы ваши данные были защищены. Как найти «Айфон», если он выключен?
В первую очередь нужно знать, как использовать Find My iPhone, чтобы узнать местоположение вашего iPhone или iPad. На самом деле вы также можете использовать одно и то же программное обеспечение для поиска ваших Apple Watch, EarPods или Mac.
Как отследить iPhone?
Самый простой способ, если у вас есть подключенные устройства Apple Watch или HomePod, — дать им команду, чтобы они пинговали местонахождение iPhone.
Если вы используете Apple Watch, проведите по экрану вверх, чтобы поднять центр управления. На левой стороне вы увидите значок iPhone с искривленными линиями, исходящими из него: это кнопка поиска. Нажмите ее. После этого «Айфон», который подсоединен к Apple Watch, начнет издавать сигналы, которые вы можете услышать. Продолжайте пинговать телефон, пока не найдете его. Но помните о том, что это способ, как найти «Айфон», если он включен. Выключенный девайс вы так не обнаружите.
Вы сможете использовать ту же функцию на HomePod после установки обновления программного обеспечения, выпущенного 17 сентября 2018 года.
Как использовать для этого Find My iPhone?
Этот сервис является бесплатным и легко настраиваемым. Возможно, это самое ценное приложение на вашем iPhone. Оно также работает на iPad, Apple Watch и Mac, поэтому вы можете отслеживать все свои устройства этого бренда. Если вы потеряли «Айфон», как найти его?
Если вы уже настроили Find My iPhone предварительно, ваш смартфон будет подключаться к Интернету и транслировать свое местоположение. Таким образом вы можете использовать другое устройство iOS или просто посетить iCloud.com, чтобы найти «Айфон». Как найти «Айфон», если включен аппарат?
Если вы подозреваете, что оставили свой девайс в багажнике автомобиля, забыли в офисе или, в худшем случае, предполагаете его кражу, вы должны использовать Find My iPhone для отслеживания. Это делается так.
Если вы используете другое устройство iOS, найдите приложение Find My iPhone. Нажмите на его значок, чтобы открыть. Теперь введите свой идентификатор Apple и пароль — это будет логин, который вы используете, когда покупаете что-либо из магазина приложений или iTunes либо входите в любой другой сервис Apple. Вы должны были установить Apple ID, когда у вас появилось первое устройство этой компании.
Вы увидите компас и слово Locating на экране устройства, так как используемый девайс отслеживает местоположение ваших устройств. Отобразится несколько вариантов, и вам потребуется включить «Отправить последнее местоположение». Это может быть единственный способ, как найти «Айфон», если он выключен. Теперь вы увидите карту ваших различных устройств.
Нажмите на нее, чтобы приблизить местоположение вашего потерянного смартфона. Теперь, когда вы нашли устройство, нажмите на него, и вы увидите несколько вариантов для дальнейших действий. Например, вы можете воспроизводить звук. Это полезно, если вы потеряли свой iPhone где-то дома, и звук вызова в нем отключен.
В зависимости от модели iPhone и версии iOS, вы можете переключить его в режим «Потерянный», который заблокирует устройство и передаст его местоположение либо выполнит блокировку и уведомит вас, когда оно будет найдено.
В худшем случае вы можете очистить свой iPhone, чтобы ваши данные не попадали в чужие руки.
Использование iCloud.com
Воспользуйтесь Mac или ПК и посетите ресурс iCloud.com. Войдите в систему, используя свой идентификатор Apple и пароль. Нажмите «Найти iPhone». Войдите снова с паролем и дождитесь нахождения устройств. Расположение гаджета будет обозначено зеленой точкой на карте.
Нажмите на зеленую точку, а затем щелкните рядом с именем устройства. Это увеличит масштаб его местоположения и позволит вам воспроизводить звук, активировать режим «Потерянный» или стереть данные. Это также относительно надежный способ, позволяющий найти «Айфон», если он выключен.
Что в таком случае делать?
Вы также можете определить, сколько осталось заряда батареи. Вы можете добавить свой номер, а также отправить сообщение для человека, который найдет iPhone.
Если вы предполагаете, что «Айфон» попал в чужие руки, вы можете заблокировать его, чтобы его нельзя было использовать, но он будет продолжать передавать свое местоположение. Кроме того, можно удалить все данные с него.
Если вы потеряли «Айфон», как найти его? Используйте указанные выше способы, если вы уверены, что просто где-то оставили гаджет.
То, что вам никогда не нужно делать — это пытаться самостоятельно искать iPhone, если вы уверены, что он попал в чужие руки. Были случаи, когда люди пытались обнаружить украденные телефоны с помощью Find My iPhone и становились жертвами преступлений. Но что делать, если потеряли «Айфон» и он отключен? Как найти его? Вы можете использовать информацию, предоставленную сервисом, чтобы помочь полиции найти ваше устройство.
Потерянный режим
Пока в вашем «Айфоне» имеется функционал Find My iPhone, вы сможете использовать режим Lost для его блокировки. Если это смартфон под управлением iOS 6 или более поздней версии, вы сможете отслеживать устройство, пока оно используется в ранее подключенной сети Wi-Fi. Таким образом, это не поможет найти «Айфон» через компьютер, если он выключен.
Если на вашем устройстве установлена функция Apple Paypal, она будет отключена, и все настроенные карты будут заблокированы. Когда вы найдете девайс, вы сможете повторно активировать сервисы через iCloud.
Включить режим Lost для блокировки вашего устройства можно так:
- Войдите в Find My iPhone в соответствии с приведенными выше инструкциями.
- Найдите устройство, которое вы хотите заблокировать, и нажмите на него.
- Нажмите «Потерянный режим».
- Следуйте инструкциям на экране.
- Вам будет предложено создать код доступа, если у вас его еще нет (на потерянном iPhone).
- Затем нужно ввести номер телефона, который появится на экране блокировки устройства. Это нужно для того случая, если ваш гаджет будет обнаружен добросовестным человеком, который может связаться с вами.
Что еще можно сделать?
Вы также можете добавить сообщение, передающее нашедшему информацию, что устройство потеряно, и попросить его связаться с вами по указанному номеру. После того как функция «Потерянный режим» будет включена, вы можете увидеть текущее местоположение вашего девайса и увидеть любое движение на карте. Это будет работать, даже если служба местоположения была отключена на устройстве (она будет временно включена автоматически).
Если ваш iPhone отключен, то режим Lost Mode начнет работать, как только он будет включен (сможет снова подключиться к сети). Если вам вернут смартфон обратно, вы сможете разблокировать его с помощью своего кода доступа.
Как найти iPhone, если он выключен или разряжен?
Если вы не заметили вовремя, что ваш телефон пропал, и вы подозреваете, что батарея уже разрядилась или кто-то, возможно, выключил ваш iPhone, имеется способ найти его благодаря функции «Отправить последнее местоположение». Это единственный способ найти «Айфон», если он выключен.
Существует возможность включить Send Last Location в Find My iPhone. При этом последнее известное местоположение вашего «Айфона» будет храниться в течение 24 часов после окончания работы аккумулятора. По умолчанию этот режим не включен, но когда вы открываете Find My iPhone, вы увидите предупреждение с просьбой включить его.
Если вы включили «Отправить последнее местоположение», вы сможете увидеть, где находился ваш iPhone, когда он разрядился или был отключен. Это, по крайней мере, указывает, было ли это в вашем офисе, в пабе, в который вы отправились после работы, или где-то еще (что может означать, что устройство было украдено или что вы оставили его в общественном транспорте).
Включить Send Last Location можно следующим образом:
- Нажмите «Настройки» — [Ваше имя].
- Выберите «Найти мой iPhone».
- Убедитесь, что для параметра «Найти мой iPhone» установлено значение «Вкл.».
- Установите «Отправить последнее местоположение» в положение «Вкл.».
Итак, вы потеряли «Айфон». Как найти, если он выключен? Как следует из вышесказанного, можно обнаружить только последнее расположение смартфона, когда он был еще включен. В настоящее время не удается выполнять поиск iPhone или iPad, которые отключены, однако, согласно докладу CNBC в ноябре 2016 года, Apple запатентовала технологию, которая позволила бы потерянному iPhone передавать информацию через функцию «Найти мой iPhone».
Как найти потерянный iPhone члена семьи
Если вы настроили Family Sharing, вы сможете найти устройство члена своей семьи, используя Find My iPhone. Вам необходимо будет указать его Apple ID и пароль, когда вы будете проходить шаги по поиску и блокировке смартфона.
Как защитить свои данные
Если вы проверите «Настройки» и обнаружите, что функционал Find My iPhone не включен, вы можете предпринять некоторые действия для защиты своих данных.
Отправьте сообщение на свой iPhone в надежде, что добросовестный человек найдет его и свяжется с вами.
Помимо этого, выполните и иные действия для защиты личных данных:
- Измените пароль, связанный с вашим Apple ID.
- Измените пароли для электронной почты, FaceBook, Twitter и любых других услуг, которые вы используете.
- Сообщите провайдеру мобильной сети, что ваш телефон потерян или украден, чтобы отключить учетную запись.
- Если у вас установлен Apple Pay, позвоните в свой банк и спросите, может ли ваша карта быть заблокирована. Несмотря на то, что доступ к сервису не осуществляется без вашего отпечатка пальца или пароля, лучше не рисковать.
- Сообщите об утере или похищении iPhone в полицию.
Как сообщить о краже смартфона?
Что делать, когда вы убедились, что у вас украли «Айфон» и выключили его? Как найти девайс в таком случае? Единственный способ – это обращение в правоохранительные органы. Как уже отмечено выше, самостоятельные попытки вернуть свое имущество могут быть опасны, даже если вы точно установили его местонахождение с помощью специальных сервисов.
Когда вы сообщаете о потерянном или украденном iPhone в полицию, вам необходимо будет предоставить им серийный номер вашего смартфона. Очевидно, у вас нет самого устройства, чтобы проверить его, но вы все равно сможете найти эту информацию. Посмотреть серийный номер iPhone можно одним из следующих способов:
- Если у вас установлен Find My iPhone, вы сможете найти серийный номер, выбрав «Настройки» — «Ваше имя» и нажав на соответствующее устройство. Вам нужно будет ввести свой пароль Apple ID, а также ответить на два секретных вопроса, которые вы ранее вносили в настройки.
- Если iPhone синхронизирован с iTunes, вы сможете найти серийный номер в этом приложении.
- Если у вас сохранилась оригинальная упаковка устройства, вы можете увидеть эти цифры рядом со штрих-кодом.
- Если у вас есть квитанция о покупке iPhone, серийный номер должен быть на ней.
Помимо этих данных, передайте полиции сведения о последнем известном расположении вашего аппарата, которое вам удалось установить.
Как настроить Find My iPhone
Выше отмечено, что делать, когда потерян «Айфон», и если он выключен, как найти его. Можно убедиться, что это может быть непросто.
Поэтому профилактика — лучшее лекарство. Если вам посчастливилось вернуть свой iPhone, несмотря на то, что в нем не была включена функция Find My iPhone, обязательно выполните эти настройки. Это поможет вам в будущем, если по какой-то причине вы снова не сможете найти ваш девайс.
Если вы еще не установили Find My iPhone, это следует сделать так:
- На вашем iPhone нажмите «Настройки».
- Нажмите на свое имя в верхней части списка, чтобы ввести iCloud (если на вашем телефоне установлена более старая версия iOS, выберите «Настройки» — iCloud).
- Прокрутите вниз до пункта «Найти мой iPhone» и нажмите «Вкл.».
- Включите приложение и отправьте последнее местоположение.
Как защитить свой iPhone от злоумышленников
Полезными будут несколько советов, позволяющих избежать потери информации при краже вашего iPhone. Если это произойдет, ваши данные не могут быть подвергнуты опасности:
- Установите блокировку экрана с кодом отключения длиной более четырех цифр.
- Создайте резервную копию своего iPhone, чтобы не потерять такие данные, как фотографии.
- Активируйте функционал «Найти мой iPhone».
Кроме того, будьте осторожны. Не разблокируйте iPhone публично, по крайней мере, на улице в людных местах. Не ходите с ним в руках в одиночку в темное время суток.
Большинство краж происходят по той причине, что вы оставляете свой телефон без присмотра. Помните о том, что главное — это ваша личная осторожность и предусмотрительность.
Источник
На iPad откройте «Настройки» > «Bluetooth», включите Bluetooth, затем коснитесь имени устройства.
Важно!
- Проведите по экрану сверху вниз.
- Нажмите на значок Bluetooth. и удерживайте его.
- Нажмите Добавить устройство. Если вы не видите пункт Добавить устройство, проверьте список доступных устройств или нажмите «Ещё» …
- Нажмите на название Bluetooth-устройства, которое хотите подключить.
- Следуйте инструкциям на экране.
Как подключить iPad к андроиду?
Как подключить андроид к ipad по bluetooth
- На вашем устройстве iOS, Перейдите в раздел Настройки > Bluetooth и убедитесь, что Bluetooth включен. …
- Убедитесь, что ваши устройства Bluetooth и устройства iOS находятся близко друг к другу.
- Включите ваши устройства Bluetooth выключите и снова.
14.12.2019
Как совместить айфон и айпад?
На устройстве, которое требуется подключить, выберите «Настройки» > Wi-Fi и найдите в списке iPhone или iPad. Затем нажмите сеть Wi-Fi, к которой требуется подключиться. При необходимости введите пароль для режима модема.
Как передать по блютуз на айпад?
С Android на iOS
- Находясь в скачанной программе для обмена данными, выполните свайп вправо для вызова меню.
- Выберите Enable Receiving. …
- На Android выберите нужный файл из проводника или галереи и отправьте его по Bluetooth стандартным методом. …
- На iOS подтвердите прием для начала получения файлов.
Как вернуть забытое устройство блютуз на айфоне?
На устройстве перейдите в меню «Настройки» > Bluetooth и включите Bluetooth. Оставайтесь на этом экране, пока не выполните все шаги по созданию пары для аксессуара. Переведите аксессуар в режим обнаружения и подождите, пока он отобразится на экране устройства.
Что делать если блютуз не находит устройство?
К причинам, по которым модуль Bluetooth не определяется другими устройствами относят следующее: Устройство находится в выключенном состоянии. В настройках отключено обнаружение по Bluetooth. Большое расстояние между приёмником и передатчиком.
Как айпад подключить к другому телефону?
Создание пары между устройством и аксессуаром Bluetooth
- На устройстве перейдите в меню «Настройки» > Bluetooth и включите Bluetooth. …
- Переведите аксессуар в режим обнаружения и подождите, пока он отобразится на экране устройства. …
- Чтобы создать пару, нажмите имя аксессуара, когда оно появится на экране.
7.10.2019
Как подключить IPhone к Android?
Как выполнить подключение:
- Подключить Usb Lightning к IPhone.
- Подключить Usb Lightning к адаптеру CarPlay.
- Подключить адаптер Car Play к Головному устройству с помощью Usb кабеля.
- Запустить приложение ZBOX.
- Разблокировать ваш IPhone.
- Дождаться конца синхронизации.
26.10.2018
Как убрать связь между iPhone и iPad?
Запускаем iTunes, выбираем в верхнем меню программы пункт «Правка» (на PC) или iTunes (на Mac) и выбираем «Настройки» из выпадающего меню. Щелкните по вкладке «Устройства» и установите флажок «Запретить автоматическую синхронизацию устройств iPod, iPhone и iPad», запретив тем самым подобные действия. Нажмите «OK».
Как синхронизировать iPhone и iPad через iCloud?
Достаточно перейти в меню Настройки → Apple ID (Ваше имя и фамилия) → iCloud и указать данные аккаунта Apple ID для синхронизации, после чего весь отмеченный контент появится на iOS-устройстве автоматически.
Как синхронизировать два айпада между собой?
В приложении iTunes на ПК с Windows: нажмите кнопку iPad в верхней части окна iTunes, нажмите «Обзор», затем выберите «Синхронизировать с этим [устройством] по Wi-Fi» (в разделе «Параметры»).
Как передать по Блютузу с андроида на айпад?
Получение с Android-девайса
- Сделайте свайп вправо для просмотра специального меню.
- Чтобы ваш гаджет смогла увидеть система от Google, необходимо активировать функцию Enable Receiving.
- На второй системе выберите файл и стандартным методом отправьте его через беспроводной модуль.
- На iOS нужно будет принять его.
Как пользоваться bluetooth на iPad?
На iPad откройте «Настройки» > «Bluetooth», включите Bluetooth, затем коснитесь имени устройства.
Как отправить файл с айфона по блютуз?
Отправка файлов на устройство Bluetooth
Если Вы не видите значка статуса Bluetooth, выберите пункт меню «Apple» > «Системные настройки», нажмите «Bluetooth» и установите флажок «Показывать Bluetooth в строке меню». Выберите файл и нажмите «Отправить».
Создание пары между аксессуаром Bluetooth стороннего производителя и iPhone, iPad или iPod touch
Создайте пару между iPhone, iPad, или iPod touch и аксессуарами Bluetooth для потоковой передачи музыки, видео, телефонных звонков и много другого.
В зависимости от того, какая программа используется, возможен вывод предупреждения о необходимости включить Bluetooth перед созданием пары с аксессуаром через Bluetooth. Перейдите в меню «Настройки» > «Конфиденциальность» и нажмите Bluetooth. Затем включите Bluetooth для программ, которые хотите использовать.
Создание пары между устройством и аксессуаром Bluetooth
- На устройстве перейдите в меню «Настройки» > Bluetooth и включите Bluetooth. Оставайтесь на этом экране, пока не выполните все шаги по созданию пары для аксессуара.
- Переведите аксессуар в режим обнаружения и подождите, пока он отобразится на экране устройства. Если аксессуар не отображается или вы не знаете, как перевести его в режим обнаружения, просмотрите инструкции из комплекта поставки или свяжитесь с производителем.
- Чтобы создать пару, нажмите имя аксессуара, когда оно появится на экране. Может потребоваться ввести PIN-код или ключ доступа. Если вам не известен присвоенный аксессуару PIN-код или ключ доступа, изучите документацию из комплекта поставки.
После создания пары аксессуар можно использовать вместе с устройством. Чтобы создать пару между несколькими аксессуарами Bluetooth, повторите эти действия. Узнайте, как переключать источники аудио для своего устройства.
Разрыв пары с аксессуаром Bluetooth
Чтобы разорвать пару с аксессуаром Bluetooth, перейдите в меню «Настройки» > Bluetooth, выберите нужный аксессуар, коснитесь кнопки информации , а затем «Забыть это устройство». Это приведет к удалению аксессуара из списка доступных Bluetooth устройств.
Чтобы снова добавить аксессуар Bluetooth на устройство, переведите его в режим обнаружения и повторите перечисленные выше действия, чтобы создать с ним пару.
Если не удается создать пару для аксессуара Bluetooth
Узнайте, что делать, если все равно не удается создать пару между аксессуаром Bluetooth и устройством.
Информация о продуктах, произведенных не компанией Apple, или о независимых веб-сайтах, неподконтрольных и не тестируемых компанией Apple, не носит рекомендательного или одобрительного характера. Компания Apple не несет никакой ответственности за выбор, функциональность и использование веб-сайтов или продукции сторонних производителей. Компания Apple также не несет ответственности за точность или достоверность данных, размещенных на веб-сайтах сторонних производителей. Обратитесь к поставщику за дополнительной информацией.
Источник
Синхронизация iPad с iPhone

С помощью iTunes
Начнем с того, что даже внутри этого способа есть несколько вариантов, как это сделать. Вы сможете подобрать оптимальный для себя.
Чтобы связать iPhone с iPad, нужно войти в один из аккаунтов, подключить поочередно планшет и телефон и синхронизировать нужные теки. Помните, что действие синхронизации отменить нельзя, так что выберите только те типы данных, которые в этом нуждаются.
После того как девайс определится в iTunes (в левом верхнем углу появится значок), кликаем на него – откроется нужное нам меню. В нижней части показано, сколько занимает памяти на телефоне определенный тип данных. Посредине будет отображаться подключенное устройство, а в левом блоке – список тек для синхронизации. Путем установки отметок выбираем нужные нам данные и жмем «Синхронизировать».
Затем отключаем телефон, подключаем планшет и проводим те же действия. Плюсом такого способа является его простота.
Единственный недостаток метода заключается в том, что при объединении всех медиатек под одним аккаунтом любой удаленный или измененный файл на одном из девайсов автоматически удаляется/изменяется и на всех остальных. Не совсем удобно, если использовать их для разных задач.
Второй способ объединить iPhone и iPad несколько сложнее. Для этого уже понадобится два аккаунта – по одному на устройство. Данный тип соединения можно назвать посредственным, так как телефон и планшет синхронизируются не напрямую, а через посредника – ПК. Имея две учетные записи, вы автоматически разделяете все директории, так что можно не бояться исчезновения, например, песни на телефоне после удаления ее на планшете.
Третий и самый оптимальный вариант – создать несколько медиатек в одном аккаунте и менять их в зависимости от подключаемого устройства. Таким образом вы получаете полную синхронизацию календаря, контактов, событий, заметок и так далее и раздельные хранилища для данных. Удобство в том, что вся информация обновляется автоматически, а файловая система остается нетронутой.
Для этого нужно создать медиатеку для телефона. Затем закройте iTunes и откройте приложение снова с зажатой кнопкой «Shift» на клавиатуре. Если у вас и компьютер от Apple, вместо «Shift» нужно нажать «Option». Выпадет окно создания или выбора медиатеки. Называем ее iPad.
Лучше всего использовать последнюю версию iTunes и качественный экранированный кабель USB (можно определить по легкому похрустыванию металлической оплетки при прокручивании). Тогда вы не потеряете данные и не навредите аппаратам. Если у вас остались вопросы по программе для синхронизации, найти ответы можно в статье «Как синхронизировать iPad с компьютером через iTunes».
Облачная синхронизация
Если нужно обновить только информацию в приложениях, какие-то заметки или календарь с почтой – нет смысла утруждать себя долгими настройками через компьютер. Используя сервис iCloud, вы сможете настроить все это в несколько действий. После этого все данные будут обновляться при подключении к интернету.
Преимущество по сравнению с компьютерным способом в том, что нет необходимости в длительных настройках, что-то запоминать, подключаться и делать вообще какие-то действия для синхронизации. Недостаток лишь в том, что поддерживаются далеко не все типы данных.
Единственный параметр, который нуждается в какой-то инструкции для подключения – фотографии. Чтобы произошла синхронизация фото iPhone с iPad, нужно на девайсах создать фотопоток. Сделать это можно, перейдя в галерею фото, нажав на кнопку создания нового фотопотока. Задав ему название и включив функцию «Открытый веб-сайт», нажимаем «Создать».
Синхронизация приложений
На данный момент большинство, если не все, приложения на iOS имеют поддержку резервного копирования в фирменное «яблочное» облако. Словом, вы можете начать играть на планшете, а потом продолжить на том же уровне на телефоне. Можно соединить iPhone и iPad одним аккаунтом iCloud, а программы уже сами будут синхронизироваться.
Так как бесплатное место на облаке не безгранично, можно и даже нужно отключить от синхронизации не нуждающиеся в этом приложения. Для этого перейдите в «Хранилище и резервные копии» в iCloud. Во вкладке «Хранилище» находятся все синхронизирующиеся программы на вашем устройстве, там их можно отключить посредством ползунков.
Отключаем синхронизацию
Если вы по какой-то причине хотите отключить синхронизацию iPhone с iPad, подключите по кабелю ваше устройство к компьютеру с нужной медиатекой и кликните по значку, обозначающему устройство. Затем снимите флажки со всех типов данных в левом меню и нажмите на кнопку «Синхронизировать», потом – кнопку «Применить» для сохранения настроек. После чего можно удалить теку с данными.
Если же вы желаете убрать синхронизацию iPhone и iPad и с облачного хранилища, тогда нужно сменить аккаунт (при условии использования одного) или убрать все флажки выгрузки в облако для всех типов данных.
Синхронизация устройств одного типа
Это, несомненно, самый простой способ объединения i-устройств между собой. Вам нужно создать или авторизоваться под одним и тем же Apple ID на всех девайсах. Затем введите данные аккаунта в настройках в разделе «iCloud». Таким образом можно соединить, например, iPad с iPad или iPhone с iPhone. Более подробно о синхронизации однотипных устройств можно почитать в статье «Как синхронизировать iPhone с iPad».
Как синхронизировать iPhone или iPad с iTunes: Видео
Источник
Учебник по подключению iPhone к iPad с помощью Bluetooth, AirDrop и шнура
Размещенно от Джейн Уинстон Декабрь 11, 2018 17: 22
iPhone является одним из самых распространенных смартфонов на рынке, и Apple создала особую бизнес-модель. Согласно исследованию, клиенты Apple имеют более высокую лояльность и обычно используют несколько продуктов Apple, таких как iPad и MacBook. Общеизвестно, что iOS — это специальная мобильная операционная система, которая не позволяет получить доступ к системным папкам. Это создает трудности при подключении iPhone к iPad.
Чтобы помочь пользователям обмениваться файлами или передавать их между iPhone и iPad, Apple представила несколько функций для устройств iOS, таких как Bluetooth и AirDrop. В этом уроке мы собираемся показать вам как подключить iPhone к iPad используя эти функции.
Часть 1 : Как подключить iPhone к iPad через Bluetooth
Чтобы подключить iPhone к iPad с помощью Bluetooth, вы должны расположить два устройства как можно ближе.
Шаг 1 , Разблокируйте свой iPhone и откройте приложение «Настройки» на главном экране. Перейдите в раздел «Персональная точка доступа» и установите переключатель «Персональная точка доступа» в положение «ВКЛ». Обязательно включите Wi-Fi в настройках. И нажмите Bluetooth и включите слайдер.
Шаг 2 , Включите iPad, перейдите в «Настройки»> «Bluetooth» и установите переключатель в положение «ON». Теперь вы можете видеть, как имя вашего iPhone появляется в разделе «Устройство». Нажмите на него в списке, чтобы установить соединение.
Шаг 3 , Когда рядом с именем вашего iPhone отображается сообщение «Подключено», это означает, что соединение установлено успешно; в противном случае вы можете попробовать несколько раз. Если будет предложено ввести PIN-код, введите его на iPad и iPhone и коснитесь «Пара», чтобы установить соединение.
Bluetooth основан на географическом местоположении, поэтому вы должны держать оба устройства близко друг к другу во время передачи файлов. Кроме того, этот способ позволяет передавать только ограниченные типы данных и небольшой файл между iPhone и iPad.
Часть 2 : Как подключить iPhone к iPad через Airdrop
десантный еще один способ подключения iPhone к iPad; Преимущество заключается в том, что эта функция не ограничивает размер файла.
Шаг 1 , Откройте свой iPhone и зайдите в «Центр управления», включите «Wi-Fi» и «Bluetooth». Нажмите значок «AirDrop» и выберите «Только контакты» или «Все», чтобы включить его. Если выбрать «Только контакты», вы должны войти в учетную запись iCloud.
В iOS 11 функция AirDrop находится в беспроводном блоке управления Центра управления.
Шаг 2 , Повторите шаг 1 на iPad, чтобы включить функцию AirDrop.
Шаг 3 , Теперь вы можете перенести файлы с iPhone на iPad через AirDrop. Возьмите фотографии в качестве примера. Перейдите в приложение «Фотографии» на iPhone, откройте альбом «Все фотографии», нажмите «Выбрать» в правом верхнем углу, нажмите на фотографии, которые вы хотите перенести, нажмите значок «Поделиться» в левом верхнем углу, нажмите AirDrop и выберите целевой iPad ,
Шаг 4 , Включите iPad получателя и нажмите «Принять» во всплывающем диалоговом окне, чтобы начать передачу.
Хотя AirDrop не имеет ограничений по размеру файла, передача фотографий и видео высокой четкости между iPhone и iPad может занять некоторое время.
Часть 3 : Как подключить iPhone к iPad через шнур
По сравнению с беспроводной связью физическое соединение обеспечивает более быструю и стабильную передачу данных. С помощью специального шнура вы можете физически подключить iPhone к iPad.
Шаг 1 , Подготовьте двухсторонний кабель Lightning. Посетите интернет-магазин Amazon или eBay и найдите «USB-адаптер Apple Lightning». Вам лучше прочитать обзор и купить товар с высоким качеством.
Шаг 2 , Вставьте один конец шнура в ваш iPhone, а другой конец — в устройство iPad. Убедитесь, что связь с фотографией такая же.
Шаг 3 , Когда два устройства обнаружат друг друга, на вашем iPhone появится сообщение о том, разрешить ли этому устройству доступ к вашему телефону. Нажмите «Разрешить», чтобы разрешить соединение.
Шаг 4 , Включите iPad, появится кнопка «Импорт» и передаваемый контент на iPhone. Выберите фотографии, видео и другой контент и нажмите «Импортировать все», чтобы сохранить данные с iPhone на iPad.
Часть 4 : Лучший способ подключить iPhone к iPad
Если честно, есть много минусов для подключения iPhone к iPad без компьютера. Bluetooth, например, не надежен и не способен передавать большие файлы. Почему бы не использовать компьютер в качестве носителя для передачи файлов с iPhone на iPad? С этого момента мы рекомендуем Передача iPhone, Его основные функции:
- Подключите iPhone к iPad, компьютеру Mac и ПК с Windows.
- Поддержка более широкого диапазона типов дат, таких как контакты, сообщения, фотографии, история звонков, PDF, музыка и многое другое.
- Используйте физическое соединение для быстрой передачи данных с iPhone на iPad.
- Сохраняйте оригинальное качество и формат при сохранении файлов между iPhone и iPad.
- Совместим с iPhone X / 8 / 7 / 6 / 6S / SE / 5 / 5s / 4, iPad Pro / Air / Mini и более ранними версиями и iPod Touch.
- Доступно для Windows 10 / 8 / 8.1 / 7 / XP и Mac OS.
Скачать для WinСкачать для Mac
Короче говоря, это самый простой способ подключить iPhone к iPad.
Как быстро и эффективно подключить iPhone к iPad
Шаг 1 , Установите лучший разъем iPhone на iPad на компьютер
Загрузите и установите iPhone Transfer на свой компьютер. Существует одна версия для Windows и Mac соответственно. Подключите iPhone и iPad к компьютеру с помощью кабелей Lightning.
Шаг 2 , Предварительный просмотр данных iPhone перед передачей
Запустите передачу iOS, выберите имя исходного iPhone на левой стороне, а затем щелкните типы данных, которые вы хотите перенести, такие как Музыка, Фотографии, iBooks и другие. Теперь вы можете просматривать все данные и файлы на правой подробной панели. Установите флажок перед каждым файлом для передачи.
Шаг 3 , Передача файлов с iPhone на iPad
Если вы готовы, разверните меню «Экспорт в» на верхней ленте и выберите «Экспорт в [имя устройства таргетинга]», чтобы начать передачу выбранных файлов с iPhone на iPad. Программное обеспечение для переноса iOS может сохранять файлы в соответствующие приложения на iPad. Когда это будет сделано, удалите оба устройства со своего компьютера, и теперь вы сможете просматривать данные iPhone на iPad.
Заключение
Сегодня многие люди являются пользователями нескольких устройств, которые имеют более одного цифрового устройства. И пользователи iPhone, скорее всего, будут иметь iPad в качестве второго экрана. Это делает подключение iPhone к iPad необходимым навыком. С другой стороны, вам может понадобиться поделиться фотографиями с вашего iPhone на iPad вашего друга, Так или иначе, мы поделились несколькими способами, чтобы помочь вам подключить iPhone к iPad и передавать файлы. Если вы чувствительны к скорости и безопасности, вам лучше попробовать iPhone Transfer, одну из лучших программ для подключения iPhone к iPad.
Источник
Find My AirPods + может помочь вам найти свой потерянный iPhone, IPAD, IPod Touch, AirPods и многих других устройств Bluetooth в секундах. Используйте его, когда вы или ваша семья недоразумению устройство — и сэкономить деньги, которые вы бы в противном случае придется потратить на новый!
Вы потеряете AirPods? Не волнуйтесь. Find My AirPods + поможет вам легко найти потерянные AirPods с его сигналами Bluetooth и направления экрана в секундах.
AirPods, наушники, Fitbit трекер или телефон потерян? Найти одну из ваших AirPods или обоих AirPods. Find My AirPods + поможет вам найти потерянные устройства в течение нескольких секунд.
Как это использовать:
1. Запустите приложение
2. Разрешить разрешение Bluetooth, когда его спросили
3. Запустите сканирование Bluetooth
4. Выберите потерянное устройство в списке
5. Перемещение и смотреть уровень сигнала Bluetooth, как вы ближе
6. Найдите потерянное устройство легко с помощью радиолокатора устройства
Find My AirPods + опоры:
— Apple Устройства
— Bluetooth Earbuds, наушники, наушники
— Bluetooth смарт-часы, спортивные часы
— Портативная акустическая система
— Фитнес-трекеры и многие другие устройства
Совместимые устройства
Наушники + Bluetooth Finder. поддерживает следующие устройства и вы можете отслеживать и найти их легко, как показано ниже:
— Apple Часы серии 1/2/3/4/5
— Гарнитура Jabra
— JBL
— Удары
— Bose
— Jaybird
— Microsoft Группа 1 и 2
— iPhone 5 или более поздняя версия
— MacBook, MacBook Air, MacBook Pro, ИМАК, ИМАК Pro, Mac Pro, Mac Mini
— IPad 3/4/5, IPad мини 2/3/4/5, IPAD воздуха 1/2/3, IPad Pro 1/2/3, IPod Touch 6/7
— Samsung Gear S3
— Jawbone UP24, UP2, UP3, UP4
— Fitbit Ace, Альта, Blaze, Charge, Flex, Ионный, One, Ultra, Surge, Versa, Inspire и т.д.
— Garmin Часы
Найти устройство с помощью нашего радара устройства. Это весело! Нет необходимости читать руководство.
Find My AirPods + Pro Ежемесячная абонентская возобновляется за $ 9,99 каждый месяц ($ 7,99, если промо имеется), или обновляет за $ 47,99 каждый год (если таковые имеются), 1 неделя ($ 2,99) (если таковые имеются). Цены могут измениться, когда акция доступна. Зарегистрировавшись Find My AirPods + App Pro вы начнете платную автоматическое продление подписки. Вы можете начать использовать приложение с 3-дневную бесплатную пробную версию (если таковая имеется).
-Вы можете отменить подписку через этот URL: https://support.apple.com/en-us/HT202039
Компенсацию будет снята с вашего ITunes счета при подтверждении покупки. Подписка автоматически возобновляется, если автоматическое продление не будет выключен по крайней мере 24 часа до окончания текущего периода или бесплатного ознакомительного периода. Счет будет взиматься плата за обновление в течение 24 часов до окончания текущего периода.
-Вы можете просмотреть нашу политику конфиденциальности по адресу: http://tracker.works/privacy-policy/
-Вы можете посмотреть наши условия использования в: http://tracker.works/terms
— Мы были бы более чем счастливы услышать от вас!
Пожалуйста, связаться с нами по support@tracker.works или просто отправить отзыв.
Мы читаем все!
Если вы когда-нибудь найти ошибку, пожалуйста, пришлите нам по электронной почте bug@tracker.works
ОТКАЗ ОТ ОТВЕТСТВЕННОСТИ: Мы не связаны с указанными компаниями в любом случае. Мы только разработали и протестировали нашу App с этими устройствами.
AirPods является торговой маркой компании Apple Inc., зарегистрированной в США и других странах.
Fitbit является зарегистрированной торговой маркой или торговой маркой FitBit, Inc. и / или ее дочерних компаний в Соединенных Штатах и других странах.
Примечание 1: При попытке найти свое устройство, пожалуйста, ходить медленно и внимательно следить за радаром. Попробуйте найти устройство быстро, или его батарея может разрядиться в конце концов.
Примечание 2: Устройство Bluetooth должно быть включено и находится в пределах диапазона детектирования.
Оценки и отзывы
Конфиденциальность приложения
Разработчик Fin Yazilim Gelistirme Anonim Sirketi указал, что в соответствии с политикой конфиденциальности приложения данные могут обрабатываться так, как описано ниже. Подробные сведения доступны в политике конфиденциальности разработчика.
Данные, используемые для отслеживания информации
Следующие данные могут использоваться для отслеживания информации о пользователе в приложениях и на сайтах, принадлежащих другим компаниям:
-
Идентификаторы
Не связанные
с пользователем данные
Может вестись сбор следующих данных, которые не связаны с личностью пользователя:
-
Идентификаторы
Конфиденциальные данные могут использоваться по-разному в зависимости от вашего возраста, задействованных функций или других факторов. Подробнее
Информация
- Провайдер
- Fin Yazilim Gelistirme Anonim Sirketi
- Размер
- 33,5 МБ
- Категория
-
Утилиты
- Совместимость
-
- iPhone
- Требуется iOS 11.0 или новее.
- iPad
- Требуется iPadOS 11.0 или новее.
- iPod touch
- Требуется iOS 11.0 или новее.
- Mac
- Требуется macOS 11.0 или новее и компьютер Mac с чипом Apple M1 или новее.
- Языки
-
русский, английский, арабский, венгерский, вьетнамский, голландский, греческий, датский, иврит, индонезийский, испанский, итальянский, каталанский, корейский, малайский, немецкий, норвежский (букмол), польский, португальский, румынский, словацкий, тайский, турецкий, украинский, упрощенный китайский, финский, французский, хинди, хорватский, чешский, шведский, японский
- Возраст
- 4+
- Copyright
- © 2021 Fin Software
- Цена
- Бесплатно
- Встроенные покупки
-
-
Find My Lost Device Finder
269,00 ₽ -
Find My Lost Device Finder
3 750,00 ₽ -
Find My Lost Device Finder
699,00 ₽ -
Find My Lost Device Finder
2 350,00 ₽
-
Find My Lost Device Finder
-
Сайт разработчика
-
Поддержка приложения
-
Политика конфиденциальности
-
Сайт разработчика
-
Поддержка приложения
-
Политика конфиденциальности