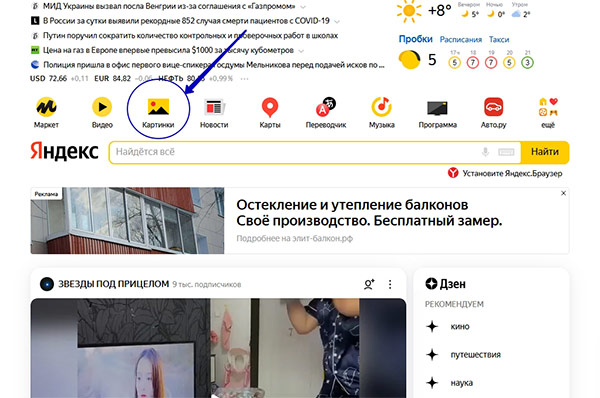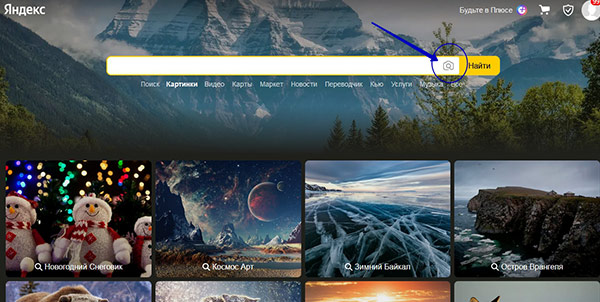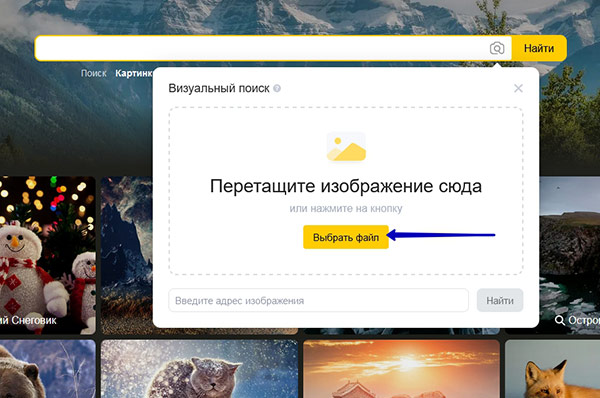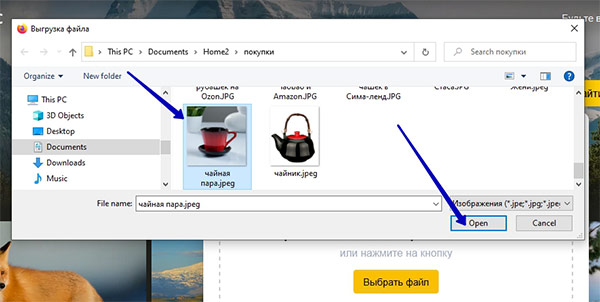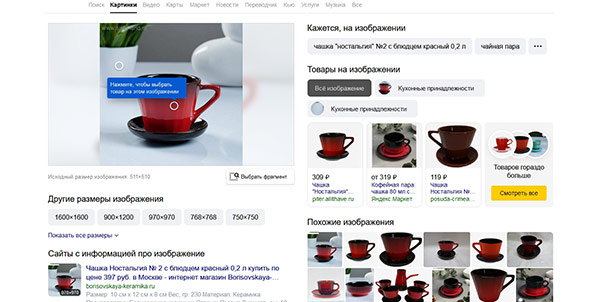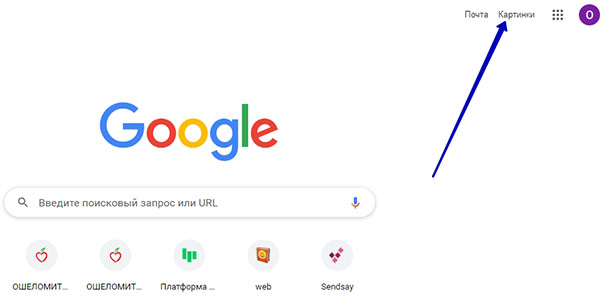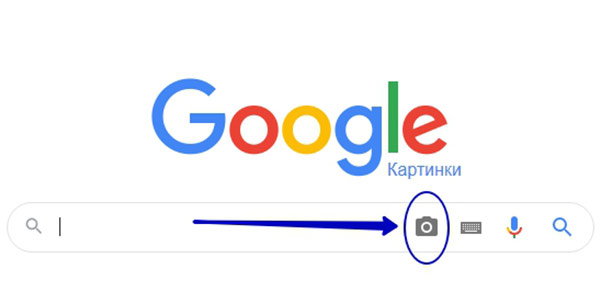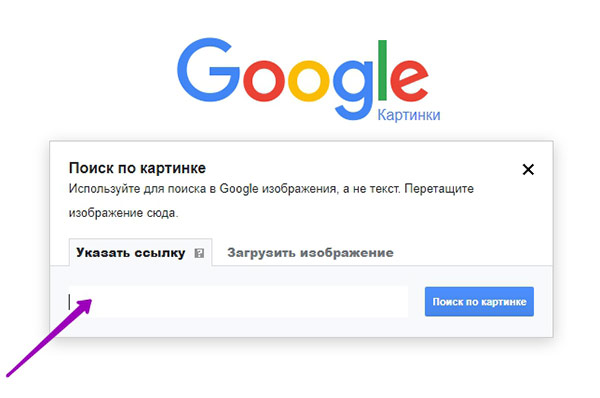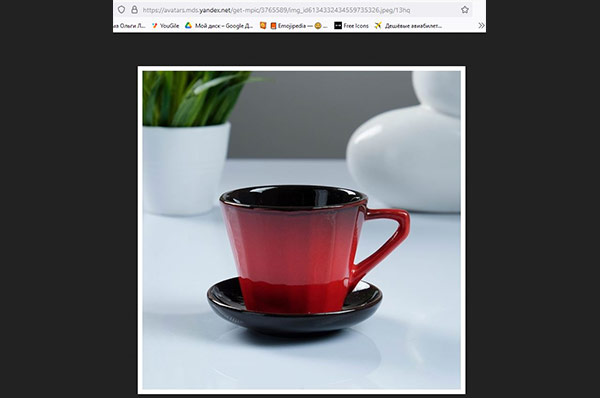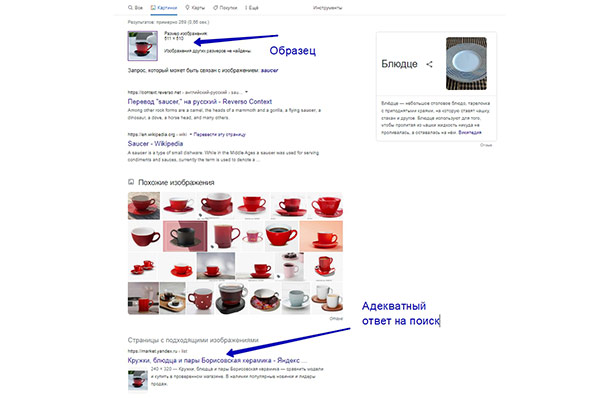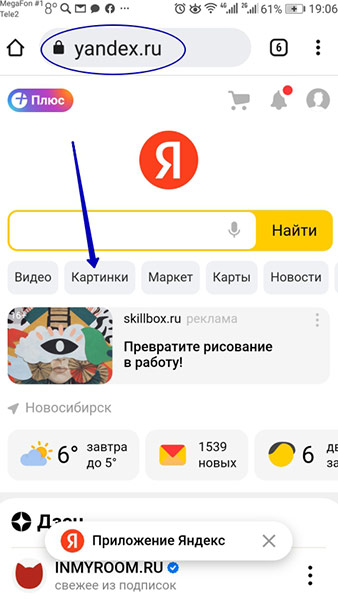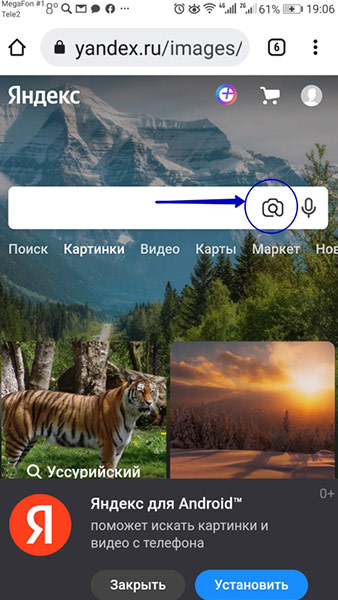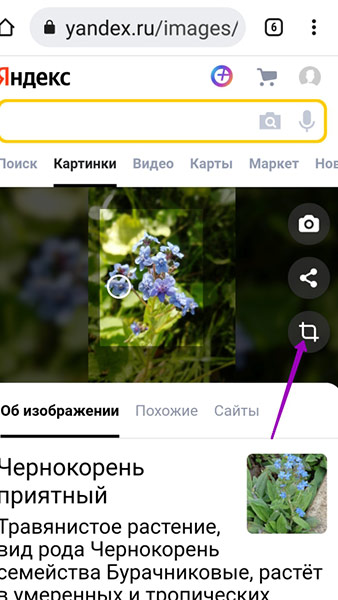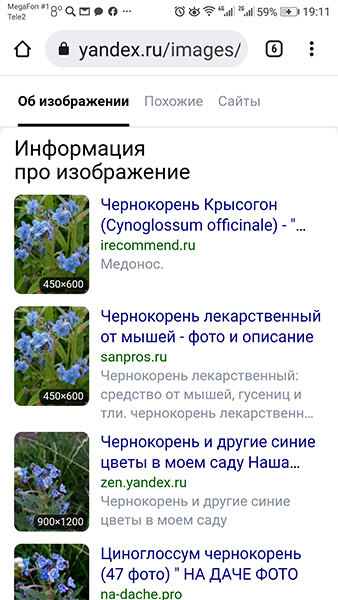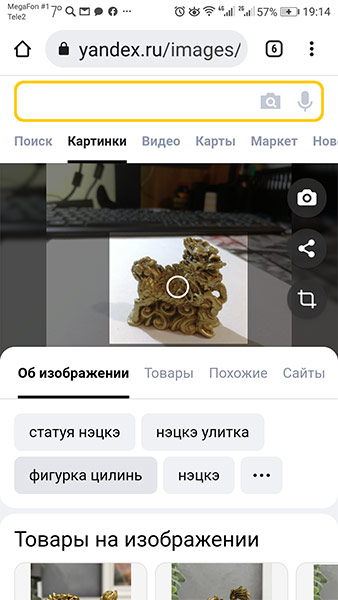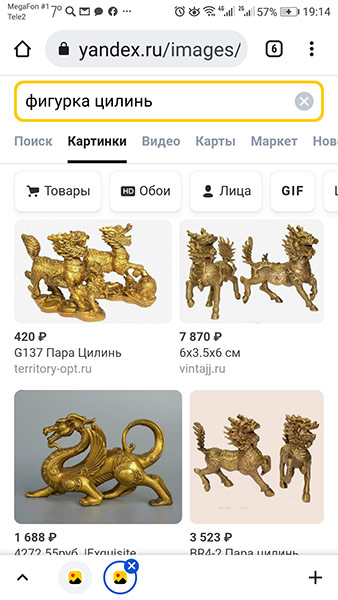Как найти похожую картинку, фотографию, изображение в интернет
12.07.2019
Допустим у Вас есть какое-то изображение (рисунок, картинка, фотография), и Вы хотите найти такое же (дубликат) или похожее в интернет. Это можно сделать при помощи специальных инструментов поисковиков Google и Яндекс, сервиса TinEye, а также потрясающего браузерного расширения PhotoTracker Lite, который объединяет все эти способы. Рассмотрим каждый из них.
Поиск по фото в Гугл
Тут всё очень просто. Переходим по ссылке https://www.google.ru/imghp и кликаем по иконке фотоаппарата:
Дальше выбираем один из вариантов поиска:
- Указываем ссылку на изображение в интернете
- Загружаем файл с компьютера
На открывшейся страничке кликаем по ссылке «Все размеры»:
В итоге получаем полный список похожих картинок по изображению, которое было выбрано в качестве образца:
Есть еще один хороший способ, работающий в браузере Chrome. Находясь на страничке с интересующей Вас картинкой, подведите к ней курсор мыши, кликните правой клавишей и в открывшейся подсказке выберите пункт «Найти картинку (Google)»:
Вы сразу переместитесь на страницу с результатами поиска!
Статья по теме: Поисковые сервисы Google, о которых Вы не знали!
Поиск по картинкам в Яндекс
У Яндекса всё не менее просто чем у Гугла 
Укажите адрес картинки в сети интернет либо загрузите её с компьютера (можно простым перетаскиванием в специальную области в верхней части окна браузера):
Результат поиска выглядит таким образом:
Вы мгновенно получаете доступ к следующей информации:
- Какие в сети есть размеры изображения, которое Вы загрузили в качестве образца для поиска
- Список сайтов, на которых оно встречается
- Похожие картинки (модифицированы на основе исходной либо по которым алгоритм принял решение об их смысловом сходстве)
Поиск похожих картинок в тинай
Многие наверняка уже слышали об онлайн сервисе TinEye, который русскоязычные пользователи часто называют Тинай. Он разработан экспертами в сфере машинного обучения и распознавания объектов. Как следствие всего этого, тинай отлично подходит не только для поиска похожих картинок и фотографий, но их составляющих.
Проиндексированная база изображений TinEye составляет более 10 миллиардов позиций, и является крупнейших во всем Интернет. «Здесь найдется всё» — это фраза как нельзя лучше характеризует сервис.
Переходите по ссылке https://www.tineye.com/, и, как и в случае Яндекс и Google, загрузите файл-образец для поиска либо ссылку на него в интернет.
На открывшейся страничке Вы получите точные данные о том, сколько раз картинка встречается в интернет, и ссылки на странички, где она была найдена.
PhotoTracker Lite – поиск 4в1
Расширение для браузера PhotoTracker Lite (работает в Google Chrome, Opera с версии 36, Яндекс.Браузере, Vivaldi) позволяет в один клик искать похожие фото не только в указанных выше источниках, но и по базе поисковика Bing (Bing Images)!
Скриншот интерфейса расширения:
В настройках приложения укажите источники поиска, после чего кликайте правой кнопкой мыши на любое изображение в браузере и выбирайте опцию «Искать это изображение» PhotoTracker Lite:
Есть еще один способ поиска в один клик. По умолчанию в настройках приложения активирован пункт «Показывать иконку быстрого поиска». Когда Вы наводите на какое-то фото или картинку, всплывает круглая зеленая иконка, нажатие на которую запускает поиск похожих изображений – в новых вкладках автоматически откроются результаты поиска по Гугл, Яндекс, Тинай и Бинг.
Расширение создано нашим соотечественником, который по роду увлечений тесно связан с фотографией. Первоначально он создал этот инструмент, чтобы быстро находить свои фото на чужих сайтах.
Когда это может понадобиться
- Вы являетесь фотографом, выкладываете свои фото в интернет и хотите посмотреть на каких сайтах они используются и где возможно нарушаются Ваши авторские права.
- Вы являетесь блогером или копирайтером, пишите статьи и хотите подобрать к своему материалу «незаезженное» изображение.
- А вдруг кто-то использует Ваше фото из профиля Вконтакте или Фейсбук в качестве аватарки на форуме или фальшивой учетной записи в какой-либо социальной сети? А ведь такое более чем возможно!
- Вы нашли фотографию знакомого актера и хотите вспомнить как его зовут.
На самом деле, случаев, когда может пригодиться поиск по фотографии, огромное множество. Можно еще привести и такой пример…
Как найти оригинал заданного изображения
Например, у Вас есть какая-то фотография, возможно кадрированная, пожатая, либо отфотошопленная, а Вы хотите найти её оригинал, или вариант в лучшем качестве. Как это сделать? Проводите поиск в Яндекс и Гугл, как описано выше, либо средствами PhotoTracker Lite и получаете список всех найденных изображений. Далее руководствуетесь следующим:
- Оригинальное изображение, как правило имеет больший размер и лучшее качество по сравнению с измененной копией, полученной в результате кадрирования. Конечно можно в фотошопе выставить картинке любой размер, но при его увеличении относительно оригинала, всегда будут наблюдаться артефакты. Их можно легко заметить даже при беглом визуальном осмотре.
Статья в тему: Как изменить размер картинки без потери в качестве.
- Оригинальные фотографии часто имеют водяные знаки, обозначающие авторство снимка (фамилия, адрес сайта, название компании и пр.). Конечно водяной знак может добавить кто угодно на абсолютно на любое изображение, но в этом случае можно поискать образец фото на сайте или по фамилии автора, наверняка он где-то выкладывает своё портфолио онлайн.
- И наконец, совсем простой признак. Если Ваш образец фото черно-белый (сепия и пр.), а Вы нашли такую же, но полноцветную фотографию, то у Вас явно не оригинал. Добавить цветность ч/б фотографии гораздо более сложнее, чем перевести цветную фотографию в черно-белую
Уважаемые читатели, порекомендуйте данный материал своим друзьям в социальных сетях, а также задавайте свои вопросы в комментариях и делитесь своим мнением!
Похожие публикации:
- Data Recovery Wizard — легкое восстановление файлов, удаленных по ошибке
- Решение проблемы черного экрана при воспроизведении видео с Youtube
- Просто и понятно о VPN – с картинками и пояснениями
- Как отключить автоматическое создание групп вкладок в Chrome
- Как активировать режим «картинка в картинке» для видео в Хроме
Понравилось? Поделитесь с друзьями!
Сергей Сандаков, 42 года.
С 2011 г. пишу обзоры полезных онлайн сервисов и сайтов, программ для ПК.
Интересуюсь всем, что происходит в Интернет, и с удовольствием рассказываю об этом своим читателям.
Как по картинке найти информацию в интернете
Приветствую, Друзья!
Наверняка Вы умеете искать в интернете информацию, вводя в строку поиска текстовые запросы. А знаете ли Вы, что можно найти информацию о том, название чего Вы не знаете?
Потребность в таком поиске возникает не так уж редко.
Например, у Вас есть картинка и Вам нужно найти название и описание предмета. Или найти похожие изображения.
Рассмотрим несколько способов выполнения этой задачи.
Поиск по изображению в Яндекс
У большинства пользователей в качестве браузера по умолчанию установлен Яндекс браузер, поэтому свой рассказ я начну именно с него.
Открываем страницу поиска в Яндекс и выбираем сервис работы с картинками:
Чтобы перейти к вводу изображения для поиска, нажмите на фотоаппарат в поисковой строке:
Появится окно для ввода. У Вас есть два варианта: ввести ссылку на картинку в интернете или выбрать файл с картинкой у себя на компьютере. В моем примере файл загружается с компьютера:
Я выбрал изображение с чашкой и хочу узнать, что это за чашка, кто производитель и где ее можно купить. Для ввода изображения в поиск Яндекса я нажал на изображение чашки и кнопку для загрузки изображения.
Нам открылось множество страниц с изображением этой чашки, ее описанием и магазинами, где ее продают:
Поиск похожих изображений в Google
Наши действия в этом случае будут очень похожи на то, что мы делали и в Яндекс. Заходим на поисковую страницу гугл и нажимаем слово «Картинки» в правом верхнем углу:
Нажимаем на фотоаппарат в поисковой строке:
Появится форма для ввода адреса картинки в интернете или загрузки ее с компьютера. На этот раз давайте введем ссылку на картинку из интернета:
Указываем ссылку на картинку, по которой ищем:
И у нас появится страница с результатами поиска:
Видим, что «похожие изображения» не совсем соответствуют желаемому, но ниже — вполне адекватный ответ на наш запрос.
Если сравнить результаты с поиском через Яндекс, мы увидим, что по русским ресурсам поиск Яндекса дает более информативный результат. Если Вы ищете что-то общеизвестное в мире, лучший результат может дать Google.
А можно ли такой поиск вести прямо с телефона?
Конечно да!
Как найти информацию по картинке с телефона
Велика вероятность, что Вам захочется воспользоваться поиском по картинке не дома, где под руками компьютер, а там, где Вы что-то увидели и хотите распознать.
В этом случае легко сделать это со своего смартфона.
Откройте любой браузер и вызовите поиск Яндекс, набрав «yandex.ru» в поисковой строке. Нажмите вкладку «Картинки»:
На этой вкладке нажмите на значок фотоаппарата в поисковой строке:
Вы автоматически окажетесь в галерее своего телефона.
Есть три возможности загрузить изображение в поиск:
1) выбрать нужное изображение тут же в галерее
2) Нажать серую вкладку «Выбрать», если изображение на телефоне, но в другой папке, или в галерее несколько папок с изображениями и проще выбрать сначала одну из них, а потом уже в ней найти нужное изображение.
3) Сделать фото непосредственно из поиска.
Попробуем их по порядку. Сначала загрузим фото с телефона:
Если на картинке несколько предметов и нужно выделить один из них, у нас есть инструмент “обрезка”. Двигая за краешки рамки мы получим тот фрагмент, который нам нужен:
Отлично! Мы получили похожие изображения и прилагающиеся к ним описания.
Рассмотрим другой путь. Сфотографируем предмет и тем инициируем его поиск.
Для этого выберем вкладку «Камера»:
Откроется камера смартфона и Вы сможете сделать фото. После этого Вам будет доступен инструмент «обрезка», как и в случае выбора картинки из галереи:
Иногда результаты поиска дают несколько разнородную информацию, как в этом моем примере. Придется пройти по нескольким вкладкам, чтобы уточнить результат и узнать, что этого забавного зверя зовут цилинь и он символизирует долговечность и благополучие в китайской мифологии 🙂
Надеюсь, что мои пояснения были достаточно понятны и наглядны.
Поиск по изображению может быть полезен и в обычной жизни, и в работе. Например, он может пригодиться копирайтеру при подготовке статей.
Если Вам было интересно и Вы хотите больше узнать о том как работать и зарабатывать в интернете, запишитесь на бесплатный 5-дневный мастер-класс >>>
У рукодельниц часто возникает ситуация, когда клиент присылает фотографию и просит связать такую же вещь.
Или увидели на просторах интернета фото красивого изделия, а описания нет. Что делать?
Современные поисковые системы позволяют искать похожие изображения.
В этом видео мы расскажем как найти описание, к понравившейся модели в поисковой системе Яндекс.
Хотя для этих целей можно использовать любую поисковую систему, которая Вам нравится. Поиск будет схожим.
1. Сохраняем картинку на своем компьютере.
2. Заходим на Яндекс. Переходим в раздел Картинки.
3. Наводим мышку на значок «фотоаппарат».
4. Кнопка «Выберите файл».
5. Находим картинку у себя в компьютере.
6. Нажимаем «Открыть».
7. Смотрим результаты поиска.
В большинстве случаев появляется список сайтов, где есть такая картинка. Если описание к этой модели присутствует на сайтах, то вероятность найти его очень высока. Нужно последовательно просмотреть изображения, которые нам выдала поисковая система, и найти подходящий сайт с описанием и схемой.
Смотрите видео данного процесса!!!
Возникли вопросы? Напишите нам сообщение — мы с радостью ответим!
Пряжу, фурнитуру и инструменты по выгодным ценам в нашем магазине https://www.livemaster.ru/vasha-pryazha
Чтобы первым узнавать о скидках, акциях и новинках магазина «Ваша пряжа» нажмите кнопочку «Добавить в круг».
Как искать по фото в интернете
Вам понадобится фотография или ссылка на нее и перейти на один из поисковых сайтов, например гугл или яндекс.
Как искать по фотографии через Яндекс
В Яндексе есть функция «Поиск по картинке», вот как ей пользоваться:
- Откройте сайт Яндекс картинок.
- Нажмите на иконку камеры в поле для поиска.
- Выберите источник фотографии. Вы можете загрузить фото с компьютера или использовать камеру для создания новой фотографии. Если вы не сохранили картинку, по которой хотите искать, но она есть в интернете — скопируйте ссылку этого изображения и вставьте в яндекс картинки. Для этого нажмите правой кнопкой мыши на изображение и в выпадающем меню выберите пункт «скопировать ссылку». После этого вернитесь на яндекс картинки и вставьте ссылку туда.
- Загрузите или создайте фотографию, затем нажмите на кнопку «Найти».
- Яндекс предоставит вам список результатов поиска, которые соответствуют вашей фотографии.
- Выберите любой из результатов, чтобы получить дополнительную информацию.
В итоге можно найти сайты, на которых находится искомый объект или похожие фотографии. Также можно использовать дополнительные фильтры, чтобы уточнить поиск, например, по дате публикации или типу изображения.
Как искать по картинке через Гугл
Для поиска по фотографии в Google можно использовать функцию “Поиск по изображению”. Вот как это сделать:
- Откройте Google.
- Нажмите на иконку камеры в поле для поиска.
- Выберите способ загрузки фотографии. Вы можете загрузить фото с компьютера или вставить URL-адрес изображения.
- Загрузите или вставьте URL-адрес фотографии и нажмите на кнопку «Поиск по картинке».
- Гугл покажет, где нашел похожие картинки или ту же.
Зачем нужен поиск по картинке, для чего его использовать
Товары и покупки
- Определить название и марку продукта на картинке.
- Найти товар, где его купить, почитать отзывы и сравнить цены.
- Найти товар, похожий на тот, что есть у вас на картинке.
Личная информация
- Найти контакты старого друга по фотографии
- Проверить, что ваши фотографии нигде не используются
- Узнайте, где конкретное изображение было использовано в Интернете.
Развлечения
- Исторические исследования. Если вы интересуетесь историей или генеалогией, используйте поиск по картинке, чтобы находить людей, места или события, запечатленные на старых фотографиях, и узнавайте больше об истории своей семьи или определенном периоде времени.
- Определить по фото различные виды птиц или цветов, могут использовать поиск по картинке, чтобы изучить различные типы изображений и узнать больше об окружающем мире.
- Вспомнить, как зовут актера или актрису, узнать, что за фильм по кадру
- Определите тип архитектуры на фотографии.
- Найдите рецепт блюда на основе изображения.
Вдохновение
- Найдите изображения с определенной цветовой гаммой.
- Найдите вдохновение в моде, выполнив поиск предметов одежды на картинке.
- Найдите рецепт блюда на основе изображения.
- Найдите конкретное произведение искусства на основе изображения.
Делитесь знаниями с друзьями!
Рубрики:
Дорогие мастерицы! Почти в каждом выпуске сайта содержатся просьбы найти описание, схему той или иной модели. Оказывается, каждый может это сделать самостоятельно, и нет ничего в этом сложного. Достаточно выполнить несколько шагов. Вот они.
1. Сохраняем картинку на своем компьютере.
2. Заходим на http://www.google.ru/imghp
3. наводим мышку на значок «фотоаппарат»
4. выбираем «загрузить файл»
5. Нажимаем на «выберите файл»
6. Находим картинку у себя в компьютере
7. нажимаем «открыть»
8. Смотрим результаты поиска
В большинстве случаев появляется список сайтов, где есть такая картинка и наверняка где-то есть и описание.
Всем — удачи и хорошего настроения!