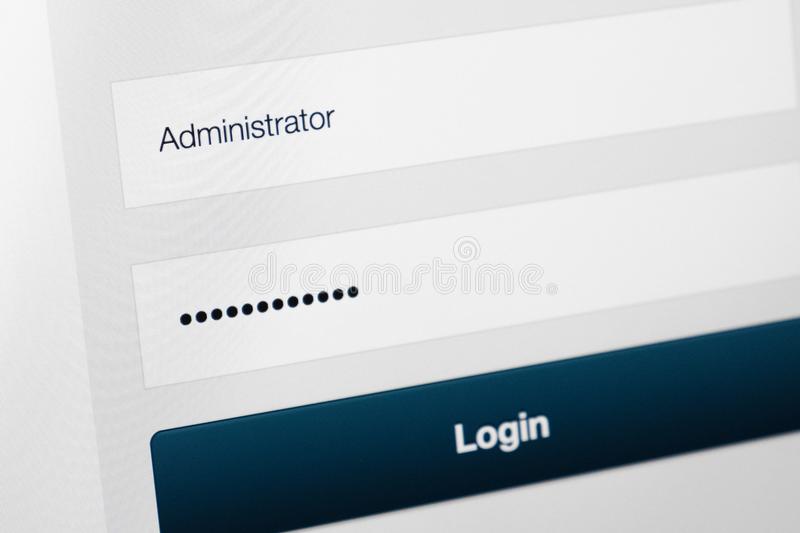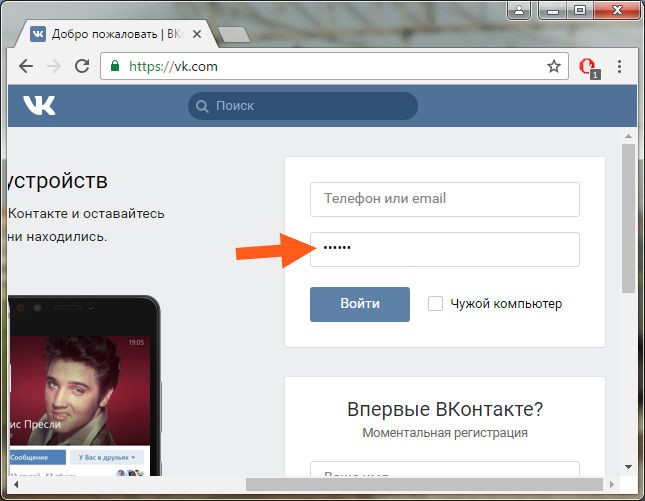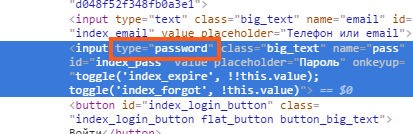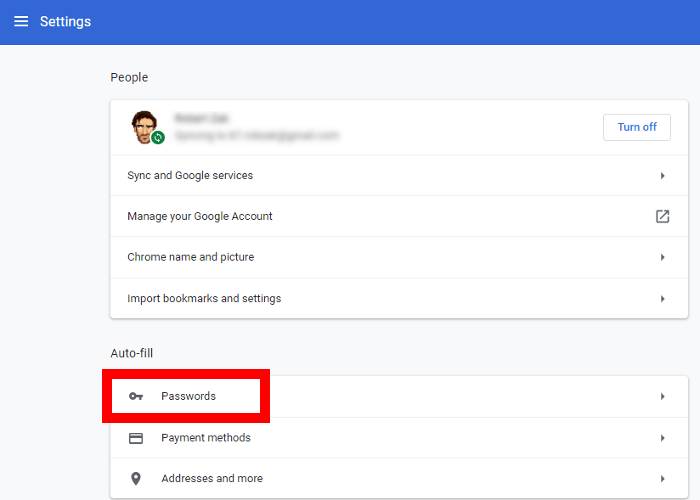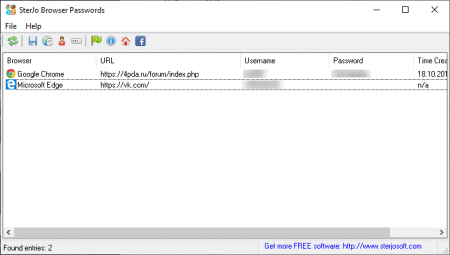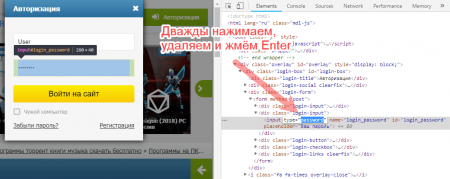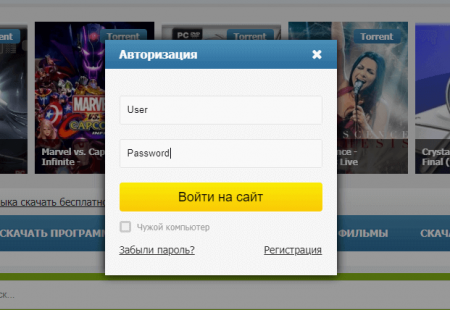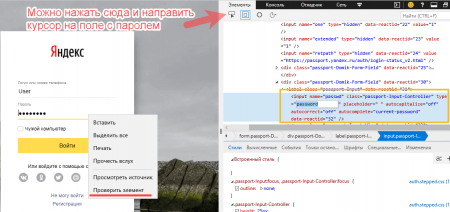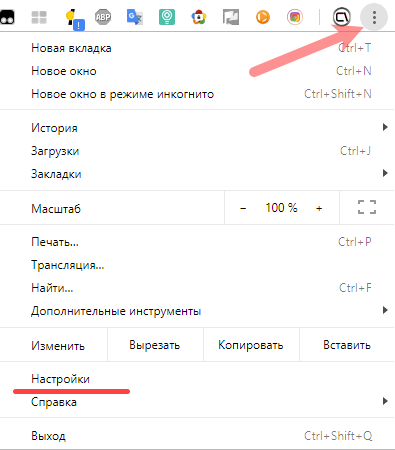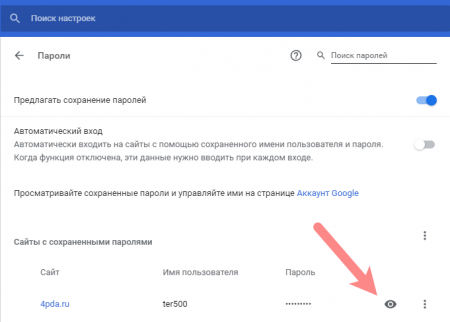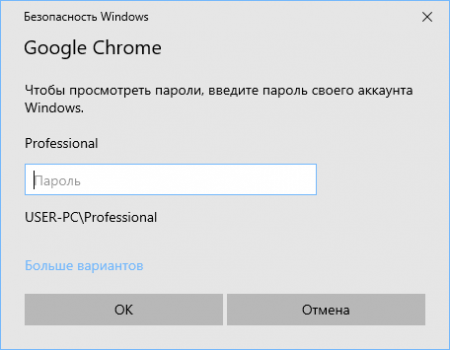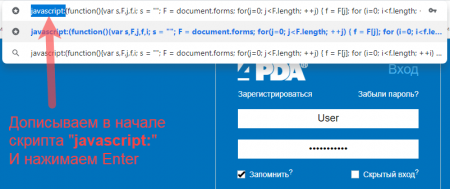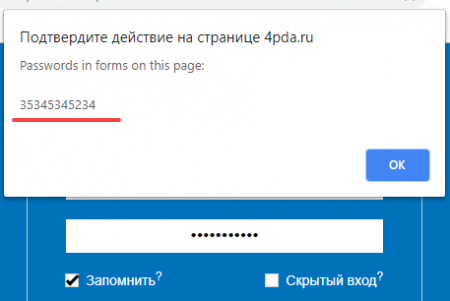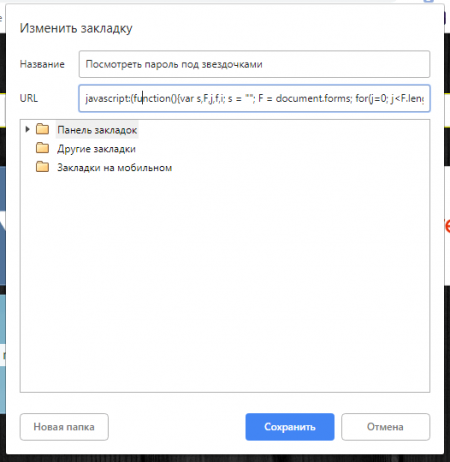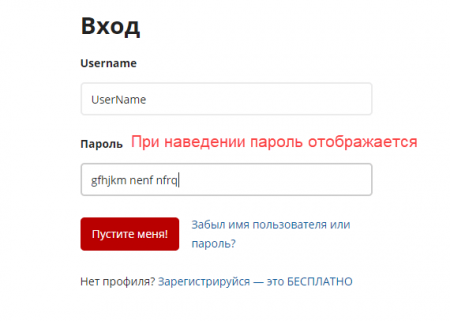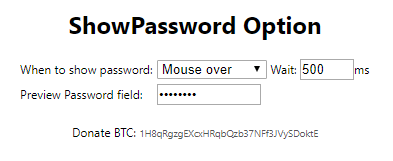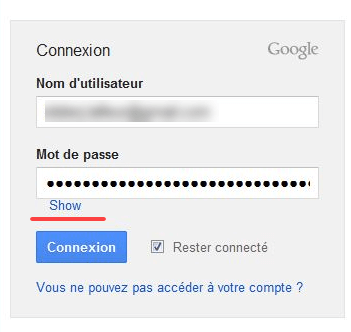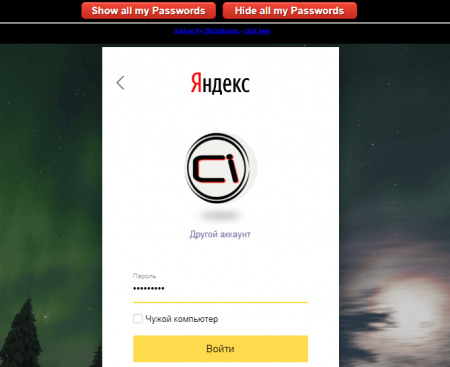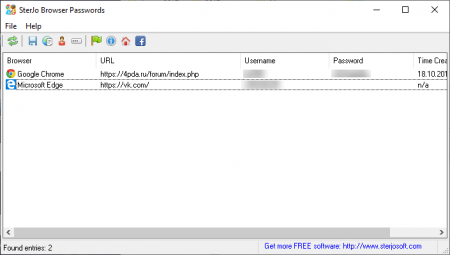В каждом существующем на текущий момент времени браузере просмотр паролей через код элемента страницы производится одинаково. Однако для этого потребуется запустить саму консоль. Существует несколько разных способов того, как это можно сделать. Более детальную информацию по этому поводу, актуальную для всех веб-обозревателей, вы можете найти в отдельной статье на нашем сайте по ссылке ниже.
Подробнее: Открытие консоли разработчика в браузере
После того, как с открытием консоли разработчика все стало понятно, можно переходить непосредственно к просмотру самого пароля, который изначально отмечен точками или звездочками. Разберем этот процесс на примере Google Chrome.
- Для начала откройте страницу, где находится целевой пароль. Выделите его, зажав левую кнопку мыши, а затем откройте консоль разработчика, чтобы просмотреть код страницы. Если запускать ее без выделения, придется потратить немного времени для поиска необходимого отрезка кода.
- Там вас интересует строка с содержимым
type = "password". - Замените текст в кавычках на слово
text, чтобы отобразить пароль в должном виде. - Теперь вы можете ознакомиться с ключом безопасности, который отображается в нормальном виде.

В завершение отметим, что в большинстве случаев выполнять подобные действия не обязательно, ведь проще будет просто войти в настройки веб-обозревателя и посмотреть там список всех сохраненных паролей, отыскав интересующий. Развернутые инструкции о том, как это осуществляется в популярных браузерах, вы найдете, кликнув по расположенной далее ссылке.
Подробнее: Просмотр сохраненных паролей в популярных браузерах
Еще статьи по данной теме:
Помогла ли Вам статья?
3 способа просмотра пароля вместо точек в браузере
Браузеры всегда для безопасности прячут пароли за звездочками (***) или точками. Однако, в некоторых случаях вам нужно увидеть, что находить под ними, но встроенная система часто не позволяет этого сделать. Вот три способа просмотра пароля под звёздочками.
Внимание: пароли спрятаны, чтобы предотвратить их кражу, если кто-то стоит за вами. Прежде чем открыть свой пароль одним из нижеперечисленных способов, убедитесь, что рядом с вами никто не стоит.
Через код страницы
Многих пользователей интересует вопрос о том, как узнать пароль от ВК если заходили с моего компьютера? Если есть доступ к компьютеру человека, то удобнее всего посмотреть его через код страницы. Для этого необходимо:
- Зайти на стартовую страницу с формой для входа;
- Нажать левой кнопкой вашей мыши по окну с сохраненными данными для входа;
- В появившемся окне найти «Просмотр кода элемента»;
- Отредактировать строку, нужно заменить «password» на «text».
После таких изменений вместо звездочек на стартовой странице появится числовая комбинация. Стоит заметить, что многие пользователи знают, как узнать свой пароль в ВК через код страницы, поэтому не стоит сохранять данные в браузере при входе с чужого компьютера.
Как узнать свой пароль от ВК с помощью кода элемента
Если выйти из ВКонтакте, то мы увидим поле, где показан логин а пароль зашифрован звёздочками или точками.
Для того, чтобы вместо звёздочек отобразился заветный код, нужно сделать следующее.
1. Наводим курсор мыши на строчку с точками, и кликаем по ней правой кнопкой мыши, в открывшемся окне, жмём на пункт «Исследовать элемент». В других браузерах, этот пункт может называться «Просмотреть код».
2. В правой части отобразился код страницы, где синим цветом, подсвечен код нужного нам элемента, кликаем по нему правой кнопкой мыши, в открывшемся окне жмём на пункт «Edit as HTML».
3. Во вновь открывшемся окне, вместо «password» прописываем «text».
4. Закрываем консоль, после чего отобразится пароль вместо точек.
Метод подбора пароля (если известен логин)
Теперь расскажем, как узнать пароль от вк, зная логин – через привязанный к странице номер. Требуется выполнить эти действия:
- Нажать на «Забыли пароль»;
- В появившейся строке ввести номер телефона и нажать «Далее».
- Потом написать свою фамилию, указанную в аккаунте;
- Нажать на «Получить код».
- В новом окне ввести код, который придет на ваш телефон.
Далее можно создать новые данные для входа.
Обратите внимание, что Вы можете привязать страницу и к другому номеру телефона, если по каким-то причинам больше не можете использовать старый.
Использование специального софта
Но не только браузеры хранят данные о пользователях, которые тот сам любезно предоставляет и сохраняет.
Любая программа, в которой требуется ввод пароля и логина, тоже предлагает запомнить эти данные, чтобы не вводить их при каждом запуске.
Соответственно, есть специальные утилиты, позволяющие эти сохраненные данные посмотреть. Работают такие утилиты по одному принципу, поэтому возьмем в качестве примера программу Password Cracker. Распространяется она бесплатно, а весит смешные 45 Кб.
- Запустите утилиту и выберите в настройках русский язык.
- Нажмите кнопку «Включить».
- Наведите курсор на поле с паролем в нужной вам программе.
В строке «Пароль» в окне утилиты Password Cracker появится сохраненный ключ безопасности в цифро-буквенном отображении.
Создание сайта-двойника
Если информацию не удалось узнать, то можно создать двойник аккаунта с точным повторением основной информации, но другими данными для входа.
Важно: в интернете можно найти множество приложений, позволяющих справиться с такой задачей, как узнать логин и пароль чужой страницы в ВК для входа. На самом же деле, это лишь красивая приманка мошенников.
Просмотр паролей при помощи программы PasswordSpy
Принцип работы данной утилиты достаточно прост. После запуска она сканирует все временные файлы браузеров на предмет сохраненных паролей и выдает результат с указанием названия сайта или программы, к которому он относится.
Правда, единственный недостаток состоит в том, что функционирует она только при условии того, что временные файлы до ее запуска не были очищены или удалены. Если же история браузера, кэш, куки и временные файлы подвергались удалению, результата от приложения ждать не стоит.
Как сделать это с телефона?
Аналогичным образом это можно сделать через системные функции, далее расскажем, как узнать свой пароль от ВК на телефоне Андроид. Для этого нужно:
- Сначала зайдите в настройки браузера;
- Выбрать «Сохраненные пароли»;
- Найти искомый сайт;
- Рядом со звездочками нажать на нужный значок (он похож на глаз).
Чтобы не возникало подобных проблем, запоминайте данные для входа или храните их в записной книжке. Не знаете, как узнать пароль от В Контакте, если страница открыта? Для этого требуется зайти в настройки социальной сети, найти строку со звездочками и увидеть, когда были внесены последние изменения. Возможно, это поможет вспомнить личную информацию.
Настройки браузеров
Если вы думаете, что на этом разоблачение звездочек окончено, то глубоко ошибаетесь. Во всех браузерах есть еще более удобный способ посмотреть пароль, который вы сохранили при первой авторизации на сайте. На этот раз для примера возьмем веб-обозреватель Opera:
- Откройте настройки браузера (Alt+P).
- Перейдите на вкладку «Безопасность».
- Нажмите кнопку «Управление сохраненными паролями».
Появится окошко, в котором будет много адресов сайтов и данные от разных аккаунтов. На первый взгляд всё хорошо: логины, конечно, отображаются, но вместо паролей знакомые нам звездочки. Однако если вы нажмете на одну строку, то увидите, что рядом со звездочками появляется кнопка «Показать» .
Одно нажатие – и вы видите ключ безопасности от сайта. Можно раскрыть все пароли, сделать скриншот и вы даже не поймете, что ваши запароленные странички теперь в опасности. Подобной информацией делится не только Opera, но и другие браузеры. В Google Chrome, например, такую табличку можно вызвать следующим способом:
- Откройте настройки.
- Пролистните страницу вниз и кликните «Показать дополнительные настройки».
- Найдите раздел «Пароли и формы».
- Возле пункта «Предлагать сохранять пароли» нажмите «Настроить».
В Mozilla Firefox таблица со всеми сохраненными ключами доступа открывается в разделе настроек «Защита».
В других браузерах ситуация похожая – в открытом доступе обязательно есть все данные, которые вы соглашаетесь сохранить.
Приложение для FTP-клиентов
Для FTP-клиентов подойдет небольшая утилита под названием PwdCrack (полное название Password Cracker), которая является абсолютно бесплатной.
После старта программы достаточно просто нажать кнопку включения и навести курсор на окошко, в котором прописан пароль в виде звездочек. При этом пароль появится в том виде, в каком пользователь вводил его изначально.
Вывод
Как вы видите теперь, узнать сохраненный в браузере пароль, закрытый звездочками, не представляет никакого труда. Нужен лишь доступ к компьютеру и пара минут времени, чтобы данные от ваших аккаунтов оказались в руках посторонних лиц.
Не соглашайтесь на предложение браузера сохранить пароль, если не хотите, чтобы код доступа к вашим аккаунтам сохранился в настройках веб-обозревателя!
Конечно, в таком случае вы рискуете забыть пароль и не попасть в нужный профиль. Однако это не страшно: мы уже писали о том, как восстановить пароль на Gmail, как узнать пароль от Wi-Fi, как вернуть доступ к аккаунту в игре WarFace и т.д. Если вы можете зайти в почтовый ящик, на который зарегистрирован акканут, или привязали к профилю номер телефона, то при необходимости сможете легко восстановить забытый пароль.
Но что делать с теми ключами безопасности, которые вы уже сохранили в настройках браузера? Правильный ответ – удалить. Когда вы просматривали пароли через настройки, то должны были увидеть, что функцию сохранения кодов можно отключить. Очистите таблицы с сохраненными ключами, удалив все строки, а затем деактивируйте саму функцию.
Вместо итога
Вот, собственно, и все, что можно сказать о том, как просмотреть пароль, представленный в виде звездочек или точек. Из всего того, что было представлено выше, самым простым методом является просмотр искомого содержимого пароля именно в настройках браузера, ведь не каждый пользователь будет заниматься просмотром и редактированием HTML-кода, хотя, если честно, и в этом варианте ничего сложного нет. Главное – найти нужную комбинацию. А дальше, как говорится, дело техники. Ну а программ для показа паролей в нормальном виде можно найти сколько угодно.
Источники:
- https://complitra.ru/parol-pod-zvyozdochkami/
- https://computerinfo.ru/posmotret-parol-pod-zvezdochkami-i-tochkami/
- https://os-helper.ru/pc/kak-uvidet-parol-vmesto-tochek.html
- https://comp-security.net/%D0%BA%D0%B0%D0%BA-%D0%BF%D0%BE%D1%81%D0%BC%D0%BE%D1%82%D1%80%D0%B5%D1%82%D1%8C-%D0%BF%D0%B0%D1%80%D0%BE%D0%BB%D1%8C-%D0%BF%D0%BE%D0%B4-%D0%B7%D0%B2%D0%B5%D0%B7%D0%B4%D0%BE%D1%87%D0%BA%D0%B0%D0%BC/
- https://youpk.ru/kak-posmotret-parol-pod-zvezdochkami/
- https://www.syl.ru/article/287060/new_kak-vmesto-tochek-uvidet-parol-neskolko-prosteyshih-sovetov
Бойцы облачного фронта
1. Проект «Убийца хешей» существует уже почти восемь лет. Он помогает вскрыть дайджесты MD5, SHA-160 и NTLM. Текущее количество известных пар составляет 43,7 миллиона. На сайт можно загружать сразу несколько хешей для параллельного анализа. Пароли, содержащие кириллицу и символы других алфавитов, кроме английского, иногда находятся, но отображаются в неверной кодировке. Еще здесь проводится постоянный конкурс взлома паролей по их хешам и доступны утилиты для облегчения этой задачи — например, программы для объединения списков паролей, их переформатирования и устранения повторов.
2. «Крэк‑станция» поддерживает работу с хешами практически всех реально используемых типов. LM, NTLM, MySQL 4.1+, MD2/4/5 + MD5-half, SHA-160/224/256/384/512, ripeMD160 и Whirlpool. За один раз можно загрузить для анализа до десяти хешей. Поиск проводится по индексированной базе. Для MD5 ее объем составляет 15 миллионов пар (около 190 Гб) и еще примерно по 1,5 миллиона для каждой другой хеш‑функции.
По уверениям создателей, в базу включены все слова из англоязычной версии Википедии и большинство популярных паролей, собранных из общедоступных списков. Среди них есть и хитрые варианты со сменой регистра, литспиком, повтором символов, зеркалированием и прочими ухищрениями. Однако случайные пароли даже из пяти символов становятся проблемой — в моем тесте половина из них не была найдена даже по LM-хешам.
3. CloudCracker.net — бесплатный сервис мгновенного поиска паролей по хешам MD5 и SHA-1. Тип дайджеста определяется автоматически по его длине. Пока CloudCracker находит соответствия только хешам некоторых английских слов и распространенных паролей, вроде admin123. Даже короткие пароли из случайных наборов символов типа D358 он не восстанавливает по дайджесту MD5.
4. Сервис MD5Decode.com содержит базу паролей, для которых известны значения MD5. Он также показывает все остальные хеши, соответствующие найденному паролю: MD2, MD4, SHA (160–512), RIPEMD (128–320), Whirlpool-128, Tiger (128–192 в 3–4 прохода), Snefru-256, GOST, Adler-32, CRC32, CRC32b, FNV (132/164), JOAAT 8, HAVAL (128–256 в 3–5 проходов). Если число проходов не указано, то функция вычисляет хеш в один проход.
Собственного поиска на сайте пока нет, но пароль или его хеш можно написать прямо в адресной строке браузера, добавив его после адреса сайта и префикса /encrypt/.
5. Проект с говорящим названием MD5Decrypt.org тоже позволяет найти соответствие только между паролем и его хешем MD5. Зато у него есть собственная база из 10 миллионов пар и автоматический поиск по 23 базам дружественных сайтов. Также на сайте имеется хеш‑калькулятор для расчета дайджестов от введенного сообщения по алгоритмам MD4, MD5 и SHA-1.
Еще один сайт, MD5Lab.com, получил хостинг у CloudFare в Сан‑Франциско. Искать по нему пока неудобно, хотя база растет довольно быстро. Просто возьми на заметку.
Ищем хеши Гуглом
Далеко не все сервисы готовы предоставить услугу поиска паролей по хешам бесплатно. Где‑то требуется регистрация и крутится тонна рекламы, а на многих сайтах можно встретить и объявления об услуге платного взлома. Часть из них действительно использует мощные кластеры и загружает их, ставя присланные хеши в очередь заданий, но есть и обычные пройдохи. Они выполняют бесплатный поиск за деньги, пользуясь неосведомленностью потенциальных клиентов.
Вместо того чтобы рекламировать здесь честные сервисы, я предложу использовать другой подход —находить пары хеш — пароль в популярных поисковых системах. Их роботы‑пауки ежедневно прочесывают веб и собирают новые данные, среди которых есть и свежие записи из радужных таблиц.
Поэтому для начала просто напиши хеш в поисковой строке Google. Если ему соответствует какой‑то словарный пароль, то он (как правило) отобразится среди результатов поисковой выдачи уже на первой странице. Единичные хеши можно погуглить вручную, а большие списки будет удобнее обработать с помощью скрипта BozoCrack.
Если работаем с компьютера, нам поможет функция автосохранения паролей
Вы наверняка сталкивались с ситуацией, когда вводите учетные данные на каком-либо сайте, и ваш браузер предлагает сохранить их, для дальнейшего использования.
Функция автосохранения паролей в браузере
Если вы работаете с этим инструментом, то при каждом следующем входе, данные будут автоматически подставлены в форму (см. вход вконтакте). Довольно удобно.
В этом процессе нас интересует тот факт, что пароль и логин, который нам нужен, храниться в браузере. И мы можем его посмотреть. Давайте попробуем сделать это, на примере 4 самых популярных браузеров для ПК.
- Как сбросить пароль на айфоне 4
Firefox
Здесь алгоритм следующий.
- Открываем меню, выбираем пункт «Логины и пароли«.
- В открывшейся форме ищем сайт vk.com. Можно воспользоваться поисковой строкой.
- Выделяем в списке нужного пользователя, нажимаем на кнопку «Отобразить пароли«.
- Во всплывающем окне подтверждаем операцию, нажатием на кнопку «ОК«.
- В блоке «Пароль«, будут отображены искомые данные.
Chrome
- Открываем меню браузера, переходим в раздел «Настройки«.
- В блоке «Автозаполнение«, раскрываем список «Пароли«.
- Находим сайт Вконтакте, затем нужный логин. Напротив него нажимаем на значок «Показать пароль«.
Opera
- Открываем меню браузера в левом верхнем углу. Переходим в раздел «Настройки«.
- Открываем полный список опций, развернув блок «Дополнительно«.
- Находим раздел «Автозаполнение«. Разворачиваем меню «Пароли«.
- В списке выделяем сайт VK.com, и нужный нам логин (если их несколько). Нажимаем на кнопку «Показать пароль«.
Yandex Browser
- Открываем настройки Я.Браузера, затем идем в блок «Пароли и карты«.
- В списке находим нужный аккаунт Вконтакте, щелкаем по нему.
- В появившемся окне, найдите блок «Пароль«. Здесь нажмите на кнопку «Показать пароль«.
В каждом из рассмотренных браузеров, мы с легкостью можем посмотреть пароль и логин от нашей страницы Вконтакте. При условии, что мы сохраняли его, с помощью соответствующей функции.
Поиск данных профиля ВК через софт
В независимости от настроек интернет-обозревателя, в нем всегда сохраняются комбинации с буквами и цифрами, единожды введенных на любом сайте. Это правило справедливо и для всего ПК.
Однако простой папки с данной информацией на жестком диске не существует. Но есть ряд программ и утилит для решения данного затруднения. Если все вышеописанные способы вам не подходят, можете попробовать воспользоваться одной из следующих программ:
- WebBrowserPassView – расширение для браузера, способное найти все возможные ключи, использовавшиеся в данном интернет-обозревателе;
- PasswdFinder – программа, которая может извлечь все возможные коды, вводимые на ПК;
- Multi Password Recovery Portable – программа, не требующая установки на компьютер, но при этом способная извлечь все однажды вводимые на нем коды.
Пользоваться данными программами стоит очень осторожно, скачивать только с надежного источника и под защитой антивируса. Не помешает перед скачиванием почитать отзывы.
Как посмотреть пароль через код страницы
Содержание
- В настройках браузера
- Через Гугл
- Через Яндекс
- Через Опера
- Через Мозила
- Через Файерфок
- Через код страницы
- Метод подбора пароля (если известен логин)
- Создание сайта-двойника
- Как сделать это с телефона?
- Как узнать пароль под звездочками в браузере
- Как посмотреть пароль под звездочками в настройках браузера
- Просмотр паролей в других программах
- Просмотр кода элемента
- Настройки браузеров
- Использование специального софта
- Вывод
Защитой социальной сети от несанкционированного входа является логин и пароль, который выбирает пользователь при регистрации. При утере этой личной информации совершить вход невозможно. В такой ситуации стоит задуматься, как узнать пароль от ВК.
В настройках браузера
Наиболее простой способ – просмотр сохраненной информации через браузер.
Через Гугл
- Следует перейти в настройки сайта – просто нажмите на 3 точки (они находятся справа в верхнем углу) и выберите там пункт «Настройки» ;
- Появится новое окно, внизу выберите «Дополнительные» ;
- Перед глазами откроется обширное меню, в котором требуется нажать на пункт «Настроить» ;
- Справа наверху появится поисковая строка, где нужно ввести ссылку на социальную сеть;
- Напротив ссылки на сайт, найденной поисковиком, появятся 3 точки, нажав на них, следует кликнуть «Показать» после чего отобразятся данные для входа.
После того, как вы узнаете искомую информацию, Вы сможете поменять пароль от страницы на более простой для запоминания для Вас вариант, чтобы в дальнейшем использовать для восстановления именно его.
Через Яндекс
- В верхнем углу рядом с кнопкой «Свернуть» нажмите на 3 горизонтальных полоски;
- Необходимо прокрутить страницу до конца, ниже выбрать «Показать дополнительные настройки» ;
- Далее следует нажать на «Управление» ;
- Через поиск требуется найти сайт Вконтакте, далее отобразить личные данные.
Через Опера
- Кликните в левом верхнем пункте по меню «Настройки» ;
- Здесь нужно кликнуть на «Безопасность» ;
- Следующий критерий, который требуется выбрать – «Управление сохраненными паролями» ;
- Теперь в истории необходимо найти сайт, и напротив него кликнуть «Показать» .
Через Мозила
- Выберите в меню «Настройки» ;
- В появившемся списке жмем на «Защита» ;
- В нижней части нового окна следует выбрать «Сохраненные логины» ;
- Далее откроется список сайтов, из них нужно выбрать именно сайт Вконтакте .
Через Файерфок
- Нажмите на 3 горизонтальные полоски, располагающиеся справа наверху;
- Выберите в нем «Настройки» ;
- В появившемся окне с левой части экрана нажмите «Защита» , затем «Сохраненные логины» ;
- Откроется список всевозможных сайтов, из которых требуется выбрать Вконтакте .
Обратите внимание: личные данные будут отображаться в браузере только в том случае, если они были сохранены при заполнении формы для входа.
Через код страницы
Многих пользователей интересует вопрос о том, как узнать пароль от ВК если заходили с моего компьютера? Если есть доступ к компьютеру человека, то удобнее всего посмотреть его через код страницы. Для этого необходимо:
- Зайти на стартовую страницу с формой для входа;
- Нажать левой кнопкой вашей мыши по окну с сохраненными данными для входа;
- В появившемся окне найти «Просмотр кода элемента»;
- Отредактировать строку, нужно заменить «password» на «text» .
После таких изменений вместо звездочек на стартовой странице появится числовая комбинация. Стоит заметить, что многие пользователи знают, как узнать свой пароль в ВК через код страницы, поэтому не стоит сохранять данные в браузере при входе с чужого компьютера.
Метод подбора пароля (если известен логин)
Теперь расскажем, как узнать пароль от вк, зная логин – через привязанный к странице номер. Требуется выполнить эти действия:
- В появившейся строке ввести номер телефона и нажать «Далее».
- Потом написать свою фамилию, указанную в аккаунте;
- В новом окне ввести код, который придет на ваш телефон.
Далее можно создать новые данные для входа.
Обратите внимание, что Вы можете привязать страницу и к другому номеру телефона, если по каким-то причинам больше не можете использовать старый.
Создание сайта-двойника
Если информацию не удалось узнать, то можно создать двойник аккаунта с точным повторением основной информации, но другими данными для входа.
Важно: в интернете можно найти множество приложений, позволяющих справиться с такой задачей, как узнать логин и пароль чужой страницы в ВК для входа. На самом же деле, это лишь красивая приманка мошенников.
Как сделать это с телефона?
Аналогичным образом это можно сделать через системные функции, далее расскажем, как узнать свой пароль от ВК на телефоне Андроид. Для этого нужно:
- Сначала зайдите в настройки браузера;
- Выбрать «Сохраненные пароли» ;
- Найти искомый сайт;
- Рядом со звездочками нажать на нужный значок (он похож на глаз).
Чтобы не возникало подобных проблем, запоминайте данные для входа или храните их в записной книжке. Не знаете, как узнать пароль от В Контакте, если страница открыта? Для этого требуется зайти в настройки социальной сети, найти строку со звездочками и увидеть, когда были внесены последние изменения. Возможно, это поможет вспомнить личную информацию.
Пароль – основное средство защиты информации. Пароли используются практически везде: для включения компьютера, для доступа к файлам, для просмотра электронной почты или входа в личный кабинет на сайтах. Типичному пользователю компьютера приходится помнить как минимум десяток различных паролей. Поэтому не удивительно, что иногда эти пароли забываются.
На первый взгляд, забытый пароль – это катастрофа. Получить доступ к тому, что защищено этим паролем больше не получится. Однако, иногда не все так страшно. Например, если ваш пароль сохранен на компьютере и отображается в виде точек или звездочек, то вероятность того, что вам удастся его восстановить, довольно высока.
Как вы уже догадались, в этой статье речь пойдет о том, как посмотреть пароль под звездочками. Мы рассмотрим сразу три способа, которые позволят это делать легко без особых усилий.
Как узнать пароль под звездочками в браузере
Пароль под звездочками в браузере – легка добыча. Узнать его очень просто, для этого даже не потребуется никакое дополнительное программное обеспечение.
Если вы используете браузер Google Chrome , кликните правой кнопкой мышки по текстовому полю с паролем под звездочками и выберите пункт «Просмотр кода элемента».
После этого перед вами появится окно с HTML кодом данной страницы. Строка с формой ввода пароля будет выделена.
Дальше вам необходимо изменить тип данного поля из «type=»password»» на «type=»text»». Для этого кликаем правой кнопкой мышки по выделенной строке (строке с полем password) и в появившемся меню выбираем пункт «Edit as HTML».
После этого у вас появится возможность отредактировать эту строку.
Для того чтобы изменить тип текстового поля нужно заменить type=»password» на type=»text». Другие параметры данной сроки менять не нужно. После того как вы отредактировали строку нажмите клавишу F2 для того чтобы отключить режим редактирования HTML кода.
После этих манипуляций, пароль на странице станет видимым.
Аналогичным образом можно посмотреть пароль под звездочками и в браузере Mozilla Firefox . Для этого откройте страницу с сохраненным паролем, кликните правой кнопкой мышки по полю со звездочками и выберите пункт «Исследовать элемент».
После этого перед вами откроется HTML код страницы, в котором будет выделена строка для ввода пароля.
Как и раньше вам необходимо сменить тип текстового поля с type=»password» на type=»text». Для этого дважды кликните по параметру type=»password».
После этого вы сможете отредактировать данный параметр. После смены типа текстового поля пароль под звездочками станет видимым.
В браузере Internet Explorer все делается точно также . Открываем страницу с паролем под звездочками, кликаем по полю с паролем правой кнопкой мышки и выбираем пункт «Проверить элемент».
После этого перед вами откроется HTML код страницы.
Кликаем два раза по параметру, который хотим отредактировать.
В появившемся текстовом поле меняем «password» на «text» и пароль на страницы становиться видимым.
Как посмотреть пароль под звездочками в настройках браузера
Кроме этого существует и другой способ узнать пароли под звездочками в вашем браузере. Для этого достаточно войти в настройки программы и просмотреть сохраненные пароли.
В браузере Google Chrome это делается следующим образом . Открываем главное меню и переходим в «Настройки».
В Настройках прокручиваем страницу вниз и жмем на ссылку «Показать дополнительные настройки». А дальше нажимаем на ссылку «Управление сохраненными паролями», которая находится в разделе «Пароли и формы».
В открывшемся окне вы сможете посмотреть пароли под звездочками, которые сохранены в настройках браузера Google Chrome.
Для того чтобы увидеть пароль достаточно выбрать нужный сайт из списка и нажать на кнопку «Показать».
В браузере Mozilla Firefox также есть такая функция. Для того чтобы посмотреть сохраненные пароли в Mozilla Firefox нужно открыть «Настройки», перейти на вкладку «Защита» и нажать на кнопку «Сохраненные пароли».
После этого перед вами откроется окно, в котором нужно нажать на кнопку «Отобразить пароли».
После этого вы сможете просмотреть все пароли под звездочками в браузере Mozilla Firefox.
Просмотр паролей в других программах
Браузер – далеко не единственная программа, которая сохраняет пароли. Если вам нужно посмотреть сохраненный пароль в вашем FTP клиенте или другой программе, то нужно прибегнуть к использованию сторонних программ.
Для того чтобы посмотреть пароль под звездочками в других программах можно использовать программу pwdcrack. Данная программа полностью бесплатна и ее можно скачать на сайте http://www.amlpages.com/pwdcrack.shtml.
Чтобы воспользоваться данной программой, нужно нажать на кнопку «Включить» и навести курсор на поле с паролем. После этого в программе pwdcrack отобразится нужный вам пароль.

Работает она следующим образом:
- Вы открываете какой-то сайт, где требуется регистрация.
- Вводите данные для авторизации в своем профиле.
- Браузер предлагает вам сохранить введенную информацию – вы соглашаетесь.
При следующем запуске этого сайта вам не нужно ничего вводить; даже если вы вышли из аккаунта, все строки формы авторизации будут заполнены. Но здесь обнаруживается серьезный недостаток – давайте узнаем, как посмотреть пароль, закрытый звездочками, и можно ли вообще это сделать.
Просмотр кода элемента
Итак, вы заходите на сайт и видите пароль под звездочками. Казалось бы, удобная штука – нажимаете «Войти» и ничего больше вводить не нужно, а другие пользователи ваш пароль не видят.
Пароль, закрытый звездочками, – легкая добыча для взлома.
Проверьте это на своем компьютере. В качестве примера используем браузер Google Chrome:
- Щелкните правой кнопкой по строке с ключом безопасности и выберите пункт «Просмотр кода элемента».
- Справа появится окно с кодом HTML. Строка с формой для ввода кода доступа будет сразу выделена.
- Измените type= «password» на type= «text». Для этого кликните по слову «password» правой кнопкой и нажмите «Edit as HTML».
- Отредактируйте строку, заменив «password» на «text».
- Нажмите клавишу F2, чтобы выключить режим редактирования.
- Посмотрите на строку для ввода пароля – там больше нет никаких звездочек.
Точно так же можно посмотреть ключи доступа к аккаунтам в других браузерах – Mozilla Firefox, Opera, Internet Explorer. Посмотрим, как это делается в Mozilla для закрепления материала:
- Кликните по строке с ключом безопасности правой кнопкой.
- Выберите инструмент «Исследовать элемент».
- Замените в коде «password» на «text», дважды кликнув по строке и вписав новое значение.
- Посмотрите на форму ввода пароля – там высветится ваш ключ безопасности.
Кстати, менять значение обратно на «password» необязательно. Если вы закроете страницу, а затем снова зайдете на неё, то увидите, что звездочки вернулись. Однако теперь вы знаете, какие они ненадежные защитники личных данных.
Настройки браузеров
Если вы думаете, что на этом разоблачение звездочек окончено, то глубоко ошибаетесь. Во всех браузерах есть еще более удобный способ посмотреть пароль, который вы сохранили при первой авторизации на сайте. На этот раз для примера возьмем веб-обозреватель Opera:
- Откройте настройки браузера (Alt+P).
- Перейдите на вкладку «Безопасность».
- Нажмите кнопку «Управление сохраненными паролями».
Появится окошко, в котором будет много адресов сайтов и данные от разных аккаунтов. На первый взгляд всё хорошо: логины, конечно, отображаются, но вместо паролей знакомые нам звездочки. Однако если вы нажмете на одну строку, то увидите, что рядом со звездочками появляется кнопка «Показать» .
Одно нажатие – и вы видите ключ безопасности от сайта. Можно раскрыть все пароли, сделать скриншот и вы даже не поймете, что ваши запароленные странички теперь в опасности. Подобной информацией делится не только Opera, но и другие браузеры. В Google Chrome, например, такую табличку можно вызвать следующим способом:
- Откройте настройки.
- Пролистните страницу вниз и кликните «Показать дополнительные настройки».
- Найдите раздел «Пароли и формы».
- Возле пункта «Предлагать сохранять пароли» нажмите «Настроить».
В Mozilla Firefox таблица со всеми сохраненными ключами доступа открывается в разделе настроек «Защита».
В других браузерах ситуация похожая – в открытом доступе обязательно есть все данные, которые вы соглашаетесь сохранить.
Использование специального софта
Но не только браузеры хранят данные о пользователях, которые тот сам любезно предоставляет и сохраняет.
Любая программа, в которой требуется ввод пароля и логина, тоже предлагает запомнить эти данные, чтобы не вводить их при каждом запуске.
Соответственно, есть специальные утилиты, позволяющие эти сохраненные данные посмотреть. Работают такие утилиты по одному принципу, поэтому возьмем в качестве примера программу Password Cracker. Распространяется она бесплатно, а весит смешные 45 Кб.
- Запустите утилиту и выберите в настройках русский язык.
- Нажмите кнопку «Включить».
- Наведите курсор на поле с паролем в нужной вам программе.
В строке «Пароль» в окне утилиты Password Cracker появится сохраненный ключ безопасности в цифро-буквенном отображении.
Вывод
Как вы видите теперь, узнать сохраненный в браузере пароль, закрытый звездочками, не представляет никакого труда. Нужен лишь доступ к компьютеру и пара минут времени, чтобы данные от ваших аккаунтов оказались в руках посторонних лиц.
Не соглашайтесь на предложение браузера сохранить пароль, если не хотите, чтобы код доступа к вашим аккаунтам сохранился в настройках веб-обозревателя!
Конечно, в таком случае вы рискуете забыть пароль и не попасть в нужный профиль. Однако это не страшно: мы уже писали о том, как восстановить пароль на Gmail, как узнать пароль от Wi-Fi, как вернуть доступ к аккаунту в игре WarFace и т.д. Если вы можете зайти в почтовый ящик, на который зарегистрирован акканут, или привязали к профилю номер телефона, то при необходимости сможете легко восстановить забытый пароль.
Но что делать с теми ключами безопасности, которые вы уже сохранили в настройках браузера? Правильный ответ – удалить. Когда вы просматривали пароли через настройки, то должны были увидеть, что функцию сохранения кодов можно отключить. Очистите таблицы с сохраненными ключами, удалив все строки, а затем деактивируйте саму функцию.
Все браузеры при наборе пароля скрывают введенные символы звездочками или точками. Формат в данном случае зависит от настройки, как программы, так и сайта. Существует несколько простых способов увидеть пароль, скрытый за точками или звездочками. Но, в большинстве случаев, необходим прямой доступ к браузеру, через который вводилась данная комбинация.
В каких случаях нужно узнать пароль
При заполнении соответствующих полей браузеры предлагают сохранить набранные символы. И пользователи часто это делают. Такой подход в будущем упрощает вход на различные сайты и помогает не запоминать пароли. Однако со временем может случиться так, что пользователю приходится переустанавливать браузер или операционную систему либо заходить в личный кабинет (страницу в социальной сети) на стороннем компьютере. В подобных ситуациях придется заново вводить заданный набор букв и цифр.
Потребность узнать пароль возникает в тех случаях, когда пользователь забыл нужную комбинацию. Обычно сайты предоставляют возможность восстановить эти данные. Но в некоторых ситуациях данная операция занимает много времени. А если речь идет о доступе в личный кабинет на сайте банка, то процедура может потребовать дополнительных манипуляций типа предоставления паспортных данных и иной информации. В подобных случаях проще попытаться узнать, чем восстанавливать пароль.
Также за этой информацией нередко охотятся злоумышленники. Но нужно помнить о том, что использование личных данных против воли человека карается по закону.
Если доступ к компьютеру имеют другие пользователи, то сохранять пароли в браузере не рекомендуется. Получить такую информацию можно, воспользовавшись стандартными функциями программы.
Как это сделать при помощи браузера
Получить пароли можно при условии, если такая информация сохранена в браузере. В ином случае открыть эти данные невозможно.
Через код страницы
Чтобы узнать пароль через браузер, нужно:
Перейти на страницу, на которой пользователь ранее сохранил эти данные.
Ввести в соответствующее поле любой набор букв и/или цифр.
Навести курсор на данное поле, нажать правой кнопкой мыши и в выпавшем окне выбрать «Посмотреть код».
В открывшемся окне найти «type» с прописанным значением «password». Обычно это поле подсвечивается синим.
Выделить слово «password» и удалить либо изменить значение на «text».
Причина, почему браузер после выполнения описанных манипуляций раскрывает пароль, объясняется тем, что слово «password» выступает в качестве команды, которая автоматически шифрует введенные символы звездочками или точками. А «text» приказывает раскрыть ранее сохраненные буквы и цифры.
Описанный алгоритм можно применять в браузерах Google Chrome, Mozilla Firefox и Opera. Разница заключается только во фразе, при нажатии на которую раскрывается код страницы. Но в Microsoft Edge применяется другой алгоритм. После открытия в этом браузере требуемой страницы нужно нажать F12, открыв «Средства разработчика», затем — «Выбор элемента» (либо сочетанием клавиш Ctrl+B), после чего — удалить «password».
Через сохраненные данные в браузере
Порядок выполнения рассматриваемой операции зависит от типа установленной программы. Чтобы узнать пароль через Google Chrome, потребуется:
Перейти в «Настройки», нажав на три точки, расположенные сверху.
Открыть одноименный раздел с паролями.
Найти название сайта с сохраненным паролем и нажать на значок глаза.
Если компьютер не запаролен, то искомая информация откроется сразу. В ином случае придется ввести PIN-код или криптографический ключ (в зависимости от того, что применяет владелец компьютера).
В Mozilla Firefox применяется другой алгоритм. Для раскрытия искомой информации необходимо через меню «Инструменты» перейти в раздел «Настройки». В открывшемся окне нужно нажать на «Защита и приватность». Далее появится вкладка «Формы и пароли», в которой следует кликнуть на «Сохраненные логины…». В конце достаточно нажать на «Отобразить пароли».
Сходным образом можно найти данную информацию в Яндекс.Браузере. В этом случае нужно открыть несколько разделов в следующем порядке:
- «Настройки».
- «Показать дополнительные настройки».
- «Пароли и формы».
- «Управление паролями» (располагается рядом с пунктом «Предлагать сохранять пароли для сайтов»).
В конце, как и в первом случае, нужно выбрать определенный сайт и нажать на звездочки.
В Opera данная информация хранится в разделе «Безопасность». Перейдя на эту вкладку, необходимо нажать на кнопку «Показать все пароли».
Применение специальных программ
Узнать данную информацию можно с помощью специальных расширений, которые устанавливаются непосредственно в браузер. Для Google Chrome это ShowPassword. Данное приложение автоматически раскрывает звездочки или точки при наведении курсора или двойном щелчке.
Для Firefox создано расширение Show/Hide passwords, отличающееся сходным функционалом. После установки этого приложения в браузере под соответствующим полем всегда появляется кнопка «Show», при нажатии на которую раскрываются звездочки или точки. А для Opera создано аналогичное расширение Show my Password.
Для раскрытия данной информации можно использовать сторонние программы. В этом случае помогает SterJo Browser Password. Программа раскрывает все сохраненные в установленных браузерах пароли.
При использовании подобных продуктов нужно учитывать два нюанса:
- Некоторые программы распространяют вредоносный код, «заражающий» компьютер.
- Подобные программы не всегда работают под определенной операционной системой. В частности, проблемы возникают при установке Asterisk Key, Password Cracker, Asterisk Password Spy и BulletsPassView на Windows
Есть также программы, которые позволяют узнать все пароли, сохраненные на компьютере, а не только в браузере.
Стоит ли хранить пароли средствами программ и браузеров
Сохранение подобной информации на компьютере упрощает работу. Пользователям не нужно запоминать различные циферно-буквенные комбинации, которые открывают доступ к сайтам и программам. Но сохранять такие сведения разрешается в том случае, когда компьютером пользуется только владелец. В иных ситуациях злоумышленники могут завладеть этой информацией.
Во избежание подобных последствий внесенные данные рекомендуется запоминать либо записывать в блокнот. Также нужно учитывать, что операционная система или программы могут потребовать переустановки, из-за чего данная информация будет утрачена навсегда.
Главная » Windows » Как посмотреть пароль под звездочками и точками с помощью браузера и программ
У пользователей не раз возникала ситуация, когда необходимо увидеть пароль, скрытый под звездочками. Функции современных браузеров позволяют сохранять пароли для форм, то есть, после повторного захода на ресурс.
Содержание:
- Как посмотреть пароль под звездочками в браузере и без программ
- Используем код элемента
- Скрытый пароль через настройки браузера
- Скрипт для просмотра пароля под звёздочками
- Как увидеть пароль вместо точек с помощью расширения
- Google Chrome
- Mozilla Firefox
- Opera
- Как увидеть пароль вместо звездочек с помощью программ
- SterJo Browser Passwords
У пользователей не раз возникала ситуация, когда необходимо увидеть пароль, скрытый под звездочками. Функции современных браузеров позволяют сохранять пароли для форм, то есть, после повторного захода на ресурс вы увидите введенные данные: логин и пароль, а вводить повторно их уже не нужно, стоит только нажать кнопочку Вход.
Конечно, функция сохранения пароля очень полезная, но не безопасная, поскольку злоумышленник легко может узнать скрытый пароль под звездочками или захватить данные из браузера (cookie, пароли, истории, закладки и пр.). Не факт, что какого-то хакера заинтересуете именно вы, но лучше перестраховаться и не сохранять пароли, а записывать на листок или хранить в базе специального программного обеспечения.
Немного мы отошли от темы, ведь сейчас нам предстоит понять, как посмотреть тот самый пароль под точками, хранящийся в поле Password. Поехали!
Как посмотреть пароль под звездочками в браузере и без программ
В сети находится бесчисленное количество сайтов, позволяющих авторизоваться пользователям с помощью таких данных, как логин и пароль, это могут быть форумы, интернет-магазины и обычные блоги. Формат ввода данных в большинстве случаев не отличается. Так, как посмотреть пароль в этой форме в браузере, если он скрыт?
Используем код элемента
- Вводим любой пароль для эксперимента в поле.
- Нажимаем по полю правой кнопкой мышки и выбираем пункт «Посмотреть код».
- Открывается окошко с HTML-кодом всей страницы, но определённый блок должен быть уже выделен.
- В блоке Input находим атрибут «type», где прописано значение «password».
- Дважды нажимаем по слову и удаляем его или изменяем на значение «text».
Готово, теперь вместо точек или звездочек будет виден именно пароль в том, виде, котором мы и хотели.
Пример рассмотрен в браузер Google Chrome. С остальными обозревателями точно также. Например, в Opera нажимаем правой кнопкой мышки и выбираем пункт «Просмотреть код элемента». В Яндекс браузере и прочих схожий принцип.
В Microsoft Edge немного по-другому:
- Открываем форму входа любого сайта в Microsoft Edge.
- Нажимаем F12, чтобы открыть «Средства разработчика».
- Щелкаем по значку «Выбор элемента» (Ctrl+B) и направляем курсор на форму пароля.
- Удаляем в атрибуте type значение password.
Скрытый пароль через настройки браузера
В любом браузере есть функция сохранения паролей, там же их можно посмотреть (Читаем: Пароль в браузере, как узнать?). В Google Chrome последней версии это осуществляется следующим образом:
- Нажимаем на три точки справа вверху.
- Выбираем пункт «Настройки».
- Переходим в раздел «Пароли».
- Видим скрытые сохраненные пароли, которые нужно раскрыть.
- Чтобы посмотреть скрытый пароль надо нажать на значок глаза.
- Откроется окно, где нужно ввести пароль, пин-код или графический ключ, который настроен при включении компьютера. Если пароль на компьютер не установлен, пароль отобразится сразу. Читаем, если забыли свой пароль Windows.
Важно! В целях безопасности лучше удалить все сохраненные пароли из браузера и хранить в более надежном месте, например, программе KeePass 2.
Скрипт для просмотра пароля под звёздочками
Существует метод, позволяющий посмотреть все доступные в формах пароли. Если с помощью кода элемента не удалось раскрыть пароль, то будет использовать этот метод.
Вот javascript код:
Копируем JavaScript код
javascript:(function(){var s,F,j,f,i; s = “”; F = document.forms; for(j=0; j<F.length; ++j) { f = F[j]; for (i=0; i<f.length; ++i) { if (f[i].type.toLowerCase() == “password”) s += f[i].value + “n”; } } if (s) alert(“Passwords in forms on this page:nn” + s); else alert(“There are no passwords in forms on this page.”);})();
Переходим на сайт, где необходим ввода пароля. Прописываем что-то в поле, а затем в адресную строку вставляем данный код. Не спешите нажимать Enter, поскольку в самом начале кода нужно прописать «javascript:». При первой вставке эта часть кода обрезается.
Теперь нажимаем Enter и видим пароль, который находится в соответствующем поле.
Чтобы каждый раз не вставлять скрипт, сделаем следующее:
- Нажмите на панели закладок правой кнопкой мышки и выберите пункт «Добавить страницу».
- Название может быть любым.
- В поле URL вставляем код.
- Жмём «Сохранить».
Теперь, каждый раз, когда вам понадобится посмотреть скрытый пароль под точками, нажимаем на эту закладку и скрипт активируется.
Как увидеть пароль вместо точек с помощью расширения
Google Chrome
Для этого обозревателя существует расширение ShowPassword. Оно имеет открытый исходный код, а значит никаких вирусов и прочей нечистой ереси вы там не найдете. Устанавливаем расширение и пробуем его в действии.
После активации вводим данные на каком-либо сайте и просто наводим курсор мыши на поле Password. Пароль сразу отобразится.
ShowPassword предлагает 4 варианта посмотреть замаскированный пароль браузера:
- Mouse over – наведение курсора мышки;
- Double Click – двойной щелчок;
- On Focus – одно нажатие по полю показывает пароль;
- Press Ctrl Key – нажать мышкой с зажатой клавишей Ctrl.
Mozilla Firefox
Из магазина расширений установите Show/hide passwords. Теперь пользователь легко сможет узнать скрытый пароль в браузере. Рядом с полем появится кнопочка «Show» (Показать) и «Hide» (Скрыть).
Opera
- Устанавливаем дополнение Show my Password.
- Нажимаем по значку расширения.
- Щелкаем по появившейся кнопке «Show all my Passwords».
- Для скрытия пароля жмём «Hide all my Passwords».
Как увидеть пароль вместо звездочек с помощью программ
Как не странно, но для Windows есть куча софта, позволяющего открыть скрытый пароль браузера. Давайте несколько программ проверим в деле.
SterJo Browser Passwords
Скачиваем бесплатную программу версии Portable или установочную. Запускаем от имени администратора.
Софт покажет все сохраненные пароли браузеров.
Существуют и другие программы, список которых ниже:
- BulletsPassView;
- Asterisk Password Spy;
- Asterisk Key;
- Password Cracker.
Я их все попробовал, но извлечь скрытый пароль под звездочками не удалось. Возможно, они уже не способны это сделать, либо я работал под Windows 10, где у них нет поддержки. Хотя на сайте Asterisk Password Spy написано, что десятку программа поддерживает. В общем, пробуйте.
На этом всё. Если у вас есть свои способы посмотреть скрытый пароль под звездочками и точками, то опишите их в комментариях ниже, а также делитесь материалом в социальных сетях.
Это интересно:
- Как узнать пароль учетной записи
- Как сбросить пароль на Windows 7, 8, и 10
- Узнаём Wi-Fi пароль через командную строку в Windows 10
( 4 оценки, среднее 5 из 5 )