Загрузить PDF
Загрузить PDF
Практически в каждом веб-браузере есть инструмент «Найти», с помощью которого на веб-страницах можно искать слова или фразы. Также можно пользоваться операторами поисковой системы Google, чтобы искать слова или фразы на всех страницах определенного сайта. Операторами можно пользоваться вместе с инструментом «Найти», чтобы найти слово на любом сайте.
-
1
Нажмите Ctrl+F (в Windows) или ⌘ Command+F (в Mac OS X). В большинстве браузеров откроется поисковая строка. Также можно нажать «Правка» > «Найти» (в Internet Explorer) или «☰» > «Найти» (в Chrome и Firefox).
- В мобильном браузере опция «Найти» находится в меню браузера. Эта опция может называться «Найти на странице».
- Если вы пользуетесь Safari для iOS, удалите адрес, который находится в адресной строке, и введите в ней слово, которое нужно найти. В результатах поиска выберите «На этой странице».[1]
-
2
Введите слово, которое нужно найти на странице. Браузер найдет совпадения по мере ввода слова или фразы. Регистр букв не учитывается, когда вы пользуетесь инструментом «Найти».
-
3
Переместитесь по найденным совпадениям. Для этого нажимайте кнопки «Следующее» или «Предыдущее» у строки поиска. Так вы переместитесь к следующему или предыдущему совпадению, которое будет выделено.[2]
Реклама
-
1
Откройте сайт Google в браузере. С помощью Google можно искать слова и фразы на всех страницах конкретного сайта. Так вы найдете совпадения на больших или сложных веб-сайтах.
-
2
Введите site:адрес_сайта в поисковой строке Google. Этот оператор сообщает Google, что поиск будет осуществлен только на страницах указанного сайта.
-
3
Введите слово или фразу, которую вы хотите найти, после адреса сайта. Можно ввести одно слово или фразу. Чтобы Google искал точное слово (или фразу), заключите его в кавычки.[3]
- Чтобы найти слово «банан» на любой странице сайта ru.wikihow.com, введите site:ru.wikihow.com банан. Чтобы найти точную фразу «есть банан» на любой странице сайта ru.wikihow.com, введите site:ru.wikihow.com "есть банан".
-
4
Перейдите на страницу из результатов поиска и воспользуйтесь инструментом «Найти». Google найдет все страницы, соответствующие вашему поисковому запросу, но когда вы перейдете на страницу, совпадающие слова или фразы выделены не будут. Поэтому нужно воспользоваться инструментом «Найти», чтобы переместиться к нужному слову или фразе.
- Про инструмент «Найти» можно узнать в первом разделе этой статьи.
Реклама
Об этой статье
Эту страницу просматривали 44 378 раз.
Была ли эта статья полезной?
Когда возникает необходимость найти нужное слово на веб-странице, многие пользователи сталкиваются с трудностями. Перечитывать внимательно для этого текст вовсе необязательно.
Разработчики всех браузеров для этих целей создали специальную опцию, позволяющую быстро находить нужное слово либо словосочетание.
Для этого следует нажать функциональную клавишу F3 либо сочетание клавиш Ctrl и F.
После такой операции в верхней части появится окно, в которое следует ввести слово или слова, которые необходимо найти.
Искать определенную информацию в интернете на веб-страницах несложно
На странице любого сайта при использовании любого браузера найденные нужные слова будут подсвечены другим цветом. Поэтому при поиске на определенном сайте конкретной информации вовсе не надо внимательно перечитывать текст либо копировать его в Word, а после использовать функцию поиска.
Разработчики позаботились о комфорте пользователей и, несмотря на множество отличий в браузерах, могли создать единое решение, позволяющее:
- быстро находить определенные слова или словосочетания;
- в кратчайшие сроки получать необходимую информацию;
- экономить собственное время при изучении материалов, размещенных на веб-ресурсах.
Браузер находит и подсвечивает в тексте введенное слово незамедлительно. Если вы еще не пользуетесь данной возможностью, пора ею вооружаться и повышать уровень комфорта при поиске интересующей информации. Разработчики браузеров создали отличные условия .
После того, как вы получите интересующую информацию, закрыть окно поиска можно нажатием Esc, которая является функциональной и в Internet Explorer, и в многими любимой Mozilla Firefox, а также в Opera и динамично развивающемся Google Chrome.
Как видите, разработчики всех наиболее популярных у нас интернет-обозревателей, несмотря на все желание уникализировать собственный продукт, данную задачу решили одинаково. Найти необходимую информацию на странице любого веб-ресурса пользователи могут буквально за минуту, что существенно экономит время и ценится многими.
Найти что-то в Google и Яндексе становится все сложнее: первые строки занимает реклама и оптимизированные статьи. Справиться с этим помогут операторы — команды для ввода, которые позволяют уточнить и ограничить поисковый запрос.
Общие операторы для Google и Яндекса
Поиск по конкретному сайту
Пример: дневник трат site:journal.tinkoff.ru
После параметра site: добавьте название ресурса, чтобы искать только на указанном сайте
Поиск точной фразы
Пример: «дневник трат студентки в москве»
Поисковик покажет результаты с точно таким же порядком слов во фразе, если заключить их в кавычки
Поиск с пропущенным словом
Пример: Never * you up
Если забыли слово в запросе, то поставьте вместо него звездочку. Поисковики попытаются найти то, что вы имели в виду
Исключение слов
Пример: лучшие приложения -android
Минус перед словом исключит его из выдачи
Поиск файлов определенного формата
Пример в Google: инструкция к стиральной машине filetype:pdf
Пример в Яндексе: инструкция к стиральной машине mime:pdf
Укажите требуемый формат файла. Например, здесь все форматы, которые поддерживает Google
Поиск слов в URL
Пример в Google: allinurl:tinkoff
Пример в Яндексе: inurl:tinkoff
Найдет все статьи с указанным словом в адресной строке
Поиск слов в заголовке
Пример в Google: allintitle:дневник трат
Пример в Яндексе: title:дневник трат
Найдет статьи с заголовками, в которых будут все слова из запроса после двоеточия
Операторы в Google
Одновременный поиск
Пример: марафон OR гонка
Выдаст результаты по двум запросам сразу, а не будет сливать их в один запрос
Совместный поиск
Пример: марафон AND москва
Если хотите гарантированно включить в выдачу нужные вам слова
Синонимы
Пример: ~дешевый айфон
Найдет результаты по заданному запросу и его синонимам — так выдача будет обширнее. По запросу из примера найдет также «недорогой айфон», «доступный айфон» и другие
Поиск по соцсетям
Пример: тинькофф-журнал @twitter
Напишите название соцсети после @, чтобы получить в выдаче посты оттуда
Поиск по похожим сайтам
Пример: related:wikipedia.org
Ищет результаты на сайтах, похожих на тот, что вы указали после двоеточия
Поиск по хэштегам
Пример: #новыйгод
Найдет тренды в соцсетях по заданному хэштегу. Удобно, чтобы искать флешмобы
Поиск кэшированных страниц
Пример: cache:/short/how-to-chatgpt/
Помогает открыть удаленную статью или страницу временно не работающего сайта
Поиск картинок определенного размера
Пример: деньги imagesize:500×400
Первый параметр — ширина картинки, второй — высота. Размер указывайте в пикселях
Поиск значения слова
Пример: define:банк
Покажет определение слова из «Википедии» или толковых словарей
Указание локации
Пример: погода location:москва
Покажет новости, актуальные для конкретного региона
Операторы в Яндексе
Поиск в конкретном падеже
Пример: !управление !финансами
Если поставить перед словом восклицательный знак, то Яндекс найдет результаты в этом же падеже и числе. Можно использовать перед каждым словом во фразе
Поиск с обязательным словом
Пример: купить +PS5
Ищет страницы, где обязательно встречается слово, указанное после плюса. Вместо остальных слов будут встречаться синонимы и похожие варианты
Поиск по доменам
Пример: банки domain:ru
Ищет сайты, расположенные в указанной доменной зоне
Поиск на разных языках
Пример: tinkoff lang:en
Покажет только страницы на указанном языке
Поиск по дате
Пример: концерт date:20220601
Сначала указывайте год, потом месяц и день без пробелов. Перед датой добавьте > или <, чтобы искать информацию раньше или позже указанной даты
Гуглим профессионально:
1. Где взять иллюстрации для учебы и работы.
2. Что неожиданного можно найти, если загуглить свое имя.
3. Почему гуглить через соцсети удобнее и как правильно это делать.
Мы постим кружочки, красивые карточки и новости о технологиях и поп-культуре в нашем телеграм-канале. Подписывайтесь, там классно: @t_technocult.
Как искать в содержимом текущей страницы текст или ссылки
При просмотре веб-сайта в Firefox, вы можете искать на странице слова и фразы. Firefox покажет вам, где на странице находится введённая фраза, а также позволит подсветить все места, где она находится.
Оглавление
- 1 Использование панели поиска
- 2 Быстрый поиск
- 2.1 Искать только ссылки
- 2.2 Автоматический поиск по странице по мере ввода
- 3 Сочетания клавиш
Использование панели поиска
Для поиска текста на странице:
- Щёлкните по кнопке меню
, затем щёлкните по , или используйте сочетание клавиш, нажав Ctrlcommand+F.) Строка поиска появится внизу окна.
- Введите поисковую фразу в панели поиска. Firefox автоматически подсветит первый совпадающий результат на странице по мере вашего ввода.
- Если выбран вариант Подсветить все, все другие совпадающие результаты будут также подсвечены другим цветом.
- Номер текущего подсвеченного результата и общее количество совпадающих отображаются на панели поиска. Если совпадений нет, отображается Фраза не найдена.
- Нажмите на стрелку Предыдущее или Следующее, чтобы прейти между совпадениями на странице.
- Нажмите X или нажмите Esc, чтобы закрыть панель поиска.
Вы можете включить или отключить любую из следующих опций, чтобы изменить результаты поиска:
- Подсветить все: Подсвечивает все результаты, которые совпадают с введённым поисковым запросом. Нажмите снова, чтобы это отключить.
- С учётом регистра: Делает поиск чувствительным к регистру. Обычно, если вы ищете «поисковая фраза», то такие результаты как «Поисковая Фраза» также будут найдены при использовании панели поиска. Если выбрана эта опция, то будут найдены только те фразы, которые вы вводите.
- С учётом диакритических знаков: Когда выбрана эта опция, поиск будет различать буквы с акцентом и их базовые буквы. Например, поиск по «рéзюмé» не найдёт соответствия для «резюме».
-
- Только слова целиком: Будут подсвечены только целые слова, совпадающие с вашим поиском.
Быстрый поиск
Панель Быстрого поиска обычно используется для быстрого поиска и она исчезнет через несколько секунд.
Нжмите клавишу / (слэш вправо), когда не находитесь в текстовом поле, чтобы открыть панель Быстрого поиска. Затем введите то, что хотите найти.
В панели Быстрого поиска нет всех элементов управления и опций, просто поле поиска и кнопка закрытия, но поиск следует тем опциям, которые были выбраны в полной панели поиска. Выбранные опции будут отображены рядом с полем поиска.
Чтобы закрыть панель Быстрого поиска, подождите немного, пока она исчезнет или нажмите клавишу Esc на клавиатуре, чтобы закрыть её немедленно. Вы также можете щёлкнуть где-нибудь в Firefox на том, что не является частью панели Быстрого поиска, и она закроется.
Искать только ссылки
Если вы хотите найти только фразы, которые содержатся в ссылках на просматриваемой странице:
- Наберите ‘ (символ одиночной кавычки), пока не находитесь в текстовом поле, чтобы открыть панель быстрого поиска (только ссылки).
- Введите фразу для поиска в поле Быстрый поиск (только ссылки). Будет выбрана первая ссылка, которая содержит набранную фразу.
Автоматический поиск по странице по мере ввода
Firefox может начать поиск введённой фразы, которую вы вводите, без предварительного открытия панели поиска. Чтобы включить эту функцию:
-
На Панели меню в верхней части экрана щёлкните и выберите .
Нажмите кнопкуи выберите .Нажмите кнопку
и выберите .
- Выберите панель .
- Перейдите к разделу Просмотр сайтов
- Отметьте флажок Искать текст на странице по мере его набора.
- Закройте страницу . Любые внесённые изменения будут сохранены автоматически.
После включения этой функции панель Быстрого поиска будет автоматически появляться, когда вы начинаете ввод внутри веб-сайта, не находясь в текстовом поле.
Сочетания клавиш
- Нажмите Ctrlcommand+F, чтобы показать панель поиска.
- Нажмите /, чтобы показать панель Быстрого поиска, не находясь в текстовом поле.
- Нажмите ‘, чтобы показать панель Быстрого поиска (только ссылки), пока не находитесь в текстовом поле.
- Нажмите Ctrlcommand+G или F3 для подсвечивания следующего совпадения с вашей поисковой фразой или ссылкой, даже если панель поиска не отображается.
- Нажмите Shift+Ctrlcommand+G или Shift+F3, чтобы подсветить предыдущее совпадение.
- Нажмите Esc, чтобы закрыть видимую в настоящий момент панель поиска, когда фокус находится на ней, и отменить подсветку.
Эти прекрасные люди помогли написать эту статью:
Станьте волонтёром
Растите и делитесь опытом с другими. Отвечайте на вопросы и улучшайте нашу базу знаний.
Подробнее
Download Article
Easy ways to search for a word on a website
Download Article
This wikiHow teaches you how to search for a word or phrase on a webpage. Nearly every web browser comes with a «Find» tool. This allows you to search a webpage for matching words or phrases. You can also use Google’s advanced search options to perform a search for a word or phrase on all of the pages of a specific site. You can use this in conjunction with the Find tool to locate a word anywhere on the internet.
-
1
Visit https://www.google.com/ in your browser. You can use Google to perform searches of all of the pages on a website. This can help you find matching words on large or complex websites.
-
2
Enter site: followed by the site address you want to search. For example, if you wanted to search for a word on wikiHow, you would type «site: www.wikihow.com» in the Google search bar. This tells Google to only search on the website you want to search.
Advertisement
-
3
Enter the word or phrase you want to search for after the site address. You can enter a single word or you can enter phrases. [1]
- For example, to search wikiHow for any page that has the word «banana», you would type site:wikihow.com banana. To search wikiHow for any page that has the phrase «eat a banana», you would type site:wikihow.com eat a banana.
-
4
Open a page from the search results and use the Find command. Google will return any pages that match your search, but it won’t point you to the matching text once you open the page. You’ll need to use the Find tool to jump to where the word occurs on the page.
Advertisement
-
1
Tap your web browser to open it. All popular web browsers have a «Find» function. This includes Google Chrome, Firefox, Safari, and Samsung’s «Internet» app. Tap the icon for whichever web browser you use on your iPhone or Android device to open it.
-
2
Navigate to the webpage you want to search. Use the address bar at the top of the web browser to enter the web address for the website you want to search. You can also Google to search for the exact webpage you want to search.
-
3
Tap ⋮, ☰, or
. This opens the menu. If you are using Google Chrome, tap the icon with three dots in the upper-right corner. If you are using Firefox, tap the icon with three dots in the lower-right corner. If you are using Safari on iPhone or iPad, tap the blue square icon with an arrow pointing up in the upper-right corner. If you are using Samsung Internet, tap the icon with three lines in the lower-right corner.
-
4
Tap Find on Page
. It’s in the menu. On most web browsers, it’s next to an icon that resembles a magnifying glass. This displays the «Find» search bar.
-
5
Enter the word or phrase you want to search for in the search bar. The search bar will appear either at the top of the page or above the keyboard depending on which web browser you are using. This searches the webpage for words or phrases that match your search and highlights them in the text.
- Letter case is ignored when using the Find tool.
-
6
Tap the Next and Previous buttons
to cycle through the search results. They are the arrows pointing up and down next to the Find search bar. The web browser will jump to each highlighted search result in the webpage.
- On Samsung Internet, the up and down arrows appear on the right side above the keyboard.
-
7
Tap X to close the Find search box. When you are finished using the Find function, you can close the web page by tapping the «X» icon next to the search box.
- If you are using Safari on iPhone or iPad, tap Done in the lower-left corner to close the search bar
Advertisement
-
1
Open your web browser. The «Find» function is part of most popular web browsers. This includes Google Chrome, Firefox, Safari, and Microsoft Edge. Click the icon for which ever web browser you use to open the web browser.
-
2
Navigate to the webpage you want to search. Use the address bar at the top of the web browser to enter the web address for the website you want to search. You can also use Google to search for the exact webpage you want to search.
-
3
Press Ctrl+F on Windows or ⌘ Command+F on Mac. This will open the «Find» search box in virtually any browser. Alternatively, you can click the icon with three dots or three lines in the upper-right corner to open the menu. Then click the «Find» option. It will either say Find, Find on this page or something similar..[2]
- If you are using Safari for macOS, you can access the «Find» function by clicking Edit followed by the Find menu. Then click Find.[3]
- If you are using Safari for macOS, you can access the «Find» function by clicking Edit followed by the Find menu. Then click Find.[3]
-
4
Type the word or phrase that you want to find in the search box. The «Find» search box appears either at the top of the page or the bottom of the page depending on which web browser you are using. Your browser will find matches as you type and highlight them in the text.[4]
- Letter case is ignored when using the Find tool.
-
5
Click the Next and Previous buttons
to cycle through the search results. They are the arrows pointing up and down next to the Find search bar. The web browser will jump to each highlighted search result in the webpage.[5]
-
6
Click X to close the Find search box. When you are finished using the Find function, you can close the web page by clicking the «X» icon next to the search box.
- If you are using Safari on Mac, click Done to close the search bar.
Advertisement
Add New Question
-
Question
How can I search for a specific piece of text on a website?
Luigi Oppido is the Owner and Operator of Pleasure Point Computers in Santa Cruz, California. Luigi has over 25 years of experience in general computer repair, data recovery, virus removal, and upgrades. He is also the host of the Computer Man Show! broadcasted on KSQD covering central California for over two years.
Computer & Tech Specialist
Expert Answer
-
Question
What seven letter word can I make from «aelisir»?
No known 7 letter words can be made, but many six letter words can be made, such as serial and resail.
-
Question
What tool allows you to search for information on a particular word or phrase? *
Just press Ctrl + F and you can search for a word and phrase.
See more answers
Ask a Question
200 characters left
Include your email address to get a message when this question is answered.
Submit
Advertisement
-
Make sure the entire web page is loaded before using the Ctrl+F function. Otherwise, it may not work properly.[6]
Advertisement
Video
About This Article
Article SummaryX
1. Open the website.
2. Press Command + F (Mac) or Control + F (PC).
3. Type the word you’re looking for.
4. Press Enter or Return.
Did this summary help you?
Thanks to all authors for creating a page that has been read 894,722 times.








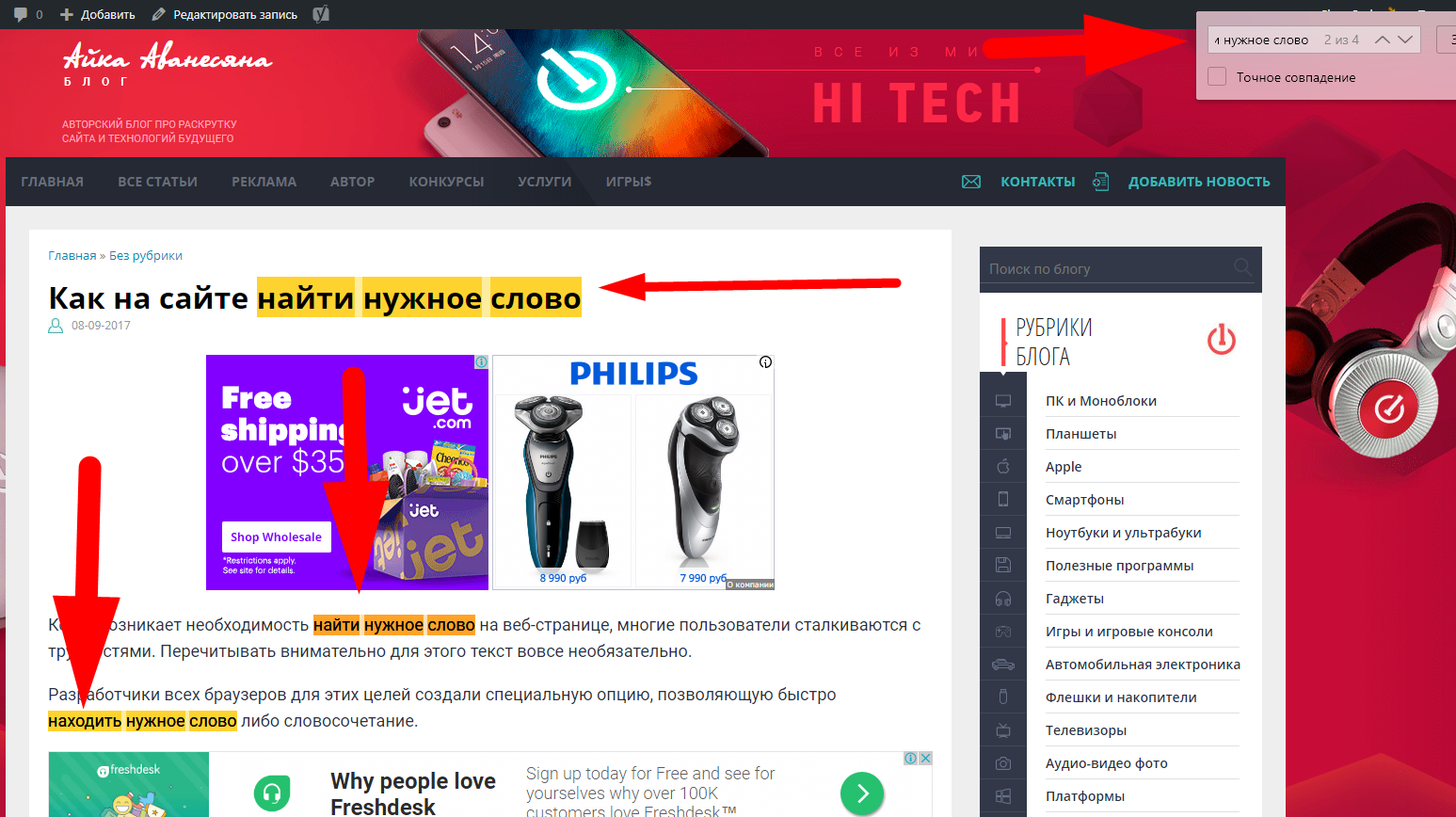
 , затем щёлкните по , или используйте сочетание клавиш, нажав
, затем щёлкните по , или используйте сочетание клавиш, нажав 

 и выберите .
и выберите .





















