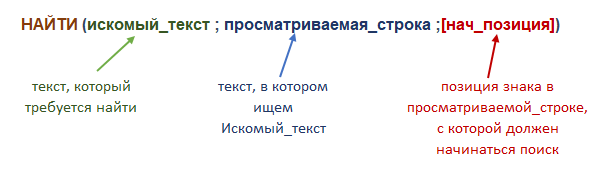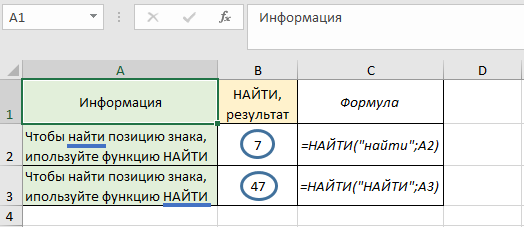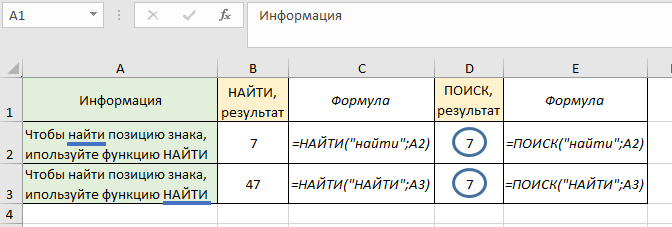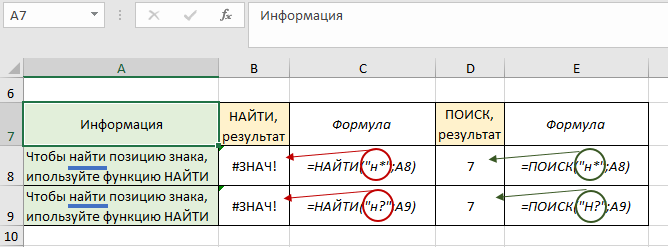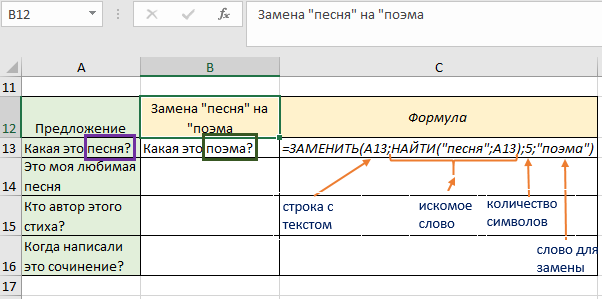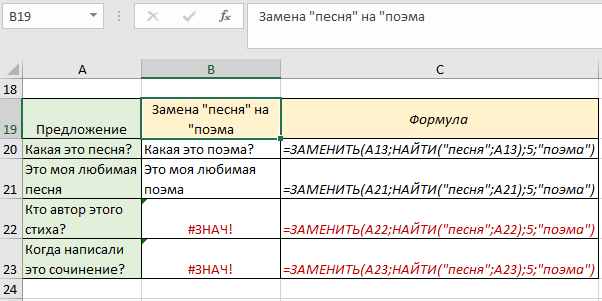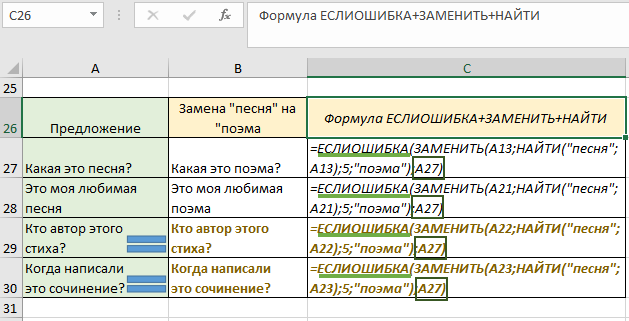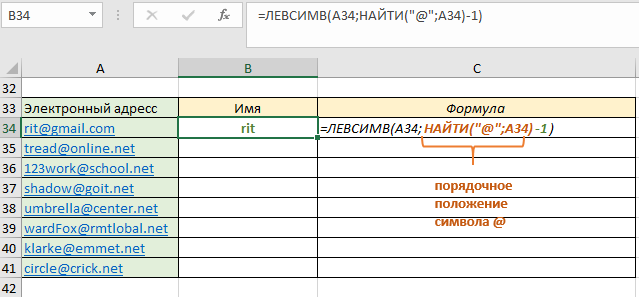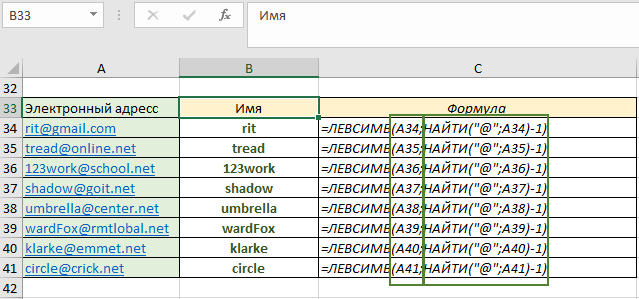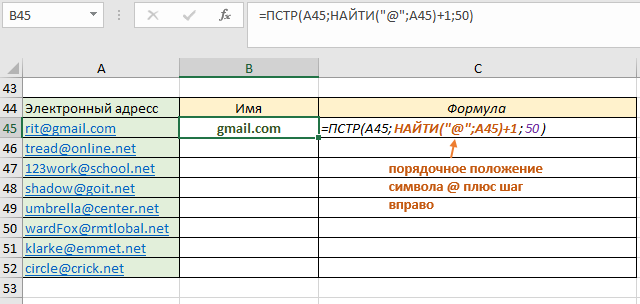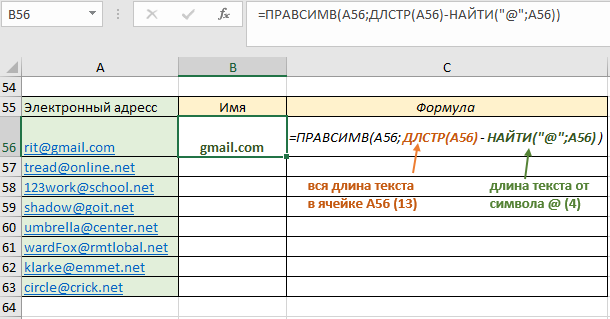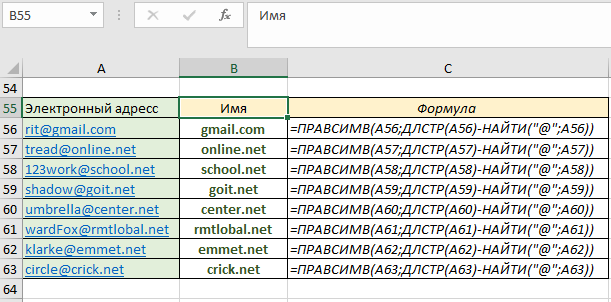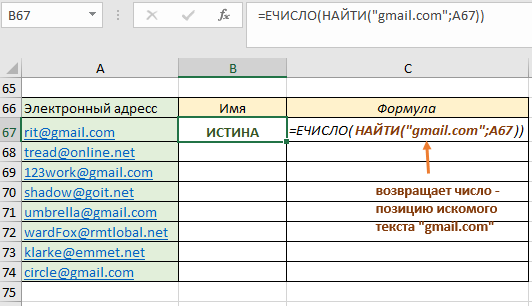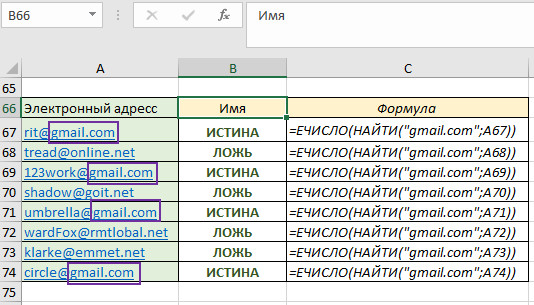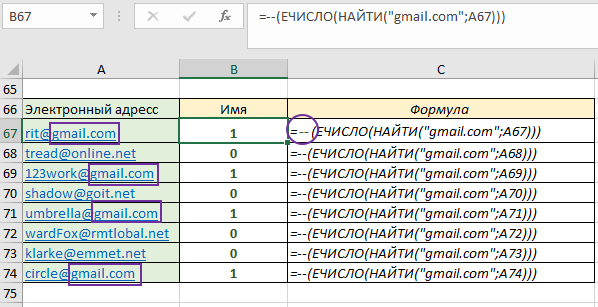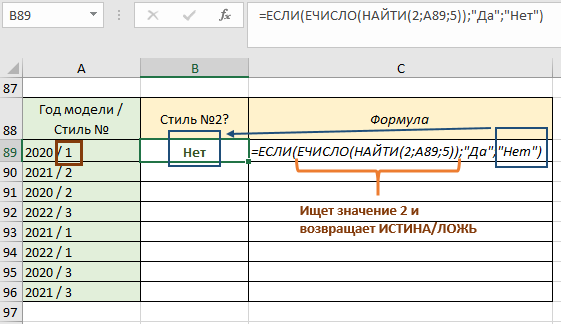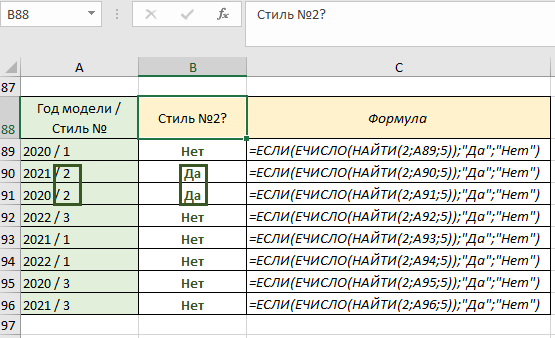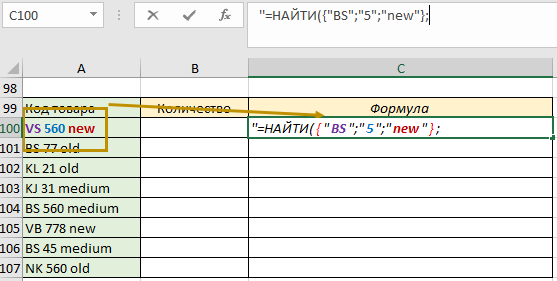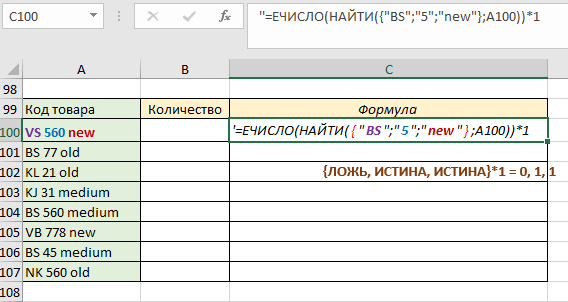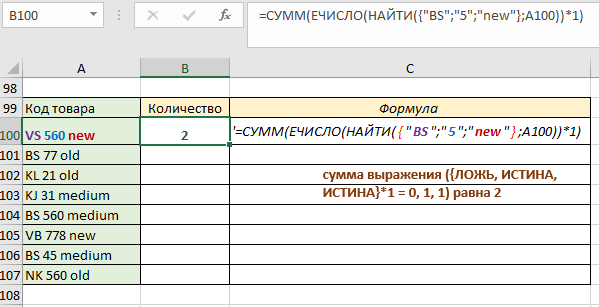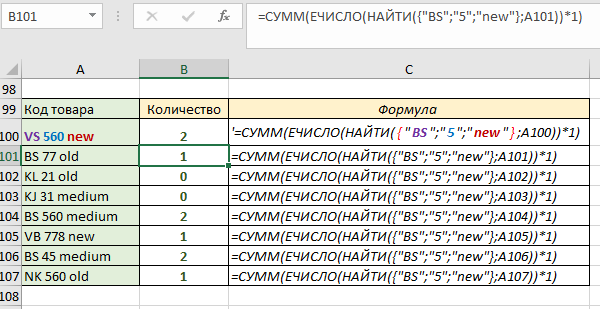НАЙТИ, НАЙТИБ (функции НАЙТИ, НАЙТИБ)
Excel для Microsoft 365 Excel для Microsoft 365 для Mac Excel для Интернета Excel 2021 Excel 2021 для Mac Excel 2019 Excel 2019 для Mac Excel 2016 Excel 2016 для Mac Excel 2013 Excel 2010 Excel 2007 Excel для Mac 2011 Excel Starter 2010 Еще…Меньше
В этой статье описаны синтаксис формулы и использование функций НАЙТИ и НАЙТИБ в Microsoft Excel.
Описание
Функции НАЙТИ и НАЙТИБ находят вхождение одной текстовой строки в другую и возвращают начальную позицию искомой строки относительно первого знака второй строки.
Важно:
-
Эти функции могут быть доступны не на всех языках.
-
Функция НАЙТИ предназначена для языков с однобайтовой кодировкой, а функция НАЙТИБ — для языков с двухбайтовой кодировкой. Заданный на компьютере язык по умолчанию влияет на возвращаемое значение указанным ниже образом.
-
Функция НАЙТИ при подсчете всегда рассматривает каждый знак, как однобайтовый, так и двухбайтовый, как один знак, независимо от выбранного по умолчанию языка.
-
Функция НАЙТИБ при подсчете рассматривает каждый двухбайтовый знак как два знака, если включена поддержка языка с БДЦС и такой язык установлен по умолчанию. В противном случае функция НАЙТИБ рассматривает каждый знак как один знак.
К языкам, поддерживающим БДЦС, относятся японский, китайский (упрощенное письмо), китайский (традиционное письмо) и корейский.
Синтаксис
НАЙТИ(искомый_текст;просматриваемый_текст;[нач_позиция])
НАЙТИБ(искомый_текст;просматриваемый_текст;[нач_позиция])
Аргументы функций НАЙТИ и НАЙТИБ описаны ниже.
-
Искомый_текст — обязательный аргумент. Текст, который необходимо найти.
-
Просматриваемый_текст — обязательный аргумент. Текст, в котором нужно найти искомый текст.
-
Начальная_позиция — необязательный аргумент. Знак, с которого нужно начать поиск. Первый знак в тексте «просматриваемый_текст» имеет номер 1. Если номер опущен, он полагается равным 1.
Замечания
-
Функции НАЙТИ и НАЙТИБ работают с учетом регистра и не позволяют использовать подстановочные знаки. Если необходимо выполнить поиск без учета регистра или использовать подстановочные знаки, воспользуйтесь функцией ПОИСК или ПОИСКБ.
-
Если в качестве аргумента «искомый_текст» задана пустая строка («»), функция НАЙТИ выводит значение, равное первому знаку в строке поиска (знак с номером, соответствующим аргументу «нач_позиция» или 1).
-
Искомый_текст не может содержать подстановочные знаки.
-
Если find_text не отображаются в within_text, find и FINDB возвращают #VALUE! значение ошибки #ЗНАЧ!.
-
Если start_num не больше нуля, то найти и найтиБ возвращает значение #VALUE! значение ошибки #ЗНАЧ!.
-
Если start_num больше, чем длина within_text, то поиск и НАЙТИБ возвращают #VALUE! значение ошибки #ЗНАЧ!.
-
Аргумент «нач_позиция» можно использовать, чтобы пропустить нужное количество знаков. Предположим, например, что для поиска строки «МДС0093.МесячныеПродажи» используется функция НАЙТИ. Чтобы найти номер первого вхождения «М» в описательную часть текстовой строки, задайте значение аргумента «нач_позиция» равным 8, чтобы поиск в той части текста, которая является серийным номером, не производился. Функция НАЙТИ начинает со знака 8, находит искомый_текст в следующем знаке и возвращает число 9. Функция НАЙТИ всегда возвращает номер знака, считая от левого края текста «просматриваемый_текст», а не от значения аргумента «нач_позиция».
Примеры
Скопируйте образец данных из следующей таблицы и вставьте их в ячейку A1 нового листа Excel. Чтобы отобразить результаты формул, выделите их и нажмите клавишу F2, а затем — клавишу ВВОД. При необходимости измените ширину столбцов, чтобы видеть все данные.
|
Данные |
||
|
Владимир Егоров |
||
|
Формула |
Описание |
Результат |
|
=НАЙТИ(«В»;A2) |
Позиция первой «В» в ячейке A2 |
1 |
|
=НАЙТИ(«в»;A2) |
Позиция первой «в» в ячейке A2 |
6 |
|
=НАЙТИ(«и»;A2;3) |
Позиция первой «и» в строке А2, начиная с третьего знака |
8 |
Пример 2
|
Данные |
||
|
Керамический изолятор №124-ТД45-87 |
||
|
Медная пружина №12-671-6772 |
||
|
Переменный резистор №116010 |
||
|
Формула |
Описание (результат) |
Результат |
|
=ПСТР(A2;1;НАЙТИ(» №»;A2;1)-1) |
Выделяет текст от позиции 1 до знака «№» в строке («Керамический изолятор») |
Керамический изолятор |
|
=ПСТР(A3;1;НАЙТИ(» №»;A3;1)-1) |
Выделяет текст от позиции 1 до знака «№» в ячейке А3 («Медная пружина») |
Медная пружина |
|
=ПСТР(A4;1;НАЙТИ(» №»;A4;1)-1) |
Выделяет текст от позиции 1 до знака «№» в ячейке А4 («Переменный резистор») |
Переменный резистор |
Нужна дополнительная помощь?
Нужны дополнительные параметры?
Изучите преимущества подписки, просмотрите учебные курсы, узнайте, как защитить свое устройство и т. д.
В сообществах можно задавать вопросы и отвечать на них, отправлять отзывы и консультироваться с экспертами разных профилей.
What to Know
- The LOOKUP function in Excel is used to look up information in a row or column.
- There are two ways to use a LOOKUP formula, depending on your needs: as a vector and an array.
- The vector type searches only one row or column, while an array searches multiple rows and columns.
This article explains how to use the LOOKUP function in any version of Excel including Excel 2019 and Microsoft 365.
What is the LOOKUP Function?
The LOOKUP function in Excel is used to look up information in a row or column. It locates a value from the same position in the row or column as the starting value, so it’s really useful when dealing with structured tables where all the rows and columns contain similar data.
There are two ways to write a LOOKUP formula in Excel depending on your needs. One form is called vector and the other is array.
The LOOKUP function can be used in every version of Excel.
LOOKUP Function Syntax & Arguments
There are two ways to use the LOOKUP function:
Vector
The vector form searches through one row or one column only. That range is called the vector. The value that’s returned is whatever is in the same position as the other selected data set.
=LOOKUP(lookup_value, lookup_vector, [result_vector])
- lookup_value is the value the function should look for within the vector. It can be a number, text, logical value, name, or reference. This argument is required.
- lookup_vector is the range. It can be a single row or a single column. The values in the vector must be in ascending order (e.g., 1, 2, 3 or A, B, C). This argument is required.
- result_vector is an optional range. If used, it must be the exact same size as lookup_vector.
Here are some more rules to remember when you use the vector form of the LOOKUP function:
- If lookup_value is smaller than the smallest value in lookup_vector, Excel produces the error #N/A.
- If lookup_value can’t be found, the LOOKUP function matches the largest value in lookup_vector that’s less than or equal to lookup_value.
Array
The array form can search for a value in multiple rows and columns. It first locates the specified value in the first row or column of the selection and then returns the value of the same position in the last row or column.
=LOOKUP(lookup_value, array)
- lookup_value is the value the function should look for within the array. It can be a number, text, logical value, name, or reference. The values must be in ascending order (e.g., 1, 2, 3 or A, B, C). This argument is required.
- array is the range of cells that contain the value you’re comparing with lookup_value. This argument is required.
Also keep these rules in mind:
- If lookup_value can’t be found, the largest value in array that’s less than or equal to lookup_value is used instead.
- If lookup_value is smaller than the largest value in the first row or column, the error #N/A is returned.
- If array includes more columns than rows, the LOOKUP function searches for lookup_value in the first row.
- If array includes more rows than column, the LOOKUP function searches for lookup_value in the first column.
LOOKUP Function Examples
Following are several examples of how to use LOOKUP in your formulas:
Use Lookup Vector to Search Table
=LOOKUP(1003,A2:A5,C2:C5)
Here’s an example of how to use the LOOKUP function when we need to check the price in a table that’s organized by part number. Since we know that the part numbers are listed in A2:A5 and the prices are in C2:C5, we can search for part number 1003 using those parameters.
Use Lookup Array to Search Table
=LOOKUP(1003,A2:C5)
The other way to use the LOOKUP function on the same set of data as the example above, is with an array. Instead of choosing two single columns, we’re selecting the entire table. However, since we need the price in this example, we’re stopping the selection at column C since the function will grab whatever value is found in the same position in the last column.
Find Closest Number in Table
=LOOKUP(A2,D2:D6,F2:F6)
This LOOKUP formula is cross-referencing the score in column A with the grading system in column D. The LOOKUP function sees where the score falls on the grading system, and then it looks up the grade in F2:F6 to know what to write next to the score. Since some of those values aren’t found in the table to the right, LOOKUP uses the next lowest value.
This particular formula could also be written in array form like this:
=LOOKUP(A2,D2:F6)
The results are the same since column D is the start of the selection and the end, which holds the grade, is column F.
Locate Last Number in List
=LOOKUP(9.99999999999999E+307,A:A)
The LOOKUP formula finds the last number in column A. Since 9.99999999999999E+307 is the biggest number you can have in an Excel worksheet, the formula will show the last number in the list, even if there are blank cells included in the range.
Locate Last Text Value in List
=LOOKUP(REPT("z",255),A:A)
The example locates the last text value from column A. The REPT function is used here to repeat z to the maximum number that any text value can be, which is 255. Similar to the number example, this one simply identifies the last cell that contains text.
Use Table Data to Find Heading Values
=LOOKUP(2,1/(B3:G3 <> ""),B$2:G$2)
This final example of the Excel LOOKUP function involves some things not described in this article, but it’s worth a look anyway so that you can see just how useful this function can be. The general idea here is that we’re determining the last entry in each row and then looking up the date in row 2 to know the last time we paid those bills.
Other Functions Like LOOKUP
LOOKUP is a fairly basic lookup/reference function. Others exist that are good for more advanced uses.
VLOOKUP and HLOOKUP let you perform vertical or horizontal lookups and can specify whether to do an exact or approximate match. LOOKUP automatically returns the closest value if an exact match isn’t found.
XLOOKUP is a similar, more advanced lookup function.
Thanks for letting us know!
Get the Latest Tech News Delivered Every Day
Subscribe
Способ 1
Самый простой способ — выполнить поиск. Для этого можно нажать клавиатурную комбинацию CTRL + F (от англ. Find), откроется окно поиска слов.
Для нажатия клавиатурной комбинации, нажмите клавишу клавиатуры CTRL и, удерживая ее, нажмите клавишу F (на английский язык переходить не нужно).
Вместо клавиатурной комбинации можно использовать кнопку поиска на панели Главная — Найти и выделить — Найти.
По умолчанию открывается маленькое окно, в которое нужно вписать искомое слово и нажать клавишу Найти все или Найти далее.
- Найти все — выполнит поиск всех совпадений с указанной фразой. В окне ниже появится список, в котором будет указана фраза, содержащая искомые символы, а также место в документе, где символы были найдены.
Для удобства работы это окно можно увеличить, потянув за маркер в правом нижнем углу.
Также можно сделать шире столбцы: Книга, Лист, Имя и т.д., потянув за маркеры между названиями столбцов.
В столбце Значение можно видеть полный текст ячейки, в котором есть искомые символы (в нашем примере — excel). Чтобы перейти к этому месту в таблице просто нажмите левой кнопкой мыши на нужную строку, и курсор автоматически переместится в выбранную ячейку таблицы.
- Найти далее — выделит и перейдет к следующей ячейке, в которой найдены искомые символы. Таким образом можно последовательно переходить от одной найденной ячейке к другой.
Дополнительные параметры поиска слов и фраз
Когда таблица достаточно большая и нужно выполнить поиск по определенным параметрам, их можно задать в специальных настройках поиска. Нажмите кнопку Параметры.
Здесь можно указать дополнительные параметры поиска.
Искать:
- на листе — только на текущем листе;
- в книге — искать во всем документе Excel, если он состоит из нескольких листов.
Просматривать:
- по строкам — искомая фраза будет искаться слева направо от одной строки к другой;
- по столбцам — искомая фраза будет искаться сверху вниз от одного столбца к другому.
Выбор варианта, как просматривать, актуален, если в таблице много данных и есть какая-то необходимость просматривать по строкам или столбцам. Пользователь увидит, как именно просматривается таблица, когда будет нажимать кнопку Найти далее для перехода к следующему найденному совпадению.
Область поиска — определяет, где именно нужно искать совпадения:
- в формулах;
- в значениях ячеек (уже вычисленные по формулам значения);
- в примечаниях, оставленных пользователями к ячейкам.
А также дополнительные параметры:
- Учитывать регистр — означает, что заглавные и маленькие буквы будут считаться как разные.
Например, если не учитывать регистр, то по запросу «excel» будет найдены все вариации этого слова, например, Excel, EXCEL, ExCeL и т.д.
Если поставить галочку учитывать регистр, то по запросу «excel» будет найдено только такое написание слова и не будет найдено слово «Excel».
- Ячейка целиком — галочку нужно ставить в том случае, если нужно найти те ячейки, в которых искомая фраза находится целиком и нет других символов. Например, есть таблица со множеством ячеек, содержащих различные числа. Поисковый запрос: «200». Если не ставить галочку ячейка целиком, то будут найдены все числа, содержащие 200, например: 2000, 1200, 11200 и т.д. Чтобы найти ячейки только с «200», нужно поставить галочку ячейка целиком. Тогда будут показаны только те, где точное совпадение с «200».
- Формат… — если задать формат, то будут найдены только те ячейки, в которых есть искомый набор символов и ячейки имеют заданный формат (границы ячейки, выравнивание в ячейке и т.д.). Например, можно найти все желтые ячейки, содержащие искомые символы.
Формат для поиска можно задать самому, а можно выбрать из ячейки-образца — Выбрать формат из ячейки…
Чтобы сбросить настройки формата для поиска нужно нажать Очистить формат поиска.
Это меню вызывается, если нажать на стрелочку в правой части кнопки Формат.
Способ 2
Второй способ, который позволяет найти искомое слово в таблице Excel, не является именно поиском, но также может быть удобен для работы. Это фильтр по фразе (символам), который позволяет вывести на экране только те строки, которые содержат искомые символы.
Для этого нужно щелкнуть мышкой по любой ячейке, среди которых нужно искать, нажать на вкладке Главная — Сортировка и фильтры — Фильтр.
В первой строке у заголовков ячеек появятся стрелочки выпадающего меню.
Нужно нажать на стрелочку в том столбце, в котором будет выполняться фильтр. В нашем случае нажимаем стрелочку в столбце Слова и пишем символы, которые мы будем искать — «замок». То есть мы выведем только те строки, в которых есть слово «замок».
Результат будет таков.
Таблица до применения фильтра и таблица после применения фильтра.
Фильтрация не изменяет таблицу и не удаляет строки, она просто показывает искомые строки, скрывая не нужны. Чтобы удалить фильтр, нужно нажать на стрелочку в заголовке — Удалить фильтр с слова…
Также можно нажать на стрелочку и выбрать Текстовые фильтры — Содержит и указать искомые символы.
И далее ввести искомую фразу, например «Мюнхен».
Результат будет таков — только строки, содержащие слово «Мюнхен».
Этот фильтр сбрасывается также, как и предыдущий.
Таким образом, у пользователя есть варианты поиска слова в Excel — собственно сам поиск и фильтр.
Видеоурок по теме
Спасибо за Вашу оценку. Если хотите, чтобы Ваше имя
стало известно автору, войдите на сайт как пользователь
и нажмите Спасибо еще раз. Ваше имя появится на этой стрнице.
Функция НАЙТИ (FIND) в Excel используется для поиска текстового значения внутри строчки с текстом и указать порядковый номер буквы с которого начинается искомое слово в найденной строке.
Содержание
- Что возвращает функция
- Синтаксис
- Аргументы функции
- Дополнительная информация
- Примеры использования функции НАЙТИ в Excel
- Пример 1. Ищем слово в текстовой строке (с начала строки)
- Пример 2. Ищем слово в текстовой строке (с заданным порядковым номером старта поиска)
- Пример 3. Поиск текстового значения внутри текстовой строки с дублированным искомым значением
Что возвращает функция
Возвращает числовое значение, обозначающее стартовую позицию текстовой строчки внутри другой текстовой строчки.
Синтаксис
=FIND(find_text, within_text, [start_num]) — английская версия
=НАЙТИ(искомый_текст;просматриваемый_текст;[нач_позиция]) — русская версия
Аргументы функции
- find_text (искомый_текст) — текст или строка которую вы хотите найти в рамках другой строки;
- within_text (просматриваемый_текст) — текст, внутри которого вы хотите найти аргумент find_text (искомый_текст);
- [start_num] ([нач_позиция]) — число, отображающее позицию, с которой вы хотите начать поиск. Если аргумент не указать, то поиск начнется сначала.
Дополнительная информация
- Если стартовое число не указано, то функция начинает поиск искомого текста с начала строки;
- Функция НАЙТИ чувствительна к регистру. Если вы хотите сделать поиск без учета регистра, используйте функцию SEARCH в Excel;
- Функция не учитывает подстановочные знаки при поиске. Если вы хотите использовать подстановочные знаки для поиска, используйте функцию SEARCH в Excel;
- Функция каждый раз возвращает ошибку, когда не находит искомый текст в заданной строке.
Примеры использования функции НАЙТИ в Excel
Пример 1. Ищем слово в текстовой строке (с начала строки)
На примере выше мы ищем слово «Доброе» в словосочетании «Доброе Утро». По результатам поиска, функция выдает число «1», которое обозначает, что слово «Доброе» начинается с первой по очереди буквы в, заданной в качестве области поиска, текстовой строке.

Обратите внимание, что так как функция НАЙТИ в Excel чувствительна к регистру, вы не сможете найти слово «доброе» в словосочетании «Доброе утро», так как оно написано с маленькой буквы. Для того, чтобы осуществить поиска без учета регистра следует пользоваться функцией SEARCH.
Пример 2. Ищем слово в текстовой строке (с заданным порядковым номером старта поиска)
Третий аргумент функции НАЙТИ указывает позицию, с которой функция начинает поиск искомого значения. На примере выше функция возвращает число «1» когда мы начинаем поиск слова «Доброе» в словосочетании «Доброе утро» с начала текстовой строки. Но если мы зададим аргумент функции start_num (нач_позиция) со значением «2», то функция выдаст ошибку, так как начиная поиск со второй буквы текстовой строки, она не может ничего найти.
Если вы не укажете номер позиции, с которой функции следует начинать поиск искомого аргумента, то Excel по умолчанию начнет поиск с самого начала текстовой строки.
Пример 3. Поиск текстового значения внутри текстовой строки с дублированным искомым значением
На примере выше мы ищем слово «Доброе» в словосочетании «Доброе Доброе утро». Когда мы начинаем поиск слова «Доброе» с начала текстовой строки, то функция выдает число «1», так как первое слово «Доброе» начинается с первой буквы в словосочетании «Доброе Доброе утро».
Но, если мы укажем в качестве аргумента start_num (нач_позиция) число «2» и попросим функцию начать поиск со второй буквы в заданной текстовой строке, то функция выдаст число «6», так как Excel находит искомое слово «Доброе» начиная со второй буквы словосочетания «Доброе Доброе утро» только на 6 позиции.
Функция НАЙТИ в Excel выполняет поиск текста в просматриваемой ячейке и возвращает числовое значение. При необходимости можно указать номер символа, с которого начинается искомая часть фразы в найденной строке.
Практическая работа функции НАЙТИ в Excel
Как работает функция НАЙТИ? Схематически, её синтаксис выглядит следующим образом:
Аргумент нач_позиция является необязательным. Если пользователь не укажет его, тогда автоматически он принимается за 1. Если искомый_текст не будет найден, возвратится значение ошибки #ЗНАЧ!. Она очень похожа на функцию ПОИСК, у них одинаковый синтаксис. Однако их различия в том, что НАЙТИ обращает внимание на регистр букв. На картинке мы видим текст, где используется одно слово в разных регистрах. В ячейке В2 мы ищем слово «найти», а в ячейке В3 – то же слово в верхнем регистре:
Результат у нас получился разный, поскольку функция реагирует на регистр. Теперь посмотрим, как при тех же аргументах сработает ПОИСК:
Мы можем наблюдать основное отличие в работе двух сравниваемых функций — в ячейках D2 и D3 у нас одинаковый результат, поскольку ПОИСК не видит разницу между большими и маленькими буквами.
Также эта функция не допускает использование подстановочных знаков (звездочка «*», знак вопроса «?», тильда «~»):
Однако, это не распространяется на ПОИСК, который возвращает нам корректный результат.
Практические примеры работы формул чтобы НАЙТИ значение
Как использовать формулы НАЙТИ с другими функциями ЕСЛИОШИБКА, ЗАМЕНИТЬ, ЛЕВСИМВ, ПРАВСИМВ, ПСТР, ДЛСТР, СУММ, ЕЧИСЛО в Excel? Рассмотрим пример, в котором будем комбинировать НАЙТИ и ЗАМЕНИТЬ. Ниже попробуем заменить слово «песня» на «поэма»:
Строка с текстом – это ячейка с предложением, которое содержит заменяемое слово. На месте второго аргумента вкладываем НАЙТИ для определения позиции слова «песня». Это нам потребовалось, поскольку неизвестно точное расположение подстроки «песня» (с какого по счету символа начинается «песня»). Число 5 указывает на количество символов, которые будем заменять (количество букв в слове «песня»). В этом примере у нас количество символов искомого и заменяемого текста совпало, но это не обязательное условие, разница может быть любой.
Скопируем формулу до конца столбца:
В ячейке В21 мы так же заменили значение, а ниже у нас возвратились ошибки, поскольку в искомых текстах не было найдено заданного условием слова. Для корректного отображения результата укажем, что при ошибке пусть отображается то же предложение из колонки А (без изменений). Для этого используем ЕСЛИОШИБКА. Первым её аргументом будет вся предыдущая формула, а вторым – ячейка из колонки А:
В столбце В на месте ошибки получены идентичные предложения из столбца А.
Функция НАЙТИ также часто используется рядом с функциями ЛЕВСИМВ, ПРАВСИМВ и ПСТР, для того чтобы извлечь часть фразы. Например, у нас есть перечень электронных почтовых адресов. Нам необходимо извлечь имя пользователя (часть до символа @). Для выполнения задания используем ЛЕВСИМВ. В качестве первого аргумента у нас будет ячейка с содержимым, а второй – функция НАЙТИ с приставкой «-1», которая возвращает позицию знака @ и делает шаг назад (это нам нужно, для того чтобы результат не извлекал сам символ):
Сначала формула НАЙТИ возвратила нам значение «4» — это позиция искомого символа. НАЙТИ – 1 = 3. Затем ЛЕВСИМВ извлек три символа в левую сторону – rit. Копируем формулу до конца столбца:
Теперь определим следующую задачу: нужно извлечь имя домена. Для её реализации используем дополнительно функцию ПСТР. ПСТР позволит рассмотреть подстроку из любого места до конца. Приставка +1 укажет, что извлечение происходит со следующего символа от @. При этом нам нужно указать на месте третьего аргумента число, которое, как мы уверенны, будет точно больше длины текстовой строки. В этом примере используем 50 (вряд ли существует электронная почта, имя которой содержит более 50 знаков):
Существует еще один способ решить эту задачу. На этот раз используем ДЛСТР и ПРАВСИМВ. Основой будет ПРАВСИМВ. Первым аргументом ПРАВСИМВ будет ячейка с искомым текстом, а вторым – разница между ДЛСТР и НАЙТИ. ДЛСТР осуществляет возврат количества знаков в текстовой строке:
Копируем формулу до конца столбца и получаем результат:
Мы выполнили поставленную задачу, но первый способ намного легче, короче и понятнее. Однако, второй способ полезен для того, чтобы лучше понимать возможности комбинирования функций, их совместную работу и возможности применения для разных задач.
Для того чтобы определить присутствие подстроки, можно использовать дополнительно функцию ЕЧИСЛО. Принцип работы следующий: если НАЙТИ возвращает номер позиции символа, тогда ЕЧИСЛО указывает значение «ИСТИНА», а если возвращает ошибку – указывает «ЛОЖЬ». Для примера возьмем список с электронной почтой и проверим, есть ли среди них почта gmail.com:
Скопируем формулу до конца столбца и проверим результат работы:
Как видим, напротив текста, где было искомое значение «gmail.com», мы получили результат ИСТИНА. Формула, приведенная выше, оценивает содержимое ячейки. У некоторых пользователей, возможно, промелькнула мысль использовать логическую ЕСЛИ, но она ищет идентичное совпадение заданного искомого текста, «gmail.com» равно «gmail.com», а нам нужно «gmail.com равно «номер позиции». Тогда ЕЧИСЛО определит наличие или отсутствие числа, и возвратит результат.
Можно трансформировать функцию, приведенную выше, добавив перед ЕЧИСЛО две черточки. Таким образом, она подсчитает количество результатов: для ИСТИНА будет возвращено единицу, а для ЛОЖЬ – ноль:
Можно сделать формулу еще сложнее, использовав дополнительно ЕСЛИ и настроив нужные ответы. В примере в таблице предоставлены год модели и номер стиля. ЕСЛИ оценивает логический оператор и возвратит ответ «Да» в случае возвращения ИСТИНА и «Нет» в случае возвращения ЛОЖЬ:
На этот раз мы добавили третий аргумент – число 5, которое указывает с какой позиции начинается поиск. Поскольку год модели также содержит искомое значение «2», мы уточнили, что поиск должен происходить точно с номера стиля. Копируем формулу до конца столбца и проверим, как сработала формула. Фраза «Да» появилась напротив тех ячеек, номер стиля которых равен 2:
Теперь рассмотрим пример, где нам надо подсчитать сумму найденных значений одновременно. Для этого потребуется добавить СУММ. В ячейке А100 у нас три элемента – буквенный код, числовой код, слово. Нам нужно узнать, есть ли среди первого элемент BS, среди второго число 5 и среди третьего слово “new”. Поскольку искомый текст теперь содержит три значения, а не один, как ранее, он является массивом, который нам нужно поместить в скобки {}:
Сейчас содержимое в скобках – это массив из трёх элементов. То есть, нам нужно найти эти значения в ячейке А100. Формула три раза произведет поиск элементов по кругу по каждом из них. Затем добавляем адрес ячейки для поиска А100. Построенную формулу вкладываем в ЕЧИСЛО. На этом этапе возвращаемым результатом будут «ЛОЖЬ,ИСТИНА,ИСТИНА». А нам нужно преобразовать их в числа. Для этого к ЕЧИСЛО добавляем приставку «*1».ИСТИНА*1 равно 1, ЛОЖЬ*1 равно 0:
Теперь нам осталось лишь сосчитать данные. Для этого вкладываем то, что у нас получилось в СУММ, нажимаем Enter:
Применяем построенную формулу по всему списку:

В ячейке А101 совпадение только по одному элементу BS, сумма элементов равна 1.