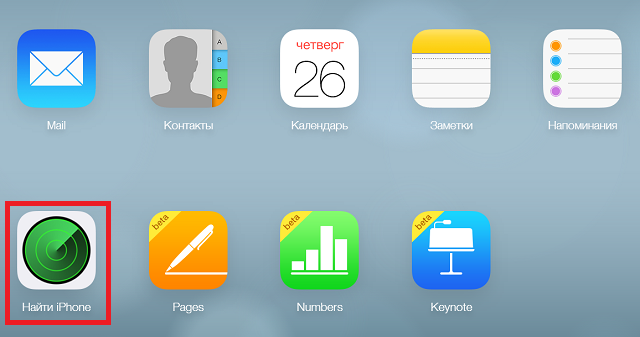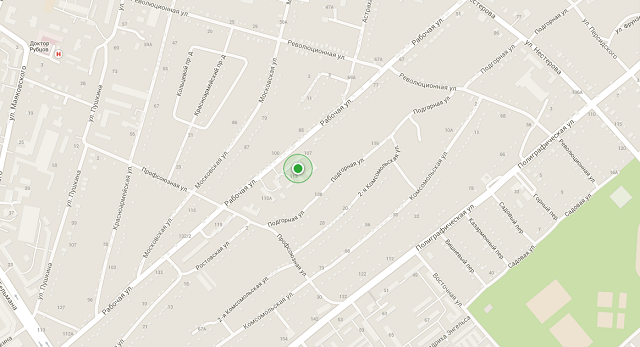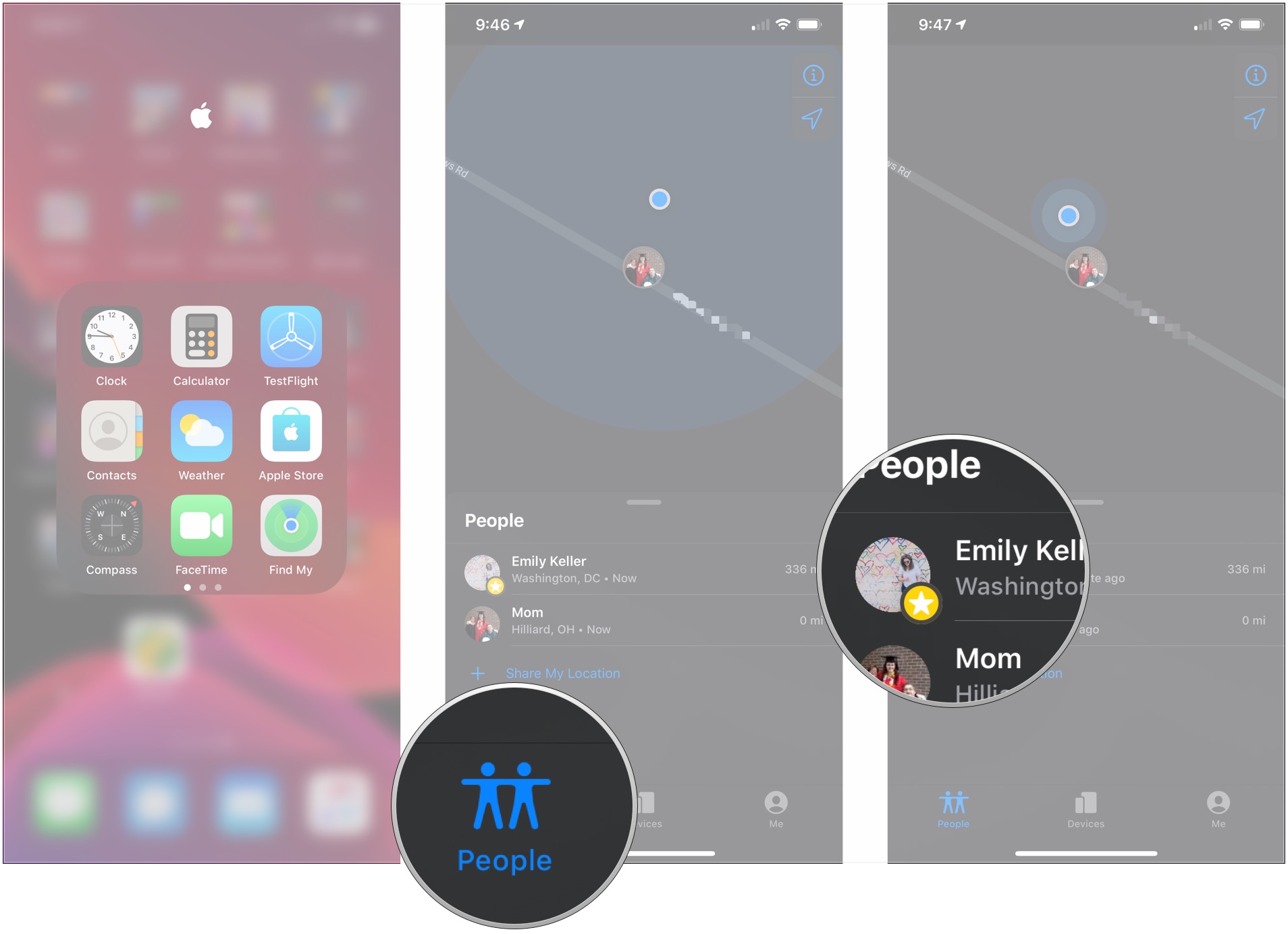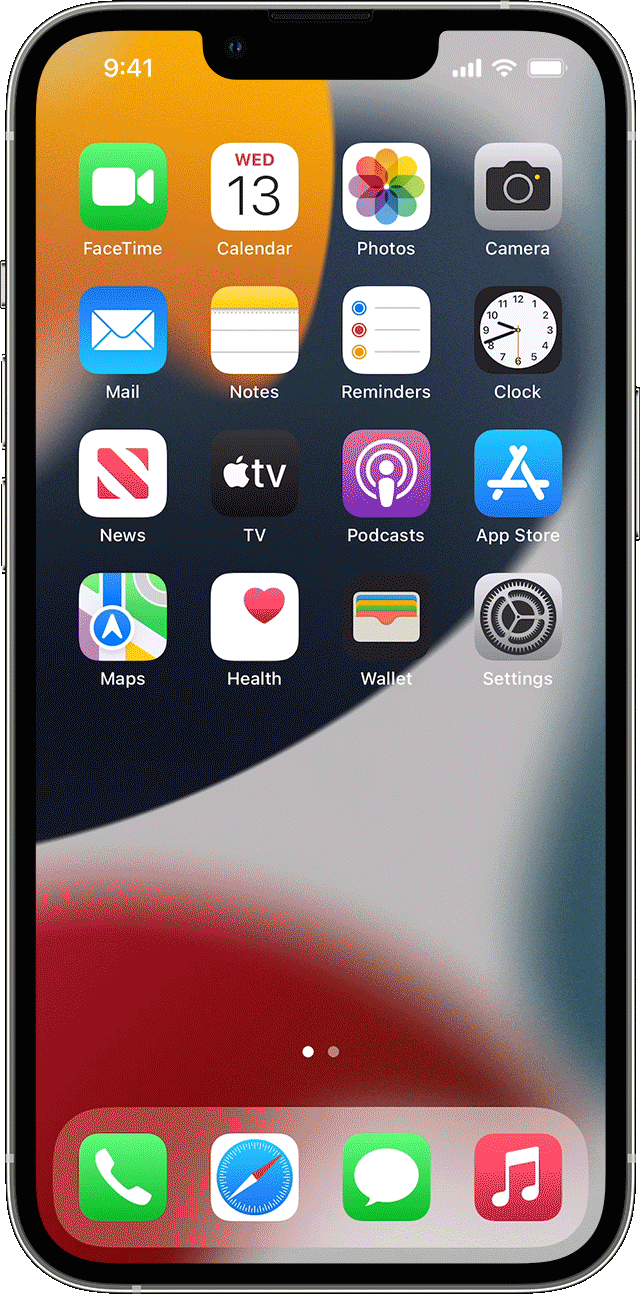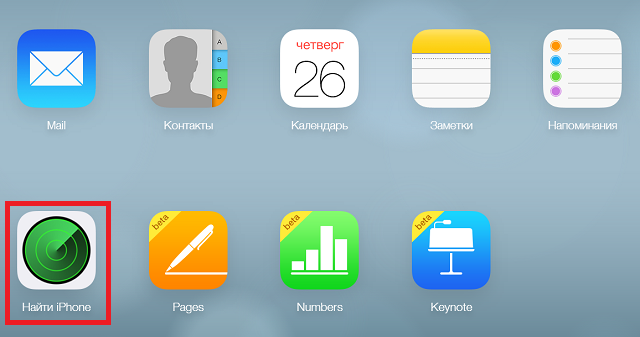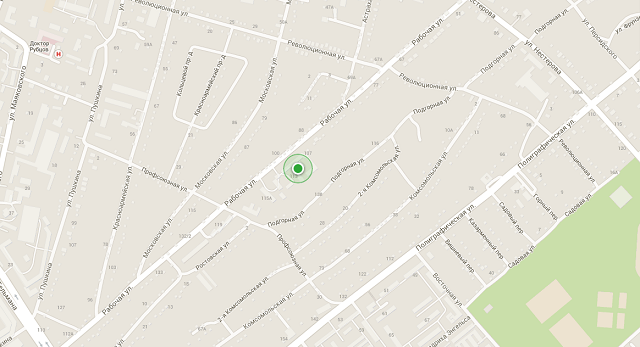Одно приложение обнаружит всё.
В приложении «Локатор» легко найти на карте свои устройства Apple, свои вещи, к которым вы прикрепили AirTag, а также своих друзей и родных. Оно доступно на iPhone, iPad и Mac. С его помощью можно обнаружить пропавшие устройства, даже если они не подключены к интернету. При этом ваша конфиденциальность всегда остаётся под защитой.
Находите свои устройства через iCloud.com
Найдите свои
устройства Apple.
Вы носите свои устройства повсюду. Поэтому велика вероятность их где-то забыть. Но где бы вы их ни оставили — под подушкой на диване или на столе в офисе — ваша разлука будет недолгой. Вы можете быстро обнаружить свой iPhone, iPad, iPod touch, Apple Watch, Mac, AirPods или AirTag с помощью приложения «Локатор».
Все ваши устройства видны вам на карте.
Не помните, дома ваш iPad или на работе?
Посмотрите на карту: вы увидите все свои
устройства и сразу поймёте, где находится пропавшее. А некоторые устройства к тому же умеют отмечать своё местоположение на карте, когда заряд их аккумулятора подходит к концу, — это поможет их отыскать, даже если батарея полностью сядет.
Поддерживаются
- iPhone
- iPad
- iPod touch
- Apple Watch
- Mac
- AirPods
- AirTag
Поддерживаются
- iPhone
- iPad
- iPod touch
- Apple Watch
- Mac
- AirPods
- AirTag
Найдите пропавшее устройство по звуку.
Если устройство пропало из виду, но вы думаете, что оно где-то недалеко от вас или рядом с другими людьми, вы можете удалённо включить на нём звуковой сигнал, который позволит определить местоположение. А для наушников AirPods мы разработали особый звуковой сигнал, который хорошо распространяется по комнате и даже за её пределами.
Поддерживаются
- iPhone
- iPad
- iPod touch
- Apple Watch
- Mac
- AirPods
- AirTag
Поддерживаются
- iPhone
- iPad
- iPod touch
- Apple Watch
- Mac
- AirPods
- AirTag
Передайте сообщение тому, кто нашёл.
Если не получается найти своё устройство, в том числе AirTag, вы можете удалённо перевести его в режим пропажи. Этот режим активирует отслеживание геопозиции, отправляет вам уведомление при включении устройства и устанавливает ваш код-пароль для защиты ваших данных. А ещё можно указать свою контактную информацию. Нашедший увидит ваше сообщение на экране блокировки найденного устройства или сможет узнать ваш номер телефона, если прикоснётся своим смартфоном к вашему AirTag.*
Поддерживаются
- iPhone
- iPad
- iPod touch
- Apple Watch
- Mac
- AirTag
Поддерживаются
- iPhone
- iPad
- iPod touch
- Apple Watch
- Mac
- AirTag
Удалите информацию удалённо.
Боитесь, что устройство могло попасть в чужие руки? У вас есть возможность удалённо стереть на нём информацию: с устройства будут удалены все личные данные, и ваш iPhone, iPad, iPod touch, Mac или ваши Apple Watch вернутся к заводским настройкам. А если пропажа найдётся, вы сможете всё восстановить из резервной копии iCloud.
Поддерживаются
- iPhone
- iPad
- iPod touch
- Apple Watch
- Mac
Поддерживаются
- iPhone
- iPad
- iPod touch
- Apple Watch
- Mac
Заблокируйте устройство. Автоматически.
Функция «Блокировка активации» закроет посторонним доступ к вашему устройству
и помешает его перепродать.* Эта функция подключается автоматически, когда вы включаете возможности Локатора на своём устройстве. После этого никто не сможет стереть данные с вашего устройства или снова его активировать без ввода вашего Apple ID и пароля.
Поддерживаются
- iPhone
- iPad
- iPod touch
- Apple Watch
- Mac
Поддерживаются
- iPhone
- iPad
- iPod touch
- Apple Watch
- Mac
Найдите устройство,
даже если оно офлайн.
Если потерянное устройство не может подключиться к интернету, приложение «Локатор» всё равно способно отследить потерю — с помощью функции «Сеть Локатора». Для поиска задействуется сеть из сотен миллионов iPhone, iPad и Mac по всему миру. Устройства, находящиеся поблизости с вашим, безопасно передают данные о его местоположении в iCloud, и вы видите его в приложении «Локатор». Всё это происходит анонимно и защищается шифрованием, чтобы сохранить конфиденциальность всех сторон.
Потеряться может всё. AirTag поможет найти.
Не знаете, куда подевались ключи? Не помните, где забыли сумку? Если к ним прикреплён AirTag, долго искать не придётся. Функция «Сеть Локатора» может показать вам пропажу на карте. А если вещь где-то рядом с вами, вы можете удалённо активировать на AirTag звуковой сигнал, чтобы искать по звуку.
Подробнее об AirTag
Найдите своих друзей.
Отправьте приглашение друзьям и членам семьи открыть доступ к геопозиции друг друга. И тогда станет ещё проще общаться, встречаться в людных местах и проверять, что близкие благополучно добрались до дома.
Посмотрите кто где на карте.
Если вы и ваши друзья делитесь геопозицией, то вам гораздо легче находить друг друга и оставаться на связи. При этом геопозицией можно поделиться на час, на целый день или без ограничений по времени — как вам удобнее.
Узнайте, что они выехали. Узнайте, что они прибыли.
Если хотите, вы можете получать уведомления о том, что ваш ребёнок добрался до школы или что другой член семьи вышел с работы. Это очень легко настроить. И каждой стороне предоставляется выбор — участвовать или не участвовать в таком отслеживании. Потому что у каждого должно быть право на конфиденциальность.
Что ещё может найти приложение «Локатор»?
В основе Локатора лежат технологии, которые теперь могут быть встроены в самые разные вещи. Например, в велосипеды или наушники. И всё, что совместимо, можно добавить в приложение, чтобы отслеживать там — вместе с вашими устройствами Apple.
Данные о местоположении надёжно защищены.
Как и во всех продуктах Apple, в приложении «Локатор» все ваши данные находятся под вашим контролем. Apple получает информацию о местонахождении вашего устройства, только если вы сами запросили его геолокацию, активировали на нём режим пропажи или включили функцию «Последняя геопозиция». Такие данные хранятся на серверах Apple только в зашифрованном виде и не более 24 часов. А когда для поиска используется функция «Сеть Локатора», данные всех участвующих в поиске сторон скрыты
от всех — даже от Apple.
Подробнее о защите данных на устройствах Apple
Ресурсы
Как настроить Локатор и начать им пользоваться
Подробнее
Как делиться геопозицией с друзьями и членами семьи
Подробнее
Как определить местоположение своего устройства
Подробнее
Потеряли iPhone? Надеюсь, удача на вашей стороне и у вас была активирована функция Найти iPhone, иначе придется туго. В этой статье я покажу каким образом можно обнаружить месторасположение утерянного устройства, а также как нужно настраивать смартфон чтобы в случае потери не пришлось хвататься за голову.
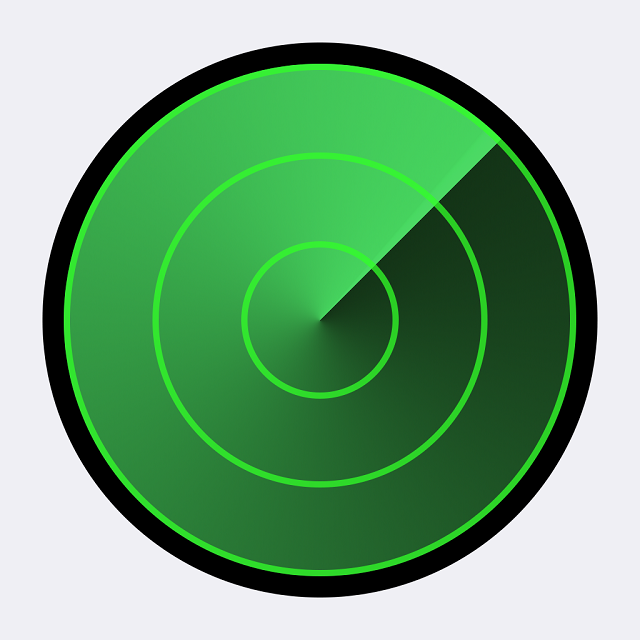
Для начала необходимо настроить ваш iPhone, iPad или iPod Touch:
Шаг 1. Перейдите в приложение Настройки -> iCloud
Шаг 2. Войдите под данными своего Apple ID или зарегистрируйте его, в случае, если не сделали этого раньше
Шаг 3. После успешного входа в систему прокрутите вниз до переключателя Найти iPhone и активируйте его
В случае, если вы используете несколько iOS-устройств, сразу же настройте их все подобным образом.
Обращаю ваше внимание, на следующее: функция Найти iPhone запросит включение геолокации, которое должно быть включено всегда. Да, это безусловно повлияет на заряд батарее, но в случае правильно настройки геолокации — вы этого практически не ощутите.
Как найти свой iPhone с помощью iCloud?
Для того чтобы определить местонахождение устройства и начать его отслеживание в реальном времени, необходимо сделать следующее:
Шаг 1. Откройте страницу iCloud.com в браузере на своем компьютере
Шаг 2. Авторизуйтесь, используя данные Apple ID
Шаг 3. После успешного входа нажмите на кнопку Найти iPhone
Шаг 4. Если устройство включено и предварительные настройки были выполнены правильно, откроется карта с точным местоположением вашего устройства
Для того чтобы узнать подробную информацию нажмите на зеленый кружок, обозначающий местоположение iPhone. Здесь можно узнать уровень зарядки аккумулятора устройства или принять меры предосторожности, например, воспроизвести звук на нем, включить режим пропажи или стереть все данные на этом iPhone. Последняя функция очень удобна, особенно в том случае, если вы не хотите чтобы важная конфиденциальная информация попала в руки злоумышленников.
Как найти свой iPhone с помощью приложения Найти iPhone?
Шаг 1. Загрузите бесплатное приложение Найти iPhone
Шаг 2. Откройте его и авторизуйтесь, используя данные своего Apple ID
Шаг 3. После того как приложение закончит сканирование откроется карта с точным местонахождением всех ваших устройств
Шаг 4. Нажав на устройство можно, как и в случае с iCloud версией послать тревожные сигналы
В приложении есть одна замечательная функция — нажав на кнопку с изображенным на ней автомобилем, приложение переправит вас к установленному по умолчанию приложению Карты, где будет построен оптимальный маршрут до точки расположения вашего iPhone.
Самое главное — задуматься о настройке функции Найти iPhone заранее, ведь если она не будет активирована, то помочь вам смогут только правоохранительные органы. Берегите свои iPhone.
Это должен знать каждый:
- ios 11 дата выхода
- Как отключить управление голосом на Айфоне
- Как сделать сброс Айфона
✅ Подписывайтесь на нас в Telegram, ВКонтакте, и Яндекс.Дзен.
Find My — это новое приложение от Apple для iOS 13 и iPadOS 13, которое сочетает в себе функции Find My Friends и Find My iPhone в одном приложении. С помощью этого приложения вы можете делиться своим местоположением с друзьями и семьей, видеть местоположения друзей, которыми с вами поделились, а также отслеживать, удаленно блокировать и стирать потерянные устройства.
Если вы когда-либо использовали «Найди моих друзей», «Найди мой iPhone» или и то, и другое, «Найди меня», вероятно, покажется вам очень знакомым, хотя есть новые способы делать некоторые вещи.
Вот как использовать Find My на вашем iPhone или iPad.
- Открыть Найди мой на вашем iPhone или iPad.
- Нажмите Люди вкладка, если приложение не открывается для нее.
- Нажмите друг кто делится своим местоположением в списке под картой.
- Проведите вверх по карточке и коснитесь Контакт чтобы открыть контактную информацию этого друга.
- Кран Направления чтобы получить указания относительно их местоположения на Картах.
-
Кран Добавлять [Friend’s name] в избранное.
- Кран Изменить название места.
- Коснитесь метка (Дом, Работа, Школа или Спортзал) до места.
-
Кран Добавить специальный ярлык чтобы создать собственный ярлык для своего местоположения.
Как добавить друзей в Find My на iPhone и iPad
- Открыть Найди мой на вашем iPhone или iPad.
- Нажмите Люди вкладка, если приложение не открывается для нее.
-
Кран Поделиться моим местоположением.
- Введите имя контакта или коснитесь его имени в списке.
-
Нажмите + кнопку, чтобы добавить больше людей.
- Кран послать.
-
Кран Поделиться на один час, кран Поделиться до конца дня, или же Поделиться на неопределенный срок.
Теперь вы будете делиться своим местоположением с выбранным вами контактом в течение указанного вами количества времени.
Как поделиться своим местоположением
Также есть переключатель глобального доступа к местоположению, с помощью которого вы можете сначала разрешить обмен или отключить его для всех.
- Открыть Найди мой на вашем iPhone или iPad.
- Нажмите Мне таб.
- Нажмите выключатель следующий на Поделиться моим местоположением так что он находится в зеленом положении «включено».
Чтобы прекратить передачу вашего местоположения, просто повторите эти шаги, за исключением того, что коснитесь переключателя, чтобы перевести его в зеленое положение «выключено».
Как сообщить друзьям о вашем местонахождении
- Открыть Найди мой на вашем iPhone или iPad.
- Нажмите Люди вкладка, если приложение не открывается для нее.
- Коснитесь друг кто делится своим местоположением в списке под картой.
- Проведите вверх и коснитесь Добавлять… под Уведомления.
- Кран Уведомлять [friend’s name].
-
Нажмите либо Когда я прибуду или же Когда я уйду в зависимости от того, когда вы хотите уведомить друга об определенном месте.
- Нажмите место расположения что будет уведомление.
-
Или коснитесь Добавить местоположение… для добавления нового местоположения, отличного от указанного в списке.
- Нажмите либо Только однажды или же Каждый раз в зависимости от того, когда вы хотите, чтобы ваш контакт был уведомлен.
-
Кран Добавлять.
Как перестать делиться своим местоположением и удалить друга
- Открыть Найди мой на вашем iPhone или iPad.
- Нажмите Люди вкладка, если приложение не открывается для нее.
-
Коснитесь друг кто делится своим местоположением в списке под картой.
- Проведите вверх и коснитесь Прекратить показывать мое местоположение если вы просто хотите прекратить делиться своим местоположением с конкретным другом.
-
Кран Прекратить публикацию местоположения.
- Кран Удалять [friend’s name] если вы хотите удалить их из списка друзей.
-
Кран Удалять.
Как найти устройства с помощью Find My на вашем iPhone и iPad
- Открыть Найди мой на вашем iPhone или iPad.
-
Нажмите Устройства таб. Устройства рядом с вами должны появиться на карте.
- Нажмите устройство что вы хотите найти.
-
Проведите вверх и коснитесь одного из кнопки или выключатель доступны вам.
- Воспроизвести звук: Воспроизводит звук с вашего устройства, чтобы вам было проще найти его поблизости. ПРЕДУПРЕЖДЕНИЕ: Не проверяйте это с AirPods, когда носите их. Это буду повредить слух.
- Направления: Перейдет к Картам, чтобы показать вам направление прямо к местоположению вашего устройства.
- Уведомления: Коснитесь этого переключателя, если вы ищете устройство и хотите получать уведомления, если кто-то его найдет.
- Отметить как потерянное: Нажатие Активировать пометит ваше конкретное устройство как «утерянное». Подробнее об этом позже.
Как отметить устройство как потерянное
- Открыть Найди мой на вашем iPhone или iPad, если приложение еще не открывается для него.
- Нажмите Устройства таб. Устройства рядом с вами должны появиться на карте.
-
Нажмите устройство что вы хотите найти.
- Проведите вверх и коснитесь Активировать под Отметить как потерянное.
- Кран Продолжать.
-
Необязательно, введите свой номер телефона.
- Кран Следующий.
- Необязательно, введите сообщение для тех, кто может найти ваше устройство.
-
Кран Активировать.
Когда устройство помечено как потерянное, пока оно доступно для беспроводного сигнала, ваше устройство будет заблокировано своим паролем. Если вы дали команду Find My сделать это, ваш номер телефона и сообщение будут отображаться на устройстве.
Как удаленно стереть данные с устройства
- Открыть Найди мой на вашем iPhone или iPad.
- Нажмите Устройства таб. Устройства рядом с вами должны появиться на карте.
- Нажмите устройство что вы хотите стереть.
- Проведите вверх и коснитесь Стереть это устройство.
- Кран Стереть это [Device].
-
Необязательно, введите свой номер телефона.
- Кран Следующий.
- Необязательно, введите сообщение для тех, кто может найти ваше устройство.
-
Кран Стереть.
Ваш iPhone, iPad, Mac или Apple Watch будет полностью очищен.
Как управлять своими личными настройками в Find My
- Открыть Найди мой на вашем iPhone или iPad.
- Кран Мне.
- Проведите вверх и коснитесь выключатель следующий на Поделиться моим местоположением , чтобы начать или остановить обмен информацией о вашем местоположении с выбранным вами списком друзей и родственников.
- Нажмите выключатель следующий на Разрешить запросы на добавление в друзья.
- Кран Получать обновления местоположения чтобы определить, кто получает обновления о вашем местоположении.
-
Нажмите либо Люди, с которыми вы делитесь или же Каждый.
- Кран Мне.
-
Кран Изменить название места.
- Коснитесь метка (Дом, Работа, Школа или Спортзал) до места.
-
Кран Добавить специальный ярлык чтобы создать собственный ярлык для своего местоположения.
Вопросов?
Если у вас есть какие-либо вопросы об использовании приложения Find My на вашем iPhone или iPad, сообщите нам об этом в комментариях.
Использование функции «Поиск» на устройствах iPhone, iPad и iPod touch
Функция «Поиск» позволяет быстро осуществлять поиск на устройстве или в Интернете. Эта функция также предлагает варианты запроса и обновляет результаты по мере ввода текста.
Смахивание для поиска
- Смахните вниз от середины экрана «Домой».
- Нажмите поле поиска и введите искомый текст. По мере ввода функция «Поиск» будет обновлять результаты в режиме реального времени.
- Чтобы увидеть больше результатов, нажмите «Показать еще» или выполните поиск непосредственно в приложении, выбрав вариант «Искать в приложении».
- Чтобы открыть результат поиска, нажмите его.
Изменение параметров поиска
Параметры поиска можно изменить, чтобы отображались только определенные приложения и результаты. Вот как использовать эту функцию:
- Перейдите в меню «Настройки» и нажмите «Siri и Поиск».
- Прокрутите вниз и выберите приложение.
- Затем выберите «Приложение при поиске»», «Контент при поиске», «Показ на экране «Домой»», «Предложение приложения» или «Предложение уведомлений».
Чтобы отключить предложения Siri для всех приложений, перейдите в меню «Настройки» > «Siri и Поиск» и отключите соответствующие параметры.
Источник
Действия в случае потери или кражи iPhone, iPad или iPod touch
Если вы потеряли свое устройство iPhone, iPad или iPod touch либо считаете, что его могли украсть, воспользуйтесь приложением «Локатор» и защитите свои данные.
Поиск устройства на карте
Чтобы найти устройство, выполните вход на странице iCloud.com/find. Можно также воспользоваться приложением «Локатор» на другом принадлежащем вам устройстве Apple.
Если устройство iPhone, iPad или iPod touch не отображается в списке устройств, это означает, что на нем не был включен Локатор. Но вы все равно можете защитить свою учетную запись, даже если Локатор не был включен.
Обозначение устройства как пропавшего
Обозначив устройство как пропавшее, вы удаленно заблокируете его с помощью код-пароля, что позволит защитить данные на устройстве. При этом на утерянном устройстве также отключится служба Apple Pay. Кроме того, на утерянном устройстве можно отобразить произвольное сообщение со своей контактной информацией.
Подача заявления о пропавшем устройстве в местные правоохранительные органы
Сотрудники правоохранительных органов могут запросить серийный номер вашего устройства.
Подача заявления о краже и потере
Если на утерянный iPhone распространяется действие соглашения AppleCare+ с покрытием кражи и потери, подайте заявление для замены iPhone.
Удаленное стирание данных с устройства
После стирания данных с устройства отслеживание его местоположения станет невозможным, поэтому убедитесь, что вам больше не требуется искать устройство. Если на устройство распространяется действие соглашения AppleCare+ с покрытием кражи и потери, не стирайте данные с iPhone, пока ваше заявление не будет одобрено.
Обращение к оператору сотовой связи
Если у вас пропал iPhone или iPad с поддержкой сотовой связи, сообщите об этом оператору сотовой связи. Попросите оператора заблокировать вашу учетную запись, чтобы предотвратить совершение звонков, отправку текстовых сообщений и передачу данных. Если ваше устройство защищено по программе оператора сотовой связи, подайте соответствующее заявление.
Удаление утерянного устройства из учетной записи
Если на устройство распространяется действие соглашения AppleCare+ с покрытием кражи и потери, не удаляйте iPhone из своей учетной записи, пока ваше заявление не будет одобрено.
Чтобы удалить утерянное устройство из списка доверенных, перейдите на страницу appleid.apple.com.
Соглашение AppleCare+ с покрытием кражи и потери доступно не во всех странах и регионах.
Информация о продуктах, произведенных не компанией Apple, или о независимых веб-сайтах, неподконтрольных и не тестируемых компанией Apple, не носит рекомендательного или одобрительного характера. Компания Apple не несет никакой ответственности за выбор, функциональность и использование веб-сайтов или продукции сторонних производителей. Компания Apple также не несет ответственности за точность или достоверность данных, размещенных на веб-сайтах сторонних производителей. Обратитесь к поставщику за дополнительной информацией.
Источник
Как пользоваться функцией Найти iPhone?
Потеряли iPhone? Надеюсь, удача на вашей стороне и у вас была активирована функция Найти iPhone, иначе придется туго. В этой статье я покажу каким образом можно обнаружить месторасположение утерянного устройства, а также как нужно настраивать смартфон чтобы в случае потери не пришлось хвататься за голову.

Для начала необходимо настроить ваш iPhone, iPad или iPod Touch:
Шаг 1. Перейдите в приложение Настройки -> iCloud
Шаг 2. Войдите под данными своего Apple ID или зарегистрируйте его, в случае, если не сделали этого раньше
Шаг 3. После успешного входа в систему прокрутите вниз до переключателя Найти iPhone и активируйте его
В случае, если вы используете несколько iOS-устройств, сразу же настройте их все подобным образом.
Обращаю ваше внимание, на следующее: функция Найти iPhone запросит включение геолокации, которое должно быть включено всегда. Да, это безусловно повлияет на заряд батарее, но в случае правильно настройки геолокации – вы этого практически не ощутите.
Как найти свой iPhone с помощью iCloud?
Для того чтобы определить местонахождение устройства и начать его отслеживание в реальном времени, необходимо сделать следующее:
Шаг 1. Откройте страницу iCloud.com в браузере на своем компьютере
Шаг 2. Авторизуйтесь, используя данные Apple ID
Шаг 3. После успешного входа нажмите на кнопку Найти iPhone
Шаг 4. Если устройство включено и предварительные настройки были выполнены правильно, откроется карта с точным местоположением вашего устройства
Для того чтобы узнать подробную информацию нажмите на зеленый кружок, обозначающий местоположение iPhone. Здесь можно узнать уровень зарядки аккумулятора устройства или принять меры предосторожности, например, воспроизвести звук на нем, включить режим пропажи или стереть все данные на этом iPhone. Последняя функция очень удобна, особенно в том случае, если вы не хотите чтобы важная конфиденциальная информация попала в руки злоумышленников.
Как найти свой iPhone с помощью приложения Найти iPhone?
Шаг 1. Загрузите бесплатное приложение Найти iPhone
Шаг 2. Откройте его и авторизуйтесь, используя данные своего Apple ID
Шаг 3. После того как приложение закончит сканирование откроется карта с точным местонахождением всех ваших устройств
Шаг 4. Нажав на устройство можно, как и в случае с iCloud версией послать тревожные сигналы
В приложении есть одна замечательная функция – нажав на кнопку с изображенным на ней автомобилем, приложение переправит вас к установленному по умолчанию приложению Карты, где будет построен оптимальный маршрут до точки расположения вашего iPhone.
Самое главное – задуматься о настройке функции Найти iPhone заранее, ведь если она не будет активирована, то помочь вам смогут только правоохранительные органы. Берегите свои iPhone.
Источник
Одно приложение обнаружит всё.
В приложении «Локатор» легко найти на карте свои устройства Apple, свои вещи, к которым вы прикрепили AirTag, а также своих друзей и родных. Оно доступно на iPhone, iPad и Mac. С его помощью можно обнаружить пропавшие устройства, даже если они не подключены к интернету. При этом ваша конфиденциальность всегда остаётся под защитой.
Найдите свои
устройства Apple.
Вы носите свои устройства повсюду. Поэтому велика вероятность их где-то забыть. Но где бы вы их ни оставили — под подушкой на диване или на столе в офисе — ваша разлука будет недолгой. Вы можете быстро обнаружить свой iPhone, iPad, iPod touch, Apple Watch, Mac, AirPods или AirTag с помощью приложения «Локатор».
Все ваши устройства видны вам на карте.
Не помните, дома ваш iPad или на работе?
Посмотрите на карту: вы увидите все свои
устройства и сразу поймёте, где находится пропавшее. А некоторые устройства к тому же умеют отмечать своё местоположение на карте, когда заряд их аккумулятора подходит к концу, — это поможет их отыскать, даже если батарея полностью сядет.
Поддерживаются
- iPhone
- iPad
- iPod touch
- Apple Watch
- Mac
- AirPods
- AirTag
Поддерживаются
- iPhone
- iPad
- iPod touch
- Apple Watch
- Mac
- AirPods
- AirTag
Найдите пропавшее устройство по звуку.
Если устройство пропало из виду, но вы думаете, что оно где-то недалеко от вас или рядом с другими людьми, вы можете удалённо включить на нём звуковой сигнал, который позволит определить местоположение. А для наушников AirPods мы разработали особый звуковой сигнал, который хорошо распространяется по комнате и даже за её пределами.
Поддерживаются
- iPhone
- iPad
- iPod touch
- Apple Watch
- Mac
- AirPods
- AirTag
Поддерживаются
- iPhone
- iPad
- iPod touch
- Apple Watch
- Mac
- AirPods
- AirTag
Передайте сообщение тому, кто нашёл.
Если не получается найти своё устройство, в том числе AirTag, вы можете удалённо перевести его в режим пропажи. Этот режим активирует отслеживание геопозиции, отправляет вам уведомление при включении устройства и устанавливает ваш код-пароль для защиты ваших данных. А ещё можно указать свою контактную информацию. Нашедший увидит ваше сообщение на экране блокировки найденного устройства или сможет узнать ваш номер телефона, если прикоснётся своим смартфоном к вашему AirTag. *
Поддерживаются
- iPhone
- iPad
- iPod touch
- Apple Watch
- Mac
- AirTag
Поддерживаются
- iPhone
- iPad
- iPod touch
- Apple Watch
- Mac
- AirTag
Удалите информацию удалённо.
Боитесь, что устройство могло попасть в чужие руки? У вас есть возможность удалённо стереть на нём информацию: с устройства будут удалены все личные данные, и ваш iPhone, iPad, iPod touch, Mac или ваши Apple Watch вернутся к заводским настройкам. А если пропажа найдётся, вы сможете всё восстановить из резервной копии iCloud.
Поддерживаются
- iPhone
- iPad
- iPod touch
- Apple Watch
- Mac
Поддерживаются
- iPhone
- iPad
- iPod touch
- Apple Watch
- Mac
Заблокируйте устройство. Автоматически.
Функция «Блокировка активации» закроет посторонним доступ к вашему устройству
и помешает его перепродать. * Эта функция подключается автоматически, когда вы включаете возможности Локатора на своём устройстве. После этого никто не сможет стереть данные с вашего устройства или снова его активировать без ввода вашего Apple ID и пароля.
Поддерживаются
- iPhone
- iPad
- iPod touch
- Apple Watch
- Mac
Поддерживаются
- iPhone
- iPad
- iPod touch
- Apple Watch
- Mac
Найдите устройство,
даже если оно офлайн.
Если потерянное устройство не может подключиться к интернету, приложение «Локатор» всё равно способно отследить потерю — с помощью функции «Сеть Локатора». Для поиска задействуется сеть из сотен миллионов iPhone, iPad и Mac по всему миру. Устройства, находящиеся поблизости с вашим, безопасно передают данные о его местоположении в iCloud, и вы видите его в приложении «Локатор». Всё это происходит анонимно и защищается шифрованием, чтобы сохранить конфиденциаль ность всех сторон.
Потеряться может всё. AirTag поможет найти.
Не знаете, куда подевались ключи? Не помните, где забыли сумку? Если к ним прикреплён AirTag, долго искать не придётся. Функция «Сеть Локатора» может показать вам пропажу на карте. А если вещь где-то рядом с вами, вы можете удалённо активировать на AirTag звуковой сигнал, чтобы искать по звуку.
Найдите своих друзей.
Отправьте приглашение друзьям и членам семьи открыть доступ к геопозиции друг друга. И тогда станет ещё проще общаться, встречаться в людных местах и проверять, что близкие благополучно добрались до дома.
Посмотрите кто где на карте.
Если вы и ваши друзья делитесь геопозицией, то вам гораздо легче находить друг друга и оставаться на связи. При этом геопозицией можно поделиться на час, на целый день или без ограничений по времени — как вам удобнее.
Узнайте, что они выехали. Узнайте, что они прибыли.
Если хотите, вы можете получать уведомления о том, что ваш ребёнок добрался до школы или что другой член семьи вышел с работы. Это очень легко настроить. И каждой стороне предоставляется выбор — участвовать или не участвовать в таком отслеживании. Потому что у каждого должно быть право на конфиденциальность.
Что ещё может найти приложение «Локатор»?
В основе Локатора лежат технологии, которые теперь могут быть встроены в самые разные вещи. Например, в велосипеды или наушники. И всё, что совместимо, можно добавить в приложение, чтобы отслеживать там — вместе с вашими устройствами Apple.
Данные о местоположении надёжно защищены.
Как и во всех продуктах Apple, в приложении «Локатор» все ваши данные находятся под вашим контролем. Apple получает информацию о местонахождении вашего устройства, только если вы сами запросили его геолокацию, активировали на нём режим пропажи или включили функцию «Последняя геопозиция». Такие данные хранятся на серверах Apple только в зашифрованном виде и не более 24 часов. А когда для поиска используется функция «Сеть Локатора», данные всех участвующих в поиске сторон скрыты
от всех — даже от Apple.
Источник
Find My – фантастическая и недооцененная функция на вашем iPhone, которая пригодится, когда вам это нужно больше всего. Вы можете использовать приложение для отслеживания любых потерянных или потерянных устройств, как и предполагалось в его предшественнике, Find My iPhone. Новая версия, однако, объединяет «Найди мой iPhone» и «Найди моих друзей», чтобы предложить один мощный инструмент геолокации.
Узнайте, как легко отслеживать своих друзей и семью. Кроме того, использование Find My – идеальный способ отслеживать ваши любимые гаджеты Apple, такие как новый набор AirPods или даже ваш iPhone, который просто потеряли на диване.
- Запуск Настройки и выберите свой Apple ID.
- Выбирать Найди мой и включите его.
- Чтобы просматривать свое устройство в автономном режиме, включите Автономный поиск.
- Чтобы данные о местоположении вашего устройства отправлялись в Apple при низком заряде батареи, включите Отправить последнее местоположение.
- Если ваши Apple Watch и AirPods сопряжены с вашим устройством, они автоматически настраиваются при включении функции «Найти меня».
Как найти свой iPhone или другое устройство Apple
Суть Find My состоит в том, чтобы помочь найти iPhone, iPad и часы, которые вы потеряли, потеряли или украли. Функция «Найти меня» работает со службами геолокации, поэтому для начала вам нужно сначала нажать Настройки> Конфиденциальность> Службы геолокации и включите элемент управления. Вы можете использовать Find My, чтобы ваше устройство воспроизводило сигнал будильника, даже если оно было в беззвучном режиме в последний раз, когда вы его использовали. Вы также можете настроить уведомление, когда Find My находит ваше устройство – это полезно, если батарея вашего потерянного устройства разряжена или разряжена или устройство не подключено к Wi-Fi или сотовой сети. Когда ваше устройство будет обнаружено, вы получите уведомление.
Если ваше устройство помечено как потерянное, оно будет заблокировано, и для просмотра его содержимого потребуется ваш пароль. Если ваш телефон не в сети, он заблокируется при включении, и вы получите уведомление по электронной почте, чтобы отслеживать местоположение вашего телефона. Если вы настроили Find My для этого, ваш номер телефона и сообщение могут отображаться на заблокированном устройстве, так что любой, кто его найдет, может уведомить и даже вернуть его вам. Вы также можете удаленно стереть данные со своего устройства, чтобы ни один искатель не смог вторгнуться в вашу личную жизнь, фотографии, электронные письма или любую другую документацию. Если у вас были кредитные, дебетовые или предоплаченные карты в Apple Pay, режим пропажи отключает эту функцию, чтобы никто не мог списать средства с вашей учетной записи. Вот как настроить Find My для работы с потерянным устройством.
- Запустите приложение Find My.
- Нажмите Устройства вкладка, чтобы увидеть, где все ваши устройства расположены на карте.
- Коснитесь пропавшего устройства.
- Проведите пальцем вверх и коснитесь одной из следующих кнопок:
Воспроизвести звук: Ваше устройство воспроизводит предупреждающий сигнал. (Не носите AirPods, так как звук громкий и пронзительный.)
Направления: Карты показывают, где находится ваше устройство.
Уведомления: Нажмите, если вы ищете свое устройство и хотите получать уведомления, если кто-то его найдет.
Отметить как потерянное: Нажатие Активировать помечает ваше устройство как потерянное.
- Если вы отметили устройство как потерянное, коснитесь Продолжать. Вы можете ввести свой номер телефона или написать сообщение для тех, кто найдет ваше устройство, чтобы они могли уведомить и вернуть устройство вам.
- Чтобы удаленно стереть данные с устройства, запустите Find My на своем iPhone или iPad.
- Нажмите Устройства вкладку, а затем устройство, которое вы хотите стереть.
- Проведите вверх и коснитесь Стереть это устройство.
- Вы также можете ввести свой номер телефона или сообщение.
Когда вы стираете данные с устройства, вся информация, включая кредитные, дебетовые или предоплаченные карты для Apple Pay, также удаляется, и вы больше не сможете найти ее с помощью приложения «Найти мой» или «Найти iPhone» на iCloud.com. Если вы удалите устройство из своей учетной записи после его стирания, блокировка активации отключится, позволяя другому человеку использовать ваше устройство. Регулярно делайте резервную копию своего iPhone в iCloud на случай, если вам когда-нибудь понадобится восстановить стертые данные на старом или новом телефоне.
Как поделиться своим местоположением
Новое объединенное приложение Find My в iOS 13 позволяет вам делиться своим текущим местоположением с друзьями и семьей. Когда вы впервые запускаете приложение, оно предлагает вам включить службы определения местоположения и выбрать, когда приложение может использовать ваше местоположение: «Разрешить при использовании приложения», «Разрешить один раз» или «Не разрешать». Разрешить при использовании приложения является предпочтительным и наиболее ограниченным использованием, в результате чего одно и то же сообщение появляется снова каждый раз, когда вы открываете Find My на своем устройстве. Вы можете изменить это, перейдя в Настройки> Конфиденциальность> Службы геолокации.
- Нажмите на Мне в правом нижнем углу экрана.
- Включить Поделиться моим местоположением.
- Выберите устройство, с которого хотите поделиться своим местоположением. С несколькими устройствами вы можете выбирать только одно за раз.
- Когда вы делитесь своим местоположением с iPhone, соединенного с Apple Watch с GPS, ваше местоположение переключается на часы, когда оно находится вне зоны действия iPhone.
- Вы можете легко отключить эту опцию, если хотите, чтобы ваше местоположение было конфиденциальным.
Для обмена местоположением требуется согласие, поэтому даже если вы поделитесь своим местоположением, это не означает, что человек, с которым вы делитесь информацией, ответит взаимностью.
Как найти семью и друзей
В iOS 13 вы можете использовать приложение Find My для поиска друзей или членов семьи, заменяя предыдущее приложение Find My Friends в более ранних версиях iOS. Чтобы выбрать, какие контакты вы хотите найти, вам сначала нужно поделиться с ними своим местоположением. Чтобы увидеть местоположение друга, он должен пригласить вас из приложения «Найди меня» на своем устройстве. Вот как это сделать.
- Нажмите на Люди в левом нижнем углу Find My и коснитесь Начать публикацию местоположения кнопка. Find My предлагает контакты, с которыми можно поделиться местоположением, но вы можете пригласить кого угодно.
- Делитесь своим местоположением со следующими интервалами: Поделиться в течение одного часа, Поделиться до конца дня или Поделиться на неопределенный срок.
- Просмотрите информацию под именем вашего контакта и попросите разрешения следить за его местонахождением.
- Если они одобрят ваш запрос, их местоположение появится на вашей карте. Теперь вы можете прекратить делиться своим местоположением, если хотите.
- Apple разработала приложение Find My для автоматического обновления местоположений для людей и устройств каждую минуту, но если это не работает, коснитесь имени человека или устройства, чтобы открыть его карту и обновить его местоположение, или просто закройте и перезапустите приложение.
Find My – это глубокое приложение, которое концентрируется на обнаружении и отслеживании как людей, так и устройств. Его использование – лучший способ найти пропавшее устройство и принять меры, если вы считаете, что устройство попало в чужие руки. Это также хороший способ следить за друзьями или близкими во время путешествий или в повседневной жизни. Однако вы должны настроить его на всех своих устройствах. перед в чрезвычайной ситуации он может оказать вам оптимальную помощь.
Использование AirTags с Find My
Долгожданные AirTags от Apple появятся на полках магазинов в 2021 году, и неудивительно, что они предназначены для работы с приложением Find My для отслеживания… ну, чего угодно. Это дает приложению Find My новые функции, но, к счастью, все это интуитивно понятно. После того, как вы настроили свои AirTags, вот основы использования Find My с ними:
- Откройте приложение Find My
- Выберите Предметы вкладка
- Найдите имя AirTag, который вы хотите найти, и выберите его. Теперь вы увидите его местоположение (или последнее известное местоположение) на карте с отметкой времени, когда оно было выполнено в последний раз. Поскольку AirTags в основном работают, отправляя пинг с устройств Apple, чем больше будет iPhone и т. Д., Тем точнее будет эта информация.
- Если вы ищете ближайший AirTag, выберите Находить вариант со стрелкой вверх. Это превратит ваш iPhone в маленький компас со стрелкой, которая будет поворачиваться в направлении вашего AirTag и даст вам представление о том, насколько он близко. Чтобы это работало, необходимо включить доступ к геолокации!
- Вы также можете выбрать воспроизведение звука, чтобы найти свои AirTags и аналогичные параметры.
Найти моих и сторонних разработчиков
В 2021 году Apple также открыла приложение Find My для сторонних разработчиков, что позволило им встраивать в свои продукты встроенные датчики, которые может обнаруживать приложение Find My. Это упростит поиск потерянных или украденных вещей, не полагаясь на AirTags. В большинстве случаев потребуется только простой процесс настройки, хотя отдельные инструкции могут отличаться. Текущие продукты, поддерживающие Find My, включают:
- Электровелосипеды VanMoof, такие как S3 и X3
- Трекер Chipolo ONE Spot
- Беспроводные наушники Belkin Soundform Freedom
Рекомендации редакции