Как изменить или сбросить пароль
Если вы забыли пароль или вам нужно защитить свой аккаунт, вы можете сбросить или изменить пароль. Пароль к аккаунту Google используется для входа в разные сервисы Google, как, например, Gmail и YouTube.
Как изменить пароль
- Откройте страницу своего аккаунта Google. При необходимости выполните вход.
- На странице «Безопасность» перейдите к разделу Вход в аккаунт Google.
- Выберите Пароль. Если потребуется, выполните вход ещё раз.
- Введите новый пароль и нажмите Изменить пароль.
Сменить пароль
Как сбросить пароль
- Следуйте инструкциям по восстановлению аккаунта. Вам нужно будет ответить на несколько вопросов для подтверждения личности, после чего вы получите письмо для сброса. Если письмо не приходит:
- Проверьте папки со спамом и рассылками.
- Добавите
noreply@google.comв адресную книгу. - Чтобы запросить письмо повторно, следуйте инструкциям по восстановлению доступа.
- Проверьте все ящики электронной почты, которые вы могли указать при регистрации или входе в аккаунт.
2. Введите пароль, который не использовали в этом аккаунте ранее. Узнайте, как создать надежный пароль…
Что произойдет после смены пароля
После смены или сброса пароля вы автоматически выйдете из аккаунта на всех устройствах, кроме следующих:
- Устройства, которые вы используете для подтверждения личности при входе в аккаунт.
- Некоторые устройства со сторонними приложениями, которым вы открыли доступ к аккаунту.
- Подробнее о том, как закрыть приложению доступ к аккаунту…
- Устройства умного дома, которым вы открыли доступ к аккаунту.
- Подробнее о том, как закрыть этим устройствам доступ к аккаунту…
Устранение неполадок
Если вам не удается сбросить пароль или войти в аккаунт, воспользуйтесь инструментом для восстановления доступа.
Эта информация оказалась полезной?
Как можно улучшить эту статью?
В Mail.ru нельзя изменить пароль от аккаунта другого сервиса: Gmail, «Яндекс», «Рамблер», Yahoo и так далее. Менять пароль нужно в том же сервисе, где вы его создавали.
Как определить, где создана почта
Посмотрите на вторую часть в почтовом адресе. После @ стоит домен — это адрес сайта, на котором вы создавали почту. Введите его в поисковой строке, и вы попадаете в нужный сервис.
- Войдите в Google-аккаунт.
- Нажмите на аватар в правом верхнем углу → «Управление аккаунтом Google»;
- Перейдите в раздел «Безопасность».
- Нажмите «Пароль».
- Введите текущий пароль.
- Придумайте новый пароль.
Как изменить пароль от почты в Яндексе
- Войдите в аккаунт на «Яндексе».
- Нажмите на аватар правом верхнем углу → «Сменить пароль».
- Введите текущий пароль, новый пароль и код с картинки.
Как изменить пароль от почты в Рамблере
- Войдите в аккаунт на «Рамблере».
- Нажмите на имя аккаунта в правом верхнем углу → «Мой профиль».
- Перейдите в раздел «Пароль и безопасность профиля».
- Нажмите «Изменить пароль».
- Введите текущий пароль, новый пароль и пройдите верификацию.
Как изменить пароль от почты iCloud
Почта iСloud связана с вашим Apple ID. Если вы хотите изменить пароль от почты iCloud — измените пароль Apple ID.
- Войдите в Apple ID.
- Нажмите «Изменить пароль».
- Введите текущий пароль и придумайте новый.
Как изменить пароль от почты Outlook
- Войдите в почту на Outlook.
- Нажмите на аватар в правом верхнем углу → «Моя учетная запись Майкрософт».
- Нажмите «Изменить пароль».
- Введите текущий пароль и придумайте новый.
Как изменить пароль от почты Yahoo
- Войдите в свою почту на Yahoo.
- Нажмите на аватар в правом верхнем углу → «Account Info».
- Перейдите в раздел «Account Security».
- Нажмите «Change password».
- Введите новый пароль.
Существует множество причин, по которым вы можете изменить свой пароль Google, начиная с потенциального нарушения безопасности и заканчивая потребностями обеспечить свою конфиденциальность.
♥ ПО ТЕМЕ: Как скачать видео из ВК (ВКонтакте) на iPhone или iPad и смотреть без Интернета.
Но даже если у вас и нет конкретной причины, разумно менять пароль каждые несколько месяцев. Это поможет обеспечить безопасность вашей учетной записи.
Если вы окончательно не можете вспомнить свой пароль, вам, вероятно, потребуется его восстановить. Этот процесс немного отличается от смены пароля. Восстановление пароля может оказаться полезным, если вы не помните большую часть информации своей учетной записи Google.
Вот как можно восстановить свой пароль в Google или изменить его на новый.
♥ ПО ТЕМЕ: Самые сложные пароли: как правильно придумывать и не забывать их – 2 совета от хакера.
Если вы недавно приобрели новое устройство и не помните свой пароль к сервисам Google, вам придется его восстановить.
1. Для восстановления учетной записи в браузере перейдите по адресу: accounts.google.com/signin/recovery
2. После этого вам будет предложено ввести адрес электронной почты, связанный с учетной записью, которую вы хотите восстановить.
3. Затем понадобится ввести последний пароль, который вы помните. Если вы не помните и его, то стоит выбрать вариант «Другой способ». Для этого надо нажать на синюю ссылку ниже и левее поля ввода пароля, а потом следовать инструкциям на экране.
4. На одном из этапов восстановления Google запросит у вас код подтверждения, который будет отправлен на номер телефона или на другой адрес электронной почты, связанный с вашей учетной записью.
или
5. Как только вы введете полученный код подтверждения, вы сможете восстановить свой пароль.
Если у вас нет номера мобильного телефона или другого адреса электронной почты, связанного с вашей учетной записью, будут предложены другие способы проверить учетную запись. Для этого придется ответить на вопросы службы безопасности. Например, может понадобиться назвать дату открытия своей учетной записи.
♥ ПО ТЕМЕ: Как проверить надежность пароля онлайн и узнать насколько быстро его можно взломать.
Как изменить пароль в Google (YouTube, Gmail, Chrome)
1. Перейдите в свою учетную запись Google по адресу myaccount.google.com
2. В левой части страницы щелкните на вкладку с надписью «Безопасность».
3. Затем в разделе «Вход в аккаунт Google» вы увидите вкладку с надписью «Пароль», на которой содержится информация о последнем изменении пароля.
4. Нажмите на меню «Пароль».
5. Вам будет предложено ввести текущий пароль. После его ввода произойдет переход на новую страницу.
6. Здесь надо будет ввести новый пароль, а затем его же повторно для подтверждения.
7. Задав новый пароль, нажмите кнопку «Cменить пароль».
Помните, что изменение пароля Google в этом сервисе означает, изменяет его и в других связанных с Google приложениях (YouTube, Gmail и т.д.).
Запишите или запомните новый пароль. Он понадобится вам для ввода в Gmail, YouTube, Chrome или на другом устройстве, которое будет осуществлять вход в Google.
Смотрите также:
- Как передать гостям пароль от Wi-Fi, при этом не называя его (QR-код).
- Как отключить пароль на вход в Windows 10: рабочие способы.
- Архив Gmail: как его найти и достать из него письмо на iPhone или в браузере.
Данная инструкция поможет Вам изменить свой пароль в Google в том случае, когда Вы его забыли или у Вас есть подозрение, что кто-то узнал Ваш пароль.
Необходимо совершить следующие шаги:
1. Заходим в настройки;
2. Находим в настройках пункт Google;
3. Выбираем пункт «Управление аккаунтом Google»;
4. Во вкладке «Личные данные» выбираем пункт «Пароль»;
5. Далее нажимаем «Забыли пароль?»;
6. Появляется окно, в котором Вам необходимо ввести последний пароль аккаунта, который Вы не помните))….поэтому выбираем «Другой способ»;
7. Если Вы меняете пароль аккаунта с устройства, на котором он установлен тогда система предложит Вам ввести новый пароль и запомнить его. После ввода нового пароля нажимаем кнопку «Сохранить». Готово!
P.S. Оценивайте и сдавайте свою б/у технику (телефон/планшет/ноутбук), читайте подробности на нашем сайте или приходите в магазин по адресу г. Санкт-Петербург, пр. Стачек, д. 46. Также компания Obmener предлагает сделать доброе дело и отдать старый или нерабочий гаджет на благотворительные нужды в любой фонд, который Вы выберете.
Другие наши статьи
Идеи, куда можно сдать телефон, обменять или продать его быстро
ПРОДАТЬ СТАРЫЙ СОТОВЫЙ ТЕЛЕФОН
Хотите избавиться от ненужного гаджета, но сильно некогда? Предлагаем список вариантов для тех, кому скорость важнее выгоды.
Подарить
Другу, родственнику или просто незнакомцу. Искать нуждающегося легче всего онлайн – напишите пост на личных страничках в социальных сетях, или поищите специализированные сообщества вашего города. В последних встречаются много просьб типа «приму в дар» и, что самое замечательное, люди быстро откликаются и договариваются забрать товар оттуда, где вам удобно.
Ломбард или другой пункт приема
Вышеописанные безвозмездные поступки легко даются не каждому. Плюс нередко хочется ну хоть что-нибудь получить за ценную в прошлом технику. Если не гоняетесь особо за деньгами, снесите все в первое попавшееся заведение под вывеской «скупка смартфонов». С их прилавка за копейки возьмут что угодно, в любом состоянии, не спросят документов и прочей давно потерянной комплектации.
В некоторых ситуациях гораздо проще продать телефон на запчасти или отнести на утилизацию. Да, дольше, чем просто выкинуть его в мусорное ведро, но гораздо благороднее. Если желаете проявить бережное отношение к окружающей среде, почитайте вот этот наш материал. В нем мы подробно рассказали о последствиях выброшенной электроники и способах безвредного избавления от хлама.
Найти покупателя в интернете
Случая, что вам повезет и новый владелец отыщется быстро, исключать не стоит. Может произойти и так, что вы совершите сделку после единственной встречи. Звучит круто, но сначала придется потратить пару часов на заполнение профиля и составление объявления.
Если ничего не внушает аппетита (и доверия), заглядывайте в Obmener. Идеальный сервис для того, кто ценит свое время, средства и нервы. Стоимость устройства можно рассчитать онлайн с помощью специального калькулятора на сайте. А еще можно попробовать программу трейд ин, если раздумываете купить что-то новенькое. Также компания Obmener предлагает сделать доброе дело и отдать старый или нерабочий гаджет на благотворительные нужды в любой фонд, который Вы выберете.
Читать далее
Как приобрести смартфон со скидкой и беспроводные наушники в подарок?
ПРОДАТЬ СТАРЫЙ СОТОВЫЙ ТЕЛЕФОН
Черная пятница и прочие распродажи дело хорошее, но сезонное. Далеко не каждый раз приобретение очередного гаджета совпадает с периодом магазинных акций. Для тех, кто хочет совершить выгодную сделку «здесь и сейчас» представляем Trade in телефонов.
Trade in – это услуга помогающая обменять старую технику на новую подешевле. В этом случае цена девайса станет ниже ровно на такую сумму, на какую оценен принесенный взамен мобильник.
Помимо гарантированного снижения конечной стоимости, покупатель ловит возможность избавиться от ненужного хлама без процедуры поиска еще одного владельца. В результате он экономит время, которое могло бы быть потрачено на создание рекламного объявления, дополнительных разговоров и встреч с заинтересовавшимися товаром людьми. В добавок трейд ин гораздо безопаснее продажи «из рук в руки» — никакого мошенничества с купюрами и переводами, все официально, с прилагающимися документами.
Но минусы тоже имеются. Для примера: при trade in смартфонов Samsung, вы сможете «обновиться» только на представителя из линейки одноименного бренда. Точно так же как в trade in смартфонов Хiaomi, вы возьмете только кого-нибудь из предложенных на витрине. Ситуация повторится практически в любом салоне сотовой связи — купить флагман другой марки не выйдет. А еще там бывшие в употреблении железяки по программе Trade in выкупаются дешевле чем при самостоятельной перепродаже, ведь их клиенты переплачивают за обслуживание и «имя».
Чтобы не ограничивать себя в выборе и выиграть еще несколько бонусов в копилку, зайдите на сайт Obmener. Для начала можно попробовать рассчитать экономию – специальный сервис покажет достоинство подержанной модели на вторичном рынке. В расчет идут кнопочные, «убитые» и «утопленные» телефоны и планшеты. Когда будет очерчена выгода, можно приступать к подбору нового железного друга. В выкупном прайс-листе компании более 20 тысяч единиц. Вам точно будет из чего выбрать! А в довершение всего, вы получаете Bluetooth-гарнитуру совершенно бесплатно. Зацепило? Смотри! Кроме трейд-ин в нашей компании Вы можете сдать гаджет на благотворительность и все деньги перечислить в любой фонд, который Вы выберете.
Читать далее
Твой адрес не дом и не улица или куда деть сломанный телефон в Санкт-Петербурге?
ПРОДАТЬ СТАРЫЙ СОТОВЫЙ ТЕЛЕФОН
Наша культурная столица богата бедными художниками – они слоняются вдоль Невы и бьют свои смартфоны о поребрик в минуты страсти. Такие драматические приемы обходятся недешево, и предприимчивым романтикам приходится искать способы перепродажи поломанных телефонов. Во-первых, чтобы ничто не напоминало о произошедшем. Во-вторых, чтобы запить пережитое горе, ведь «В Питере тире пить!».
В желании уйти от владения чем-нибудь бесполезным, люди ценят такие параметры как монетную выгоду, временные затраты и «легкость» процесса. Для нерабочего телефона есть только один выход – продажа «на органы».
Если есть подозрение, что в разнесенном на клочки мобильнике еще остались рабочие запчасти, можно попробовать его сбыть в сервисный центр. После беглого осмотра, мастер-оценщик сможет дать вашему товару денежное измерение, и если вас оно устроит – готовьтесь распрощаться с ненужными воспоминаниями прямо сейчас.
Но отыскать такие компании не очень просто – это узкоспециализированная сфера и поисковая система выдает на такой запрос кучу пять лет назад закрывшихся фирм. А еще с десяток таких, что расположились в каких-то отдаленных районах города… Чтобы избавиться от отмучавшегося телефона и не получить заодно арматурой по голове, посмотрите свежие и надежные адреса на сайте Obmener. Ресурс подскажет те, что недалеко от вашего жилья и заранее рассчитает примерную стоимость модели. А еще – скидку при покупке нового в трейд ин. Эта услуга набирает популярность, потому что решает сразу две проблемы: избавление от хлама и приобретение следующего гаджета подешевле. Проведите ревизию в шкафах, потому что теперь есть вероятность продать все от кнопочного сотового с черно-оранжевым экраном до потерявшего зрение (фронталку) айфона.
Заглянуть стоит и в случае если телефон разбит на куски (как и ваше сердце) – мы скупаем технику на утилизацию. Так что вместе с выгодным предложением подарим возможность стать осознанным потребителем, не загрязняющим атмосферу выброшенными на свалку телефонами. Помимо обмена компания Obmener предлагает сделать доброе дело и отдать телефон на благотворительные нужды.
Читать далее
Если вы забыли или потеряли пароль для Windows 10, Windows 8 1 или Windows 7, его можно изменить или сбросить. Чтобы приступить к работе, выберите свою версию Windows на вкладках ниже.
Если вы уже знаете текущий пароль и хотите изменить его
Выберите Пуск > Параметры > Учетные записи > параметры входа . В разделе Пароль выберите Изменить и следуйте указаниям.
Сброс пароля локальной учетной записи Windows 11
Если вы забыли или потеряли пароль Windows 11 для локальной учетной записи и вам нужно снова войти на устройство, приведенные ниже параметры могут помочь вам приступить к работе. Дополнительные сведения о локальных стандартных и административных учетных записях см. в статье Создание учетной записи локального пользователя или администратора в Windows.
Windows 11
Если вы добавили контрольные вопросы при настройке локальной учетной записи для Windows 11, вы можете ответить на контрольные вопросы, чтобы снова войти в систему.
После ввода неверного пароля выполните следующие действия.
-
Щелкните ссылку Сброс пароля на экране входа. Если вместо этого вы используете ПИН-код, см. раздел Проблемы, связанные со входом с помощью ПИН-кода. Если вы используете рабочее устройство в сети, пункт сброса ПИН-кода может не отобразиться. В этом случае обратитесь к своему администратору.
Примечание: Если после нажатия ссылки Сброс пароля вы не видите контрольных вопросов, убедитесь, что имя устройства не совпадает с именем вашей локальной учетной записи пользователя (имя, которое отображается при входе). Чтобы просмотреть имя устройства, щелкните правой кнопкой мыши Пуск , выберите Система и прокрутите страницу до раздела Спецификации устройств. Если имя устройства совпадает с именем учетной записи, вы можете создать новую учетную запись администратора, войти в систему как администратор, а затем переименовать свой компьютер (при просмотре имени устройства можно также переименовать устройство).
-
Ответьте на контрольные вопросы.
-
Введите новый пароль.
-
Войдите в систему обычным образом с новым паролем.
Сброс пароля учетной записи Майкрософт, который вы используете на компьютере
На экране входа введите имя учетной записи Майкрософт, если оно еще не отображается. Если на компьютере используется несколько учетных записей, выберите ту из них, пароль которой требуется сбросить. Выберите Забыли пароль под текстовым полем пароля. Следуйте инструкциям, чтобы сбросить пароль.
Дополнительные сведения см. в статье Сброс забытого пароля учетной записи Майкрософт.
Устранение проблем со входом
Если у вас по-прежнему возникают проблемы со входом в учетную запись, ознакомьтесь с другими решениями в статье Устранение проблем со входом.
Если вы уже знаете текущий пароль и хотите изменить его
Выберите Пуск > Параметры > Учетные записи> параметры входа . В разделе Пароль нажмите кнопку Изменить и следуйте инструкциям.
Сброс пароля локальной учетной записи Windows 10
Если вы забыли или потеряли пароль для локальной учетной записи Windows 10 и вам нужно снова выполнить вход в устройство, попробуйте использовать представленные ниже решения. Дополнительные сведения о локальных и административных учетных записях см. в статье Создание учетной записи локального пользователя или администратора в Windows 10.
В Windows 10 версии 1803 и выше
Если во время настройки локальной учетной записи для Windows 10 вы добавили контрольные вопросы, это означает, что у вас установлена версия не ниже 1803 и вы можете ответить на них, чтобы снова войти в систему.
После ввода неверного пароля выполните следующие действия.
-
Щелкните ссылку Сброс пароля на экране входа. Если вместо этого вы используете ПИН-код, см. раздел Проблемы, связанные со входом с помощью ПИН-кода. Если вы используете рабочее устройство в сети, пункт сброса ПИН-кода может не отобразиться. В этом случае обратитесь к своему администратору.
Примечание: Если после нажатия ссылки Сброс пароля вы не видите контрольных вопросов, убедитесь, что имя устройства не совпадает с именем вашей локальной учетной записи пользователя (имя, которое отображается при входе). Чтобы просмотреть имя устройства, щелкните правой кнопкой мыши пуск на панели задач, выберите Система и прокрутите страницу до раздела Спецификации устройств. Если имя устройства совпадает с именем учетной записи, вы можете создать новую учетную запись администратора, войти в систему как администратор, а затем переименовать свой компьютер (при просмотре имени устройства можно также переименовать устройство).
-
Ответьте на контрольные вопросы.
-
Введите новый пароль.
-
Войдите в систему обычным образом с новым паролем.
Windows 10 до версии 1803
Для версий Windows 10 ниже 1803 пароли к локальным учетным записям нельзя сбросить, так как в этих версиях отсутствуют контрольные вопросы. Вы можете сбросить устройство, чтобы выбрать новый пароль, но при этом данные, программы и параметры будут удалены без возможности восстановления. Если вы выполнили резервное копирование файлов, вы сможете восстановить удаленные файлы. Дополнительные сведения см. в статье Параметры восстановления в Windows 10.
Чтобы сбросить устройство, которое удалит данные, программы и параметры, выполните следующие действия:
-
Нажмите клавишу SHIFT , нажав кнопку Питания > Перезапустить в правом нижнем углу экрана.
-
На экране Выбор параметра выберите Устранение неполадок > Сброс этого компьютера.
-
Выберите команду Удалить все.
Предупреждение: При возврате устройства в исходное состояние будут удалены все данные, программы и параметры.
Сброс пароля учетной записи Майкрософт, который вы используете на компьютере
На экране входа введите имя учетной записи Майкрософт, если оно еще не отображается. Если на компьютере используется несколько учетных записей, выберите ту из них, пароль которой требуется сбросить. Выберите Забыли пароль под текстовым полем пароля. Следуйте инструкциям, чтобы сбросить пароль.
Дополнительные сведения см. в статье Сброс забытого пароля учетной записи Майкрософт.
Устранение проблем со входом
Если у вас по-прежнему возникают проблемы со входом в учетную запись, ознакомьтесь с другими решениями в статье Устранение проблем со входом.
Сброс пароля
Если вы забыли свой пароль для Windows 8.1, его можно восстановить несколькими способами:
-
Если ваш компьютер введен в домен, системный администратор должен сбросить ваш пароль.
-
Если вы используете учетную запись Майкрософт, пароль можно сбросить через Интернет. Подробнее: Как сбросить пароль учетной записи Майкрософт.
-
Если вы работаете с локальной учетной записью, используйте в качестве напоминания подсказку о пароле.
Если войти все равно не удается, необходимо переустановить Windows. Что касается переустановки Windows RT 8.1, обратитесь к производителю компьютера.
Дополнительная справка по паролям в Windows 8.1
Если вы забыли или потеряли свой пароль, следуйте инструкциям из раздела Сброс пароля выше, чтобы сбросить или восстановить его.
Если вы думаете, что пароль вашей учетной записи Майкрософт взломан или украден злоумышленником, мы можем помочь. Подробнее см. в разделе Не удается войти в учетную запись Майкрософт.
Да, если вход выполняется только на локальный компьютер. Тем не менее рекомендуется защитить компьютер с помощью надежного пароля. При использовании пароля только пользователь, знающий его, может войти в систему. Пароль необходим, если требуется войти в Windows с учетной записью Майкрософт. Дополнительные сведения см. в статье Можно ли войти в Windows без пароля? Дополнительные сведения об учетных записях Майкрософт и локальных учетных записях см. в статье Создание учетной записи пользователя.
Надежные пароли содержат разнообразные символы, в том числе строчные и прописные буквы, цифры и специальные символы или пробелы. Надежный пароль сложно угадать или взломать злоумышленнику. Такой пароль не должен содержать целое слово или данные, которые легко узнать, например ваше реальное имя, имя пользователя или дату рождения.
Пароль для входа с учетной записью Майкрософт может содержать не более 16 символов. Дополнительные сведения об учетных записях Майкрософт см. в статье Создание учетной записи пользователя.
Вы можете регулярно обновлять пароль, чтобы обеспечить лучшую защиту. Если ваш компьютер не подключен к домену, сделайте следующее:
-
Проведите пальцем от правого края экрана и нажмите кнопку Параметры, а затем выберите пункт Изменение параметров компьютера.
(Если вы используете мышь, наведите указатель мыши на правый нижний угол экрана, переместите указатель мыши вверх, щелкните Параметры, а затем — Изменить параметры компьютера.) -
Выберите элемент Учетные записи, а затем Параметры входа.
-
Нажмите или щелкните элемент Изменить пароль и следуйте указаниям.
Если компьютер подключен к домену, то системный администратор может задавать период обязательной смены пароля. Чтобы изменить пароль:
-
Если вы пользуетесь клавиатурой, нажмите клавиши CTRL+ALT+DEL, выберите пункт Сменить пароль и следуйте указаниям.
-
На планшетном ПК нажмите и удерживайте кнопку Windows, нажмите кнопку питания, а затем выберите команду Сменить пароль и следуйте инструкциям на экране.
Это зависит от того, используете ли вы сторонний электронный адрес. Если ваш адрес электронной почты заканчивается на outlook.com, hotmail.com, live.com или название другой службы Майкрософт, то при изменении пароля учетной записи Майкрософт также изменится пароль в службе электронной почты.
Однако для учетной записи Майкрософт можно использовать любой электронный адрес, в том числе сторонней почтовой веб-службы, такой как Yahoo! или Gmail. При выборе пароля для учетной записи Майкрософт пароль, необходимый для входа на сайт сторонней почтовой веб-службы, не изменяется.
Создайте графический пароль, чтобы входить в систему с помощью жестов, а не ввода символов.
-
Проведите пальцем от правого края экрана и нажмите кнопку Параметры, а затем выберите пункт Изменение параметров компьютера.
(Если вы используете мышь, наведите указатель мыши на правый нижний угол экрана, переместите указатель мыши вверх, щелкните Параметры, а затем — Изменить параметры компьютера.) -
Выберите элемент Учетные записи, а затем Параметры входа.
-
В разделе Графический пароль нажмите кнопку Добавить и следуйте указаниям.
Выбирайте для своей учетной записи пользователя такой пароль, который вы сможете запомнить. Он вам еще пригодится!
Конечно, можно записать пароль и хранить его в надежном месте. Тем не менее не стоит приклеивать бумажку с паролем на обратную сторону ноутбука или внутри выдвижного ящика стола. Если вы все-таки решили записать пароль, храните его отдельно от компьютера.
Для большей безопасности рекомендуется использовать разные пароли для разных целей. Например, разумно пользоваться совершенно непохожими паролями для учетной записи в социальной сети и для интернет-банка.
Если вы забыли или потеряли пароль, можно попробовать сбросить или восстановить его несколькими способами. Дополнительные сведения о том, как сбросить или восстановить пароль, представлены в разделе Сброс пароля выше.
Сброс пароля
Действия по сбросу пароля будут немного отличаться в зависимости от того, находится ли ваш компьютер в домене или в рабочей группе. Если ваш компьютер является частью рабочей или учебной организации, есть хороший шанс, что он является частью домена. Если это домашний компьютер, он почти наверняка находится в рабочей группе.
Компьютер введен в домен
-
Войдите с помощью учетной записи домена, которая имеет разрешения администратора для этого устройства. Если вы не уверены, обратитесь за помощью к ИТ-администратору вашей организации.
-
Нажмите кнопку Пуск
, а затем выберите пункты Панель управления, Учетные записи пользователей, Учетные записи пользователей и Управление учетными записями пользователей.
Если требуется ввести пароль администратора или подтвердить действие, введите пароль или предоставьте подтверждение.
-
На вкладке «Пользователи» в разделе Пользователи этого компьютера нажмите имя нужной учетной записи пользователя и выберите Сброс пароля.
-
Введите новый пароль, подтвердите его и нажмите кнопку ОК.
Примечание: Если вы вошли в систему как администратор, вы можете создать или изменить пароли для всех учетных записей пользователей на компьютере.
Предупреждение: Если вы измените пароль для другой учетной записи с помощью учетной записи администратора, то все зашифрованные файлы или электронные сообщения этой другой учетной записи будут недоступны ее пользователю.
Компьютер состоит в рабочей группе
-
При вводе неправильного пароля во время входа в Windows появляется сообщение о том, что пароль неправильный. Нажмите кнопку ОК, чтобы закрыть это сообщение.
-
Выберите Сброс пароля и вставьте диск или USB-устройство флэш-памяти для сброса пароля.
-
Следуйте инструкциям мастера сброса пароля, чтобы создать новый пароль.
-
Войдите в систему с новым паролем. Если вы снова забыли пароль, используйте тот же диск сброса пароля. Создавать новый диск не нужно.
Изменение пароля
-
Нажмите клавиши CTRL+ALT+DELETE, а затем выберите пункт Изменить пароль.
-
Введите старый пароль, затем новый пароль (согласно инструкциям), после чего введите новый пароль еще раз для его подтверждения.
-
Нажмите клавишу Ввод.
Статьи по теме
Сброс забытого пароля учетной записи Майкрософт
Изменение пароля к учетной записи Майкрософт
Сброс пароля локальной учетной записи Windows

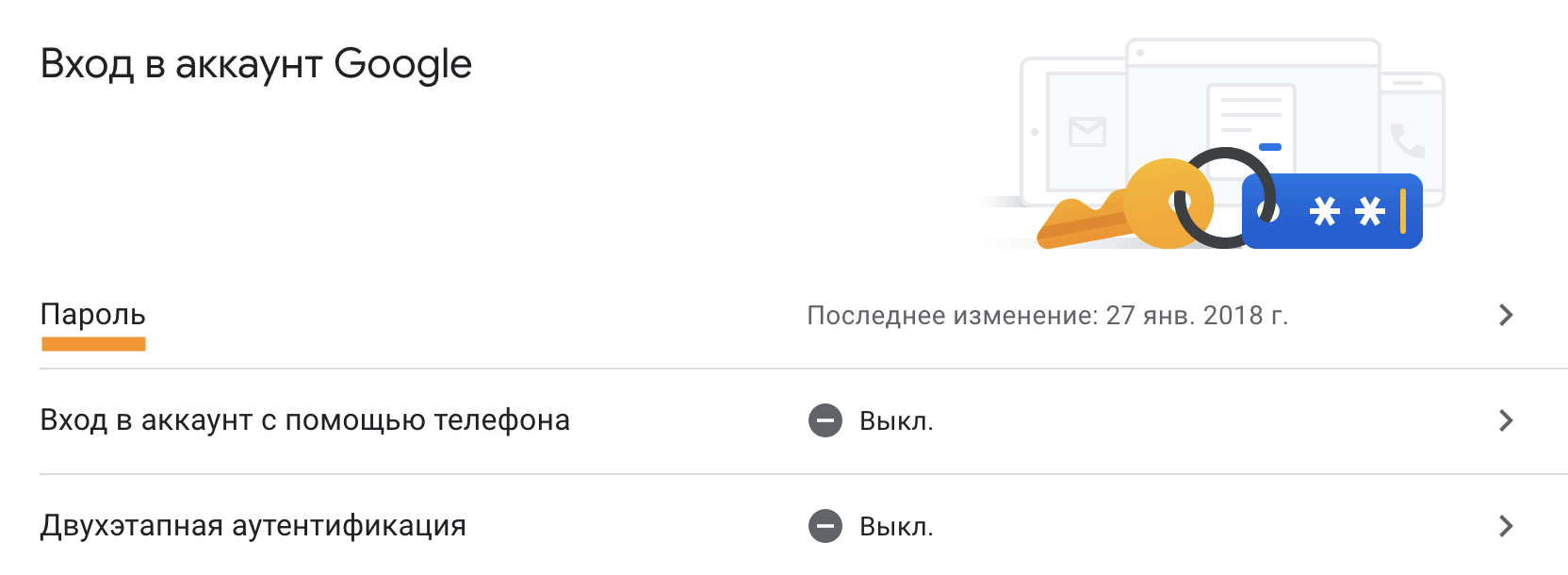
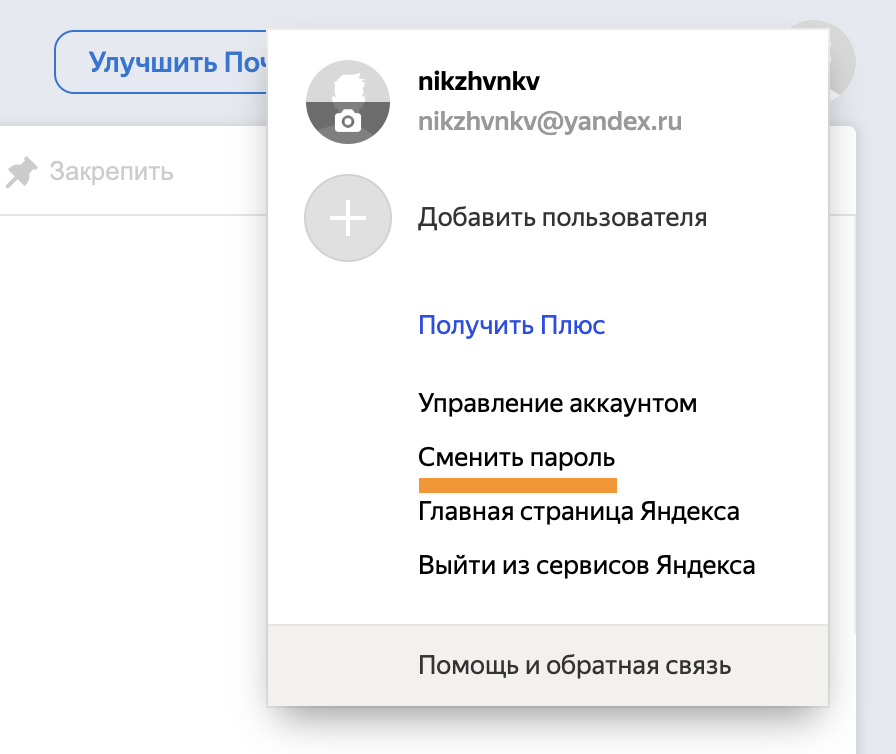
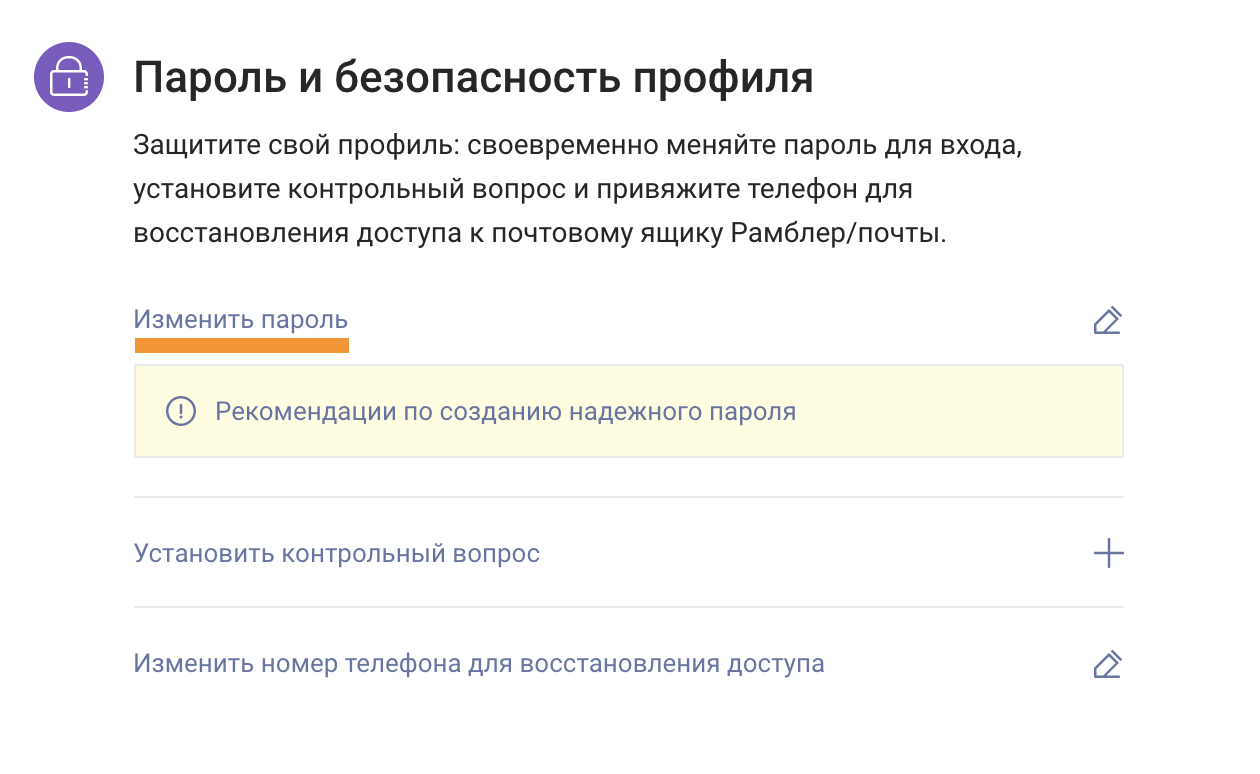
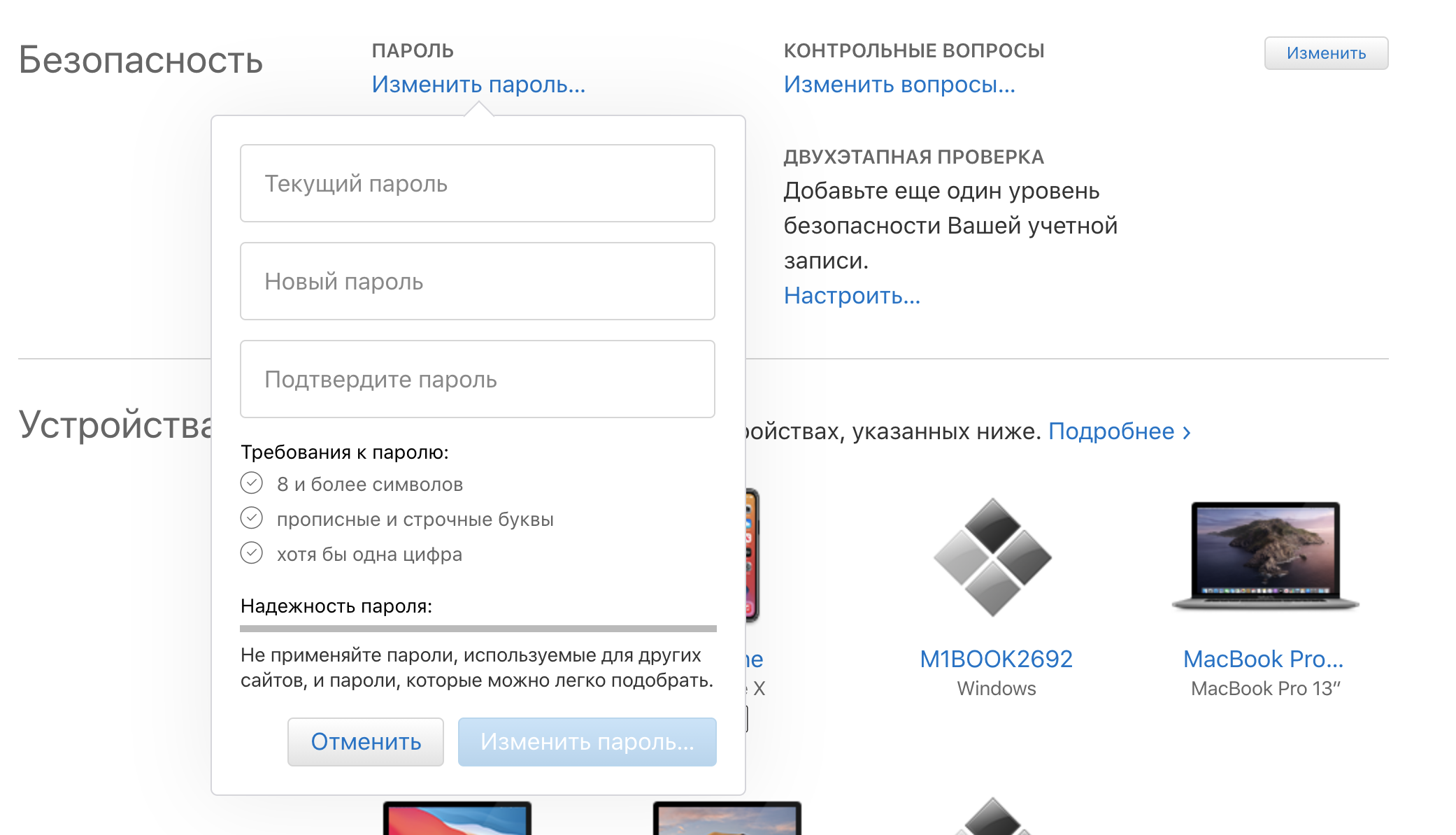
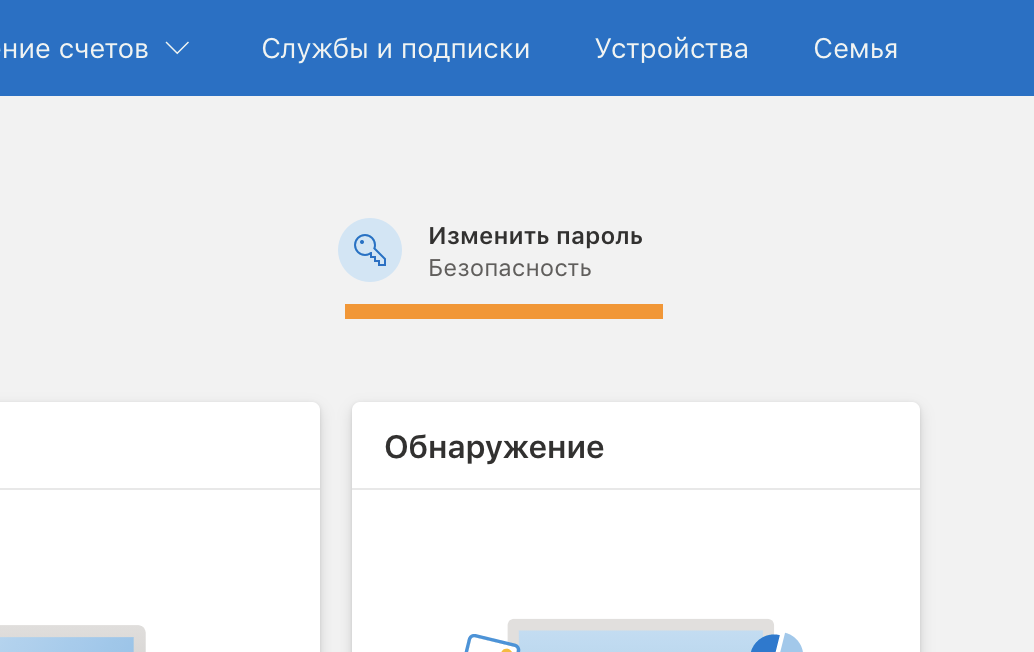
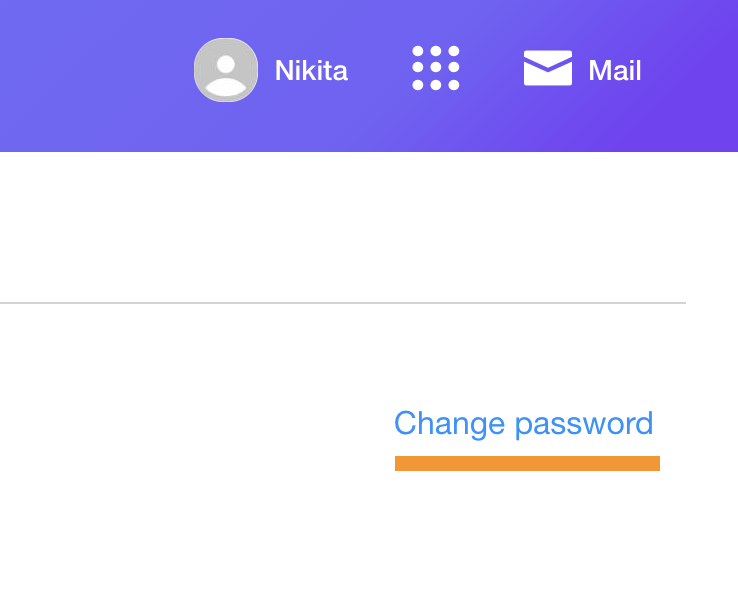
















 , а затем выберите пункты Панель управления, Учетные записи пользователей, Учетные записи пользователей и Управление учетными записями пользователей.
, а затем выберите пункты Панель управления, Учетные записи пользователей, Учетные записи пользователей и Управление учетными записями пользователей.  Если требуется ввести пароль администратора или подтвердить действие, введите пароль или предоставьте подтверждение.
Если требуется ввести пароль администратора или подтвердить действие, введите пароль или предоставьте подтверждение.