Как задать поисковую систему по умолчанию и быстрые команды для поиска по сайту
Вводить поисковые запросы можно прямо в адресную строку (омнибокс). Поисковой системой по умолчанию является Google, но при желании можно выбрать другую.
Если вы обнаружили, что поисковая система по умолчанию была изменена, возможно, на вашем устройстве появилось вредоносное ПО. Обязательно удалите его.
Как задать поисковую систему по умолчанию
- Откройте браузер Chrome на компьютере.
- В правом верхнем углу окна нажмите на значок с тремя точками
Настройки.
- Нажмите Поисковая система.
- Рядом с параметром «Поисковая система, используемая в адресной строке» нажмите на стрелку вниз
.
- Укажите другую поисковую систему.
Если задать поисковую систему не удалось, возможно, на компьютере есть вредоносное ПО. Узнайте, как восстановить настройки Chrome.
Как добавить, изменить или удалить быстрые команды для поиска по сайту
- На компьютере откройте Chrome
.
- В правом верхнем углу окна нажмите на значок с тремя точками
Настройки.
- Слева выберите Поисковая система
Управление поисковыми системами и поиском по сайту.
- Перейдите к разделу «Поиск по сайту».
Советы
- Вы можете настроить быстрые команды для поиска по определенным сайтам.
- По умолчанию в Chrome доступны быстрые команды для поиска по открытым вкладкам, закладкам и в истории браузера. Вы можете изменять и отключать эти команды, но удалить их нельзя.
- Отключенные быстрые команды переносятся в раздел «Неактивные быстрые команды».
- Там также перечислены рекомендуемые сайты. Чтобы добавлять быстрые команды поиска по ним, нажимайте кнопку Активировать.
- Некоторые сайты появляются в разделе «Неактивные быстрые команды» только после того, как вы выполните поиск по ним.
Как заполнять поля
Поле «Быстрая команда»
Укажите команду для быстрого перехода к поиску на сайте. Ее вы потом будете вводить в адресной строке.
Поле «URL с параметром %s вместо запроса»
Укажите веб-адрес страницы с результатами поиска. Замените поисковый запрос символом %s.
Вот как определить веб-адрес страницы с результатами поиска:
- Перейдите на страницу нужного сайта.
- Введите любой запрос.
- Скопируйте и вставьте веб-адрес страницы результатов поиска в поле «URL с параметром %s вместо запроса». Обратите внимание, что этот адрес отличается от URL веб-сайта.
- Например, для запроса «футбол» URL результата поиска будет таким:
https://www.google.ru/search?q=футбол.
- Например, для запроса «футбол» URL результата поиска будет таким:
- Замените поисковый запрос в URL комбинацией
%s.- В этом случае веб-адрес страницы с результатами поиска будет выглядеть так:
http://www.google.com/search?q=%s.
- В этом случае веб-адрес страницы с результатами поиска будет выглядеть так:
Как использовать быстрые команды для поиска на сайтах прямо из адресной строки
- На компьютере откройте Chrome
.
- В адресной строке введите созданную вами быструю команду для поиска.
- Нажмите Пробел или Tab.
- В настройках Chrome можно указать, какая клавиша активирует адресную строку – Tab или Пробел.
- Введите поисковый запрос.
- Нажмите Ввод.
Используете Chromebook на работе или в учебном заведении? Возможно, в этом случае настройки задает администратор сети. Подробнее об управляемых устройствах Chrome…
Эта информация оказалась полезной?
Как можно улучшить эту статью?
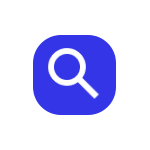
В этой инструкции подробно о том, как поменять поиск по умолчанию в Google Chrome для Windows, Android и iPhone. Внимание: если после проделанных вами изменений поиск снова изменяется, рекомендую проверить компьютер на наличие вредоносных программ.
- Изменение поисковой системы Chrome в Windows
- На Android
- На iPhone
- Видео
Изменение поисковой системы Google Chrome в Windows 10, 8.1 и Windows 7
Для того, чтобы поменять поиск Google Chrome на компьютере или ноутбуке, выполните следующие простые шаги:
- Откройте меню браузера, нажав по кнопке с тремя точками справа вверху. Выберите пункт «Настройки».
- В настройках найдите раздел «Поисковая система».
- Здесь, в пункте «Поисковая система, используемая по умолчанию», вы можете выбрать Google, Яндекс, Mail.ru, Bing или DuckDuckGo. Если нужный вам поиск не отображается в списке, используйте 4-й пункт, либо вручную зайдите на нужный вам поиск, однократно используйте его, а затем повторите шаги 1-3 (обычно после этого нужный поисковый сервис появляется в списке).
- Если требуется добавить другую поисковую систему, используйте пункт «Управление поисковыми системами» и укажите адрес сайта требуемой поисковой системы.
Обратите внимание, что сделанные изменения влияют только на поиск в адресной строке Google Chrome.
Если вам требуется, чтобы в новой вкладке браузера или при его запуске открывался сайт какого-либо поисковика, сделать это можно в Настройки — раздел «Запуск Chrome» — Заданные страницы и указать нужную страницу, которую требуется открывать при запуске.
Изменение поиска в Chrome на Android
Процесс лишь незначительно отличается в браузере на смартфонах или планшетах Android:
- На новой вкладке Google Chrome нажмите по кнопке меню справа вверху и перейдите в «Настройки».
- В разделе «Основные» выберите пункт «Поисковая система».
- Выберите предпочитаемую вами поисковую систему.
Настройка поисковой системы Google Chrome на iPhone
На iPhone порядок действий будет таким:
- Откройте новую вкладку в Google Chrome, нажмите по кнопке меню справа внизу и выберите пункт «Настройки».
- Откройте пункт «Поисковая система» и выберите нужную вам поисковую систему из доступных: Яндекс, Mail.ru, Bing, DuckDuckGo или используемый по умолчанию Google.
Видео инструкция
Если остаются вопросы на рассмотренную тему — задавайте их в комментариях.
В некоторых случаях требуется изменить поисковик по умолчанию, который используется в браузере Google Chrome. Это может происходить по разным причинам: например, не устраивает встроенная система Гугл или произошла смена из-за деятельности сторонних утилит или программ. В «Блоге системного администратора» рассмотрим, как сменить поисковую систему по умолчанию в Хроме на компьютере и телефоне.
Смена поиска по умолчанию на Windows
Сменить поиск в Google Chrome можно через настройки браузера. Для этого действуйте следующим образом:
1. Кликните по иконке в виде трех вертикальных точек, которая располагается в верхнем углу справа.
2. Перейдите в раздел «Настройки».
3. Найдите блок «Поисковая система». Чтобы выбрать предустановленные варианты, щелкните по раскрывающемуся меню напротив одноименного пункта.
4. В меню выберите нужный вариант.
Если подходящей системы в списке нет, то пользователь может самостоятельно добавить свой поисковик. Чтобы это сделать, нажмите на пункт «Управление поисковыми системами». В новом окне кликните по кнопке «Добавить» в верхнем блоке.
Затем потребуется полностью заполнить открывшуюся форму. Введите название системы. Ей можно задать любое имя, которое удобно воспринимать. В строке «Ключевое слово» пропишите адрес сайта в таком виде: название.домен. Например, poznyaev.ru. Затем потребуется ввести URL ресурса. Чтобы использовать систему по умолчанию, важно добавить в конце ссылки %s.
После ввода всех данных кнопка «Добавить» станет активна. Нажмите на нее, чтобы создать новый вариант. Изначально он отобразится в нижнем блоке. Щелкните по троеточию напротив варианта, затем выберите пункт «Использовать по умолчанию».
Для смены поисковой системы вернитесь на предыдущую страницу, затем раскройте меню с адресами и выберите нужное. Новый вариант становится действующий по умолчанию.
Как изменить поисковик по умолчанию на телефоне
В отличие от десктопной версии браузера, добавлять свои варианты в списке доступных поисковых систем в адресной строке нет возможности. Разберем, как изменить настройки на телефонах, работающих на базе iOS и Android.
Не забудьте подписаться на наш Дзен
На Айфоне
Чтобы изменить поиск по умолчанию на устройстве от Apple, действуйте следующим образом:
1. Запустите приложение и тапните по трем горизонтальным точкам внизу, чтобы перейти в главное меню.
2. Выберите пункт «Настройки», расположенный внизу.
3. Нажмите на строку «Поисковая система». Слева отображается поисковая система, которая используется по умолчанию.
4. Откроется новое окно, где можно выбрать один из предложенных вариантов.
На Айфоне можно выбрать один из самых распространенных поисковиков: DuckDuck Go, Mail.ru, Yandex, Bing или Google.
На Андроиде
В мобильной версии обозревателя Google Chrome для смены поисковика по умолчанию следуйте инструкции:
1. Откройте приложение и перейдите в главное меню, тапнув по трем вертикальным точкам, которые находятся в правом углу сверху.
2. Нажмите на раздел с настройками.
3. В блоке «Основные» выберите пункт «Поисковая система».
4. Отметьте тот вариант, который наиболее подходит.
Алгоритм действий на Андроиде и Айфоне аналогичен. Процедура смены поисковика не занимает много времени: достаточно перейти в настройки. А ранее мы рассматривали, как избавиться от рекламы в браузере. Напишите в комментариях, какой поисковой системой предпочитаете пользоваться.
0
0
голоса
Рейтинг статьи
На чтение 3 мин Опубликовано 26.11.2020
Обновлено 23.10.2022
Google Chrome по умолчанию установлен, как на Android-телефонах, так и на компьютерах. Такая популярность обусловлена широким функционалом и другими достоинствами браузера. В отличие от обозревателя, в России, поиск от Гугл не имеет такой славы. Многие русскоязычные пользователи предпочитают продукты от Яндекса или Mail.ru. В этой статье мы расскажем, как изменить поисковую систему в Google Chrome на компьютерах и смартфонах.
Содержание статьи
- Способы как изменить поисковую систему в Google Chrome
- На компьютере
- Добавляем свой поисковик (необязательно)
- На Android-смартфонах
- Видео инструкция
- Заключение
Способы как изменить поисковую систему в Google Chrome
Ниже вас ждет пошаговая инструкция про смену сервиса для поиска, как на телефоне, так и на компьютере. Каждый шаг подробно описан и имеет скриншот. Так что с задачей справиться даже полный «чайник».
На компьютере
Необходимое время: 5 минут.
Как поменять поисковой ресурс в Гугл Хром
- Зайдите в «Настройки» веб-браузера
Для этого в интернет-обозревателе кликните на три точки в правом верхнем углу. В выпадающем меню левой кнопкой мыши нажмите на надпись «Настройки».
- Перейдите в подраздел «Поисковая система»
В открывшейся вкладке с настройками, в левой колонке, выберите соответствующую надпись.
- Устанавливаем нужный сервис
Чтобы это сделать, напротив пункта «Поисковая система, используемая в адресной строке» нажмите на выпадающую вкладку. На выбор доступно 4 альтернативы- «Маил», Yandex, Bing и «Yahoo!».
Вот и всё, как вы видите не требуется много знаний и умений, чтобы произвести замену. И еще:
Иногда случается ситуация, когда настройки в интернет-браузере заблокированы. Есть одна хитрость, как попробовать обойти блокировку. В адресной строке введите: chrome://settings/searchEngines. У вас должна открыться вкладка с нужными опциями и вы можете попробовать их поменять.
Добавляем свой поисковик (необязательно)
Я хочу рассказать вам про одну интересную фишку Хрома. У пользователей есть возможность установить свой поисковик, который будет использоваться при вводе ключевого слова. Это полезно когда, например, вы хотите вести поиск по видеороликам или картинкам.
Чтобы это осуществить повторите ШАГ 1 и Шаг 2. В правой колонке нажмите на ссылку, как показано на рисунке ниже.
Внизу найдите поле «Другие».

Здесь представлены ресурсы, в которых можно что-то искать. Например, возьмем Youtube. Кликните на три точки, затем выберите пункт «Изменить». Перед вами откроется окно:

Здесь нам интересно поле — «Ключевое слово». Запомните его. Для того, чтобы им воспользоваться откройте новую вкладку, введите его и нажмите «пробел». Теперь вы будете искать среди видеороликов от Ютуб. Удобно это тем, что ключевое слово вы можете изменить и задать каким сами хотите. Поиск работает только на выбранной вами вкладке.

На Android-смартфонах
- Откройте браузер. Нажмите на три точки в верхнем правом углу и перейдите в настройки.
- В разделе «Основные» выберите «Поисковая система».
- Измените поисковой ресурс на нужный и закройте настройки Хром.
Видео инструкция
Заключение
Вот и всё, теперь вы знаете как поменять поисковик в chrome. Это несложно и занимает совсем немного времени. Если вы все-таки что-то не поняли, то смотрите видео инструкцию.
Python программист. Увлекаюсь с детства компьютерами и созданием сайтов. Закончил НГТУ (Новосибирский Государственный Технический Университет ) по специальности «Инфокоммуникационные технологии и системы связи».
Прочитав данную статью и выполнив несколько несложных действий можно изменить (добавить) поисковую систему в браузере Google Chrome.
В браузере Google Chrome по умолчанию используется поисковая система Google, и Вы можете вводить поисковые запросы прямо в адресную строку (омнибокс). Но для поиска нужной информации во всемирной паутине вы также можете использовать другие поисковые системы, такие как Яндекс, @MAIL.RU, Bing или DuckDuckGo.
Как изменить (задать) поисковую систему по умолчанию в браузере Google Chrome
Чтобы изменить (задать) поисковую систему по умолчанию в браузере Google Chrome, в правом верхнем углу окна браузера нажмите на значок Настройка и управление Google Chrome и в открывшемся меню выберите пункт Настройки.
В разделе «Поисковая система» рядом с пунктом Поисковая система, используемая в адресной строке нажмите на стрелку вниз и в выпадающем списке выберите новую поисковую систему по умолчанию, например Яндекс или @MAIL.RU. Теперь поисковая система изменена.
Чтобы изменить поисковую систему по умолчанию можно использовать следующий способ.
В правом верхнем углу окна браузера нажмите на значок Настройка и управление Google Chrome и в открывшемся меню выберите пункт Настройки.
В разделе «Поисковая система» выберите Управление поисковыми системами.
Затем в разделе «Поисковая система по умолчанию», нажмите на значок Другие действия справа от нужной поисковой системы и в открывшемся меню выберите пункт Использовать по умолчанию. Теперь поисковая система изменена.
И ещё один способ, который позволяет быстро открыть настройки поисковых систем.
Наведите курсор мыши на адресную строку (омнибокс) и нажмите правую кнопку мыши, в открывшемся контекстном меню выберите пункт Изменить поисковые системы…
Затем в разделе «Поисковая система по умолчанию», нажмите на значок Другие действия справа от нужной поисковой системы и в открывшемся меню выберите пункт Использовать по умолчанию. В результате поисковая система изменена.
Как добавить поисковую систему в Chrome
В браузере Chrome также есть возможность добавить другие поисковые системы.
Чтобы добавить поисковую систему в браузере Google Chrome, в правом верхнем углу окна браузера нажмите на значок Настройка и управление Google Chrome и в открывшемся меню выберите пункт Настройки.
В разделе «Поисковая система» выберите Управление поисковыми системами.
В окне «Управление поисковыми системами» нажмите кнопку Добавить.
Затем в окне «Добавить поисковую систему» нужно заполнить три поля, например добавим поисковую систему Bing, для этого в поле Поисковая система укажите название сайта bing.com, в поле Ключевое слово введите слово для быстрого перехода к поисковой системе в адресной строке, в данном примере bing.com, в поле Ссылка с параметром %s вместо запроса введите https://www.bing.com/search?q=%s и нажмите кнопку Добавить.
При необходимости установите добавленную поисковую систему по умолчанию.
Используя рассмотренные выше действия, можно изменить (добавить) поисковую систему в браузере Google Chrome.




































