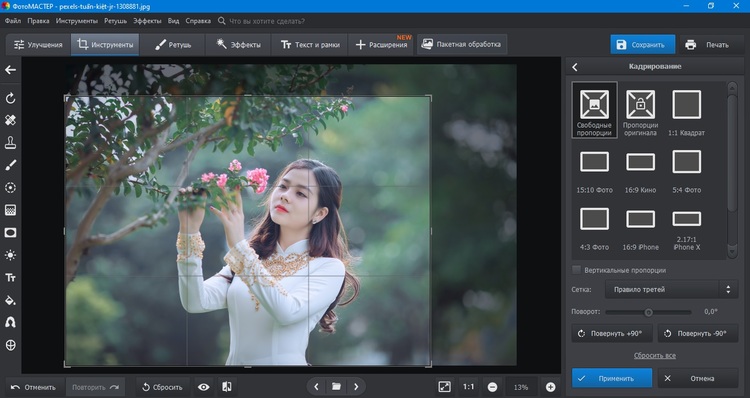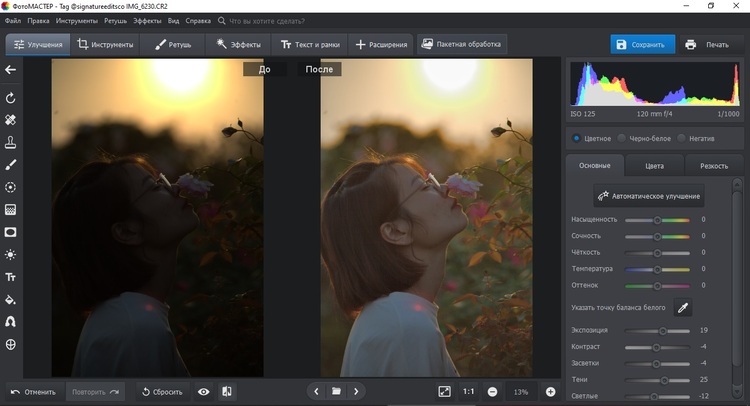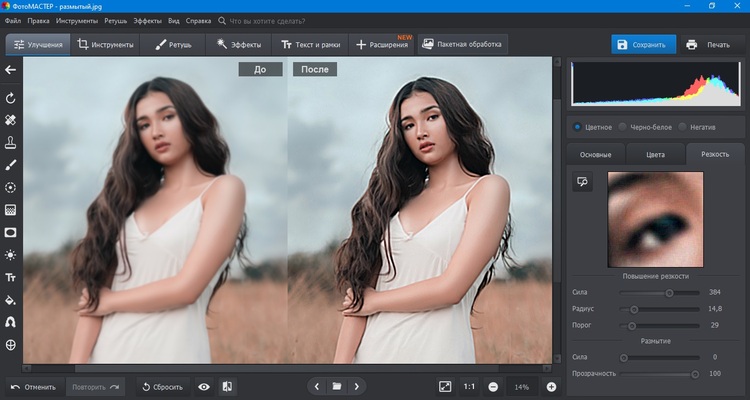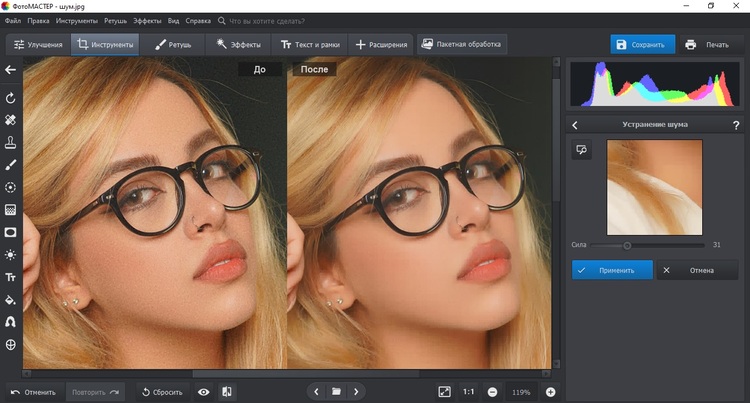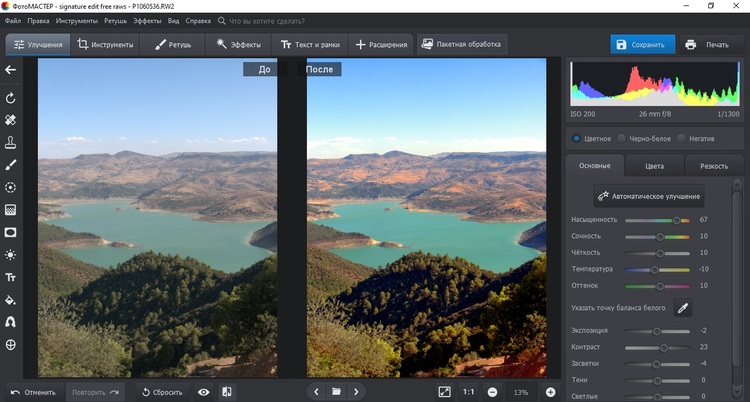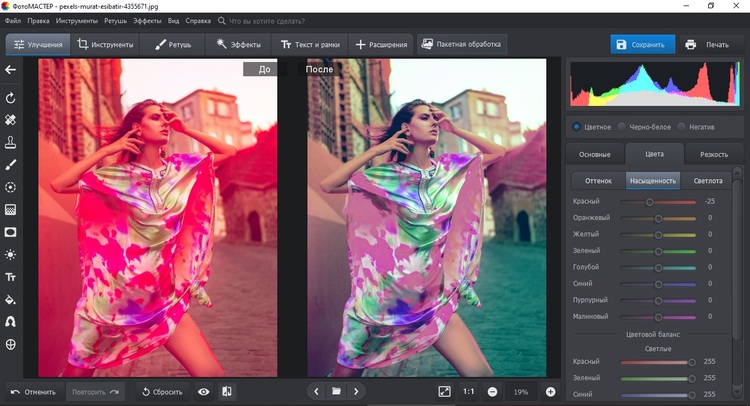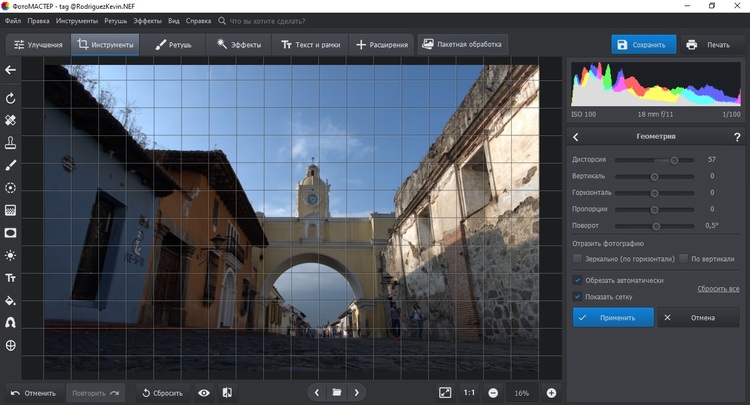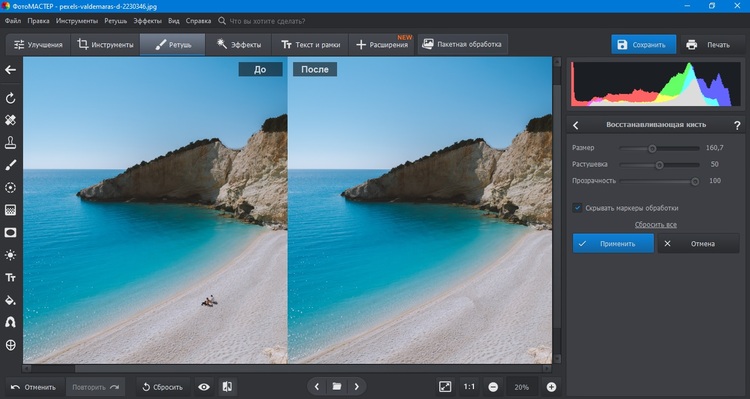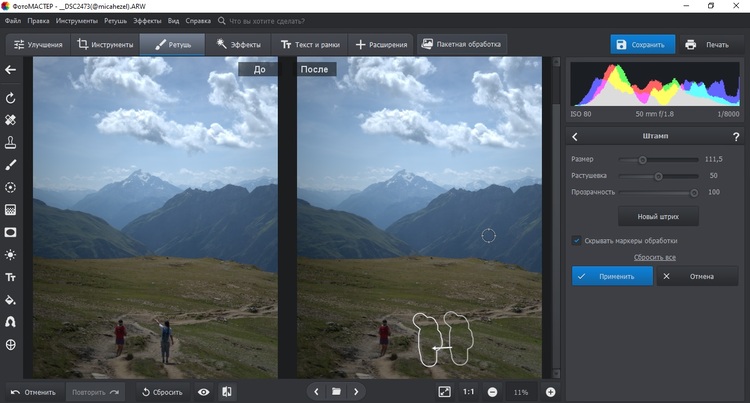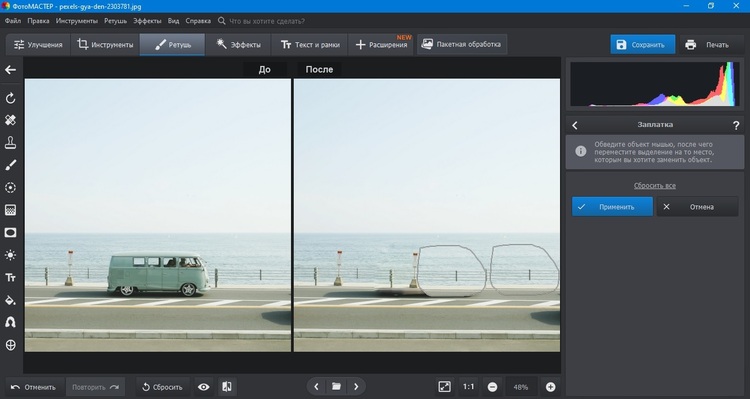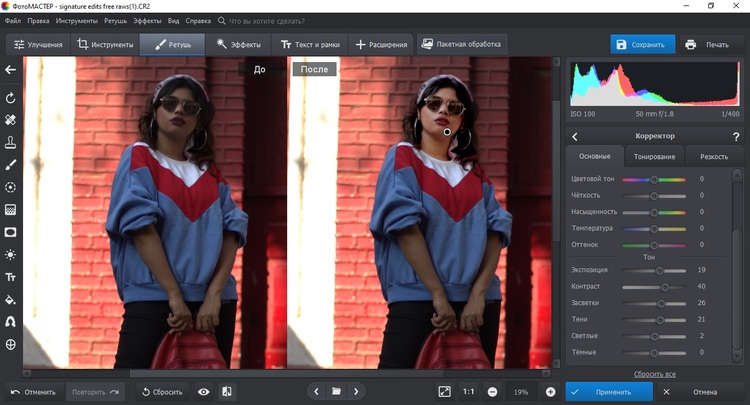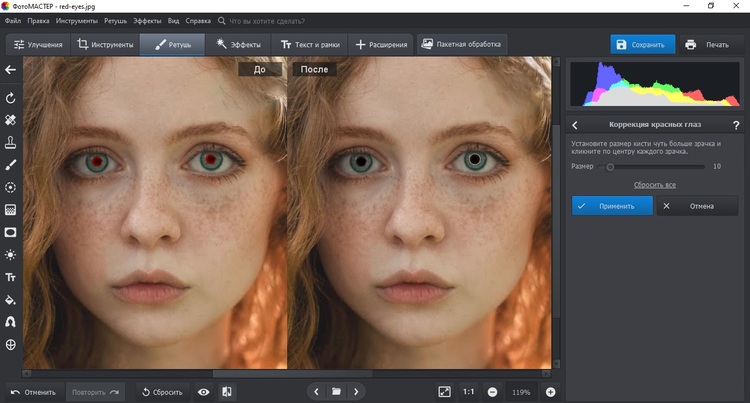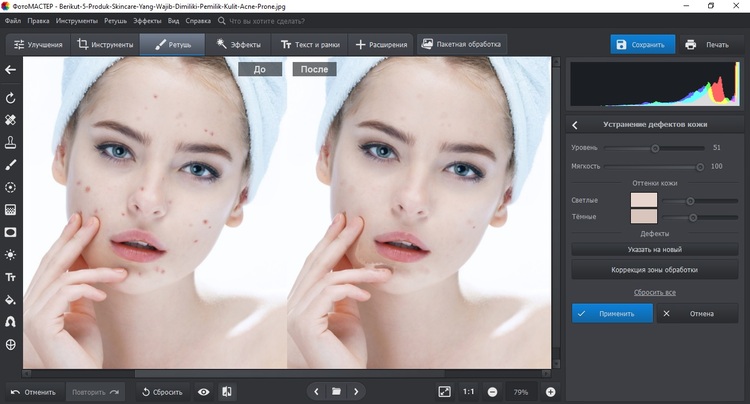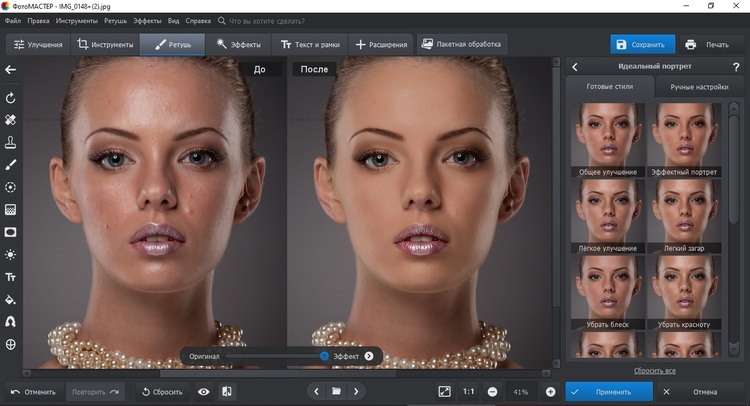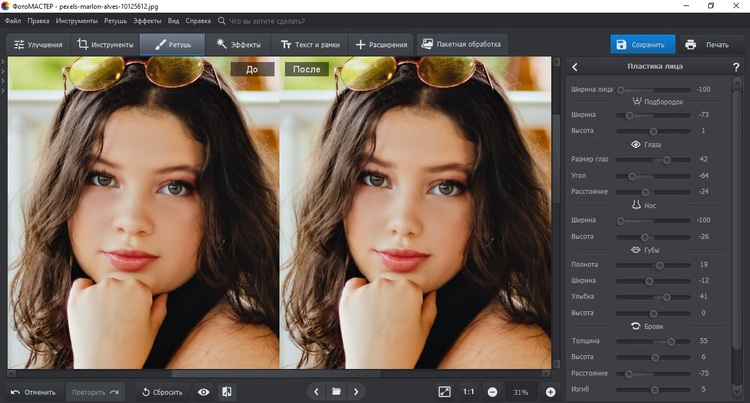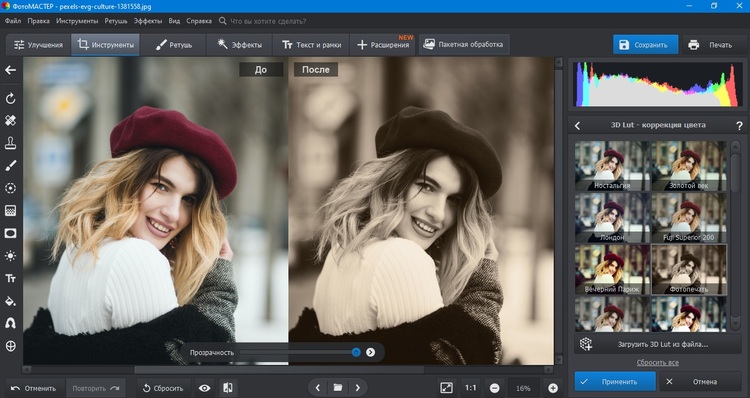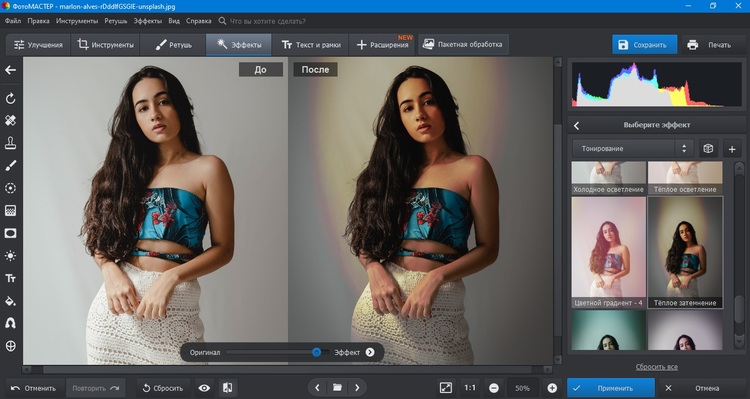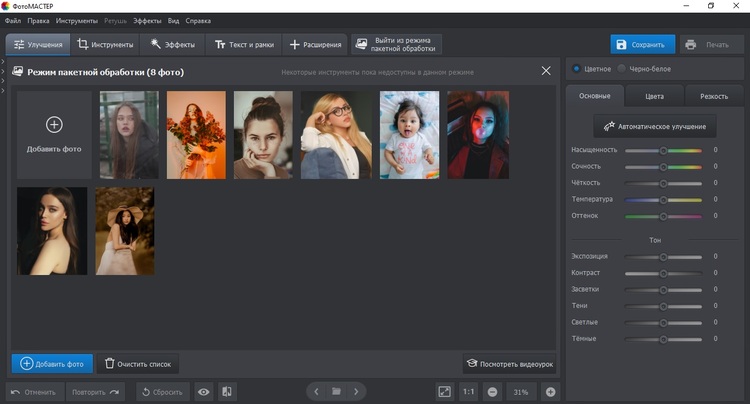- Руководство пользователя Photoshop
- Введение в Photoshop
- Мечтайте об этом. Сделайте это.
- Новые возможности Photoshop
- Редактирование первой фотографии
- Создание документов
- Photoshop | Часто задаваемые вопросы
- Системные требования Photoshop
- Перенос наборов настроек, операций и настроек
- Знакомство с Photoshop
- Photoshop и другие продукты и услуги Adobe
- Работа с графическим объектом Illustrator в Photoshop
- Работа с файлами Photoshop в InDesign
- Материалы Substance 3D для Photoshop
- Photoshop и Adobe Stock
- Работа со встроенным расширением Capture в Photoshop
- Библиотеки Creative Cloud Libraries
- Библиотеки Creative Cloud в Photoshop
- Работа в Photoshop с использованием Touch Bar
- Сетка и направляющие
- Создание операций
- Отмена и история операций
- Photoshop на iPad
- Photoshop на iPad | Общие вопросы
- Знакомство с рабочей средой
- Системные требования | Photoshop на iPad
- Создание, открытие и экспорт документов
- Добавление фотографий
- Работа со слоями
- Рисование и раскрашивание кистями
- Выделение участков и добавление масок
- Ретуширование композиций
- Работа с корректирующими слоями
- Настройка тональности композиции с помощью слоя «Кривые»
- Применение операций трансформирования
- Обрезка и поворот композиций
- Поворот, панорамирование, масштабирование и восстановление холста
- Работа с текстовыми слоями
- Работа с Photoshop и Lightroom
- Получение отсутствующих шрифтов в Photoshop на iPad
- Японский текст в Photoshop на iPad
- Управление параметрами приложения
- Сенсорные ярлыки и жесты
- Комбинации клавиш
- Изменение размера изображения
- Прямая трансляция творческого процесса в Photoshop на iPad
- Исправление недостатков с помощью восстанавливающей кисти
- Создание кистей в Capture и их использование в Photoshop
- Работа с файлами Camera Raw
- Создание и использование смарт-объектов
- Коррекция экспозиции изображений с помощью инструментов «Осветлитель» и «Затемнитель»
- Бета-версия веб-приложения Photoshop
- Часто задаваемые вопросы | Бета-версия веб-приложения Photoshop
- Общие сведения о рабочей среде
- Системные требования | Бета-версия веб-приложения Photoshop
- Комбинации клавиш | Бета-версия веб-приложения Photoshop
- Поддерживаемые форматы файлов | Бета-вервия веб-приложения Photoshop
- Открытие облачных документов и работа с ними
- Ограниченные возможности редактирования облачных документов
- Совместная работа с заинтересованными сторонами
- Облачные документы
- Облачные документы Photoshop | Часто задаваемые вопросы
- Облачные документы Photoshop | Вопросы о рабочем процессе
- Работа с облачными документами и управление ими в Photoshop
- Обновление облачного хранилища для Photoshop
- Не удается создать или сохранить облачный документ
- Устранение ошибок с облачными документами Photoshop
- Сбор журналов синхронизации облачных документов
- Общий доступ к облачным документам и их редактирование
- Общий доступ к файлам и комментирование в приложении
- Рабочая среда
- Основные сведения о рабочей среде
- Установки
- Более быстрое обучение благодаря панели «Новые возможности» в Photoshop
- Создание документов
- Помещение файлов
- Комбинации клавиш по умолчанию
- Настройка комбинаций клавиш
- Галерея инструментов
- Установки производительности
- Использование инструментов
- Наборы настроек
- Сетка и направляющие
- Сенсорные жесты
- Работа в Photoshop с использованием Touch Bar
- Возможности работы с сенсорными жестами и настраиваемые рабочие среды
- Обзорные версии технологии
- Метаданные и комментарии
- Возможности работы с сенсорными жестами и настраиваемые рабочие среды
- Помещение изображений Photoshop в другие приложения
- Линейки
- Отображение или скрытие непечатных вспомогательных элементов
- Указание колонок для изображения
- Отмена и история операций
- Панели и меню
- Позиционирование элементов с привязкой
- Позиционирование с помощью инструмента «Линейка»
- Разработка содержимого для Интернета, экрана и приложений
- Photoshop для дизайна
- Монтажные области
- Просмотр на устройстве
- Копирование CSS из слоев
- Разделение веб-страниц на фрагменты
- Параметры HTML для фрагментов
- Изменение компоновки фрагментов
- Работа с веб-графикой
- Создание веб-фотогалерей
- Основные сведения об изображениях и работе с цветом
- Изменение размера изображений
- Работа с растровыми и векторными изображениями
- Размер и разрешение изображения
- Импорт изображений из камер и сканеров
- Создание, открытие и импорт изображений
- Просмотр изображений
- Ошибка «Недопустимый маркер JPEG» | Открытие изображений
- Просмотр нескольких изображений
- Настройка палитр цветов и образцов цвета
- HDR-изображения
- Подбор цветов на изображении
- Преобразование между цветовыми режимами
- Цветовые режимы
- Стирание фрагментов изображения
- Режимы наложения
- Выбор цветов
- Внесение изменений в таблицы индексированных цветов
- Информация об изображениях
- Фильтры искажения недоступны
- Сведения о цвете
- Цветные и монохромные коррекции с помощью каналов
- Выбор цветов на панелях «Цвет» и «Образцы»
- Образец
- Цветовой режим (или режим изображения)
- Цветовой оттенок
- Добавление изменения цветового режима в операцию
- Добавление образцов из CSS- и SVG-файлов HTML
- Битовая глубина и установки
- Слои
- Основные сведения о слоях
- Обратимое редактирование
- Создание слоев и групп и управление ими
- Выделение, группировка и связывание слоев
- Помещение изображений в кадры
- Непрозрачность и наложение слоев
- Слои-маски
- Применение смарт-фильтров
- Композиции слоев
- Перемещение, упорядочение и блокировка слоев
- Маскирование слоев при помощи векторных масок
- Управление слоями и группами
- Эффекты и стили слоев
- Редактирование слоев-масок
- Извлечение ресурсов
- Отображение слоев с помощью обтравочных масок
- Формирование графических ресурсов из слоев
- Работа со смарт-объектами
- Режимы наложения
- Объединение нескольких фрагментов в одно изображение
- Объединение изображений с помощью функции «Автоналожение слоев»
- Выравнивание и распределение слоев
- Копирование CSS из слоев
- Загрузка выделенных областей на основе границ слоя или слоя-маски
- Просвечивание для отображения содержимого других слоев
- Выделенные области
- Начало работы с выделенными областями
- Выделение областей в композициях
- Рабочая среда «Выделение и маска»
- Выделение при помощи инструментов группы «Область»
- Выделение при помощи инструментов группы «Лассо»
- Настройка выделения пикселей
- Перемещение, копирование и удаление выделенных пикселей
- Создание временной быстрой маски
- Выбор цветового диапазона в изображении
- Преобразование между контурами и границами выделенной области
- Основы работы с каналами
- Сохранение выделенных областей и масок альфа-каналов
- Выбор областей фокусировки в изображении
- Дублирование, разделение и объединение каналов
- Вычисление каналов
- Коррекция изображений
- Замена цветов объекта
- Деформация перспективы
- Уменьшение размытия в результате движения камеры
- Примеры использования инструмента «Восстанавливающая кисть»
- Экспорт таблиц поиска цвета
- Корректировка резкости и размытия изображения
- Общие сведения о цветокоррекции
- Применение настройки «Яркость/Контрастность»
- Коррекция деталей в тенях и на светлых участках
- Корректировка «Уровни»
- Коррекция тона и насыщенности
- Коррекция сочности
- Настройка насыщенности цвета в областях изображения
- Быстрая коррекция тона
- Применение специальных цветовых эффектов к изображениям
- Улучшение изображения при помощи корректировки цветового баланса
- HDR-изображения
- Просмотр гистограмм и значений пикселей
- Подбор цветов на изображении
- Кадрирование и выравнивание фотографий
- Преобразование цветного изображения в черно-белое
- Корректирующие слои и слои-заливки
- Корректировка «Кривые»
- Режимы наложения
- Целевая подготовка изображений для печатной машины
- Коррекция цвета и тона с помощью пипеток «Уровни» и «Кривые»
- Коррекция экспозиции и тонирования HDR
- Осветление или затемнение областей изображения
- Избирательная корректировка цвета
- Adobe Camera Raw
- Системные требования Camera Raw
- Новые возможности Camera Raw
- Введение в Camera Raw
- Создание панорам
- Поддерживаемые объективы
- Виньетирование, зернистость и удаление дымки в Camera Raw
- Комбинации клавиш по умолчанию
- Автоматическая коррекция перспективы в Camera Raw
- Инструмент «Радиальный фильтр» в Camera Raw
- Управление настройками Camera Raw
- Обработка, сохранение и открытие изображений в Camera Raw
- Совершенствование изображений с улучшенным инструментом «Удаление точек» в Camera Raw
- Поворот, обрезка и изменение изображений
- Корректировка цветопередачи в Camera Raw
- Версии обработки в Camera Raw
- Внесение локальных корректировок в Camera Raw
- Исправление и восстановление изображений
- Удаление объектов с фотографий с помощью функции «Заливка с учетом содержимого»
- Заплатка и перемещение с учетом содержимого
- Ретуширование и исправление фотографий
- Коррекция искажений изображения и шума
- Основные этапы устранения неполадок для решения большинства проблем
- Улучшение и преобразование изображения
- Замена неба на изображениях
- Трансформирование объектов
- Настройка кадрирования, поворотов и холста
- Кадрирование и выпрямление фотографий
- Создание и редактирование панорамных изображений
- Деформация изображений, фигур и контуров
- Перспектива
- Масштаб с учетом содержимого
- Трансформирование изображений, фигур и контуров
- Рисование и живопись
- Рисование симметричных орнаментов
- Варианты рисования прямоугольника и изменения обводки
- Сведения о рисовании
- Рисование и редактирование фигур
- Инструменты рисования красками
- Создание и изменение кистей
- Режимы наложения
- Добавление цвета в контуры
- Редактирование контуров
- Рисование с помощью микс-кисти
- Наборы настроек кистей
- Градиенты
- Градиентная интерполяция
- Заливка и обводка выделенных областей, слоев и контуров
- Рисование с помощью группы инструментов «Перо»
- Создание узоров
- Создание узора с помощью фильтра «Конструктор узоров»
- Управление контурами
- Управление библиотеками узоров и наборами настроек
- Рисование при помощи графического планшета
- Создание текстурированных кистей
- Добавление динамических элементов к кистям
- Градиент
- Рисование стилизованных обводок с помощью архивной художественной кисти
- Рисование с помощью узора
- Синхронизация наборов настроек на нескольких устройствах
- Текст
- Добавление и редактирование текста
- Универсальный текстовый редактор
- Работа со шрифтами OpenType SVG
- Форматирование символов
- Форматирование абзацев
- Создание эффектов текста
- Редактирование текста
- Интерлиньяж и межбуквенные интервалы
- Шрифт для арабского языка и иврита
- Шрифты
- Поиск и устранение неполадок, связанных со шрифтами
- Азиатский текст
- Создание текста
- Фильтры и эффекты
- Использование фильтра «Пластика»
- Использование эффектов группы «Галерея размытия»
- Основные сведения о фильтрах
- Справочник по эффектам фильтров
- Добавление эффектов освещения
- Использование фильтра «Адаптивный широкий угол»
- Фильтр «Масляная краска»
- Использование фильтра «Пластика»
- Эффекты и стили слоев
- Применение определенных фильтров
- Растушевка областей изображения
- Сохранение и экспорт
- Сохранение файлов в Photoshop
- Экспорт файлов в Photoshop
- Поддерживаемые форматы файлов
- Сохранение файлов в других графических форматах
- Перемещение проектов между Photoshop и Illustrator
- Сохранение и экспорт видео и анимации
- Сохранение файлов PDF
- Защита авторских прав Digimarc
- Управление цветом
- Основные сведения об управлении цветом
- Обеспечение точной цветопередачи
- Настройки цвета
- Дуплексы
- Работа с цветовыми профилями
- Управление цветом документов для просмотра в Интернете
- Управление цветом при печати документов
- Управление цветом импортированных изображений
- Выполнение цветопробы
- Разработка содержимого для Интернета, экрана и приложений
- Photoshop для дизайна
- Монтажные области
- Просмотр на устройстве
- Копирование CSS из слоев
- Разделение веб-страниц на фрагменты
- Параметры HTML для фрагментов
- Изменение компоновки фрагментов
- Работа с веб-графикой
- Создание веб-фотогалерей
- Видео и анимация
- Видеомонтаж в Photoshop
- Редактирование слоев видео и анимации
- Общие сведения о видео и анимации
- Предварительный просмотр видео и анимации
- Рисование кадров в видеослоях
- Импорт видеофайлов и последовательностей изображений
- Создание анимации кадров
- 3D-анимация Creative Cloud (предварительная версия)
- Создание анимаций по временной шкале
- Создание изображений для видео
- Печать
- Печать 3D-объектов
- Печать через Photoshop
- Печать и управление цветом
- Контрольные листы и PDF-презентации
- Печать фотографий в новом макете раскладки изображений
- Печать плашечных цветов
- Печать изображений на печатной машине
- Улучшение цветной печати в Photoshop
- Устранение неполадок при печати | Photoshop
- Автоматизация
- Создание операций
- Создание изображений, управляемых данными
- Сценарии
- Обработка пакета файлов
- Воспроизведение операций и управление ими
- Добавление условных операций
- Сведения об операциях и панели «Операции»
- Запись инструментов в операциях
- Добавление изменения цветового режима в операцию
- Набор средств разработки пользовательского интерфейса Photoshop для внешних модулей и сценариев
- Подлинность контента
- Подробнее об учетных данных для содержимого
- Идентичность и происхождение токенов NFT
- Подключение учетных записей для творческой атрибуции
- Photoshop 3D
- 3D в Photoshop | Распространенные вопросы об упраздненных 3D-функциях
С помощью этих инструментов Photoshop можно быстро удалять ненужные области, ретушировать дефекты, делать зубы белее, устранять эффект красных глаз и исправлять прочие несовершенства на изображениях.
Ретуширование с помощью инструмента «Удалить»
Добавлено в выпуске Photoshop 24.5 (май 2023 г.)
Инструмент «Удалить» ( ) работает на базе интеллектуальной технологии, позволяющей удалять ненужные объекты при наведении на них кисти и автоматически заполняет фон с сохранением согласованности объектов и глубины на сложных и разнообразных фонах. Эта функция особенно эффективна при удалении больших объектов с сохранением границ между объектами.
Например, инструмент может удалить все здание или автомобиль с фотографии, на которой изображен горный ландшафт, сохранив при этом точность воспроизведения горной местности.
Чтобы заменить ненужные элементы на изображении с помощью инструмента «Удалить», выполните следующие действия.
-
Выберите инструмент «Удалить» из группы.
При первом использовании инструмента отобразится диалоговое окно с информацией о необходимых компонентах, которые устанавливаются автоматически.
-
Чтобы выбрать размер кисти, воспользуйтесь полем «Размер» на панели параметров. Рекомендуется выбрать кисть диаметром немного больше исправляемой области, чтобы ее можно было закрыть одним штрихом.
-
Нажмите на кнопку «Использовать нажим для определения размера», чтобы разрешить использование нажима пера для изменения размера кисти (необязательно).
-
(По желанию) Для выборки данных со всех видимых слоев на панели параметров выберите «Образец со всех слоев».
Можно создать и выделить новый слой, а затем включить параметр «Образец всех слоев», чтобы сделать рабочий процесс обратимым. Новые пикселы будут созданы на активном выделенном слое.
-
(Необязательно) Отключите функцию «Удалять после каждого штриха», чтобы иметь возможность сделать несколько штрихов кистью перед применением заливки. Для больших или сложных областей используйте несколько штрихов. Включите функцию «Удалять после каждого штриха», чтобы применять заливку сразу же, как только будет сделан штрих.
-
Перетащите кисть над областью, которую нужно удалить. Если функция «Удалять после каждого штриха» отключена, чтобы произошло волшебство, нажмите «Применить» на панели параметров.
При возникновении проблем с инструментом «Удалить» перейдите в раздел «Установки» > «Обработка изображения» > «Обработка инструмента «Удалить» и выберите параметр «Стабильнее» для повышения стабильности.Дополнительные сведения см. в разделе «Установки в Photoshop».
Рекомендуемая/ минимальная аппаратная среда для инструмента «Удалить»
Windows
| Минимальные требования к аппаратному обеспечению | |
|---|---|
| ЦП | 8 ядер (ЦП Intel Rocket Lake или эквивалентная модель) |
| Графический процессор | Карта дискретного ГП, например, NVidia RTX 3060 или более поздней версии, с ОЗУ не менее 8 ГБ |
| Память | 16 ГБ |
| SSD хранилище | 512 ГБ |
macOS
| Минимальные требования к аппаратному обеспечению | |
|---|---|
| ЦП | 8 ядер |
| Графический процессор | Карта дискретного ГП среднего уровня с ОЗУ не менее 8 ГБ |
| Память | 16 ГБ |
| SSD хранилище | 512 ГБ |
| Версия ОС | 12.6.3 |
| Процессор | M1 Pro ARM или эквивалентный аналог Intel |
Выявленные неполадки инструмента «Удалить» и обходные пути для них
Для инструмента «Удалить» требуется загрузить некоторые компоненты с серверов Adobe. Установка этих компонентов запускается автоматически после установки Photoshop в приложении Creative Cloud для настольных ПК. После завершения установки вы увидите отметки в поле «Добавлено» для компонентов инструмента «Удалить», нажав на три точки рядом с кнопкой «Открыть» для Photoshop и выбрав «Надстройки».
Photoshop можно запустить после или даже до завершения установки. При выборе инструмента «Удалить» могут возникнуть следующие проблемы.
|
Проблема |
Решение |
|---|---|
|
Аварийное завершение работы при использовании инструмента «Удалить» Невозможно использовать инструмент «Удалить», при этом приложение Photoshop аварийно завершает работу. |
|
|
Отображается сообщение «Требуемые компоненты загружаются. Чтобы воспользоваться инструментом, повторите попытку позже, после завершения загрузки.» |
При выборе инструмента «Удалить» может отобразиться это диалоговое окно с информацией, что загрузка выполняется. Компоненты необходимо загрузить только один раз. Не отменяйте загрузку и выберите «Вернуться к предыдущему инструменту». |
|
Отображается сообщение об ошибке «При загрузке компонентов произошла ошибка.» |
Возможно, произошла ошибка при загрузке компонентов с сервера Adobe.
|
Работа с инструментом «Точечная восстанавливающая кисть»
Инструмент «Точечная восстанавливающая кисть» ( ) позволяет быстро удалять с фотографий дефекты и прочие несовершенства.
Она работает подобно инструменту «Восстанавливающая кисть»: использует выборку пикселов из изображения или узора и сопоставляет их текстуру, освещенность, прозрачность и затенение с соответствующими характеристиками исправляемых пикселов.
В отличие от инструмента «Восстанавливающая кисть», для инструмента «Точечная восстанавливающая кисть! не требуется указывать точку выборки — она автоматически выбирает образец из окружения ретушируемой области.
Для ретушировании больших областей предпочтительнее использовать простую восстанавливающую кисть, а не точечную. Кроме того, простая восстанавливающая кисть обеспечивает дополнительные возможности при выборе пробных пикселей источника.
-
Выберите инструмент «Точечная восстанавливающая кисть» на панели инструментов. При необходимости выберите инструмент «Восстанавливающая кисть» , , «Заплатка» или «Красные глаза» , чтобы отобразить скрытые инструменты и выбрать нужный.
-
Выберите размер кисти на панели выбора. Рекомендуется выбрать
диаметр кисти немного больше восстанавливаемой области, чтобы
ее можно было покрыть одним щелчком. -
(По желанию) Выберите режим наложения из меню «Режим» на панели параметров. Чтобы сохранить шум, зернистость и текстуру по краям штриха при использовании кисти с мягким кончиком, выберите «Заменить».
-
На панели параметров выберите «Тип»:
- Соотв. приближения: использует пикселы по краю выделенной области, чтобы найти фрагмент для использования в качестве заплатки.
- Создание текстуры: использует пикселы выделенной области для создания текстуры. Если текстура не подошла, попробуйте повторно перетащить ее через исправляемую область.
- С учетом содержимого: оценивает ближайшее содержимое изображение, чтобы заполнить выделенную область без заметных границ, сохранив такие ключевые детали, как тени и края объектов.
-
Для того чтобы создать образец данных на основе всех видимых слоев, выберите на панели параметров «Образец со всех слоев». Чтобы создать образец только из активного слоя, отключите параметр «Образец со всех слоев».
-
Нажмите на область, которую нужно исправить, либо щелкните и перетащите курсор, чтобы
сгладить дефекты на области большей площади.
Инструмент «Восстанавливающая кисть»
Начиная с выпуска Photoshop CC 2015.5, инструмент «Восстанавливающая кисть» можно использовать точно так же, как в Photoshop CC 2014. Выберите «Установки» > «Инструменты» > «Использовать старый алгоритм восстановления для восстанавливающей кисти». Дополнительные сведения об истории версий Photoshop см. в разделе «Обзор новых возможностей».
Для исправления несовершенств на изображении с помощью соседних областей воспользуйтесь инструментом «Восстанавливающая кисть» ( ). Как и при использовании инструментов клонирования, рисование инструментом «Восстанавливающая кисть» происходит с помощью пикселей, выбранных из изображения или узора.
Однако этот инструмент также сопоставляет текстуру, освещенность, прозрачность и затененность пикселей образца с аналогичными параметрами пикселей восстанавливаемого изображения.
В результате этого восстановленные пиксели незаметно смешиваются с изображением.
Инструмент «Восстанавливающая кисть» можно применять к кадрам видеороликов или анимации.
Рекомендации и примеры использования этого инструмента см. в разделе «Примеры: «Восстанавливающая кисть» в Photoshop».
-
Выберите инструмент «Восстанавливающая кисть» .
-
Щелкните образец кисти на панели функций и установите
параметры кисти на всплывающей панели.При использовании чувствительного к нажиму цифрового планшета
в меню «Размер» можно установить параметр, отвечающий за изменение размера восстанавливающей
кисти в процессе рисования штриха. Выберите элемент «Нажим пера», чтобы изменения
совершались в зависимости от нажима. Выберите «Копировальное колесико», чтобы изменения совершались в зависимости
от позиции координатного манипулятора пера. Выберите «Выкл.», если изменение
размера не требуется.- Режим: определяет режим наложения. Чтобы сохранить шум, зернистость и текстуру по краям штриха при использовании кисти с мягким кончиком, выберите «Заменить».
- Источник: определяет источник пикселей для восстановления. «Образец» для использования пикселов из активного изображения и «Узор» для использования пикселов из узора. При использовании параметра «Узор» нужно выбрать его на всплывающей панели «Узор».
- Выравнивание: непрерывная выборка пикселей без потери текущей точки выборки даже при отпускании кнопки мыши. Снимите флажок «Выравнивание», чтобы продолжить использование выбранных пикселей из исходной точки выборки каждый раз, когда вы прекращаете и продолжаете рисовать.
- Образец: выборка данных с указанных вами слоев. Для выборки данных из активного слоя и всех видимых слоев, расположенных под ним, выберите параметр «Текущий и следующие». Для выборки только из текущего слоя выберите параметр «Активный слой». Для выборки из всех видимых слоев выберите параметр «Все слои». Для выборки из всех видимых слоев, за исключением корректирующих, выберите «Все слои» и используйте значок «Игнорировать корректирующие слои» справа от всплывающего меню «Образец».
- Диффузия: управляет тем, как вставленные области адаптируются к окружающему их изображению. Выберите более низкое значение для изображений с высокой зернистостью или мелкими деталями или более высокое значение — для изображений хорошего качества.
-
Установите точку выборки, щелкнув мышью в любой области изображения и удерживая при этом клавишу Alt (Windows) или Option (macOS).
При выборке из одного изображения и применении ее к другому
оба изображения должны иметь одинаковый цветовой режим, кроме случая, когда одно из
изображений использует режим «Градации серого». -
(По желанию) На панели «Источник клонов» можно выбрать дополнительные точки выборки, нажав на кнопку источника клонирования
.
Можно задать до пяти различных источников выборки. Отобранные образцы сохраняются панелью «Источник клонов» до закрытия документа.
-
(По желанию) На панели «Источник клонов» выберите нужный источник выборки, нажав на кнопку источника клонирования.
-
(По желанию) На панели «Источник клонов» можно произвести следующие действия:
- Для масштабирования или поворота клонируемого источника введите значения в поля «Ш» (ширина) и «В» (высота) или угол поворота в градусах
.
Или
- Чтобы отобразить перекрытие клонируемого источника, выберите «Показать перекрытие» и задайте параметры перекрытия.
- Для масштабирования или поворота клонируемого источника введите значения в поля «Ш» (ширина) и «В» (высота) или угол поворота в градусах
-
Перетащите его на изображение.
При отпускании кнопки мыши выбранные пикселы объединятся с пикселами исходного изображения.
Если в восстанавливаемой области присутствуют высококонтрастные грани, перед использованием инструмента «Восстанавливающая кисть» нужно сделать выделение. Это выделение должно быть больше восстанавливаемой области, но должно точно совпадать с границей контрастных пикселей. При рисовании «Восстанавливающей кистью» такое выделение предотвращает смешивание цветов.
Панель «Источник клонов»
На панели «Источник клонов» («Окно» > «Источник клонов») можно выбрать инструменты «Штамп» или «Восстанавливающая кисть».
Можно задать до пяти образцов и быстро выбирать нужный, при этом не придется заново брать образцы каждый раз, когда выбирается другой источник. Можно отобразить перекрытие образцового источника, чтобы облегчить его клонирование в определенном месте. Источник образца можно также масштабировать или вращать, чтобы лучше соответствовать размеру и ориентации цели клонирования.
Кроме того, панель «Источник клонов» содержит параметры для анимации на основе временной шкалы, позволяющие указать зависимость между кадром исходного ролика образца и кадром целевого ролика (видео или анимации). См. также раздел «Клонирование содержимого кадров видео и анимации».
Инструмент «Штамп»
Инструмент «Штамп» предназначен для нанесения одной части изображения поверх другой части этого же изображения или любого другого открытого документа, имеющего тот же цветовой режим. Кроме того, можно переносить часть изображения из одного слоя в другой. Воспользуйтесь этим инструментом для копирования объектов или удаления дефекта на изображении.
Кроме того, инструмент «Штамп» можно использовать для работы с кадрами видео или анимации. См. также раздел «Клонирование содержимого кадров видео и анимации».
Для использования инструмента «Штамп» нужно установить пробную точку в область, из которой требуется произвести копирование (клонирование) пикселей, и рисовать в другой области.
Для того, чтобы продолжить рисование с той точки, где была отпущена кнопка мыши, необходимо выбрать параметр «Выравнивание».
При снятом флажке «Выравнивание» рисование всегда начинается с первоначально выбранной пробной точки, независимо от того, сколько раз вы прекращали и продолжали рисовать
.
С инструментом «Штамп» можно использовать любой кончик кисти, что позволяет точно контролировать размер области клонирования. Так же для управления процессом переноса изображения можно изменять настройки прозрачности и количества краски.
-
Выберите инструмент «Штамп»
.
-
Выберите кончик кисти и на панели выбора задайте для кисти режим
наложения, непрозрачность и количество краски. -
Чтобы указать способ выравнивания выборки пикселей и
способ выборки данных из слоев документа, задайте на панели выбора любые
из следующих настроек.- Выравнивание: непрерывная выборка пикселей без потери текущей точки выборки даже при отпускании кнопки мыши. Снимите флажок «Выравнивание», чтобы продолжить использование выбранных пикселей из исходной точки выборки каждый раз, когда вы прекращаете и продолжаете рисовать.
- Образец: выборка данных с указанных вами слоев. Для выборки данных из активного слоя и всех видимых слоев, расположенных под ним, выберите параметр «Текущий и следующие». Для выборки только из текущего слоя выберите параметр «Активный слой». Для выборки из всех видимых слоев выберите параметр «Все слои». Для выборки из всех видимых слоев, за исключением корректирующих, выберите «Все слои» и нажмите на значок «Игнорировать корректирующие слои» справа от всплывающего меню «Образец».
-
Установите точку выборки, щелкнув мышью по любому открытому изображению, удерживая клавишу Alt (Windows) или Option (macOS).
Убедитесь, что работа выполняется не на корректирующем слое. Инструмент «Штамп» не будет работать на корректирующем слое.
-
(По желанию) На панели «Источник клонов» можно выбрать дополнительные точки выборки, нажав на кнопку источника клонирования
.
Можно задать до пяти различных источников выборки. Отобранные образцы сохраняются панелью «Источник клонов» до закрытия документа.
-
(По желанию) На панели «Источник клонов» можно произвести следующие действия:
- Для масштабирования или поворота клонируемого источника введите значения в поля «Ш» (ширина) и «В» (высота) или угол поворота в градусах
.
Или
Или
- Чтобы отобразить перекрытие клонируемого источника, выберите «Показать перекрытие» и задайте параметры перекрытия.
Выберите «Отсеченный», чтобы отсечь перекрытие до размера кисти.
- Для масштабирования или поворота клонируемого источника введите значения в поля «Ш» (ширина) и «В» (высота) или угол поворота в градусах
-
Перетащите указатель в область редактируемого изображения.
Установка источников образцов для клонирования и восстановления
Осуществляйте выборку источников в текущем документе или в любом открытом документе Photoshop с помощью инструменты «Штамп» или «Восстанавливающая кисть».
При клонировании в видеоролике или анимации можно устанавливать точки выборки как в текущем кадре, так и в другом, даже если он находится в другом слое видео или в другом открытом документе.
На панели «Источник клонов» можно выбрать до пяти источников выборки. Отобранные образцы сохраняются указанной панелью до закрытия документа.
-
Для клонирования кадров видеороликов или анимации откройте панель «Анимация». Если выполняется клонирование не кадров видеороликов или анимации, перейдите к шагу 2. Выберите анимацию по временной шкале и переместите указатель текущего времени к кадру, в котором находится источник для выборки.
-
Чтобы задать точку выборки, выберите инструмент «Штамп»и щелкните мышью в окне любого открытого документа, удерживая клавишу Alt (Windows)или Option (macOS).
-
(По желанию) Другую точку выборки можно задать, нажав на кнопку другогоисточника клонов
на панели «Источник клонов».
Источник выборки для кнопки источника клонирования можно изменить, установив другую точку выборки.
Масштабирование или поворот источника выборки
-
Выберите инструмент «Штамп» или «Восстанавливающая кисть»
и задайте один источник выборки или несколько.
Настройка параметров перекрытия источника выборки
Настройте параметры перекрытия источника выборки так, чтобы
лучше видеть перекрытие и используемые изображения при рисовании
инструментами «Штамп» и «Восстанавливающая кисть».
Чтобы временно отобразить перекрытие при рисовании инструментом«Штамп», нажмите клавиши Alt + Shift (Windows) или Option + Shift (macOS). При этом кисть временно заменяется на инструмент «Замена цвета». Перетащите ее для перемещения перекрытия в другое место.
-
На панели «Источник клонов» выберите «Показать перекрытие»
и выполните одно из следующих действий.- Чтобы убирать перекрытие при нанесении
мазков, выберите «Скрывать автоматически».
- Для обрезки перекрытия по размеру кисти включите функцию «Отсеченный».
- Введите процентное значение в текстовое поле «Непрозрачность»,
чтобы изменить прозрачность перекрытия.
- Выберите режим перекрытия
«Нормальный», «Затемнение», «Осветление» или «Разница» внизу панели «Источник клонов»,
чтобы изменить внешний вид перекрытия.
- Выберите «Инвертировать», чтобы обратить цвета перекрытия.
Чтобы облегчить совмещение идентичных областей в исходном перекрытии
и используемом изображении, установите непрозрачность 50 %, выберите «Инвертировать» и отмените выбор пункта
«Отсеченный». Совпадающие области изображений будут выглядеть, как сплошная серая заливка. - Чтобы убирать перекрытие при нанесении
Указание смещения источника клонирования.
При использовании инструмента «Штамп» или «Восстанавливающая кисть» можно рисовать с помощью отобранного образца в любой части целевого изображения. Параметры перекрытия позволяют увидеть место рисования. Однако если рисунок выполняется в месте, привязанном к точке выборки, можно указать смещение в пикселях по горизонтали и вертикали.
На панели «Источник клонирования» выберите желаемый источник и введите значения координат X и Y для параметра «Смещение».
Видео | Ретуширование автомобилей в Photoshop
Узнайте, как ретушировать изображения автомобилей в Photoshop.
Инструмент «Заплатка»
Инструмент «Заплатка» позволяет восстанавливать выделенную область с помощью пикселов другой области или узора. Аналогично инструменту «Восстанавливающая кисть», инструмент «Заплатка» сопоставляет текстуру, освещенность и затененность выбранных пикселов с аналогичными параметрами пикселов исходного изображения.
Кроме того, с помощью инструмента «Заплатка» можно клонировать отдельные области изображения. Этот инструмент позволяет обрабатывать изображения с глубиной 8 или 16 бит на канал.
При
восстановлении с помощью пикселей изображения рекомендуется выбирать
небольшие области.
Сведения о параметрах инструмента «Заливка с учетом содержимого» см. в разделе Заливка и перемещение с учетом содержимого.
Восстановление области с помощью пикселей образца
-
Выберите инструмент «Заплатка» .
-
Выполните одно из следующих действий.
- Курсором выделите на изображении область для восстановления, затем на панели параметров выберите «Источник».
Или
- Курсором выделите на изображении область, которую следует использовать в качестве образца, затем на панели параметров выберите «Место назначения».
Область можно также выделить до того, как будет выбран
инструмент «Заплатка». -
Для коррекции выделенной области выполните одно из следующих действий.
- Удерживая клавишу «Shift», добавьте область к существующей выделенной области.
- Удерживая клавишу Alt (Windows) или Option (macOS), курсором выделите на изображении область, которую нужно вычесть из выделенной ранее.
- Удерживая клавиши Alt + Shift (Windows) или Option + Shift (macOS), курсором выделите на изображении область, которая будет пересекаться с выделенной ранее.
-
Чтобы извлечь текстуру с прозрачным фоном из выделенной области, установите флажок «Прозрачный». Снимите этот флажок, если требуется полностью заменить целевую область образцом.
Параметр «Прозрачный» лучше всего подходит для фона с использованием чистого цвета или градиента с четко различимыми текстурами (например, птица в голубом небе).
-
Чтобы настроить скорость адаптации вставленных областей к окружающему их изображению, отрегулируйте ползунок «Диффузия». Выберите более низкое значение для изображений с высокой зернистостью или мелкими деталями или более высокое значение — для изображений хорошего качества.
-
Поместите курсор внутри выделенной области и выполните одно
из следующих действий.- Если на панели параметров выбран параметр «Источник», перетащите границу выделенной области в ту область, из которой следует получить образец. При отпускании кнопки мыши первоначально выделенная область будет заполнена пикселами образца.
- Если на панели параметров выбран параметр «Место назначения», перетащите границу выделенной области в ту область, на которую следует поставить заплатку. При отпускании кнопки мыши вновь выделенная область будет заполнена пикселами образца.
Восстановление области с помощью узора
-
Выберите инструмент «Заплатка» .
-
Курсором выделите на изображении область для восстановления.
Область можно также выделить до того, как будет выбран
инструмент «Заплатка». -
Выберите узор в разделе «Узор» на панели параметров, а затем нажмите «Использовать узор».
Удаление эффекта красных глаз
Видео | Удаление эффекта «красных глаз» и коррекция белизны зубов
В этом эпизоде Photoshop Playbook Брайан О’Нил Хьюз (Bryan O’Neil Hughes), главный менеджер по продуктам Photoshop, показывает, как с помощью Photoshop удалить эффект красных глаз и сделать белее зубы.
Инструмент «Красные глаза» удаляет эффект красных глаз с фотографий людей и животных, снятых с использованием вспышки.
-
В цветовом режиме RGB выберите инструмент «Красные глаза» . (Инструмент «Красные глаза» находится в одной группе с инструментом «Точечная восстанавливающая кисть» . Удерживайте кнопку инструмента, чтобы отобразить дополнительные инструменты в этой группе.)
-
Щелкните область, где проявился эффект красных глаз. Если не удалось добиться нужного эффекта, отмените коррекцию, затем установите на панели параметров один или несколько из следующих параметров и нажмите «Красные глаза» еще раз:
- Размер зрачка: увеличение или уменьшение области, которая будет обрабатываться инструментом «Красные глаза».
- Величина затемнения: настройка справляющего затемнения.
Отражение вспышки камеры в сетчатке объекта вызывает эффект красных глаз. Наиболее часто этот эффект возникает при съемке в затемненном помещении, поскольку зрачки при этом расширены. Избежать эффекта красных глаз можно с помощью соответствующей функции фотоаппарата. Гораздо лучше предотвращает появление «красных глаз» использование отдельной вспышки, которая устанавливается на фотоаппарат на большем расстоянии от объектива.
Видео | Коррекция света и удаление ненужных объектов
Брайан О’Нил Хьюз (Bryan O’Neil Hughes), главный менеджер по продуктам Photoshop, объясняет, как удалить ненужные объекты и с помощью кисти для усиления контрастности цветов сбалансировать яркость и температуру цвета людей на фотографии.

Многие пользователи считают, что для обработки и ретуши фотографии необходимо освоить и знать какой-нибудь монструозный редактор (типа Photoshop).
На самом деле, в не очень сложных случаях — можно все сделать довольно легко и быстро (понадобиться 5-10 мин.), причем, даже если вы этим ранее никогда не занимались! 😉
В своем примере ниже, я за несколько шагов покажу, как можно с обычного фото удалить родинки, ямочки, случайно-попавшие в кадр объекты, изменить яркость и насыщенность цвета лица, выполнить тонирование. Кстати, чтобы было понятно о чем идет речь — свое фото (до обработки, и после) я выложил чуть ниже, см. пример. 👇
Пройдясь по этим шагам, вы сможете быстро устранить все изъяны лица (и тела) и существенно улучшить качество своих фото!
И так…
*
Содержание статьи
- 1 Пример по обработке фото
- 1.1 ШАГ 1: подрезка краев
- 1.2 ШАГ 2: удаление ненужных объектов с фото
- 1.3 ШАГ 3: удаление мелких изъянов: родинки, ямочки, прыщи, различные неровности и пр.
- 1.4 ШАГ 4: ретушь (сглаживание кожи, краснота, блики, выражение глаз, брови, белизна зубов и пр.)
- 1.5 ШАГ 5: убираем эффект красных глаз
- 1.6 ШАГ 6: цветокоррекция, тонирование
- 1.7 ШАГ 7: добавление эффектов
→ Задать вопрос | дополнить
Пример по обработке фото
Нижеприведенные снимки были обработаны в программе «Фото-Мастер», ссылка на программу чуть ниже (на все про все ушло около 5 мин.!). Собственно, на ней и рекомендую остановить свой выбор. В своем примере ниже — все действия покажу именно в этом редакторе.
Образец (фото лица до обработки и после)
*
Фото-Мастер
Сайт: https://photo-master.com/
Это редактор для начинающих пользователей, с довольно неплохим набором инструментов. Позволяет качественно обрабатывать фото, не заставляя вас обладать никакими профессиональными навыками. Т.е. инструменты в программе рассчитаны на неподготовленного человека!
Также отмечу, что программа полностью на русском языке, и совместима со всеми современными ОС Windows XP, 7, 8, 10.
*
Кстати, программ для начинающих по работе с фото не так уж и мало. В одной из своих прошлых статей я выделил несколько наиболее простых. В принципе, большинство действий (приведенных ниже), вы можете выполнить и в другом ПО. Ссылку привожу ниже.
👉 Дополнение!
Программы для обработки фото [фоторедакторы для начинающих] — моя подборка
*
ШАГ 1: подрезка краев
Зачем обрабатывать всё фото — если вам его края (а возможно и даже часть снимка) — просто не нужна?! К тому же, нередко края у фотографии неровные, имеют какие-нибудь неисправимые дефекты и пр.
Примечание: установку редактора «Фото-Мастер» я опустил (она стандартна). Для открытия фото — используйте меню «Файл» (тоже ничего сложного…).
Чтобы подрезать фото: необходимо перейти в меню «Инструменты» и открыть вкладку «Кадрирование».
Фото-Мастер — кадрирование фото
Далее указать границы по которым будет произведена обрезка (все, что вне прямоугольника и выделено серым — будет удалено). См. скриншот ниже. 👇
Обрезаем неровные края
*
ШАГ 2: удаление ненужных объектов с фото
Обратите внимание, что на серый фон (слева от лица) попали 3 участка с кусочками пыли (возможно, она была на объективе).
Чтобы удалить ненужные объекты на фото (подобные этим) — необходимо воспользоваться инструментом «Штамп» (раздел «Ретушь»).
Удаление нежелательных объектов
Работа со «Штампом» очень простая:
- сначала выделяете кружком тот участок, который хотите удалить (совсем). Кстати, диаметр круга выбирайте точь-в-точь под размер удаляемой области;
- затем появится второй круг — перенесите его в то место, откуда будет скопирован участок для первого круга. По сути, инструмент «Штамп» копирует часть фото из одного места и переносит его в другое.
Удаление участка с пылью
Воспользовавшись этим инструментов 3 раза — на тестовом фото было удалено 3 серых блока (которые явно не вписывались в снимок 😉).
*
ШАГ 3: удаление мелких изъянов: родинки, ямочки, прыщи, различные неровности и пр.
Переходим, пожалуй, к наиболее интересному! Для удаления небольших дефектов (как те же родинки или ямочки) в Фото-Мастер есть спец. инструмент — «Восстанавливающая кисть» (в разделе «Ретушь»).
Восстанавливающая кисть (Фото-Мастер)
После активации этой кисти измените ее диаметр до размера удаляемого дефекта (см. пример ниже). После чего просто нажмите один раз на нем левой кнопкой мышки.
Удаляем родинку (Фото-Мастер)
Вы увидите, что восстанавливающая кисть автоматически уберет выбранный изъян. Обратите внимание на родинку рядом с глазом (см. пример на скрине ниже 👇) — она пропала!
Родинки нет
Аналогично восстанавливающую кисть можно применить и к небольшим ямочкам: необходимо на каждую из них нажать нужным диаметром кисти.
Удаление ямочек
Для исправления больших участков (как например, место ожога в примере ниже) — необходимо увеличить диаметр кисти (более >20) и настроить параметры «Растушевки» и «Прозрачности» (экспериментально), см. стрелка-1 на скрине ниже. Далее несколько раз провести кистью над этим местом.
Исправление места ожога
В итоге можно существенно исправить дефект в этом месте (например, сделать кожу более гладкой и насыщенной).
Кожа стала более гладкой
В общем-то, «по-шаманив» этим инструментом — можно удалить и исправить все не очень удачные участки снимка. Главное, не торопиться, и под каждый участок подбирать правильно диаметр кисти (а также ее прозрачность и растушевку).
*
ШАГ 4: ретушь (сглаживание кожи, краснота, блики, выражение глаз, брови, белизна зубов и пр.)
В Фото-Мастере есть спец. раздел, отвечающий за вышеперечисленные моменты (кстати, наиболее востребованные — именно ради них и затевается вся эта обработка…).
И так, для начала нужно открыть раздел «Ретушь» и перейти в инструмент «Идеальный портрет».
Ретушь лица
После я рекомендую открыть вкладку «Ручные настройки» и начать менять каждый параметр самостоятельно — сразу же смотреть, что он меняет, и как наиболее выигрышно будет смотреться ваше фото.
Отмечу, что параметров в этой вкладке очень много, можно детально настроить каждый элемент лица, тела: кожу, глаза, брови, губы, зубы и т.д.
Ручные настройки — сглаживание, краснота, блики
При изменении любого из параметров — вы сразу же видите все изменения на фото. Разумеется, выставлять эти параметры необходимо под каждое фото отдельно, в зависимости от качества снимка, и желаемых результатов.
Губы, брови, белизна зубов и т.д.
*
ШАГ 5: убираем эффект красных глаз
Примечание: в моем примере эффекта красных глаз нет, но т.к. эта проблема все-таки встречается достаточно часто, решил включить данный момент в статью…
Убирается эффект красных глаз достаточно просто: в разделе «Ретушь» есть специальный корректор (см. скрин ниже).
Ретушь — коррекция красных глаз (Фото-Мастер)
После того, как вы его откроете, подберите кисть под размер красноты глаза. Затем наведите курсор на красное пятно и нажмите один раз мышкой на нем. Программа автоматически уберет все красное в этой области!
Подбор размера кисти и устранение эффекта
Аналогично нужно выполнить процедуру для второго глаза (и для других лиц, если на фото запечатлены несколько человек). Такая несложная ручная обработка поможет быстро вернуть естественные цвета глаз в ваш снимок!
Эффект красных глаз убран!
*
👉 Дополнение!
Как убрать эффект красных глаз на фото (и от чего он возникает) — см. реальный пример
*
ШАГ 6: цветокоррекция, тонирование
Цветокоррекция может творить чудеса! Из блеклого снимка с низкой яркостью — можно сделать по-настоящему глянцевое фото (как печатаются в журналах).
Для подобного изменения фотографии — в Фото-Мастере необходимо открыть раздел «Улучшения» и перейти во вкладку «Цвета» («Основные», «Резкость»). Далее вручную настроить оттенки красного, оранжевого, желтого. Изменения будут видны сразу же!
Улучшения — цвета
Далее рекомендую перейти в раздел «Инструменты» и открыть вкладку «Тонирование» (еще один инструмент, который поможет оживить фото).
Тонирование (Фото-Мастер)
После передвинуть ползунок «Сила» вправо, наблюдая за изменениями на фотографии.
Тонирование
👉 В помощь!
Как из черно-белого фото получить цветное (автоматически) — см. мои примеры обработки
*
ШАГ 7: добавление эффектов
Ну и остался последний штрих — применить дополнительные эффекты для придания фотографии еще большего гламура (👀).
Раздел в Фото-Мастере, отвечающий за это, так и называется «Эффекты». Когда вы его откроете — в меню справа перед вами предстанут десятки самых распространенных эффектов. Например, весьма эффектно смотрится вариант «Романтика».
Эффекты — романтика
Если вы хотите сделать черно-белое фото — можно воспользоваться эффектом «Alfa APX 100» (пример ниже).
Превращение фото в черно-белый вариант
Сделать фото еще более ярким и насыщенным можно с помощью эффекта «Унесенные ветром».
Примечание: кстати, интенсивность эффекта можно регулировать с помощью ползунка, который появляется под редактируемым фото (пример ниже).
Эффект «унесенные ветром» — настройка интенсивности
В качестве итогового варианта (чтобы было наглядно видно) собрал несколько фотографий, расположенных слева направо.
Первая — это оригинальный снимок, вторая — обработанная без эффектов, третья — эффект «Унесенные ветром», последняя — эффект «Романтика».
Образец (фото лица до обработки и после)
*
В общем-то, на этом пока всё…
Дополнения приветствуются.
Удачной работы!
✌
Первая публикация: 22.05.2019
Корректировка: 10.11.2020


Полезный софт:
-
- Видео-Монтаж
Отличное ПО для создания своих первых видеороликов (все действия идут по шагам!).
Видео сделает даже новичок!
-
- Ускоритель компьютера
Программа для очистки Windows от «мусора» (удаляет временные файлы, ускоряет систему, оптимизирует реестр).
Может быть много причин, по которым наши снимки не вызывают восторга у критиков или не получают фотонаград. Но не волнуйтесь! Сегодня мы расскажем вам о простых способах исправления плохих фотографий.
Один из простых способов исправить плохие фотографии – просматривать снимки перед тем, как покинуть место съемки. Тогда у нас, по крайней мере, будет еще один шанс сделать снимок. О других способах исправления неудачных фотографий читайте далее!
1. Добавьте структуру для более приятного внешнего вида
Композиция – одна из самых основных идей фотографии. Это также одна из самых важных областей, которую многие фотографы упускают из виду.
Некоторые думают, что щелкать и запечатлевать сцену без всякого умысла – это достаточно хорошо. Кто-то даже считает, что это подходит для документальных фотографов, работающих в конфликтных зонах. Но это не тот случай.
У большинства опытных фотографов есть базовые представления о том, как они кадрируют кадр. Даже если они оказываются в опасных ситуациях и у них мало времени на съемку, они оттачивают свои инстинкты, чтобы хорошо скомпоновать сцену.
Как правило, именно композиционные изменения превращают плохое изображение в хорошее. Это помогает придать сцене структуру и сделать ее более приятной для глаз.
Правила композиции для исправления плохих фотографий
Мы все видели тысячи снимков, сделанных на пляже. И те, которые выделяются, имеют более динамичные композиции.
Лучше всего использовать тонкие идеи. Например, при съемке пейзажной сцены следуйте правилу третей.
Но это не значит, что все в вашей сцене должно попадать на четыре пересечения. Вы можете использовать линии между перекрестками, направляя их так, чтобы захватить треть неба и две трети земли.
Принципы композиции используются хорошо, когда вы даже не можете сказать, что это была идея в голове фотографа. Ваши зрители поблагодарят вас за это.
Но это лишь один из способов, с помощью которого композиция может помочь нам исправить плохие фотографии. Существует множество различных композиций, которые мы можем использовать. Вы можете начать с нашего руководства для начинающих по композиции.
2. Правильная цветовая температура
Баланс белого крайне важен. Это связано с тем, что вы хотите, чтобы ваши изображения отражали реалистичную обстановку. Чтобы белые цвета были белыми, используйте правильные настройки для света, с которым вы работаете.
Каждый источник света имеет свою цветовую температуру. Солнце теплее, чем лунный свет. Но лунный свет теплее, чем ясное голубое небо! Эти различия в цветовой температуре необходимо учитывать.
Большинство начинающих фотографов или фотографов-любителей используют автоматический баланс белого (AWB). Это может позволить им фотографировать, не задумываясь о сцене. Однако это не даст им наилучшую и наиболее реалистичную цветопередачу.
Настройки баланса белого
В настройках камеры мы можем выбирать между вольфрамовым, флуоресцентным, дневным, облачным, теневым и вспышкой. Используя настройку, наиболее близкую к цветовой температуре в нашей сцене, мы можем исправить странное освещение на фотографиях.
Это особенно актуально, если мы фотографируем в JPEG формате. Для изображений в формате RAW, программы для последующей обработки, такие как Lightroom, позволяют нам исправить баланс белого изображения уже после съемки.
3. Настройте фотографии с помощью компенсации экспозиции
Компенсация экспозиции – не новая функция в фотографии. Но многие фотографы упускают ее из виду. Либо они не знают о ее существовании, либо не знают, как она работает.
Когда мы фотографируем в любых полуавтоматических настройках камеры, таких как приоритет диафрагмы или приоритет затвора режим, возможна компенсация экспозиции. Эти масштабированные настройки позволяют нам исправить экспозицию в нашей сцене.
Это единственный способ изменить параметры экспозиции, не заставляя камеру заново замерять всю сцену. (ручной режим не позволяет компенсировать экспозицию.)
Компенсация экспозиции для исправления плохих фотографий
Шкала компенсации экспозиции работает в диапазоне от -3 до 3 с пятью дополнительными стопами между ними. В наших камерах по умолчанию установлено значение 0.
Допустим, мы фотографируем сцену, используя точечный замер при приоритете диафрагмы. И мы фокусируемся и замеряем по лицу объекта.
Тогда мы понимаем, что фону не помешает немного больше света. В этом случае мы устанавливаем значение экспозиции на 1, 2 или 3.
Эти настройки добавляют еще одну, две или три остановки света в сцену, позволяя нам сохранить апертуру, глубина резкости, скорость затвора и ISO.
4. Изменение перспективы для исправления скучных фотографий
Многие фотографы никогда не задумываются о перспективе, когда снимают сцену. Они держат камеру перед собой на уровне глаз и щелкают.
Мы все видим мир с этой точки зрения, и это не захватывает. Это сцены, которые мы видим постоянно, изо дня в день.
Этим сценам нужны более захватывающие ракурсы, и изменение перспективы – один из способов сделать это. Это позволяет людям увидеть знакомые сцены в новом свете.
Так что садитесь на землю и дайте нам вид из окна. Или поднимитесь выше и фотографируйте вниз, захватывая вид с высоты птичьего полета.
Показывая окружающую среду по-другому, можно исправить плохие фотографии. Будьте креативны и пробуйте разные ракурсы.
5. Использование режимов камеры для устранения проблем
Настройки, которые мы выбираем для съемки, диктуются сценой и действиями объекта. Нам также необходимо изменить настройки, если наши снимки не получаются.
Чтобы помочь исправить плохие фотографии, мы должны понимать каждый режим камеры и то, что они делают.
Съемка движущегося спортивного автомобиля с приоритетом диафрагмы приведет к получению несфокусированных изображений объекта. Но режим приоритета выдержки позволяет нам делать резкие фотографии скоростных автомобилей, при этом камера устанавливает правильную диафрагму.
Так же, если нашим пейзажным фотографиям не хватает боке, нам следует использовать режим приоритета диафрагмы, чтобы установить более низкие ф-стопы для получения меньшей глубины поля.
Для получения дополнительной информации о режимах камеры прочитайте нашу статью обо всем, что вам нужно знать о режимах съемки.
6. Четыре способа исправить размытые изображения
Мы все это делаем. И некоторые из нас могут не понимать, как мы сделали кучу размытых изображений.
Наша съемка в начале дня, возможно, не была удачной. Но это может дать нам знания, благодаря которым мы никогда не повторим тех же ошибок.
Существует множество причин, по которым наши изображения могут быть размытыми. Вот несколько из них и способы их устранения:
- Используем длинную выдержку. Вообще говоря, выдержка должна быть равна или больше фокусного расстояния объектива фокального расстояния. Если у нас 85-мм прозрачный объектив, нам нужно использовать все, что выше 1/60 с. С штативом и спусковой тросиком, вы можете использовать любую выдержку.
- Для лучшей фокусировки нам нужна маленькая диафрагма. Широкоугольные диафрагмы могут быть сложны в использовании. Диафрагма f/1,4 обеспечивает красивое боке. Но с такой маленькой глубиной резкости трудно сфокусироваться. Наша фокальная область составляет миллиметры в длину. Это трудно сделать в плохо освещенных местах или при движущихся объектах. Откройте диафрагму и дайте объекту большую глубину резкости для работы.
- Нам нужно откалибровать наш объектив. Проблемы с фокусировкой приводят к появлению нескольких размытых изображений. Если каждое из ваших изображений размыто, возможно, нам нужно откалибровать объектив. Независимо от того, какой объектив мы купим, он может быть не идеально откалиброван под нашу модель камеры.
- У нашего объектива и камеры могут быть проблемы с автофокусом (AF). Если вы постоянно пользуетесь зум- или прайм-объективами, они могут страдать от проблем с автофокусом. Эта проблема может возникнуть при переднем или заднем фокусе.
Так, повторимся, размытые изображения могут быть вызваны использованием неправильных настроек или неисправностью оборудования. Выполнение вышеперечисленных пунктов поможет вам исправить плохие фотографии!
7. Избегайте чрезмерных правок для более естественного вида
Изображения с высоким динамическим диапазоном (HDR) придают сценам очень сюрреалистичный и заметный вид. При чрезмерной обработке они могут начать выглядеть плохо.
Если наш стиль требует чрезмерной обработки, это прекрасно. Но мы можем многому научиться у художников, которые знают, когда нужно прекратить наносить краску. То же самое касается и фотографов. Слишком много слоев редактирования в Photoshop может начать выглядеть плохо.
Программы для последующей обработки, такие как Lightroom, могут быть незаменимы при настройке нескольких параметров. Но, используя слишком много яркости, насыщенности или вибрации, мы можем негативно повлиять на наши изображения. Мы хотим, чтобы люди смотрели на наши работы и говорили “Вау!”, а не “А?”
Поэтому ищите способы отбраковки правок. Например, использование умных объектов в Photoshop может помочь вам внести правки, которые вы сможете легко вернуть назад!
8. Использование режимов замера для устранения проблем с освещением
Освещение – самая важная деталь в фотографии, которую необходимо правильно использовать. Без адекватного освещения наши снимки будут тусклыми и плоскими.
Освещение, которое мы используем, будет зависеть от вашей сцены. Какой свет доступен? Какого стиля вы хотите добиться?
Эффективное освещение может сделать или разрушить изображение. И его можно творчески использовать множеством способов.
Некоторые фотографы предпочитают естественный свет и снимают на открытом воздухе или возле окна. Другие предпочитают контролировать свет и снимать с вспышками, стробами или другим студийным оборудованием.
Правильная экспозиция изображений
Какой бы свет мы ни использовали, мы должны убедиться, что он не слишком сильный и не перегорает. Но свет должен быть достаточно сильным. В противном случае наше изображение будет недоэкспонировано.
Для этого ценны режимы замера. Они помогают нам захватить наилучший свет для нашей сцены или объекта съемки.
Использование соответствующих режимов обеспечит правильную экспозицию фотографий и сэкономит нам драгоценное время на съемку и редактирование. Или, для улучшения условий освещения, мы можем повторить съемку в идеальное время суток, например золотой час или голубой час.
Для получения дополнительной информации см. нашу статью режимы замера и наше полное руководство по освещению. Переориентация на освещение может помочь нам исправить плохие фотографии.
Заключение
Никто не совершенен. Все мы иногда делаем плохие фотографии. Лучшее, что мы можем сделать, это научиться на своих ошибках и попробовать сделать или отредактировать фотографию снова.
Как бы мы ни регулировали выдержку, чтобы правильно экспонировать изображение, калибровали объектив, чтобы исправить фокус, или использовали штатив при слабом освещении вместо съемки с рук – существует так много простых способов исправить плохие фотографии.
Надеемся, что вы нашли лучший свой способ!
Изображения в этой статье предоставлены DepositPhotos.
Улучшайте любые снимки за пару кликов! Скачайте программу ФотоМАСТЕР:
Для Windows 7, 8, 10, XP, Vista. Быстрая установка.
Как обработать фото: основные правила
Сегодня создать качественные фотографии могут не только владельцы фотоаппаратов, но и обычных смартфонов.
Секрет прост — правильная обработка снимка позволяет превратить в искусство даже скучные кадры.
Рассказываем, как обрабатывать фото и получить качественный результат, даже если вы никогда не занимались
ретушью.
Посмотрите видеоурок, чтобы быстрее узнать про главные
нюансы:
- Подготовка: советы по съемке
- 12 главных правил качественной обработки фото
- Бонусные советы: экспорт и хранение
- В заключение
СОДЕРЖАНИЕ:
Подготовка: советы по съемке
Качество результата и скорость редактирования напрямую зависят от оригинального файла. Чтобы получить
изображение, которое легко превратить в шедевр, советуем сразу же правильно настроить фотокамеру.
Новички могут воспользоваться автоматическим режимом: при этом выставляются оптимальные настройки,
подходящие для большинства съемок. Однако при сложных условиях авторежим может повысить
светочувствительность и установить неправильную выдержку. Это приведет к испорченному кадру. Поэтому лучше
настраивать аппарат вручную — так вы получите больше контроля над результатом.
Движущиеся объекты нужно снимать с определенной скоростью затвора
- Выдержка
- Диафрагма
- ISO
Ее настройка зависит от жанра съемки и освещения. Изменяя параметр, вы влияете на яркость и размытие
снимка.
Если вы фотографируете людей без движения или при на небольшой скорости, можно установить небольшие
параметры выдержки от 1/200 до 1/500: так на матрицу попадет достаточное количество света и кадр не
получится смазанным.
При съемке животных выставьте настройки 1/500–1/800: это значение поможет сохранить резкость при
движении.
Для предметов лучшим параметром станет 1/400 — это даст оптимальную яркость и максимально
резкий кадр.
Если вы создаете пейзажные снимки при дневном освещении, диафрагму следует установить на f8–f13. Чтобы
добиться наибольшей детализации снимка, выставьте настройки f16, f22 или f32. Для портретной съемки
рекомендуется максимально открыть диафрагму — это создаст мягкии контраст, идеальный для портретов.
Если вы проводите фотосъемку в помещении с достаточным освещением, ISO лучше устанавливать на минимальное
значение. При нестандартной съемке параметр подбирается, исходя от количества света, погодных условий и
пр. Имейте в виду: выше значение — больше цифровой шум.
Параметры выдержки и светочувствительности зависят от освещения при создании
фото
Еще один важный совет: старайтесь делать кадры в формате RAW. В такой файл записываются «сырые» данные,
поэтому вы можете проводить более расширенное редактирование: изменять баланс белого, делать точную
цветокоррекцию, работать с тенями и полуоттенками.
Указанные выше установки также подходят при съемке на камеру обычного смартфона. Если телефон не
позволяет выставлять настройки, установите приложения, расширяющие возможности мобильной камеры: Camera ZOOM FX
или Open Camera для Android, ProShot или
ProCam для
iOS.
Отметим еще один важный пункт подготовки: подбор фоторедактора. Если вы только начинаете путь в
фотообработке, вам потребуется решение, которое объединит продвинутые функции, удобное управление и
понятный интерфейс. Все это вы найдете в программе для обработки фото ФотоМАСТЕР.
12 главных правил качественной обработки фото
Даже если вы проводите съемку в идеальных условиях, фотографии требуют дополнительной обработки. Ниже
разберем основные нюансы редактирования, позволяющие добиться профессионального результата.
1. Следуйте правилам композиции
Одна из частых ошибок начинающих фотографов — неправильная композиция. Обычно они фотографируют модель
или предмет, расположив в центре, но такое построение сцены выглядит скучно и невыразительно. Спасти
«мертвую» фотографию можно при помощи правильной компоновки.
Чаще всего фотографы используют «правило третей». В этот случае нужно мысленно разделить пространство
при помощи 2 горизонтальных и вертикальных линий и расположить объект на их пересечении.
Если при фотосъемке вы не придерживались правил композиции, это можно исправить в фоторедакторе. Откройте
снимок и в разделе «Инструменты» и выберите опцию «Кадрирование». Программа уже содержит готовые пресеты
композиции. Выберите подходящий вариант в пункте «Сетка» и обрежьте картинку согласно разлиновке.
2. Следите за освещением
В идеале съемку требуется проводить при дневном освещении либо со специальным оборудованием. Фотографии,
отснятые при недостаточном свете, выглядят тусклыми и невыразительными; кадры, в которых попало слишком
много света, получаются пересвеченными. При этом в обоих случаях страдает четкость и детализация кадра.
Ошибки освещения в ФотоМАСТЕРЕ исправляются в разделе «Улучшения». Выберите блок «Тон» и откорректируйте
экспозицию, контраст и засветки, передвигая ползунки. Также можно поправить тени, светлые и темные
участки.
В программе можно исправить проблемы с неправильной постановкой света в автоматическом режиме.
Для
устранения дефекта нажмите на кнопку «Автоматическое улучшение». Софт исправит недостатки.
3. Избегайте смазанных кадров
Ничто так не говорит о том, что фотограф — новичок, как смазанный кадр. Это происходит, если вы быстро
спустили затвор и камера не успела сфокусироваться. Также проблема может возникнуть из-за дрожания рук.
Если кадр получился слегка размытым, дефект легко исправляется в процессе постобработки.
Для повышения детализации откройте «Улучшения». Выберите вкладку «Резкость» и скорректируйте параметры:
- Сила отвечает за повышение резкости снимка. Установите среднее значение, чтобы не получить шумный
кадр. - Радиус отвечает за детализацию краев и мелких деталей. Чтобы повысить резкость фотографии без
пикселизации, установите значение в пределе 10-15. - Порог можно использовать, чтобы сгладить мелкие детали, если на снимке появился шум.
Старайтесь не переусердствовать с резкостью: высокая детализация способствует появлению «артефактов».
4. Сглаживайте шумы
Цифровые шумы появляются на изображении, если съемка проводилась в недостаточном освещении и вы
установили высокий параметр ISO. Также данный дефект часто выдают бюджетные фотокамеры.
Некоторые фотографы воссоздают «зерно» в кадре, так как это напоминает пленочные фотографии. Но в
большинстве случаев рекомендуется «отфотошопить» такие снимки, так как глянцев выглядят качественнее.
Справиться с недостатком поможет функция «Устранение шума на фото» в разделе «Инструменты». Чтобы сделать
изображение более «гладким», отрегулируйте силу инструмента при помощи ползунка.
Так как снижение шумового порога проводится путем размытия деталей, важно найти правильный баланс.
Установите параметр так, чтобы кадр не получился слишком «замыленным». Отслеживайте результат в режиме
«До/После».
5. Не пренебрегайте цветокоррекцией
Фотокамера не всегда может передать цвета так, как их видит человеческий глаз. В итоге небо получается
слишком блеклым, трава — жухлой и пр. Если вы столкнулись с этой проблемой, требуется повысить
интенсивность цветов.
Нужные настройки в ФотоМАСТЕРЕ находятся в «Улучшениях». Чтобы сделать картинку яркой, воспользуйтесь
«Насыщенностью» и «Сочностью». Также можно исправить недочеты ползунками «Температура» или «Оттенок».
Еще одна проблема — иногда цветовой баланс может сбиться. В итоге получается уклон в один цвет.
Справиться
с проблемой поможет вкладка «Цвета». Найдите среди настроек доминирующий оттенок и измените
его силу.
6. Устраняйте искажения перспективы
Проверяйте изображения на искажения перспективы, даже если они не заметны. Например, «заваленный»
горизонт
не виден с первого взгляда. Проверить это легко, открыв фотографию в разделе «Инструменты» —
«Геометрия».
Включите пункт «Сетка» в боковой колонке и убедитесь, что горизонтальные линии на кадре располагаются
вдоль разлиновки. Если это не так, исправьте проблему, подобрав подходящую настройку параметра «Поворот».
Здесь же вы можете справиться с искажениями линзы, если фото выглядит «выпуклым» или, наоборот, уходит
внутрь. Для этого настройте параметр «Дисторсия» — он находится в самом верху.
7. Удаляйте лишние объекты
Найти идеальное место для фотосъемки сложно, если вы работаете не в студии. Прохожие, лишние предметы,
деревья и другие ненужные объекты отвлекают внимание и портят изображение в целом. К счастью, современные
фоторедакторы позволяют с легкостью стирать с фотографий любые объекты.
В ФотоМАСТЕРЕ это можно сделать тремя способами: при помощи восстанавливающей кисти, штампа и заплатки.
Все они находятся в разделе «Ретушь». Чтобы избавиться от мелких объектов, выберите восстанавливающую
кисть
и кликайте по дефектам, которые необходимо стереть.
Для удаления более крупных элементов используйте «Штамп». Установите размер инструмента, укажите
растушевку краев и закрасьте ненужный объект. Возле обозначенной области появится «клон». При помощи
курсора перетащите
его на место, которым нужно заменить испорченный фрагмент.
Большие объекты можно скрыть «Заплаткой». В этом случае нужно обвести курсором кусок для удаления и
перетащить его на подходящий по текстуре фрагмент. Если объект слишком крупный, шаг можно разбить на два
этапа.
8. Обрабатывайте фото по частям
Иногда изображение требуется обработать не целиком. Например, если отдельная область получилась
затемненной, при редактировании всего фото могут испортиться остальные фрагменты. Чтобы хорошо и
качественно обработать такой фотокадр, потребуется применить выборочное редактирование.
ФотоМАСТЕР предлагает инструмент «Корректор» — он позволяет настраивать отдельные регионы снимка. Найти
функцию можно в разделе «Ретушь». Скорректируйте размер кисти и закрасьте фрагмент, который нужно
обработать.
После этого изменяйте выделенную область, передвигая ползунки в колонке с настройками. В данном случае мы
высветлили тени на лице модели, так как освещение всей фотографии не требовало корректировки.
9. Разбейте процесс на шаги
Профессиональная ретушь — один из наиболее сложных типов обработки. Если на снимке много дефектов и вы не
знаете, как обработать фото, советуем разбить процесс на шаги и устранять дефекты поочередно.
Самая частая проблема при создании портретов — эффект красных глаз. Он возникает при съемке со вспышкой.
Отредактировать такой кадр просто: выберите нужный инструмент в разделе «Ретушь» и кликните курсором по
зрачку.
Вторым шагом является исправление косметических дефектов. Для этой цели фоторедактор предлагает
инструмент «Устранение дефектов кожи». Укажите темные и светлые области кожи, кликнув по ним курсором.
После этого передвиньте ползунок «Сила», чтобы дефекты исчезли из кадра.
Для комплексной обработки воспользуйтесь функцией «Идеальный портрет». Здесь находятся готовые установки
для разного типа проблем: устранение блеска, скрытие темных кругов, отбеливание зубов и прочее. Все
пресеты работают
в автоматическом режиме, достаточно нажать на нужный вариант и сохранить изменения.
Программа также позволяет устранить отдельные проблемы вручную. Для этого раскройте соответствующую
вкладку
и регулируйте нужные параметры при помощи ползунков.
10. Пластика скроет недостатки
Если вы стремитесь воспроизвести ретушь, как в глянцевых журналах, советуем обратить внимание на
инструменты пластики. С их помощью можно подправить черты лица и создать эффектную фигуру.
Несмотря на то, что это звучит сложно, в ФотоМАСТЕРЕ добиться нужных результатов можно просто передвигая
ползунки. Выберите в разделе «Ретушь» функцию пластики лица и фигуры и корректируйте проблемные зоны.
Таким образом можно создать модный эффект «лисьих» глаз, изменить овал лица, полноту губ и многое другое.
11. Используйте готовые пресеты
Даже фотографы часто используют готовые пресеты, потому что они ускоряют процесс обработки фото. В
программе ФотоМАСТЕР вы тоже найдете множество эффектов, которые сделают из «сырых» кадров
профессиональные снимки.
Готовые фильтры — отличное решение, если нужно быстро преобразить кадр или придать «атмосферности».
Но если вы хотите прокачать свои навыки обработки, их лучше применить в последнюю очередь.
ФотоМАСТЕР содержит коллекцию LUT-фильтров. Они помогут создать атмосферные снимки, которые будут классно
смотреться в соцсетях или исправить освещение. Фильтры можно накладывать друг на друга для лучшего
результата.
Если вы хотите прикольно обработать фотоснимок для социальных сетей, воспользуйтесь эффектами. С их
помощью фотокадры можно украсить засветками, бликами, цветовыми градиентами; быстро повысить контраст или
исправить освещение. Эффекты находятся в соответствующей вкладке и применяются таким же образом, что и
LUT-фильтры.
12. Пакетный режим для быстрых правок
Иногда у нескольких фотографий требуется внести одинаковые правки, например, наложить фильтры или
изменить освещение. Особенно часто такой вопрос возникает, если вы проводили масштабную съемку, например,
делали кадры при плохих погодных условиях. Если вы работаете с большим количеством файлов, исправление
изображений по одному отнимет много времени. Поэтому лучше обрабатывать такие снимки в пакетном режиме.
ФотоМАСТЕР позволяет загружать и обрабатывать одновременно неограниченное количество изображений разных
форматов. Для этого переключитесь в множественный режим, нажав «Пакетная обработка» в верхней панели
опций.
После этого применяйте необходимые правки, как в обычном режиме. В пакетном режиме доступны функции
работы со светом, цветокоррекция, раскраска черно-белых фото, автоматическое улучшение, наложение текста и
графики, стилизация при помощи фильтров и эффектов. Также вы можете изменить размер всех кадров и сменить
формат.
Бонусные советы: экспорт и хранение
Итак, мы осветили основные правила профессиональной обработки фотографии. Несколько дополнительных
советов:
- Не нужно стараться завершить редактирование в один присест
- Принимайте во внимание, для чего или кого совершается работа
- Порядок в фотоархиве поможет быстрее находить нужные файлы
- Не забывайте проводить бэкап данных
Оставьте работу на потом и вернитесь к ней через некоторое время. Так вы «перезагрузите» мозг,
взглянете на результат свежим взглядом и сможете увидеть ошибки, допущенные в процессе обработки. Тот же
совет касается экспорта: не спешите отправить картинку в интернет или отдать клиенту.
Это влияет на процесс обработки и финальный экспорт. Одно дело, если вы готовите работу в портфолио или
делаете крупный заказ, и совсем другое — если фото обрабатывается для Instagram. В первом случае
требуются максимальные показатели разрешения, во втором можно снизить качество, но требуется указать
определенные размеры.
При экспорте медиафайлов с фотоаппарата на жесткий диск рекомендуется переименовывать их по типу
«год-месяц-число». Таким образом они будут сортироваться по порядку создания
Сохраняйте фотографии на флешку или в облачное хранилище. Можно сразу загружать их в Google Drive или
Dropbox, если не хотите занимать место на жестком диске ПК. Но в таком случае советуем завести две папки
— для обработанных и «сырых» файлов, так как при изменении они перезаписываются на сервере.
В заключение
В этой статье мы рассказали, как красиво обработать фото, чтобы на выходе вы получили профессионально
выглядящие кадры. Эти советы помогут начинающим ретушерам, фотографам и просто любителям делать снимки
на смартфон. Вне зависимости от того, хотите ли вы пополнить профессиональное портфолио или круто
обработать картинку для Instagram, ФотоМАСТЕР поможет справиться с любой задачей и спасти даже неудачные
кадры.
Эти статьи могут вам понравиться:
Можно ли спасти смазанное фото — вы точно вводили эту фразу в поисковик, если хоть раз держали в руках камеру. Смазы и ошибки по фокусу — одна из самых часто возникающих проблем, особенно у начинающих фотографов. Беда в том, что такие ошибки сложно исправить, если снимок уже сделан. Однако современные технологии способны на многое и могут исправить смаз даже когда кажется, что это невозможно. О том, как спасти смазанную, нерезкую или расфокусированную фотографию, читайте в этом материале.

О том, можно ли спасти смазанный или расфокусированный снимок, нет единого мнения. Ответ на вопрос, можно ли спасти фото, как слева на иллюстрации выше, зависит от целей, способа дальнейшего использования снимка и общего перфекционизма. Если вам нужна картинка на растяжку поперёк главного проспекта вашего города, то конечно, все эти методы недостаточно совершенны, они не позволят сделать сильно размазанную фотографию звеняще резкой и настолько качественной, что её можно использовать для печати баннера. Проще переснять снимок без брака.
Но если вам нужно фото в соцсети или семейный альбом, тогда можно попробовать спасти его, и никто, скорее всего, даже не поймёт, что изначально лицо ребёнка на снимке выше уходило в нерезкость.
Усиление резкости при помощи High Pass
Как спасти размазанное фото при помощи фильтра Smart Sparpen
Как спасти сильно расфокусированное фото при помощи плагина Topaz Sharpen
Усиление резкости при помощи High Pass
Этот метод подходит для снимков с лёгкой степенью нерезкости. Такие, например, получаются, когда вы снимаете на светосильный объектив, и во время съёмки модель слегка отодвинулась и выскочила из глубины резкости. Или наоборот, когда вы, например, отклонились назад и в результате модель выпала из резкости.
Так происходит потому что у светосильных объективов очень небольшая глубина резкости. На типичном светосильном полтиннике при съёмке поясного портрета она может составлять 5-7 сантиметров. В этом промежутке объект будет резким, дальше — уходить в размытие. И из этого отрезка очень легко вывалиться.

Чтобы исправить эту ошибку, мы будем использовать один из стандартных фильтров Photoshop — High Pass/Цветовой контраст. Его большой плюс в том, что он есть абсолютно во всех версиях фотошопа, ничего дополнительно искать и скачивать не придётся. Ещё одно преимущество — он быстрый и нересурсоёмкий по сравнению с другими методами, о которых речь пойдёт ниже.
Посмотрим, как это работает. Открываем проблемный снимок в Photoshop, делаем копию слоя при помощи команды Ctrl+J. Это нужно для того, чтобы потом при необходимости можно было нарисовать маску слоя.

Далее изображение окрасится в серый цвет. Это нормально. На этом этапе нужно задать фильтру нужное значение. Покрутите ползунок, пока детали, которые вы хотите сделать резче, не станут хорошо заметными. Это должно выглядеть примерно так:

Применяем фильтр, меняем режим наложения слоя с Normal на Overlay/Перекрытие.

Снимок стал резче, но есть побочный эффект: фильтр усилил резкость, но он усилил и шум. Это неизбежно.

И тут есть два пути решения проблемы: использовать High Pass в комплекте с шумодавом или пользоваться другими, более умными способами поднятия резкости. Подробнее о том, как бороться с шумами, читайте в этом материале.
Далее можно наложить на слой маску и стереть часть ненужной резкости. Например, в случае с портретами есть смысл оставлять фильтр только на глазах и губах модели и стирать на коже. Это позволит избежать лишних шумов и ненужных деталей: High Pass усиливает резкость всего, в том числе пор и других несовершенств кожи. Подробнее о том, как работать с масками, читайте здесь.
Минусы усиления резкости при помощи High Pass:
- он помогает в простых случаях, где нет сильного смаза;
- он усиливает шумы.
Как спасти размазанное фото при помощи фильтра Smart Sharpen
Smart Sharpen/Умная резкость в целом очень похож на High Pass, но разница в том, что у Smart Sharpen больше тонких настроек. Если научиться с ним работать, можно получить примерно тот же результат по резкости, что и у High Pass, но без усиления шумов.
Чтобы применить Smart Sharpen, открываем снимок в Photoshop, делаем копию слоя и в меню Filter/Фильтр находим команду Sharpen/Smart Sharpen // Резкость/Умная резкость. Открывается такое окно:

Самый важный параметр — радиус. Он позволяет разделить информацию на фото на те детали, которые нужно сделать более резкими, и шум, которому более резким становиться не нужно. Самый простой способ подобрать правильное значение — поставить ползунок Amount/Количество примерно на середину и крутить радиус, пока изображение не станет выглядеть хорошо.
После этого можно доработать изображение до идеала, меняя количество и увеличивая значение шумодава.
Также среди базовых настроек Smart Sharpen можно поменять тип расфокуса. В графе Remove можно выбрать тип смаза, с которым фильтр будет бороться. Среди вариантов есть Lens Blur, Gaussian Blur, Motion Blur. Чаще всего лучше всех работает Gaussian Blur, но можно попробовать разные режимы.
Сравним результат работы High Pass и Smart Sharpen:

Как спасти сильно расфокусированное фото при помощи плагина Topaz Sharpen
Если проблемы с резкостью более сильные, чем на примерах выше, чтобы спасти такой снимок, потребуется уже дополнительный софт. Один из удобных инструментов — плагин от Topaz Sharpen. Этот плагин в отличие от встроенных фильтров Photoshop работает не на усилении краевого контраста, а использует нейросеть, чтобы восстановить часть утраченной из-за смаза информации. Посмотрим на него в действии.
Возьмём, к примеру, вот такой снимок с типичной для парных и групповых портретов на светосильные объективы проблемой: ближний человек в резкости, второй уже сильно из неё выскочил.

Открываем фото в Photoshop, делаем копию слоя, запускаем Topaz. По умолчанию он прячется в меню фильтров.

Плагин достаточно умный и рассчитан на среднего пользователя, который не готов тратить много времени на настройку миллиона ползунков. Интерфейс интуитивно понятный: три основных настройки и несколько второстепенных.

Каждый из режимов подходит для своего тип смаза. Motion Blur — для смазанного движения (и моделей, и рук фотографа), Out of focus — для объектов, выскочивших из фокуса, Too soft — для фото без ошибки по резкости, но и без выраженной резкости. Too soft — неплохой вариант для снимков на недорогие объективы, в которых нет ошибки по фокусу, просто нет красивой звенящей резкости.

Также есть три кнопки: Normal, Very Noisy (очень шумно) и Very Blurry (очень размыто), с помощью которых вы можете подсказать фильтру суть проблемы на фото. Но выбор типа нерезкости можно полностью доверить автоматике, она неплохо справляется:

Результат работы фильтра может показаться несколько преувеличенным и гротескным: например, волосы выглядят откровенно рисованными. Отрегулировать степень его воздействия можно при помощью ползунка Remove blur.
Также в конкретно этом случае после применения фильтра стоит нарисовать маску слоя. Это необходимо, чтобы убрать действие фильтра с лица матери, которое изначально было в фокусе, и фона, которому и положено быть в расфокусе.

При работе с Topaz Sharpen стоит помнить, что фильтр умный, но иногда полезно быть умнее. По замыслу создателей плагина, каждый режим подходит для конкретной проблемы. На деле для каждого снимка стоит подбирать режим работы фильтра без оглядки на название этого режима. Бывают случаи, когда объект явно и точно вывалился из фокуса, и по идее нужно использовать Out of focus, но почему-то лучший результат даёт Motion Blur. Не всегда так, но и так бывает.
У плагина есть ряд минусов:
- он не распространяется бесплатно. Его стоимость составляет порядка 75 долларов, но есть бесплатная триал-версия;
- работает на нейросетях, достаточно ресурсоёмкий и на маломощных компьютерах и ноутбуках может работать очень медленно.
Это самая большая его проблема. Например, для просчёта снимка размером 3000 по длинной стороне требуется 10-15 минут на компьютере со следующими параметрами:
- процессор Intel Core i3 4170 3.70 Гц;
- видеокарта GeForce GTX 1050, 2 Гб;
- 16 Гб оперативной памяти.
Это, конечно совсем не быстро и не удобно. На маломощных машинах плагин стоит использовать только в случае, если снимок очень важен и при этом запорот. Для обработки больших объёмов фотографий нужна более совершенная техника.
Чем мощнее ваш компьютер (или ноутбук), тем быстрее будет работать фильтр. Для быстрой и беспроблемной работы хорошо подойдут компьютеры с современным процессором. Желательно, чтобы в компьютере был хотя бы Core i5 от Intel или AMD Ryzen 5.
Для полноценной работы нейросетевых фильтров также нужна видеокарта с объёмом видеопамяти не менее 4 Гб. В качестве бюджетного решения подойдёт GTX 1650 или 1660. Хорошим решением верхне-среднего уровня будет GeForce RTX 3060Ti. А если бюджет неограничен, и вы хотите, чтобы компьютер был актуален ещё несколько лет, берите самую топовую на сегодняшний день GeForce RTX 4090.
Для тех, кто любит готовые решения, есть системный блок в сборке. А чтобы рассмотреть все детали на снимках пригодится качественный монитор.
Если же вы предпочитаете ноутбуки, стоит обратить внимание на следующие модели: MSI Pulse GL76, MSI Bravo 15 B5DD-415XRU, Apple MacBook Pro A2485.