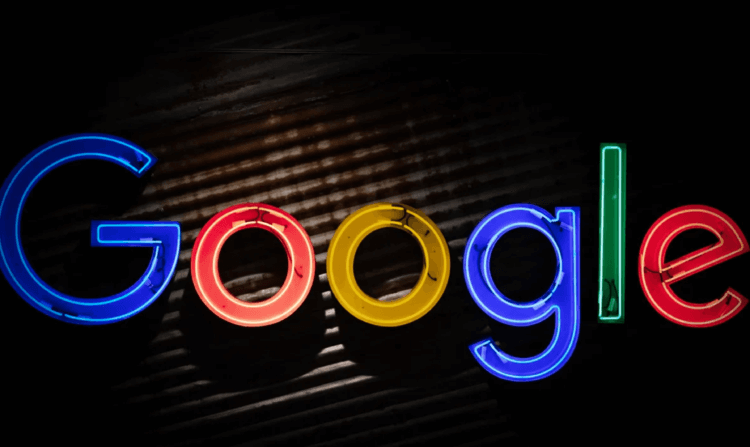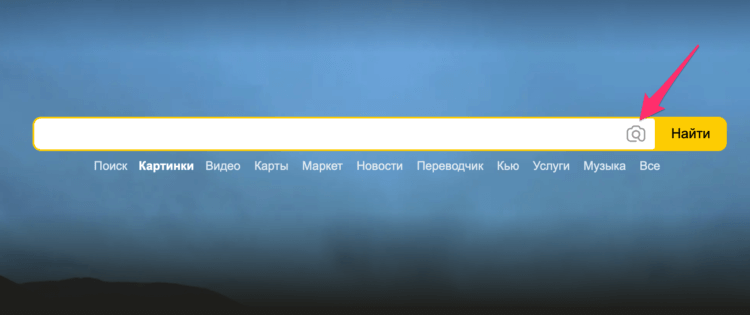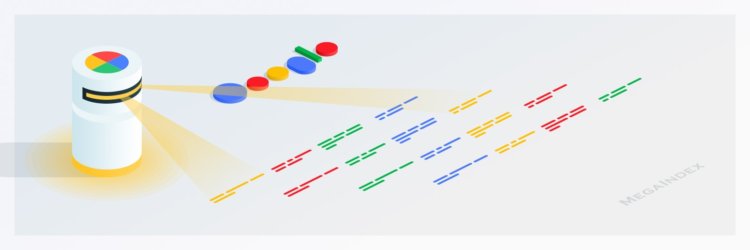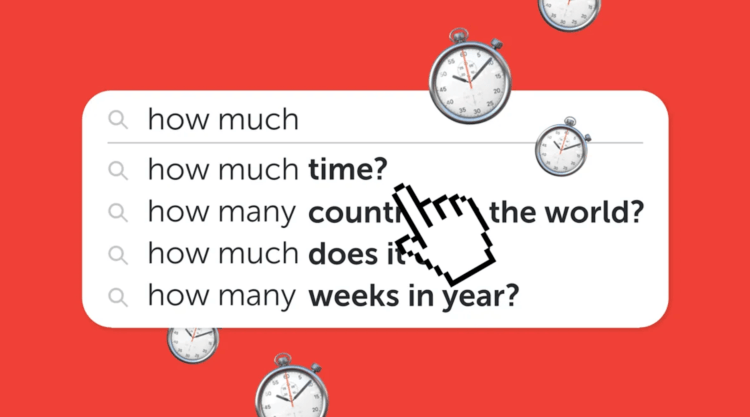Поисковые системы давно и прочно вошли в нашу жизнь… И действительно: зачем тратить время на поиск нужных данных в библиотеке? Или расспрашивать знакомых в надежде, что они знают сами? Или что они знают друга, который знает, о чём идёт речь, поскольку сталкивался с похожей ситуацией (к примеру…)? Но всё не так просто, как может показаться на первый взгляд, – и для того, чтобы находить нужное на просторах Интернета, следует знать, как правильно искать в Google. Именно этому и посвящён данный пост! В нём мы расскажем вам обо всех особенностях этого «поисковика», которые позволяют «выжать» из него всё, что будет для вас полезным.
Как пользоваться инструментами для поиска?
Бывает так, что, зациклившись исключительно на поисковой строке, пользователь не обращает своего внимания на целый ряд полезных фитч… В частности – на инструменты, которые сделают поиск более эффективным.
Нажав на кнопку «Инструменты», вы раскроете дополнительное меню для:
- Выбора языка поиска;
- Выбора временного периода поиска;
- Поиска по точному соответствию введённой фразе.
Кроме того, можно воспользоваться выбором категории поисковых объектов, что тоже его облегчит:
Здесь же предусмотрены и широчайшие возможности для поиска изображений.
Кликнув на кнопку «Инструменты», вы получите возможность отбирать их по цвету, размеру, типу, времени добавления и правам на использование. Впрочем, и это ещё не всё: Google позволяет искать по фото. Для того чтобы воспользоваться этой функцией, кликните на иконку фотоаппарата в поисковом поле – и перед вами откроется дополнительное поле для поиска:
В нём вы увидите две вкладки:
- Первая позволяет искать по ссылке на изображение;
- Вторая позволяет загрузить изображение с компьютера.
Как получить точное соответствие запросу?
В этом случае следует просто взять искомую фразу в кавычки прямо в поисковой строке. Это же решение можно использовать если требуется соответствие тому или иному слову, которое входит в поисковую фразу.
Продвинем ваш бизнес
Мы предлагаем не набор инструментов, а рабочие решения для быстрого привлечения клиентов
Подробнее
Кроме того, разработчики Google предусмотрели и возможность исключения определённых слов из поисковой фразы за счёт использования знака минуса перед ними. Самое приятное – что так можно поступать и не с одним, а с двумя и даже тремя словами!
Как усложнить поисковый запрос?
Если вы хотите, чтобы в поисковой выдаче обязательно присутствовали определённые слова, используйте поисковый оператор “and”. То есть, если вы ищете глянцевые двери, ваш поисковый запрос будет выглядеть так: «глянцевые and двери». Если же вам нужно сразу несколько слов, то запрос может выглядеть так: «глянцевые and двери and Москва». Это решение используют если система упрямо игнорирует какое-то из слов (впрочем, случается это крайне редко).
Как восстановить недостающие слова?
Нередко пользователи не помнят какого-то слова в поисковой фразе (к примеру, из песни) и не знают, как поступить в этой ситуации… Что ж, достаточно поставить «звёздочку» вместо забытого слова – и тогда запрос будет выглядеть так: к примеру, «в лесу * ёлочка».
Как искать в Google по определённому сайту?
Ответ: использовав поисковый оператор “site:”. Впрочем, результат будет получен только если вы знаете адрес искомого сайта.
А вот для того чтобы найти аналогичные ему, следует использовать поисковый оператор “related:” – и тогда запрос будет выглядеть так: к примеру, “related: serptop.ru”.
Как правильно гуглить файлы для скачивания?
В этом случае поисковый запрос должен выглядеть следующим образом: к примеру, «инструкция увлажнитель xiaomifile: pdf», где “file:” является поисковым оператором, а “pdf” – названием формата искомого файла.
Как правильно гуглить разные виды информации?
Для этого требуется и разный подход:
Как искать в социальных сетях?
Бывает так, что нужно найти что-то в одной из них, исключив при этом другие… Что ж, в этом случае достаточно ввести в поисковый запрос значок “@”, а затем – добавить название соцсети. к примеру: «едим дома @facebook».
Как искать по хештэгам?
Аналогично тому, как по соцсетям: достаточно поставить соответствующий значок в виде решётки (“#”) перед запросом, к примеру: «#тренды web-дизайна 2022».
Как искать по числам?
Бывает так, что нужно найти данные, содержащие число, которое находится в определённом диапазоне… Что ж, задать его – достаточно просто: нужно всего лишь поставить две точки между первым и последним числами. К примеру: «изобретения человечества 1999..2001». Такой приём позволяет находить не только временные отрезки между обозначенными вами датами, но и различные модели бытовой и любой другой техники, а также товары в определённых ценовых категориях.
Как искать по заголовкам?
Для поиска исключительно слов и фраз, использованных в заголовках страниц, используется оператор “allintitle:”. К примеру: “allintitle: техническое обслуживание автомобилей Toyota”. Стоит понимать, что он сработает только в том случае, если в заголовке есть все слова фразы.Если же нужно обнаружить лишь какие-то из них, тогда как остальные могут присутствовать в любой другой части web-страницы, используйте оператор “intitle:”.
Как искать на разных языках?
Можно выбрать язык в инструментах Google, а можно просто использовать поисковый оператор “lang:”, для того чтобы не переключать настройки. Вот так тогда будет выглядеть запрос: к примеру, “applewatchinuklang: en”.
Как искать по адресу сайта?
Этот способ поможет найти web-страницы, которые содержат нужные вам словосочетания в своих ЧПУ. Для этого нужно использовать оператор “allinurl:”. к примеру: “allinurl: игры для детей 10 лет”.
Как перевести слово или фразу в поисковой строке?
Ответ: использовав оператор “translate:”.
Как быстро найти калькулятор и конвертер?
В первом случае достаточно ввести в строку поиска следующее выражение: “(cos180)*(sin135)”. Что касается второго, то перевод единиц можно легко осуществить введя их через предлог «в»: к примеру, «5 см в м».
Как найти финансовую информацию?
Google предусмотрел отличную возможность для деловых людей получать данные об акциях. Достаточно ввести, к примеру, «акции Apple».
Какие ещё дополнительные возможности поиска есть в Google?
Наверняка мало кто обращал своё внимание на значок шестерёнки, который находится с правой стороны от поля поиска… И это в то время, как за ним скрыт целый ряд функций, позволяющих кастомизировать поиск, сделать его более удобным и эффективным! При нажатии на него открывается модуль с быстрыми настройками:
Нажмите на «Показать все настройки» – и перед вами откроется страница, полностью им посвящённая:
В ней предусмотрены широкие возможности для настройки поиска, в частности:
- Его безопасности;
- Количества результатов на странице;
- Персональных результатов и аккаунта Google;
- Автозаполнения;
- Озвучивания результатов голосового поиска;
- Прочего.
Помимо этого, можно выбрать язык поиска, включить/выключить тёмную тему, а также получить справку из специального центра. Меняя параметры по своему усмотрению, отслеживайте изменения в поисковой выдаче и делайте её максимально релевантной своему запросу!
Вы задумывались на тему того, правильно ли вы гуглите информацию? Думаю, что каждый из пользователей хоть раз сталкивался с проблемой, когда не получается правильно подобрать запрос. Проблема действительно очень распространенная, и каждый из нее выходит по-разному. Мы нашли для вас некоторые лайфхаки, с помощью которых поиск в сети больше не будет представлять из себя такую уж проблему, даже если вопрос будет действительно редким.
Правильно задать вопрос в интернете не так просто, как кажется.
Я всегда испытывал проблемы по этому поводу. Помню, как в юношестве бросал все дело, только потому, что ничего не находил в гугле. Со временем это, конечно, решилось, но перед этим приходилось долго советоваться на эту тему с гуру поиска.
Содержание
- 1 Поиск по картинке
- 2 Как найти цитату в гугле
- 3 Как исключить слово из поиска
- 4 Как объединить два запроса
- 5 Как загуглить на английском
- 6 Как найти нужную фразу
Поиск по картинке
Удивительно, но до сих пор мало кто знает, что можно искать в интернете с помощью картинки. Где это пригодится? Да везде. Часто случается так, что мы ищем какой-то товар в интернете, но не знаем, как он называется. Думаю, особенно актуально, когда встречаете разные штуки с АлиЭкспресс, которых нет в наличии у данного продавца.
Читайте также: Какой гаджет лучше всего подарить.
В таких случаях проще всего воспользоваться поиском подобного рода. Тем более, что сделать это проще простого. Если вы используете Google Chrome, то это лучше сделать вот так:
- Откройте браузер Chrome на компьютере.
- Перейдите на сайт, где размещено изображение, по которому вы хотите выполнить поиск.
- Нажмите на нужное изображение правой кнопкой мыши.
- Выберите Найти картинку (Google). Откроется новая вкладка с результатами.
Если честно, то все, что касается поиска, я уже много лет доверяю Яндексу. И хромом совсем не пользуюсь. Не знаю почему. Может быть внутри меня играет глубокое чувство патриотизма или просто раздражает минимализм главной страницы гугла. Если надо найти какое-то изображение, я просто открываю главную страницу, ввожу туда «Поиск по картинке» и перехожу по ссылке. Также удобно было бы держать ее в закладках.
Как воспользоваться поиском по картинке в Яндексе.
Как найти цитату в гугле
Знали бы вы, насколько часто я ищу разные цитаты. Песни, стихи, фильмы, — постоянно. Плюс ко всему, я часто ворую разные фразочки из произведений и использую их в жизни. «Страх делает тебя пленником, надежда дарит тебе свободу», — это одна из моих любимых.
Чтобы найти какую-либо информацию дословно, вам необходимо всего лишь поставить все выражение в кавычки, и в поиске вам будут показаны только те сайты, которые содержат эти цитаты. Да, вот так просто, я тоже в первое время не верил. Обязательно попробуйте. Гугл тоже достаточно умный, поэтому позаботился о вас заранее.
Как найти любую цитаты в интернете.
Как исключить слово из поиска
У меня бывает так, что надо найти что-то в интернете, но поиск все время выдает что-то не то. Сейчас будет особенно актуально для ненавистников яблочной продукции. Те, кто часто следит за новинками в мире мобильных технологий, постоянно интересуются презентациями различных компаний. Чтобы исключить определенный запрос поставьте знак «-» перед словом. Например, «презентация смартфонов -Apple».
Кстати, из мира смартфонов на Android, недавно пришла недобрая весть. Компания Samsung планирует отказаться от выпуска одного из самых топовых устройств по соотношению цена-качество, об этом уже рассказывал наш автор Артем Сутягин. Рекомендую к прочтению.
Как объединить два запроса
Недавно я решил закупиться новой техникой и подумал приобрести себе новый ноутбук для путешествий. Но так и не решил, что лучше взять: планшет или ноутбук. В итоге на сайтах просматривал и те, и другие варианты.
Но как загуглить сразу два запроса? Так сказать, два в одном. Чтобы посмотреть и то, и другое. Решение достаточно очевидное: просто поставьте знак «|» между двумя запросами. Таким образом вы сможете найти все, что вас интересует.
Как загуглить на английском
За долгие годы в университете я заметил, что как только ты можешь называть себя профессионалом в какой-то области, в рамках русскоязычного интернета становится очень тесно. Что я имею в виду? Допустим, я знаю, что недавно в США были проведены исследования на тему контроля здоровья с помощью Galaxy Watch 4.
Очевидно, что изначально новость появится на англоязычных ресурсах, значит гуглить на русском просто бесполезно. Чтобы вбить запрос изначально исключая всю русскоязычную литературу, достаточно поставить перед запросом “lang:” и указать после двоеточия соответствующий язык в сокращенном варианте, например: en.
Гуглить на английском не так сложно, как кажется.
Как найти нужную фразу
Еще одной проблемой всегда для меня был поиск определенных фраз. Бывает так, что в голове крутится редкое выражение, но вспомнить конкретное слово просто не выходит. В пример отлично подойдут крылатые фразы из фильма Брат Алексея Балабанова: «Любишь * люби и холодок».
Думаю, что многие вспомнят фразу, глядя на эту фотографию.
Как вы уже догадались, чтобы добиться нужного выражения достаточно поставить звездочку вместо конкретного слова . Думаю, что за долгие годы у каждого появились такие выражения, которые очень хочется вспомнить, но сделать это не так просто, как кажется.
Читайте коллег: Как видеосвязь спасает мои отношения.
Пользовались ли вы хоть раз подобными лайфхаками? Часто возникает такая необходимость? Поделитесь своим мнением по этому поводу в нашем Телеграм-чате. Будет интересно прочесть.
Открываем Google, пишем то, что нужно найти в специальную строку и жмем Enter. «Все просто, чему вы меня учить собрались», — думаете вы. Ага, не тут-то было, друзья.
После сегодняшней статьи большинство из вас поймет, что делали это неправильно. Но этот навык – один из самых важных для продуктивного сотрудника. Потому что в 2021 году дергать руководство по вопросам, которые, как оказалось, легко гуглятся, — моветон.
Ну и на форумах не даст вам упасть лицом в грязь, чего уж там.
Затягивать не будем, ниже вас ждут фишки, которые облегчат вам жизнь.
Кстати, вы замечали, что какую бы ты ни ввёл проблему в Google, это уже с кем-то было? Серьёзно, даже если ввести запрос: «Что делать, если мне кинули в лицо дикобраза?», то на каком-нибудь форуме будет сидеть мужик, который уже написал про это. Типа, у нас с женой в прошлом году была похожая ситуация.
Ваня Усович, Белорусский и российский стендап-комик и юморист
Фишка 1
Если вам нужно найти точную цитату, например, из книги, возьмите ее в кавычки. Ниже мы отыскали гениальную цитату из книги «Мастер и Маргарита».
Фишка 2
Бывает, что вы уже точно знаете, что хотите найти, но гугл цепляет что-то схожее с запросом. Это мешает и раздражает. Чтобы отсеять слова, которые вы не хотите видеть в выдаче, используйте знак «-» (минус).
Вот, например, поисковой запрос ненавистника песочного печенья:
Фишка 3
Подходит для тех, кто привык делать всё и сразу. Уже через несколько долей секунд вы научитесь вводить сразу несколько запросов.
*барабанная дробь*
Для этого нужна палочка-выручалочка «|». Например, вводите в поисковую строку «купить клавиатуру | компьютерную мышь» и получаете страницы, содержащие «купить клавиатуру» или «купить компьютерную мышь».
Совет: если вы тоже долго ищете, где находится эта кнопка, посмотрите над Enter.
Фишка 4
Выручит, если вы помните первое и последнее слово в словосочетании или предложении. А еще может помочь составить клевый заголовок. Короче, знак звездочка «*» как бы говорит гуглу: «Чувак, я не помню, какое слово должно там быть, но я надеюсь, ты справишься с задачей».
Фишка 5
Если вы хотите найти файл в конкретном формате, добавьте к запросу «filetype:» с указанием расширения файла: pdf, docx и т.д., например, нам нужно было отыскать PDF-файлы:
Фишка 6
Чтобы найти источник, в котором упоминаются сразу все ключевые слова, перед каждым словом добавьте знак «&». Слов может быть много, но чем их больше, тем сильнее сужается зона поиска.
Кстати, вы еще не захотели есть от наших примеров?
Фишка 7
Признавайтесь, что вы делаете, когда нужно найти значение слова. «ВВП что такое» или «Шерофобия это». Вот так пишете, да?
Гуглить значения слов теперь вам поможет оператор «define:». Сразу после него вбиваем интересующее нас слово и получаем результат.
— Ты сильный?!
— Я сильный!
— Ты матерый?!
— Я матерый!
— Ты даже не знаешь, что такое сдаваться?!
— Я даже не знаю, что такое «матерый»!
Фишка 8
Допустим, вам нужно найти статью не во всём Интернете, а на конкретном сайте. Для этого введите в поисковую строку «site:» и после двоеточия укажите адрес сайта и запрос. Вот так все просто.
Фишка 9
Часто заголовок полностью отображает суть статьи или материалов, которые вам нужны. Поэтому в некоторых случаях удобно пользоваться поиском по заголовку. Для этого введите «intitle:», а после него свой запрос. Получается примерно так:
Фишка 10
Чтобы расширить количество страниц в выдаче за счёт синонимов, указывайте перед запросом тильду «~». К примеру, загуглив «~cтранные имена», вы найдете сайты, где помимо слова «странные» будут и его синонимы: «необычные, невероятные, уникальные».
Ну и, конечно, не забывайте о расширенных инструментах, которые предлагает Google. Там вы можете установить точный временной промежуток для поиска, выбирать язык и даже регион, в которым был опубликован материал.
В комментариях делитесь, о каких функциях вы знали, а о каких услышали впервые 
Кстати, еще больше интересных фишек в области онлайн-образования, подборки с полезными ресурсами и т.д., вы найдете в нашем Telegram-канале. Присоединяйтесь!
Бесплатный сервис поиска слов Адвего покажет онлайн все вхождения ключевых слов, стоп-слов и слов по заданному образцу. Поиск фраз и наборов символов на любом языке.
Как работает поиск слов и фраз в тексте
Скопируйте в первое поле проверяемый текст, а во втором поле укажите все слова и фразы по одной на строку, после чего нажмите кнопку «Найти». Чтобы найти слова в документе или на странице сайта, скопируйте весь текст в поле для проверки.
По умолчанию система ищет только точные совпадения с указанной строкой (с учетом знаков препинания).
Например, по строке «номер» будет найдено слово «номер», но не будут найдены слова «номерной» или «госномер». Аналогично, при поиске по фразе «легкий завтрак» будет найдена только фраза «легкий завтрак», но не будут найдены фразы «легким завтраком» или «легкий, завтрак».
Чтобы задать поиск по маске, используйте символ звездочки * в начале, в конце или с обеих сторон каждого слова:
ра*— будут найдены все слова, начинающиеся на «ра», в том числе слово «ра»: работа, разный, рад.*ет— будут найдены все слова, заканчивающиеся на «ет», в том числе слово «ет»: работает, полет, нет.*ой*— будут найдены все слова, содержащие буквосочетание «ой» в любом месте: ойкнул, водопой, спокойствие.
Маску можно указать для одного или нескольких слов во фразе, правила будут применяться последовательно:
ра* *ет— будут найдены фразы только из двух рядом стоящих слов, первое из которых начинается на «ра», а второе заканчивается на «ет»: рабочий совет, но не будут найдены фразы «свет комет» или «равная опора».
Также можно найти все вхождения любой заданной последовательности символов в тексте — для этого необходимо добавить символ ! в начале и конце строки.
Например, по запросу !дом! будут найдены вхождения этого буквосочетания в словах «дом», «домашний», «одомашненный» и т. д., но выделены будут именно вхождения, а не слова целиком, в отличие от режима поиска по маске с символом *.
Чтобы выделить все вхождения конкретного слова или фразы в тексте, нажмите на строку с ними в таблице совпадений. Чтобы выделить все совпадения, нажмите на строку с общим количеством совпадений.
Проверять текст можно неограниченное количество раз — после его редактирования или изменения списка слов нажмите повторно кнопку «Найти» и система покажет результаты новой проверки.
Возможности сервиса:
- поиск заданных слов и фраз (ключевых, стоп-слов);
- поиск по фразе целиком или по ее части;
- поиск необходимого слова или фразы в документе;
- поиск одинаковых и повторяющихся слов;
- поиск однокоренных слов по маске;
- поиск любых последовательностей символов;
- поиск в английском тексте и на любом языке.
Рассказываем, как искать нужную информацию быстро и легко.
1. Поиск точной фразы
Иногда бывает необходимо найти фразу именно в том виде, в котором мы её вводим. Допустим, когда мы ищем текст песни, но знаем только одно предложение. В таком случае вам нужно заключить его в кавычки. Например так: "Feel as though nobody cares".
2. Поиск по конкретному сайту
Google — отличный поисковик. Как правило, он содержит гораздо больше настроек, чем встроенный поиск на сайтах. Именно поэтому рациональнее использовать Google для поиска информации на каком-нибудь ресурсе. Для этого нужно ввести site:, указать доменное имя сайта и прописать нужный запрос. Вот как, к примеру, будет выглядеть поиск по «Википедии»: site:wikipedia.org масонская ложа.
3. Поиск слов в тексте
Если нужно, чтобы в тексте найденных результатов были все слова запроса, введите перед ним allintext:. Вот так, к примеру: allintext: как быстро протрезветь.
Если одно слово запроса должно быть в тексте, а остальные — в любом другом месте страницы, включая заголовок или URL, поставьте перед словом intext:, а остальное напишите до этого. Например: intext:коронавирус у животных.
4. Поиск слов в заголовке
Если вы хотите, чтобы все слова запроса были в заголовке, используйте фразу allintitle:. Скажем, вот так: allintitle:тренировка дня.
Если только часть запроса должна быть в заголовке, а остальное — в другом месте документа или страницы, ставьте просто intitle:.
5. Поиск слов в URL
Чтобы найти страницы, у которых ваш запрос прописан в URL, введите allinurl: и нужный текст.
6. Поиск новостей для конкретной локации
Если нужны новости по определённой тематике из конкретной локации, используйте операторlocation: в запросе. Например, вот так: распродажи location:москва.
7. Поиск с несколькими пропущенными словами
Вам нужно найти предложение в документе или статье, но вы помните только слова в начале и в конце. Введите свой запрос и укажите с помощью оператора AROUND(число), сколько приблизительно слов было между теми словами, которые вы помните. Выглядит это так: У лукоморья AROUND(5) дубе том.
8. Поиск с неизвестным словом или цифрой
Забыли какое-то слово из поговорки, песни, цитаты? Не беда. Google всё равно поможет его найти — просто поставьте символ * (звёздочку) на месте забытого слова.
9. Поиск сайтов, которые ссылаются на интересующий вас ресурс
Этот пункт полезен владельцам блогов или сайтов. Если вам интересно, кто же ссылается на ваш ресурс или даже на определённую страницу, то достаточно ввести в поисковой строке адрес и поставить перед ним оператор link:. Например, вот так: link:lifehacker.ru.
10. Исключение результатов с ненужным словом
Представим ситуацию. Вы решили поехать отдыхать на острова. И вы совсем не хотите на Мальдивы. Чтобы Google не показывал их в результатах поиска, нужно просто ввести Отдых на островах -Мальдивы. То есть перед названием поставить символ - (дефис).
11. Поиск похожих сайтов
Вы желаете найти всех своих конкурентов. Или вам очень нравится сайт, но не хватает материала на нём, а вам хочется ещё и ещё. Вводим оператор related: и любуемся результатом. Выглядит это следующим образом: related:wikipedia.org.
12. Поиск «или-или»
Если хотите сэкономить время, можно получить выдачу сразу по двум запросам. В результатах будет информация, связанная с одним из указанных слов или с обоими. Это делается с помощью оператора OR, который можно заменить символом |. Например, безос OR маск или безос|маск.
13. Поиск разных слов в одном предложении
Для нахождения связей между объектами или просто для поиска упоминания двух личностей вместе можно использовать символ &. Пример: Фрейд & Юнг.
14. Поиск по синонимам
Для охвата большего количества результатов можно добавить к запросу символ ~ и получить выдачу не только по заданному слову, но и по его синонимам. Например, если написать ~дешёвые умные часы, то поисковик также отобразит информацию, которая содержит слова «дешёвые», «недорогие», «доступные» и так далее.
15. Поиск в заданном диапазоне чисел
Очень полезный секрет поисковика. Он пригодится, если вам нужно найти, например, события, произошедшие в определённые года, или цены в определённом диапазоне. Просто поставьте две точки между числами. Google будет искать именно в этом диапазоне.
16. Поиск файлов определённого формата
Если вам нужно найти какой-нибудь документ или просто файл определённого формата, то и здесь может помочь Google. Достаточно добавить в конце вашего запроса filetype:doc. Вместо doc можно подставить нужный формат.
17. Поиск кешированных страниц
Полезная функция, которая здорово выручает в ситуациях, когда нужно прочитать удалённую новость или открыть страницу временно не работающего сайта. Чтобы воспользоваться ей, необходимо добавить оператор cache: перед названием ресурса или адресом страницы в поисковой строке.
18. Поиск по картинке
Google умеет искать не только картинки, но и по картинкам. То есть использовать в качестве запроса не текст, а изображение. Это пригодится в случаях, когда нужно найти товар по фото или более качественную версию картинки в высоком разрешении. Переключитесь на вкладку «Картинки», нажмите на иконку камеры в строке поиска и перетащите в специальную область файл изображения. Можно также просто вставить прямую ссылку на картинку.
19. Поиск в социальных сетях
Чтобы сузить область поиска, когда нужно найти информацию из социальных медиа, используйте оператор @ и название соцсети. Например, для поиска в Twitter поставьте после запроса @twitter.
20. Поиск по хештегам
Если нужно найти какие-нибудь посты в соцсетях, объединённые одним хештегом, то пригодится такой трюк. Просто поставьте перед запросом символ #. Выглядит это следующим образом — #ps5, #новыйгод.
Бонус: ещё 10 полезных функций Google
1. Google может поработать неплохим калькулятором. Для этого просто введите нужную операцию в поисковую строку. Поддерживаются арифметические операции, функции, площади фигур, а также формулы расчётов, теоремы и построение графиков.
2. Google может заменить толковый словарь. Если хотите узнать значение слова, а не просто посмотреть страницы по теме, добавляйте к слову define или значение.
3. Можно использовать поисковик в качестве конвертера величин и валют. Чтобы вызвать конвертер, наберите запрос с переводом, например 60 миль в км.
4. С помощью Google вы можете узнать погоду и время без необходимости заходить на сайты. Наберите запросы погода город, время город. Если не указывать город — поисковик покажет местную погоду и время.
5. Чтобы посмотреть результаты и расписание матчей спортивной команды, просто наберите в поисковике её название.
6. Чтобы перевести слово на любой язык, напишите в поисковой строке перевод слово и выберите нужный язык .
7. По запросу восход город Google показывает время восхода и заката (для последнего — соответствующий запрос).
8. Google содержит самую разнообразную справочную информацию — от физических величин до астрономических данных. У поисковика можно напрямую спросить плотность свинца, температуру Солнца, расстояние до Луны и многое другое.
9. Если вы вводите в поисковую строку номер авиарейса, Google выдаёт полную информацию о нём.
10. Чтобы увидеть таблицу с котировками конкретной компании, просто введите запрос акции компания, например акции apple.
Если у вас есть свои способы эффективнее использовать Google и быстрее находить нужную информацию, делитесь советами в комментариях к этой статье.
Текст обновлён 2 февраля 2021 года.
Читайте также 🧐
- 10 полезных сервисов Google, о которых вы могли не знать
- 8 поисковиков, которые лучше, чем Google
- 10 инструментов, которые помогут найти удалённую страницу или сайт