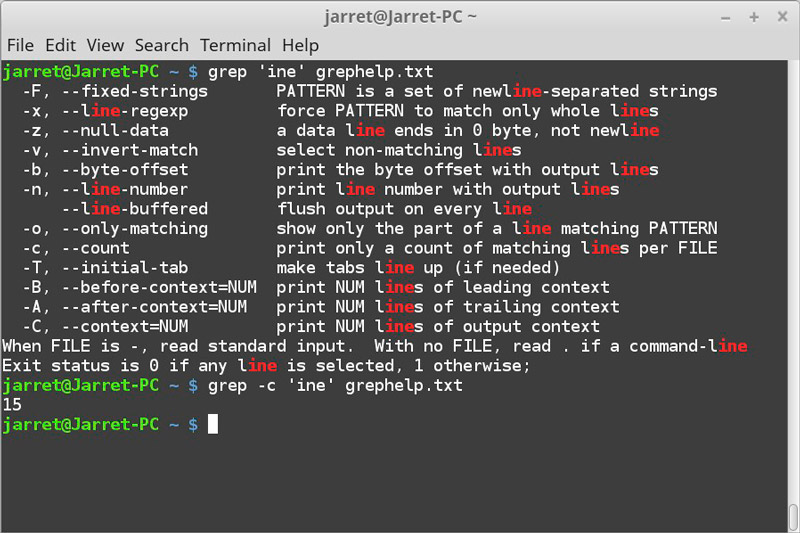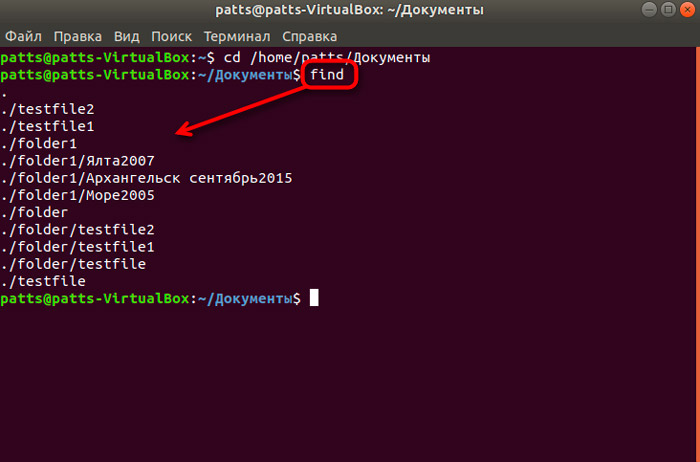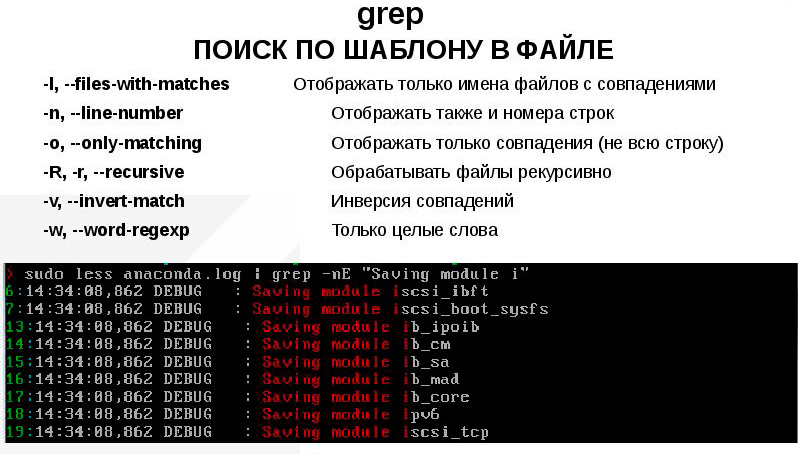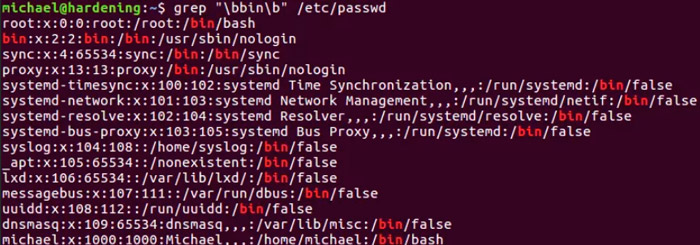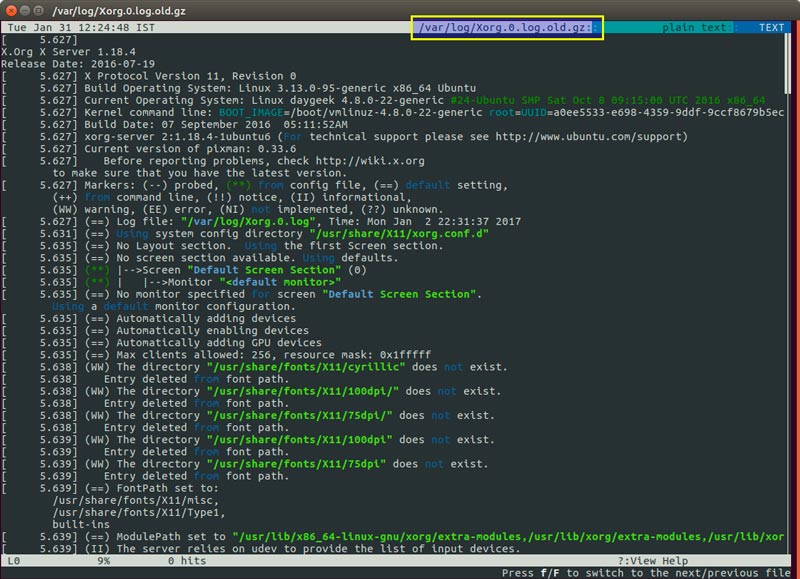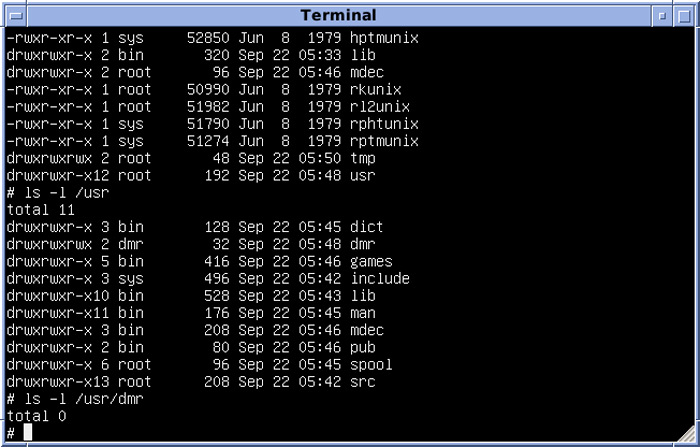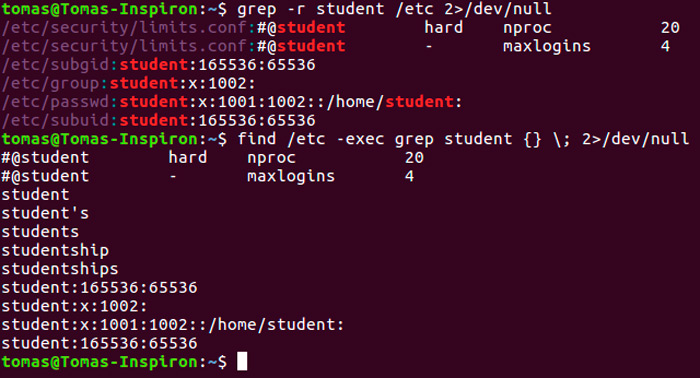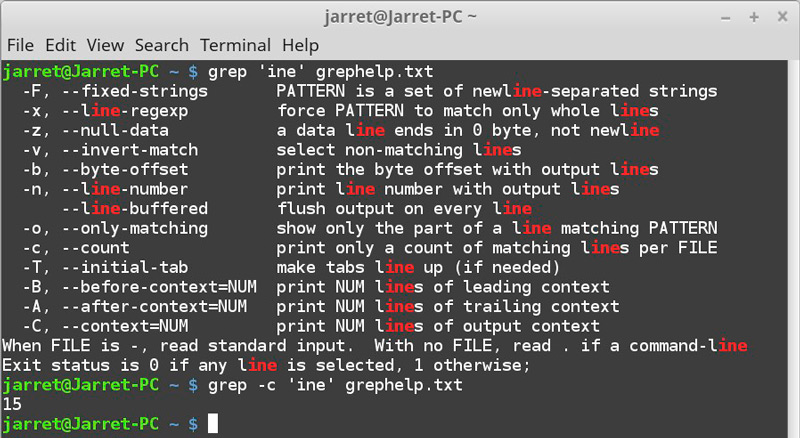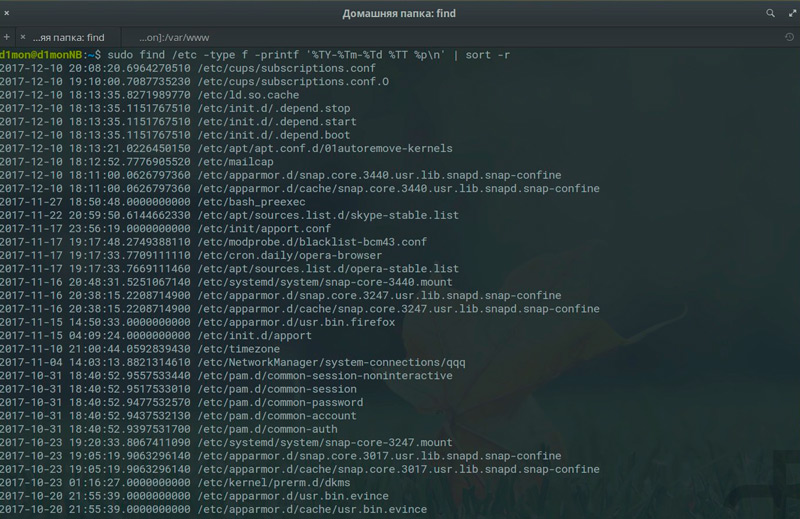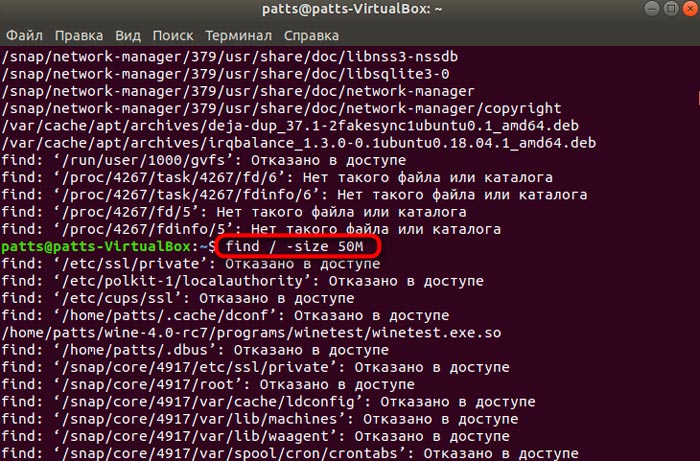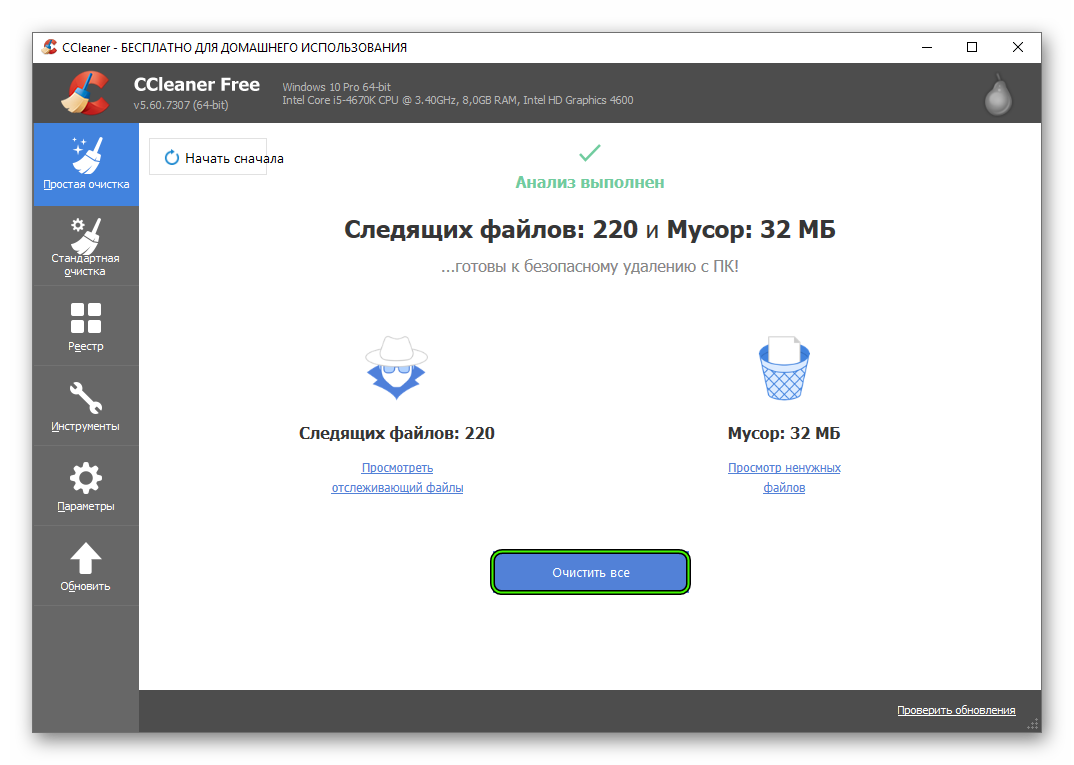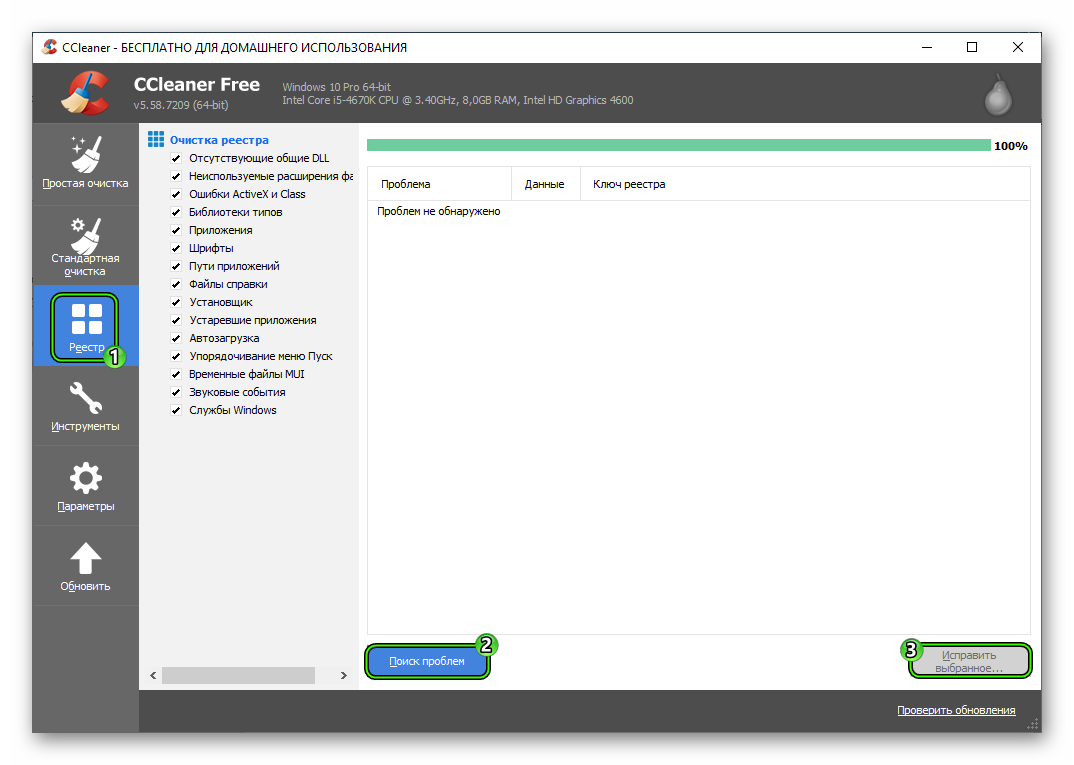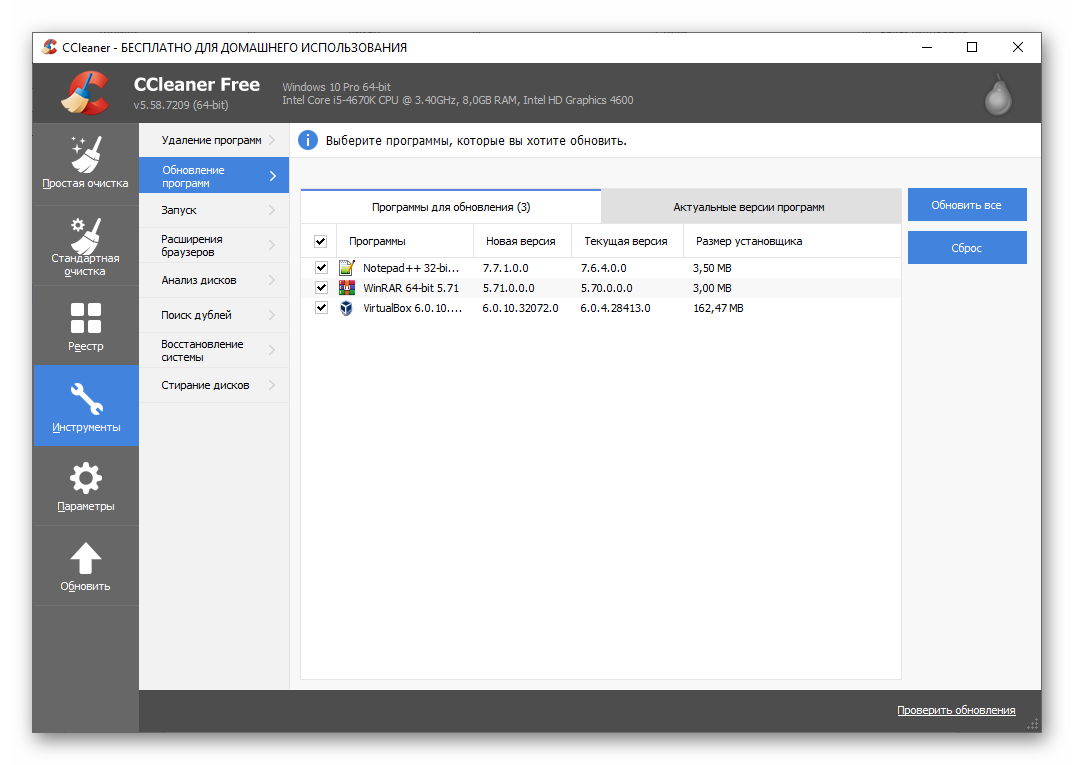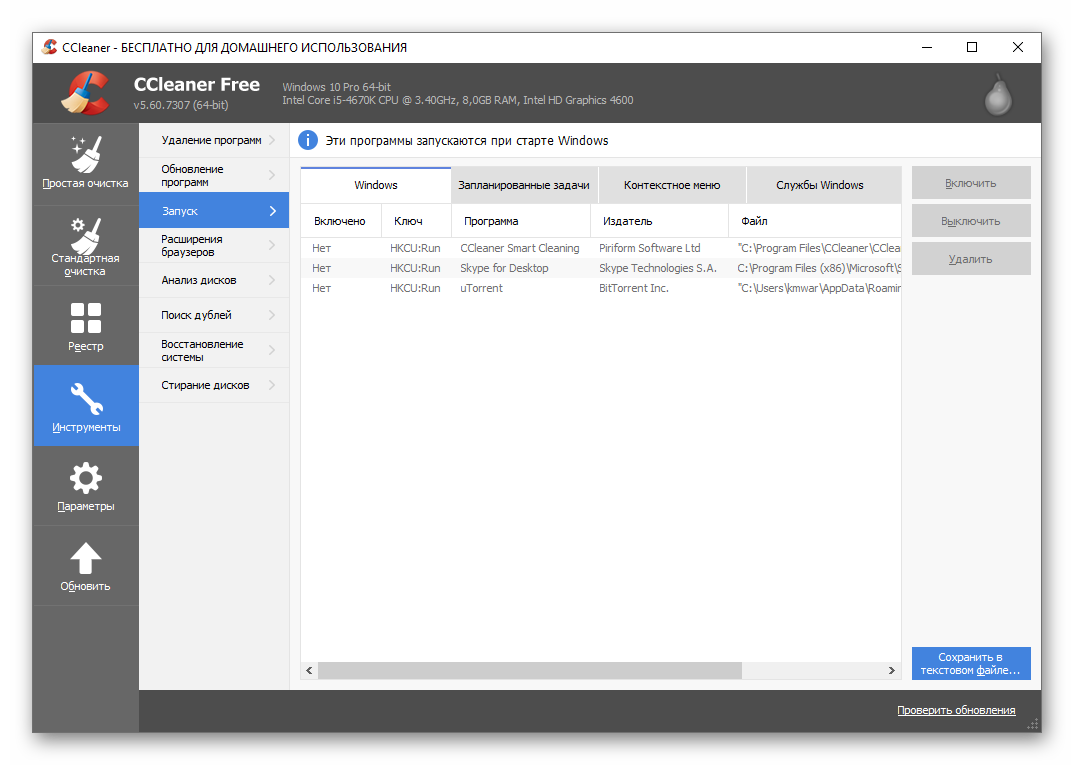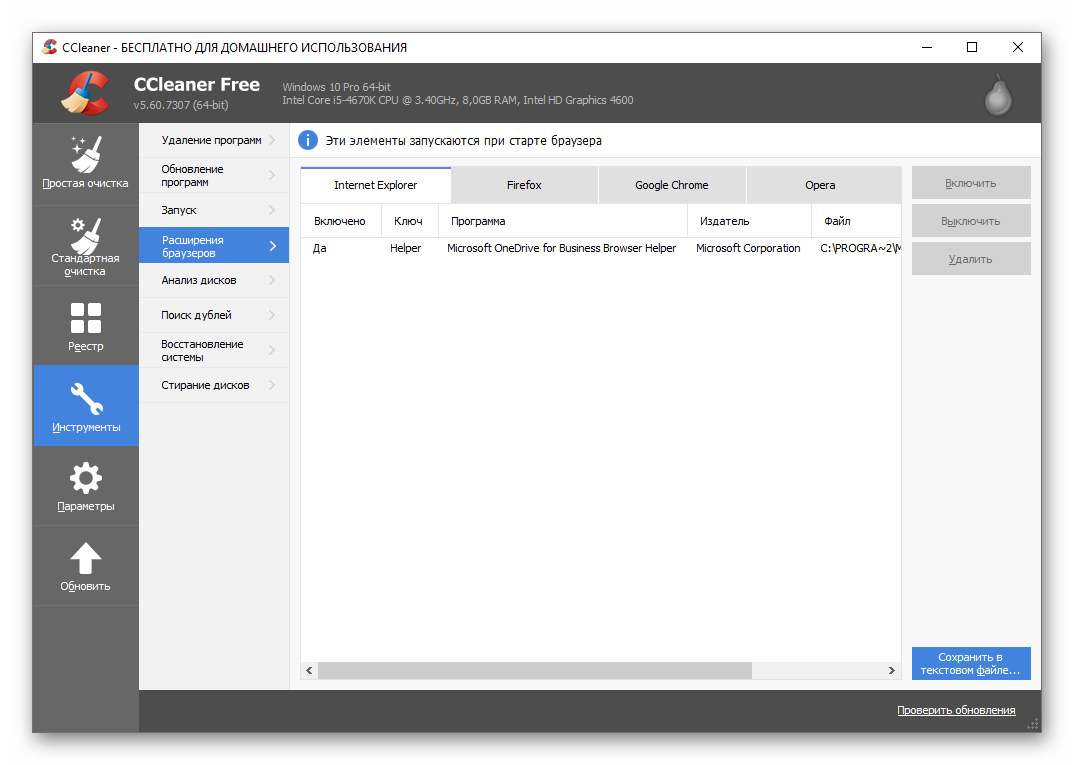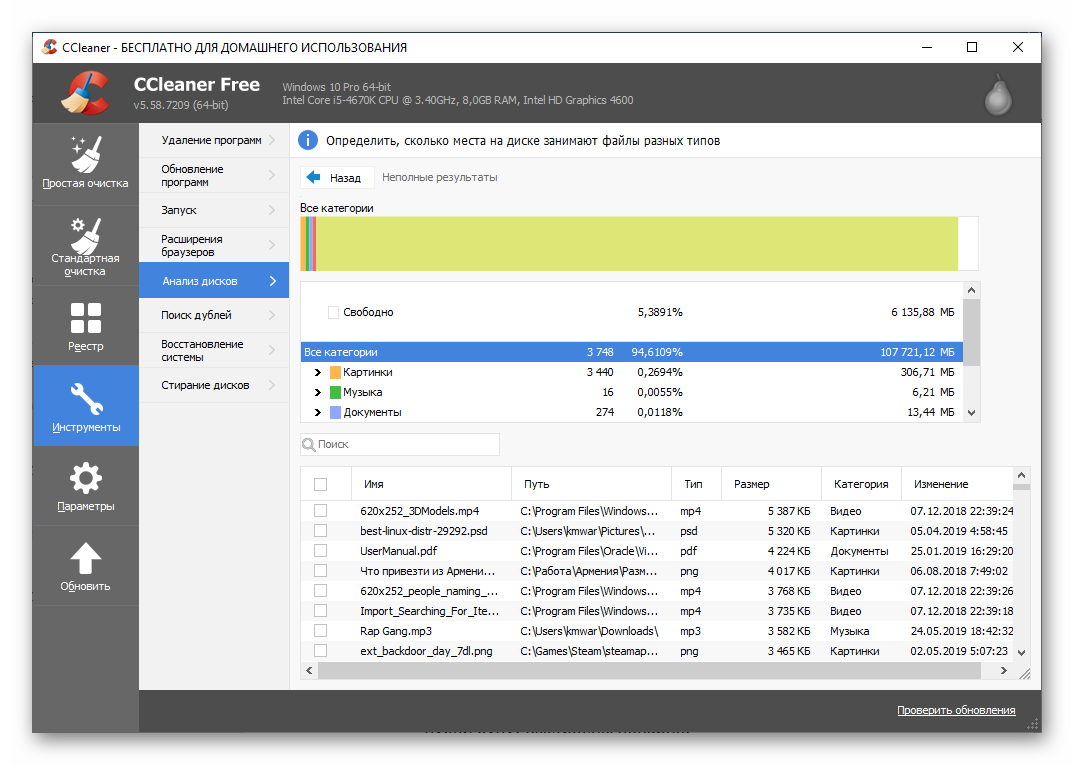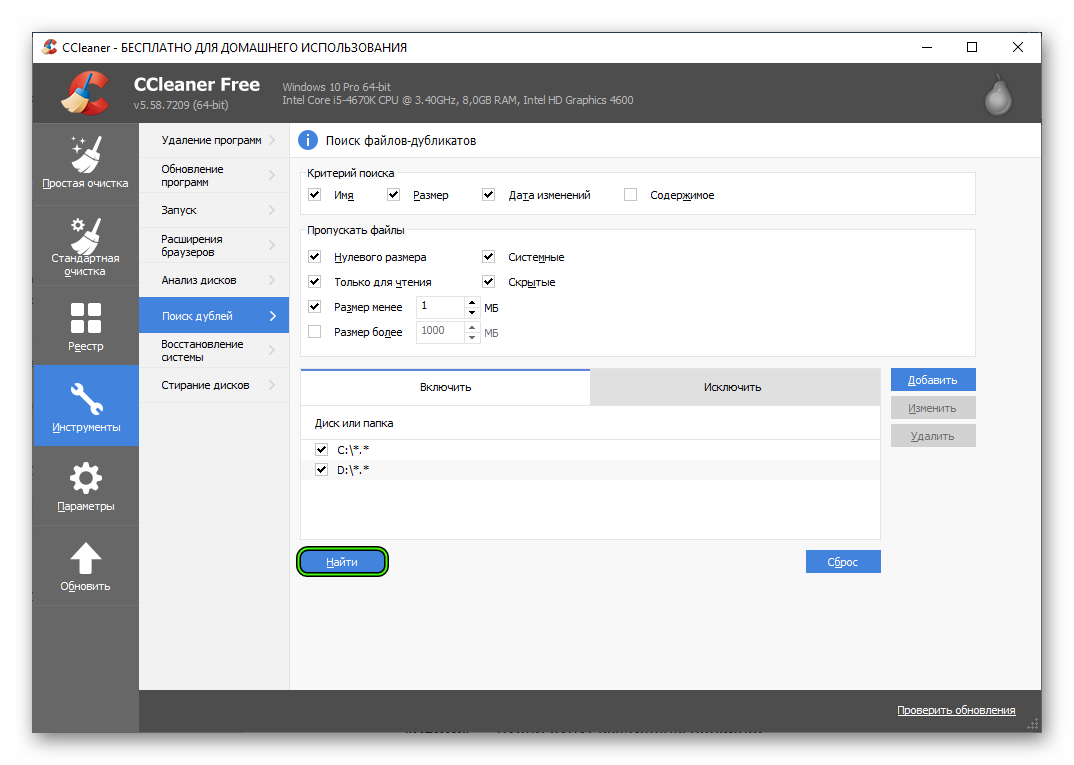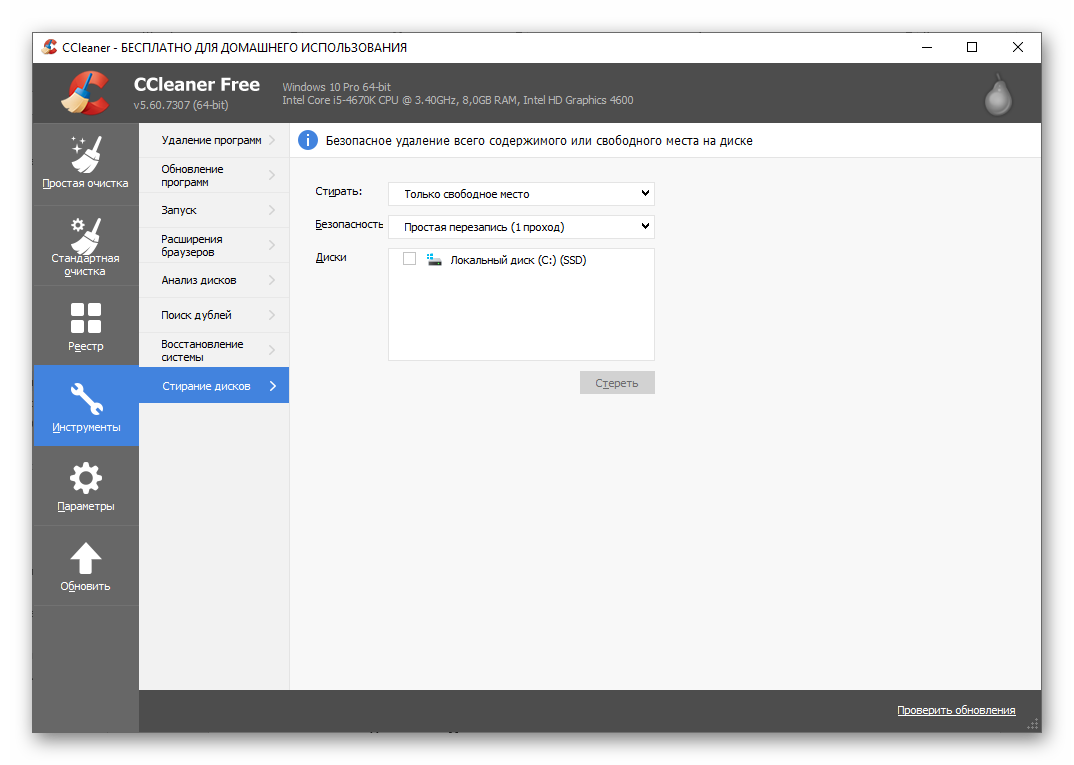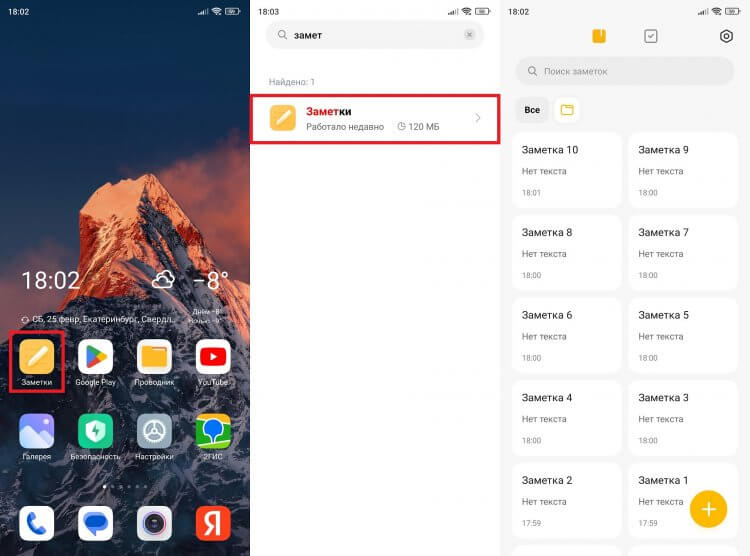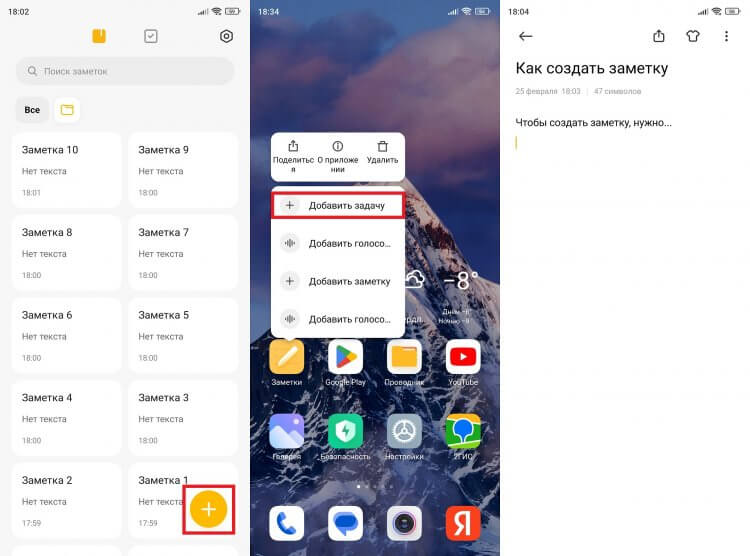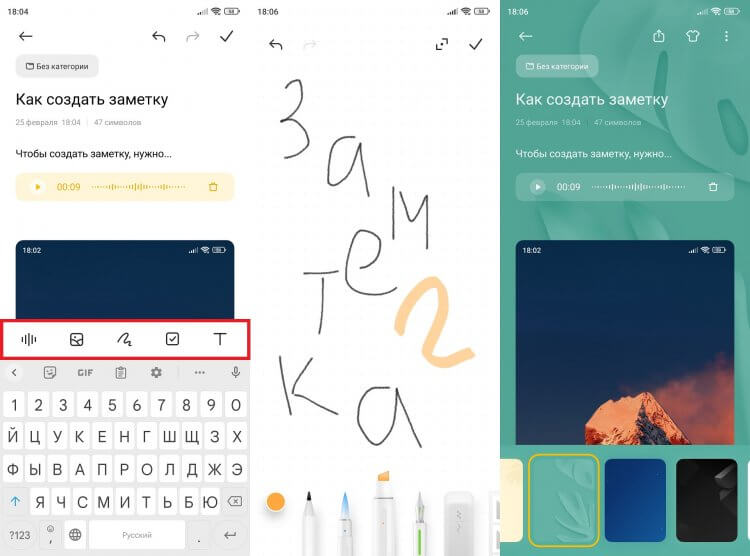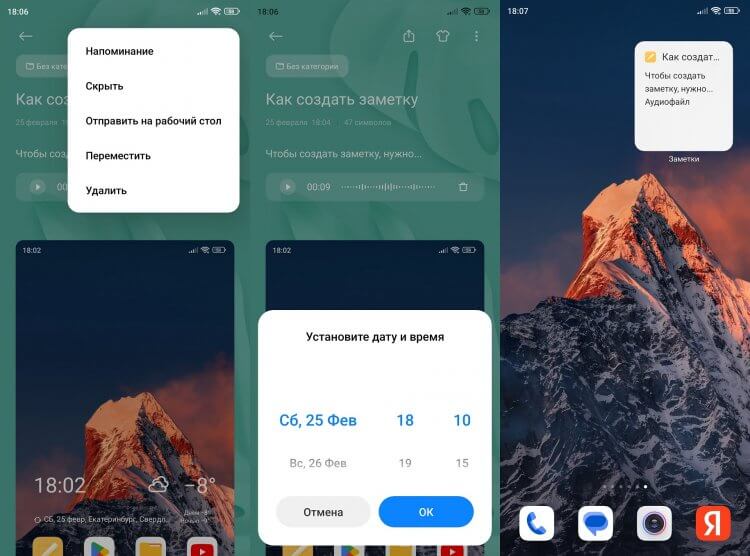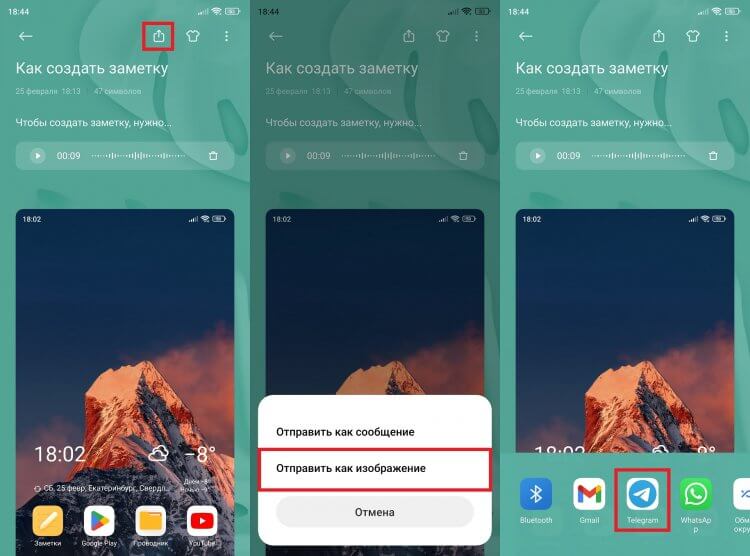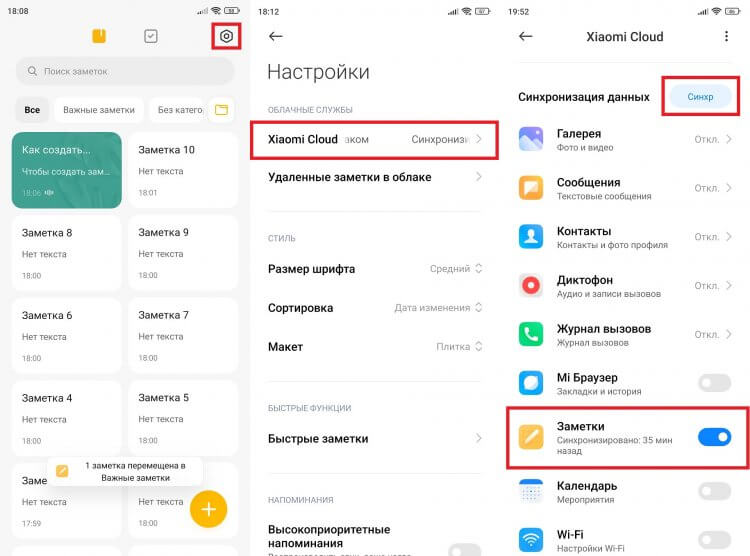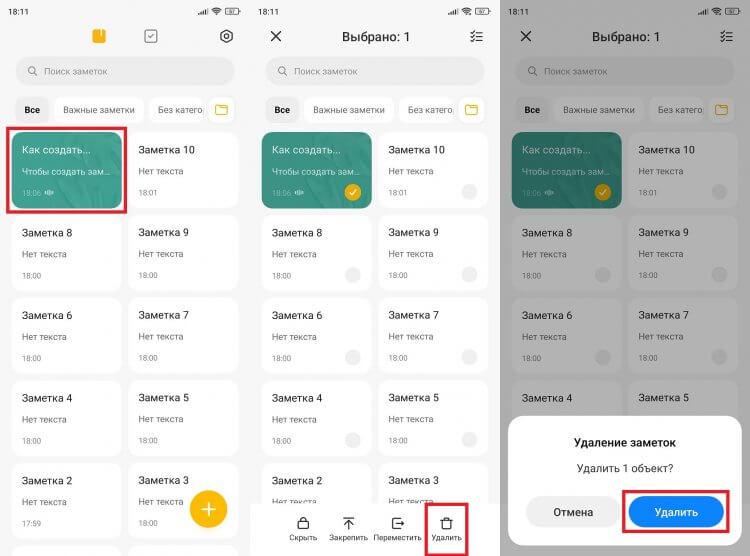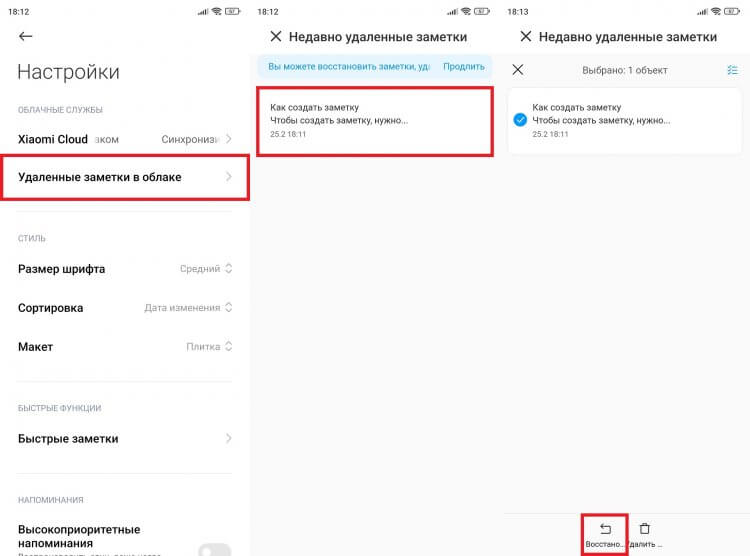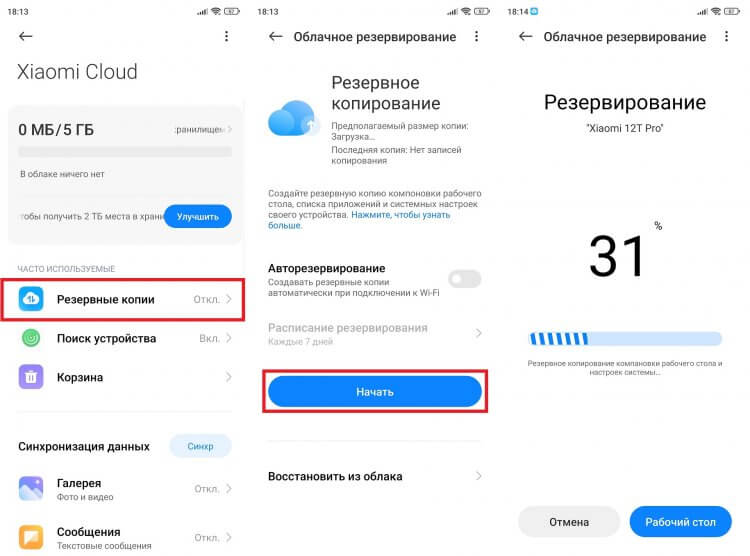Изначально операционные системы Unix/Linux не имели графического интерфейса, поскольку были ориентированы на серверное применение. Сегодня в этом плане они мало в чём уступают Windows, из-за чего пользователи, использующие эту ОС, редко знают синтаксис и назначение основных команд Linux. Между тем это весьма мощный инструмент, позволяющий быстро выполнять операции, которые с помощью базовых средств ОС выполнить проблематично или невозможно. Сегодня вы познакомитесь с операторами find и grep, являющимися базовыми для файловой системы всех дистрибутивов Linux.
Назначение операторов find и grep
Команда find в Linux является оператором командной строки для работы с файлами в обход существующей иерархии. Она позволяет производить поиск файлов с использованием множества фильтров, а также выполнять некие действия над файлами после их успешного поиска. Среди критериев поиска файлов – практически все доступные атрибуты, от даты создания до разрешения.
Команда grep в Linux также относится к поисковым, но внутри файлов. Буквальный перевод команды – «глобальная печать регулярных выражений», но под печатью здесь понимается вывод результатов работы на устройство по умолчанию, каковым обычно является монитор. Обладая огромным потенциалом, оператор используется достаточно часто и позволяет производить поиск внутри одного или нескольких файлов по заданным фрагментам (шаблонам). Поскольку терминология в Linuxе существенно отличается от таковой в среде Windows, очень многие пользователи испытывают значительные трудности с использованием этих команд. Постараемся устранить этот недостаток.
Синтаксис grep и find
Начнём с оператора find. Синтаксис файловой поисковой команды выглядит так:
find [где искать] [параметры] [-опции] [действия]
Некоторые употребительные параметры:
- -depth : поиск в текущей папке и подкаталогах;
- -version : вывести версию команды;
- -print : показывать полные имена файлов (в Linux они могут быть сколь угодно большими);
- -type f : поиск исключительно файлов;
- -type d – поиск только директорий (папок).
Перечень доступных опций (указываются через дефис):
- name : файловый поиск по имени;
- user : поиск по имени владельца файла;
- perm : по атрибуту «режим доступа»;
- mtime : по времени последнего изменения (редактирования) файла;
- group : по группе;
- atime : по дате последнего открытия файла;
- newer : поиск файла с датой, более новой, чем заданная в шаблоне директивы;
- size : по размеру файла в байтах;
- nouser : поиск файлов, не имеющих введённого атрибута «владелец».
Синтаксис grep:
grep [опции] шаблон [где искать]
Под опциями следует понимать дополнительные уточняющие параметры, например, использование инверсного режима или поиск заданного количество строк.
В шаблоне указывается, что нужно искать, используя непосредственно заданную строку или регулярное выражение.
Возможность использования регулярных выражений позволяет существенно расширить возможности поиска. Указание стандартного вывода может оказаться полезным, если стоит задача отфильтровать ошибки, записанные в логи, или для поиска PID процесса в результатах выполнения команды ps, которые могут быть многостраничными.
Рассмотрим наиболее употребительные параметры grep:
- -b : выводить номер блока перед выдачей результирующей строки;
- -c : необходимо подсчитать число вхождений искомого фрагмента;
- -i : поиск без учёта регистра;
- -n : выдавать на стандартное устройство вывода номер строки, в которой найден искомый фрагмент или шаблон;
- – l : в результате выдачи должны присутствовать только имена файлов с найденным поисковым фрагментом;
- -s : игнорировать вывод ошибок;
- -w : поиск фрагмента, опоясанного с двух сторон пробелами;
- -v : инвертированный поиск, то есть отображение всех строк, не содержащих заданный фрагмент;
- -e : параметр указывает, что далее следует регулярное выражение, имеющее собственный синтаксис;
- -An : вывод искомого фрагмента и предыдущих n строк;
- -Bn : то же, но со строками, идущими после шаблона.
Теперь имеет смысл перейти от теоретической части к практической.3
Примеры использования утилит
Если вы знаете, что такое комбинаторика, то должны представлять истинное количество возможных комбинаций команд поиска. Мы ограничимся только наиболее полезными примерами, которые могут вам пригодиться при работе.
Поиск текста в файлах
Пускай мы имеем права администратора и перед нами поставлена задача отыскать конкретного пользователя в огромном файле паролей. Нам понадобится довольно простая команда с указанием пути размещения файла:
grep NameUser /etc/passwd
Если результат поиска будет положительным, мы получим результирующую строку примерно следующего вида:
NameUser:x:1021:1021: NameUser,,,:/home/User:/bin/bash
Если потребуется осуществить поиск фрагмента текста без учёта регистра символов, команда будет выглядеть так:
grep -i "nameuser" /etc/passwd
В этом случае будет найден и пользователь NameUser, и его «однофамилец» nameuser, а также все другие возможные комбинации.
Вывод нескольких строк
Пускай нам нужно вывести все ошибки из лога оконной оболочки Xorg.log. Задача осложняется тем, что после ошибочной может следовать строка, содержащая ценные сведения. Она решается, если мы заставим команду отображать несколько строк, используя в качестве шаблона строку «РР»:
grep –A5 "РР" /var/log/xorg.0.log
Получим строку, содержащую шаблон и 5 строк после неё.
grep –C3 "РР" /var/log/xorg.0.log
Вывод строки с фрагментом текста и тремя строками до и после.
Использование в grep регулярных выражений
Это один из самых мощных инструментов Linux, существенно расширяющий возможности формирования поискового шаблона. Регулярные выражения имеют свой синтаксис, достаточно сложный. Мы не будем в него углубляться, ограничившись примером использования РВ. Как вы уже знаете, для указания, что далее используется регулярное выражение, используется параметр -e.
Пускай нам в файле messages.2 нужно выловить все строки за сентябрь:
grep "^Sep 09"
Итог будет примерно таким:
Sep 09 01:11:45 gs124 ntpd[2243]: time reset +0.197579 s
Sep 09 01:19:10 gs124 ntpd[2243]: time reset +0.203484 s
Для поиска шаблона, расположенного в конце строки фала, используется символ «$»:
grep "term.$" messages
Результат:
Jun 17 19:01:19 cloneme kernel: Log daemon term.
Sep 11 06:30:54 cloneme kernel: Log daemon term.
А вот пример использования регулярного выражения, позволяющего выполнить поиск строк, содержащих любые цифры, кроме нуля:
grep "[1-9]" /var/log/Xorg.1.log
Использование рекурсивного поиска в grep
Если вы знакомы с термином «рекурсия», то в Linuxе этот приём используется, в частности, для поиска фрагмента в нескольких файлах, расположенных в каталоге и его подкаталогах. О наличии рекурсии укажет опция -r. Пускай нам нужно искать фрагмент «namedomain.org» в файлах, расположенных в подкаталогах папки /etc/apache1:
grep -r "namedomain.org" /etc/apache1/
Результат может быть примерно таким:
/etc/apache1/vhosts.d/ namedomain.org
Если показ имени файла не требуется, используем опцию -h:
grep -h -r "namedomain.org" /etc/apache1/
Поиск слов
Стандартно поиск фрагмента qwe завершится выдачей всех слов, в которых встречается этот фрагмент: kbqwe, qwe123, aafrqwe32. Чтобы ограничить поиск только заданным фрагментом, нужно использовать параметр -w:
grep -w "qwe" где_искать
Поиск двух или нескольких слов
Усложним задачу: нам нужно найти все строки, где встречается два слова. Команда будет такой:
grep -w "word01|word02" где_искать
Количество вхождений строки
Если требуется подсчитать. Сколько раз искомый фрагмент встречается в файле, используем конструкцию с параметром -c:
grep -c "'text» где_искать
Параметр -n поможет узнать, в какой строке встречается искомый шаблон:
grep -n "nuser" /etc/passwd
Инвертированный поиск с помощью grep
Иногда задача поиска с использованием grep по содержимому файлов имеет цель найти не само вхождение, а строки, где этот фрагмент отсутствует. Нам поможет опция –v:
grep -v "txt" где_искать
Вывод имени файла
Пускай вам нужно найти все файлы в указанной директории, содержащие искомый шаблон. Это можно сделать, используя параметр -l. Так, полная команда для вывода файлов, содержащих строку «secondary» в папке /etc будет выглядеть следующим образом:
grep -l "secondary" /etc
Цветной вывод с использованием grep
Выделение другим цветом – отличный способ визуализировать искомое вхождение, существенно снижающий нагрузку на глаза, если операция выполняется часто. Оказывается, grep имеет опцию и для такого вывода результатов поиска:
grep --color "secondary" /etc
Переходим к рассмотрению примеров использования утилиты find в Linux.
Поиск всех файлов
Для вывода списка файлов, расположенных в текущем каталоге, используем команду в следующем формате:
find .
Если необходимо показать полное имя файлов, используем команду
find . -print
Вывод файлов в заданном каталоге
Для поиска файлов в определенной пользователем папке используем команду
find ./etc
А вот как можно найти файлы, содержащие в имени заданный фрагмент, в текущем каталоге:
find . -name "*.gif"
Если поиск нужно осуществить без учёта регистра, команду нужно модифицировать:
Не учитывать регистр при поиске по имени:
find . -iname "*.gif"
Ограничение глубины поиска
Ещё одна достаточно типичная задача – поиск файлов в конкретной папке по заданному имени:
find . –maxdepth01 1 -name "*.html"
Инвертирование шаблона
Мы уже рассматривали аналог команды для поиска строк, не содержащих заданный фрагмент. Точно так же можно поступить и с файлами, не соответствующими заданному шаблону:
find . -not -name "user*"
Поиск по нескольким критериям
Приводим пример командной строки с использованием утилиты find для поиска по двум критериям с использованием оператора not (исключение):
find . -name "user" -not -name "*.html"
В этом случае будут найдены файлы, имя которых включает фрагмент user, но у которых расширение – не html. Вместо оператора исключения можно использовать логическое «И»/»ИЛИ»:
find -name "*.js" -o -name "*.sql"
В этом случае мы получим полный список файлов с обоими расширениями, расположенными в текущей директории.
Поиск в нескольких каталогах
Если нам нужно найти файлы в двух каталогах, просто указываем из через пробел:
find -type f ./test01 ./test02 -name "*.sql"
Поиск скрытых файлов
В Linuxе, как и в Виндовс, существуют скрытые файлы, которые при использовании команды find без специального символа показываться не будут. Этот символ – «тильда», а директива будет иметь следующий вид:
find ~ -name ".*"
Поиск файлов в Linux по разрешениям
Иногда возникает потребность фильтрации каталога по определённой маске прав. Например, если нам нужно найти файлы с атрибутом 0661, используем команду:
find . -perm 0661
Задача фильтрации файлов с атрибутом «только для чтения» решается так:
find /etc/user -perm /u=r
А вот как будет выглядеть поиск исполняемых файлов в каталоге etc:
find /etc -perm /a=x
Поиск файлов по группах/пользователях
Администратору часто приходится сталкиваться с задачей поиска файлов, являющихся собственностью конкретного пользователя и/или группы. Поиск по юзеру:
find . -user slavko
Для групп пользователей используется другой параметр:
find /var -group devs
Поиск по дате последней модификации
Видимый формат даты файла в ОС Linux как раз и относится к дате его модификации (такой же принцип используется и в Windows). Для формирования списка по дате применяется опция mtime. Допустим, нам нужно отыскать файлы, изменённые два месяца назад:
find /home -mtime 60
В числе атрибутов файла есть и дата его последнего открытия (без внесения изменений). Такие файлы выводятся следующей командой:
find /home -atime 60
Можно также задавать промежуток времени. Для поиска файлов, модифицированных в промежутке от четырёх до двух месяцев назад, используем директиву:
find /home -mtime +60 –mtime -120
А вот как найти свежеизменённые файлы (двухчасовой давности):
find /home -cmin 120
Поиск файлов по размеру
Подозреваете, что кто-то использует диск для размещения фильмов? Ищем файлы размером 1.4 ГБ:
find / -size 1400M
Или используем диапазон:
find / -size +1400M -size -2800M
Поиск пустых файлов/каталогов
Да, не удивляйтесь. Задача наведения порядка на носителе характерна не только для ОС Android. В Linux она решается с помощью такой директивы:
find /var -type f -empty
Пример действий с найденными файлами
В Linux команда find рекурсивно может выполнять определённые действия с теми файлами, поиск которых вы ведёте. Для выполнения файловых команд нужно использовать параметр exec. Так, директива для показа информации обо всех файлах с использованием команды ls будет выглядеть так:
find . -exec ls -l {} ;
А вот как просто можно удалить временные файлы с заданной маской в директории /home/temp:
find /tmp -type f -name “*.html” -exec rm -f {} ;
Безусловно, для новичка использование для поиска командной строки с огромным числом опций покажется несколько вычурным способом, но в Linux это в порядке вещей. А как бы вы решали описанные здесь задачи в Windows? То-то же. В этом аспекте Linux явно впереди.

Вам будет интересно: 10 простых способов отследить человека по телефону
Немного интересных фактов
Факт 1. Программа для нахождения человека – это своего рода GPS навигатор, мобильный пеленгатор или программа для поиска людей, только в удобной форме (скачал, установил, пользуешься) и насыщенная дополнительными функциями. Установив однажды такую программу на нужные телефоны, Вы будете без ограничения во времени видеть, где находятся данные абоненты (дети, супруг и, родные или любимые люди, а также выездные сотрудники или водители).
Факт 2. По статистике 90% украденных и потерянных телефонов, благополучно возвращаются к своим хозяевам, которые заранее позаботились и своевременно установили на свои гаджеты приложения, определяющие местоположение человека.
Факт 3. Определить координаты телефона без установки программ – невозможно! Любая программа для нахождения человека должна быть установлена и активирована на его телефоне. Исключением являются услуги мобильных операторов, которые подробно описаны в вышеназванной статье.

Факт 5. Программа определения абонента по номеру мобильного телефона без установки – это миф и ее не существует!
Эти 5 фактов работы приложения для определения местонахождения абонента, не поддаются сомнению и должны быть приняты как аксиомы.
Осторожно, мошенники!
Запомните, пожалуйста, что:
- Есть программы слежения (о них пойдет речь в данном обзоре), которые устанавливаются на телефоны и они реально работают.
- Есть онлайн-сервисы для нахождения человека по номеру телефона, типа Getcontact, Rusprofile.ru или NumBuster. Можно пробить адрес проживания по сайтам судебных решений и приговоров, банкротов или сайтам знакомств.
- Есть услуги мобильных операторов («Радар», «Локатор», «Геопоиск» и т.д.), которые направлены на поиск местоположения по номеру телефона.
- Есть мошенники, которых очень много на Ютубе. В своих видео они подробно рассказывают, как работает некая программа для нахождения телефона по номеру, и что ее можно скачать, если вы пройдете по ссылке под их видео. Ни в коем случае не устанавливайте подобные программы!
- Есть возможность определить координаты человека через социальные сети, например, через Viber или Вконтакте.
- Есть правоохранительные органы, которые занимаются поиском людей по номеру мобильного телефона, если Вы докажите, что это жизненно необходимо.
- Но программ, которые никуда не устанавливаются, а работаю только по номеру телефона, и могут удаленно показывать Вам координаты этого телефона, да еще и в онлайн режиме – не существует!
ТОП 10 программ для определения местонахождения человека
10. Find My Kids — Где Мои Дети
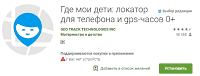
Плюсы:
- семейный бесплатный чат;
- можно в любое время бесплатно добавлять телефоны детей;
- имеет функцию записи окружающего звука;
- довольно точное определение координат;
- покажет маршрут передвижений ребенка;
- возможность установить «зеленые зоны».
Минусы:
- работает только через GPS;
- ограниченный функционал;
- удалить программу не составит никакого труда.
Вам будет интересно: Топ-10 лучших программ как отследить ребенка по телефону
9. GPS-трекер Geozilla
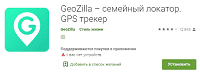
Плюсы:
- отслеживает в режиме реального времени;
- есть приватный чат;
- отсылает уведомления, когда человек приходит в контрольную точку;
- может зафиксировать превышение скорости;
- можно просматривать маршрут за 4 недели.
Минусы:
- очень скудный функционал;
- легко удаляется с телефона.
8. Семейный локатор Zoemob
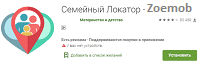
Плюсы:
- работает в режиме онлайн;
- на одной карте показываются все подключенные телефоны;
- есть закрытый семейный чат;
- показывает скорость передвижения человека (можно понять идет пешком или едет на транспорте).
Минусы:
- очень скудный функционал;
- легко удаляется с телефона.
7. Семейный пеленгатор Life 360
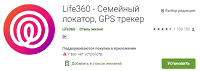
Плюсы:
- можно создать узкий круг только из родственников;
- можно существенно расширить круг, добавляя знакомых и сотрудников;
- есть индивидуальные настройки под каждый круг;
- есть чат для общения;
- есть уведомления о прибытии.
Минусы:
- не скрывается и легко удаляется с устройства;
- чтобы получить расширенный функционал, нужно оплатить.
6. Локатор мобильных номеров
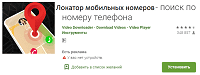
Плюсы:
- при идентификации показывает номер телефона и оператора связи;
- может определить страну и город, когда абонент находится в оффлайн;
- предоставит детальное описание сделанных звонков;
- есть возможность заблокировать нежелательный номер.
Минусы:
- не может определить точное местоположение телефона;
- без установки, вбивая номер нужного телефона – ничего не показывает, хотя это заявлено в их возможностях.
Еще раз подтверждает тот факт, что установка программы на телефон – обязательно и что по номеру телефона отследить местоположение просто невозможно.
5. Бесплатная программа слежения Cell Tracker
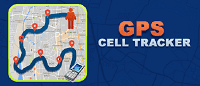
Плюсы:
- информация очень удобно предоставлена;
- определяет координаты с точностью до 3-х метров;
- нажав на красные отрезки, выйдет полная информация по данному интервалу;
- на карте будут видны отправные точки с координатами и временем.
Минусы:
- функции весьма ограничены;
- легко удаляется с устройства.
Внимание! Переходим к серьезным шпионским приложениям для слежки, которые позволят не только определить местонахождение абонента, но и прослушать его звонки, прочитать переписку, просмотреть фотографии и все действия, которые он производит на своем телефоне и возле него.
4. Программа слежения NeoSpy
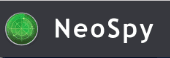
3. Мониторинг смартфонов Android Monitor

2. Программа для слежения mSpy
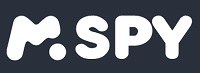
1. Приложение для слежки VkurSe

На 100% русский язык – программа, установка, руководство, видео-инструкция, техподдержка и консультация. Полная защита и конфиденциальность данных, переданных программой. Пароль от кабинета можно менять неограниченное количество раз.
Шаг 1. Зарегистрироваться на сайте.
Шаг 2. Скачать бесплатно программу.
Шаг 3. Установить программу (можно посмотреть видео-инструкцию или скачать руководство в картинках).
Всё! Больше от Вас ничего не потребуется. Теперь Вы можете заходить в кабинет и смотреть:
- текущие координаты телефона – отправив команду в любое время суток;
- координаты через определенный промежуток времени – установить интервал (например, каждые 10 минут);
- видеть полный маршрут передвижения (за 1 день, 1 неделю или за 1 месяц);
- получать координаты и точное время при смене Сим-карты;
- видеть положение телефона при отвеченном звонке;
- видеть местонахождение смартфона при активном экране;
- определять место положение смартфона во время полученного СМС-сообщения.
Внимание! Регистрация происходит бесплатно! Можно на сайте скачать программу местонахождение человека по номеру телефона бесплатно! Также бесплатно ее установить и проверить! Если с Вас за регистрацию или установку программы будут требовать деньги – Вы на сайте мошенников – немедленно уходите оттуда!
Заключение

Если у Вас остались вопросы – пишите нашим онлайн-консультантам!
Вам будет интересно: Топ 15 лучших программ для слежки за телефоном | Обзор
Программа CCleaner для чистки ПК от мусора знакома многим. Но не всё знают о её особенностях, в частности, нюансах ее использования, на какие кнопки нажимать и для чего они нужны. Многие функции и вовсе не понятные. В этой статье мы расскажем, как пользоваться Клинером на компьютере, чтобы добиться максимальной производительности.
Содержание
- Вводная информация
- Процедура чистки
- Стандартная очистка
- Исправление реестра
- Инструменты
- Удаление программ
- Обновление программ
- Запуск
- Расширения браузеров
- Анализ дисков
- Поиск и удаление дубликатов
- Восстановление системы
- Стирание дисков
- Параметры
Вводная информация
CCleaner – это комплексная утилита для чистки системы от мусора, удаления дублей на жёстком диске, деинсталляции программ и исправления реестра. Причем это лишь малая часть её возможностей. Для содержания компьютера в чистоте и порядке она должна быть установлена у каждого пользователя.
После установки программы нам открывается интуитивно-понятный интерфейс. Основные разделы с функциями расположены слева. Несколько плиток с графическим изображением и названием вкладки. Каждый раздел, в свою очередь, имеет ряд дополнительных возможностей. Перемещаясь по вкладкам, мы видим, что часть пунктов включены, а часть нет – это оптимальные настройки, установленные по умолчанию, для того чтобы неопытные пользователи не потерялись в изобилии параметров и смогли быстро провести чистку и оптимизацию.
Процедура чистки
Теперь ближе к делу. Первая вкладка представляет собой функцию интеллектуального сканирования. Здесь не нужно выбирать, какие разделы, папки и диски сканировать и какие файлы удалять. Всё происходит автоматически. Неплохой вариант для неопытных пользователей. Нажал одну кнопку, подождал несколько секунд и удалил найденный мусор, кликом на опять же всего на одну кнопку.
Стандартная очистка
Более опытным и смелым пользователям советуем пропустить простую очистку и сразу перейти в раздел стандартной очистки. Здесь вы узнаете, как правильно пользоваться программой CCleaner, настроить параметры сканирования и удаления именно тех пунктов, которые нужны.
Мы рекомендуем ознакомиться с нашей статьей, чтобы все корректно настроить и выполнить чистку.
Исправление реестра
Переходим к разделу «Реестр». Его очистка и исправление поможет наладить работу программ. Если возникают ошибки, сбои, если не получается установить какую-то утилиту из-за ключей и записей в реестре оставшихся от предыдущей версии программы. Здесь мы не будем трогать настройки. Так что сразу же переходим к делу:
- Кликаем здесь «Поиск проблем». В зависимости, как давно проводилась чистка список проблемных файлов может насчитывать несколько сотен. Не пугаемся.
- Нажимаем на «Исправить выбранное» и обязательно сохраняем резервную копию реестра.
- После подтверждаем выполнение процедуры.
Инструменты
Самый обширный и полезный раздел Клинера – это «Инструменты». Здесь есть все необходимые функции для работы с ПК по настройке и оптимизации.
Удаление программ
Аналог панели управления в Windows. 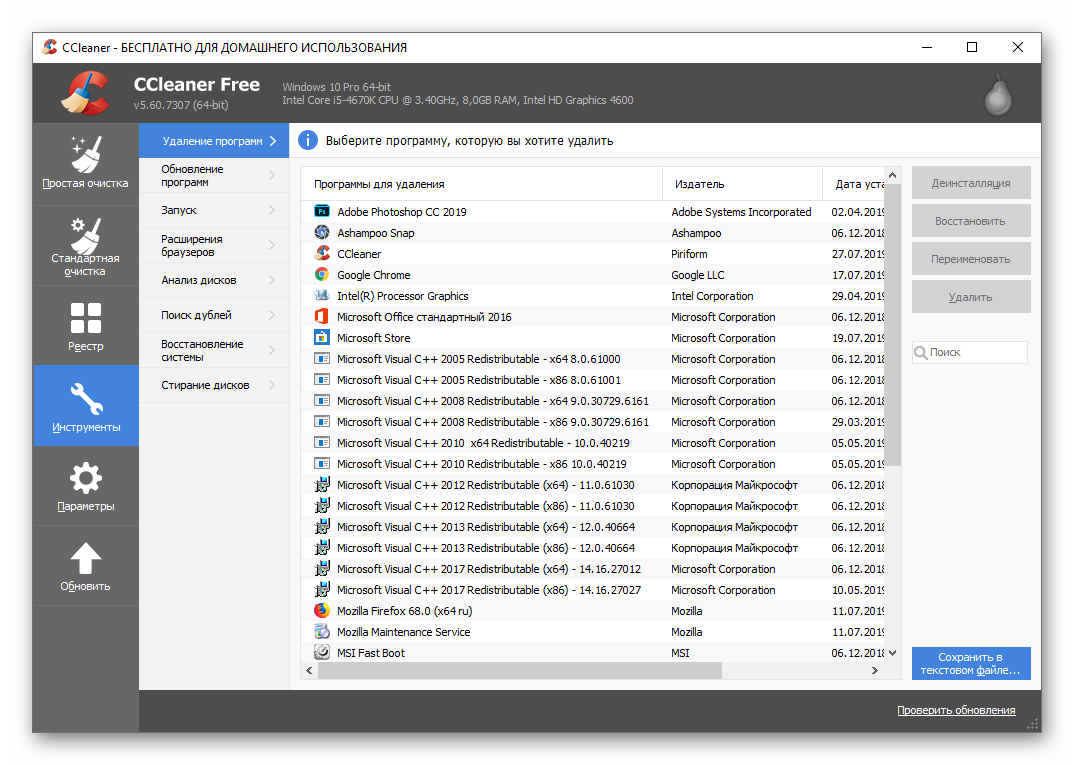
В правой панели есть строка поиска, с помощью которой легко искать программу, если у вас их установлено много. Отсюда также можно деинсталлировать сам Сиклинер. Встроенные программы, такие как «Запись голоса», «Сообщения», «Советы», также можно стереть. Они практически не используются, только занимают место.
С помощью данного раздела можно существенно освободить дисковое пространство.
Обновление программ
Эта функция отслеживает наличие новых версий программ, установленных на ПК. До специализированных утилит, предназначенных для этой цели ей, конечно, далеко, но при наличии свежего обновления можно кликнуть на кнопку «Обновить всё». Если в списке есть предложения обновиться – это не повредит, а программы получат обновления.
Запуск
Этому разделу стоит уделить особое внимание. При установке программ многие из них самостоятельно прописываются в автозагрузку и просто запускаются вместе с системой потребляя ресурсы, и нагружая систему. Если это Скайп и вам он нужен постоянно, чтобы вы были на связи и не включать его вручную каждый раз – это нормально. Но такие программы, как браузеры и прочие утилиты, торренты, программы для синхронизации с облачными хранилищами, менеджеры браузеров. Особенно то ПО, которым мы не пользуемся каждый день – этот софт только зря занимает место в оперативной памяти. Отсюда их можно изъять. Отключить их автозагрузку вместе с системой.
Это очень просто сделать:
- Выделяем кликом мыши программу и жмём «Выключить».
- Если хотим из списка, вообще, убрать программу – то выбираем пункт «Удалить».
- После отключения нагружающих систему программ нужно перезагрузить ПК.
В разделе «Запланированные задачи» можно отключить, собственно, запланированные задачи по мониторингу и обновлению некоторых плагинов и приложений. Посмотрите разделы «Контекстное меню» и «Службы», возможно, какие-то пункты вам не нужны и их можно отключить без вреда системе, при этом повысить производительность ПК.
Расширения браузеров
Здесь мы можем отключить ненужные расширения и дополнения в установленных браузерах. Каждое расширение – это отдельный процесс, который запускается вместе с браузером. При открытых 2-3 вкладках и 10 таких расширений браузер будет занимать до 2 ГБ оперативной памяти.
Не увлекайтесь расширениями если у вас мало оперативной памяти. Почти все они имеют аналоги десктопных программ Их можно использовать для конкретных целей, при этом не нагружая браузер большим количеством дополнений.
Анализ дисков
Полезная функция для мониторинга файлов на диске – какие занимают столько места. Отсюда можно удалить большие файлы, которые лежат в закромах вашего винчестера. И существенно освободить полезное дисковое пространство.
Работать с этим разделом просто выбираем категории и диски нажимаем «Анализ».
Кликаем на конкретную категорию и смотрим список файлов. С помощью данной функции также можно разгрузить диск, удалив большие файлы.
Поиск и удаление дубликатов
Функция поиска дубликатов полуавтоматическая. Система находит файлы полностью идентичные, но решение об удалении принимает пользователь. Также программа не даст удалить все файлы – должна остаться как минимум одна копия. Бездумно удалять все дубликаты тоже не стоит. Это чревато последствиями. Не стоит удалять файлы имеющие расширения .dll, расположенные на системном диске в папках Windows/System32 и Program files.Запускается процедура кликом на кнопку поиска.
Восстановление системы
В данном разделе хранятся все точки восстановления. Старые контрольные точки отсюда можно удалить, последняя созданная в системе точка заблокирована из соображений безопасности.
Стирание дисков
При обычном удалении файлов данные на самом деле никуда не деваются. Затирается только оглавление файла, хранящегося в кластере. Сам же файл остаётся на месте. Функция «Стирание диска» предназначена для гарантированного удаления файлов. Есть несколько вариантов стирания. Начиная с простого стирания в 1 проход до самой сложной перезаписи в 35 проходов.
Здесь мы можем выбрать вариант:
- Стереть «Только свободное место на диске». Информация, записанная на диске удалена не будет, а в условно свободные сектора будут перезаписаны нули.
- Или полное стирание всей информации на диске (форматирование), без возможности последующего восстановления данных.
А также выбрать тип перезаписи: простая или сложная.
Параметры
Данный раздел предназначен для настройки самой программы. Здесь мы можем:
- изменить параметры очистки на домашнем экране;
- выбрать вариант удаления и диски для очистки;
- Задать расписание для регулярного сканирования;
- Сохранить файлы cookie на часто посещаемых ресурсах, чтобы они не удалялись каждый раз при очистке;
- включить в обязательную очистку файлы и папки, которые по вашему мнению нужно дополнительно очищать;
- то же касается раздела «Исключить»;
- настроить интеллектуальное сканирование и пользователей;
- проверить обновления.
Открываем Google, пишем то, что нужно найти в специальную строку и жмем Enter. «Все просто, чему вы меня учить собрались», — думаете вы. Ага, не тут-то было, друзья.
После сегодняшней статьи большинство из вас поймет, что делали это неправильно. Но этот навык – один из самых важных для продуктивного сотрудника. Потому что в 2021 году дергать руководство по вопросам, которые, как оказалось, легко гуглятся, — моветон.
Ну и на форумах не даст вам упасть лицом в грязь, чего уж там.
Затягивать не будем, ниже вас ждут фишки, которые облегчат вам жизнь.
Кстати, вы замечали, что какую бы ты ни ввёл проблему в Google, это уже с кем-то было? Серьёзно, даже если ввести запрос: «Что делать, если мне кинули в лицо дикобраза?», то на каком-нибудь форуме будет сидеть мужик, который уже написал про это. Типа, у нас с женой в прошлом году была похожая ситуация.
Ваня Усович, Белорусский и российский стендап-комик и юморист
Фишка 1
Если вам нужно найти точную цитату, например, из книги, возьмите ее в кавычки. Ниже мы отыскали гениальную цитату из книги «Мастер и Маргарита».
Фишка 2
Бывает, что вы уже точно знаете, что хотите найти, но гугл цепляет что-то схожее с запросом. Это мешает и раздражает. Чтобы отсеять слова, которые вы не хотите видеть в выдаче, используйте знак «-» (минус).
Вот, например, поисковой запрос ненавистника песочного печенья:
Фишка 3
Подходит для тех, кто привык делать всё и сразу. Уже через несколько долей секунд вы научитесь вводить сразу несколько запросов.
*барабанная дробь*
Для этого нужна палочка-выручалочка «|». Например, вводите в поисковую строку «купить клавиатуру | компьютерную мышь» и получаете страницы, содержащие «купить клавиатуру» или «купить компьютерную мышь».
Совет: если вы тоже долго ищете, где находится эта кнопка, посмотрите над Enter.
Фишка 4
Выручит, если вы помните первое и последнее слово в словосочетании или предложении. А еще может помочь составить клевый заголовок. Короче, знак звездочка «*» как бы говорит гуглу: «Чувак, я не помню, какое слово должно там быть, но я надеюсь, ты справишься с задачей».
Фишка 5
Если вы хотите найти файл в конкретном формате, добавьте к запросу «filetype:» с указанием расширения файла: pdf, docx и т.д., например, нам нужно было отыскать PDF-файлы:
Фишка 6
Чтобы найти источник, в котором упоминаются сразу все ключевые слова, перед каждым словом добавьте знак «&». Слов может быть много, но чем их больше, тем сильнее сужается зона поиска.
Кстати, вы еще не захотели есть от наших примеров?
Фишка 7
Признавайтесь, что вы делаете, когда нужно найти значение слова. «ВВП что такое» или «Шерофобия это». Вот так пишете, да?
Гуглить значения слов теперь вам поможет оператор «define:». Сразу после него вбиваем интересующее нас слово и получаем результат.
— Ты сильный?!
— Я сильный!
— Ты матерый?!
— Я матерый!
— Ты даже не знаешь, что такое сдаваться?!
— Я даже не знаю, что такое «матерый»!
Фишка 8
Допустим, вам нужно найти статью не во всём Интернете, а на конкретном сайте. Для этого введите в поисковую строку «site:» и после двоеточия укажите адрес сайта и запрос. Вот так все просто.
Фишка 9
Часто заголовок полностью отображает суть статьи или материалов, которые вам нужны. Поэтому в некоторых случаях удобно пользоваться поиском по заголовку. Для этого введите «intitle:», а после него свой запрос. Получается примерно так:
Фишка 10
Чтобы расширить количество страниц в выдаче за счёт синонимов, указывайте перед запросом тильду «~». К примеру, загуглив «~cтранные имена», вы найдете сайты, где помимо слова «странные» будут и его синонимы: «необычные, невероятные, уникальные».
Ну и, конечно, не забывайте о расширенных инструментах, которые предлагает Google. Там вы можете установить точный временной промежуток для поиска, выбирать язык и даже регион, в которым был опубликован материал.
В комментариях делитесь, о каких функциях вы знали, а о каких услышали впервые 
Кстати, еще больше интересных фишек в области онлайн-образования, подборки с полезными ресурсами и т.д., вы найдете в нашем Telegram-канале. Присоединяйтесь!
Смартфон — не только средство коммуникации, но и инструмент, помогающий в организации рабочего процесса. Мы устанавливаем будильник, чтобы проснуться вовремя, делаем напоминания в календаре, а также пользуемся вспомогательными приложениями. Одно из таких — Заметки в телефоне. Оно представляет из себя стандартную программу, которая есть на любом устройстве под управлением Android. Это приложение помогает быстро зафиксировать идею, неожиданно пришедшую в голову, а также сделать набросок или составить план для будущего проекта.
Заметки очень полезны, но ими важно уметь пользоваться
Содержание
- 1 Где в телефоне Заметки
- 2 Приложение Заметки для Андроид
- 3 Как сделать заметку в телефоне
- 4 Как перенести заметки с Андроида на Андроид
- 5 Как удалить заметки в телефоне
- 6 Как восстановить заметки на Андроиде
Где в телефоне Заметки
Обычно заметки на Андроид представлены в виде отдельного приложения, чей ярлык размещается на рабочем столе. Иногда он бывает спрятан в отдельной папке (например, «Инструменты») или в списке установленных программ, если в настройках выбран такой тип оформления главного экрана.
Иконка приложения находится на рабочем столе
После запуска приложения устройство покажет заметки в телефоне, если, конечно, ранее они были созданы. Наброски отображаются в виде плиток, а для получения более подробных сведений о записи необходимо кликнуть по одной из них.
⚡ Подпишись на Androidinsider в Дзене, где мы публикуем эксклюзивные материалы
Приложение Заметки для Андроид
При желании вы можете установить другое приложение для заметок на телефон. Вот несколько вариантов, способных заменить стандартную программу:
- Google Keep;
- Notein;
- ColorNote;
- BlackNote;
- WeNote.
У каждой утилиты есть плюсы и минусы, чья суть была подробно изложена в тексте с подборкой лучших приложений заметок на Андроид. В рамках текущего материала не будем уделять пристальное внимание каждой отдельно взятой программе. Лучше сосредоточимся на том, как сделать заметку в телефоне.
Как сделать заметку в телефоне
Для создания заметки на Андроиде необходимо открыть соответствующее приложение и нажать кнопку «+». Также можно обойтись без запуска программы, а просто задержать палец на ее ярлыке и выбрать опцию «Добавить задачу».
Сделать запись можно без запуска приложения
🔥 Загляни в телеграм-канал Сундук Али-Бабы, где мы собрали лучшие товары с АлиЭкспресс
Создавая заметку на телефоне, сначала мы видим вершину айсберга, состоящую из заголовка и поля для текста. В принципе, этого может оказаться вполне достаточно для быстрой фиксации идеи. Но приложения заметок на Андроид имеют целый ряд дополнительных опций. К примеру, на моем телефоне Xiaomi можно записать аудио, добавить картинку или сделать набросок. Скорее всего, нечто подобное есть и в вашем приложении.
Заметка — это не только текст
Кроме того, программа позволяет менять размер шрифта и фон. А получившуюся заметку можно даже разместить на рабочем столе, чтобы уж точно ничего не потерять.
Заметку можно сделать напоминанием или добавить ее на рабочий стол
Словом, функций заметок предостаточно, и вам нужно потратить хотя бы 10-20 минут на их изучение. Поверьте, это того стоит. Только учтите, что в каждом приложении заметок свой набор возможностей.
❗ Поделись своим мнением или задай вопрос в нашем телеграм-чате
Как перенести заметки с Андроида на Андроид
Поговорим о том, как отправить заметку. Сделать это можно несколькими способами в зависимости от того, что именно вам требуется. Хотите просто поделиться заметкой с другим человеком? Тогда действуйте так:
- Откройте запись в приложении.
- Нажмите кнопку «Поделиться».
- Выберите формат отправки (обычно предлагается текст или картинка).
- Отправьте заметку любым удобным способом (например, через мессенджер).
Запись можно отправить любому человеку
Также вы можете перенести заметки с телефона на телефон. Чтобы передать их таким образом, необходимо включить синхронизацию:
- Откройте настройки приложения.
- Здесь должен быть пункт с настройками аккаунта или синхронизации. В моем случае — «Xiaomi Cloud».
- Установите отметку напротив пункта с заметками.
- Нажмите кнопку синхронизации.
Синхронизация позволяет работать с заметками сразу на нескольких устройствах
В моем приложении заметок для синхронизации используется облачное хранилище Xiaomi Cloud. Для взаимодействия с ним нужно создать Mi аккаунт. На вашем смартфоне может быть задействован другой сервис, но суть от этого не меняется.
Читайте также: Как перенести заметки с Xiaomi
Чтобы в конечном итоге перенести заметки с Андроид на Андроид, на втором смартфоне должно быть установлено то же самое приложение для создания записей. Кроме того, вы должны авторизоваться в той же учетной записи и включить синхронизацию в настройках программы.
Как удалить заметки в телефоне
Теперь несколько слов о том, как удалить заметки на Андроиде. Это очень просто:
- Задержите палец на плитке лишней записи.
- Нажмите кнопку «Удалить».
- Подтвердите действие.
Можно удалить сразу все оставленные записи
Вы можете выделить несколько записей или сразу удалить все заметки с телефона. Получится ли их после этого восстановить? Сейчас узнаете.
⚡ Подпишись на Androidinsider в Пульс Mail.ru, чтобы получать новости из мира Андроид первым
Как восстановить заметки на Андроиде
У каждого приложения для создания коротких записей есть корзина. Туда попадают удаленные заметки. Принцип ее работы отличается в зависимости от используемой программы. Где-то записи продолжают храниться во внутренней памяти, а где-то — заливаются в облако. В моем случае применяется второй вариант. И вот, как восстановить удаленные заметки:
- Откройте настройки приложения.
- Перейдите в раздел «Корзина» или откройте вкладку «Удаленные заметки в облаке».
- Выделите нужную запись.
- Нажмите кнопку «Восстановить».
Не во всех приложениях есть функция восстановления записей
Также вам может пригодиться создание резервной копии заметок. Бэкап, кстати, позволяет не только восстановить удаленные записи, но и перенести их с одного устройства на другое:
- Откройте настройки программы для создания заметок.
- Перейдите в раздел «Резервные копии».
- Нажмите кнопку «Создать» или «Начать».
- Дождитесь завершения резервирования.
Функция резервного копирования предотвращает потерю заметок
То же самое можно сделать через раздел настроек телефона «Резервирование и восстановление». А еще там вы найдете кнопку «Восстановить», которая поможет вернуть удаленные заметки. Разумеется, только в том случае, если ранее был создан бэкап.