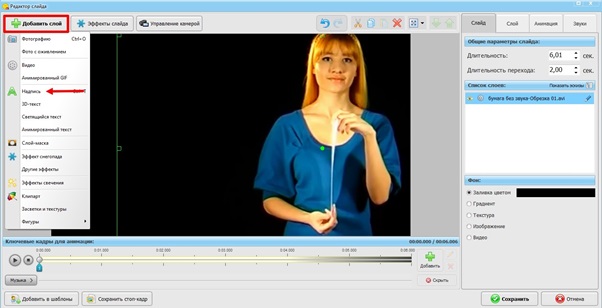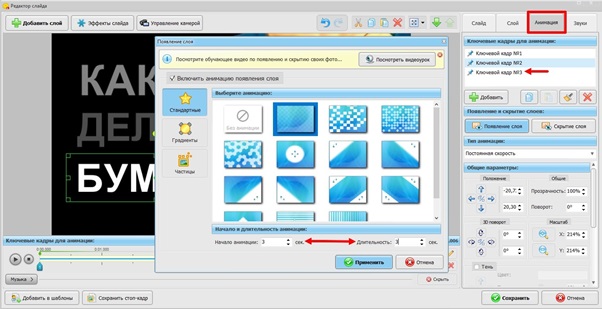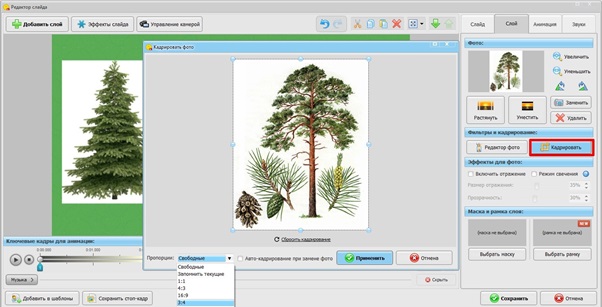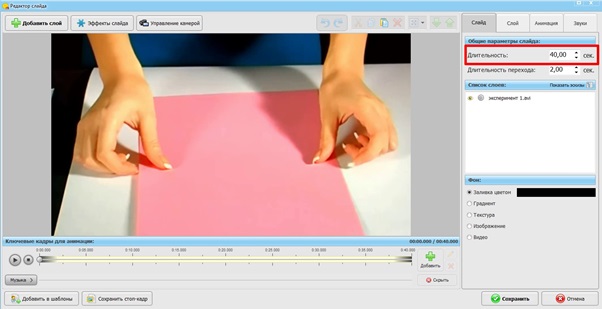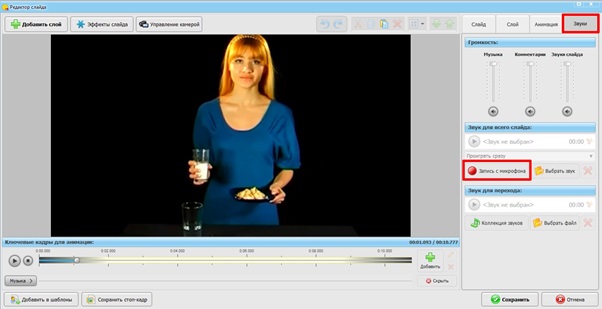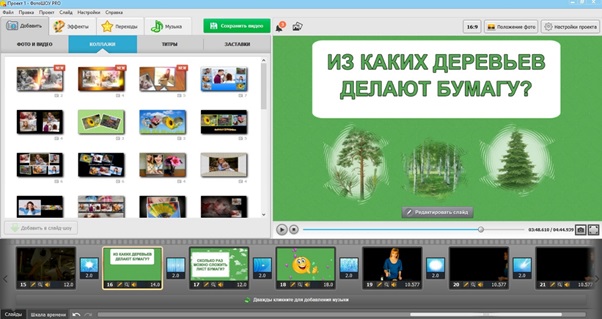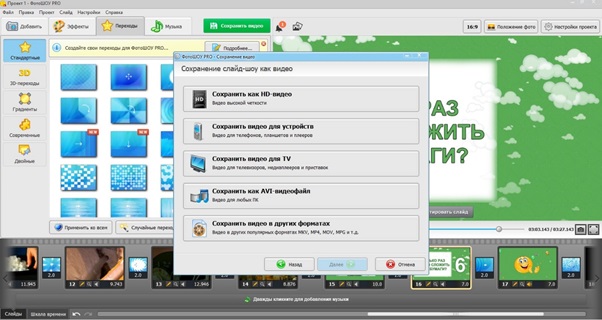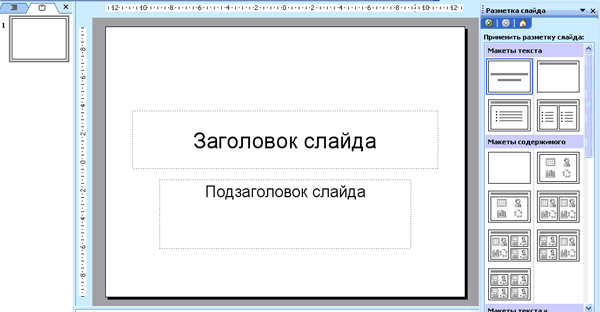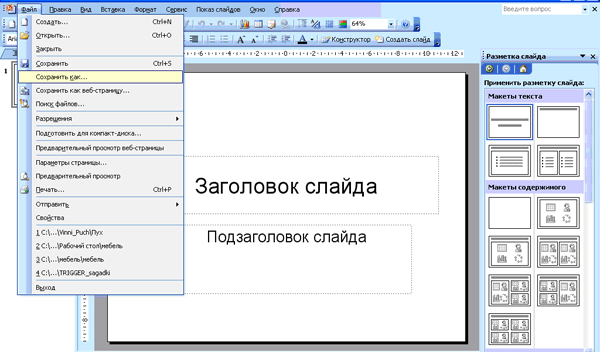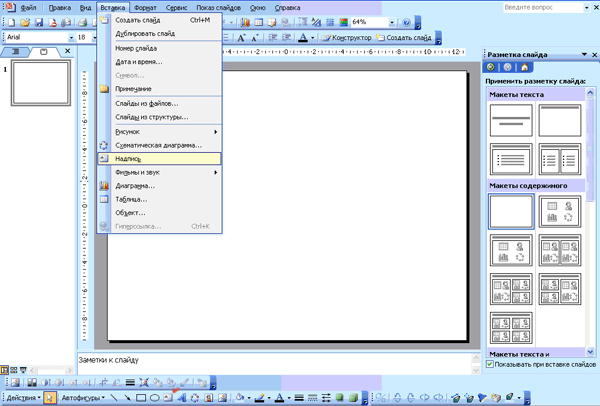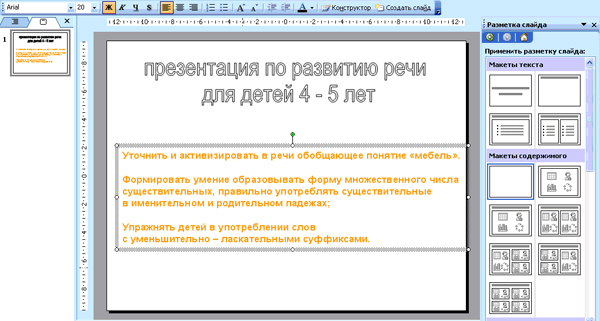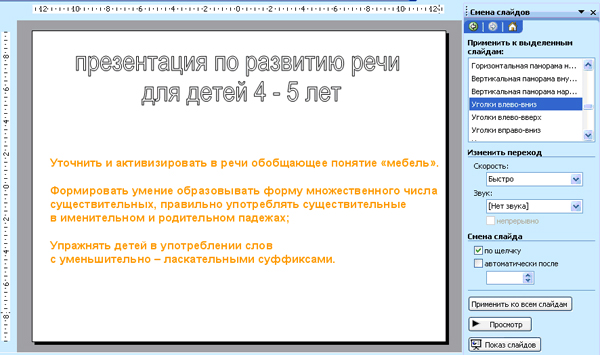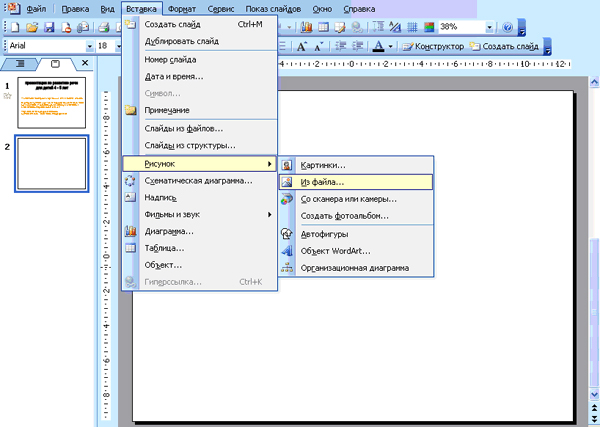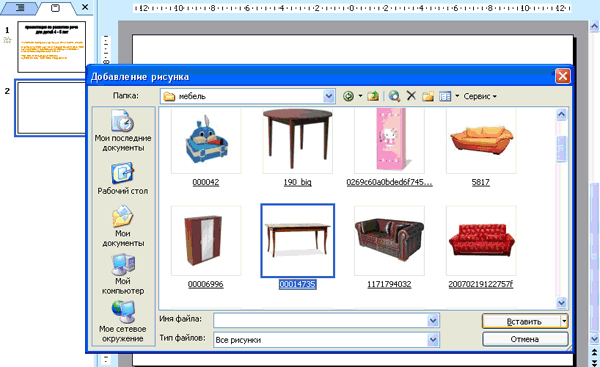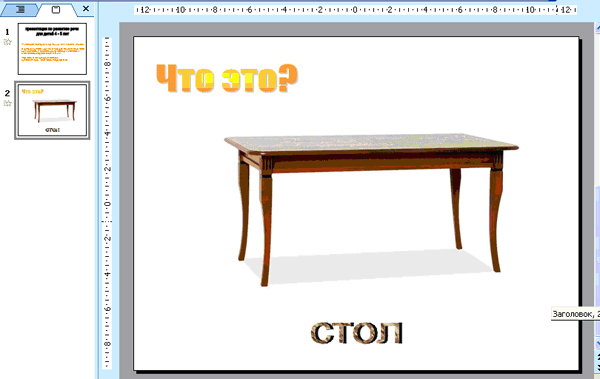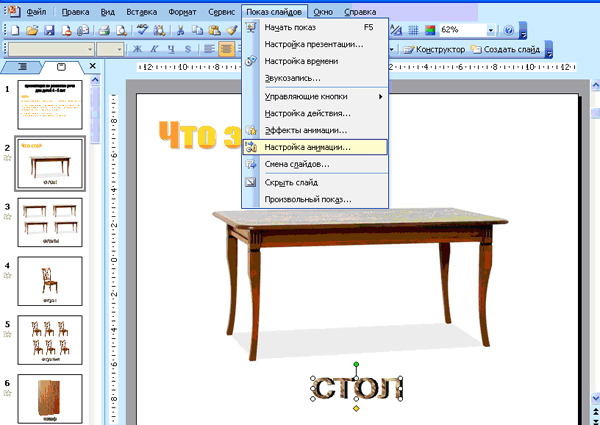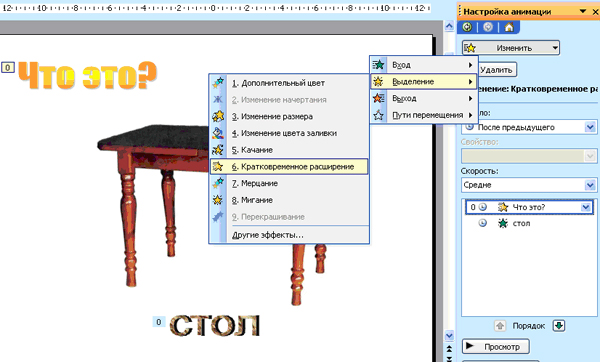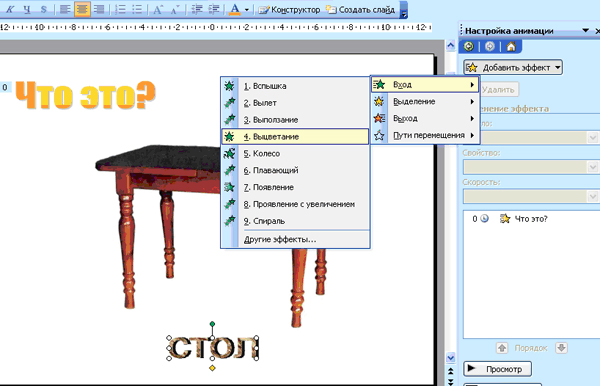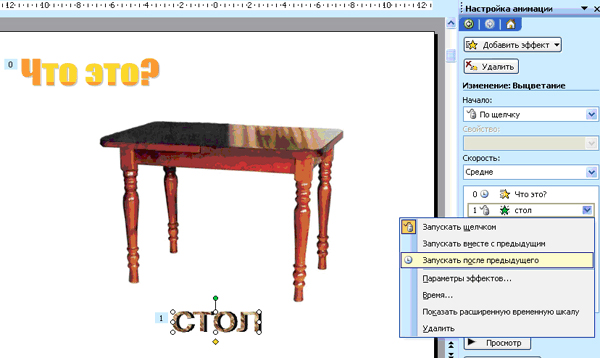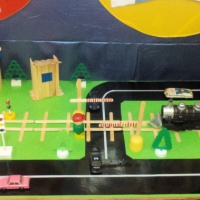Памятка:
«Правила создания презентации для детей»
Материал подготовлен
старшим воспитателем МБДОУ №3 Кондрушиной С.В.
Мультимедийная презентация — это интерактивный способ предоставления информации по принципу «Рассказываю и показываю».
Существует ряд правил, которые необходимо учитывать при создании презентаций для детей.
Титульный лист. Всегда указываем тему, возраст детей, сведения об авторе, где использовать, дату разработки.
Материал презентации подбирается из нескольких источников. Информация должна быть свежей и актуальной. Нужно учитывать возрастную группу детей и их увлечения на данный момент. Герои популярных мультфильмов воспримутся более положительно, чем персонажи из вашего детства.
Текст. Презентация – это не шпаргалка для педагога.
На слайдах презентации, ориентированной на детей дошкольного возраста, должно содержаться минимум текста. Весь текст вы скажете сами, а слайды должны содержать иллюстрации. Подпись к картинке располагается за ее границами, а не на изображении.
Количество слайдов. Объем иллюстративного материала соотносится с возрастом ребёнка. В младшем дошкольном возрасте последовательно, непрерывно можно показывать 3-5 картинки. В старшем возраст – 5-8. Если в презентации используется видеофрагмент, то время непрерывного просмотра должно быть 3-4 минуты в младшем дошкольном возрасте, не более 6-7 минут – в старшем дошкольном возрасте.
Фон. Яркий, изобилующий элементами фон отвлекает от преподносимой информации. Останавливаемся на однотонном фоне. Лучше использовать пастельные или холодные цвета (приглушенно бежевый, синий, голубой, сине-зеленый, зеленый). Избегаем красного и белого цветов.
Иллюстрации.
Иллюстрации должны быть высокого разрешения, не растягиваем маленькую картинку на весь слайд – она будет выглядеть размыто.
Не нужно одновременно на одном слайде использовать рисунки и фотографии.
Презентация должна быть выполнена в одном стиле, фотографии и рисунки одного размера. На слайде размещается не более 4-5 объектов. Лучше всего, когда на одном слайде – одна большая картинка. Если объект для сравнения, то две, на которых хорошо прослеживаются признаки для сравнения.
Шрифт. В презентации используем крупный, четкий шрифт одного стиля. Простое правило – на темном фоне размещается светлый текст и наоборот.
Анимация. Здесь очень просто, если анимации можно избежать – это нужно сделать. Исключение составляют игровые презентации, где появление, исчезновение или перемещение картинки продиктовано логикой игры.
Авторство. Уважая труд другого человека, необходимо в конце презентации сделать слайд с указанием ссылок на источники информации (книги, сайты).
Собственно, презентация.
Цель взрослого не просто ознакомить с материалом, а заинтересовать. Подача материала должна идти в форме рассказа, истории. Идеально, если дети при этом являются участниками этой истории. Имеет смысл разнообразить презентацию загадками, вопросами.
Просмотр презентации — это нагрузка на глаза. Презентацию лучше давать частями, чередовать с практическими заданиями, играми или небольшой физической активностью.
Использованные материалы:
• Г. В. Глушкова. Использование компьютерных презентаций в образовательном процессе дошкольной организации. Разбор типичных ошибок, вебинар ИД «Воспитание дошкольника» от 30.03.2017 г.
http://www.rastut-goda.ru/questions-of-pedagogy/7570-pravila-sozdanija-prezentatsii-dlja-detej.html
https://ped-kopilka.ru/blogs/elena-yurevna-jarkina/ispolzovanie-kompyuternyh-prezentacii-v-obrazovatelnoi-dejatelnosti-s-detmi-doshkolnogo-vozrasta-opredelenie-pravil-sozdanija-prezentacii.html
Мастер-класс
«Создание и оформление презентаций в PowerPoint»
Мастер-класс
для воспитателей: «Обучение составлению презентации в программе Power Point»
Григорян
Л.М.
Цель
мастер-класса:
Повышение
профессионального мастерства воспитателей – участников мастер-класса в процессе
активного педагогического общения по освоению опыта работы в создании
презентаций в программе Power Point.
Задачи
мастер-класса:
1. Знакомство
слушателей с приемами работы в программе Microsoft PowerPoint.
2.
Формирование умений создания и настройки презентаций.
Уважаемые коллеги!
За последние
годы произошло коренное изменение роли и места персональных компьютеров и
информационных технологий в жизни общества. Человек, умело владеющий
технологиями и информацией, имеет другой, новый стиль мышления, принципиально
иначе подходит к организации деятельности.
Стремительное внедрение компьютерных технологий во все сферы деятельности
человека затронуло и систему образования. Новые информационно-коммуникационные
технологии (ИКТ) позволяют повысить уровень информационной культуры педагога,
а, следовательно, и его профессионализм.
Одним из
новшеств последнего времени в работе воспитателей детских садов стало активное
использование различных мультимедийных средств. Технологии не стоят на месте и
было бы не совсем правильным отказываться от их использования в работе.
Компьютер,
мультимедийные формы как инструменты для обработки информации являются мощным
техническим средством обучения, коммуникации, которые необходимы для
совместной деятельности педагогов, родителей и дошкольников.
Учитывая
это, первостепенной задачей в настоящее время становится повышение компьютерной
грамотности педагогов, освоение ими работы с программными образовательными
комплексами, ресурсами глобальной сети Интернет, чтобы в перспективе каждый из
них мог использовать современные компьютерные технологии для подготовки и
проведения занятий с детьми на качественно новом уровне. Учитывая все
преимущества ИКТ и, считая эту проблему актуальной, мы пришли к выводу, что
необходимо организовать работу в этом направлении.
Совет нам всем: «Выживает не самый
сильный и не самый умный, а тот, кто лучше всех откликается на происходящие
изменения…» Чарльз Дарвин.
Основная цель
мастер – класса, проводимого сегодня – это повышение профессионального
мастерства воспитателей по освоению опыта работы в создании презентаций в
программе Power Point.
Мультимедийные
презентации в детском саду с использованием компьютеров или проекционных
экранов всё чаще и чаще можно увидеть в самых разных дошкольных учреждениях.
Видеопрезентация, презентация с использованием графики и текстовой информации
требует от современного педагога обладать некоторыми навыками в работе с
техникой и умения обращаться с некоторыми программами для редактирования и
воспроизведения презентаций. Чаще всего презентации для детского сада создаются
в Microsoft PowerPoint — самой популярной на сегодняшний день программе для
создания и проведения презентаций, которая является частью Microsoft Office
Что же такое мультимедийная презентация?
Мультимедийная презентация (от лат. praesentatio —
общественное представление чего-либо нового, недавно появившегося, созданного)
— информационный или рекламный инструмент, позволяющий пользователю активно взаимодействовать
с ним через элементы управления.
Цель мультимедийной
презентации — донести до целевой аудитории полноценную информацию об объекте
презентации в удобной форме.
В зависимости от
целей и задач, которые необходимо решить через мультимедийные презентации, их
можно разделить на 3 вида:
1.
Информационная презентация.
Это передача
справочной информации, содержащейся в тезисах, таблицах, графиках и схемах.
2.
Презентация-сопровождение.
Это презентация,
созданная для поддержки какого-либо мероприятия или события, обычно содержит
мало текста, много фотоматериалов, схем или алгоритмов. Основной текст
проговаривается ведущим или участниками мероприятия, а презентация служит
наглядной визуализацией слов.
3. Презентация –
отчёт.
Этот вид
презентации перекликается с предыдущим, но в ходе демонстрации слайдов акцент
делается на результативность уже проделанной работы.
Сегодня мы с Вами практически попробуем
освоить приемы создания презентации.
1. С
чего начать составление презентации? Вначале надо продумать, какую презентацию
нужно составить, какие цели она преследует. Какой материал вы хотите донести
до детей и в какой форме и т. д. Без конкретных задумок лучше не садиться за
компьютер. Сначала всё должно рождаться в голове. Когда идея созрела, выбираем
источник информации: книга, энциклопедия, Интернет, учебник, методичка и др.
Теперь необходимо этот материал разместить на своём компьютере: текстовый в
Word, картинки, звук, фото или видео сохранить в папке «Мои рисунки». Только
после того, как материал готов, начинаем делать презентацию
2. Теперь
приступаем к созданию презентации. Для создания презентации воспользуемся
кнопкой «ПУСК – ВСЕ ПРОГРАММЫ» (Рис. 1). В открывшемся окне выберем программу –
Microsoft Office PowerPoint:
3. Создание
презентации из шаблона оформления. После открытия программы выбираем шаблон
оформления для своей презентации. КНОПКА «МАКЕТ».
4.Создание слайда
№ 1.
Оформление
титульного слайда. В поле «МАКЕТ» можно выбрать макет для титульного
слайда.
5. Выбор макета презентации.
Таким же образом
выбираем макет для следующих слайдов при их создании. В поле «Заголовок слайда»
набираем название своей презентации. В поле «Подзаголовок слайда» укажем
сведения об авторе презентации. Для выбора шрифта, размера и цвета текста
используем верхнюю панель (КНОПКА «ГЛАВНАЯ»):
6. Выбор шрифта,
размера и цвета текста в презентации.
1- выбор шрифта и
его размера
2- жирный шрифт,
курсив, подчёркивание
3- цвет текста
4- расположение
текста (справа, слева, по центру)
7.Выбор дизайна
для слайдов презентации. Можно выбрать понравившееся оформление для
презентации.
КНОПКА «ДИЗАЙН»
8.Не бойтесь
экспериментировать! Если вам не понравится выбранный дизайн, вы всегда сможете
вернуться к предыдущим вариантам презентации с помощью управляющих кнопок
«Отменить/изменить тему» и «Вернуть/изменить тему».

9.Отмена ввода действий. КНОПКА «ЦВЕТА»
10.Выбор цвета.
КНОПКА «СТИЛИ
ФОНА»
11.Область задач. ОБЛАСТЬ ЗАДАЧ «ЗАЛИВКА»
12.Заливка. Можно выбрать различные
способы заливки:
13.Заливка «Рисунок или текстура».
Если вас не удовлетворяют предложенные фоны для презентации, то можно выбрать
для фона понравившееся изображение со своего компьютера. Для этого используем
кнопку «ФАЙЛ».
14.Выбор фонового
изображения. Загружаем нужную картинку со своего компьютера, сохраняем с
помощью кнопки «ЗАКРЫТЬ». Если фон необходимо использовать для всех
слайдов в презентации, то нажимаем на кнопку «Применить ко всем». Если вас
что-то не устраивает, можно восстановить предыдущий фон (кнопка «Восстановить
фон»).
15.Для
просмотра слайда в демонстрационном режиме используем кнопку «Показ
слайдов».
Если
вас всё удовлетворяет в работе, то можно переходить к созданию следующего
слайда.
16.Создание
слайда № 2 и последующих слайдов. Используем кнопку «СОЗДАТЬ СЛАЙД».
17.Вставка
картинки из На верхней панели находим и открываем ВКЛАДКУ «ВСТАВИТЬ»,
попробуем вставить картинку из «Коллекции».
18. Вставка
картинки из коллекции. При нажатии на кнопку «КАРТИНКА» откроется окно
для выбора изображений.
19.Вставка
картинки из «Библиотеки изображений». Попробуем вставить картинку из «Библиотеки
изображений»/со своего компьютера. На верхней панели находим и открываем
ВКЛАДКУ «ВСТАВИТЬ», нажимаем на КНОПКУ «РИСУНОК». В появившемся
окне выбираем нужное изображение и нажимаем на КНОПКУ «ВСТАВИТЬ».
Узелок на память!
При выборе изображений следует обращать внимание на качество изображений. Не
рекомендуется использовать изображения низкого качества, очень маленького и
слишком большого размера, изображения с посторонними надписями. Всё это может
испортить общее впечатление даже от очень хорошей по содержанию презентации.
Уважаемые
коллеги! Надеюсь, что предложенная инструкция поможет вам изучить программу
PowerPoint. Желаю вам успехов в освоении ИКТ!
Использованные
источники: http://cheb-room.ru/uploads/cheb/2015/10/order_flowers_online.jpg —
цветы http://okartinkah.ru/img/kartinki-dlya-prezentaciy-powerpoint-2001/kartinki-dlyaprezentaciy-powerpoint-42.jpg
— логотип PowerPoint
http://www.saluta.ru/images/Pictures/powerpoint-prezentaciya.jpg — значок
PowerPoint http://img0.liveinternet.ru/images/attach/c/11/115/790/115790714_3906024_03.png
— клубок
Скриншоты
авторские
Обновлено: 23.05.2023
В этой статье мы расскажем, как создать обучающую презентацию для дошкольника. Дадим методические советы и покажем на примере, как сделать слайд-шоу полезным и увлекательным для малыша. Все, что потребуется от родителей во время такой презентации — кликнуть кнопку PLAY и не мешать крохе познавать мир.
Как оформить презентацию, чтобы не переутомить малыша и действительно чему-то его научить?
Изучите требования к обучающей презентации для детей
Вот 5 универсальных советов:
1. Не затягивайте. Для детей 3-7 лет продолжительность занятия составляет 25 минут. Презентация должна занимать не более половины этого времени.
2. Разбавляйте обучение играми. На занятии по окружающему миру, например, можно провести 1-2 развлекательных опыта по теме. Как это можно сделать, мы покажем ниже.
3. Оформляйте слайды в едином стиле. Не забивайте изображения текстом разного шрифта. Выберите один — проще всего читаются Arial, Times New Roman и Roboto. Фон для картинок выбирайте нейтральных оттенков.
4. Музыку используйте, только если слайд не требует комментирования. Фоновый звук рассеивает внимание, ребенку будет сложно услышать то, что вы пытаетесь ему донести.
5. Добавьте интерактивности. Это значит, что некоторые из слайдов должны содержать задания на запоминание или анализ. Когда дети реагируют на обучающий материал, они больше вовлечены и легче запоминают.
Разберем, как сделать презентацию пошагово.
Шаг 1. Ставим задачу и продумываем содержание слайдов
Мы будем готовить обучающее видео для детей в возрасте от 4 до 5 лет. Раздел — окружающий мир. Наша задача — познакомить ребенка со свойствами бумаги, рассказать, из чего и как она делается.
Для этого мы подготовили несколько видеослайдов с объяснениями, добавили два задания для проверки усвоенного материала и одно на повторение уже знакомых предметов. В процессе обучения важно менять тип деятельности, поэтому презентация содержит практическое задание — на него отведено отдельное время внутри самого ролика.
Так как все слайды озвучены закадровым голосом, участие взрослых при просмотре не требуется.
Слои — это дополнительные элементы, которые мы накладываем на основу слайда
Ключевой кадр — это текст, графика или видео, наложенные вторым слоем
Картинки должны быть крупные, чтобы их легко было разглядеть
Шаг 4. Крепим слайды-эксперименты
Добавляем на таймлайн ролик с экспериментом. Этот слайд будем дублировать, чтобы ребенок точно понял задание и успел его выполнить. Когда видео с экспериментом появится в третий раз, мы растянем его по длительности и обозначим команду START. Современные дети часто сталкиваются с этим словом в повседневной жизни, многие играют в компьютерные игры, поэтому надпись будет ими легко считываться.
На выполнение задания выделим 40 секунд. Условие простое: нужно взять лист бумаги и посчитать, сколько раз его можно сложить. Бумага может быть любой — газета, писчая А4, тетрадный лист. Результат всегда получается одинаковый.
В этой же вкладке будем записывать голосовые комментарии на микрофон. Удобно, что для каждого слайда можно сделать отдельную запись прямо в программе. Дело в том, что в некоторых редакторах с этим проблемы. Если диктофонная запись идет сплошным потоком, ее приходится дополнительно дробить на фрагменты и тратить лишнее время. В ФотоШОУ PRO таких сложностей не возникнет.
Не всегда озвучка получается с первого раза. Но ее легко переписать
Шаг 6. Проводим контроль знаний
В финале презентации проверим, как ребенок запомнил материал. Естественно, что технологию изготовления бумаги ему пока сложно усвоить, но состав запомнить необходимо.
В финале презентации достаточно 2-3 вопросов на закрепление знаний
В качестве поощрения мы добавили еще один интересный опыт в конце занятия.
Рекомендуем сохранять в AVI. Его воспроизводит любой плеер и любой смартфон
Итак, мы разобрались, какие правила действуют при создании презентаций для детей. Занятия в формате видео легко удерживают внимание ребенка, а мамам дают несколько минут, чтобы выдохнуть. Главное, не затягивать обучающий ролик и дать малышу возможность немного подвигаться, поэкспериментировать и обменяться с вами впечатлениями.
Эту же инструкцию можно использовать и при создании презентации ребенку для школы — этот пошаговый план поможет ребенку научиться делать красивые презентации самостоятельно.
Желаем интересных творческих идей и успехов в их реализации!
развивают внимание, память, мышление, речь — а именно это является основой для успешного обучения в школе;
помогают изучить буквы и цифры, научиться читать, считать, решать примеры и задачи, познакомиться с основами окружающего мира;
обеспечивают качественную подготовку ребёнка к школе;
позволяют ученикам начальных классов освоить и закрепить наиболее важные и сложные темы школьной программы;
расширяют кругозор детей и в доступной форме знакомят их с основами различных наук (биологии, географии, физики, химии).
Если до сих пор Вы занимались поиском и подбором детских презентаций, то это руководство позволит Вам стать их автором.
Начнем с нуля. И Вы увидите, что делать презентации интересно и совсем не сложно. Сделайте презентации о Вашей семье, о том, как растет Ваш ребенок, его любимых игрушках. Замечательно, если он станет помощником и консультантом.
Одной из программ, позволяющих изготавливать презентации, является программа «MS PowerPoint», входящая в состав пакета «Microsoft Office».
Основу презентационного ролика составляют так называемые слайды. На слайдах размещается текст, иллюстрации, видеофрагменты, звук. Слайды можно просматривать в автоматическом режиме или задавать их последовательность.
Попробуем создать небольшой интерактивный (то есть реагирующий на действия пользователя) обучающий ролик для дошкольника.
Пусть это будет презентация по развитию речи.
Для начала определим тему, возраст детей, на которых ориентирована работа.
Если презентация обучающая, то должна предусматривать обучающие задачи.
Основные задачи для детского сада можно скачать тут Программа детского сада.doc (1691 Kb) в формате doc.
Не продумав задач, можно столкнуться с тем, что Ваша презентация покажется ребенку слишком трудной или наоборот, легкой, а, значит, неинтересной.
Следующий шаг напрямую связан с нашими задачами: мы ищем картинки с изображением мебели. Нам нужны изображения мебели как в единичном количестве, так и в большИх количествах. Так же понадобятся изображения детской мебели.
Внимание! При поиске иллюстраций в Интернет, не забывайте, что у каждой картинки есть авторы! Если Вы планируете использовать Вашу презентацию не только для домашнего просмотра, важно получить согласие автора на публикацию.
Подготовительный этап пройден. Открываем программу PowerPoint. При запуске программы создается новая презентация. На рабочем поле мы видим бланк слайда: слева – меню слайдов, участвующих в презентации, справа – список.
Теперь сохраним файл презентации. Пусть в нем еще ничего нет, но так будет спокойнее. Для этого входим в меню «Файл» и выбираем пункт «Сохранить как. «.
Выбираем место для сохранения, придумываем название и нажимаем кнопку «Сохранить».
Приступаем к самой презентации.
Для того чтобы поставить на странице текст, входим в верхнее меню «Вставка» и выбираем пункт «Надпись». Или находим значок на нижней панели инструментов.
Щелкаем мышкой на странице в том месте, где хотим увидеть подпись, и печатаем необходимый текст. Все текстовые блоки размещаются в рамках. Захват за зеленую точку позволяет вращать выделенный объект. Угловые метки помогают изменить размеры. Если же в качестве объекта выступает текстовый блок, то его размер можно изменить щелчком по кнопкам «Увеличить размер шрифта» или «Уменьшить размер шрифта» на панели инструментов.
Щелкаем по кнопке «Применить ко всем слайдам».
Теперь можно нажать клавишу «F5» на клавиатуре для проверки работы страницы.
Начинаем располагать картинки на страницах презентации.
Находим каталог с нашими подготовленными изображениями и выбираем нужный файл щелчком мыши. После этого щелкаем по кнопке «Вставить».
Картинка появилась на странице. Довольно мелкая, не правда ли? Нужно ее увеличить. Это сделать несложно, захватив за любую угловую метку и растянув рисунок до необходимых размеров.
Из коллекции WordArt подберем нужный шрифт и напишем текст, отрегулируем размер. Пусть ребенок видит объект и слово, которым он обозначается.
Заполняем все слайды картинками и надписями.
В нашем примере это изображения мебели. Сначала ребенок использует существительные в именительном падеже в единственном и множественном числе.
(Чтобы ребенок сосредоточился на учебной задаче, я использовала одинаковые картинки. Один диван – много таких же диванов. Через копирование и уменьшение размера, можно быстро решить задачу).
Далее, идут грамматические упражнения на использование родительного падежа, образование уменьшительно – ласкательных суффиксов существительных.
Теперь, чтобы все двигалось, менялось и переключалось, надо сделать анимацию.
Если мы хотим, привлечь внимание ребенка к тексту, можно сделать эффекты мигания, увеличения размера, качания и др.
Следующее задание будет более сложным по техническому исполнению.
Ребенок запоминает все предметы мебели. (4-5 объектов), на нижнем слайде один предмет исчезает, затем появляется надпись и только после нее – сам предмет.
Чтобы данное действие было не очень быстрым, и ребенок успел подумать, отсрочим появление отгадки.
В открывшемся окне установим время задержки – 2 секунды.
Теперь нам нужно, чтобы это слово исчезло, а на его месте появилась картинка – отгадка.
Аналогичным образом поступим с другими объектами в следующем подобном игровом упражнении.
Итак, мы проделали довольно кропотливую работу: настроили анимацию в каждом слайде нашей презентации.
Теперь подумаем, как будут слады сменять друг друга. (По умолчанию слайды сменяются по щелчку мыши).
Нам бы хотелось, чтобы ребенок сидел и смотрел презентацию, а слайды сменялись бы автоматически.
Если нужно поставить разное время смены слайдов, то надо будет делать это для каждого слайда в отдельности.
Работа подошла к концу.
Ребенок видит слово поощрение и слышит аплодисменты.
Внимание! Звук должен быть формата WAV! При пересылке Вашей презентации, этот звуковой файл надо вложить в папку с презентацией.
Сохраним результаты нашей работы.
Мы можем в любой момент просмотреть то, что у нас получилось. Для этого нажимаем клавишу «F5» на клавиатуре. Она запускает проигрывание презентационного ролика. Для того чтобы выйти из проигрывания, щелкните два раза левой кнопкой мыши по свободному полю.
Думаю что, начав самостоятельно делать презентации, уже трудно будет остановиться.
Конечно, возможности программы MS PowerPoint по созданию презентаций обширны. Можно изучать программу методом «научного тыка», поскольку ничего сверхсложного программа собой не представляет. А можно приобрести специализированную литературу и стать асом в изготовлении презентаций.
Творческих успехов, интересных задумок! Удачи!
Как сделать интерактивные игры – презентации.
Автор статьи и скриншотов: Осьмакова Марина Васильевна — преподаватель высшей категории Тюменского педагогического колледжа №1
Свидетельство и скидка на обучение каждому участнику
Зарегистрироваться 15–17 марта 2022 г.
Цель мастер-класса:
Повышение профессионального мастерства воспитателей – участников мастер-класса в процессе активного педагогического общения по освоению опыта работы в создании презентаций в программе Power Point.
Задачи мастер-класса:
1. Знакомство слушателей с приемами работы в программе Microsoft PowerPoint.
2. Формирование умений создания и настройки презентаций.
За последние годы произошло коренное изменение роли и места персональных компьютеров и информационных технологий в жизни общества. Человек, умело владеющий технологиями и информацией, имеет другой, новый стиль мышления, принципиально иначе подходит к организации деятельности.
Стремительное внедрение компьютерных технологий во все сферы деятельности человека затронуло и систему образования. Новые информационно-коммуникационные технологии (ИКТ) позволяют повысить уровень информационной культуры педагога, а, следовательно, и его профессионализм.
Одним из новшеств последнего времени в работе воспитателей детских садов стало активное использование различных мультимедийных средств. Технологии не стоят на месте и было бы не совсем правильным отказываться от их использования в работе.
Компьютер, мультимедийные формы как инструменты для обработки информации являются мощным техническим средством обучения, коммуникации, которые необходимы для совместной деятельности педагогов, родителей и дошкольников.
Основная цель мастер – класса, проводимого сегодня – это повышение профессионального мастерства воспитателей по освоению опыта работы в создании презентаций в программе Power Point.
Мультимедийные презентации в детском саду с использованием компьютеров или проекционных экранов всё чаще и чаще можно увидеть в самых разных дошкольных учреждениях. Видеопрезентация, презентация с использованием графики и текстовой информации требует от современного педагога обладать некоторыми навыками в работе с техникой и умения обращаться с некоторыми программами для редактирования и воспроизведения презентаций. Чаще всего презентации для детского сада создаются в Microsoft PowerPoint — самой популярной на сегодняшний день программе для создания и проведения презентаций, которая является частью Microsoft Office Что же такое мультимедийная презентация?
Мультимедийная презентация (от лат. praesentatio — общественное представление чего-либо нового, недавно появившегося, созданного) — информационный или рекламный инструмент, позволяющий пользователю активно взаимодействовать с ним через элементы управления. Цель мультимедийной презентации — донести до целевой аудитории полноценную информацию об объекте презентации в удобной форме.
В зависимости от целей и задач, которые необходимо решить через мультимедийные презентации, их можно разделить на 3 вида:
1. Информационная презентация.
Это передача справочной информации, содержащейся в тезисах, таблицах, графиках и схемах.
2. Презентация-сопровождение.
Это презентация, созданная для поддержки какого-либо мероприятия или события, обычно содержит мало текста, много фотоматериалов, схем или алгоритмов. Основной текст проговаривается ведущим или участниками мероприятия, а презентация служит наглядной визуализацией слов.
3. Презентация – отчёт.
Этот вид презентации перекликается с предыдущим, но в ходе демонстрации слайдов акцент делается на результативность уже проделанной работы.
Сегодня мы с Вами практически попробуем освоить приемы создания презентации.
4.Создание слайда № 1.
5. Выбор макета презентации.
6. Выбор шрифта, размера и цвета текста в презентации.
1- выбор шрифта и его размера
2- жирный шрифт, курсив, подчёркивание
4- расположение текста (справа, слева, по центру)
7.Выбор дизайна для слайдов презентации. Можно выбрать понравившееся оформление для презентации.
12.Заливка. Можно выбрать различные способы заливки:
Если вас всё удовлетворяет в работе, то можно переходить к созданию следующего слайда.
Узелок на память! При выборе изображений следует обращать внимание на качество изображений. Не рекомендуется использовать изображения низкого качества, очень маленького и слишком большого размера, изображения с посторонними надписями. Всё это может испортить общее впечатление даже от очень хорошей по содержанию презентации.
Самая простая программа для создания презентации на компьютере — PowerPoint от Microsoft. Пользователи Mac могут воспользоваться программой Keynote. Это условно “бесплатные” программы, которые сможет освоить каждый.
Презентация помогает докладчику более глубоко и понятно изложить информацию и донести ее до слушателей. Презентация состоит из текста, изображений, видео, музыки и анимации. На слайдах презентации показывается только главная информация доклада.
Советы, как сделать красивую презентацию
Чтобы презентация не испортила выступление, обратите внимание на следующие моменты:
Совет 1. Для научных докладов и отчетов чаще используют графики и диаграммы, а для творческих работ, бизнес-презентаций – инфографику и пиктограммы, которые можно бесплатно скачать в интернете.
Совет 2. Сделайте все изображения, таблицы, диаграммы должны быть максимально возможной величины. На слайде должно оставаться минимум свободного места.
Совет 3. Выбирайте картинки хорошего качества (не менее 1200 пикселей в ширине).
Совет 4. Выделяйте заголовки.
Совет 5. Выбирайте дизайн презентации, основываясь на ее теме. Слишком яркое оформление может быть неуместным.
Совет 6. Слушателям будет удобно задавать вопросы по конкретным слайдам, называя их номера. Поэтому можно пронумеровать каждый слайд так, чтобы слушатели хорошо видели нумерацию.
Совет 7. Не использовать слишком много анимации. Также не желательно использовать такие эффекты перехода, как “шахматы”, “мозаика” и другие пестрые эффекты. Они никого не удивят, а наоборот отвлекут внимание от доклада. Чтобы презентация стала хорошим дополнением к рассказу докладчика, нужно выбрать главную информацию, правильно разместить ее на слайдах и оформить их.
Не откладывайте разработку презентации на последний день перед выступлением. Лучше ее сделать заранее на основе готовое речи, а потом несколько раз отрепетировать свое выступление вместе с презентацией.
Помните, главное в презентации — легкость и интерес к восприятию информации, а не красивый шаблон или анимация перехода.
Прикреплённые файлы:
Мастер-класс по созданию детского ноутбука Представляю вашему вниманию мастер-класс от Кормителевой Лорэны Эдуардовны по созданию детского ноутбука. Для этого вам понадобится: 1. Коробка.
Мастер класс по созданию гирлянды из цветов. К каждому празднику хочется как то по особому тематически оформить и украсить прихожую. Чаще всего оформляем творческими работами детей:.
Мастер-класс по созданию игрового макета по ПДД Игры с макетом очень любят дети любого возраста, это способствует их развитию. У детей повышается уровень любознательности. Данный макет.
Мастер-класс по созданию лэпбука из ткани Многие еще не знают, как можно самостоятельно сделать лэпбук, но большинство людей даже не догадываются, что его можно сшить! В этом мастер-классе.
Читайте также:
- Что такое кондиции в эпоху дворцовых переворотов кратко
- Школа как социально психологическая группа
- Как возникло добро и зло кратко
- Почему исследования генетики человека необходимы для медицины кратко
- Как найти плечо силы кратко
Если до сих пор Вы занимались поиском и подбором детских презентаций, то это руководство позволит Вам стать их автором.
Начнем с нуля. И Вы увидите, что делать презентации интересно и совсем не сложно. Сделайте презентации о Вашей семье, о том, как растет Ваш ребенок, его любимых игрушках. Замечательно, если он станет помощником и консультантом.
Одной из программ, позволяющих изготавливать презентации, является программа «MS PowerPoint», входящая в состав пакета «Microsoft Office».
Основу презентационного ролика составляют так называемые слайды. На слайдах размещается текст, иллюстрации, видеофрагменты, звук. Слайды можно просматривать в автоматическом режиме или задавать их последовательность.
Итак, начнем.
Попробуем создать небольшой интерактивный (то есть реагирующий на действия пользователя) обучающий ролик для дошкольника.
Пусть это будет презентация по развитию речи.
Для начала определим тему, возраст детей, на которых ориентирована работа.
Если презентация обучающая, то должна предусматривать обучающие задачи.
Их можно посмотреть в «Программе воспитания и обучения детей в детском саду». (В программе школы).
Основные задачи для детского сада можно скачать тут Программа детского сада.doc (1691 Kb) в формате doc.
Не продумав задач, можно столкнуться с тем, что Ваша презентация покажется ребенку слишком трудной или наоборот, легкой, а, значит, неинтересной.
Для примера возьмем обучающую презентацию по развитию речи для детей средней группы (4 — 5 лет) по лексической теме «Мебель».
Следующий шаг напрямую связан с нашими задачами: мы ищем картинки с изображением мебели. Нам нужны изображения мебели как в единичном количестве, так и в большИх количествах. Так же понадобятся изображения детской мебели.
Внимание! При поиске иллюстраций в Интернет, не забывайте, что у каждой картинки есть авторы! Если Вы планируете использовать Вашу презентацию не только для домашнего просмотра, важно получить согласие автора на публикацию.
Подготовительный этап пройден. Открываем программу PowerPoint. При запуске программы создается новая презентация. На рабочем поле мы видим бланк слайда: слева – меню слайдов, участвующих в презентации, справа – список.
Справа в списке находим иконку — «Новая презентация» и щелкнем по ней мышкой.
Теперь сохраним файл презентации. Пусть в нем еще ничего нет, но так будет спокойнее. Для этого входим в меню «Файл» и выбираем пункт «Сохранить как…».
Выбираем место для сохранения, придумываем название и нажимаем кнопку «Сохранить».
Приступаем к самой презентации.
На правом меню «Макеты содержимого» щелкнем мышкой по чистому белому листу и на первом слайде напишем заголовок презентации. Для этого воспользуемся коллекцией WordArt. По Вашему желанию можно сделать (изменить) цвет шрифта, размеры, направление текста и пр.
Для того чтобы поставить на странице текст, входим в верхнее меню «Вставка» и выбираем пункт «Надпись». Или находим значок на нижней панели инструментов.
Щелкаем мышкой на странице в том месте, где хотим увидеть подпись, и печатаем необходимый текст. Все текстовые блоки размещаются в рамках. Захват за зеленую точку позволяет вращать выделенный объект. Угловые метки помогают изменить размеры. Если же в качестве объекта выступает текстовый блок, то его размер можно изменить щелчком по кнопкам «Увеличить размер шрифта» или «Уменьшить размер шрифта» на панели инструментов.
Пусть в нашей презентации слайды при демонстрации как — то открываются. Сделать это очень просто. Входим в вернее меню «Показ слайдов», выбираем «Смена слайдов».
Справа появляется меню настроек. Теперь находим эффект «Уголки влево — вниз»». Как выглядит этот эффект можно просмотреть, нажав на кнопки справа внизу: «просмотр» или «Показ слайдов».
Щелкаем по кнопке «Применить ко всем слайдам».
Теперь можно нажать клавишу «F5» на клавиатуре для проверки работы страницы.
Если проверка прошла успешно, то приступаем к созданию страниц. Вставляем следующий слайд. Для этого щелкаем правой кнопкой мыши под изображением второго слайда в списке слева и нажимаем клавишу «Enter».
Начинаем располагать картинки на страницах презентации.
На верхней панели «Вставка» выбираем «Рисунок» — «Из файла».
Находим каталог с нашими подготовленными изображениями и выбираем нужный файл щелчком мыши. После этого щелкаем по кнопке «Вставить».
Картинка появилась на странице. Довольно мелкая, не правда ли? Нужно ее увеличить. Это сделать несложно, захватив за любую угловую метку и растянув рисунок до необходимых размеров.
Из коллекции WordArt подберем нужный шрифт и напишем текст, отрегулируем размер. Пусть ребенок видит объект и слово, которым он обозначается.
Заполняем все слайды картинками и надписями.
В нашем примере это изображения мебели. Сначала ребенок использует существительные в именительном падеже в единственном и множественном числе.
(Чтобы ребенок сосредоточился на учебной задаче, я использовала одинаковые картинки. Один диван – много таких же диванов. Через копирование и уменьшение размера, можно быстро решить задачу).
По нашей задумке, ребенок должен объединить видовые понятия в родовое – «мебель».
Далее, идут грамматические упражнения на использование родительного падежа, образование уменьшительно – ласкательных суффиксов существительных.
Последний слайд презентации – поощрение. Это результат нашей работы над темой. Я подобрала оригинальные детские диванчики и посредине написала слово «молодец!»
Теперь, чтобы все двигалось, менялось и переключалось, надо сделать анимацию.
В верхней панели откроем «Показ слайдов» — «настройка анимации»
Если мы хотим, привлечь внимание ребенка к тексту, можно сделать эффекты мигания, увеличения размера, качания и др.
Выделим вопрос «Что это?» правой кнопкой мыши и нажмем на функцию «Добавить эффект». Появятся 3 вида действий. Выбираем «Выделение» — «кратковременное расширение».
Начало эффекта – «после предыдущего». Скорость – «Средняя».
Что получилось?
Открывается картинка с изображением стола и мигает надпись «что это?».
Теперь под изображением стола должна появиться надпись «стол».
Открываем вкладку справа «Добавить эффект», выбираем «Вход» — «выцветание».
По умолчанию обозначено, что данный эффект будет начинаться по щелчку мыши. Нам этого не надо. Сделаем — «После предыдущего», установим среднюю скорость действия.
На той же панели «Настройка анимации» внизу справа есть функции «Просмотр» и «Показ слайдов». Можно посмотреть результат нашей работы.
Следующее задание будет более сложным по техническому исполнению.
Работаем с грамматическими формами: «Один стол, а много — столов».
Сначала на слайде ребенок видит слово «один» и появляется картинка стола, затем под ней надпись «стол», далее посредине — союз «а», сверху — слово «много», под ним — картинка «столы» и внизу надпись «столов».
Настраиваем эффекты «входа» в нужной нам последовательности.
Делаем игру «Угадай, чего не стало?» для отработки изменения существительного в родительном падеже.
Ребенок запоминает все предметы мебели. (4-5 объектов), на нижнем слайде один предмет исчезает, затем появляется надпись и только после нее – сам предмет.
Чтобы данное действие было не очень быстрым, и ребенок успел подумать, отсрочим появление отгадки.
Для этого выделим слово «диванчика», затем справа на вкладке «настройка анимации» найдем этот объект и щелкнем по нему правой кнопкой. Выберем «время».
В открывшемся окне установим время задержки – 2 секунды.
Теперь нам нужно, чтобы это слово исчезло, а на его месте появилась картинка – отгадка.
Справа в Настройках анимации добавим эффект «выход» — «исчезновение» — «после предыдущего».
Аналогичным образом поступим с другими объектами в следующем подобном игровом упражнении.
Последний слайд – поощрение. Я выбрала вращение слова «молодец». Если эффект не понравится, что нажав на него в списке эффектов, появится возможность его изменения.
Итак, мы проделали довольно кропотливую работу: настроили анимацию в каждом слайде нашей презентации.
Теперь подумаем, как будут слады сменять друг друга. (По умолчанию слайды сменяются по щелчку мыши).
Нам бы хотелось, чтобы ребенок сидел и смотрел презентацию, а слайды сменялись бы автоматически.
На верхней панели откроем вкладку «Показ слайдов» — «Смена слайдов».
Уберем флажок с варианта «По щелчку» и поставим «автоматически после» 3 –х секунд.
И нажмем на кнопку «Применить ко всем» слайдам презентации.
Проверим, как это работает, сможет ли ребенок успевать выполнять все задания. Еще раз нажмем на правую нижнюю кнопку «Показ слайдов».
Если нужно поставить разное время смены слайдов, то надо будет делать это для каждого слайда в отдельности.
Работа подошла к концу.
Ребенок видит слово поощрение и слышит аплодисменты.
Где их взять?
Там же справа в настройках смены слайдов. Открываем вкладку «Звук» и выбираем «Аплодисменты».
Если в Вашей фонотеке есть что-то более оригинальное, то выбираем «другой звук» и из Вашей папки ставим его в презентацию.
Внимание! Звук должен быть формата WAV! При пересылке Вашей презентации, этот звуковой файл надо вложить в папку с презентацией.
Сохраним результаты нашей работы.
Мы можем в любой момент просмотреть то, что у нас получилось. Для этого нажимаем клавишу «F5» на клавиатуре. Она запускает проигрывание презентационного ролика. Для того чтобы выйти из проигрывания, щелкните два раза левой кнопкой мыши по свободному полю.
Посмотреть готовую презентацию еще раз можно тут: http://u-mama.ru/files/mebel.ppt
Думаю что, начав самостоятельно делать презентации, уже трудно будет остановиться.
Конечно, возможности программы MS PowerPoint по созданию презентаций обширны. Можно изучать программу методом «научного тыка», поскольку ничего сверхсложного программа собой не представляет. А можно приобрести специализированную литературу и стать асом в изготовлении презентаций.
Творческих успехов, интересных задумок! Удачи!
Скоро:
Как сделать интерактивные игры – презентации.
Также на ю-маме: Как сделать озвученную презентацию, Мультимедийные презентации в обучении дошкольников
Автор статьи и скриншотов: Осьмакова Марина Васильевна — преподаватель высшей категории Тюменского педагогического колледжа №1
Мультимедийная презентация как одна из форм работы использования ИКТ в ДОУ
Компьютеры уже давно стали неотъемлемой частью нашей жизни. Даже в дошкольных учреждениях представить себе жизнь без компьютеров не возможно. С помощью компьютера мы пишем рабочие программы, конспекты занятия, доклад, отчёты и. т. д.
Компьютер стал лучшим помощником педагога как при работе с детьми и родителями.
Готовясь к занятию, педагог задумывается: «Как улучшить образовательный процесс? ». И приходит в голову мысль достаточно очевидная — реализовать принцип наглядности в полной мере (с помощью ИКТ — это очень легко) .
Мы сегодня остановимся на использовании мультимедийных презентации в образовательном процессе.
«Презентация” — переводится с английского как “представление”. Мультимедийные презентации — это удобный и эффектный способ представления информации с помощью компьютерных программ. Он сочетает в себе динамику, звук и изображение.
Для создания компьютерных презентаций предназначены специальные программы. Одна из самых популярных программ – PowerPoint («пауэр поинт», которая входит в состав пакета Microsoft Office.
Преимущества использования презентации
Мультимедийные презентации, несут в себе большой потенциал. Компьютер несет в себе образный тип информации, наиболее близкий и понятный дошкольникам.
— даёт возможность моделировать различные ситуации
— активизирует внимание дошкольников благодаря возможности демонстрации явлений и объектов в динамике;
— способствует лучшему усвоению материала, так как в этот процесс включаются все каналы восприятия детей – зрительный, механический, слуховой и эмоциональный;
— занятия — презентации особенно в игровой форме, вызывают большой интерес у ребят, надолго привлекают внимание.
-многогранноть и объединение различных медиа: текст, графика, фото, видео, аудио, игра, тест — в итоге получается мини-программа, с разными формами работы
Условия сбережения здоровья ребёнка
При использовании данных технологий воспитатель, прежде всего, должен руководствоваться Санитарно-эпидемиологическими требованиями к устройству, содержанию и режиму работы дошкольных учреждений.
НОД с использованием компьютеров для детей 5-7 лет следует проводить не более 1 раза в день. После работы с компьютером с детьми проводят гимнастику для глаз. Непрерывная продолжительность работы с компьютером для детей 5 лет- 15 минут и 6-7 лет — 20 минут. С детьми младшего возраста использовать 2-3 слайда в начале занятия, как игровую мотивацию, проблемную ситуацию и в конце занятия для подведения итога. Для детей старшего дошкольного возраста используется больше слайдов, но с преобладанием других методических приёмов.
Для снижения утомляемости детей необходимо обеспечить гигиенически рациональную организацию рабочего места: соответствие мебели росту ребенка, достаточный уровень освещенности, расстояние до экрана не ближе 50 см. Ребенок, носящий очки, должен заниматься в них.
Самые распространенные ошибки в презентациях.
Выносить на экран слова, цели и задачи, правила, слова воспитателя, приветствие и прощание не нужно. То, что можно сказать словами – в презентации будет лишним.
Использование анимации отвлекает детей и отнимает драгоценное время, лучше его использовать для чего-нибудь полезного.
Не нужно анимировать авторские данные на титульном листе и заголовки на слайдах. Это неудобно и неуважительно по–отношению к тому, кто будет смотреть вашу работу.
Подчеркиванием в презентациях выделяются гиперссылки. Поэтому, если слово не является гиперссылкой, выделять его подчеркиванием не рекомендуется – это введет в заблуждение пользователей.
Все так ярко и красиво, всё двигается! Дети будут в восторге. Но наша цель чему-то их научить. Значит, ограничиваем пестроту и яркость, убираем все анимации. Ведь это дополнительная нагрузка на зрение и отвлекает детей.
Если замысел требует рисованного фона, а заменить его на менее пестрый нет возможности, можно сделать его менее ярким, например, наложить на весь фон белый прямоугольник, сделав его полупрозрачным и установив порядок «На задний план».
Каждый, кто создает презентацию должен помнить, что показывать ее он будет большой аудитории. Кто-то сидит прямо перед экраном, а кто-то в 5-6 метрах от него. Соответственно, надо учесть, что сидящим далеко будет хуже видно некоторые объекты на экране, а значит, опять же будет сильное напряжение для зрения. Не следует размещать на слайде мелкий текста и рисунки. Минимальный размер шрифта для презентации 18-й. Текст должен хорошо читаться, для дошкольников текст, лучше вообще исключить.
Такие размытые рисунки не следует включать в презентацию. Это некрасиво и опять же напряжение на глаза.
Не рекомендуется использовать на одном слайде графические файлы разного формата, например, одновременно фотографии и рисунки.
Не рекомендуется использовать картинки с белым фоном. Рассмотрим, как его убрать.
Выделяем картинку, на панели входим в «работу с рисунками», с левой стороны панели находим «удалить фон», нажимаем и работаем с рисунком.
Мы видим, что на первом слайде картинка – на готовом шаблоне с дизайнерским оформлением, на втором слайде картинка на однотонном фоне. Лучше всего размещать объекты на однотонном фоне, иногда можно сделать фон градиентным из двух оттенков цвета. Давайте рассмотрим, как можно создать свой фон.
Нажимаем на маленький слайд с левой стороны, появляется окно, выбираем строку «Формат фона», здесь мы можем выбрать любые способы заливки для вашей презентации.
При подборе фото к презентации необходимо обратить внимание на качество: хорошее разрешение, удачный ракурс, отсутствие лишних, отвлекающих деталей и надписей. Не рекомендуется использовать в работе с дошкольниками картинки с агрессивным поведением животных.
Что такое гиперссылка?
Гиперссылка в компьютерной терминологии — часть текстового документа, ссылающаяся на другой элемент в самом документе, на другой объект, расположенный в компьютере или в интернете.
С помощью гиперссылок можно сделать презентацию нелинейной.
«Управляющие кнопки»
На панели находим «Вставка» вкладка «Фигуры». Нажимаем на нее, выбираем вкладку «Управляющие кнопки». После установки кнопки на слайд появляется «Настройка действия». Установить цель, куда приведет кнопка – следующий слайд, последний или первый, любой слайд по выбору можно присвоить запуск музыки или видео.
Гиперссылку можно также присвоить к любому объекту на слайде: картинке, тексту, слову.
На основе гиперссылок можно создавать игровое поле для разных игр, от которых игрок может перейти к заданию или описанию предмета.
Триггеры в презентации
Триггер, или «горячая зона» – объект на слайде, щелчок по которому анимирует его или другие объекты слайда.
Применение триггеров в презентации придает игровой момент и интерактивность самой презентации. Теперь картинки, тексты, отдельные слова могу появляться не по порядку, а в произвольном порядке по замыслу и по мере выполнения задания.
Сейчас перед вами игра без применения триггеров.
Задача ребёнка найти фрукты, они не исчезают, овощам присвоена анимация выхода. Это неудобно! Так как невозможно сделать выбор в произвольном порядке.
Рассмотрим как присваивать триггеры. По нашему замыслу надо сделать так, чтобы овощи удалялись, а фрукты оставались. Чтобы дети могли сделать выбор в произвольном порядке и даже допустить ошибку.
Выделяем картинку. Заходим во вкладку «Анимация».
Выделяем объекты и присваиваем анимацию овощам –выхода, фруктам – выделения «качания».
В области анимации щелкаем по стрелочке возле названия объекта. В выпавшем окне выбираем строку «Время».
Присваиваем триггер. В появившемся окне нажимаем кнопку «Переключатели», переносим метку в строку «Начать выполнение эффекта при щелчке» и выбираем нужный объект из списка.
Встраивание в презентацию звуковых файлов
В презентации вы можете использовать два типа звуковых файлов: файлы с расширением MP3 и WAV.
MP3-файлы наиболее распространены. Но эти файлы не встраиваются в саму презентацию, а устанавливаются как гиперссылки на файл.
Звук можно присвоить к слайду или к объекту на слайде.
Заходим во вкладку «Вставка» на верхней панели, выбираем строку «Звук» — «Звук из файла».
Ищем папку с нужным нам звуком в формате mp3. Выбираем звуковой файл.
После выбора звука, появляется окошко «Воспроизводить звук… ». Выбирайте то, что вам удобно на данный момент.
Так же можно установить время начала звучания.
Заходим в «Настройки анимации». В поле область анимации вставленный звук отображается, выбираем строку «Время», появляется окно, выбираем «Эффекты». Здесь можно установить время начала звучания и номер того слайда, после которого мелодия должна прекратиться. Звуки в формате .wav
Вывод
Необходимо помнить, что презентация нужна тогда, когда только с ее помощью ребенок может увидеть то, чего не может увидеть и ощутить лично, на практике. Если есть возможность продемонстрировать детям опыт, явление в реальности или сделать самим, то презентацию лучше не использовать.
Используйте в презентации: крупные и четкие картинки, шрифт не меньше 18, нейтральный фон, только необходимое использование анимации и эффектов. И конечно соблюдайте время работы с компьютером. Чередуйте работу с компьютером с «живым» общением и практической деятельностью.