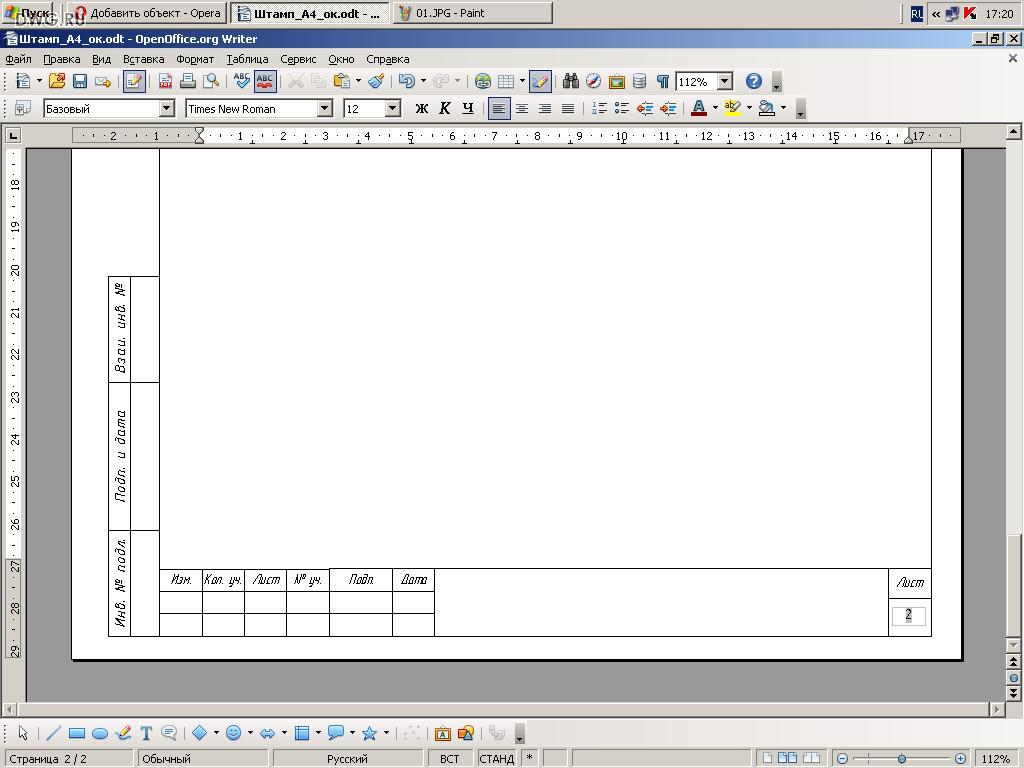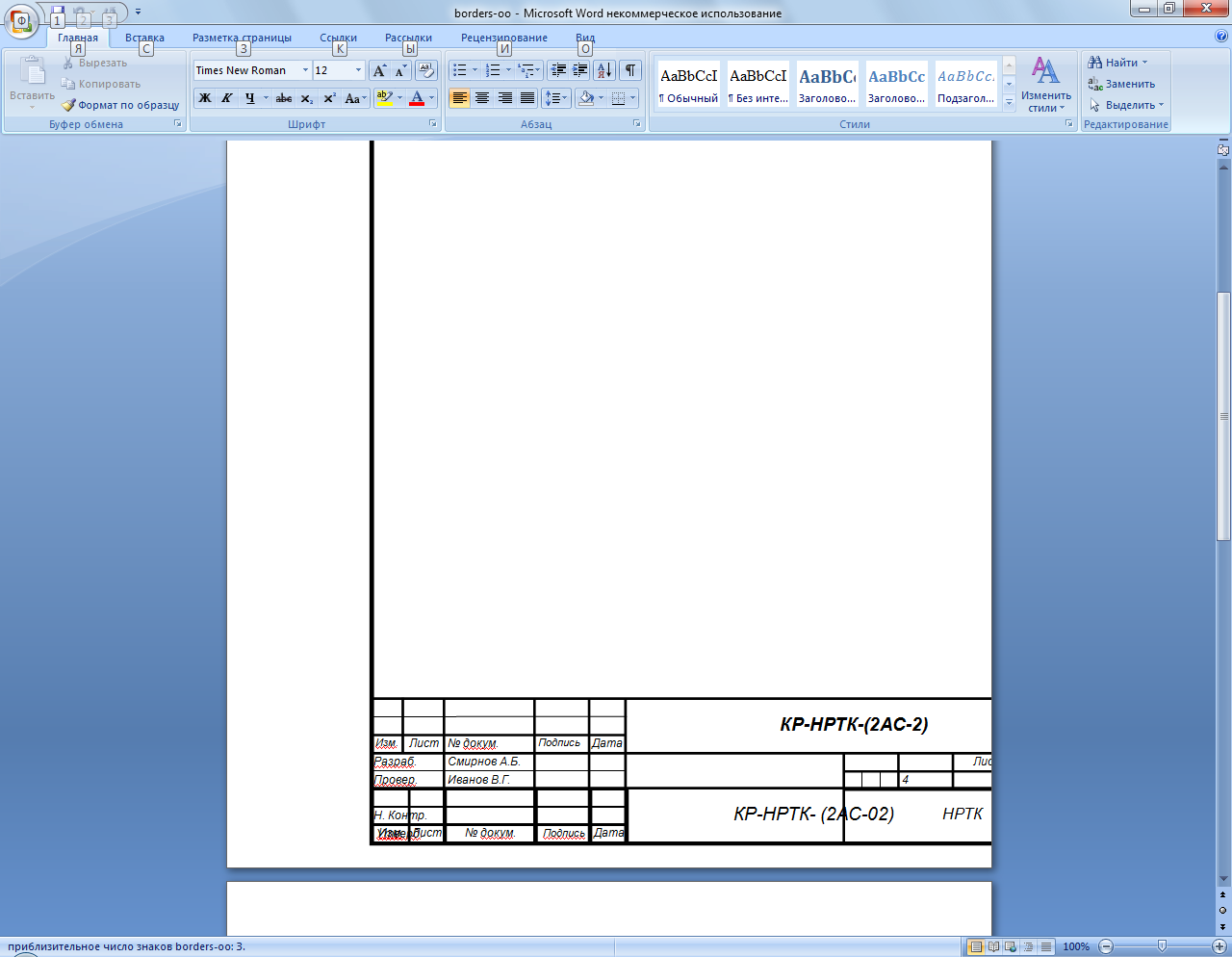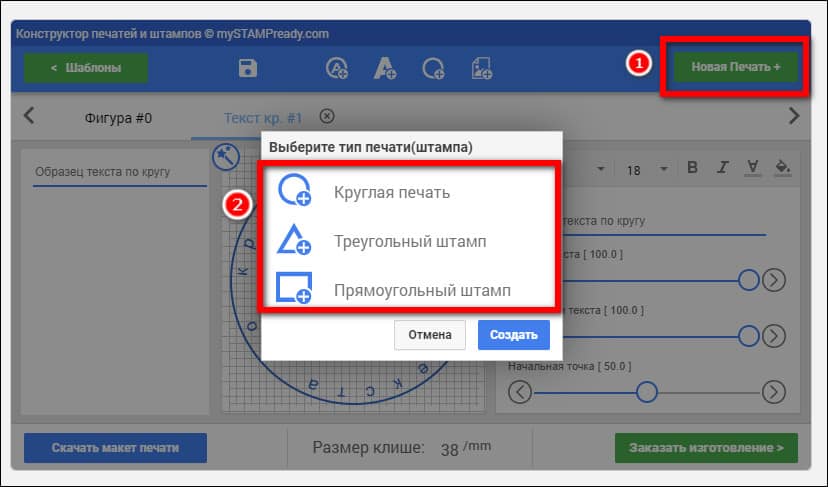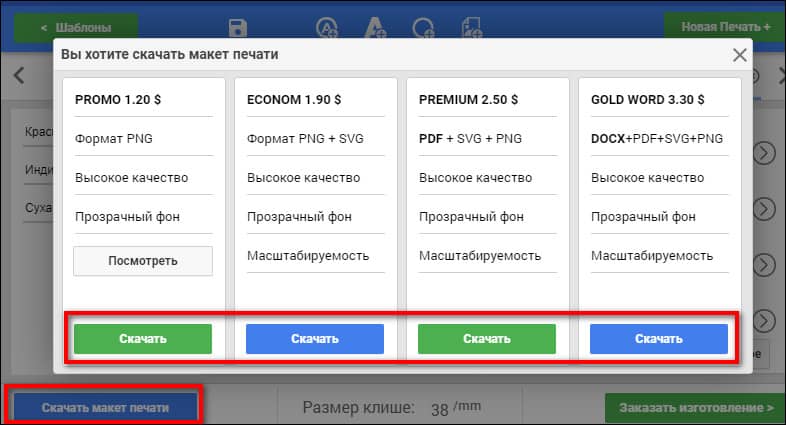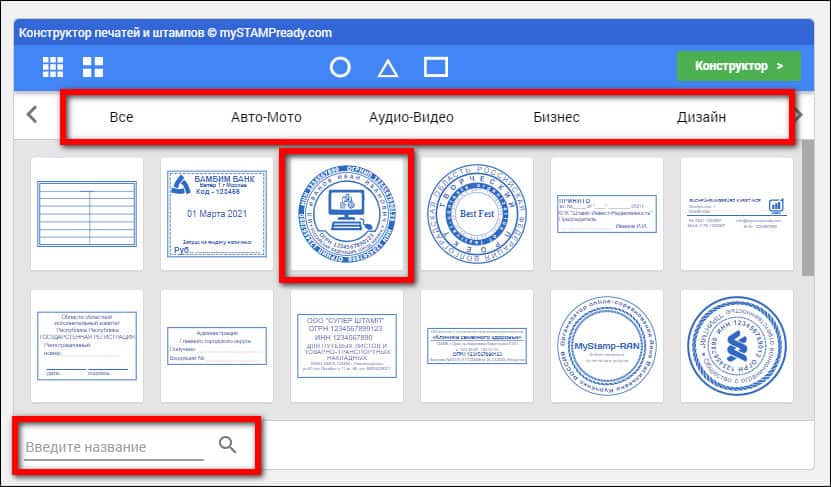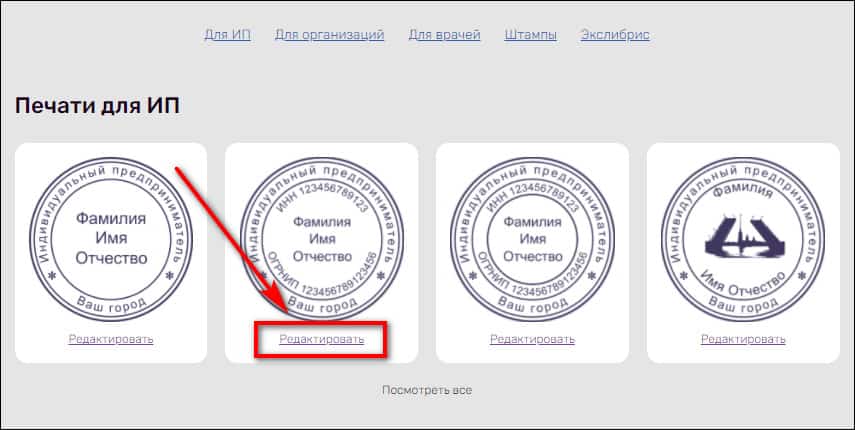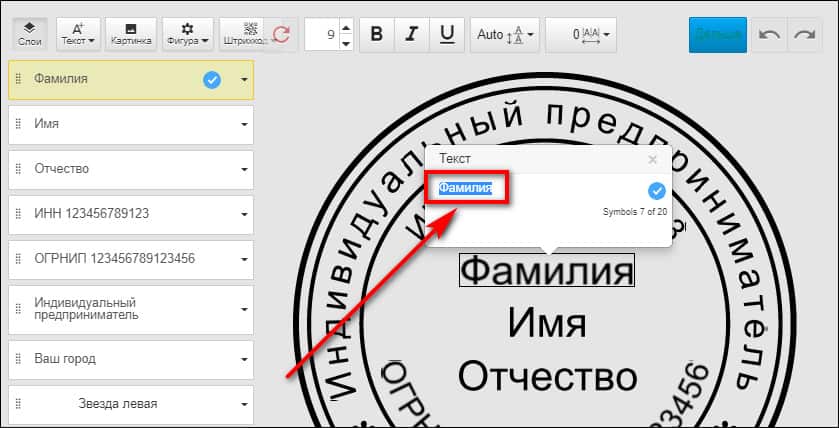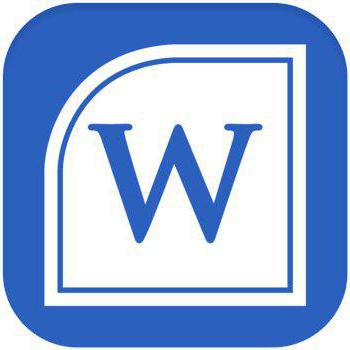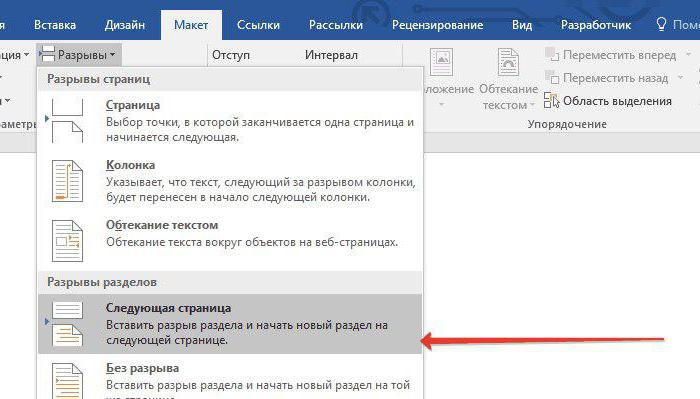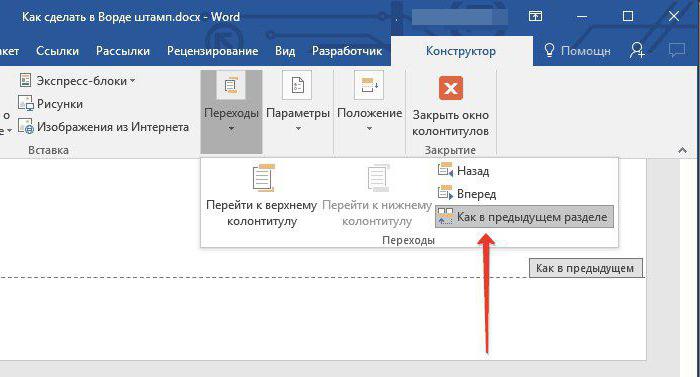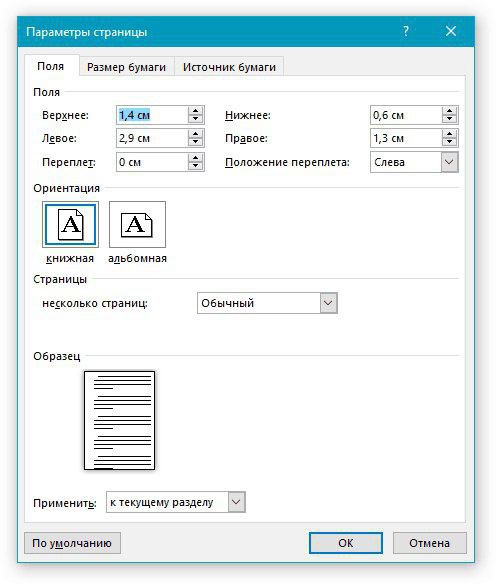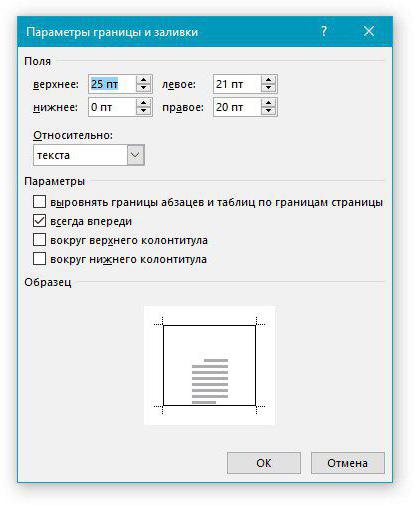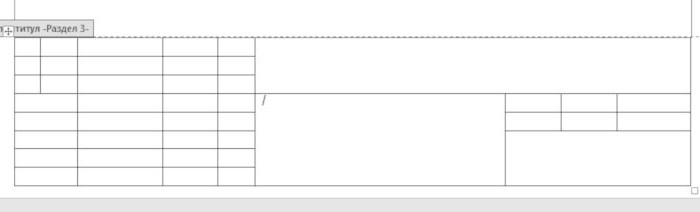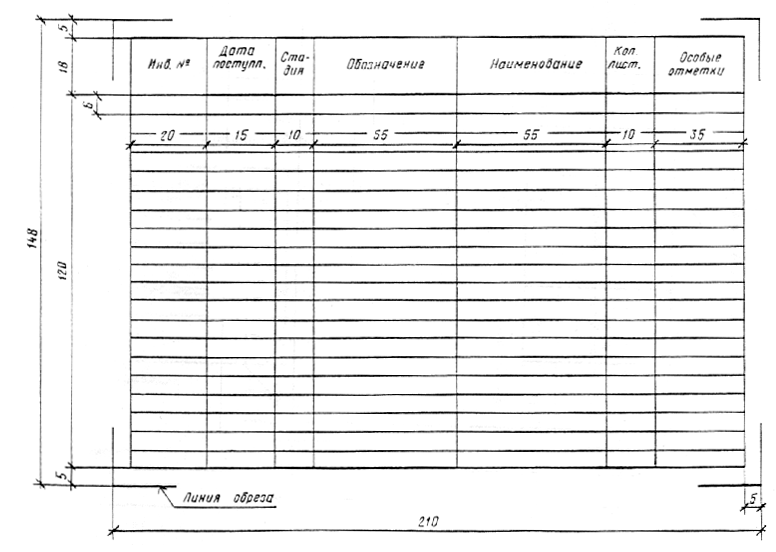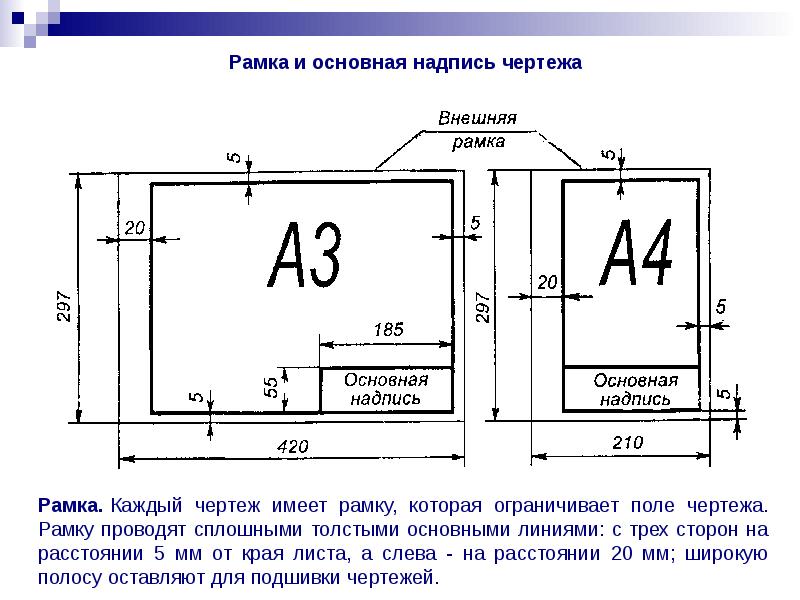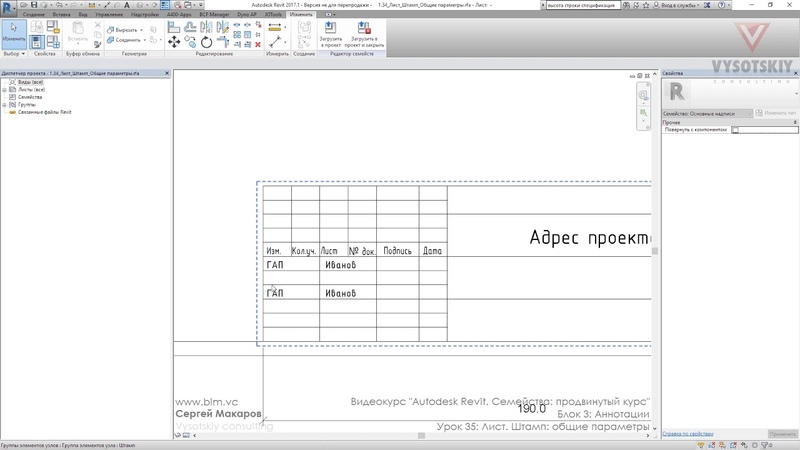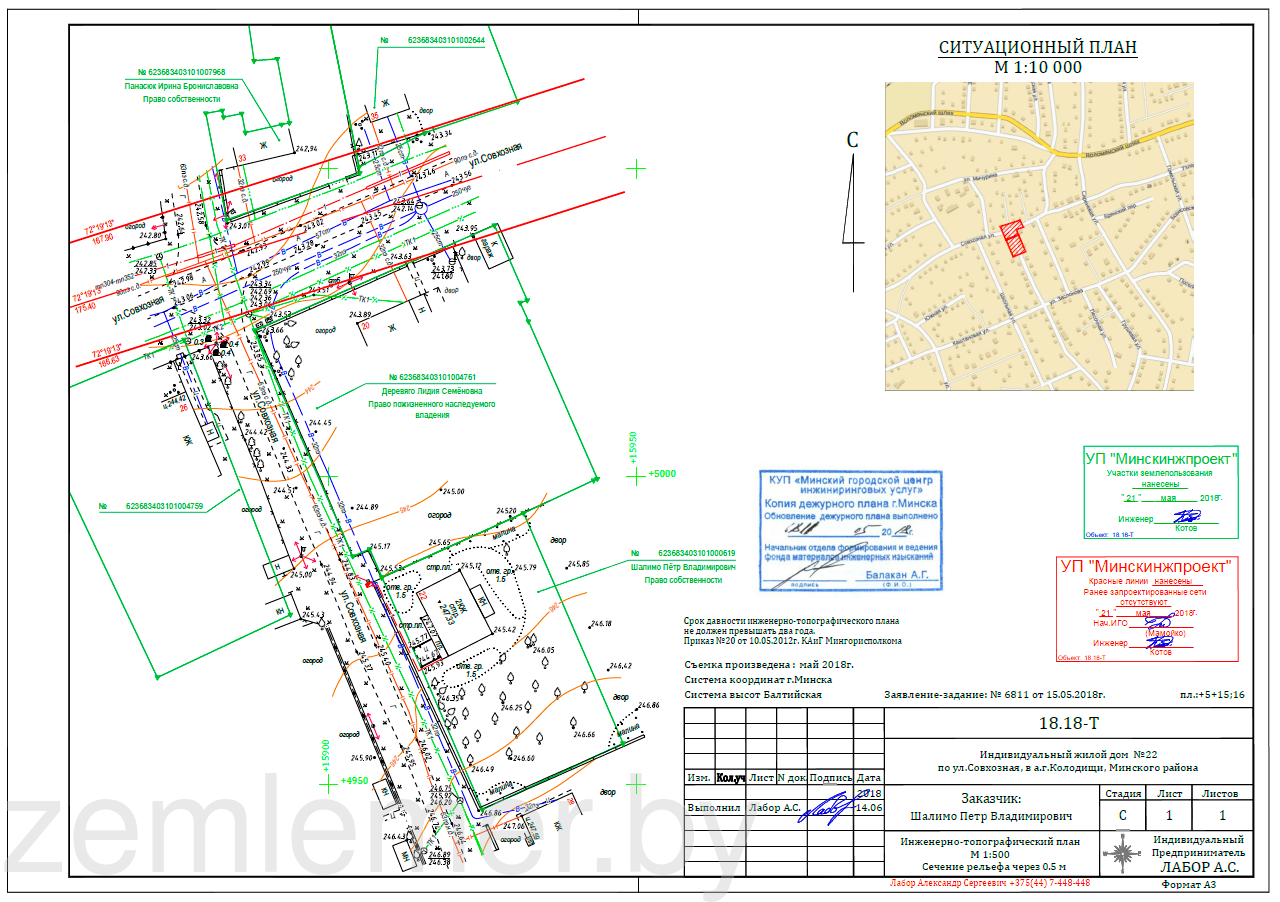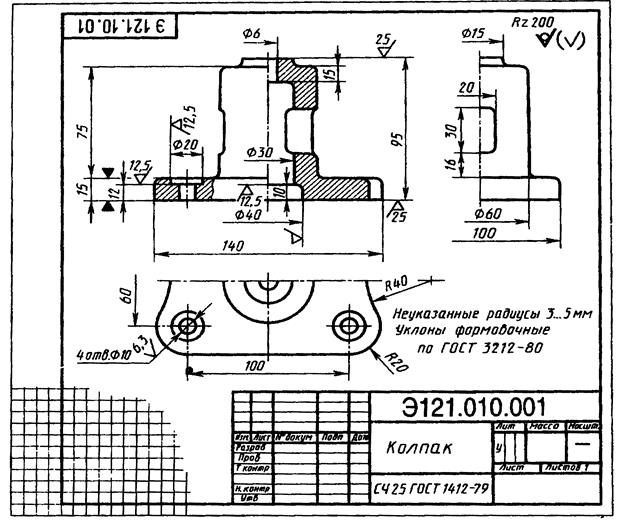- Главная
- Статьи
- Как сделать штамп в ворде — основные нюансы
Статьи
Как сделать штамп в ворде — основные нюансы
Многих интересует, как сделать штамп в ворде, ведь это отличная возможность самостоятельно создать штамп нужного формата. В Microsoft Word можно сделать штампы, которые будут соответствовать ГОСТу.
К такому штампу выдвигаются высокие требования по оформлению. Многие студенческие работы могут потребовать специальный штамп в ворде, важно научиться его правильно сделать.
Когда многие студенты делают дипломы, рефераты, доклады, то преподаватели могут потребовать рамки со штампом в соответствии с гостом. Изначально надо найти вкладку, макет, затем разметку страницы, сделать разрывы. Важно также следовать инструкции, чтобы штамп получился таким, как требует преподаватель. Однако если самостоятельно сделать не получается, то можно обратиться к опытным специалистам, которые сделают для вас все необходимое.
В работе также понадобится такой инструмент, как таблица, важно указать, сколько необходимо столбиков и строчек. Также важно переходить в нижний колонтитул страницы, на которой должен быть размещен штамп. Создание штампа довольно сложный процесс, но важно доверить его специалистам. Они точно знают все нюансы, правильно распределяют всю информацию, необходимые элементы на странице, чтобы ваша курсовая была принята без вопросов.
Также вы всегда можете найти уже готовые варианты в во вкладке. Вы выбираете из всех готовых вариантов тот, который уже создан по ГОСТу, имеет различные формы. Он появляется у вас на листе и вы можете смело применять его, при этом это не займет много времени и не потребует специальных особых знаний.
Печать
Чтобы создать печать онлайн, не нужно быть профессиональным дизайнером. Для людей, которые не разбираются в Adobe Photoshop, созданы специальные конструкторы. Готовый макет можно скачать на компьютер, чтобы в будущем вставить печать в Ворде, либо оформить заказ на изготовление штампа с доставкой.
Содержание
- Веб-сервисы для создания штампов онлайн
- MyStampReady
- Печать Эксперт
- Мастер штампов
- Программы для создания штампов на компьютере
- Stamp085
- Мастер штампов (MasterStamp)
- Штамп
Веб-сервисы для создания штампов онлайн
Если у вас есть оттиск печати, создавать ее макет в конструкторе не нужно. Просто обратитесь в компанию, которая занимается изготовлением штампов. Специалисты сами восстановят вашу печать и отправят по почте.
MyStampReady
MyStampReady – удобный конструктор печатей с большим количеством готовых шаблонов возможностью создать макет с нуля. Здесь можно выбрать одну из трех геометрических фигур: круг, треугольник или прямоугольник. Можно самостоятельно настраивать ширину линий, расположение текста, цвет печати; добавлять картинки – в базе данных много тематических изображений. Плюс в сервис можно загрузить свою картинку в формате svg.
Минус – нужно платить за скачивание созданной печати: от 1,2$ до 3,30$ за один макет. Цена зависит от количества форматов, в которых можно скачать штамп: png, svg, pdf и docx.
Расскажу, как создать печать/штамп с помощью этого сайта:
- Откройте сервис MyStampReady. Нажмите «Новая печать» в правом верхнем углу.
- Выберите форму будущей печати/штампа: круг, треугольник, прямоугольник.
- Укажите диаметр круга, длину стороны треугольника либо ширину и высоту прямоугольника. Значение указывается в миллиметрах.
- На экране появится ранее выбранная геометрическая фигура. С помощью ползунков справа настройте толщину и разрыв линии. С помощью ползунка «Размер» (или «Радиус») настройте масштаб печати.
- Чтобы добавить текст вдоль линии круга, нажмите на кнопку «Текст по кругу». Введите нужный текст в поле «Образец». Например, тип вашей компании (общество с ограниченной ответственностью, индивидуальный предприниматель и т. д.). С помощью специальных инструментов настройте параметры текста: стиль шрифта, размер букв и т. д.
- На эту же линию по кругу можно добавить второй текст – с помощью той же кнопки. Например, можно вписать название вашего города. Первый текст расположите в верхней части круга, второй – в нижней части. Для этого измените длину дуги и начальную точку для каждого текста. Переключаться между текстами можно с помощью вкладок, расположенных над печатью. Либо можно кликать по элементу на самой печати. Чтобы перевернуть нижней текст, нажмите на значок перевернутой «А» (он находится на панели с параметрами текста справа).
- Либо просто настройте разные радиусы текстов. Тогда они будут находиться на разном расстоянии от окантовочной линии круга, и, соответственно, не будут сливаться. На вторую линию текста можно также добавить данные ОГРН и ИНН.
- Чтобы добавить текст в середину геометрической фигуры, нажмите на значок «Текст». Сюда можно ввести название компании или свои ФИО (если вы ИП). С помощью ползунков настройте при необходимости расположение центральной надписи: сместите ее вверх или вниз, вправо или влево. Можно сделать наклон текста (с помощью ползунка «Вращение»). Также можно изменить параметры текста: шрифт, размер букв, толщина, наклон.
- Чтобы добавить тематическую картинку на печать либо логотип своей компании, нажмите на последнюю иконку на верхней панели инструментов. Нажмите на выпадающее меню и укажите тематику изображения. Выберите подходящую картинку. Либо нажмите на кнопку «Загрузить свое», чтобы добавить в сервис свой логотип (в формате svg).
- С помощью ползунков определите размер изображения и его положение на печати: смещение по оси x и y, а также наклон (инструмент «Вращение).
- Чтобы изменить цвет печати, нажмите на иконку с банкой краски и выберите цвет на палитре.
- Если хотите, чтобы на штампе была потертость, нажмите на значок с волшебной палочкой и кликните «Продолжить».
- Когда печать будет готова, нажмите «Скачать макет печати».
- Выберите тариф, который вам подходит. Нажмите «Скачать».
- Оплатите покупку банковской картой.
В сервисе есть набор готовых штампов, где можно поменять только текст. Макет упростит вам задачу. Нажмите на кнопку «Шаблоны» в левом верхнем углу. Отыщите штамп под свою тематику. Можно использовать поисковую строку внизу слева, чтобы найти печать для похожей компании. Выберите штамп левой кнопкой мыши – он появится в конструкторе.
Ваша задача – поменять название компании, данные ИНН и ОГРН. Также можно вставить логотип своей компании или любую картинку, которая соответствует вашей сфере деятельности.
Печать Эксперт
В сервисе «Печать Эксперт» работать даже проще, чем в MyStampReady. Выбираете подходящий шаблон (для ИП, ООО, врачей, и т. д.), редактируете текст и заказываете печать с доставкой по России. У каждого шаблона фиксированная цена – 390 рублей.
Просто скачать печать не получится. Еще один минус – нельзя отредактировать размер печати вручную. Все штампы создаются только по шаблону.
Кроме круглых печатей есть еще прямоугольные и треугольные макеты.
Расскажу, как работать в конструкторе:
- Откройте сайт сервиса. Выберите шаблон, который вам подходит. Все макеты сгруппированы по разделам: ИП, организации, экслибрис, штампы в виде треугольника и прямоугольников. Нажмите на ссылку «Редактировать» под выбранным макетом.
- Подождите, пока загрузится редактор шаблона. Слева появится список элементов на макете, справа – сам макет. Выберите элемент, который нужно поменять, например, фамилию. Для этого нажмите на соответствующий пункт на панели слева. Либо выберите этот элемент на самой печати, затем нажмите на иконку карандаша в правом верхнем углу рамки.
- Введите свою фамилию в поле.
- Таким же образом измените текст для других элементов печати.
- Чтобы удалить либо изменить положение некоторых элементов на печати, нажмите на стрелку. Она находится на самом пункте элемента на панели слева. Выберите необходимое действие: удалить, клонировать, выровнять по центру или по левому/правому краю (подходит не для всех элементов печати), поместить на передний план либо на уровень выше/ниже.
- Для некоторых элементов, например, для звездочек, доступна опция «Вращение». Выберите элемент на макете и с помощью кнопки со стрелкой определите положение значка.
- Если выполнили не то действие, вернитесь на шаг назад с помощью специальной стрелку в правом верхнем углу конструктора.
- Чтобы добавить на печать какое-либо изображение, нажмите на кнопку «Картинка».
- Выберите картинку в формате png, которая хранится на вашем ПК.
- На панели слева появится еще один пункт – для только что загруженной картинки. Поместите картинку на задний план, чтобы она не закрывала ваши ФИО на печати, например. Для этого нажмите на стрелку на пункте и выберите соответствующую опцию в меню.
- Когда печать будет готова, нажмите на кнопку «Продолжить» в правом нижнем углу конструктора.
- Оформите заказ печати. Выберите способ доставки и способ оплаты (наличными при получении либо онлайн-оплата банковской картой).
Мастер штампов
Сервис «Мастер штампов» похож по функционалу на MyStampReady. Здесь можно просто скачать печать либо заказать ее изготовление. Обе услуги платные. Простое скачивание – от 69 до 129 рублей. Зависит от количества форматов: png, pdf, eps, svg. Изготовление печати – 350 рублей.
На печать можно добавить QR-код. Закодировать с помощью него обычный текст, телефон или адрес электронной почты.
Покажу, как создать печать в этом сервисе:
- Откройте сайт «Мастер штампов». Если хотите создать печать с нуля, нажмите на кнопку «Создать» и выберите форму макета. Если хотите использовать шаблон, выберите тип организации и готовый макет печати. Для каждого шаблона будет сразу представлена цена.
- Прокрутите страницу чуть вниз и выберите размер печати (клише). При необходимости измените цвет штампа. Для этого нажмите на кнопку с банкой краски и выберите нужный цвет в палитре. Доступно только 4 цвета: синий, красный, зеленый и черный.
- С помощью ползунка «Обводка» настройте толщину линии круга (прямоугольника или треугольника – в зависимости то того, что вы выбрали на первом шаге). С помощью третьего ползунка линию фигуры можно сделать прерывистой (то есть на линии появятся пустые места, пробелы).
- Введите текст для элементов в соответствующие поля.
- Если нужно добавить третий элемент с текстом, например, фразу в середине печати, нажмите на первую кнопку «Текст» (которая без круга). На панели слева появится еще один пункт – введите туда необходимую фразу.
- Под самим конструктором располагаются параметры текста: тип и размер шрифта, жирный и наклонный шрифт. Измените при желании значения параметров. С помощью ползунков настройте удаленность фразы от центра круга («Диаметр»), длину дуги с фразой (расстояние между буквами) и начальную точку фразы на печати («Угол поворота»). С помощью стрелок «влево» и «вправо» можно отменять какие-либо действия. Также рекомендую периодически нажимать на иконку в виде дискеты, чтобы сохранять изменения в макете.
- Нажмите на иконку с тремя точками для какого-либо элемента. Появится меню. В нем вы можете удалить элемент из печати, поместить его на уровень ниже/выше либо на задний или передний план.
- Опционально можно добавить на печать картинку либо QR-код. Нажмите на соответствующую кнопку на вертикальной панели слева. Можно выбрать тематическую картинку из галереи сервиса либо загрузить свою с ПК. Принимаются форматы svg, png, jpg и jpeg.
- Если добавили QR-код, введите его содержимое на панели инструментов внизу: ваш телефон, адрес электронной почты и т. д. Определите размер кода (возможно, его нужно уменьшить) и его место на печати (укажите позицию по горизонтали и вертикали, выберите угол поворота).
- Когда печать будет готова, нажмите на одну из кнопок: «Скачать макет» либо «Заказать печать». Стоимость скачивания и изготовления печати будет сразу указана на кнопках. Способ выдачи – пункты PickPoint в вашем городе. Срок доставки составляет от 1 до 5 дней с момента изготовления. Оплатить заказ можно картой любого банка.
Программы для создания штампов на компьютере
С приложениями дела обстоят чуть хуже – интерфейс у них не такой удобный, как в веб-сервисах. Значения почти всех параметров придется выставлять вручную в специальных полях – здесь нет привычных ползунков. Плюс самих программ не так уж много.
Stamp085
У программы «Stamp085» довольно устаревший интерфейс. Чтобы в нем разобраться, понадобиться некоторое время. Все настройки распределены по вкладкам: «Форма», «Центр», «Строки», «Параметры строк».
Минус программы – нельзя раскрыть окно на весь экран монитора. Макет печати будет отображаться в отдельном окошке, который будет еще меньше.
Тем не менее, программа достаточно функциональная. Здесь можно вставлять картинки, выбирать геометрическую фигуру, рисовать произвольную форму печати, менять цвет и многое другое.
Программа платная:
- 950 рублей за файл установщика, отправленный на вашу электронную почту.
- 1300 рублей за файл установщика на отдельном диске. Диск высылается по почте.
Можно скачать демо-версию программы, чтобы ознакомиться с ее основными функциями. В демо-версии отсутствует возможность скачивать, распечатывать и вставлять готовую печать в Word. Поэтому в любом случае нужно будет купить платный регистрационный код.
Программа работает без установки – запускаете скачанный файл и можете сразу ее использовать.
Чтобы не запутаться в интерфейсе, используйте следующий алгоритм создания печати:
- Скачайте демо-версию программы с официального сайта. Откройте загруженный архив и запустите файл под названием «Stamp085d.exe».
- Появится окошко с предварительным кодом регистрации. Нажмите на кнопку «Продолжить работу». Откроется окно программы.
- Нажмите на кнопку «Предпросмотр», чтобы контролировать изменения, которые вы вносите в печать. Появится отдельное окошко с изображением макета.
- Перейдите во вкладку «Форма». Выберите геометрическую форму для будущей печати. Доступен треугольник, овал, круг, квадрат и произвольная форма. Чтобы нарисовать произвольную фигуру, нажмите на кнопку со звездой. С помощью отдельных линий создайте обрамление для будущей печати.
- При необходимости измените размер формы в миллиметрах и радиус. Укажите толщину линий и интервал между ними.
- Откройте вкладку «Центр». Здесь вы можете ввести текст в середину печати, а также добавить свой рисунок. Укажите параметры текста: тип и размер шрифта. Можно выделить текст жирным или установить наклон букв. Введите сам текст в поле. Укажите при необходимости интервалы между символами и строками.
- Чтобы добавить картинку, поставьте галочку рядом с пунктом «Рисунок 1 в центре». Нажмите «Открыть». Выберите файл в формате bmp, который хранится на вашем компьютере. Подождите, пока картинка загрузится в сервис. При необходимости поменяйте цвет изображения и настройте его яркость. Определите его расположение на рисунке (блок «Смещение рисунка»: пункты «По оси X» и «По оси Y»). Увеличьте либо уменьшите размер рисунка на печати (пункты «Высота» и «Ширина»). Также можно поставить галочку «Авторазмер». Тогда программа сама подгонит рисунок под печать.
- Перейдите во вкладку «Строки». Укажите параметры текста и введите нужные фразы в поля «Верхние строки» и «Нижние строки». В верхнее поле напишите, например, свой статус «Индивидуальный предприниматель», в нижнее – название своего города.
- Откройте вкладку «Параметры строк». Уберите галочку с пункта «Автораспределение», чтобы тексты верхней и нижней строк перестали сливаться. Настройте при необходимости интервал.
- Настройте ширину и высоту букв, ширину отступа от внешней и внутренней линии, толщину и цвет внутренней линии круга. При необходимости сместите текст влево или вправо по линии круга, чтобы выровнять надписи.
- Когда печать будет готова, нажмите на одну из кнопок (если вы ранее оплатили ключ к программе либо если нашли бесплатный ключ в интернете): «Сохранить рисунок печати» (дискета с печатью), «Распечатать» (значок принтера) или «Вставить печать в документ Word» (логотип программы «Microsoft Word»).
- Чтобы сохранить параметры печати, нажмите на иконку в виде дискеты. Выберите папку для хранения файла настроек на жестком диске.
Чтобы получить регистрационный код, нажмите на кнопку «Регистрация». Появится небольшая инструкция, как приобрести ключ, и две строки для ввода ключа. Оплатите требуемую сумму, и отправьте письмо на электронную почту reg@stampz.ru. В письме укажите набор цифр из поля «Ключ 1» и информацию о денежном переводе. Вам отправят ключ 2 – введите его во второе поле. После этого вам станут доступны все платные возможности программы.
Мастер штампов (MasterStamp)
В программе «MasterStamp» доступны три геометрические фигуры: круг, треугольник и прямоугольник. Для каждой есть своя вкладка. В круглую форму можно дополнительно вставить картинку по центру. В программе можно менять раскладку: есть не только кириллица, но и другие наборы символов (для западноевропейских языков, иврит, арабский и т. д.).
Положение элементов настраивается так же, как и в Stamp085. Вместо ползунков здесь специальные поля для координат x и y и для количества пикселей (px). Поля нужно заполнять цифрами вручную, что довольно сложно и неудобно.
Созданную печать можно сохранить на компьютер в виде отдельного файла: в формате bmp или mst. Этот файл можно вставлять в документы Word.
Программа стоит 250 рублей. Оплата проводится через мобильный платеж на Мегафон, Яндекс Деньги или Qiwi-кошелек. Все реквизиты есть на официальном сайте программы. После оплаты отправьте письмо на электронный ящик author@alonewolfsoft.ru. В письме укажите данные платежа и уникальный код из программы (он отображен во вкладке «О программе»). В ответном письме вам вышлют код регистрации – введите его в поле в том же разделе «О программе».
Есть и бесплатная версия приложения – с возможностью сохранить печать на ПК в тех же форматах. Но минус в том, что на такой печати будет стоять красная надпись «Незарегистрированная версия».
Программа не требует установки. Скачали и сразу пользуйтесь. Расскажу более подробно, как в ней работать:
- Скачайте архив программы с официального сайта. Откройте его и запустите файл «MasterStamp.exe». Появится окно конструктора.
- Выберите вкладку с формой печати, которую хотите создать: круглая, треугольная или прямоугольная (раздел «Штамп»).
- Если выбрали круг, отметьте галочками строки по окружности, которые хотите заполнить (в зависимости от количества фраз, которые вам нужно ввести). Также отметьте строки, которые будут располагаться в центре круга. Введите в них соответствующий текст.
- Нажмите на кнопку «Шрифт», чтобы выбрать параметры текста для конкретной строки. Укажите тип шрифта, начертание (обычный, курсив, полужирный и т. д.), размер символов. При необходимости подчеркните либо зачеркните фразу. Выберите цвет надписи. Если вам нужно ввести текст на другом языке, укажите другой набор символов в специальном меню. Для сохранения настроек нажмите «ОК». При желании настройте параметры текста для всех остальных строк.
- Попробуйте выровнять текст каждой строки на окружности. Для этого введите соответствующее значение в поле «Радиус окружности» и «Угол поворота».
- Выберите положение для строк по центру. Для этого введите соответствующие значения в поля: «X-координата», «Y-координата», «Угол поворота».
- Укажите количество кругов, которые вам нужны на печати. Для этого снимите либо поставьте галочки на пронумерованные окружности. Для каждой окружности выберите толщину линии (меню «S») и радиус (меню «R»). Также укажите цвет для каждого круга.
- Если вам нужна картинка в центре печати, поставьте отметку на пункте «Герб». Нажмите на кнопку «Открыть». Выберите файл в формате bmp, который хранится на вашем ПК. После загрузки картинки, определите ее положение в центре круга. Сместите его вправо/влево (меню «x») либо вверх/вниз (меню «y»).
- Когда печать будет готова, скачайте ее на ПК. Для этого нажмите на одну из кнопок: «Сохранить mst» или «Сохранить bmp» (в зависимости от формата, который вам нужен). Выберите папку на жестком диске для хранения макета.
Порядок действий для создания треугольной печати практически такой же. Вы выбираете количество геометрических фигур на шаблоне, толщину их линий, количество строк. Указываете шрифт для каждой фразы и ее точное местоположение на печати (с помощью полей для x- и y-координат). В центр треугольной печати нельзя добавить картинку. Когда печать будет готова, скачайте ее в одном или двух форматах: bmp или mst.
Чтобы создать прямоугольный макет, откройте вкладку «Штамп». Здесь та же логика построения шаблона. Выберите нужные строки, введите в них текст, настройте шрифт и расположение надписей на штампе: можно сместить текст вправо, влево, вверх или вниз. Также можно выбрать количество контуров, их положение на печати и толщину линий. Картинку на этот макет добавить не получится. После всех действий скачайте штамп в формате bmp или mst.
Штамп
Программа «Штамп» – генератор печатей от компании «Графика-М». Она занимается изготовлением печатей (в том числе рельефных), штампов, пломбиров, пломбираторов и датеров. В приложении можно создать эскиз по шаблону и оформить заявку на изготовление. Простое скачивание макета здесь недоступно. Также нельзя настроить толщину линий и размер самой печати – нужно сразу выбирать подходящий шаблон.
Настроек в программе не так уж много по сравнению с предыдущими сервисами, зато в них не запутаешься. Изменить можно размер шрифта и длину строку. Есть шаблоны разных геометрических форм: овал, круг, треугольник, прямоугольник.
Приложение поддерживает печати по ГОСТу и национальному стандарту: с микротекстом и растровым полем (для ООО, ОАО, ЗАО и ПБОЮЛ). Эти элементы защитят вашу печать от подделки. Стоимость одной печати – от 500 рублей.
Есть две версии программы: с установщиком и без (приложение работает без предварительной установки на ПК – скачал файл и сразу приступил к дизайну печати).
Расскажу, как пользоваться конструктором:
- Запустите программу. Нажмите на кнопку со стрелкой, направленную вниз.
- В новом окне выберите нужный макет. Здесь есть шаблоны без микротекста (если вам не нужна печать по ГОСТу), медицинский печати, прямоугольные штампы и многое другое. При выборе макета обращайте внимание на размер (для круга это диаметр, для прямоугольника длина каждой стороны в миллиметрах).
- В блоке «ШАГ 2» введите текст для строк: по линии круга (вверху и внизу), в центре фигуры. При необходимости выделите фразу жирным шрифтом – с помощью кнопки «Ж» справа от текстовой строки. Настройте длину дуги текста и размер шрифта с помощью кнопок «+» и «–» в блоке «Коррекция».
- При необходимости добавьте логотип компании в центр геометрической фигуры. Для этого поставьте галочку в блоке «Выбор изображения». Нажмите на кнопку «Логотип».
- Выберите на жестком диске ПК файл с расширением wmf. Нажмите «Открыть».
- Когда макет печати будет готов, нажмите на кнопку «Заказ» на панели сбоку либо на кнопку «Заказ бланка» слева внизу.
- Выберите пункт «Сохранить как новый вариант». Нажмите «ОК».
- Введите название компании, выберите отдел в выпадающем меню либо введите его название вручную. Нажмите «ОК».
- Подождите, пока появится новое окно с бланком заказа. Здесь будет отображена печать, созданная вами в конструкторе.
- Заполните поля бланка. Нажмите на значок «@», чтобы отправить бланк на электронный ящик компании-изготовителя.
- Если не удалось отправить бланк через программу, сделайте эту вручную. Скачайте бланк на ПК с помощью кнопки в виде дискеты. Отправьте файл через свой почтовый сервис на ящик manager@grm.ru.
- Ожидайте ответного письма от компании.
Полностью бесплатных программ для создания печатей нет. В основном это конструкторы от компаний, которые занимаются непосредственно изготовлением печатей. Некоторые сервисы, например, «Мастер штампов» и «Stamp085», позволяют скачать электронную версию печати на ПК (без последующего изготовления), но это опять же платно. Изготовление физической печати обходится дороже, чем простое скачивание.
Обложка: Печать Эксперт
Учебный год только начался, но уже скоро студенты начнут выполнять расчетные, графические, курсовые, научные работы. К такого рода документам, конечно же, выдвигаются крайне высокие требования по оформлению. В числе таковых наличие титульного листа, пояснительной записки и, конечно же, рамок со штампами, созданных в соответствии с ГОСТом.
У каждого студента свой подход к оформлению документов, мы же в этой статье расскажем о том, как правильно сделать штампы для страницы А4 в программе MS Word.
Разбиение документа на разделы
Первое, что требуется сделать — разбить документ на несколько разделов. Зачем это нужно? Чтобы разделить оглавление, титульный лист и основную часть. Кроме того, именно так можно разместить рамку (штамп) только там, где она действительно нужна (основная часть документа), не позволяя ей “залезать” и перемещаться в другие части документа.
1. Откройте документ, в котором нужно сделать штамп, и перейдите во вкладку “Макет”.
Примечание: Если вы используете Ворд 2010 и младше, необходимые инструменты для создания разрывов вы найдете во вкладке “Разметка страницы”.
2. Нажмите на кнопку “Разрывы страниц” и выберите в выпадающем меню пункт “Следующая страница”.
3. Перейдите на следующую страницу и создайте еще один разрыв.
Примечание: Если разделов в вашем документе более трех, создайте необходимое количество разрывов (в нашем примере для создания трех разделов потребовалось два разрыва).
4. В документе будет создано необходимое количество разделов.
Устранение связи между разделами
После того, как мы разбили документ на разделы, необходимо предотвратить повторение будущего штампа на тех страницах, где он не должен находиться.
1. Перейдите во вкладку “Вставка” и разверните меню кнопки “Нижний колонтитул” (группа “Колонтитулы”).
2. Выберите пункт “Изменить нижний колонтитул”.
3. Во втором, а также во всех последующих разделах, нажмите кнопку “Как в предыдущем разделе” (группа “Переходы”) — это разорвет связь между разделами. Колонтитулы, в которых и будет находиться наш будущий штамп, повторяться не будут.
4. Закройте режим работы с колонтитулами, нажав на кнопку “Закрыть окно колонтитулов” на панели управления.
Создание рамки для штампа
Теперь, собственно, можно перейдите к созданию рамки, размеры которой, конечно же, должны соответствовать ГОСТу. Итак, отступы от краев страницы для рамки должны иметь следующие значения:
20 x 5 x 5 x 5 мм
1. Откройте вкладку “Макет” и нажмите кнопку “Поля”.
2. В выпадающем меню выберите пункт “Настраиваемые поля”.
3. В окне, которое перед вами появится, задайте следующие значения в сантиметрах:

4. Нажмите “ОК” для закрытия окна.
Теперь необходимо установить границы страницы.
1. Во вкладке “Дизайн” (или “Разметка страницы”) нажмите на кнопку с соответствующим названием.
2. В окне “Границы и заливка”, которое откроется перед вами, выберите тип “Рамка”, а в разделе “Применить к” укажите “этому разделу”.
3. Нажмите кнопку “Параметры”, расположенную под разделом “Применить к”.
4. Задайте в появившемся окне следующие значения полей в “пт”:
5. После того, как вы нажмете кнопку “ОК” в двух открытых окнах, рамка заданных размеров появится в нужном разделе.
Создание штампа
Самое время создать штамп или основную надпись, для чего нам потребуется вставить таблицу в нижний колонтитул страницы.
1. Дважды кликните по нижней части страницы, на которую требуется добавить штамп.
2. Откроется редактор нижнего колонтитула, а вместе с ним появится и вкладка “Конструктор”.
3. В группе “Положение” измените в обоих строках значение колонтитула со стандартных 1,25 на 0.
4. Перейдите во вкладку “Вставка” и вставьте таблицу с размерами 8 строк и 9 столбцов.
5. Кликните левой кнопкой мышки по левой части таблицы и перетяните ее к левому полю документа. Можете проделать то же самое и для правого поля (хотя в дальнейшем оно еще будет меняться).
6. Выделите все ячейки добавленной таблицы и перейдите во вкладку “Макет”, расположенную в основном разделе “Работа с таблицами”.
7. Измените высоту ячейки на 0,5 см.
8. Теперь необходимо поочередно изменить ширину каждого из столбцов. Для этого выделяйте столбцы в направлении слева направо и меняйте их ширину на панели управления на следующие значения (по порядку):

9. Объедините ячейки так, как это показано на скриншоте. Для этого воспользуйтесь нашей инструкцией.
10. Штамп, соответствующий требованиям ГОСТа создан. Остается только заполнить его. Конечно же, все необходимо делать в строгом соответствии с требованиями, выдвигаемыми преподавателем, учебным заведением и общепринятыми стандартами.
Если это необходимо, воспользуйтесь нашими статьями для изменения шрифта и его выравнивания.
Как сделать фиксированную высоту ячеек
Для того, чтобы высота ячеек таблицы не менялась по мере того, как вы будете вводить в нее текст, используйте мелкий размер шрифта (для узких ячеек), а также выполните следующие действия:
1. Выделите все ячейки таблицы-штампа и кликните правой кнопкой мышки и выберите пункт “Свойства таблицы”.
Примечание: Так как таблица-штамп находится в колонтитуле, выделение всех ее ячеек (особенно, после их объединения), может быть проблематичным. Если и вы столкнулись с такой проблемой, выделяйте их по частям и проделывайте описанные действия для каждого участка выделенных ячеек отдельно.
2. Перейдите в открывшемся окне во вкладку “Строка” и в разделе “Размер” в поле “Режим” выберите “точно”.
3. Нажмите “ОК” для закрытия окна.
Вот скромный пример того, что у вас может получиться после частичного заполнения штампа и выравнивания текста в нем:
На этом все, теперь вы точно знаете, как правильно сделать штамп в Ворде и точно заслужите уважение со стороны преподавателя. Осталось только заработать хорошую оценку, сделав работу содержательной и информативной.
Отблагодарите автора, поделитесь статьей в социальных сетях.
Студенты и ученики часто пользуются текстовым редактором «Ворд» для выполнения курсовых, дипломов, рефератов и докладов. Это очень удобная программа, имеющая интуитивный интерфейс, с которым может справиться даже новичок. Но только если речь идет об обычных действиях, таких как написание текста, создание таблицы, добавление изображения.
Некоторые преподаватели требуют наличия рамки со штампом в соответствии с ГОСТом, создание которой для ученика может стать довольно проблематичным заданием. В статье будет рассказано, как сделать штамп в «Ворде» по ГОСТу.
Шаг первый: разбиваем документ на разделы
Первый шаг того, как сделать штамп в «Ворде», начинается с разбития всего документа на разделы. Это необходимо, чтобы отделить основную часть текста, оглавление и титульный лист. Но это не единственная причина: деление нужно для того, чтобы поместить штамп в место, где он необходим, и исключить его смещения в ненужные.
Итак, как сделать штамп в «Ворде»? Нам нужно:
- Кликнуть по вкладке «Макет» или «Разметка страницы» (в зависимости от версии программы).
- Открыть выпадающий список «Разрывы».
- Выбрать пункт «Следующая страница».
- Повторить все действия для создания еще одного разрыва.
- Нажать «Закрыть окно колонтитулов».
Вот и все, первый этап инструкции того, как сделать штамп в «Ворде», выполнен, переходим непосредственно ко второму.
Шаг второй: устраняем связи между разделами
Итак, приступаем ко второму этапу инструкции, как сделать рамку со штампом в «Ворде». Теперь нам надо устранить связи между всеми ранее созданными разделами. Это нужно для того, чтобы штамп не распространился на все страницы, а оставался лишь на одной.
- Кликните по вкладке «Вставка», чтобы перейти в нее.
- Нажмите по стрелочки рядом с кнопкой «Нижний колонтитул» для отображения выпадающего списка.
- В списке кликните по «Изменить нижний колонтитул» появится группа инструментов для работы с колонтитулами.
- В группе «Переходы» щелкните по кнопке «Как в предыдущем разделе».
После проделанных действий штамп не будет распространяться на все страницы, а это означает, что второй шаг инструкции, как сделать рамку и штамп в «Ворде», мы выполнили. Переходим к созданию.
Шаг третий: создаем рамку
Вот теперь, наконец-то, мы подобрались к созданию самого штампа с рамкой. Однако это далеко не последний этап, но об остальном позже. Создавать мы будем рамку, конечно же, в соответствии с ГОСТом, поэтому первым делом нам необходимо добавить рамку, со следующими отступами по краям:
- Слева — 20 мм.
- Сверху — 5 мм.
- Справа — 5 мм.
- Снизу — 5 мм.
Чтобы это сделать, следуйте инструкции:
- В программе перейдите в «Макет».
- В группе «Параметры страницы» кликните по инструменту «Поля» для развертывания выпадающего списка.
- В списке выберите «Настраиваемые поля».
- В области «Поля» задайте значения: левое — 2,9 см, нижнее — 0,6 см, верхнее — 1,4 см, правое — 1,3 см. Это необходимо, чтобы текст не заходил на границы рамки.
После проделанных действий нажимайте кнопку «ОК» для применения всех изменений.
Сейчас переходим непосредственно к добавлению рамки в документ. Для этого вам нужно сделать следующее:
- В программе перейти в «Разметка страницы» или «Дизайн» (в зависимости от версии).
- В группе инструментов «Фон страницы» нажмите на кнопку «Границы страницы».
- Далее перейдите в «Страницы».
- В первой колонке выбрать пункт «Рамка».
- В выпадающем списке «Применить выбрать «К этому разделу».
- Нажать кнопку «Параметры», что находится чуть ниже выпадающего списка.
- В появившемся окне указать значения: нижнее — 0, правое — 20, верхнее — 25, левое — 21.
После этого нажимайте ОК — в документе появится рамка.
Шаг четвертый: создаем штамп
Итак, мы создали рамку, теперь поговорим о том, как в «Ворде» сделать штамп по ГОСТу. Делается это с помощью таблицы, вот детальная инструкция:
- Перейдите в нижний колонтитул той страницы, на которую вы хотите поместить штамп. Для этого дважды кликните по нижней границе листа.
- В конструкторе, который появился на панели инструментов, в группе «Положение» замените все значения на ноль — по умолчанию там указано 1,25.
- Перейдите во вкладку «Вставка».
- Используйте инструмент «Таблица» для ее создания. В меню выбора размера укажите 9 столбиков и 8 строчек.
- Зажмите ЛКМ на левой границе таблицы и перетащите ее край к левому краю рамки. Проделайте это же действие с правым краем таблицы.
- Выделите всю таблицу, нажав на четыре стрелочки в верхнем левом краю.
- Перейдите в «Макет» в группе вкладок «Работа с таблицами».
- Поменяйте высоту всех ячеек на 0,5 см.
- Поочередно выделяйте столбцы, начиная с левого края, и изменяйте их ширину. Первый столбец — 0,7 см, второй — 1 см, третий — 2,3 см, четвертый — 1,5 см, пятый — 1 см, шестой — 6,77 см, седьмой — 1,5 см, восьмой — 1,5 см, девятый — 2 см.
- Объедините ячейки в тех местах, где это необходимо, ориентируйтесь по изображению, приложенному ниже.
Вот и все, штамп с рамкой создан, но осталось еще несколько деталей.
Шаг пятый: фиксируем высоту ячеек
Чтобы при вводе данных в ячейки штампа они не растягивались, необходимо зафиксировать их высоту. Делается это следующим образом:
- Выделите ячейки.
- Нажмите ПКМ.
- В меню кликните по инструменту «Свойства таблицы».
- Во вкладке «Строка» поставьте галочку рядом с кнопкой «Высота» и выберите режим «Точно».
Кликнете по ОК — ваша таблица станет фиксированной.
Использование рамок – увы, тягостная необходимость при оформлении курсовой для многих технарей, архитекторов и просто тех студентов, которые столкнулись с подобным требованием в методичке.
Обязывать студентов пользоваться рамками или нет – дело учебного заведения и конкретного педагога, и если уж вас «обязали» оформить курсовую работу или проект подобным образом, логично было бы всё же попросить инструкцию или готовый шаблон рамки у вашего руководителя. В ином случае вы рискуете воспользоваться неподходящим шаблоном или оформить не по правилам. Почему «гостовских» рамок не существует, и в каждом конкретном случае требования определяются вузом?
ГОСТ рамки для листа А4
Многие источники в интернете ссылаются на ГОСТ 2.301-68, входящий в комплекс ЕСКД (Единую систему конструкторской документации). Якобы в нём указаны размеры рамок, оформляемых на листах А4.
Но это – бред. Люди, пишущие это, ссылаются на данный ГОСТ по традиции, либо просто не читали данный стандарт.
На самом деле, этот ГОСТ, согласно своему первому же пункту, определяет форматы листов чертежей. Иначе говоря, там просто прописано, что чертежи и всё остальное нужно оформлять на листах формата А4! И всё.
Этот стандарт регламентирует в первую очередь те случаи, когда вы используете нестандартную бумагу. Тогда вы должны воспроизвести размеры листа А4 (210×297 мм), очертив границы чертежа. То же самое касается оформления чертежей и расчётов на бумажных носителях любых других форматов (А0, 01, А2 и А3).
Но что делать, если вы будете печатать свой курсовик или дипломный проект на А4, а рамка всё равно нужна?
Тут ГОСТ не даёт никакого ответа. В нём говорится только следующее:
Штамп регламентируется ГОСТом довольно строго, вплоть до пропорций ячеек, но эти требования применяются вузами весьма по-разному, в различных вариантах произвольной степени соответствия конструкторскому стандарту.
Речь идёт о ГОСТе 2.104-68. Ознакомиться с ним можно здесь.
Привести работу к соответствию этому ГОСТу можно двумя способами:
- Скачать готовый шаблон и позже вставить его в вашу работу;
- Сделать рамку и штамп самостоятельно в программе Word.
В зависимости от вашего желания и количества свободного времени, вы можете сделать рамку самостоятельно, с нуля, либо обратиться к готовым примерам и образцам, доступным для бесплатного скачивания.
Правильность выполнения и в первом, и во втором случае будет зависеть исключительно от требований вашего учебного заведения – несмотря на единство и точность ГОСТа 2.104-68, вузы используют его преимущественно в качестве основы для разработки собственных стандартов. Поэтому всё же вам рекомендуем заручиться шаблоном от педагога или других студентов.
Как сделать рамку для курсовой в Ворде
Шаг 1. Делаем разделы
Разбиваем нашу работу на разделы с помощью функции «разрыв страницы». Это нужно для того, чтобы иметь разные штампы на титуле и основном содержании (что предписано ГОСТом), либо иметь штамп исключительно в основной части работы.
Word 2010: раздел «Разметка страницы» > выпадающий список «Разрывы» > функция «Следующая страница».
Word 2016: раздел «Макет» > выпадающий список «Разрывы» > функция «Следующая страница».
Шаг 2. Редактируем колонтитул
В тех разделах, где нам не нужен штамп, либо там, где нужен, но другой, отключаем функцию колонтитула «Как в предыдущем разделе».
В Word 2010 и 2016 это делается одинаково:
- Переходим во вкладку «Вставка»;
- Раскрываем выпадающий список «Нижний колонтитул» и переходим в «Изменение нижнего колонтитула»;
- Отключаем ненужную функцию.
Шаг 3. Настраиваем поля
Word 2010: «Разметка страницы» > «Поля» > «Настраиваемые поля»
Word 2016: «Макет» > «Поля» > «Настраиваемые поля»
Далее делаем отступы от краёв листа согласно ГОСТу: cверху, снизу и справа – по 5 мм, слева – 20.
Для этого нам нужно выставить следующие настройки:
У вас должно получиться следующее:
Шаг 4. Добавляем границы в виде рамки
Word 2010: раздел «Разметка страницы» > функция «Границы страницы» > тип: «Рамка», применить к: «этому разделу». «ОК» пока не жмём!
Word 2016: раздел «Дизайн» > функция «Границы страницы» > тип: «Рамка», применить к: «этому разделу».
Проведя первичную настройку границ, вы не нажимаете «ОК», а переходите в окно параметров, нажав на соответствующую кнопку под списком «Применить к».
В Word 2016 приводим параметры границ в следующий вид:
Если у вас Word 2010, настройки полей относительно текста должны быть такие: верхнее 25, нижнее 3, левое 21, правое 20.
Подтверждаем оба окна и получаем рамочное обрамление.
Шаг 5. Добавляем штамп («основную надпись»)
- Щёлкаем дважды внизу страницы и попадаем в редактор колонтитула;
- Меняем расстояние от нижнего края до нижнего колонтитула со стандартного (1,25 см) до нулевого;
- Переходим во вкладку «Вставка» и добавляем таблицу 9х8;
- Двигаем её левый и правый край к нашим границам;
У вас должно получиться что-то такое:
Шаг 6. Приводим штамп в нужный вид
- Выделяем все ячейки (если из редактора нижнего колонтитула вы уже вышли, просто щёлкните дважды на нижний край листа);
- Переходим во вкладку «Макет» в Word 2010 или в «Работа с таблицами» > «Макет» в Word 2016;
- Устанавливаем высоту ячеек в 0,5 см;
После этого выделяем все столбцы поочерёдно и присваиваем им следующие ширины (см): 0,7 – 1 – 2,3 – 1,5 – 1 – 6,77 – 1,5 – 1,5 – 2.
Теперь наш штамп должен выглядеть вот так:
Оставаясь в той же вкладке «Работа с таблицами», выбираем инструмент «Ластик»:
И объединяем некоторые ячейки, удаляя ненужные нам границы. Удалять лучше отдельные чёрточки, и желательно в первую очередь горизонтальные. Тогда всё гарантированно получится как надо.
Таким образом мы должны привести штамп в следующее состояние:
Шаг 7. Заполняем штамп
Должно получиться что-то подобное:
Рамки для курсовых работ Word, скачать бесплатно
Вообще говоря, согласно ГОСТ существует несколько форм основных надписей (штампов, рамок). На чертежах и схемах применяется форма 1, которую мы научились делать выше, а на текстовых документах – формы 2 и 2а. Вы можете увидеть их на следующей иллюстрации:
Если вам нужны формы 1 или 2а, вы можете выполнить самостоятельно с помощью инструкции выше, либо попытаться найти их в большой коллекции готовых рамок.
Мы подготовили персонально для вас форму 2, имеющую наибольшее распространение и оформленную 100% по ГОСТу. Скачайте её по этой ссылке.
Как вставить готовую рамку в курсовую работу
У вас есть готовый проект и вы хотите «вставить» в него рамку (точнее говоря, штамп)? Как вы уже поняли, такое оформление состоит из нескольких элементов: из границы и таблицы в нижнем колонтитуле. Отдельно нижнюю таблицу скопировать и вставить в вашу работу вы сможете, а вот скопировать стиль границ – к сожалению, нет.
Единственная возможность вставить готовую рамку в курсовую работу – сделать всё наоборот, т.е. вставить ваш материал в готовую рамку.
Специально для этого мы подготовили документ, где уже создали три раздела: под одну или несколько страниц, где рамка ещё не нужна (как правило, это титул, но может быть титул + содержание), под раздел с рамкой и снова без неё.
Скачайте его, и скопируйте туда вашу работу по частям.
Надеемся, что у вас всё получится. Если нет, вы можете написать нам, и мы постараемся помочь.
Штамп на чертеже – это название основной надписи, которая размещается в углу любого графического и текстового документа, согласно требованиям ГОСТ.
Штампы на чертеже по ГОСТу
Отличительной чертой любого проектного, архитектурного и строительного чертежа от обычных схем и эскизов является оформление, которое включает рамку и угловой штамп, оформленный согласно ГОСТ 2.104.2006 «Основная надпись».
В этом документе, который можно скачать в сети Интернет, определены правила заполнения, размеры и требования к выполнению штампа на чертежах различного формата (А4, А3, А2, А1, А0). В стандарте приведен пример заполнения штампа, а также указаны атрибуты и реквизиты по графам.
При заполнении основной надписи должны быть учтены следующие требования:
- в качестве основного шрифта используется шрифт А или Б;
- штамп располагается в нижней правой части листа;
- после внесения изменений в лист, указания должны быть внесены и в штамп (номер изменения, дата, подпись и номер разрешения на внесение изменений);
- электронная версия документа (в формате dwg (автокад),doc (ворд), ревит (rvt), pdf) и бумажные копии, хранящиеся в архиве должны быть идентичны;
- штамп заполняется достоверной и полной информацией;
- заполненный штамп должны подписывать исполнитель, руководитель и нормоконтролер (фамилия, инициалы, подпись, расшифровка инициалов не требуется).
Рисунок 1. Заполнение штампа по ГОСТу
Аннулирование листа
В ряде случаев внесение изменений в лист нецелесообразно, так как их объем очень велик. В этом случае лист аннулируется. Правила внесения изменений описаны в ГОСТ Р 21.1003. Согласно этому документу на всех подлинных листах и листах, полученных при копировании, ставят штамп «Аннулировано», его размеры 80 на 28 мм. Внутри штампа прописывают номер, дату регистрации разрешения на внесение изменений и ставят подписи. Если замена отсутствует, то ставят прочерк, в обратном случае указывают новый номер листа. Высота шрифта внутри штампа 3 мм, высота надписи «АННУЛИРОВАН» 5 мм.
Рисунок 2. Аннулированный лист
Карточка учета изменений по ГОСТу
Когда проект окончен, он выдается на руки заказчику, а его копии помещаются в архив. Обычно следующая стадия состоит в экспертизе проекта, поэтому заказчик передает полученные им экземпляры и электронную версию проекта в государственную или негосударственную экспертизу. По замечаниям эксперта в документацию вносятся изменения. Внесение изменений должно отслеживаться, правила внесения изменений описаны в ГОСТ Р 21.1003. Согласно нему должна вестись карточка учета документации. Она имеет 10 реквизитов:
- инвентарный номер;
- дата поступления;
- обозначение;
- наименование;
- количество листов;
- особые отметки;
- шифр объекта;
- наименование объекта и место строительства;
- лист;
- стадия;
- форма выпуска.
Образец карточки представлен в приложении к стандарту.
Рисунок 3. Карточка учета изменений проектной документации
Штампы на чертеже на разных форматах листа
Основная надпись всегда размещается в нижней части листа, по умолчанию она должна находиться справа. Рассмотрим расположение штампа в различных форматах:
- при книжной (вертикальной) ориентации листа А4 основная надпись или штамп занимает все место между внутренними рамками и составляет 185 мм;
- при альбомной ориентации листа формата А4 и больших форматах штамп размещается в правом нижнем углу, вдоль рамки, его габариты обозначены в ГОСТе. Его ширина составляет 185 мм, а высота может быть различной.
При использовании двусторонней печати штамп на четных страницах располагается слева.
Рисунок 4. Штамп на разных чертежных форматах
Штампы в компьютерных программах
Правила ГОСТа охватывают параметры правильного выполнения и заполнения штампа в исполнительной, проектной, конструкторской, сборочной документации. Но при этом в стандарте нет указаний с помощью каких инструментов он должен быть сделан. Если заполняется штамп в школьном или студенческом проекте, то обычно он выполняется вручную. Для рабочих проектов используют специальные программы, например Компас, Ревит, Автокад, которые позволяют формировать нужную рамку в зависимости от выбранного формата листа. Обычно используется готовый шаблон, который загружается в проект. Текстовые документы заполняют в Ворде, также использую готовый шаблон штампа.
Рисунок 5. Как оформить штамп в Ревит
Штампы на чертеже
Также на чертеже ставятся штампы, которые означают, что проект или отдельный лист прошел проверку в определенной инстанции. К примеру, на эскизном варианте фасада ставится штамп «Согласовано» и подпись главного архитектора. Помимо этого, на инженерных сетях в генеральном плане земельного участка (втором листе графической части) должны быть проставлены штампики «Согласовано». Смежники ставят свои подтверждения в знак того, что сети обозначены верно и к ним можно подключиться согласно выданным техническим условиям. Экспертиза проверяет наличие отметок на плане и фасаде.
Рисунок 6. Штампики согласований на чертеже
Ответы на вопросы
Кто оценивает правильность заполнения штампа?
Правильность заполнения оценивает номоконтролер, он не должен ставить свою подпись, пока документ не будет оформлен согласно требованиям ЕСКД и СПДС.
Рисунок 7. Правильно заполненный штамп
Как заполняются дополнительные графы основной надписи?
Помимо основной надписи, размещенной в правом нижней углу, верхний угол имеет также дополнительные графы. Графа 24 используется для обозначения документа, на основании которого выпущен документ, в графе 27 указывается знак документа, установленный заказчиком или его фото, в графе 28 указывают номер и год согласования решения соответствующей литеры.
Рисунок 8. Дополнительные графы основной надписи
Что обозначает реквизит штампа “литера”?
С помощью букв литеры указывают стадию разработки документа. К примеру, «Э» относится к эскизным проектам, «Р» к рабочей документации. «О» принято писать для первой, опытной партии изделия, «А» может применяться к деталям, полученным путем штамповки, шибки, вытяжки и прочим, которые скорректированы по опытной партии
Рисунок 9. Литера У на чертеже
Написал admin. Опубликовано в рубрике Офисные приложения. 19.05.2013

Итак, первое, что нужно сделать – это разбить документ на несколько разделов (здесь читаем как разбить PDF на страницы), например, оглавление, титульный лист и основная часть. Это делается для того, чтобы рамка была только там, где нужно, а именно, в основной части. В Microsoft Word 2010 переходим на вкладку Разметка страницы, и выбираем Разрывы/Следующая страница (конвертировать из Word в PDF учимся тут).
Делаем таким образом для всех разделов Вашего документа.
Чтобы созданный нами впоследствии штамп не повторялся на ненужных нам страницах, переходим на вкладку Вставка, затем нажимаем Нижний колонтитул/Изменить нижний колонтитул. Для выбранных разделов отключаем функцию Как в предыдущем разделе.
Теперь переходим непосредственно к созданию рамки. Требования ГОСТ таковы, что отступы от краев листа для рамки должны быть 20х5х5х5 мм, поэтому настройки будем делать именно для таких размеров.
Переходим на вкладку Разметка страницы, нажимаем Поля/Настраиваемые поля.
В появившемся окне делаем настройки как на скриншоте.
Далее на вкладке Разметка страницы нажимаем Границы страниц.
В появившемся окне выбираем Рамка, здесь же ставим Применить к этому разделу и нажимаем кнопку Параметры.
В появившемся окне настройки сделать как на скриншоте.
Нажимаем ОК и вуаля – рамки появились в нужном нам разделе.
Теперь сделаем штамп или основную надпись. Для этого нам понадобится вставить таблицу в нижний колонтитул.
Щелкаем два раза по нижней части страницы, чтобы открыть редактор Нижнего колонтитула. На вкладке Конструктор в группе Положение, изменяем значение с 1,25 на 0.
Вставляем таблицу, имеющую размер 9 столбцов и 8 строк (вставка таблицы и другие базовые функции Microsoft Word описаны тут).
Затем, удерживая левую кнопку мыши, передвигаем левую часть таблицы к левому полю.
Теперь выделяем все ячейки и на вкладке Макет в группе Размер ячейки меняем высоту ячейки с 0,48 на 0,5.
После этого задаем следующие ширины столбцов слева направо: 0,7 – 1 – 2,3 – 1,5 – 1 – 6,77 – 1,5 – 1,5 – 2.
Далее объединяем некоторые ячейки и получаем:
В разных учебных заведениях основная надпись может отличаться. Здесь показан лишь один из вариантов.
Теперь остается только заполнить основную надпись, и наш штамп будет готов.
Вот и все. Надеюсь эта статья будет полезна студентам и всем учащимся.
Как вставить формулу в Microsoft Word читаем здесь.
Кто не хочет заморачиваться с самостоятельным созданием рамок, предлагаю скачать готовые.
Загрузка…