Меня зовут Антон, и я продолжаю жить в экселе.
В прошлой статье я рассказал о своем опыте учета расходов и поделился ссылкой на гугл-таблицу, которую можно адаптировать под свой учет. Сейчас я переосмыслил эту таблицу, сделал ее более простой и удобной.
Расскажу, как пользоваться новой версией таблицы и настроить ее под себя.
Почему таблицу пришлось переделать
Чтобы пользоваться предыдущей версией таблицы и адаптировать ее под себя, требовалось хорошее знание экселя. А еще я переносил таблицу в гугл из обычной эксельки, поэтому были и банальные косяки форматирования. В итоге у многих читателей не получалось разобраться с таблицей: непонятно было, для чего нужны некоторые колонки.
Я проанализировал обратную связь читателей, за которую вам большое спасибо, и оптимизировал таблицы под людей с минимальным знанием экселя. Итак, разберемся, как пользоваться таблицей и настроить ее под себя.
Шаг 1
Копируем таблицу
Перейдите по ссылке ниже, и на вашем гугл-диске автоматически создастся копия таблицы для учета расходов. Чтобы воспользоваться таблицей, понадобится почта на gmail.com.
В этой копии удалены все демо-данные, а также спрятаны все технические колонки. Таблица полностью готова к использованию.
Если вы хотите посмотреть, как будет выглядеть таблица после нескольких месяцев учета, то по ссылке ниже доступна версия с демо-данными и всеми техническими колонками. Эта версия подходит пользователям с хорошим знанием экселя, которые для начала хотели бы разобраться, по какому принципу работает таблица.
Шаг 2
Вносим расходы
Самое важное и в то же время самое сложное в учете расходов — это начать вносить данные в таблицу и делать это регулярно.
Для внесения расходов мы будем использовать следующие листы в таблице:
- Повседневные. Это обычные повседневные регулярные расходы: на еду, супермаркеты, кафе, такси.
- Крупные. Сюда будем заносить расходы на нерегулярные крупные покупки. Например, на абонемент в спортзал, авиабилеты, дорогую одежду и т. д.
- Квартира. Учитываем расходы, связанные с квартирой: на ЖКХ, ипотечные платежи, ремонт.
Зачем разбивать учет расходов на несколько листов
Для анализа и оптимизации важно учитывать именно повседневные расходы. Они часто скрывают в себе мелкие траты, которые незаметны в течение дня, но в итоге из них складывается существенная статья расходов за месяц или более крупный период.
Крупные разовые траты могут сильно повлиять на всю картину, поэтому их мы ведем отдельно. Расходы на квартиру, например на ремонт, покупку мебели, досрочные платежи по ипотеке, также обычно имеют нерегулярный характер.
Повседневные расходы вносятся так:
- В колонке «Дата» указываем дату расхода. Рекомендую вносить записи последовательно, не перемешивая траты за разные дни. Чтобы быстро ввести текущую дату, нужно выделить ячейку и нажать Ctrl и «;».
- В колонке «Категория» выбираем подходящую категорию.
- В колонке «Стоимость» вводим сумму покупки.
- Если нужно, пишем комментарий для себя, чтобы помнить, на что потратились.
Аналогично можно вносить расходы на вкладках «Крупные» и «Квартира».
Что делать, если нет нужных категорий
В копии вашей таблицы уже есть преднастроенные категории, но их можно менять. Для этого нужно перейти на лист «Справочники». Там есть списки категорий для повседневных расходов, крупных расходов и расходов на квартиру.
Во-первых, можно заменить мои категории своими. Например, если вы не пьете алкоголь, такая категория вам не нужна. Вместо нее можно указать свою.
А еще можно добавлять новые категории в пустые строчки — просто напечатайте их названия внутри очерченной области справочника. Для повседневных расходов это колонка B, для расходов на квартиру — E, для крупных — G.
Лучше настроить все категории сразу, потому что если в дальнейшем вы захотите переименовать существующую категорию, то расходы, внесенные в колонку со старым названием, будут учитываться некорректно. Например, вы записывали расходы в категорию «Авто», а потом решили переименовать ее в «Автомобиль». Расходы из категории «Авто» в переименованную категорию не подтянутся.
Я советую создавать не больше 10 категорий повседневных расходов. Для групп расходов «Крупные» и «Квартира» — не больше 5—6 категорий. Чем больше категорий, тем сложнее разносить платежи, а наша цель — сделать учет расходов простым, чтобы он вошел в привычку.
Если у вас нет расходов, связанных с квартирой, можно использовать лист «Квартира» для учета другой группы расходов, например на автомобиль. Для удобства можно переименовать лист и заголовок справочника на вкладке «Справочники». Для справочника расходов на квартиру это ячейка E1.
По моему опыту для формирования более-менее устойчивой картины трат нужно регулярно вносить расходы хотя бы два-три месяца, а в идеале полгода. После этого можно приступать к анализу трат: для этого есть вкладки «Дашборд» и «Динамика».
АНАЛИТИКА
Что показывает вкладка «Дашборд»
Вкладка «Дашборд» — это графики, сводные таблицы и индикаторы, которые визуализируют ваши расходы и помогают их оптимизировать. Вкладка разбита на логические блоки, у каждого блока свои функции.
Первый блок — шапка. Вот что там происходит:
- Выводится последняя дата, когда вы вносили расходы, — это своего рода напоминание, чтобы не забывать делать это регулярно.
- Выводится средний расход на повседневные траты за текущий месяц. Этот индикатор рассчитывается автоматически после каждого ввода новых расходов.
- Устанавливается лимит повседневных расходов в день. Его нужно устанавливать самостоятельно в ячейке F6, а таблица проверяет, получается ли у вас его придерживаться.
- Если средний расход в день в этом месяце превышает установленный вами лимит, в заголовке шапки появится сообщение, что пора начать экономить. Если все в норме, выводится соответствующее сообщение.
- Выводится информация о расходах вообще за все время учета — по группам «Повседневные», «Крупные» и «Квартира».
Второй блок — это сводная таблица расходов в разбивке по месяцам. Она собирает информацию по расходам в каждом из месяцев. В колонке «В день» считается средний расход на повседневные траты за день.
По этой сводной таблице строится общий график расходов в месяц с разделением на повседневные, крупные и на квартиру. Если в каком-то месяце расходы сильно выбиваются на фоне остальных, сначала я смотрю, в какой из групп расходов произошло сильное отклонение, а потом уже перехожу на соответствующую вкладку и разбираюсь, почему так.
Третий блок — распределение повседневных расходов по дням недели. Таблица и диаграмма тут показывают, в какие дни недели сколько вы тратите. Еще в таблице рассчитывается доля повседневных расходов в будние дни и в выходные. Если за два выходных вы тратите столько же, сколько за пять будних дней, это тревожный звонок. Стоит посмотреть, на что именно уходит так много денег в выходные.
Для себя я вывел золотое правило: расходы в выходные не должны превышать 30% от всех расходов.
Четвертый блок — диаграмма повседневных расходов по категориям. Этот блок показывает, на какие повседневные расходы и сколько вы потратили за все время.
Тут все достаточно наглядно. Смотрите на график и анализируете, сколько денег сэкономили бы за все время, если бы вы:
- не покупали алкоголь;
- уменьшили расходы на транспорт на 30% (например, отказавшись от такси);
- отказались от походов в ресторан.
АНАЛИТИКА
Что происходит на вкладке «Динамика»
На вкладку «Динамика» есть смысл заходить, если накопилось достаточно данных для анализа. Например, если вы заносите расходы уже полгода-год. Графики на этой вкладке показывают, как менялись ваши расходы в динамике.
Первый график отражает динамику среднего расхода. Тут соль в том, что рассчитывается она за последние полгода: сумма всех ваших расходов за последние полгода, поделенная на 6.
Такой показатель более правилен с точки зрения анализа. Поясню. Например, обычно вы тратите 70 тысяч рублей в месяц, но хотите снизить расходы до 50 тысяч. В одном из месяцев вам удается потратить только 50 тысяч, и кажется, что цель достигнута. Но вполне вероятно, что повседневные расходы снизились разово: например, большую часть месяца вы провели в деревне, где не на что было тратить. А когда вернетесь в привычные условия, расходы снова будут 70 тысяч.
В этом случае полезно убедиться, что вы закрепили результат — продержались на заданном уровне расходов полгода. Например, если 5 месяцев вы тратили по 70 тысяч, а в последнем — 50, средний расход за полгода составит:
(70 000 × 5 + 50 000) / 6 = 66 666 рублей
Чтобы средний расход стал 50 тысяч рублей, вам необходимо удерживать текущий результат еще 5 месяцев подряд. Окно в шестом месяце я выбрал исходя из личного опыта, эта величина зашита в формулах таблицы.
Еще на графике есть светло-голубая линия тренда. Она показывает, в каком направлении движутся ваши траты, какова тенденция. Если из месяца в месяц траты увеличиваются, то линия тренда будет восходящей. Это сигнал, что пора бы начать оптимизацию расходов.
Следующая таблица — это сводная таблица повседневных расходов в разрезе по месяцам и категориям. Где тратите много — красненькое, где мало — зелененькое. Все просто и наглядно. Таблица сама увеличивается вправо по мере накопления информации.
Эта таблица удобна тем, что позволяет делать выборки в разрезе «месяц — категория». Например, вы видите: в апреле 2018 года были большие расходы на подарки. Надо разобраться, на что было потрачено столько денег. Выделите ячейку, находящуюся на пересечении нужного месяца «04.18» и категории «Подарки». Дважды кликните левой кнопкой мыши на ячейку — и на новом листе гугл-таблицы сформируется нужная выборка. Потом можно удалить эту страницу.
В итоге
- Определитесь с категориями расходов, в разрезе которых вы будете вести учет. Лучше настроить все категории до его начала.
- Установите лимит повседневных расходов в день на вкладке «Дашборд».
- Фиксируйте расходы на вкладках «Повседневные», «Крупные» и «Квартира».
- Изучайте получившуюся аналитику на вкладках «Дашборд» и «Динамика».
- Чтобы получить картину своих расходов, необходимо вести учет несколько месяцев — хотя бы два-три. Чтобы начать анализировать расходы в динамике, продержитесь полгода-год.
- Если вы столкнулись со сложностями или ошибками в гугл-таблице, опишите вашу проблему в комментарии к статье — я обязательно отвечу.
Рассмотрим одну из операций, постоянно проводимых кадровиками и бухгалтерией. Разберемся, как правильно вести, заполнять и оформлять табель учета рабочего времени вручную. А также определим, для чего это требуется, какие бланки подойдут, что за реквизиты при этом потребуются, что за отметки проставлять и тому подобное.

Что это за документ и зачем он нужен
Скачать образец табеля учета рабочего времени (.xlsx)
В него вписывается информация о том, сколько часов фактически протрудился каждый конкретный человек из всего персонала и какое количество неявок он совершил за отчетный период. Его наличие обязательно, согласно постановлению № 1 Госкомстата, принятому 05 января 2004 года.
Он полезен, так как помогает:
- объективно отражать степень занятости персонала;
- регистрировать опоздания, отгулы и прогулы и таким образом реагировать на нарушения и чутко контролировать процесс производства;
- получать точную статистику и на ее основании осуществлять аналитику.
Бухгалтер должен знать, как делать табель учета рабочего времени на зарплату, чтобы правильно начислять сотрудникам организации оклады, премии, компенсации. Кадровику это необходимо для отслеживания явок и обоснования наложенных штрафов, взысканий или других санкций.
Данный документ выдается сразу после увольнения (по запросу бывшего подчиненного), а также может быть затребован налоговой службой в процессе проверки.
Кто его заполняет
Эта задача возлагается на уполномоченное лицо – либо на отдельно нанятого для этого специалиста, либо на эксперта из кадровой службы или даже руководителя структурного подразделения (в зависимости от ОПФ компании). Последние двое, помимо прочего, также должны подтвердить корректность внесенных данных своей подписью и без промедления передать деловую бумагу главбуху.
В условиях современной практики обычно табель учета рабочего времени ведут работники, внимание, именно назначенные приказом, содержащим Ф.И.О. и должность конкретного исполнителя. Если такой документ отсутствует, выясняют, предусмотрена ли подобная обязанность в заключенном контракте. Если нет, то любые требования о решении подобных задач со стороны начальства являются неправомерными.
В крупных организациях уполномоченное лицо вносит информацию в бланк и показывает его начальнику отдела, тот проверяет, визирует и передает деловую бумагу кадровику; он, лично убедившись в отсутствии ошибок, также ставит подпись и направляет ее бухгалтерам.
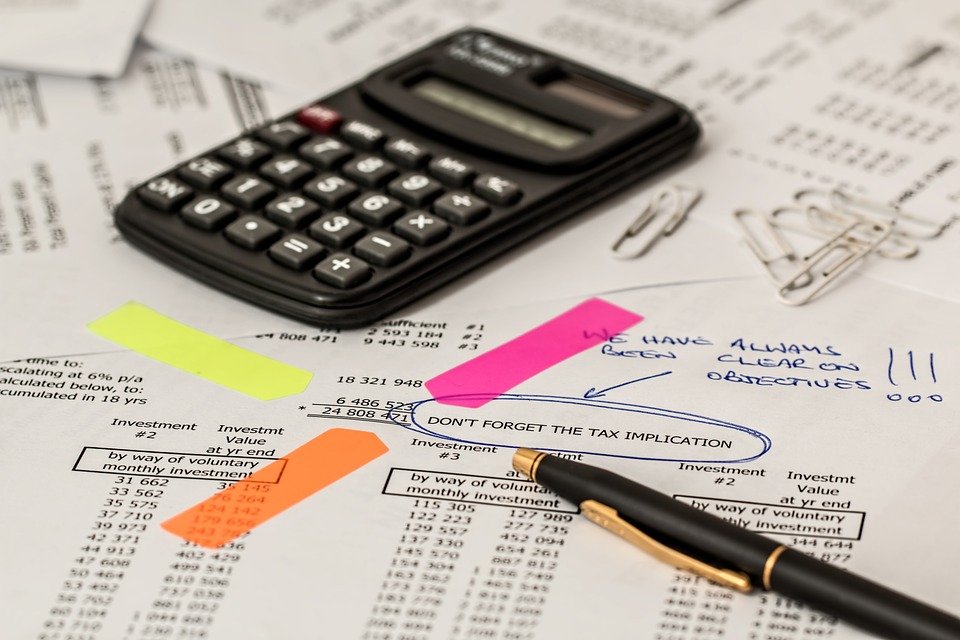
Готовые решения для всех направлений
Ускорьте работу сотрудников склада при помощи мобильной автоматизации. Навсегда устраните ошибки при приёмке, отгрузке, инвентаризации и перемещении товара.
Узнать больше
Мобильность, точность и скорость пересчёта товара в торговом зале и на складе, позволят вам не потерять дни продаж во время проведения инвентаризации и при приёмке товара.
Узнать больше
Обязательная маркировка товаров — это возможность для каждой организации на 100% исключить приёмку на свой склад контрафактного товара и отследить цепочку поставок от производителя
Узнать больше
Скорость, точность приёмки и отгрузки товаров на складе — краеугольный камень в E-commerce бизнесе. Начни использовать современные, более эффективные мобильные инструменты.
Узнать больше
Повысьте точность учета имущества организации, уровень контроля сохранности и перемещения каждой единицы. Мобильный учет снизит вероятность краж и естественных потерь.
Узнать больше
Повысьте эффективность деятельности производственного предприятия за счет внедрения мобильной автоматизации для учёта товарно-материальных ценностей.
Узнать больше
Первое в России готовое решение для учёта товара по RFID-меткам на каждом из этапов цепочки поставок.
Узнать больше
Исключи ошибки сопоставления и считывания акцизных марок алкогольной продукции при помощи мобильных инструментов учёта.
Узнать больше
Получение сертифицированного статуса партнёра «Клеверенс» позволит вашей компании выйти на новый уровень решения задач на предприятиях ваших клиентов..
Узнать больше
Используй современные мобильные инструменты для проведения инвентаризации товара. Повысь скорость и точность бизнес-процесса.
Узнать больше
Показать все решения по автоматизации
Как правильно составить и вести табель учета рабочего времени за месяц
Действующее законодательство гласит, что делать это можно по одному из следующих методов:
- сплошной – регистрируются не только явки или прогулы, но и все изменения привычного графика;
- по отклонениям – фиксируются лишь отступы от стандартного режима труда, например, командировки.
Гораздо более применимым на практике является первый вариант, потому что здесь все автоматизировано почти полностью. Плюс, он позволяет корректнее суммировать потраченные часы из разных смен и видеть при этом потенциальные сверхурочные, что помогает более гибко корректировать дальнейший график персонала.
Существует ли какая-то унифицированная форма
Да, Госкомстат утвердил два вида табелей учета рабочего времени: Т-12 и Т-13. Хотя строго придерживаться именно их необязательно – если нужно, фирма вправе придумать и использовать свои, просто типовые удобнее, так как они хорошо знакомы и другим организациям.
Более востребованной является Т-13, потому что она представлена не только в бумажной, но и в электронной версии, поэтому ее можно интегрировать в карточно-пропускную систему и вносить данные о прогулах и опозданиях автоматически. Главное – отладить ПО, чтобы не возникало ошибок.
Т-12 интереснее бухгалтерам, так как позволяет отразить оклады, премии и прочие отчисления, но провести ее через ПК пока нельзя, и в этом ее сравнительный минус.
Чем еще отличаются формы
Сферами применения: как уже ясно из вышеописанного, Т-13 актуальна на предприятиях, где важно строго контролировать опоздания. А Т-12 подходит в тех случаях, когда нужно подробно описывать характер денежных расчетов с сотрудниками: для этого в ней даже предусмотрен специальный раздел под номером 2, который остается пустым отдельным отражением зарплат.
Пошаговая инструкция по составлению и заполнению табеля учета рабочего времени на бланке Т-13
Скачать образец табеля учета рабочего времени (.xlsx)
Сразу важное уточнение: в качестве метода выбираем сплошной – в данном случае он удобнее и нагляднее.
Шаг первый: Наименование организации и ее структурной единицы
В самом верху следует указать название компании и то ее подразделение, специалист которого создавал документ, допустим, производственный цех или отдел маркетинга.

Шаг второй: ввод кода по ОКПО
Под данной аббревиатурой скрывается информация из Общероссийского классификатора компаний всех ОПФ, хранящаяся в базе Росстата. Внимание, вписывать ее необходимо строго в специальную шапку в правом верхнем углу как:
- 8 цифр – для официально зарегистрированных юрлиц;
- 10 – для ИП (индивидуальных предпринимателей).
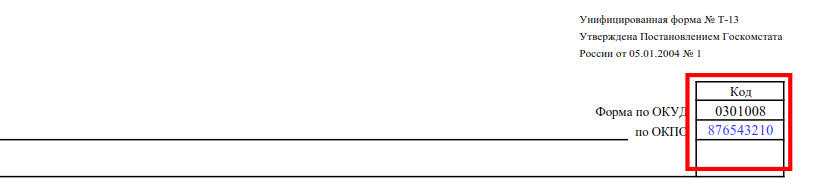
Шаг третий: внесение номера и даты
Решая, как оформить табель учета рабочего времени, непременно учитывайте следующий момент: № ему присваивается строго по соблюдаемому на предприятии порядку, по состоянию на последний день текущего месяца, что обязательно и письменно отражается в предназначенных для этого полях – так, как показано ниже:

Шаг четвертый: выбор отчетного периода
Обычно это промежуток между началом и концом периода отчета (рассматриваемый нами документ является регулярным). В случае с нашим примером – с 01 по 30 июня.
Шаг пятый: ввод данных о сотруднике
Каждому вносимому в документ человеку присваивается отдельная строка. Он также получает индивидуальный номер, который впоследствии проходит через всю внутреннюю документацию, сохраняется в течение срока службы и не передается кому-то еще вплоть до увольнения (и даже в течение определенного срока после него).
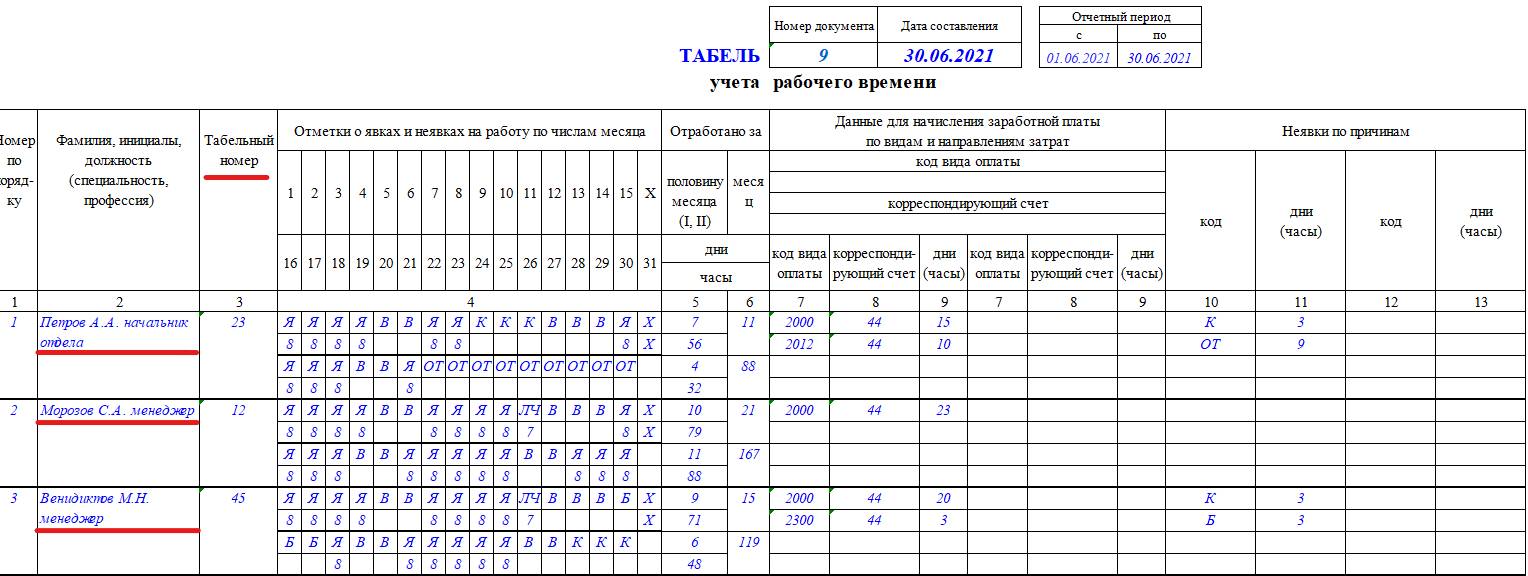
Шаг шестой: информация о часах и явках
Проанализировав, как ведется табель учета рабочего времени, приходим к логичному выводу: эти сведения заполняются в сокращенном формате – чтобы не перегружать бланк. В общем случае приняты такие условные обозначения:
- Я – явка (если прогула нет, то в ячейке снизу необходимо указать то время, в ч, которое человек фактически трудился за смену);
- К – командировка;
- В – выходной, положенный согласно законодательству;
- ОТ – предусмотренный (очередной) отпуск.

Шаг седьмой: вычисление конечного количества дней/часов
Наиболее верная и точная калькуляция осуществляется в 2 этапа:
- сначала в пятой графе – за каждые полмесяца;
- после – в шестой, итог за отчетный период.
Шаг восьмой: внесение сведений, позволяющих определить суммы выплат
Заполнить табель учета рабочего времени работников следует строго подходящими для этого кодами – они устанавливают тип и размер денежной компенсации, предусмотренной за тот или иной объем решенных задач. Существует целый список данных идентификаторов – он есть в открытом доступе, это справочная информация. В бланке (ниже на скриншоте) взятые два популярных:
- 2000 – трудозатраты;
- 2012 – отпускные.
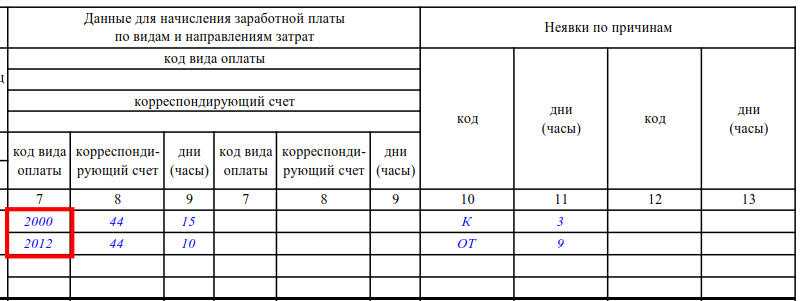
Эти средства списываются на корреспондирующий (специальный бухгалтерский) счет. Он может быть разным – отдельно для оклада, командировочных, отпускных – или общим, сразу для всего.
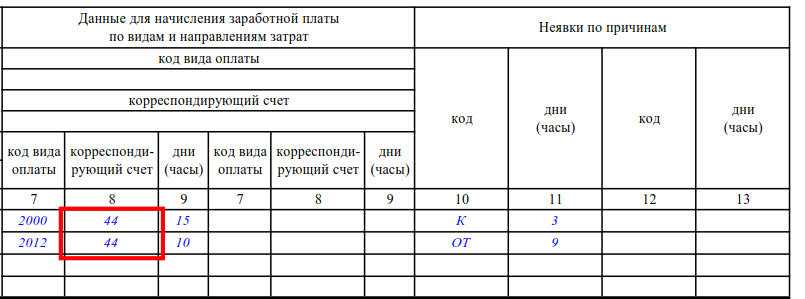
Главное, что для каждого типа оплаты в девятом столбце необходимо указать число часов или дней, потраченных человеком на труд (фактически). Вот в «красной» ячейке приведены явочные и командировочные, а в «зеленой» – отпускные.
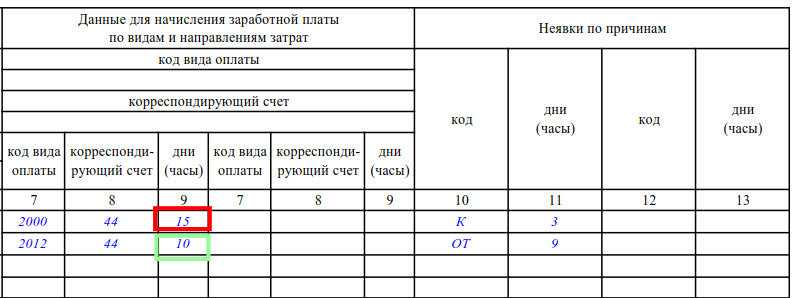
Если в течение рассматриваемого периода ко всему персоналу применим какой-то один вид зарплаты, то соответствующий ему код разрешено приводить в верхней части бланка, а седьмую с восьмой графы допустимо оставлять при этом пустыми.
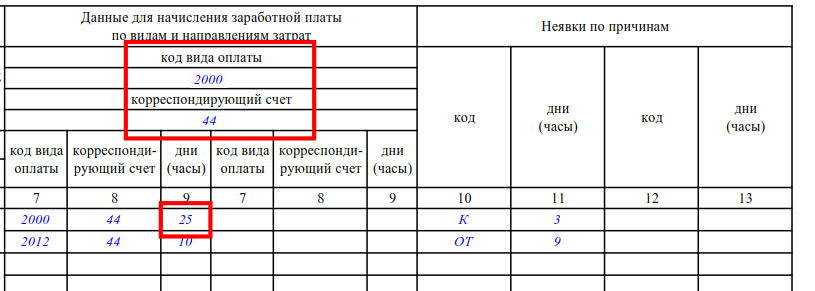
Шаг девятый: сведения о поводах и продолжительности неявок
Во взятом нами примере составления и оформления табеля учета рабочего времени сотрудник на протяжении 13 суток не являлся на предприятие, но 3 из них был в служебной поездке, а 10 – отдыхал. Информацию об этом следует внести в 10-12й столбцы – причем обязательно буквенным сокращением, объясняющим причину, и цифрой, говорящей о сроке пропуска, в днях или часах:
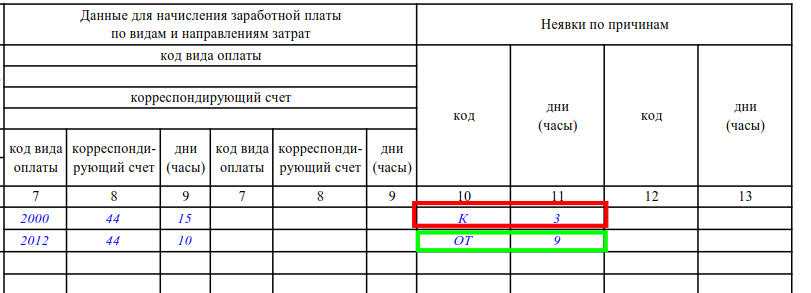
Шаг десятый: подписи каждого ответственного лица
Необходимо проставить их в конце календарного месяца. Если брать наш случай, это обязанность менеджера (как уполномоченного подчиненного), начальника отдела и специалиста по кадрам. При отсутствии реквизитов хотя бы кого-то из них документ не может считаться действительным.


Порядок оформления и способ заполнения табеля учета использования рабочего времени по форме Т-12: пошаговая инструкция
- Необходимо заполнить первую страницу, указать работодателя, а после – код ОКПО, срок действия, № пп бланка и дату его составления.
- Вносите в основную часть информацию – 1-я строчка нужна для № записи, 2-я – для Ф.И.О. сотрудника, 3я – для присвоенного ему номера (можно взять прямо из личного дела и приказа о зачислении).
- В блоках 4 и 6 отмечаете актуальные сведения о явках и пропусках, отдельно для любого из дней взятого периода.
- В 5-й, 7-й записываете итоговые (суммарные) значения. Не забывайте, как правильно составляется и заполняется табель учета рабочего времени – своя графа предусмотрена для каждой из двух частей отчетного периода.
- В 8-13-й подводите итоги, отмечая сверхурочные, ночные смены, труд в выходные и по праздникам (ячейки необходимо оставить пустыми, если стандартный график не претерпевал изменений).
- В 14-16-й ставите то число дней/часов, которые пропустил сотрудник, здесь же объясняете и причину невыхода подходящим кодом.
- В 17-й указываете общее количество праздников и выходных.
Готовый документ по форме Т-12, подписанный уполномоченным специалистом, незамедлительно направляете в бухгалтерию и, в дальнейшем, именно по нему персоналу будут начислять оклад и другие выплаты.

Отметки об отпуске
Ключевая особенность того, как правильно заполнить рабочий табель, заключается в умении проставить соответсвующие коды:
- верного типа;
- должной продолжительности;
- подходящего метода (подряд или по отклонениям).
Они записываются следующими сокращениями:
|
ОТ |
Очередной оплачиваемый |
|
ОД |
Дополнительный |
|
У |
Учебный (зарплата сохраняется) |
|
УД |
Учебный (зарплата не сохраняется) |
|
УВ |
Учебный (при сокращенном дне, без отрыва от производства) |
|
ДО |
Административный |
|
Р |
Беременность, роды |
|
ОЖ |
Уход за младенцем до 3 лет |
|
ДВ |
Доп. (не оплачивается) |
|
ОЗ |
В иных ситуациях, предписанных законом (тоже неоплачиваемый) |
Прочие обозначения
Решая, как сделать табель учета рабочего времени, помните, что может содержать и следующие отметки:
|
Присутствие |
|
|
РВ |
Появление в праздник, в выходной (или приравненный к нему из-за карантина) день |
|
ВМ |
Вахтовые |
|
С |
Сверхурочные |
|
Командировки, профессиональные курсы |
|
|
К |
Служебная поездка |
|
ПК |
Обучение без отрыва от производства |
|
ПМ |
Учеба в ином населенном пункте, с прекращением труда |
|
Отсутствие на месте |
|
|
ПР |
Прогул |
|
Б |
Больничный |
|
Т |
Неоплачиваемый больничный |
|
ПВ |
Прогул, но вынужденный, из-за неправомерного отстранения |
|
НС |
Режим неполной смены |
|
ЛЧ |
Сокр. день |
|
Г |
Неявка по уважительной причине (государственные или общественные обязанности) |
|
В |
Выходные или праздники |
|
НН |
Причина не выяснена |
|
ОВ |
Доп. выходной (оплачивается) |
|
НВ |
Доп. выходной (не оплачивается) |
|
РП |
Простой, спровоцированный начальством |
|
ВП |
Простой, спровоцированный сотрудником |
|
НП |
Простой в силу ни от кого не зависящих обстоятельств (велика вероятность, что в будущем его придется отрабатывать) |
|
ЗБ |
Забастовка |
|
НО |
Отстранение с сохранением ЗП |
|
НБ |
Неоплачиваемое отстранение |
|
НЗ |
Приостановка труда, вызванная задержками в ЗП |
|
Цифровые коды оплаты труда |
|
|
2000 |
Стандартные отчисления (оклад, премиальная часть) |
|
2010 |
Деньги, предусмотренные ГПД |
|
2300 |
Выплаты по больничному особие в связи с больничным |
Готовые решения для всех направлений
Ускорьте работу сотрудников склада при помощи мобильной автоматизации. Навсегда устраните ошибки при приёмке, отгрузке, инвентаризации и перемещении товара.
Узнать больше
Мобильность, точность и скорость пересчёта товара в торговом зале и на складе, позволят вам не потерять дни продаж во время проведения инвентаризации и при приёмке товара.
Узнать больше
Обязательная маркировка товаров — это возможность для каждой организации на 100% исключить приёмку на свой склад контрафактного товара и отследить цепочку поставок от производителя
Узнать больше
Скорость, точность приёмки и отгрузки товаров на складе — краеугольный камень в E-commerce бизнесе. Начни использовать современные, более эффективные мобильные инструменты.
Узнать больше
Повысьте точность учета имущества организации, уровень контроля сохранности и перемещения каждой единицы. Мобильный учет снизит вероятность краж и естественных потерь.
Узнать больше
Повысьте эффективность деятельности производственного предприятия за счет внедрения мобильной автоматизации для учёта товарно-материальных ценностей.
Узнать больше
Первое в России готовое решение для учёта товара по RFID-меткам на каждом из этапов цепочки поставок.
Узнать больше
Исключи ошибки сопоставления и считывания акцизных марок алкогольной продукции при помощи мобильных инструментов учёта.
Узнать больше
Получение сертифицированного статуса партнёра «Клеверенс» позволит вашей компании выйти на новый уровень решения задач на предприятиях ваших клиентов..
Узнать больше
Используй современные мобильные инструменты для проведения инвентаризации товара. Повысь скорость и точность бизнес-процесса.
Узнать больше
Показать все решения по автоматизации
Как правильно составлять табель учета рабочего времени на зарплату: образец заполнения Т-13 в 2021 году
Бланк обладает следующими реквизитами:
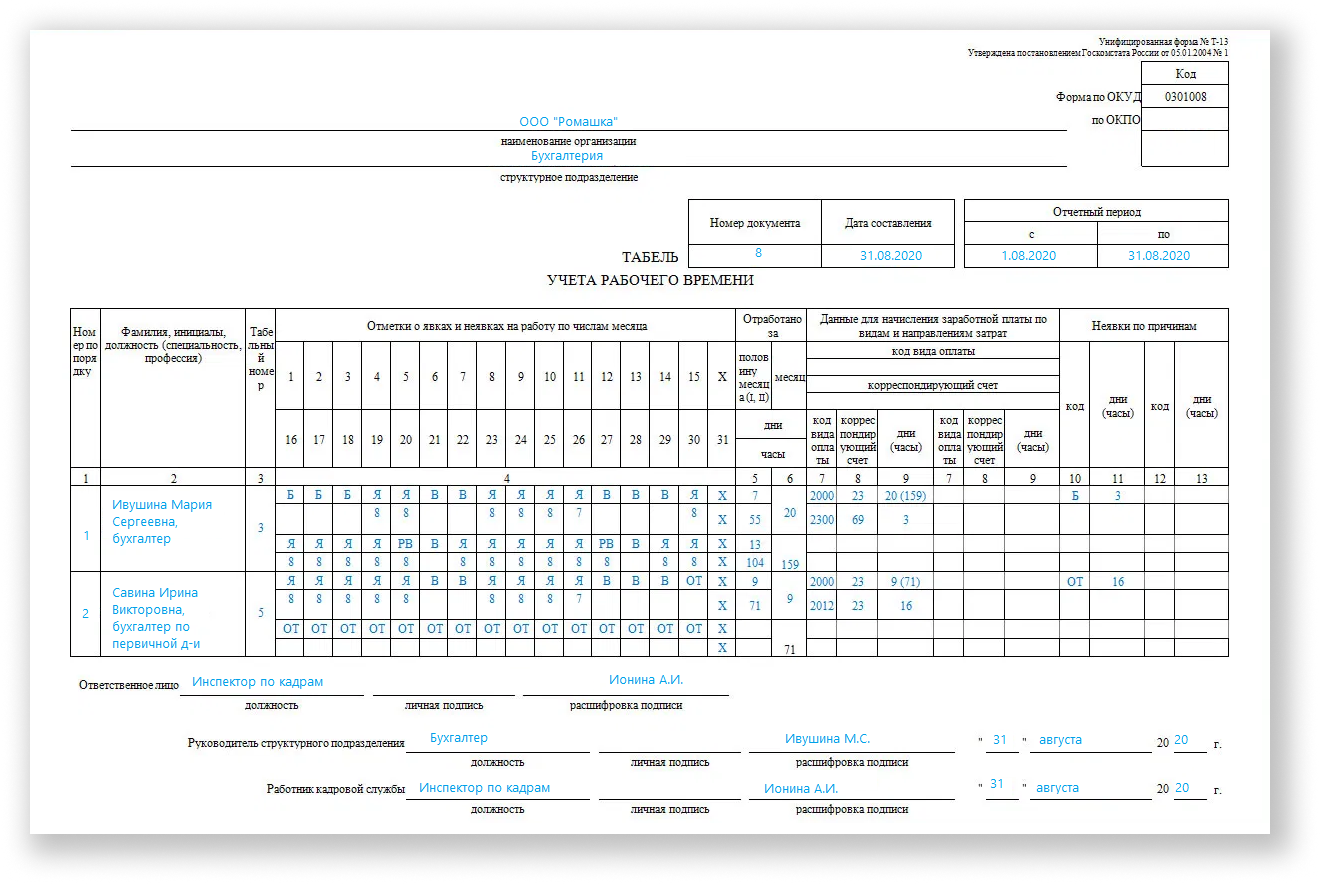
Вносить информацию необходимо строго по порядку, по описанной выше схеме.
Как правильно заполнять и считать табель рабочего времени: образец Т-12 в текущем году
По сравнению с предыдущей эта форма обладает сразу несколькими отличиями:
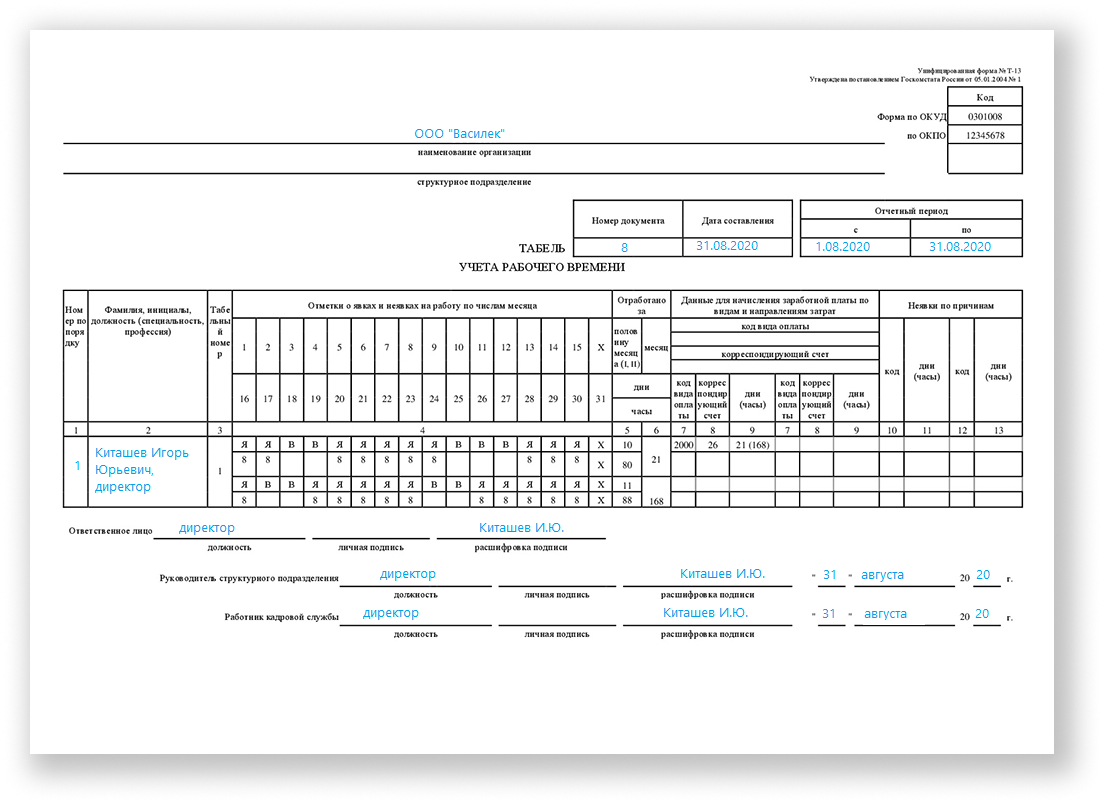
Это обуславливает немного другой алгоритм внесения отметок в соответствующие графы, но он тоже был весьма подробно рассмотрен выше.
Дата, подписи
Ответственный за создание документа сотрудник обязан указать, какую должность он занимает, а также расписаться, причем с расшифровкой, после чего передать деловую бумагу на рассмотрение начальнику своего структурного подразделения или, если его нет, непосредственно директору компании. Последний должен рассмотреть ее и при отсутствии ошибок утвердить, проставив аналогичные, но уже свои реквизиты.
Что делать после
Разберемся, как работать с табелем учета рабочего времени. Его следует распечатать, провести по всем заверяющим лицам, а потом начислить на его основании оклад или премию. Затем, когда документ будет уже не нужен, его необходимо сдать в архив и бережно хранить в течение 5 лет, чтобы была возможность предъявить его налоговой или увольняющемуся сотруднику.
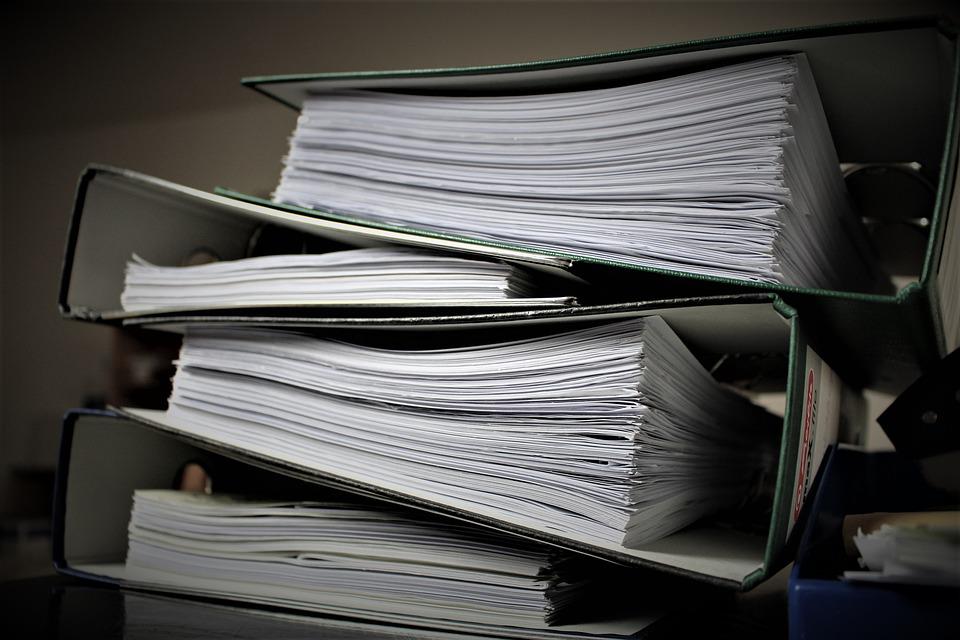
Как устранить ошибки
Форма Т-13 удобна тем, что создается автоматически, из уже существующих в базе данных, поэтому при нормально настроенном ПО вся информация должна подставляться верно. Хотя для руководителя структурного подразделения это не повод расслабляться – перед подписью все равно лучше проверить.
Но даже если вы точно знаете, как делается и оформляется табель учета рабочего времени по форме Т-12, при заполнении вручную вы не застрахованы от описок и неточностей, допущенных по невнимательности. Если вы их обнаружили еще до визирования, это вообще не проблема – распечатку можно просто переделать. Если позже, придется создавать корректирующий документ, указывать в нем правильные данные и присваивать ему номер, следующий за неверным первичным. В качестве приложения к нему требуется служебная записка с подробным изложением причины внесения изменений и уточняющие бумаги, допустим, копия больничного листа, если исправляется прогул.
В противном случае любой недочет, обнаруженный в ходе налоговой проверки, грозит повлечь за собой штраф в размере 30-50 тысяч рублей (для юрлиц), а если ситуация повторится, то наложат еще более строгие санкции.
Мы подробно рассмотрели, как оформлять и заполнять табель учета рабочего времени для ИП и организаций, вручную внося соответствующие отметки. А программы, необходимые для автоматизации бизнес-процессов, а также ведения бухгалтерии, вы легко найдете в каталоге «Клеверенс»– обращайтесь для выгодного заказа надежного, функционального, удобного в освоении ПО.
Количество показов: 36822
Один из моих подписчиков попросил помочь ему с семейным бюджетом, спросил как я его веду и что нужно сделать ему. Я решил поделиться своей таблицей, которой пользуюсь сам.
Никаких заумных приложений, кроме ГуглТаблиц не нужно. Чем система сложнее, тем и разбираться и работать в ней сложнее. Для понимания своих расходов никакие сложности не нужны: всё лежит на поверхности. Таблица максимум автоматизирована, вам не надо будет разбираться в тонкостях ведения учёта.
В планах у меня создать маленькое простенькое приложение, которое будет напрямую взаимодействовать с таблицей, как базой данных и будет капельку удобнее, чем целое приложение Гугла. У кого есть какие-то мысли по тому, как это можно сделат, прошу поделиться в комментариях)
Почему важно вести семейный бюджет? Потому что так вы будете планировать и контролировать свои доходы и расходы. Организации ведут бюджет не потому что им так сказали или налоговая требует, а потому что без учёта ни одна компания долго не проживёт. Деньги будут уходить на всё, что угодно, по копеечке в день, но не на то, что надо, и, в конце концов, денег не останется.
Семья — это та же самая организация, в которой так же присутствуют доходы, расходы, внеплановые траты, инвестиции в свою «организацию» и так далее, поэтому, если вы хотите разобраться куда деваются деньги и суметь перераспределить денежные потоки так, чтобы свободных средств оставалась больше, вам нужно обязательно вести бюджет. Это не сложно.
Ссылка на таблицу будет в конце статьи, а пока — краткая инструкция и обзор, чтобы вы могли сначала её поближе узнать:
1. Сводная таблица
Первым делом вас встречает сводная таблица за год, которая по-совместительству является главной. Все расходы и доходы подгружаются сюда автоматически из других листов (о них ниже), вам ничего не нужно тут менять. Здесь можно вносить только «Отложил…» и «Инвестировал» в группе «Распределение остатка».
Когда 2021 год закончится, просто продублируйте этот лист, впишите в левом верхнем углу вместо «2021» — «2022» и таблица автоматически покажет новую сводку.
Категории в группе «Расходы» ранжированы в порядке убывания важности и полезности, а последним стоит строка «Нежелательные расходы». Если вы хотите, чтобы деньги копились, она всегда должна быть равна нулю. Сюда относятся спонтанные покупки, покупки, от которых можно было бы отказаться, но вы решили побаловать себя, слишком дорогие покупки, которые можно было бы заменить на более дешёвые, а также платежи по кредитам.
Графа «План в месяц» создаётся Вами интуитивно, а спустя где-то полгода вы уже сможете вписать более точные значения.
Следите, чтобы среднемесячное значение не превышало плановое. При превышении нужно отследить в какой месяц и на что были потрачены лишние деньги.
2. Расходы
Следующая по важности вкладка — вкладка «Расходы». В неё необходимо вносить все расходы, указывая дату, а таблица сама перенесёт всё, что нужно и куда нужно на первый лист.
Тут необходимо указать дату платежа, выбрать из списка тип траты (супермаркет, красота и здоровье и т.д.) и вписать сумму траты. По желанию можете написать комментарий, чтобы потом понимать что это за расход.
Советую группировать список по месяцам, чтобы траты, например, за январь не мешали вам листать до сентября. Для этого выделите строчки за месяц, нажмите правой кнопкой мыши и затем — «Сгруппировать строки». Нажимая на значок «-» и «+» слева вы сможете скрывать и разворачивать каждый месяц:
3. Доходы
Она похожа на расходы, только записей в ней будет поменьше. Вам нужно выбрать дату поступления дохода, его тип (зарплата или доп.доход) и сумму.
4. Отложил и инвестировал
Ненадолго возвратимся на 1 вкладку. Здесь можно изменять только графу «Распределение остатка», а именно «Отложил…» и «Инвестировал». Всё остальное считается само.
Сюда впишите сумму, которую вы оставляете на накопительных счетах/вкладах и сумму, которую инвестируете. Доход от инвестиций можете заносить во вкладке «Доход» в «Дополнительный доход».
5. График
Во вкладке «Графики» представлен график распределения денежных средств по типу расходов.
График сделан чисто для тех, у кого визуальное восприятие преобладает над анализом чисел. Особого смысла он не несёт.
Как установить таблицу себе
Если вы захотите пользоваться этой таблицей, необходимо нажать «Файл» — «Создать копию» и она сохранится на ваш Гугл-аккаунт. Чтобы пользоваться таблицей с телефона, скачайте приложение «Таблицы» от Google и войдите под своим аккаунтом.
Внимание! При копировании Вами данной таблицы к себе я не имею к ней никакого доступа, можете не переживать за сохранность своих данных.
Данная таблица распространяется бесплатно при условии сохранения ссылок на мои контакты. Запрещается перепродажа или публикация таблицы от своего имени.
Я постарался сделать обзор на свою таблицу кратким и в то же время подробным, поэтому мог упустить какие-то нюансы. Если у вас возникли какие-то дополнительные вопросы, прошу задавать в комментариях, обязательно отвечу.
Надеюсь, этот пост будет вам полезен, впереди много интересного и полезного, поэтому, подписывайтесь на канал в VC и на телеграм-канал, там тоже много полезного контента.
Если вы решили упорядочить свой бюджет, проанализировать поступления и расходы, устранить “слабое звено”, то вам поможет таблица учета доходов и расходов в Excel. Ее ведение позволит вам “трезво” взглянуть на вещи и начать экономить. Ведь неважно сколько вы зарабатываете пару тысяч в месяц или доход исчисляется сотнями тысяч, главное то, сколько у вас сохраняется.
Мне помогает использование таблицы Excel, потому как, используя необходимые формулы, можно легко посчитать и наглядно увидеть, сколько денег ушло на различные нужды.
К примеру, я использую такой способ вести учет доходов и расходов в excel не только для ведения семейного бюджета, но и для своего бизнеса, в котором являюсь не только руководителем, но и бухгалтером. Потому как вроде работаешь, работаешь, зарабатываешь, а куда деньги утекают непонятно, а с появлением такого анализа, сразу становится видно целевые траты или нет.
В этой заметке расскажу вам, как создать такую таблицу самостоятельно, оформить с формулами для автоматического подсчета и применить другие необходимые приемы. Возможно, этот опыт по работе с таблицей Excel будет вам полезен и в других случаях.
Читайте ее до конца и если останутся вопросы, напишите о них в комментариях, поясню, дополню и всем отвечу, а если окажется и полезной, буду признательна распространению ее в социальных сетях.
Таблица учета доходов и расходов в Excel
Сейчас очень много различных приложений, разработанных для смартфонов, но мне кажется удобнее таблица учета доходов и расходов в Excel для использования.
Потому как если вы впервые свои бюджетом пристально будете заниматься, то использовать платные приложения не ваш вариант. Причина не покупать дорогие сервисы – это банальная человеческая лень, деньги потратите, а использовать не станете. И лень – это главный враг на пути систематизации расходов.
Но привычка вырабатывается за 21 день, поэтому нужно всего лишь начать и маленькими шагами идти к своей цели – снижению расходов.
А таблица учета доходов и расходов в Excel позволит вам самостоятельно добавляете и удалять необходимые столбцы, графы, позиции. Все делаете для своего удобства и без постоянного появления навязчивой рекламы, которая без конца выскакивает в бесплатных приложениях 
Создание таблицы Excel “Доходы”
В конце статьи можно будет скачать полученный файл, в котором легко вести учет расходов и доходов в Excel, но если вы хотите разобраться и сделать самостоятельно, то для начала необходимо создать файл Excel где еще совсем ничего нет.
Сначала создадим таблицу “Доходы”, зажав левую клавишу мышки, выделим необходимый участок. Нажав кнопку “Границы” и далее “Все границы”, необходимая область будет выделена. У меня это 14 столбцов и 8 строк.
Таблица готова, необходимо ее заполнить. В сводный столбец “Доходы” нужно перечислить все поступления, какие у вас могут быть и ничего не забыть, для правильности подсчетов.
Добавив результирующие строки “Итого” и “Всего” вы сразу будете видеть, сколько всего в месяц общий семейный доход и за год в целом, а также по каждой из позиций. Заполним их суммирующей формулой для автоматического подсчета.
Для этого в нужном столбце или строке напишем следующую комбинацию без пробелов “=СУММ(”, далее выделим необходимую для подсчета область, например, с января по декабрь и нажимаем Enter. Скобка формулы закроется автоматически и будет считать при заполнении этих строк.
Заполнила таблицу для большей наглядности, жирным выделила результирующие строки, чтобы сразу бросались в глаза и не путались с общим списком.
Создание таблицы Excel “Расходы”
Для начала создадим новые листы в нашем файле для того, чтобы фиксировать домашний учет расходов и доходов в Excel по дням каждого месяца, потому как лучше заносить информацию каждый день по чуть-чуть, чем потом сидеть полдня и вспоминать, что и куда было потрачено. И совсем не факт, что точно вспомните.
Для этого в нижней части листа нажимаем на “Плюс” и второй лист добавится. Сразу переименуем его и назовем “Январь”. Для этого дважды левой клавишей мышки щелкнем по надписи “Лист2” и она станет активной для исправления. Аналогично исправлю и “Лист1”, написав “Доходы и расходы”.
Сразу добавлять еще 11 листов для других месяцев не стоит, потому как мы упростим себе работу, создав один, а остальные просто скопировав.
Аналогичным образом создаем границы таблицы. Я выделю 31 столбца и 15 строк. Верхнюю строку заполню по дням месяца и в конце отдельный столбец будет “подбивать” итог.
Теперь нужно определиться с расходами, приведу самые распространенные, а вы можете их корректировать в зависимости от своих потребностей:
- продукты;
- коммунальные расходы;
- кредит;
- ипотека;
- одежда;
- косметика;
- бытовая химия;
- расходы на детей (платные занятия, карманные деньги и т.д.);
- лекарства;
- платные услуги врачей (прием, УЗИ, анализы и т.д.)
- подарки;
- транспортные расходы (такси, автобус/трамвай, бензин)
- непредвиденные расходы (ремонт автомобиля, покупка телевизора, если старый вдруг отказался работать и т.п.).
Последняя строчка будет подводить результат расходов в день, чтобы можно было увидеть, в какой из дней вы особенно сильно “разгулялись” 
И, чтобы не заносить в каждую строчку формулу, можно просто отметить заполненную, навести курсор мыши на нижний правый угол, зажать левую кнопку и потянуть в нужном направлении. Формулы “протянутся” автоматически.
Если у вас надпись строки с расходом “выползает” на соседнюю ячейку, то расширить ее можно, наведя указатель мыши на разделитель между двух столбцов, зажав левую клавишу и потянув ее влево.
Создание нового листа в Excel
Далее создадим остальные месяца, для этого наведем указатель мыши на название листа, в нашем случае “Январь”, нажимаем правую клавишу и выбираем “Переместить или скопировать”.
Далее нужно выбрать “Переместить вконец” и не забыть поставить галочку в окошке “ Создать копию”. Если пропустите один из этих моментов, то может лист не добавиться или скопироваться в произвольном порядке, а нам нужно, чтобы каждый месяц шел, как в календаре. Это и удобно и путаницы не возникнет.
Копируем новый лист и сразу же переименовываем в последующий месяц. В принципе на этом можно было бы закончить, но хочется видеть картинку целиком, то есть расходы по месяцам без затрат по дням и при этом, не переключаясь между листами.
Создание сводной таблицы
Все сделаем быстро, и без лишних заморочек. Для начала перейдем в лист “Доходы и расходы” и копируем таблицу “доходы”. Сделать это можно, “встав” на левую колонку, в которой нумеруются строки.
Зажав левую клавишу мыши, нужно спуститься до окончания таблицы, которую планируем скопировать. Далее, отпускаем и нажимаем правую клавишу мыши, чтобы появилось контекстное меню. В нем нужно нажать “Копировать”. Нужная нам таблица находится в буфере обмена и теперь остается ее добавить в файл.
Точно так же отмечаем строку ниже несколькими ячейками, нажимаем правую кнопку мыши и контекстном меню выбираем “Вставить скопированные ячейки”.
Теперь меняем название таблицы на “Расходы” и удаляем заполненные строки. Далее нужно занести все пункты наших затрат. Сделать это можно разными способами, например, просто заполнив “от руки”, но я выберу другой вариант.
Посчитала, что строк в таблице с доходами было всего 6, а с расходами 13. Выделяем пустые строки, и копируем в буфер обмена.
Переходим в верхнюю ячейку, в моем случае № 14 и нажимаем “Вставить скопированные ячейки”. Теперь у нас 12 строк, но мне нужно еще одна, добавлю ее другим способом, просто нажав в контекстном меню “Вставить”.
Переходим лист “Январь” и выделяем столбец с нашими затратами для копирования. Для этого нажимаем ячейку “Продукты”, зажимаем левую клавишу мыши и протягиваем до последней ячейки “Непредвиденные расходы”. Нажимаем правую клавишу мыши, в появившемся контекстном меню, нужно кликнуть на “Копировать”.
Возвращаемся в лист “Доходы и расходы”, отмечаем первую пустую ячейку в нашей таблице, в контекстном меню нужно выбрать значок “Вставить” в разделе “Параметры вставки”.
Дело близится к финишу по созданию нашей таблицы учета доходов и расходов. Остается только ввести формулы для суммарного подсчета расходов по каждому месяцу и “подбить” результат.
Ведение формул для подсчета расходов
Не нужно думать, что сейчас мы запутаемся с формулами и это займет у нас много времени, все совсем не так 
Начнем заполнять, в пустой ячейке нажимаем знак “=”, далее кликаем на лист “Январь”, там нажимаем соответствующую ячейку и ставим “+”, переходим в следующий лист, нажимая всю ту же ячейку. Продолжаем так с каждым месяцем.
На картинке наглядно видно, что все ячейки в формуле одинаковые и месяца идут один за другим.
Рекомендую все внимательно проверить, прежде чем перейти к протягиванию формулы.
Чтобы “протянуть” формулу нужно кликнуть на заполненную ячейку, навести курсор мыши на правый нижний угол, зажать левую клавишу мыши и потянуть вниз, а затем вправо. Все, таблица учета доходов и расходов в Excel готова к использованию. Ура! 
Теперь остается только начать заносить в Excel ежедневный учет доходов и расходов и все будет автоматически “перетекать” в сводку. Удобно и наглядно, что все на одном листе.
Дополнительные функции таблицы доходов и расходов
Дополнить таблицу можно добавив строку “Сальдо”, то есть разница между доходами и расходами. Для этого нужно в ячейке ниже таблиц, добавить форму с вычитанием общих доходов и расходов за каждый месяц.
Отметив мышкой пустую ячейку под таблицами, нажмите знак “=”, далее итоговую сумму расходов за январь, потом знак “–” и общие расходы за этот же месяц, готово, жмем Enter.
“Протяните” эту формулу по всем ячейкам и вы сможете теперь сразу видеть сколько денег осталось в плюсе, а если нет, то значит что-то забыли внести 
Основные выводы
Вот так легко и быстро у вас получится своя таблица учета доходов и расходов в Excel, нужно лишь только повторить все манипуляции, приведенные в данной статье.
Заполнять такие таблицы рекомендуют многие коучи по финансовой грамотности, потому как ведение домашней бухгалтерии поможет выявить излишние траты, вовремя принять меры по экономии и начать откладывать на “светлое будущее”.
А если вы не умели раньше пользоваться Excel, то это не проблема, ведь моя инструкция очень подробно рассказывает, в какой последовательности, куда нажимать 
Напишите об этом в комментарии, если что-то не получается, помогу разобраться и отвечу всем. А если понравилась статья, буду признательна, если вы поделитесь ей в социальных сетях, это будет мотивировать писать еще больше заметок о том, как работать с Excel.
Всего вам самого доброго и светлого!
Содержание:
- Зачем контролировать семейный бюджет?
- Учет расходов и доходов семьи в таблице Excel
- Подборка бесплатных шаблонов Excel для составления бюджета
- Таблицы Excel против программы «Домашняя бухгалтерия»: что выбрать?
- Ведение домашней бухгалтерии в программе «Экономка»
- Облачная домашняя бухгалтерия «Экономка Онлайн»
- Видео на тему семейного бюджета в Excel
Зачем контролировать семейный бюджет?
Проблема нехватки денег актуальна для большинства современных семей. Многие буквально мечтают о том, чтобы расплатиться с долгами и начать новую финансовую жизнь. В условиях кризиса бремя маленькой зарплаты, кредитов и долгов, затрагивает почти все семьи без исключения. Именно поэтому люди стремятся контролировать свои расходы. Суть экономии расходов не в том, что люди жадные, а в том, чтобы обрести финансовую стабильность и взглянуть на свой бюджет трезво и беспристрастно.
Польза контроля финансового потока очевидна – это снижение расходов. Чем больше вы сэкономили, тем больше уверенности в завтрашнем дне. Сэкономленные деньги можно пустить на формирование финансовой подушки, которая позволит вам некоторое время чувствовать себя комфортно, например, если вы остались без работы.
Главный враг на пути финансового контроля – это лень. Люди сначала загораются идеей контролировать семейный бюджет, а потом быстро остывают и теряют интерес к своим финансам. Чтобы избежать подобного эффекта, требуется обзавестись новой привычной – контролировать свои расходы постоянно. Самый трудный период – это первый месяц. Потом контроль входит в привычку, и вы продолжаете действовать автоматически. К тому же плоды своих «трудов» вы увидите сразу – ваши расходы удивительным образом сократятся. Вы лично убедиться в том, что некоторые траты были лишними и от них без вреда для семьи можно отказаться.
Опрос: Таблицы Excel достаточно для контроля семейного бюджета?
Учет расходов и доходов семьи в таблице Excel
Если вы новичок в деле составления семейного бюджета, то прежде чем использовать мощные и платные инструменты для ведения домашней бухгалтерии, попробуйте вести бюджет семьи в простой таблице Excel. Польза такого решения очевидна – вы не тратите деньги на программы, и пробуете свои силы в деле контроля финансов. С другой стороны, если вы купили программу, то это будет вас стимулировать – раз потратили деньги, значит нужно вести учет.
Начинать составления семейного бюджета лучше в простой таблице, в которой вам все понятно. Со временем можно усложнять и дополнять ее.
Читайте также:

В настоящем обзоре мы приводим результаты тестирования пяти программ для ведения домашней бухгалтерии. Все эти программы работают на базе ОС Windows. Программы для домашней бухгалтерии можно скачать бесплатно.
Главный принцип составления финансового плана заключается в том, чтобы разбить расходы и доходы на разные категории и вести учет по каждый из этих категорий. Как показывает опыт, начинать нужно с небольшого числа категорий (10-15 будет достаточно). Вот примерный список категорий расходов для составления семейного бюджета:
- Автомобиль
- Бытовые нужды
- Вредные привычки
- Гигиена и здоровье
- Дети
- Квартплата
- Кредит/долги
- Одежда и косметика
- Поездки (транспорт, такси)
- Продукты питания
- Развлечения и подарки
- Связь (телефон, интернет)
Рассмотрим расходы и доходы семейного бюджета на примере этой таблицы.

Здесь мы видим три раздела: доходы, расходы и отчет. В разделе «расходы» мы ввели вышеуказанные категории. Около каждой категории находится ячейка, содержащая суммарный расход за месяц (сумма всех дней справа). В области «дни месяца» вводятся ежедневные траты. Фактически это полный отчет за месяц по расходам вашего семейного бюджета. Данная таблица дает следующую информацию: расходы за каждый день, за каждую неделю, за месяц, а также итоговые расходы по каждой категории.
Что касается формул, которые использованы в этой таблице, то они очень простые. Например, суммарный расход по категории «автомобиль» вычисляется по формуле =СУММ(F14:AJ14). То есть это сумма за все дни по строке номер 14. Сумма расходов за день рассчитывается так: =СУММ(F14:F25) – суммируются все цифры в столбце F c 14-й по 25-ю строку.
Аналогичным образом устроен раздел «доходы». В этой таблице есть категории доходов бюджета и сумма, которая ей соответствует. В ячейке «итог» сумма всех категорий (=СУММ(E5:E8)) в столбце Е с 5-й по 8-ю строку. Раздел «отчет» устроен еще проще. Здесь дублируется информация из ячеек E9 и F28. Сальдо (доход минус расход) – это разница между этими ячейками.

Теперь давайте усложним нашу таблицу расходов. Введем новые столбцы «план расхода» и «отклонение» (скачать таблицу расходов и доходов). Это нужно для более точного планирования бюджета семьи. Например, вы знаете, что затраты на автомобиль обычно составляют 5000 руб/мес, а квартплата равна 3000 руб/мес. Если нам заранее известны расходы, то мы можем составить бюджет на месяц или даже на год.
Зная свои ежемесячные расходы и доходы, можно планировать крупные покупки. Например, доходы семьи 70 000 руб/мес, а расходы 50 000 руб/мес. Значит, каждый месяц вы можете откладывать 20 000 руб. А через год вы будете обладателем крупной суммы – 240 000 рублей.
Таким образом, столбцы «план расхода» и «отклонение» нужны для долговременного планирования бюджета. Если значение в столбце «отклонение» отрицательное (подсвечено красным), то вы отклонились от плана. Отклонение рассчитывается по формуле =F14-E14 (то есть разница между планом и фактическими расходами по категории).
Как быть, если в какой-то месяц вы отклонились от плана? Если отклонение незначительное, то в следующем месяце нужно постараться сэкономить на данной категории. Например, в нашей таблице в категории «одежда и косметика» есть отклонение на -3950 руб. Значит, в следующем месяце желательно потратить на эту группу товаров 2050 рублей (6000 минус 3950). Тогда в среднем за два месяца у вас не будет отклонения от плана: (2050 + 9950) / 2 = 12000 / 2 = 6000.
Используя наши данные из таблицы расходов, построим отчет по затратам в виде диаграммы.

Аналогично строим отчет по доходам семейного бюджета.

Польза этих отчетов очевидна. Во-первых, мы получаем визуальное представление о бюджете, а во-вторых, можно проследить долю каждой категории в процентах. В нашем случае самые затратные статьи – «одежда и косметика» (19%), «продукты питания» (15%) и «кредит» (15%).
В программе Excel есть готовые шаблоны, которые позволяют в два клика создать нужные таблицы. Если зайти в меню «Файл» и выбрать пункт «Создать», то программа предложит вам создать готовый проект на базе имеющихся шаблонов. К нашей теме относятся следующие шаблоны: «Типовой семейный бюджет», «Семейный бюджет (месячный)», «Простой бюджет расходов», «Личный бюджет», «Полумесячный домашний бюджет», «Бюджет студента на месяц», «Калькулятор личных расходов».
Подборка бесплатных шаблонов Excel для составления бюджета
Бесплатно скачать готовые таблицы Excel можно по этим ссылкам:
- Простая таблица расходов и доходов семейного бюджета
- Продвинутая таблица с планом и диаграммами
- Таблица только с доходом и расходом
- Стандартные шаблоны по теме финансов из Excel
Первые две таблицы рассмотрены в данной статье. Третья таблица подробно описана в статье про домашнюю бухгалтерию. Четвертая подборка – это архив, содержащий стандартные шаблоны из табличного процессора Excel.
Попробуйте загрузить и поработать с каждой таблицей. Рассмотрев все шаблоны, вы наверняка найдете таблицу, которая подходит именно для вашего семейного бюджета.
Таблицы Excel против программы «Домашняя бухгалтерия»: что выбрать?
У каждого способа ведения домашней бухгалтерии есть свои достоинства и недостатки. Если вы никогда не вели домашнюю бухгалтерию и слабо владеете компьютером, то лучше начинать учет финансов при помощи обычной тетради. Заносите в нее в произвольной форме все расходы и доходы, а в конце месяца берете калькулятор и сводите дебет с кредитом.
Если уровень ваших знаний позволяет пользоваться табличным процессором Excel или аналогичной программой, то смело скачивайте шаблоны таблиц домашнего бюджета и начинайте учет в электронном виде.
Когда функционал таблиц вас уже не устраивает, можно использовать специализированные программы. Начните с самого простого софта для ведения личной бухгалтерии, а уже потом, когда получите реальный опыт, можно приобрести полноценную программу для ПК или для смартфона. Более детальную информацию о программах учета финансов можно посмотреть в следующих статьях:
- Программы для домашней бухгалтерии
- Программы для ведения семейного бюджета
Плюсы использования таблиц Excel очевидны. Это простое, понятное и бесплатное решение. Также есть возможность получить дополнительные навыки работы с табличным процессором. К минусам можно отнести низкую производительность, слабую наглядность, а также ограниченный функционал.
У специализированных программ ведения семейного бюджета есть только один минус – почти весь нормальный софт является платным. Тут актуален лишь один вопрос – какая программа самая качественная и дешевая? Плюсы у программ такие: высокое быстродействие, наглядное представление данных, множество отчетов, техническая поддержка со стороны разработчика, бесплатное обновление.
Если вы хотите попробовать свои силы в сфере планирования семейного бюджета, но при этом не готовы платить деньги, то скачивайте бесплатно шаблоны таблиц и приступайте к делу. Если у вас уже есть опыт в области домашней бухгалтерии, и вы хотите использовать более совершенные инструменты, то рекомендуем установить простую и недорогую программу под названием Экономка. Рассмотрим основы ведение личной бухгалтерии при помощи «Экономки».
Ведение домашней бухгалтерии в программе «Экономка»
Подробное описание программы можно посмотреть на этой странице. Функционал «Экономки» устроен просто: есть два главных раздела: доходы и расходы.

Чтобы добавить расход, нужно нажать кнопку «Добавить» (расположена вверху слева). Затем следует выбрать пользователя, категорию расхода и ввести сумму. Например, в нашем случае расходную операцию совершил пользователь Олег, категория расхода: «Семья и дети», подкатегория: «Игрушки», а сумма равна 1500 руб. Средства будут списаны со счета «Наличные».

Аналогичным образом устроен раздел «Доходы». Счета пользователей настраиваются в разделе «Пользователи». Вы можете добавить любое количество счетов в разной валюте. Например, один счет может быть рублевым, второй долларовым, третий в Евро и т.п. Принцип работы программы прост – когда вы добавляете расходную операцию, то деньги списываются с выбранного счета, а когда доходную, то деньги наоборот зачисляются на счет.
Чтобы построить отчет, нужно в разделе «Отчеты» выбрать тип отчета, указать временной интервал (если нужно) и нажать кнопку «Построить».

Как видите, все просто! Программа самостоятельно построит отчеты и укажет вам на самые затратные статьи расходов. Используя отчеты и таблицу расходов, вы сможете более эффективно управлять своим семейным бюджетом.
Облачная домашняя бухгалтерия «Экономка Онлайн»
Учет расходов и доходов можно вести прямо в веб-браузере – для этого существует специальный сервис «Экономка Онлайн». Примечательно, что у данного сервиса есть Телеграм-бот Enomka_bot, который удобно использовать на мобильных устройствах. Функционал сайта (и бота) подразумевает следующие функции:
- Учет расходов и доходов в виде таблицы.
- Использование любой валюты Мира.
- Готовый справочник расходов и доходов.
- Учет долгов (своих и чужих).
- Интеграция с Telegram.
- Отчеты (за месяц, за интервал, остатки на счетах).

Веб-сервис можно использовать бесплатного, если доход не превышает 25000 руб. в месяц. «Экономка Онлайн» содержит все необходимые инструменты, которые могут потребоваться для учета расходов и доходов семейного бюджета. Простой интерфейс, удобное представление данных в табличном виде, подробная справочная информация – все это позволит освоить основные функции сервиса за считанные минуты. «Экономку» может использовать любой человек без дополнительных знаний из области бухгалтерского учета.
Видео на тему семейного бюджета в Excel
На просторах интернета есть немало видеороликов, посвященных вопросам семейного бюджета. Главное, чтобы вы не только смотрели, читали и слушали, но и на практике применяли полученные знания. Контролируя свой бюджет, вы сокращаете лишние расходы и увеличиваете накопления.



























